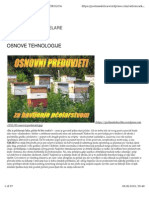Professional Documents
Culture Documents
04 - Provjera Pravopisa U Wordovu Dokumentu PDF
04 - Provjera Pravopisa U Wordovu Dokumentu PDF
Uploaded by
Aleksandar BosicOriginal Title
Copyright
Available Formats
Share this document
Did you find this document useful?
Is this content inappropriate?
Report this DocumentCopyright:
Available Formats
04 - Provjera Pravopisa U Wordovu Dokumentu PDF
04 - Provjera Pravopisa U Wordovu Dokumentu PDF
Uploaded by
Aleksandar BosicCopyright:
Available Formats
4.
Vje`ba
PROVJERA
PRAVOPISA U
WORDOVU
DOKUMENTU
U ovoj vje`bi nau~it }ete kako prona}i i zamijeniti tekst, te kako
provjeriti gramati~ke i pravopisne pogre{ke u dokumentu.
PRONALA@ENJE I ZAMJENA TEKSTA
Opcija Find omogu}ava vam brzo pronala`enje informacija u doku-
mentu, radnoj stranici, publikaciji, prezentaciji ili bazi podataka.
Opcija Replace omogu}ava zamjenu prona|enog elementa s novim
informacijama.
Objasnit }emo upotrebu u Wordu, no zapamtite da i ostale aplikacije
Officea, osim Outlooka, koriste iste korake. Upotrijebite sljede}e
korake kako biste pronali tekst:
1. Odaberite Edit, Find ili pritisnite tipke Ctrl+F. Prikazuje se okvir
za dijalog Find and Replace (slika 4.1).
SLIKA 4.1 Da biste pronali tekst, utipkajte ga u okviru za
dijalog Find and Replace.
PROVJERA PRAVOPISA U WORDOVU DOKUMENTU 23
2. U okvir za tekst Find What, unestite tekst koji `elite prona}i. To
mo`e biti rije~, dio rije~i ili fraza.
3. Kliknite Find Next. Word pregledava dokument i tra`i tekst. Ako
prona|e tekst, ozna~it }e ga i zaustaviti se, okvir za dijalog i dalje
je prikazan na zaslonu.
Pretraga dijela teksta Prema osnovnim po-
deenjima, tra`enje pomo}u Find and Replace
obavlja se po cijelom dokumentu. Stoga, ako `e-
lite prona}i tekst u odre|enom dijelu dokumenta,
najprije odaberite taj dio teksta.
4. Kliknite Find Next kako biste nastavili tra`enje sljede}eg elemen-
ta ili odaberite Cancel kako biste se vratili u dokument.
Prona|eni tekst i dalje je ozna~en.
Wordova naredba Replace omogu}ava zamjenu prona|enog teksta
novim. Ova opcija je vrlo korisna kad ste odre|enu rije~ krivo napisali
mnogo puta u dokumentu. Upotrijebite sljede}e korake kako biste
pronali i zamijenili tekst:
1. Odaberite Edit, Replace ili pritisnite Ctrl+H. Prikazuje se okvir
za dijalog Find and Replace (slika 4.2).
SLIKA 4.2 Kartica Replace u okviru za dijalog Find and
Replace uklju~uje okvir za tekst Replace With.
24 4. VJE@BA
2. U okvir za tekst Find What unesite tekst koji `elite zamijeniti.
3. U okvir za tekst Replace With unesite zamjenski tekst.
Brisanje teksta @elite li izbrisati prona|eni
tekst, ne unosite nikakav tekst u okvir Replace
With.
4. Kliknite Find Next kako biste pronali i ozna~ili prvi tra`eni
tekst.
5. Za svaki element koji Word prona|e mo`ete upotrijebiti jedan
od tri gumba:
l Kliknite gumb Replace da biste zamijenili prona|eni i ozna-
~eni tekst i otili na sljede}e mjesto prona|enog teksta.
l Kliknite gumb Replace All da biste zamijenili sve prona|ene
i ozna~ene tekstove bez sukcesivnog pregleda.
l Kliknite Find Next da biste napustili ozna~eni tekst bez pro-
mjene i otili na sljede}i prona|eni tekst.
Oporavak! Ako ste pogrijeili pri zamjeni tek-
sta, odaberite Edit, Undo kako biste se vratili na
prethodno stanje.
UPOTREBA OPCIJA TRA@ENJA U WORDU
Prema osnovnim podeenjima opcija Find pronalazi tekst bez obzira
radi li se o slovu, cijeloj rije~i ili jednom njezinom dijelu. Na primjer,
ako unesete ako, Word }e prona}i samu rije~ ako, ali i Tako, itd. @elite
li poboljati tra`enje, upotrijebite Wordove opcije tra`enja. Da biste to
uradili, kliknite gumb More u okviru za dijalog Find and Replace.
Okvir za dijalog }e prikazati dodatne opcije (slika 4.3).
PROVJERA PRAVOPISA U WORDOVU DOKUMENTU 25
SLIKA 4.3 Podeenja opcija tra`enja za naredbu Find.
Izaberite iz sljede}ih opcija:
l Match Case Zahtijeva pronala`enje po velikim i malim slovima.
Odabirom ove opcije, unesete li Ako prona}i }ete samo rije~
Ako, a ne i ako ili AKO.
l Find Whole Words Only Pronalazi samo cijele rije~i. Ako oda-
berete ovu opciju i unesete li ako prona}i }ete samo ako bez
dodatnih rije~i kao to su tako, lako itd. (Opcija nije dostupna
ako unesete vie rije~i u okvir za tekst Find What.)
l Use Wildcards Dozvoljava upotrebu zvjezdice (*) i upitnika (?)
u predlo`ak tra`enja. Zvjezdica (*) ozna~ava vie nepoznatih
znakova (ili ni jedan), dok upitnik (?) ozna~ava pojedini nepo-
znati znak. Na primjer, predlo`ak ta*o }e prona}i tako, tao,
tatko itd.
l Sounds Like Pronalazi rije~i koje zvu~e sli~no predloku. Ako
odaberete ovu opciju i unesete their, prona}i }ete i there.
l Find All Word Forms Pronalazi zamjenske forme predloku
tra`enja. Na primjer, unesete li sit, ne}ete prona}i samo sit, ve}
i sat i sitting. Ova opcija nije dostupna odaberete li opciju Use
Wildcards.
26 4. VJE@BA
Problemi u pronala`enju teksta Ako ne
mo`ete prona}i tekst za koji ste sigurni da se na-
lazi u dokumentu, provjerite pravopis predloka
tra`enja i budite sigurni da ne`eljene opcije
tra`enja nisu uklju~ene.
PROVJERA PRAVOPISNIH I
GRAMATI^KIH POGRE[AKA
Word ujedinjava provjeru pravopisnih i gramati~kih pogre{aka kako
biste odjednom mogli provjeriti cijeli dokument. Provjera pravopisa
pregledava svaku rije~ po standardnom rje~niku i ozna~ava nepoznate
rije~i. Tada rije~ mo`ete zanemariti, ispraviti ili dodati rje~niku. Ostale
aplikacije Officea sadr`e provjeru pravopisa, ali je ne ujedinjuju s pro-
vjerom gramati~kih pogre{aka.
Provjera gramatike ozna~ava potencijalne pogre{ke kako biste ih mogli
pregledati i ispraviti ako je potrebno. Word upotrebljava standardna
pravila pisanja koja su podijeljena na ~etiri grupe stilova pisanja: uobi-
~ajeni, standardni, formalni i tehni~ki. Tako|er mo`ete stvoriti i vlastiti
stil pisanja kombiniraju}i najbolje od svakog.
Gramati~ka pravila @elite li saznati vie infor-
macija o pravilima i opcijama stilova pisanja, po-
gledajte u ugra|enu pomo} i potra`ite grammar
and writing style options.
Da biste provjerili pravopis i gramatiku u dijelu teksta, najprije odabe-
rite tekst. Ina~e, Word pregledava cijeli dokument po~evi od kursora.
(Kursor mo`ete postaviti na po~etak dokumenta pritiskom na tipke
Ctrl+Home.)
Odaberite Tools, Spelling and Grammar ili pritisnite tipku F7 (ili klik-
nite na gumb Spelling and Grammar koji se nalazi na standardnoj alat-
noj traci). Prikazuje se okvir za dijalog Spelling and Grammar (slika
4.4). Ako `elite samo provjeru pravopisa, isklju~ite opciju Check
Grammar.
PROVJERA PRAVOPISA U WORDOVU DOKUMENTU 27
Kada Word prona|e rije~ koja se ne nalazi u rje~niku, prikazuje rije~ i
pripadaju}i tekst u okviru za popis Not in Dictionary, a samu rije~
ozna~ava crvenom bojom. Na slici 4.4 kao primjer ozna~ena je rije~
copany. Predlo`ena rije~ za zamjenu prikazuje se u okviru za popis
Suggestions (ako Word nema to predlo`iti, okvir ostaje prazan).
SLIKA 4.4 U okviru za dijalog Spelling and Grammar, loe
napisana rije~ je ozna~ena, a predlo`ena zamjena je prikazana.
Kada Word prona|e gramati~ku pogre{ku, prikazuje re~enicu u okviru
za tekst, a potencijalnu pogre{ku ozna~ava zelenom bojom.
Za svaku loe napisanu rije~ ili gramati~ku pogreku koju Word
prona|e, upotrijebite jednu od sljede}ih radnji:
l Ispravite pogre{ku sami, uredite tekst i kliknite Change.
l Upotrijebite jednu od ponu|enih zamjena; odaberite zamjenu
iz okvira za popis Suggestions i kliknite Change.
l @elite li zamijeniti sve iste pravopisne pogreke u dokumentu,
ispravite je sami ili odaberite iz popisa Suggestions i kliknite
Change All.
l @elite li dodati ispravno napisanu rije~ Wordovu rje~niku,
kliknite Add.
l @elite li dodati loe napisanu rije~ i njezinu zamjenu popisu
AutoCorrecta, kliknite AutoCorrect. Na taj na~in Word }e
automatski ispravljati loe napisanu rije~.
28 4. VJE@BA
l @elite li zanemariti loe napisanu rije~, kliknite Ignore.
l @elite li zanemariti sve ozna~ene pogreke pravopisa u doku-
mentu, kliknite Ignore All.
l @elite li zanemariti gramati~ke pogreke u dokumentu, kliknite
Ignore Rule.
l @elite li prona}i sljede}u re~enicu s gramati~kom pogrekom,
kliknite Next Sentence.
Ponavljajte ako je potrebno. Kada je cijeli dokument pregledan, Word
}e prikazati poruku. (Kliknite Cancel ako ranije `elite zavriti provje-
ru.)
Provjera pri unosu teksta Dok unosite tekst
mo`ete primijetiti zelena i crvena valovita pod-
crtavanja rije~i. To je dio obilje`ja Spelling and
Grammar koji provjerava tekst pri njegovu unosu.
Da biste ispravili pogreku, kliknite desnim gum-
bom mia na podcrtani tekst i odaberite tekst
zamjene iz popisa.
U ovoj ste vje`bi nau~ili kako prona}i i zamijeniti tekst i kako upotri-
jebiti provjeru pravopisnih i gramati~kih pogre{aka. U sljede}oj }ete
vje`bi nau~iti kako raditi s tablicama u Wordu.
You might also like
- Hill, Napoleon - Misli I Postani BogatDocument252 pagesHill, Napoleon - Misli I Postani Bogatbugula97% (33)
- Anton Pavlovic Cehov - Ujka Vanja PDFDocument32 pagesAnton Pavlovic Cehov - Ujka Vanja PDFSasha JovancevicNo ratings yet
- Osnove PcelarstvaDocument37 pagesOsnove PcelarstvaМарко СајићNo ratings yet
- PcelarstvoDocument54 pagesPcelarstvoМарко Сајић100% (2)
- PcelarstvoDocument54 pagesPcelarstvoМарко Сајић100% (2)