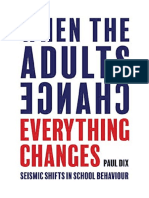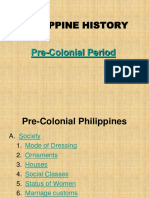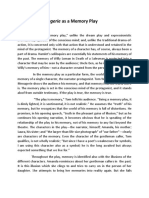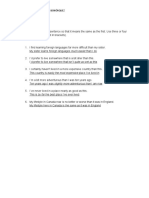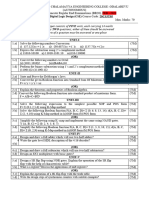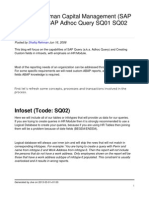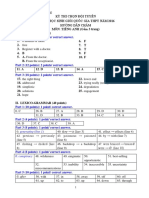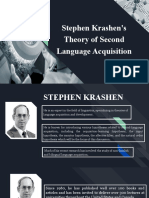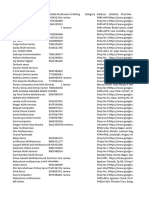Professional Documents
Culture Documents
Generating A Client From WSDL PDF
Generating A Client From WSDL PDF
Uploaded by
parichaya1984Original Title
Copyright
Available Formats
Share this document
Did you find this document useful?
Is this content inappropriate?
Report this DocumentCopyright:
Available Formats
Generating A Client From WSDL PDF
Generating A Client From WSDL PDF
Uploaded by
parichaya1984Copyright:
Available Formats
T320 E-business technologies:
foundations and practice
Block 3 Part 2 Activity 2: Generating a
client from WSDL
Prepared for the course team by Neil Simpkins
Introduction 1
WSDL for client access 2
Static versus dynamic WSDL 3
OU demo services 3
Creating a dynamic web project 4
Adding a simple client 6
More clients 12
Introduction
In this activity I shall illustrate how you can quickly and easily generate a client so that
you can access a web service.
You have in fact already completed this exercise, at least in the main part, when you
created the 'Hello' web service and generated a client to test that web service at the
same time. However, here there will be a couple of slight differences. Firstly, you will
not be producing a web service and a client, just a client for a web service. Secondly,
you will explicitly use a WSDL description of the web service on which to base the
client. This was also the case 'behind the scenes' when you deployed and tested the
'Hello' service.
The client will be generated within Eclipse, which uses the WSDL description of a
service to determine how a request to the service should be formulated and what
response is expected. The client itself takes the form of a simple set of web pages,
just as before when you tested the 'Hello' web service.
It's important to recognise that the WSDL document that Eclipse uses to generate the
client might be located in an Eclipse project locally on your machine, or it might be
hosted on a machine somewhere on the Internet.
Copyright © 2008 The Open University.
This document is made available under the Creative Commons Attribution - No Derivative
Works 3.0 Unported Licence (http://creativecommons.org/licenses/by-nd/3.0/) WEB 00711 3 1.1
T320 E-business technologies: foundations and practice
WSDL for client access
A WSDL service description provides all the information that is required to use a web
service. The T320 version of Eclipse incorporates the Web Tools Platform (WTP),
which provides support for generating a client based on the information inside a
WSDL.
The WSDL that describes a service includes a range of crucial information, such as
the required content of a request and also the location of the web service. This
location, called the endpoint reference (EPR), is included in the service description.
The endpoint reference is thus a key item in the service description. If we move the
web service then the EPR in all descriptions of the web service needs to be changed.
In Figure 1 I have depicted the realisation of the 'Hello' web service after completing
the practical activity you carried out in Part 1. The WSDL is held locally in your
workspace and will have a local EPR for the web service implementation, such as
http://localhost:8080/Hello/services/Hello.
Eclipse
1 project
parse description
and generate client WSDL
Eclipse
WTP EPR = http://localhost/
services/HelloService
3 2
response request
service deployed
and running on local HelloService
Tomcat by WTP
Eclipse IDE
Figure 1 Overview of local access to 'Hello' service with Eclipse
When you used Eclipse to deploy the web service and generate a client, it performed
a lot of work behind the scenes. It first deployed the web service to the server, started
the service running and set up a proxy so that it could pass requests to the service
and receive any response. Then it generated the WSDL description of the service and
put this into the 'WebContent/wsdl' directory of the project.
To generate the client web pages, Eclipse parses the WSDL document. Based on
that, it can determine the input requirements for the web service that are used to
create the 'Inputs' form etc. The WSDL also tells Eclipse to send requests to the local
Tomcat server. This configuration is illustrated by the Eclipse WTP, project and local
service depicted in Figure 1; this is, of course, exactly the setup you employed in
completing the Part 1 practical activity.
If the web service is deployed to a remote server then Eclipse has to be given the
location and will download the WSDL for processing; in this respect the two scenarios
are not much different. The web service itself can also be situated on a remote server,
as specified by the EPR in the service WSDL. This configuration is illustrated in
Figure 2.
Block 3 Part 2 Activity 2 | 2
T320 E-business technologies: foundations and practice
1
download, some server
parse description on Internet
and generate client
WSDL
Eclipse
IDE EPR = http://somewhere.com/
services/HelloService
2
request service running on
somewhere.com server
3
response
HelloService
Figure 2 Overview of remote access to 'Hello' service with Eclipse
It is, of course, equally possible for a WSDL document held in a local Eclipse project
to specify a remote EPR. Also, rather obviously, the WSDL description of a service
and the service itself may reside on a single remote server. The 'physical distribution'
aspect has no real impact on the mode of operation of the web service.
Static versus dynamic WSDL
The WSDL file that was generated when you created the 'Hello' web service was
produced by Axis software that is part of the WTP embedded in the T320 version of
Eclipse. This software examines the Java code implementing the web service as a
basis for determining the required input data, likely content returned, etc. and
subsequently creating the WSDL document.
There is also a server-side set of Axis software tools that have the same WSDL
generation capability. So if a web service is hosted on a remote server that is running
this Axis server-side software, the WSDL can be generated 'on demand' by Axis. (Of
course, you have no control over any of the options that you selected when generating
the 'Hello' web service – such as the encoding style, which will be investigated in
Part 6.) This dynamic approach to describing a service is not a general principle
behind web services, but it is useful to appreciate this possibility because it means we
don't have to actually deploy an independent WSDL.
There are various reasons that you might want to have a separate, static WSDL; for
example, so that you can tailor the options you require or so that you can have more
than one WSDL in different locations describing your service.
In the following sections I am going to show you how to use Eclipse to generate just a
simple client for your local 'Hello' web service if you wish, and how to do so for a
remotely hosted version of the same service. In this second case the web service in
question is running on top of the Axis server platform and has a WSDL document that
is generated by an HTTP request. For Eclipse when generating a client there is no
real difference between a local WSDL description, a remote static description or a
remote dynamically generated description.
OU demo services
At the OU there is a small set of toy web services. These can be accessed using a
client in the same way as you tested the 'Hello' web service using Eclipse. In fact, one
of the web services hosted is a copy of the 'Hello' service.
Block 3 Part 2 Activity 2 | 3
T320 E-business technologies: foundations and practice
Here you will use a copy of the 'Hello' web service that is hosted at the OU as the
service to be accessed by the client. You can just as easily access other services on
the Internet or your local implementation of the 'Hello' service in the same way.
When you go to this location, if you do not already have a log-in session running then
you will be redirected to a log-in page and asked to log in to the University network.
Log in with the same username (OUCU) and password that you use to access the
T320 course web site.
Creating a dynamic web project
Start your Block 3 Eclipse and make sure you have a Tomcat server configured for
use (see the guide Configuring an Application Server in Eclipse if you are unsure how
to do this). Then create a new dynamic project using File > New > Project…
(Figure 3).
Figure 3 Selecting a new project
Then, in the New Project dialogue box, expand the 'Web' option and select 'Dynamic
Web Project' (Figure 4) before clicking the 'Next' button.
Then give your project a name, such as 'HelloServiceClient', and click 'Finish'
(Figure 5).
Block 3 Part 2 Activity 2 | 4
T320 E-business technologies: foundations and practice
Figure 4 Dynamic web project selection
Figure 5 Naming the new project
Block 3 Part 2 Activity 2 | 5
T320 E-business technologies: foundations and practice
As Eclipse builds the new project, you will most likely be asked if you wish to open the
project in the Java EE perspective (Figure 6). You should click on 'Yes' when this is
offered.
Figure 6 Dialogue option to open Java EE perspective
After a time, the newly created project will be displayed in Eclipse (Figure 7).
Figure 7 Newly created project in the Project Explorer
Adding a simple client
Next you need to add a web service client to the project. To do this, select the project
in the Project Explorer and right-click on it. Then select New > Other… as shown in
Figure 8.
You should then be presented with the dialogue box shown in Figure 9; here, you
should open the 'Web Services' folder and select the 'Web Service Client' option
before clicking on the 'Next' button.
Block 3 Part 2 Activity 2 | 6
T320 E-business technologies: foundations and practice
Figure 8 Selecting New > Other… to add a client to the project
Figure 9 Selecting a wizard to generate a web service client
Block 3 Part 2 Activity 2 | 7
T320 E-business technologies: foundations and practice
You will then be presented with the dialogue box shown in Figure 10. You may well
recognise this as including much of the lower section of the dialogue box shown in
Figure 16 of the Implementing a simple web service activity that you completed in
Part 1 of the block. There are a few differences, the most significant being that here
there is a need to specify a 'Service definition'.
Figure 10 Initial client configuration dialogue
Click on the 'Browse' button at the top of the box. This will take you to the dialogue
box shown in Figure 11. Here the topmost text box has the label 'Enter a URI to a
1
WSDL, WSIL or HTML document'. A URI can be entered, which might be the location
of a file on your machine or, for example, an HTTP URL. So there is the flexibility to
use a WSDL document that resides on your machine or one that can be acquired from
the Internet over HTTP (or FTP etc.).
When you created the 'Hello' web service, there was at this stage a slightly different
text box to complete that requested a 'service implementation'. This you filled with the
name of the Java class that implemented the web service logic. Eclipse (and the WTP)
then used that code to create the WSDL, which it placed inside your project and then
used to generate the client. If you have the 'Hello' project handy (and deployed to your
local Tomcat server) then you could point this new client at that local 'Hello' web service.
1
Web Services Inspection Language (WSIL), a joint effort by Microsoft and IBM, is a different approach to
describing web services; see, for example,
http://www.ibm.com/developerworks/library/specification/ws-wsilspec/.
The chief difference between WSDL and WSIL appears to be that WSIL lists groups of web services and
their endpoints in an XML format rather than describing a single service.
Block 3 Part 2 Activity 2 | 8
T320 E-business technologies: foundations and practice
Instead of that, here I am going to create a client that uses a remote implementation of
the 'Hello' web service over the Internet.
Figure 11 Select Service Implementation dialogue box
I shall look at the sample web service hosted at the University at the end of this
booklet. For now, you should note that the URL for the EPR of the 'Hello' web service
at the OU is:
http://t320webservices.open.ac.uk/t320/services/HelloService
Axis will generate the WSDL document describing a web service if we postfix the EPR
with a parameter 'wsdl'. So using a '?' to append this to the URL, we can acquire the
WSDL for the 'Hello' service using:
http://t320webservices.open.ac.uk/t320/services/HelloService?wsdl
You can view the WSDL document by copying this URL into a web browser
(Figure 12).
Now enter the URL for the WSDL in the Eclipse Select Service Implementation
dialogue box. When you have done this, you should see the URL listed in the list of
WSDLs under the text 'Select a WSDL' (Figure 13).
Block 3 Part 2 Activity 2 | 9
T320 E-business technologies: foundations and practice
Figure 12 Hello service WSDL listed in a web browser
Figure 13 'Hello' service WSDL listed in dialogue box
Block 3 Part 2 Activity 2 | 10
T320 E-business technologies: foundations and practice
At this point it is possible that you will receive a message in a pop-up dialogue box
telling you that the WSDL cannot be retrieved. This generally means that the web
service is not available. If this is the case, you should raise the matter in the course
forums so that the services can be fixed by University staff.
If the WSDL is listed then click on the 'OK' button. This will take you back to the client
configuration dialogue box (Figure 10).
Next raise the slider on the left of the dialogue box so that 'Test client' is displayed (i.e.
you want to create a test client), and tick the 'Monitor the Web service' box if you wish
to observe messages sent to and received from the web service (Figure 14). Then
click the 'Finish' button.
Figure 14 Completed client configuration dialogue box
After a time, the client will be generated and you will see that the now familiar web
pages of the client are shown in Eclipse (Figure 15).
As before, you can use the web service by first clicking on the 'HelloName' method in
the Methods panel, then entering a name in the text box that appears in the Inputs
panel, and finally clicking the 'Invoke' button (Figure 16).
Everything in the client appears as it was when you created and tested the 'Hello' web
service locally in Part 1. Of course, there is a real difference behind the scenes. The
SOAP request to the web service is being sent across the Internet to the OU server
't320webservices.open.ac.uk', and the response is being sent back in the same way
from the remote machine.
Block 3 Part 2 Activity 2 | 11
T320 E-business technologies: foundations and practice
Figure 15 Initial client web pages in Eclipse
Figure 16 Client after invoking the 'Hello' service
More clients
You will find the 'Hello' service and others listed on the OU T320 Axis site at:
http://t320webservices.open.ac.uk/t320/services/listServices
You will find that you can access any of these services using the associated WSDL
document that is generated by appending '?wsdl' to the EPR for the service.
Try out at least one other service to see how this works.
Block 3 Part 2 Activity 2 | 12
You might also like
- The Subtle Art of Not Giving a F*ck: A Counterintuitive Approach to Living a Good LifeFrom EverandThe Subtle Art of Not Giving a F*ck: A Counterintuitive Approach to Living a Good LifeRating: 4 out of 5 stars4/5 (5810)
- The Gifts of Imperfection: Let Go of Who You Think You're Supposed to Be and Embrace Who You AreFrom EverandThe Gifts of Imperfection: Let Go of Who You Think You're Supposed to Be and Embrace Who You AreRating: 4 out of 5 stars4/5 (1092)
- Never Split the Difference: Negotiating As If Your Life Depended On ItFrom EverandNever Split the Difference: Negotiating As If Your Life Depended On ItRating: 4.5 out of 5 stars4.5/5 (844)
- Grit: The Power of Passion and PerseveranceFrom EverandGrit: The Power of Passion and PerseveranceRating: 4 out of 5 stars4/5 (590)
- Hidden Figures: The American Dream and the Untold Story of the Black Women Mathematicians Who Helped Win the Space RaceFrom EverandHidden Figures: The American Dream and the Untold Story of the Black Women Mathematicians Who Helped Win the Space RaceRating: 4 out of 5 stars4/5 (897)
- Shoe Dog: A Memoir by the Creator of NikeFrom EverandShoe Dog: A Memoir by the Creator of NikeRating: 4.5 out of 5 stars4.5/5 (540)
- The Hard Thing About Hard Things: Building a Business When There Are No Easy AnswersFrom EverandThe Hard Thing About Hard Things: Building a Business When There Are No Easy AnswersRating: 4.5 out of 5 stars4.5/5 (348)
- 1781352739-When The Adults Change, Everything Changes by Paul DixDocument5 pages1781352739-When The Adults Change, Everything Changes by Paul Dixgetijuta0% (3)
- Elon Musk: Tesla, SpaceX, and the Quest for a Fantastic FutureFrom EverandElon Musk: Tesla, SpaceX, and the Quest for a Fantastic FutureRating: 4.5 out of 5 stars4.5/5 (474)
- Her Body and Other Parties: StoriesFrom EverandHer Body and Other Parties: StoriesRating: 4 out of 5 stars4/5 (822)
- The Emperor of All Maladies: A Biography of CancerFrom EverandThe Emperor of All Maladies: A Biography of CancerRating: 4.5 out of 5 stars4.5/5 (271)
- The Sympathizer: A Novel (Pulitzer Prize for Fiction)From EverandThe Sympathizer: A Novel (Pulitzer Prize for Fiction)Rating: 4.5 out of 5 stars4.5/5 (122)
- The Little Book of Hygge: Danish Secrets to Happy LivingFrom EverandThe Little Book of Hygge: Danish Secrets to Happy LivingRating: 3.5 out of 5 stars3.5/5 (401)
- The World Is Flat 3.0: A Brief History of the Twenty-first CenturyFrom EverandThe World Is Flat 3.0: A Brief History of the Twenty-first CenturyRating: 3.5 out of 5 stars3.5/5 (2259)
- The Yellow House: A Memoir (2019 National Book Award Winner)From EverandThe Yellow House: A Memoir (2019 National Book Award Winner)Rating: 4 out of 5 stars4/5 (98)
- Devil in the Grove: Thurgood Marshall, the Groveland Boys, and the Dawn of a New AmericaFrom EverandDevil in the Grove: Thurgood Marshall, the Groveland Boys, and the Dawn of a New AmericaRating: 4.5 out of 5 stars4.5/5 (266)
- A Heartbreaking Work Of Staggering Genius: A Memoir Based on a True StoryFrom EverandA Heartbreaking Work Of Staggering Genius: A Memoir Based on a True StoryRating: 3.5 out of 5 stars3.5/5 (231)
- Team of Rivals: The Political Genius of Abraham LincolnFrom EverandTeam of Rivals: The Political Genius of Abraham LincolnRating: 4.5 out of 5 stars4.5/5 (234)
- On Fire: The (Burning) Case for a Green New DealFrom EverandOn Fire: The (Burning) Case for a Green New DealRating: 4 out of 5 stars4/5 (74)
- The Unwinding: An Inner History of the New AmericaFrom EverandThe Unwinding: An Inner History of the New AmericaRating: 4 out of 5 stars4/5 (45)
- Chapter-Vi Azadi Chaman NahalDocument29 pagesChapter-Vi Azadi Chaman NahalAnushka Gurjar100% (1)
- 1 LECTURE PHILIPPINEHISTORY Pre Colonial Period PDFDocument87 pages1 LECTURE PHILIPPINEHISTORY Pre Colonial Period PDFE.J. PelayoNo ratings yet
- Unit IV MPMCDocument206 pagesUnit IV MPMCgayathriNo ratings yet
- Quiz Module 2 IAM ServicesDocument13 pagesQuiz Module 2 IAM ServicesAnuuNo ratings yet
- CombinepdfDocument45 pagesCombinepdfSAMINA ATTARINo ratings yet
- The Glass Menagerie As A Memory Play: Drama, Is A Projection of The Conscious Mind And, Unlike The Traditional Drama-OfDocument3 pagesThe Glass Menagerie As A Memory Play: Drama, Is A Projection of The Conscious Mind And, Unlike The Traditional Drama-OfSamir DeyNo ratings yet
- Sessional CSC 401Document5 pagesSessional CSC 401MuhammadImranIrshadNo ratings yet
- Exercises in EnglishDocument2 pagesExercises in EnglishLiza BDNo ratings yet
- IIS Configuration ForDocument17 pagesIIS Configuration ForSmarts SNo ratings yet
- Ec604 (A) Unit 2Document38 pagesEc604 (A) Unit 2Abhay AmbuleNo ratings yet
- Thesis Statement V For VendettaDocument6 pagesThesis Statement V For Vendettalisadiazsouthbend100% (1)
- Readings For FEAST OF STO. NINO ADocument4 pagesReadings For FEAST OF STO. NINO AROLP TVNo ratings yet
- Excel Modeling Teaching GuideDocument237 pagesExcel Modeling Teaching Guidesanu sayed100% (1)
- American and British English Spelling DifferencesDocument25 pagesAmerican and British English Spelling Differenceskaparthy91% (11)
- Structured Query LanguageDocument25 pagesStructured Query LanguageAbhishek JainNo ratings yet
- A Common Approach StringsDocument84 pagesA Common Approach StringsGene Jh CheeNo ratings yet
- Destination Packages Package Name Class Name: QuestionsDocument6 pagesDestination Packages Package Name Class Name: QuestionsPradeep RajasekeranNo ratings yet
- Stand Alone System: Simulation Parameters: Project: Depok - Solar PVDocument5 pagesStand Alone System: Simulation Parameters: Project: Depok - Solar PVfinancial yudhiNo ratings yet
- Model Paper - B.Tech - DLD (II-I CAD)Document2 pagesModel Paper - B.Tech - DLD (II-I CAD)chikkam bala sameerNo ratings yet
- Soal Mid SemesterDocument4 pagesSoal Mid SemesterSuper MomNo ratings yet
- Writing TipsDocument7 pagesWriting TipsDorinNo ratings yet
- Sap Adhoc Query Sq01 Sq02 Sq03Document11 pagesSap Adhoc Query Sq01 Sq02 Sq03Srikanth ReddyNo ratings yet
- Present Perfect Simple Vs Past SimpleDocument2 pagesPresent Perfect Simple Vs Past SimpleIvana Dimovska100% (1)
- SKVT1213 - A1.4 - Due Week 8 (A193281)Document3 pagesSKVT1213 - A1.4 - Due Week 8 (A193281)GOMALESHWARI A/P MURUGANNo ratings yet
- HDC de Chinh ThucDocument3 pagesHDC de Chinh ThucTuan AnhNo ratings yet
- Xilinx Esd BookDocument292 pagesXilinx Esd BookEr Anupam DattaNo ratings yet
- Monitor Theory and Input TheoryDocument33 pagesMonitor Theory and Input TheoryG-yan MamuyacNo ratings yet
- Interpretation of Taxing StatuteDocument32 pagesInterpretation of Taxing StatuteKanooni SalahNo ratings yet
- GMap Data 13Document175 pagesGMap Data 13Ravindra JondhaleNo ratings yet