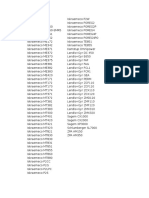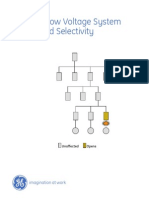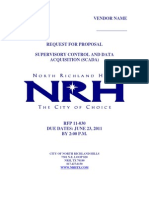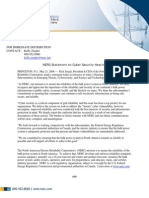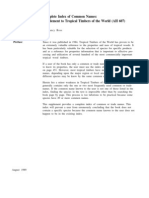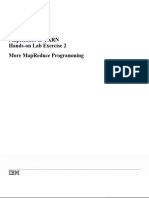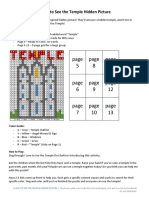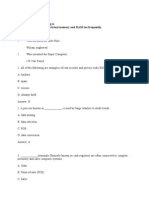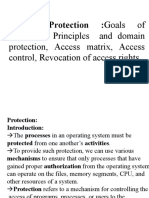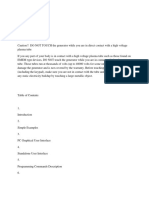Professional Documents
Culture Documents
GW-Tutorial e PDF
GW-Tutorial e PDF
Uploaded by
Guillermo CeosOriginal Title
Copyright
Available Formats
Share this document
Did you find this document useful?
Is this content inappropriate?
Report this DocumentCopyright:
Available Formats
GW-Tutorial e PDF
GW-Tutorial e PDF
Uploaded by
Guillermo CeosCopyright:
Available Formats
Tutorial
Tutorial
Introduction
NEPLAN is a very user friendly planning and information system for electrical-, gas-
and water-networks. All menu options and calculation modules are described in details
in the following chapters.
To get to know NEPLAN in a quick and easy way, we recommend you to follow this
tutorial.
The program will be explained by examples and we show how to start a new project
and how to build a small power system. That means, that the user will learn how to
enter the elements graphically, how to enter data, how to use libraries, how to run
calculations and how to present the results in a manner adapted to the objectives of
the analysis.
As mentioned, the Tutorial is a first step to get used to the NEPLAN software. For
details about models of elements, data input or calculation inputs, please consult the
respective chapters of the User's Guide or use the context sensitive Online Help.
NEPLAN User's Guide V5 1-1
Tutorial
The User Interface
1
2
3
5
6
4
Fig. 1.1 Window features in the user interface
The numbers indicate the following window features:
1. Titlebar 5. Variant Manager
2. Menu option bar 6. Symbol Window
3. Toolbar 7. Message Window
4. Workspace with diagrams and data tables 8. Status bar
Toolbar
All command buttons are equipped with balloon help texts, which pop up when the cursor is held still at the button for a
moment without pressing any keys.
Many commands, which can be accessed in the Toolbar, may be found as well in the
respective menus. Others, mainly the graphical commands can only be accessed in
the Toolbar.
1-2 NEPLAN User's Guide V5
Tutorial
Workspace
In the Workspace the different diagrams can be opened. The same diagrams may be
used for entering the network, building control circuits or sketching drawings.
Variant Manager
The Variant Manager gives a good overview of the open projects and variants. New
projects and variants may be managed, what means that they can be deleted, added,
activated or deactivated.
From the Variant Manager, the user can switch to the Diagram Manager, which
administrates the open Diagrams with its graphic layers.
Symbol Window
The Symbol Window contains all element symbols available. Apart from the standard
symbol for some elements there exist other symbols with a different graphical
appearance but exactly the same characteristics.
New symbols also can be created or existing symbols may be modified with the
Symbol Library.
Message Window
The message window is the channel to communicate with the user. It supplies
information about the executed processes, error messages and further information.
NEPLAN User's Guide V5 1-3
Tutorial
The Online Help
Fig. 1.2 How to call the Online Help
The figure above shows how to call the Online Help. With button 1) a context sensitive
help is called, what means, that after pressing this button, the user may click on the
feature or dialog for which he needs more information.
Selecting the Help Topics in the menu Help or pressing F1, the user can get more
information with a topic or with an index search.
1-4 NEPLAN User's Guide V5
Tutorial
Data Organization
Fig. 1.3 Data Organization of NEPLAN
The figure above shows the data organization of NEPLAN. The NEPLAN directory
contains the following folders:
Bin: contains executable and control files
Dat: contains Examples and NEPLAN projects
Hardlock: contains the executable file for the Hardlock driver
HTML Help: contains the HTML Help files
Lib: contains NEPLAN Libraries
Manuals: contains the manuals as pdf files
Ramses: contains files of the module Ramses
temp: contains temporary files
user: contains User files and projects
During the installation process, an entry in the operational system registry will be made
by NEPLAN. It's the information about where the program can find the different folders
to save and read data.
NEPLAN User's Guide V5 1-5
Tutorial
The Basic Elements of NEPLAN
To understand the NEPLAN environment, it is essential that certain concepts used in
the system are described:
Station
Node Node with Demand
Feeder / Node
Reservoir
Pipe Line
Logical Switches (closed and open)
Fig. Diagram with network components
A pipeline network consists of nodes and elements (e.g. pipelines, reservoirs etc.).
Nodes
A node is the connection point of two elements or a location, where gas/water will be
produced or consumed (reservoir, demands). A node is described by its
• name (identification with 17 characters)
• altitude
• description (31 characters)
• zone and area
• node demand
• type of node
• association with a station
Elements
An element corresponds to a network component, like e.g. pipeline. An element is
described topological by a starting and an ending node. The elements will be
described by values like line diameter. The loads (demands) can be assigned to a
node or to the lines (line loads).
1-6 NEPLAN User's Guide V5
Tutorial
In NEPLAN these parameters are entered with input masks.
Station
A station can contain several nodes and has no meaning for the calculations. It will
only be used in relation to the data base and to switch between different network
layers.
Symbol
Each element has a standard symbol. If you like to have another symbol, you can
select a symbol from the library before adding a new element to the network diagram.
A symbol library is included in the NEPLAN package. You can add your own Symbols
with the symbol editor (see "Symbol Editor"). It is also possible to change the symbol
as well as the angle of the element later (see "Edit - Symbol").
Sliders
In NEPLAN the sliders are used to change the network topology (switching on/off
elements). There are two different types of sliders:
• physical slider (slider element)
• logical slider
Sliders are entered as an element on a line and have no influence on the calculation.
Sliders can only be used to change the network topology, if the option "Combined
operation logical/technical sliders" in the menu "Insert – Edit Options" is activated.
Logical sliders are fictive sliders, which are automatically assigned to all elements by
the system. A line, for example, has two logical sliders, one at the starting and one at
the ending node.
Hydrants
Hydrants will be assigned to an element e.g. pipeline. They have no influence on the
calculation. This element is used for documentation purposes.
Zones/Areas
Zones and areas are parts of a network, which can be defined and named by the user.
Each node and each element belongs to a zone and an area. Zones and areas are in
principle independent. For the representation of the different zones and areas in the
single line diagram, different colors may be used.
NEPLAN User's Guide V5 1-7
Tutorial
In step 4 it will be explained how to define areas and zones.
Partial Networks
Unlike Zones/Areas, a partial network is an independent network. A partial network
has no connections to any other networks. You can make partial networks by opening
logical or physical switches. It is possible to color each partial network differently.
Station
Partial network 1
Node Node Node with Demand
Feeder/Reservoir
Pipe Line
open logical switch Partial network 2
Fig. Partial Networks
1-8 NEPLAN User's Guide V5
Tutorial
Step 1 – Create a new project
To create a new project, after having started the program, click on the menu "File –
New".
1. Enter the location or directory for saving the project. Pressing the button "…",
you can choose the directory.
2. Enter the project name.
3. Choose the network type: Electric, Water or Gas.
4. If you wish, you may enter a project description.
5. Choose the diagram size and the page orientation.
6. Press the OK button.
Fig. 1.4 Create a new project
The figure below shows the user interface after having created the new project.
a. The titlebar shows the name of the active project.
b. One diagram is open for the rootnet.
c. The variant manager shows the project tree, which consists at the moment of
only one rootnet.
NEPLAN User's Guide V5 1-9
Tutorial
b
c
Fig. 1.5 After creating a new project
1-10 NEPLAN User's Guide V5
Tutorial
Step 2 – Enter a small network
In this step, you'll enter nodes and elements to build a small electrical network.
The Symbol window allows you to choose the desired element symbol in an easy way.
You can start entering any element you want. It is not necessary to enter first the
nodes, because the new philosophy of NEPLAN is to first enter the elements and
nodes independently in the diagram, and then to connect them with a link. Only lines
can't be entered independently. They need connection points, which are nodes or
other elements.
It's not necessary to enter a node between all elements, because the elements can be
interconnected directly with a link. However, if the user wants to see the node results,
he has to enter the node graphically.
Input data
We will draw the following network:
Fig. 1.6 Network to be entered in NEPLAN
The necessary parameters are all listed in the following tables.
NEPLAN User's Guide V5 1-11
Tutorial
Nodes:
Name Geod. Höhe Q Einheit Q Gleichzeit. Knoten Q Knoten
m Fakt. Type l/s
K1 220 0 l/sec 1 Type 1 0
K2 185 0 l/sec 1 Type 1 0
K3 175 3.4 l/sec 1 Type 1 3.4
K4 175 3.4 l/sec 1 Type 1 3.4
K5 175 3.4 l/sec 1 Type 1 3.4
K7 175 3.4 l/sec 1 Type 1 6.4
K6 175 3.4 l/sec 1 Type 1 7.4
K9 187 3.8 l/sec 1 Type 1 6.8
K8 194 20 l/sec 1 Type 1 24
K11 175 3.4 l/sec 1 Type 1 4.18
K12 175 3.4 l/sec 1 Type 1 4.96
K13 175 3.4 l/sec 1 Type 1 4.18
Reservoir:
Name Typ Geod. Konstant Qmax Q in ... Zeitsimulation
Höhe Druck aktiv
RESERVOIR-1 Reservoir 230 Ja 0 l/sec Ja
Name V(0) Volumen Lösch Fluss Oberfläche
bei Zeitpkt. 0 Wasser Versorgung m3
RESERVOIR-1 100 10 40 20
Pipe Lines:
Name Länge Typ Durchmesser v max Q-Typ Q-Ltg. Q in ...
m m m/s .../km
EL13 156 DN 100 100 1.5 Q-LTG 10 l/sec
EL14 156 DN 100 100 1.5 Q-LTG 10 l/sec
EL1 245 DN 150 150 1 0 l/sec
EL2 105 DN 200 200 1 0 l/sec
EL3 130 DN 100 100 1 0 l/sec
EL4 110 DN 100 100 1 0 l/sec
EL5 105 DN 200 200 1 0 l/sec
EL6 63 DN 200 200 1 0 l/sec
EL7 140 DN 150 150 1 0 l/sec
EL7A 85 DN 80 80 1 0 l/sec
EL8 175 DN 150 150 1 0 l/sec
EL9 336 DN 150 150 1 0 l/sec
EL10 175 DN 150 150 1 0 l/sec
EL11 352 DN 200 200 1 0 l/sec
Name K-Typ k-Wert äusserer PN
mm Durchm.
EL13 KTYP-1 0.4 100 0
EL14 KTYP-1 0.4 100 0
1-12 NEPLAN User's Guide V5
Tutorial
EL1 3 150 0
EL2 3 200 0
EL3 3 100 0
EL4 3 100 0
EL5 3 200 0
EL6 3 200 0
EL7 3 150 0
EL7A 3 80 0
EL8 3 150 0
EL9 3 150 0
EL10 3 150 0
EL11 3 200 0
Centrifugal Pump:
Name Typ P zusätzl. Pmax Pmin Qmax Qmin Q in... Steller-Position
PUMP-1 Pump 185 55 0 82 38 l/sec 1
Valve:
Name Pmax Pmin Qmax Qmin Q in... Regeln Druck Blockiert
EL12 0 -10 30 5 l/sec Ja 220 Nein
Enter the network
Enter an element
1. To draw an element from the symbol window, click on it, hold the mouse button
pressed, drag the symbol to the diagram and drop it.
2. A data-input-dialog for the element appears.
3. Enter a name for the element.
4. Enter the element parameters.
5. Press the OK-button when finished.
NEPLAN User's Guide V5 1-13
Tutorial
Fig. 1.7 Enter an element
Enter a node
6. To enter nodes, click on one of the node button in the Toolbar.
7. Click once in the diagram for a round-point-node. To draw a bar-node, click in
the diagram, but hold the mouse button and move the mouse to define the
length of the bar-node, then leave the mouse button.
8. A data-input-dialog for the node appears.
9. For the node data at least the nominal system voltage and frequency are
required.
10. Press the OK-button when finished.
1-14 NEPLAN User's Guide V5
Tutorial
9
7
10
Fig. 1.8 Enter a node
Enter a link
11. To interconnect elements with elements or with nodes, use the links.
Press on the link-button.
12. First click on one end of the element.
13. Then click on the node to finalize the link.
NEPLAN User's Guide V5 1-15
Tutorial
11
12
13
Fig. 1.9 Interconnecting the elements with Links
Build up the whole network (Hint for entering pipe lines)
14. Build up the network in the same manner as explained before. To enter
pipe lines you need nodes where to connect them.
15. For entering lines press on the Pipe Line-button.
16. Click on the starting-node.
17. Click in the diagram, wherever you wish to have supporting points.
18. Click on the ending-node
19. Enter the line data in the appearing dialog.
20. Press OK when finished.
1-16 NEPLAN User's Guide V5
Tutorial
15
19
18 16
17
20
Fig. 1.10 Enter a line
Enter a text field
21. Click on the text-button.
22. Click in the diagram. The text field will be inserted and you may enter a
text.
NEPLAN User's Guide V5 1-17
Tutorial
21
22
Fig. 1.11 Enter a text field
23. To change the properties of the text field, select it and press the right
mouse button.
24. In the appearing pop-up menu choose Graphic Properties and the dialog
appears.
25. You may change the text and the font or apply a frame and colors.
1-18 NEPLAN User's Guide V5
Tutorial
23
25
24
Fig. 1.12 Change the text field properties
Test your network
After having entered the network with all nodes and elements data, you should check if
all elements are linked and all data is entered correctly. For this reason perform a load
flow calculation with "Analysis – Load Flow - Calculation". Watch out for any error
messages in the Message Window and correct your network, till the load flow
calculation is running successfully.
In case that you get an error message for a certain element, the elements ID will be
indicated. There is a feature in NEPLAN to search this element in an easy way:
Search for an element
1. Choose the Search-feature in the Edit-menu.
2. Select the search-criteria. In this case choose “Id”.
3. Enter the ID of the element you are looking for.
4. Press the button Find Next.
NEPLAN User's Guide V5 1-19
Tutorial
3 4
Fig. 1.13 Search for an element
5. The program will move the view of the network, so that the searched element is
displayed in the center with an orange frame around it.
6. Use the button Show Dialog to show the data input dialog of the marked
element.
7. Enter an other ID to look for an other element.
8. Press Cancel to finish the Search.
6 5
8
1-20 NEPLAN User's Guide V5
Tutorial
Fig. 1.14 Find the element
NEPLAN User's Guide V5 1-21
Tutorial
Step 3 – Insert Header, Save, Print, Exit
Insert Header
In every diagram a header may be inserted and its data can be edited.
1. Insert a header with "Insert - Header".
2. Click in the diagram to past the header.
Fig. 1.15 Insert a header into the diagram
3. With "Options – Header" a dialog with the header text lines appears.
4. The text lines may be modified.
1-22 NEPLAN User's Guide V5
Tutorial
Fig. 1.16 Modify the header lines
5. With "Options – Project Description" a respective dialog appears.
6. You may modify the project description.
NEPLAN User's Guide V5 1-23
Tutorial
Fig. 1.17 Modify the project description
The project name and the variant name are displayed automatically in the header.
Save the network
From time to time the network has to be saved to avoid data loss. Generally just do it
by pressing the Save-Icon or with "File - Save". In the following it's shown how you
save a network for the first time or how to save it with a different name.
1. Choose "File – Save as".
1-24 NEPLAN User's Guide V5
Tutorial
Fig. 1.18 Save a project
2. Choose the directory, where the project should be saved.
3. Enter the file-name.
4. Click on the button "Save"
3 4
Fig. 1.19 Enter the file-name
Print the diagram
To be able to print a diagram window as you desire, you need to switch to the Privew
Mode (1).
1. Switch to the Preview-Mode
NEPLAN User's Guide V5 1-25
Tutorial
Fig. 1.20 Change to Preview Mode
2. Define paper format and margins with “Page Setup”
Fig. 1.21 Page Setup
1-26 NEPLAN User's Guide V5
Tutorial
3. The printout will contain exactly what you see in the preview window. Use the zoom
options to define the print window.
Fig. 1.22 Prepare your print window
4. Finally select a printer with “Print Setup”, use “Print Preview” for a last check and
print with “Print”.
4c
4b 4a
Fig. 1.23 Print the diagram
Close and open projects
Projects may be opened and closed without quitting the program. Several projects can
be open at the same time, they will be displayed in the variant manager.
NEPLAN User's Guide V5 1-27
Tutorial
1. Make a right-mouse-button click on the project symbol in the variant manager. A
popup menu appears.
2. Choose "Close Project" to close the respective project. The same is possible
with "File - Close".
Fig. 1.25 Close a project
3. Open an other, already existing project with "File – Open"
Fig. 1.26 Open a project
4. To exit the program use "File – Exit"
1-28 NEPLAN User's Guide V5
Tutorial
Fig. 1.27 Exit the program
NEPLAN User's Guide V5 1-29
Tutorial
Step 4 – Use of Diagrams, Layers, Areas and Zones
In this step you will learn how to handle diagrams and graphic layers and you'll define
areas and zones. We use the example network MyProject.nepprj, entered in Step 2.
Use of Diagrams
For a certain project, the network may be entered in different diagrams. With the help
of this function it's possible for example to represent different pressure zones in
different diagrams. Also the network of one single pressure zone may be devided into
different diagrams.
An other application is to use a different diagram for a detailed view of a part of the
network. In the general diagram a station can be drawn as a "black box" and in an
other diagram the station can be represented in details.
In this step, we will learn the handling of diagrams in a project.
Rename a Diagram
The following figure explains the procedure to rename the single diagram in our
project, which actually has the name Diagram 0.
1. Select the diagram manager.
2. Double click on the existing "Diagram 0" and the Diagram Properties dialog
appears.
3. The name can now be changed to "Overview".
4. If you wish, insert a diagram description.
1-30 NEPLAN User's Guide V5
Tutorial
3
2
Fig. 1.25 Change of diagram name
Define a new diagram
A detailed view for the regulator station shall be entered in an other diagram. We'll
define this new diagram, like shown in the figure below:
1. Make a right-mouse-button click on the Diagram Manager and choose "Insert
new Diagram". The Diagram Properties dialog appears.
2. Enter the name of the new diagram.
3. If you wish, insert a diagram description.
NEPLAN User's Guide V5 1-31
Tutorial
1 2
Fig. 1.26 Insert a new diagram
After having closed the Diagram Properties by clicking the OK-button, the following
diagram structure is displayed.
Fig. 1.27 Rootnet with two diagrams
To display a diagram, check its checkbox and uncheck it for closing. The last checked
diagram is the active one and can be edited.
1-32 NEPLAN User's Guide V5
Tutorial
Enter a low voltage network
Activate the diagram "Regulator Station" and draw the following network.
Fig. 1.28 Regulator Station, drawn in the new diagram
Enter an element more than once in a project
Elements may be represented graphically as many times as you want in the same
project. Mainly this makes sense, when you wish to see the same element in different
diagrams, like in our case. To enter an already existing element once more, proceed
like this:
1. Select the element, to be entered once more, out of the Symbol Window and
draw it in the diagram.
2. In the appearing Input-dialog, select the Info-tab.
3. Press the button beside the name field.
4. Select an already existing element from a list.
5. By pressing the OK-button, the data of the respective element will be adopted.
NEPLAN User's Guide V5 1-33
Tutorial
Fig. 1.29 Enter an already existing element again in the same project.
After you entered the whole low voltage network, perform a Load Flow calculation to
proof the entered data and the connections of the elements.
Use of graphic layers
To each diagram, any number of graphic layers may be assigned. The user can
decide, which graphic layers of a diagram shall be displayed simultaneously. The
figure below shows the principle of diagrams and graphic layers.
1-34 NEPLAN User's Guide V5
Tutorial
Diagram 1
1
2
3
Graphic Layer 1-3 of Diagram 1
Diagram 2
1
2
Graphic Layer 1-2 of Diagram 2
Fig. 1.30 Assignment of graphic layers to diagrams
In each graphic layer any number of graphic and network elements can be entered or
bitmaps imported. Before you insert a new component, you can choose the graphic
layer, to which it should belong. The graphic layers can be displayed selectively.
In our example we'll introduce a second graphic layer "Pressure Zones" for the
diagram "Overview". In the new graphic layer, the different pressure zones will be
represented graphically. We then have the possibility to display or not this graphical
input, by switching on or off the respective graphic layer.
Insert new graphic layers
Follow the instructions to insert new graphic layers:
1. In the Diagram Manager make a right-mouse-button click on the diagram
symbol "Overview".
2. In the menu choose "Insert new Graphic Layer".
NEPLAN User's Guide V5 1-35
Tutorial
Fig. 1.31 Add a new graphic layer to the diagram "LV-Network"
3. In the "Graphic Layer Parameters" – dialog, enter the name of the graphic layer.
4. If you wish, you may write a description.
Fig. 1.32 Enter the graphic layer parameters
Finally the Diagram Manager will look like this:
1-36 NEPLAN User's Guide V5
Tutorial
Fig. 1.33 Diagram Manager after entering the new graphic layer
Enter drawings in the new graphic layer
To be able to edit a graphic layer, it has to be activated.
1. Activate the new graphic layer "Pressure Zones" of the diagram Overview, either
by mouse click in the checkbox or by choosing the right option in the menu,
which appears with a right-button mouse click.
2. Draw the regions for pressure zones and write a text, like in the figure below, by
using the graphical tools in the toolbar.
NEPLAN User's Guide V5 1-37
Tutorial
Fig. 1.34 Input for the graphic layer "Pressure Zones" of the diagram "Overview"
Actually, both graphic layers (GrLayer 0 and Pressure Zones) are shown. Switch off
the graphic layer "Pressure Zones", so that only the network is displayed.
1. To be able to switch off the graphic layer "Pressure Zones", it mustn't be active.
For that reason, activate the other graphic layer.
2. Right-mouse-button click on the symbol of the "Pressure Zones" layer.
3. Unselect the "Show Graphic Layer" option.
1-38 NEPLAN User's Guide V5
Tutorial
1
2
Fig. 1.35 Switch off the graphic layer "Pressure Zones"
Now, the graphical elements we entered before disappeared and only the network is
visible. A red cross over the graphic layer symbol indicates, that the "Pressure Zones"
layer is not shown, respectively switched off:
Fig. 1.36 Only the graphic layer "GrLayer 0" is shown
Define and assign Areas and Zones
Areas and zones are both network groups and can be defined by the user. Every
element and node belongs to one zone and to one area. An area normally includes
one or more zones. For load flow calculation it is possible to define transactions
between different zones and between different areas.
When creating a new project, there is one area and one zone predefined and every
entered element is assigned to these network groups. After an element has been
entered its area and zone may be changed.
NEPLAN User's Guide V5 1-39
Tutorial
There are different possibilities to assign an area or/and a zone to network elements.
They will be explained below. In general areas and zones have to be defined first,
before they can be assigned to elements.
Define areas and zones
To define areas and zones, choose "Edit – Variant Properties".
1. Select the "Areas" tab first.
2. In the list, there exists only the predefined area. To add a new area click on the
respective button.
3. Enter the name of the area
4. Choose a color.
5. Press the OK button.
3
2
4
Fig. 1.37 Define a new area “Area_red”
Let us change the color of Area 1.
1. Select Area 1 in the Area tab.
1-40 NEPLAN User's Guide V5
Tutorial
2. Click on the Properties button.
3. Change the color.
4. Press the OK button.
Fig. 1.38 Change the properties of Area 1
In the same manner define the zone Zone_pump:
1. Select the "Zones" tab first.
2. To add a new zone click on the respective button.
3. Enter the name of the zone and the color.
4. The load factor for the zone may be defined here.
5. Press the OK button.
NEPLAN User's Guide V5 1-41
Tutorial
3
2
Fig. 1.39 Define zones
Now, zones and areas are defined and they can be assigned to the elements. You
have several possibilities to do it.
Assign areas and zones to the elements, one by one
As shown below, for every single element you may choose independently a zone and
an area, which have been defined previously.
1-42 NEPLAN User's Guide V5
Tutorial
Fig. 1.40 Assign an area and a zone to an element
Assign areas and zones to a group of elements
An other, much easier method is to mark a group of elements and to assign to all of
them an area or/and a zone.
1. Mark a group of elements by using the mouse to put up a selection window
or/and by clicking on different elements, while keeping the Shift-key pressed.
2. Choose "Assign Areas/Zones" and the "Assign Properties" – dialog will appear.
3. In the "Assign Properties" – dialog check the Area-box to assign an area to the
elements. If you want to assign as well (or only) a zone to the elements, just
mark the respective checkbox.
4. You now can select the name of the area, to which the element should belong
to.
5. As we marked a group of elements for the assignment, we choose the option
"Assign to graphical selection".
6. Press the OK button.
NEPLAN User's Guide V5 1-43
Tutorial
3 4
6
1
Fig. 1.41 Assign an area (or/and a zone) to a group of elements
As a control, you can now open the Info tab of a Data Input Dialog of an element that
belongs to this area and you'll notice that the area name has been changed.
Assign areas and zones to all elements of a partial network
For this procedure you first have to create a partial network. This means, a part of the
network has to be disconnected from the rest.
1. Disconnect the part of the network, which you want to assign to an area or/and
zone. A partial network is built.
2. Get to the Assign Properties dialog by the menu option "Edit - Data – Assign
Areas/Zones".
3. Select Area (or/and Zone) and choose the respective name.
4. Check the box "Assign to all elements of selected partial network" and select the
ID of the partial network. If you don't know this ID, open the Data Input dialog of
one element of this partial network and get it of the Info tab.
5. By pressing the OK button, the assignment will be finalized. Don't forget to
reconnect the partial network.
1-44 NEPLAN User's Guide V5
Tutorial
2
1
4
5
Fig. 1.42 Assign an area (or/and a zone) to a partial network
You now have the possibility to color the network according to the different areas or
zones.
1. Get to the Colors tab of the Diagram Properties with "Edit – Diagram
Properties".
2. Select "Network Areas" for a coloration of the network according to areas.
3. Press the OK button and the coloration of the network will change.
NEPLAN User's Guide V5 1-45
Tutorial
Fig. 1.43 Network coloration according to areas
1-46 NEPLAN User's Guide V5
Tutorial
Step 5 – Create and use Libraries
The NEPLAN Library File *.neplib may contain many element libraries, which are
sorted by element type.
In the following we explain how to create new libraries, how to copy library data to an
element and how to export data from an element to a library.
Create a new Library
The following steps explain how to create a new element library:
1. Choose "Libraries" in the menu "Libraries". The NEPLAN Library Application
appears.
Fig. 1.44 Open the Library Application
2. Select "File - New" to create a new Library File.
3. Enter the Library File name.
NEPLAN User's Guide V5 1-47
Tutorial
Fig. 1.45 Create a new Library File
4. Select "Library – New Library" to create a new library.
5. Choose the element type, for which a library has to be created.
1-48 NEPLAN User's Guide V5
Tutorial
Fig. 1.46 Create a new library
6. A new library appeared in the library tree. The libraries are sorted by element
type.
7. Change the name of the new library
6 7
Fig. 1.47 Change name of library
8. Insert a new Library Element (type) by selecting "Library Element - New".
Fig. 1.48 Insert new library element
9. A new library element appeared in the library "Beispiel".
NEPLAN User's Guide V5 1-49
Tutorial
Fig. 1.49 New library element in the library "Beispiel"
10. Change the type name of the library element.
11. Enter the data for the new library element.
12. If you wish, enter additional library elements.
13. If you wish, enter other libraries.
14. When finished, close the Library Editor with "File-Close".
14 13 12
10
11
Fig. 1.50 Enter library data
Import data from a library
When a network element has been entered in the diagram and you wish to copy the
data from an element type of the library, proceed as follows:
1. In the Params tab of the Element-Data-Input-Dialog, press the button "…".
1-50 NEPLAN User's Guide V5
Tutorial
Fig. 1.51 Copy the data from an element type of the library
2. Choose the NEPLAN-Library-File, where the respective element type can be
found.
3. Select the element type in the respective library.
4. To copy the data from the library to your element, click on the OK-button.
NEPLAN User's Guide V5 1-51
Tutorial
Fig. 1.52 Choose the element type
Update your network data with a library type
In case that the data of a certain element type in the library has been changed, you
have the possibility to update this data easily in all network elements, which are of the
same type.
1. Click on the Library button in the Data-Input-Dialog of an element with the
respective element type.
2. In the Library dialog, select the element type.
3. Press the button "Update Data with Modal Type" to update the data in every
network element with the same type.
4. Proceed in the same way to update other elements with a modified type. When
finished, click the OK-button to close the dialog.
1-52 NEPLAN User's Guide V5
Tutorial
Fig. 1.53 Update all elements of a certain element by the library data
Export data to a library
In case that you entered data in the Data-Input-Dialog of an element and you want to
create an element type of this data in a library, proceed as follows.
1. Enter a element type name in the element dialog.
2. Click on the Export-button in the Data-Input-Dialog of the element, to call the
Library dialog.
3. Choose the Library File, whereto export the data.
4. If you want to create a new library, press this button (A new element type can be
inserted in a new or in an already existing library).
5. Select the library, whereto the new element type should be added.
6. To finalize, click the OK-button.
NEPLAN User's Guide V5 1-53
Tutorial
5 4
Fig. 1.54 Export data of an element to the library
7. When you open the Library dialog again, you'll recognize the new library
element.
Fig. 1.55 New element type
1-54 NEPLAN User's Guide V5
Tutorial
In the same manner you may also update an already existing element type in a library.
Select the library in which this element type already exists and press OK. You then will
be asked if the existing element type shall be overwritten.
NEPLAN User's Guide V5 1-55
Tutorial
Step 6 – Define variants
For calculating different cases, NEPLAN has the possibility to create different variants
of the rootnet and to combine them with topology and loading data files.
The following figure shows the principle.
BASE CASE or ROOT NETWORK
Variants Loading Topology
Loading-1 Topology-1
Loading-2 Topology-2
Loading-3 Topology-3
... ...
BASE or ROOT
VAR-1 VAR-2 VAR-3 VAR-4
VAR-12 VAR-31 VAR-42
VAR-131 VAR-132 VAR-133 VAR-43
Fig. 1.3 Variant Management System with NEPLAN
The variants are saved together with the Rootnet in the project file (.nepprj), for
topology and loading data separate files will be defined. When activating a variant,
assigned topology and loading files will be opened automatically.
In this step 4, you'll get in contact with the concept of variants. In the following,
different variants will be defined.
1-56 NEPLAN User's Guide V5
Tutorial
Insert new Subvariants
Variants first have to be created in the variant tree, before the modifications for the
different variants can be saved. Several variants will be defined.
1. Make a right-mouse-button click on the Rootnet symbol in the Variant Manager
2. Choose "Insert new Subvariant"
Fig. 1.56 Insert new Subvariant
3. A "Variant Properties" dialog appears.
4. Enter a Name for the new variant and if you wish, a description.
NEPLAN User's Guide V5 1-57
Tutorial
Fig. 1.57 Enter name and description
5. “Variant replacement” is displayed in the variant tree.
Fig. 1.58 "Variant replacement" appears in the variant tree
6. Define an other variant “Variant additional” in the same way as before.
1-58 NEPLAN User's Guide V5
Tutorial
Fig. 1.59 Define a variant "Variant additional"
7. Define two subvariants (Variant a and Variant b) of "Variant replacement"
Fig. 1.60 Define subvariants "Variant a" and "Variant b"
Save modifications to the variants
A variant tree now has been created, but all variants still contain the same data. Now
we will modify the different variants.
1. Activate “Variant replacement” by clicking on the checkbox.
NEPLAN User's Guide V5 1-59
Tutorial
2. As a modification for this variant, change the diameter of the pipe line EL9.
Fig. 1.61 Realize the modifications in "Variant replacement"
3. Deactivate “Variant replacement” by clicking on the checkbox. This is necessary
if you wish to edit next a variant of the same tree branch.
4. You'll be asked, if you want to save the modifications in “Variant replacement”.
Click on YES.
1-60 NEPLAN User's Guide V5
Tutorial
Fig. 1.62 Save the modifications of “Variant replacement”
5. Activate Variant a
6. Notice that the modifications carried out in “Variant replacement” have also been
realized in Variant a (in this case the diameter of the pipe line EL9).
7. Call the data input dialog of EL10 by double clicking the pipe line.
8. Modify as well for this pipe line the diameter.
NEPLAN User's Guide V5 1-61
Tutorial
Fig. 1.63 Realize modifications for Variant a
9. Activate Variant b. As you may notice, the Variant a can still be activated,
because the two open variants are not depending from each other.
10. For this Variant b, the diameter of the pipe line EL10 will be changed to
250mm.
1-62 NEPLAN User's Guide V5
Tutorial
10
10
Fig. 1.64 Realize modifications for Variant b
11. Activate “Variant additional”
12. Draw a new pipe line from node K2 to node K8 and enter the line data.
NEPLAN User's Guide V5 1-63
Tutorial
12
11
12
12
Fig. 1.65 Introduce a new line for “Variant additional”
Create and assign a Topology Data File
Topology data, such as the state of logical switches in the whole network, may be
saved to a Topology Data File.
To define different topology cases of a network, several variants could be defined with
exactly the same characteristics but with a different topology data file.
In the following we'll create such a topology data file by saving a modification of the
state of a few logical switches in our example network.
1. Activate “Variant replacement”
2. Change the topology. In this case you may open the logical switches of a pipe
line.
3. Save the topology with "File - Export - Topology Data", using the name
Topology1.
1-64 NEPLAN User's Guide V5
Tutorial
Fig. 1.66 Create a topology file
4. Deactivate and activate again the “Variant replacement” but don't save it,
because the topology modifications shouldn't be saved directly to the variant,
but only in the topology file. Now the logical switches are closed again.
5. We now want to assign the topology file to the “Variant replacement”. Make a
right-mouse-button click on the symbol of “Variant replacement” to call the
popup menu, where you choose Properties. The same is possible by double-
clicking the symbol of “Variant replacement”.
NEPLAN User's Guide V5 1-65
Tutorial
Fig. 1.67 Call the Properties dialog of the variant
6. The Variant Properties dialog appeared.
7. Press the respective button for choosing a "Topology Data File".
8. Look for the topology file and select it.
9. Open the topology file.
10. Press the OK button to finalize.
1-66 NEPLAN User's Guide V5
Tutorial
10
Fig. 1.68 Assign the topology file to “Variant replacement”
Create and assign a Load Data File
Data, such as the consummation of water, respectively gas in the nodes, lines and line
loads, may be saved to a Load Data File.
To define different loading cases of a network, several variants could be defined with
exactly the same characteristics but with a different load data file.
In the following we'll create such a load data file by saving a modification of the
consummation in the node K6.
1. By double-clicking the node K6, call its data input dialog.
2. Change the consumer data of the node to Q=4.1l/s and save this modification to
a "Load Data File” with "File – Export – Load Data".
NEPLAN User's Guide V5 1-67
Tutorial
Fig. 1.69 Change Load data
3. Call the Variant Properties dialog by double clicking the symbol of “Variant
replacement”.
4. Look for the Load Data File.
5. Open the Load Data File.
6. Finalize by pressing the OK button.
1-68 NEPLAN User's Guide V5
Tutorial
Fig. 1.70 Assign the load data file to “Variant replacement”
You mustn't save the “Variant replacement” after these modifications, but you need to
save the project. So the best way to do is, to first deactivate the variant without saving
it and then you may save the project.
In general be careful that you don't save the variant, when you changed Load or
Topology data, which only should be contained in the Load and the Topology Data
File.
Now the “Variant replacement” includes a Load Data File and a Topology Data File.
When the variant is opened, also these two data files are loaded.
In the same manner you may assign the same or other Load and Topology Data File
to the other variants.
NEPLAN User's Guide V5 1-69
Tutorial
Interfaces to NEPLAN
NEPLAN has several interfaces to external applications:
• Import/Export through ASCII file
• Export to data base
• Result data base
• Clipboard
• DXF-files
• BMP-Windows files (Import)
• Raster-Graphics (e.g. BMP, PCX, TIFF, etc.)
Import/Export
There are two import/export files for external programs, such as MS-Excel, the
WET/GET- and the WKT/GKT-file.
The WET/GET-file contains topological and technical data of the elements, the
WKT/GKT-file contains the topological and loading data of the nodes.
The file structure of the import/export files is given in the appendix (see "Appendix").
Topology/Loading-data files
The topology and the loading data of a network may be saved in the WET/GET-file
(topology) and in the WKT/GKT-file (loading).
The WET/GET- and the WKT/GKT-file are used to define variants. To each variant a
Load Data File and a Topology Data File can be assigned (see "Edit – Variant
Properties" in the chapter "Menu Options").
Clipboard
The diagram can be exported onto the clipboard. The clipboard data can be imported
by an external program, such as a word processing program.
DXF-Files
DXF-files can be imported. All layers are identified and displayed. The user can select
the layers to be imported from a list. The imported drawing can be additionally scaled.
The imported layers are managed by the program in different graphic layers, The
imported drawing can be changed.
Cadaster and Raster-Graphics Files (BMP, PCX, TIFF)
Raster graphics files (BMP, PCX, TIFF, etc.) can be imported in any layer. It is
possible to import a raster graphic (e.g. PCX) as a cadaster. The cadaster can be
1-70 NEPLAN User's Guide V5
Tutorial
used as background for the NEPLAN network data. The cadaster can be calibrated to
use real world coordinates.
NEPLAN User's Guide V5 1-71
You might also like
- The Subtle Art of Not Giving a F*ck: A Counterintuitive Approach to Living a Good LifeFrom EverandThe Subtle Art of Not Giving a F*ck: A Counterintuitive Approach to Living a Good LifeRating: 4 out of 5 stars4/5 (5819)
- The Gifts of Imperfection: Let Go of Who You Think You're Supposed to Be and Embrace Who You AreFrom EverandThe Gifts of Imperfection: Let Go of Who You Think You're Supposed to Be and Embrace Who You AreRating: 4 out of 5 stars4/5 (1092)
- Never Split the Difference: Negotiating As If Your Life Depended On ItFrom EverandNever Split the Difference: Negotiating As If Your Life Depended On ItRating: 4.5 out of 5 stars4.5/5 (845)
- Grit: The Power of Passion and PerseveranceFrom EverandGrit: The Power of Passion and PerseveranceRating: 4 out of 5 stars4/5 (590)
- Hidden Figures: The American Dream and the Untold Story of the Black Women Mathematicians Who Helped Win the Space RaceFrom EverandHidden Figures: The American Dream and the Untold Story of the Black Women Mathematicians Who Helped Win the Space RaceRating: 4 out of 5 stars4/5 (897)
- Shoe Dog: A Memoir by the Creator of NikeFrom EverandShoe Dog: A Memoir by the Creator of NikeRating: 4.5 out of 5 stars4.5/5 (540)
- The Hard Thing About Hard Things: Building a Business When There Are No Easy AnswersFrom EverandThe Hard Thing About Hard Things: Building a Business When There Are No Easy AnswersRating: 4.5 out of 5 stars4.5/5 (348)
- Elon Musk: Tesla, SpaceX, and the Quest for a Fantastic FutureFrom EverandElon Musk: Tesla, SpaceX, and the Quest for a Fantastic FutureRating: 4.5 out of 5 stars4.5/5 (474)
- Her Body and Other Parties: StoriesFrom EverandHer Body and Other Parties: StoriesRating: 4 out of 5 stars4/5 (822)
- The Emperor of All Maladies: A Biography of CancerFrom EverandThe Emperor of All Maladies: A Biography of CancerRating: 4.5 out of 5 stars4.5/5 (271)
- The Sympathizer: A Novel (Pulitzer Prize for Fiction)From EverandThe Sympathizer: A Novel (Pulitzer Prize for Fiction)Rating: 4.5 out of 5 stars4.5/5 (122)
- The Little Book of Hygge: Danish Secrets to Happy LivingFrom EverandThe Little Book of Hygge: Danish Secrets to Happy LivingRating: 3.5 out of 5 stars3.5/5 (401)
- The World Is Flat 3.0: A Brief History of the Twenty-first CenturyFrom EverandThe World Is Flat 3.0: A Brief History of the Twenty-first CenturyRating: 3.5 out of 5 stars3.5/5 (2259)
- The Yellow House: A Memoir (2019 National Book Award Winner)From EverandThe Yellow House: A Memoir (2019 National Book Award Winner)Rating: 4 out of 5 stars4/5 (98)
- Devil in the Grove: Thurgood Marshall, the Groveland Boys, and the Dawn of a New AmericaFrom EverandDevil in the Grove: Thurgood Marshall, the Groveland Boys, and the Dawn of a New AmericaRating: 4.5 out of 5 stars4.5/5 (266)
- A Heartbreaking Work Of Staggering Genius: A Memoir Based on a True StoryFrom EverandA Heartbreaking Work Of Staggering Genius: A Memoir Based on a True StoryRating: 3.5 out of 5 stars3.5/5 (231)
- Team of Rivals: The Political Genius of Abraham LincolnFrom EverandTeam of Rivals: The Political Genius of Abraham LincolnRating: 4.5 out of 5 stars4.5/5 (234)
- On Fire: The (Burning) Case for a Green New DealFrom EverandOn Fire: The (Burning) Case for a Green New DealRating: 4 out of 5 stars4/5 (74)
- The Unwinding: An Inner History of the New AmericaFrom EverandThe Unwinding: An Inner History of the New AmericaRating: 4 out of 5 stars4/5 (45)
- Authentication and Key Agreement Based On Anonymous Identity For PeerDocument59 pagesAuthentication and Key Agreement Based On Anonymous Identity For PeerPraveen Kumar100% (1)
- (Use R!) Nathan G. Swenson (Auth.) - Functional and Phylogenetic Ecology in R-Springer-Verlag New York (2014)Document217 pages(Use R!) Nathan G. Swenson (Auth.) - Functional and Phylogenetic Ecology in R-Springer-Verlag New York (2014)Edwin Simbaña100% (1)
- Device SEP2WDocument1 pageDevice SEP2WShung Tak ChanNo ratings yet
- Guide To Low Voltage System Design and SelectivityDocument40 pagesGuide To Low Voltage System Design and SelectivityShung Tak ChanNo ratings yet
- 11-030 ScadaDocument18 pages11-030 ScadaShung Tak ChanNo ratings yet
- For Immediate Distribution CONTACT: Kelly Ziegler 609.452.8060Document1 pageFor Immediate Distribution CONTACT: Kelly Ziegler 609.452.8060Shung Tak ChanNo ratings yet
- Landis and Gyr Smart Grid SecurityDocument5 pagesLandis and Gyr Smart Grid SecurityShung Tak ChanNo ratings yet
- Substation Construction and CommissioningDocument83 pagesSubstation Construction and CommissioningShung Tak ChanNo ratings yet
- Data Management White PaperDocument23 pagesData Management White PaperManan BhattNo ratings yet
- ABB Technical Application Papers - Vol. 2 MVLV Transformer SubstationsDocument42 pagesABB Technical Application Papers - Vol. 2 MVLV Transformer SubstationsASM_213No ratings yet
- WoodDocument46 pagesWoodShung Tak ChanNo ratings yet
- MR YARN - Lab 2 - Cloud - Updated-V2.0Document22 pagesMR YARN - Lab 2 - Cloud - Updated-V2.0bender1686No ratings yet
- I Love To See The Temple Hidden Picture Coloring PageDocument14 pagesI Love To See The Temple Hidden Picture Coloring PageEmmanuel MellaNo ratings yet
- Install Windows From A USB Flash DriveDocument2 pagesInstall Windows From A USB Flash Drivemateigeorgescu80No ratings yet
- QuestionsDocument284 pagesQuestionsمظہر امامNo ratings yet
- Snowpro™ Core: Exam Study GuideDocument17 pagesSnowpro™ Core: Exam Study GuideAbraham GarzaNo ratings yet
- Acer Security SuiteDocument44 pagesAcer Security SuiteCarlos QuintoNo ratings yet
- Linux SeaDocument221 pagesLinux SeaKljajoni100% (1)
- (Solution) Registry Files Opens in NotepadDocument16 pages(Solution) Registry Files Opens in NotepadHITMANDOOMNo ratings yet
- Commands To Check Memory Usage On LinuxDocument9 pagesCommands To Check Memory Usage On LinuxAnonymous gfw31FXbLvNo ratings yet
- Sap Database SecurityDocument22 pagesSap Database SecurityrukykeNo ratings yet
- PIC32 BootloadDocument20 pagesPIC32 Bootloadkaem1189100% (2)
- Unit 5 ProtectionDocument43 pagesUnit 5 ProtectionPanga AnithaNo ratings yet
- User Manual - PTRC - Original Return - Up To 31st March 2016Document19 pagesUser Manual - PTRC - Original Return - Up To 31st March 2016ABECPL Bina SiteNo ratings yet
- Lab 1 - CCSD - BitReaderWriterDocument4 pagesLab 1 - CCSD - BitReaderWriterAndrei NeacsiuNo ratings yet
- Submit Job For Fluent 13 in HPCDocument4 pagesSubmit Job For Fluent 13 in HPCAbhijit KushwahaNo ratings yet
- Linux Files and DirectoriesDocument29 pagesLinux Files and DirectoriesG.R.THIYAGU ; Oracle DBA100% (1)
- Change The Images of An Report Image in BIRT Reporting Tool - TutorialDocument8 pagesChange The Images of An Report Image in BIRT Reporting Tool - TutorialAtish JadhavNo ratings yet
- System Management Lab GuideDocument11 pagesSystem Management Lab GuideOmar Mostafa Hussien ヅNo ratings yet
- System Analysis and DesignDocument25 pagesSystem Analysis and DesignCraig HoodsNo ratings yet
- USB2MDIO UserguideDocument11 pagesUSB2MDIO Userguidedineshgowdu999No ratings yet
- Author TutorialDocument40 pagesAuthor TutorialBillyDwiSaputraNo ratings yet
- User GuideDocument127 pagesUser GuideAusarNo ratings yet
- Surfer TutorialDocument62 pagesSurfer TutorialVictor MaceoNo ratings yet
- Change LogDocument52 pagesChange Logricardo contrerasNo ratings yet
- F165 User GuideDocument34 pagesF165 User GuideBrigitte NolanNo ratings yet
- CREO Lesson 2Document44 pagesCREO Lesson 2ananduesi3276No ratings yet
- ADM019Document26 pagesADM019Kaiser EdwardNo ratings yet
- Risk Assessment Checklist Report ForDocument60 pagesRisk Assessment Checklist Report Forkhursheed4u3590No ratings yet