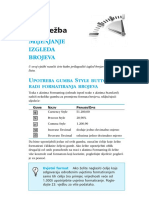Professional Documents
Culture Documents
29 - Uvoz I Izvoz Podataka PDF
29 - Uvoz I Izvoz Podataka PDF
Uploaded by
Aleksandar BosicOriginal Title
Copyright
Available Formats
Share this document
Did you find this document useful?
Is this content inappropriate?
Report this DocumentCopyright:
Available Formats
29 - Uvoz I Izvoz Podataka PDF
29 - Uvoz I Izvoz Podataka PDF
Uploaded by
Aleksandar BosicCopyright:
Available Formats
29.
Vje`ba
UVOZ I IZVOZ
PODATAKA
U ovoj }ete vje`bi nau~iti nekoliko na~ina da podatke koristite u
drugim programima.
ZA{TO UVOZITI I IZVOZITI PODATKE?
Access je odli~an program, ali }ete ponekad `eljeti ili }e vam biti po-
trebno upotrijebiti podatke spremljene u Accessu u nekom drugom
programu. Primjerice, mo`da }e va{ poslodavac `eljeti kopirati popis
kako bi ga sam pregledao, a ujedno je zaljubljenik u Excel i ne `eli
u~iti Access. Naravno, predat }ete mu tablicu u Excelu i kada zavr{i s
radom ponovno }ete tablicu vratiti u Access.
Pretpostavimo da ste upotrijebili razli~ite programe za izradu baze po-
dataka, kao {to je dBASE ili FoxPro, i sada }ete `eljeti takve baze poda-
taka prebaciti u Access. Tada mo`ete podatke uvesti i spremiti ih u for-
matu Accessa.
UVOZ PODATAKA IZ DRUGIH PROGRAMA
Access prihva}a podatke iz mnogo drugih programa baza podataka,
podaci lagano prelaze u Access bez gubitka produktivnosti. Slijedite
naredne korake kako biste uvezli podatke iz drugih programa:
1. Otvorite Accessovu bazu podataka u koju `elite uvesti podatke ili
stvorite novu, praznu bazu podataka posebno za te podatke (5.
vje`ba).
214 29. VJE@BA
2. Odaberite File, Get External Data, Import. Otvara se okvir za
dijalog Import (slika 29.1).
SLIKA 29.1 Iz razli~itih izvora mo`ete uvesti podatke.
3. Otvorite padaju}i popis Files of Type i odaberite vrstu datoteke
iz koje podaci dolaze. Ako vrsta koju trebate nije ispisana, po-
novno pokrenite instalacijski program Microsoft Office i instali-
rajte `eljene filtere uvoza/izvoza.
4. Pomaknite se u pogon ili mapu gdje je datoteka spremljena. U
okviru za popis, na sredini okvira za dijalog, prikazuje se ime
datoteke.
Nema imena! Ako se ne prika`e ime
datoteke, ili ste u krivoj mapi ili pogonu, ili ste
odabrali neodgovaraju}u vrstu datoteke.
5. Dvostruko kliknite ime datoteke ili kliknite jednom, a zatim
kliknite Import.
Ovisno o vrsti datoteke iz koje uvozite podatke mnoge se stvari sada
mogu dogoditi. Pro~itajte sljede}i odjeljak.
UVOZ I IZVOZ PODATAKA 215
UVOZ PODATAKA IZ PROGRAMA BAZE PODATAKA
Access podr`ava uvoz podataka iz svih programa baza podataka
(Paradox i dBASE), a oni sadr`e formate datoteka koji pribli`no odgo-
varaju Accessovim pa nema problema.
Nakon {to kliknete Import (5. korak u prethodnom odjeljku) Access
radi pauzu i nakon toga prikazuje poruku Successfully imported
file name. Uvezena tablica prikazuje se na kartici Tables va{e baze
podataka.
UVOZ PODATAKA IZ PRORA^UNSKE STRANICE
Nakon {to kliknete na Import otvara se Import Spreadsheet Wizard
(slika 29.2). Slijedite naredne korake kako biste zavr{ili uvoz:
1. U prvom okviru za dijalog Import Spreadsheet Wizarda kliknite
radnu stranicu koju `elite uvesti, ako ih vi{e i postoji. (Na slici
29.3 vidite tri stranice.) U okviru za dijalog prikazuje se prethod-
ni pregled stranice. Kliknite Next.
Kliknite radnu stranicu koju `elite uvesti kao tablicu.
SLIKA 29.2 Import Spreadsheet Wizard }e vas provesti kroz
korake kako biste uvezli podatke iz radne stranice.
216 29. VJE@BA
Slo`ene radne stranice Ako radna stranica
sadr`i bilo {to drugo osim stupaca podataka (kao
{to je elaborirani naslov ili slika), uvoz mo`da
ne}e biti ispravan.
2. Ako prvi redak sadr`i imena polja, potvrdite opciju First Row
Contains Column Headings. Kliknite Next.
3. Odaberite gdje `elite spremiti podatke, opcije In a New Table ili
In an Existing Table. Ako odaberete opciju In an Existing Table,
iz padaju}eg popisa odaberite tablicu. Kliknite Next.
4. Odaberite imena za polja koja uvozite (slika 29.3). Ako `elite, u
okvir za tekst Field Name utipkajte razli~ito ime za prvo ime
polja i iz padaju}eg popisa Indexed odaberite ili opciju Yes ili
No. Odaberite opciju Do Not Import Field (Skip) ako uop}e ne
`elite polje u uvezenoj tablici.
SLIKA 29.3 Ako `elite mo`ete promijeniti imena polja.
5. Upotrijebite vodoravnu kliznu traku na dnu okvira za dijalog
kako biste se pomaknuli i vidjeli sljede}a polja i tada ih kliknite.
Ponovite prethodni korak. Kada pregledate i odaberete sva polja,
kliknite Next.
UVOZ I IZVOZ PODATAKA 217
6. Bit }ete upitani da podesite polje primarnog klju~a. Ako prora-
~unska stranica ima jedinstveni stupac koji `elite upotrijebiti kao
primarni klju~, odaberite opciju Choose my own Primary Key i iz
padaju}eg popisa odaberite `eljeno polje. Ako vam je svejedno,
odaberite ili opciju Let Access Add Primary Key ili opciju No
Primary Key. Kliknite Next nakon odabira opcije.
7. Bit }ete upitani za ime tablice. Unesite ga i kliknite Finish. Access
}e uvesti prora~unsku stranicu u bazu podataka kao tablicu.
1. Kliknite OK. Sada vidite uvezenu tablicu na kartici Tables prozo-
ra Database.
UVOZ PODATAKA IZ TEKSTUALNE DATOTEKE
Uvesti mo`ete podatke iz tekstualne datoteke ~ija su polja na neki na-
~in odvojena. Drugim rije~ima, postoje neki znakovi koji se upotre-
bljavaju kako bi pokazali gdje jedno polje zavr{ava, a drugo po~inje i
gdje jedan slog zavr{ava, a drugi po~inje. Tako|er mo`ete uvesti po-
datke iz datoteka s fiksnom {irinom polja, ako tekstualna datoteka
sadr`i podatke u stupcima.
U ve}ini takvih tekstualnih datoteka za ozna~avanje kraja retka koristi
se pritisak na tipku Enter. Tada je svaki slog u vlastitom retku. Polja
pojedinih slogova su naj~e{}e odvojena ili tabulatorima ili zarezima.
Odvajanja Polja odvojena tabulatorom naziva-
ju se Tab-Delimited, a polja odvojena zarezom
nazivaju se Comma-Delimited.
Ako uvozite podatke iz tekstualne datoteke, slijedite korake s po~etka
vje`be, ispod podnaslova Uvoz podataka iz drugih programa. Kada
se otvori Import Text Wizard, slijedite naredne korake:
1. U prvom prozoru Import Text Wizarda odaberite opciju
Delimited ako tekstualna datoteka ima odvajatelje, kao {to su
zarezi ili tabulatori, koji odvajaju polja. Ako nema, morate se
osloniti na razmake pa odaberite opciju Fixed Width. Kliknite
Next.
218 29. VJE@BA
Opcija Fixed Width Ova je opcija za tekstual-
ne datoteke gdje su polja pode{ena u stupce pri-
tiskom na razmaknicu. Primjerice, ako je svako
polje {irine 20 razmaka, a odre|eni unos sloga
zauzima 10 znakova, zna~i da do sljede}eg unosa
ima 10 razmaka.
2. Ako ste odabrali opciju Delimited, bit }ete upitani da odaberete
znak odvajanja. Va{ izbor mo`e biti Tab, Semicolon, Comma,
Space ili Other (slika 29.4). U okvir za tekst Other mo`ete utip-
kati bilo koji znak.
SLIKA 29.4 Odaberite znak odvajanja i pogledajte da li je
Access ispravno slo`io tekst u odgovaraju}e stupce.
3. Ako prvi redak sadr`i imena polja, potvrdite opciju First Row
Contains Field Names.
4. Kliknite Next.
5. Bit }ete upitani `elite li informaciju spremiti u novu ili postoje}u
tablicu. Kliknite gumb In A New Table ako informaciju `elite
spremiti u novu tablicu ili gumb In An Existing Table i iz pada-
ju}eg popisa odaberite ve} postoje}u tablicu. Kliknite Next.
6. Ako `elite, u okviru Field Options mo`ete promijeniti imena
polja za svako polje. Unesite promjene i kliknite Next.
UVOZ I IZVOZ PODATAKA 219
7. @elite li da Access stvori novo polje primarnog klju~a, kliknite
opciju Let Access add Primary Key ili podesite jedno od
postoje}ih polja kao polje primarnog klju~a ili odaberite opciju
No Primary Key. Kliknite Next.
8. Unesite ime pod kojim `elite spremiti tablicu i kliknite Finish.
Tablica se prikazuje na kartici Tables.
IZVOZ PODATAKA U DRUGE PROGRAME
Cijelu Accessovu bazu podataka ne mo`ete izvoziti u druge programe.
To je stoga {to Accessove baze podataka nisu jedna datoteka mdb
datoteka uklju~uje razli~ite objekte baze podataka (kao {to su tablice,
forme, upiti, izvje{taji i makroi) koje nije jednostavno prebaciti u dru-
gi program. Osim toga, `elite li izvoziti podatke, zapravo `elite izvoziti
tablicu. Tablica u Accessu sadr`i sve va{e podatke. Slijedite naredne
korake kako biste izvozili tablicu:
1. Otvorite bazu podataka koja sadr`i `eljenu tablicu.
2. Kliknite karticu Tables i ozna~ite bazu podataka koju `elite uvozi-
ti.
3. Odaberite File, Export. Prikazuje se okvir za dijalog Export Table.
4. Ako `elite, odaberite neki drugi pogon ili mapu.
5. Otvorite padaju}i popis Save As Type i odaberite vrstu datoteke
(slika 29.5).
6. U okvir za tekst File Name utipkajte ime kako biste stvorili novu
datoteku u koju }ete spremati.
7. Kliknite gumb Save. Access sprema tablicu u odre|enom for-
matu.
220 29. VJE@BA
SLIKA 29.5 Izvezite tablicu spremaju}i je u razli~iti format.
U ovoj ste vje`bi nau~ili kako uvoziti i izvoziti podatke. U sljede}oj i
posljednjoj vje`bi nau~it }ete kako pohraniti sigurnosnu kopiju va{e
datoteke podataka kako ne biste ostali bez nje ako do|e do problema
s ra~unalom.
You might also like
- 29 - Pronalazenje I Sortiranje Podataka U Bazi Podataka PDFDocument7 pages29 - Pronalazenje I Sortiranje Podataka U Bazi Podataka PDFAleksandar BosicNo ratings yet
- 21 - Mijenjanje Izgleda Brojeva PDFDocument5 pages21 - Mijenjanje Izgleda Brojeva PDFAleksandar BosicNo ratings yet
- 15 - Rukovanje Radnim ListovimaDocument5 pages15 - Rukovanje Radnim ListovimaPlvs VltraNo ratings yet
- 04 - Koristenje Excelovih Traka S Alatima PDFDocument7 pages04 - Koristenje Excelovih Traka S Alatima PDFGoran DjordjevicNo ratings yet
- 01 - Pokretanje I Zatvaranje ExcelaDocument5 pages01 - Pokretanje I Zatvaranje ExcelaSladjana SamardzicNo ratings yet
- 19 - Sortiranje, Indeksiranje I Filtriranje PodatakaDocument7 pages19 - Sortiranje, Indeksiranje I Filtriranje PodatakaPlvs VltraNo ratings yet