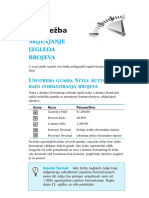Professional Documents
Culture Documents
25 - Rad S Povezanim Tablicama PDF
25 - Rad S Povezanim Tablicama PDF
Uploaded by
Aleksandar Bosic0 ratings0% found this document useful (0 votes)
7 views8 pagesOriginal Title
25 - rad s povezanim tablicama.pdf
Copyright
© © All Rights Reserved
Available Formats
PDF, TXT or read online from Scribd
Share this document
Did you find this document useful?
Is this content inappropriate?
Report this DocumentCopyright:
© All Rights Reserved
Available Formats
Download as PDF, TXT or read online from Scribd
0 ratings0% found this document useful (0 votes)
7 views8 pages25 - Rad S Povezanim Tablicama PDF
25 - Rad S Povezanim Tablicama PDF
Uploaded by
Aleksandar BosicCopyright:
© All Rights Reserved
Available Formats
Download as PDF, TXT or read online from Scribd
You are on page 1of 8
25.
Vje`ba
RAD S
POVEZANIM
TABLICAMA
U ovoj }ete vje`bi nau~iti kako upotrijebiti povezane tablice u forma-
ma, upitima i izvje{tajima.
ZA{TO POVEZIVATI TABLICE?
Kada ste na po~etku knjige zapo~eli stvaranje baze podataka, predlo-
`ili smo vam da stvorite odnose izme|u tablica. (U 10. vje`bi ste stva-
rali odnose izme|u tablica.) Vjerojatno ste se tada pitali koji je razlog
stvaranja odnosa ~emu je to uop}e potrebno. U ovoj vje`bi }ete pro-
~itati kako tako povezane tablice mogu pomo}i u organiziranju poda-
taka.
Odnos izme|u tablica povezuje dvije tablice spajanjem odgovaraju}ih
polja. Na taj na~in mogu}e je izbaciti unos ponavljanih i perifernih
informacija u novoj tablici, dok i dalje upotrebljavate te informacije u
glavnoj tablici.
Na primjer, na slici 25.1, tablice Titles i Dog Coloring podr`avaju glav-
nu tablicu (Dogs) nude}i popise valid vrijednosti za odre|ena polja.
Tablica Titles sadr`i popis svih mogu}ih imena pasa, a tablica Dog
Coloring sadr`i popis svih dozvoljenih boja dlake psa.
182 25. VJE@BA
SLIKA 25.1 Da biste vidjeli trenutne odnose izme|u tablica,
otvorite prozor Relationships (Tools, Relationships).
U slo`enijim bazama podataka mo`ete imati vi{e odnosa izme|u tabli-
ca. Pogledajte sliku 25.2 i probajte pratiti i shvatiti sve odnose u bazi
podataka Sales.
SLIKA 25.2 Posao s kupcima, dobavlja~ima, inventarom i
zaposlenicima mo`e imati slo`eni sustav odnosa.
RAD S POVEZANIM TABLICAMA 183
PRIKAZIVANJE POVEZANIH PODATAKA U
PRIKAZU DATASHEET
Kada pregledavate tablicu u prikazu Datasheet, mo`ete brzo prikazati
informacije iz povezanih tablica. (Ovo je jedna od sjajnih novih mo-
gu}nosti Accessa 2000.) Pretpostavimo da pregledavate tablicu Titles
(slika 25.1) u prikazu Datasheet. S lijeve strane svakog sloga primijetit
}ete oznaku plusa (+). Kliknete li na oznaku plusa, prikazuje se mala
tablica koja ispisuje sve slogove iz povezane tablice s istim vrijednosti-
ma (slika 25.3).
Ovi slogovi iz tablice Dogs sadr`e vrijednost 0 u polju Title.
SLIKA 25.3 Prika`ite povezane slogove u vezanoj tablici
klikom na oznaku plusa uz slog.
Kada su prikazani povezani slogovi, oznaka plusa mijenja se u oznaku
minusa. Kliknete li oznaku minusa, ponovno }ete sakriti povezane slo-
gove.
STVARANJE VI[ETABLI^NOG UPITA
Vi{etabli~ni upiti se upotrebljavaju za povla~enje informacija iz vi{e
tablica u isto vrijeme. Tako povu~ene informacije mo`ete upotrijebiti u
izvje{tajima, formama, drugim upitima ili ih pregledati u prozoru re-
zultata upita.
184 25. VJE@BA
Da biste stvorili vi{etabli~ni upit, prvo stvorite novi upit pomo}u pri-
kaza Design (21. vje`ba). U okviru za dijalog Show Table, prije nego
kliknete Close, odaberite vi{e od jedne tablice. Na taj na~in imate vi{e
tablica iz kojih mo`ete povu}i informacije. Ako za sada tablice nisu po-
vezane, stvorite privremenu vezu izme|u njih povla~enjem polja iz
jedne tablice na odgovaraju}e polje druge tablice, kao {to ste nau~ili u
10. vje`bi. Tada normalnom procedurom zavr{ite upit (21. vje`ba).
Upiti nad vi{e povezanih tablica Kada ste
povezali dvije tablice, kao {to su Titles i Dogs iz
slike 25.1, naj~e{}e ih povezujete po broju polja.
Na slici 25.1, polje Title ID u tablici Title je pove-
zano s poljem Title u tablici Dogs. To zna~i da se
broj, a ne opisno ime, prikazuje u tablici Dogs za
svako ime psa. S obzirom da nismo zapamtili sve
ID brojeve imena pasa, te{ko je re}i kako se zove
svaki pas. No, mo`ete stvoriti upit koji uklju~uje
sva polja tablice Dogs, osim polja Titles, i polje
Title iz tablice Titles (polje sadr`i opisni tekst).
Tada mo`ete upotrijebiti rezultate upita, umjesto
tablice Dogs, da biste stvorili forme i izvje{taje.
STVARANJE VI[ETABLI^NIH FORMI
U prethodnom odlomku nau~ili ste kako stvoriti upit koji uklju~uje
polja iz vi{e tablica, a to je ujedno i najlak{i na~in stvaranja vi{etabli~-
ne forme. Stvorite upit i jednostavno stvorite formu koja je zasnovana
na upitu.
Podforma Podforma je jo{ jedan objekt baze
podataka. To je zapravo forma koju }ete kao
objekt umetnuti u drugu formu. Da biste formu
prikazali kao podformu, povucite je u neku drugu
formu koja je otvorena u prikazu Design.
RAD S POVEZANIM TABLICAMA 185
Drugi na~in je stvaranje forme s umetnutom podformom. Podforma
mo`e sadr`avati podatke iz bilo koje povezane tablice. Primjerice, u
formi Customers mo`ete uklju~iti podformu koja }e ispisati sve na-
rud`be kupca.
Slijedite naredne korake kako biste stvorili formu s umetnutom pod-
formom:
1. Zapo~nite stvaranje nove forme pomo}u Form Wizarda. Da biste
to uradili, u prozoru Database, kliknite jaha~a kartice Forms i
tada dvostruko kliknite opciju Create form by using wizard.
2. U prvom okviru za dijalog Form Wizarda odaberite tablicu ili
upit, a zatim i `eljena polja ({to ste nau~ili u 14. vje`bi).
3. Umjesto da nastavite s radom, odaberite drugu tablicu ili upit iz
padaju}eg popisa Tables/Queries i iz njih tako|er odaberite `elje-
na polja (slika 25.4).
SLIKA 25.4 Prije nego {to kliknete Next, a nakon odabira
polja iz jedne tablice, odaberite drugu tablicu i iz nje tako|er
odaberite polja.
Tablice moraju biti povezane Ako odabere-
te dvije tablice koje nisu povezane, Form Wizard
}e u ovom trenutku ispisati upozoravaju}u poru-
ku. Tada napustite Wizard i podesite vezu izme|u
tablica koje `elite upotrijebiti.
186 25. VJE@BA
4. Nastavite odabirati tablice/upite i iz njih odabirite polja koja su
vam potrebna. Kada ste uklju~ili sva polja, kliknite Next.
5. ^arobnjak }e vas upitati kako `elite prikazati podatke. Iz popisa
odaberite jednu tablicu koja }e biti osnovni izvor podataka za
formu, dok }e druga biti izvor podataka za podformu.
Povezivanje formi Ovi koraci pokazuju kako
stvoriti formu s podformom, no vi }ete mo`da
`eljeti stvoriti dvije odvojene forme koje ~uvaju
podatke iz dvije tablice ili upita. Ako je to ono
{to `elite, kliknite gumb Linked Forms u okviru za
dijalog ~arobnjaka (slika 25.5). Tada zavr{ite rad s
~arobnjakom kao {to ste nau~ili u 14. vje`bi.
SLIKA 25.5 Odaberite na~in prikaza podataka iz tablice.
6. Kliknite Next.
7. ^arobnjak postavlja pitanje o formatu podforme. Odaberite opci-
ju Tabular (jednaka tablici u Wordu) ili Datasheet (jednaka pro-
ra~unskoj stranici u Excelu) i kliknite Next.
8. Odaberite stil forme i kliknite Next.
9. Unesite naslov forme i podforme. (Forma i podforma se sprema-
ju kao odvojene forme u bazu podataka.) Kliknite Finish. Prika-
zuje se forma (slika 25.6).
RAD S POVEZANIM TABLICAMA 187
Osnovna forma Podforma
SLIKA 25.6 Ova forma sadr`i polja iz jedne tablice u osnov-
noj formi i drugu tablicu u podformi.
STVARANJE VI[ETABLI^NIH IZVJE[TAJA
Kao i forme tako mo`ete stvoriti i izvje{taje koji upotrebljavaju vi{e ta-
blica ili upita. Stvaranje je gotovo jednako stvaranju izvje{taja zasnova-
nog na jednoj tablici, {to ste nau~ili u 23. vje`bi. Evo brzog pregleda:
1. Stvorite odnos izme|u tablica (10. vje`ba).
2. Zapo~nite stvaranje novog izvje{taja pomo}u Report Wizarda. (U
prozoru Database kliknite jaha~a kartice Reports i tada dvostru-
ko kliknite opciju Create report by using wizard.)
3. Odaberite polja iz prve tablice koju `elite upotrijebiti.
4. Iz padaju}eg popisa Tables/Queries odaberite drugu tablicu ili
upit. Tada i iz njih odaberite polja. Ove radnje su iste kao i kod
formi (slika 25.4).
5. Kada zavr{ite, kliknite Next.
6. Kada ste upitani kako `elite prikazati podatke, odaberite jednu
tablicu. Ova radnja je potpuno jednaka i kod formi (slika 25.5).
Kliknite Next.
188 25. VJE@BA
7. Nastavite raditi s ~arobnjakom; dodajte grupiranje, sortiranje itd.
Ako je potrebno, ponovno pro~itajte 23. vje`bu.
8. Kada do|ete na kraj, kliknite Finish da biste stvorili svoj izvje{taj.
U ovoj ste vje`bi nau~ili kako stvoriti upite, forme i izvje{taje zasnova-
ne na vi{e tablica me|usobno povezanih. U sljede}oj }ete vje`bi nau~i-
ti kako stvoriti dijagram iz va{ih podataka.
You might also like
- 29 - Pronalazenje I Sortiranje Podataka U Bazi Podataka PDFDocument7 pages29 - Pronalazenje I Sortiranje Podataka U Bazi Podataka PDFAleksandar BosicNo ratings yet
- 21 - Mijenjanje Izgleda Brojeva PDFDocument5 pages21 - Mijenjanje Izgleda Brojeva PDFAleksandar BosicNo ratings yet
- 15 - Rukovanje Radnim ListovimaDocument5 pages15 - Rukovanje Radnim ListovimaPlvs VltraNo ratings yet
- 04 - Koristenje Excelovih Traka S Alatima PDFDocument7 pages04 - Koristenje Excelovih Traka S Alatima PDFGoran DjordjevicNo ratings yet
- 01 - Pokretanje I Zatvaranje ExcelaDocument5 pages01 - Pokretanje I Zatvaranje ExcelaSladjana SamardzicNo ratings yet
- 19 - Sortiranje, Indeksiranje I Filtriranje PodatakaDocument7 pages19 - Sortiranje, Indeksiranje I Filtriranje PodatakaPlvs VltraNo ratings yet