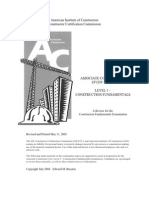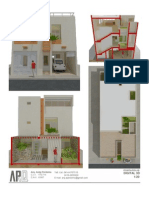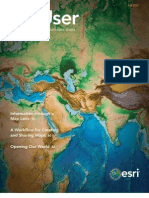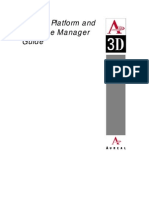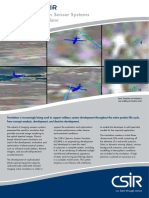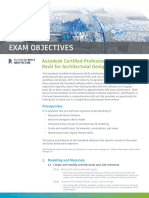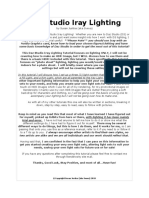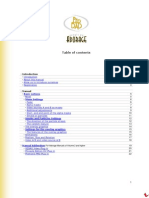Professional Documents
Culture Documents
Ecotect Tutorial Ecotect Tutorial Ecotect Tutorial Ecotect Tutorial
Ecotect Tutorial Ecotect Tutorial Ecotect Tutorial Ecotect Tutorial
Uploaded by
Carlos RivadeneiraOriginal Title
Copyright
Available Formats
Share this document
Did you find this document useful?
Is this content inappropriate?
Report this DocumentCopyright:
Available Formats
Ecotect Tutorial Ecotect Tutorial Ecotect Tutorial Ecotect Tutorial
Ecotect Tutorial Ecotect Tutorial Ecotect Tutorial Ecotect Tutorial
Uploaded by
Carlos RivadeneiraCopyright:
Available Formats
Ecotect Tutorial
ECOTECT TUTORIAL
1 – Getting Started
1.1 – Installing the necessary software:
Installing Ecotect:
You can install Ecotect from CRON by following the instructions here: http://crn.mit.edu/p.lasso?t=8:5:3 Note that these
licenses will only work on campus in buildings 3, 5, 7, 9, and 10.
Installing Radiance for Use with Ecotect:
Go to http://radsite.lbl.gov/deskrad/ and click on “Download”. Click on “Download Desktop Radiance 1.02”. Read the license
agreement and click “Yes, I do agree...” at the bottom of the page. Click on Desktop Radiance Version 1.02 (54.7 MB Self
Extracting Archive) -- HTTP and save to disk. Run the downloaded install file. NOTE: At some point it will ask you to indicate
whether you have AutoCad 2000 or AutoCad R14. Click on either one to fool the install. When it asks what directory AutoCad
is in, give it any directory. Basically, we are pretending to have an old version of AutoCad, whereas we'll actually be using
Radiance from Ecotect. Accept the default folder destinations. It will make life easier for you. The third one should install the
Radiance run files in C:/Radiance.
Running Radiance from Ecotect:
The first time you export to Radiance, it will, during that process, ask you to locate the file “rad.exe”. If you have installed the
Radiance run files in C:/Radiance, it should be in the folder C:/Radiance/bin/. Don't forget, if you are running DF analysis to
make the sky overcast on the last page of the wizard. The folder that you store your own Radiance material files in is
C:/Program Files/Square One/Materials. Don't forget to name your material ID the same materialname you called it in
Ecotect. And the file must be named materialname.rad, and can be made in notepad if you save it as “all files”, not txt, then
write the extension .rad yourself. The link which will help you to write material files is
http://radsite.lbl.gov/radiance/refer/ray.html#Materials.
http://radsite.lbl.gov/radiance/refer/ray.html#Materials
4.430 Daylighting [Fall 2009] | Page 1 of 23
Ecotect Tutorial
Installing Daysim:
Go to http://www.nrc-
http://www.nrc-cnrc.gc.ca/eng/projects/irc/daysim/download.html
cnrc.gc.ca/eng/projects/irc/daysim/download.html and fill out the form. Click “Submit” at the bottom
of the page. Read the License agreement and click “I agree”. Click on the windows download version and save file. Run the
install file. Install both Daysim and the Java apps. Accept the Defaults of installing Daysim in the C drive (C:/DAYSIM) Go to
http://www.nrc-
http://www.nrc-cnrc.gc.ca/eng/projects/irc/daysim.html for tutorials, publications, case studies. The Daysim Tutorial is very
useful and includes a section on exporting from Ecotect (Sect 5.2).
Running Daysim from Ecotect:
Use the export manager and chose Radiance/Daysim. Go through the wizard. Make sure to save the .rad file in the folder
C:/DAYSIM/projects/projname/projname.rad. On the last page of the wizard, you MUST choose “Daysim Header” from the
Output options list, and you MUST click the box that says “Autorun Daysim” right next to it. Daysim should launch and fill out the
first three pages for you. (Header, Site, Building import)
1.2 – The Project Page
On the upper-most tab on the left side of your screen, you may enter any project information and notes for your own records.
(See next page.) You can also set the longitude, latitude, and time zone on this page if you wish, but we will do that later in the
tutorial. One other very useful function located on this page is the north offset function. If the walls of your building do not face
due north, south, east, and west – or if you’d like to try out different building orientations – it’s often easier to change the north
angle than to change the angle of the walls.
The altitude and local terrain fields are not used in the lighting analysis portion of Ecotect.
4.430 Daylighting [Fall 2009] | Page 2 of 23
Ecotect Tutorial
4.430 Daylighting [Fall 2009] | Page 3 of 23
Ecotect Tutorial
1.3 – User Preferences
On the top toolbar, there is a little black box through which you can change the user preferences. On these tabs are included
the file paths of all important and install files, various user defaults, curser “snap”, object linking, and background color options.
The two most important tabs are these:
On the Localization
Localization tab, you set the units in which the model will be built. The Ecotect default is millimeters.
On the Modeling tab, the most important thing is to set the Default Zone Height to whatever ceiling height you will want. You
will have to change this default every time you want to make a space or group of spaces with a new ceiling height.
4.430 Daylighting [Fall 2009] | Page 4 of 23
Ecotect Tutorial
2 – Basic CAD
2.1 -- Making a Room
On the side toolbar is the icon for creating a zone,
zone
which you make by tracing its footprint on the ground
plane. (Click on the ground to place each corner, and
press ESC to close the figure.) The height of the zone
is determined by the Default Zone Height mentioned
in Section 1.3. Unlike points, lines, and planes, a zone
is created with every normal facing outwards by
default, and appropriate materials are applied to the
walls, ceiling, and floor respectively.
When you press ESC to close your zone, a box will pop
up asking what you want to name your zone.
Everything you model after this will be placed in this
zone until you model a new zone or create one in the
zone manager tab to the right of the screen.
The tab with
this icon –
-- is for zone
management,
and in this tab
you can select
or move objects
on a zone, hide
zones, etc.
4.430 Daylighting [Fall 2009] | Page 5 of 23
Ecotect Tutorial
After having made the basic form of my model, I prefer to center the ground-plane grid around my model. You can do this by
clicking on View in the top menu, then clicking on Fit Grid to Model in the drop-down menu. This just makes it easier to orbit
and zoom in on your model.
We will now add some windows to our model. First, it is very important to select the face that the window will be on. Not only
does this assist you in drawing straight lines, but it links the window to that face. Otherwise, you will have a piece of glass
floating in front of a wall, not a hole in the wall filled by glass. When your wall is selected, click the window icon on the left side
tool bar. It may ask you to chose between several options… just pick the one that looks like a window. (The others are panel,
void, and door.)
Draw the window on the face, using ESC to close the shape. If you want your windows to be exact copies of each other, you can
press Ctrl + C to copy when the window is highlighted, then Ctrl + V to paste (it pastes to the same spot as the first window),
and use the move icon (just under the pointer on the left side tool bar) to grab a corner and drag.
2.2 – Materials
The right side tab with this icon: is the materials library. With this tab open, click on any surface, and the assigned
material will be highlighted. Right-click on any material, click Select Primary Material,
Material and every object with this material will be
slected. Right-click again on any material, click Material Properties… and a window will open up that allows you to see and
define the properties of that material.
4.430 Daylighting [Fall 2009] | Page 6 of 23
Ecotect Tutorial
The most important properties to lighting analysis are highlighted in pink below: color, reflectivity, and transmittance. Right-
click on the swatches next to the words Colour (Reflect): to change the color, and left click to change the overall reflectivity.
4.430 Daylighting [Fall 2009] | Page 7 of 23
Ecotect Tutorial
You can also change the name of the existing
material (no spaces!) and click Add New Element to
add the new material to the library (the other
material will still exist also). This will be useful to us
later.
Notice also that if you describe a material that has
an unrealistic reflectance, such as the one on the
bottom left, Ecotect will warn you, and you can
manually change it to something more reasonable.
Keep in mind that when you add a new material to
the library, you still need to apply it to the objects in
your model. Some ballpark reflectance ranges to
keep in mind are 50% – 83% for walls and ceilings,
and 10%-50% for
floors. White paint
has a reflectance of
83%.
Glass transmittance
is around 92% by
default in Ecotect.
This is very high, so
you may want to
reduce it manually.
4.430 Daylighting [Fall 2009] | Page 8 of 23
Ecotect Tutorial
2.3 – Visualizing and Setting Cameras
At any time in the previous process, we could
have looked our model in the Visualise tab,
which shows a filled-in rather than a
wireframe model. In this tab, we will notice if
our geometry has gone wrong, if we’ve
assigned materials in the wrong places, or if
the windows did not become attached to the
walls.
The eye icon on the right side is the
Visualisation Settings tab. Here you can
assign cutting planes, cull the front-faces, so
that you can see inside, and more
importantly, you can set camera views. To
set a camera view, rotate the model to the
view position you desire, scroll down the
Visualisation Settings menu until you find Camera Views and click the
button marked New… That particular view will now be saved in a tab at
the bottom of the screen, and that view will be exported for rendering.
You will notice when you go back to the wireframe model that your
camera views have formed a new zone called OpenGL Views and are
graphically represented by a camera point, a view vector, and a view
aperture and plane. If you had a hard time getting the correct spot for
your camera in the visualize mode, you can physically move the
camera point in the wireframe model.
4.430 Daylighting [Fall 2009] | Page 9 of 23
Ecotect Tutorial
3 – Sun Path and Climate Data
3.1 – Setting a Weather File
Before we can do any analysis, we
must locate our model on the
earth. In the top toolbar, next to a
group of time and date dropdown
menus, is an earth icon. Click on
this icon and choose Load
Weather File… from the menu.
This will open up the Weather
Data folder in the Ecotect install
files and allows you to choose
from any of the .wea files that
come with Ecotect. If the city you
desire is not in this folder, choose Find Weather Data… from the earth icon menu and get the data either from Ecotect’s own
website (Square One, Inc) or from the Energy Plus Weather Data website.
If you need to use the Energy Plus site, download the .epw file for the correct city and save it to the Weather Data folder in the
Ecotect install files. In Ecotect’s top toolbar, click on Tools then Convert Weather Data… Ecotect’s Weather Tool will open
automatically. Go to File and Open… in the Weather Tool menu and open the file you just downloaded. An import screen will
pop up. Press the button that says Import… and the data will be loaded into the Weather Tool. Save the loaded data as a .wea
file in the same folder, and you will then be able to load it into Ecotect as described above.
3.2 – Visualizing the Sun Path and Shadows
The ability to visualize the sun path in 3-D is one of the most powerful and useful of Ecotect’s abilities. The sun icon on the
right side indicates the Shadow Settings menu. If you open that menu and click the Display Shadows button, a shadow cast by
the model (appropriate to the time and date currently listed next to the earth icon) will be displayed on the ground plane. If
appropriate, you will also see spots of direct sun penetration through windows in the model.
4.430 Daylighting [Fall 2009] | Page 10 of 23
Ecotect Tutorial
The ground plane is the default place where shadows will be cast, but you can change that by selecting alternate objects on
which shadows (and sun spots) will be cast. One intuitive way to do this is to select the floor and all the walls of the model to
“tag as shaded” (see picture above). This will allow you to see how shadows and sun spots are cast inside the model.
The above instructions help visualize shadows and how they move in a space, but Ecotect helps you visualize the sun’s path as
well. Above the Display Shadows button are Daily Sun Path and Annual Sun Path options. This first will produce a 3-D yellow
curve representing the sun’s path on the day specified in the top toolbar (with the sun positioned at the specified time), and the
second will add a network of blue lines that represent the sun path of the first day of each month. The hourglass figures
4.430 Daylighting [Fall 2009] | Page 11 of 23
Ecotect Tutorial
spaced along the sun path represent each hour. The
path of the hour over the year forms this shape due to
the sinusoidal variance (of a few minutes only) between
solar time and clock time due nature of earth’s rotation
and elliptical solar orbit.
At the bottom of the Shadow Settings menu, there are
two Animate Shadows options; the Hourly animation
shows the sun (and the resulting shadows) changing from
sunrise to sunset on the specified day. The Annual
animation shows the sun and shadows changing from
January through December at the same specified time of
day.
These sun path and shadows options give a good visual
understanding of geometric sun penetration within the
model for the specified climate.
4.430 Daylighting [Fall 2009] | Page 12 of 23
Ecotect Tutorial
4 – Numerical Analysis
4.1 – Setting the Analysis Grid
Next we will create a work-plane grid for numerical analysis. The Analysis Grid menu on the right is indicated by the icon .
Click Display Analysis Grid to bring up the default grid, and to fit the grid within the model, highlight the floor plane and click
Auto-
Auto-Fit Grid to Objects.
Objects A menu will pop up offering options for the type of fit. To keep the grid within the floorplan of the
model, choose the option Within and press OK. OK You can adjust the height of the work-plane grid by adjusting the Offset (and
change the grid orientation from horizontal to vertical by adjusting the Axis)
Axis under the subheading 2D Slice Position.
Position You can
also manually adjust the grid cell size and extents by pressing the button Grid Management…
4.2 – Exporting to Radiance
If you have not done so, you should save your model now. Although Ecotect has quite a few internal calculation tools, we will
skip over them and export directly to Radiance. The reason for this is that Radiance has been proven one of the most
numerically accurate rendering tools in existence, while Ecotect uses quick but much less reliable hand calculations.
4.430 Daylighting [Fall 2009] | Page 13 of 23
Ecotect Tutorial
4.430 Daylighting [Fall 2009] | Page 14 of 23
Ecotect Tutorial
The export menu, indicated by this icon , has buttons for each program that it’s possible to export to, although they must
be separately installed on your computer beforehand. (Therefore Radiance should already be installed on your computer,
preferably in the folder C:\Radiance\.) Click the button RADIANCE/DAYSIM and then click Export Model Data… The first thing
it will ask you to do is to save the model as a .rad file (this is different from saving it as an Ecotect model). You should create a
separate folder for this model (there will be several supporting files) in a path with no spaces in it’s name. For example,
C:\Ecotect\model1\model.rad works, but C:\My Documents\Ecotect\model 1\model.rad may not work due to the spaces
in “My Documents” and “model 1”. When your model is saved, a wizard will guide you through the steps of exporting to
Radiance. Here is an example export:
Here, we’ve chosen to calculate illuminances, in units of lux. Illuminance is
the most common metric for architectural lighting codes.
Choosing Surface and/or Point Analysis means that numerical
illuminances will be calculated as well as pictures rendered.
4.430 Daylighting [Fall 2009] | Page 15 of 23
Ecotect Tutorial
Choose Analysis Grid so that illuminance will be calculated at points in the grid
we just set up.
Here we have a choice of sky conditions, and we’ve chosen Sunny
Sunny.
nny
If we pick Use Current Date and Time,
Time we will be doing the rendering and
calculation for the date and time currently in the top toolbar next to the earth
icon.
4.430 Daylighting [Fall 2009] | Page 16 of 23
Ecotect Tutorial
We will probably want to see Interior Views of our model, if we have set up the
appropriate cameras.
The cameras that you set up will appear in the lower box… select only the
ones you wish to render.
This accuracy effect the suggested Radiance parameters. Obviously a model
rendered at high accuracy takes longer. There’s no real reason to not use
the medium setting.
4.430 Daylighting [Fall 2009] | Page 17 of 23
Ecotect Tutorial
If this is the first time you’ve exported to Radiance, you will see an error on
this page. What you need to do is locate a file called rad.exe for Ecotect. If
you’ve installed Radiance on the C: drive, rad.exe should be located in
C:\Radiance\bin\rad.exe. You should browse and locate this file by clicking
the button that says Fix.
Fix
Once Ecotect knows where Radiance is, you need to check the path name for
the Radiance output. There should be NO SPACES IN THIS PATH.
These are the Radiance parameters being used for the calculation and
rendering. If you wish to know more about what they mean, there is a link on
the left side of the wizard screen to the appropriate Radiance manual page.
4.430 Daylighting [Fall 2009] | Page 18 of 23
Ecotect Tutorial
The final page of the export wizard is largely a summary of what
the wizard just guided you through. In fact, if you like, you can
always skip to this last page to define the export. Make sure the
settings are the same as the ones in this picture and click OK.
OK The
wizard will disappear and a black command screen will open up
while Radiance is running.
When Radiance is finished, the renderings will pop up first inside a viewer. You may need to change the size of the window. By
running the mouse over the pictures that appear, you can see the illuminance at each pixel (in the bottom right hand corner of
viewer). You can also record the illuminance on the picture itself by clicking on different pixels. Different overlays, such as false color
(below center) and human sensitivity (below right) are available. Human sensitivity is a setting that tries to take into account the high
range of brightness that humans can see at once.
4.430 Daylighting [Fall 2009] | Page 19 of 23
Ecotect Tutorial
4.430 Daylighting [Fall 2009] | Page 20 of 23
Ecotect Tutorial
4.430 Daylighting [Fall 2009] | Page 21 of 23
Ecotect Tutorial
4.430 Daylighting [Fall 2009] | Page 22 of 23
Ecotect Tutorial
4.430 Daylighting [Fall 2009] | Page 23 of 23
You might also like
- The Subtle Art of Not Giving a F*ck: A Counterintuitive Approach to Living a Good LifeFrom EverandThe Subtle Art of Not Giving a F*ck: A Counterintuitive Approach to Living a Good LifeRating: 4 out of 5 stars4/5 (5813)
- The Gifts of Imperfection: Let Go of Who You Think You're Supposed to Be and Embrace Who You AreFrom EverandThe Gifts of Imperfection: Let Go of Who You Think You're Supposed to Be and Embrace Who You AreRating: 4 out of 5 stars4/5 (1092)
- Never Split the Difference: Negotiating As If Your Life Depended On ItFrom EverandNever Split the Difference: Negotiating As If Your Life Depended On ItRating: 4.5 out of 5 stars4.5/5 (844)
- Grit: The Power of Passion and PerseveranceFrom EverandGrit: The Power of Passion and PerseveranceRating: 4 out of 5 stars4/5 (590)
- Hidden Figures: The American Dream and the Untold Story of the Black Women Mathematicians Who Helped Win the Space RaceFrom EverandHidden Figures: The American Dream and the Untold Story of the Black Women Mathematicians Who Helped Win the Space RaceRating: 4 out of 5 stars4/5 (897)
- Shoe Dog: A Memoir by the Creator of NikeFrom EverandShoe Dog: A Memoir by the Creator of NikeRating: 4.5 out of 5 stars4.5/5 (540)
- The Hard Thing About Hard Things: Building a Business When There Are No Easy AnswersFrom EverandThe Hard Thing About Hard Things: Building a Business When There Are No Easy AnswersRating: 4.5 out of 5 stars4.5/5 (348)
- Elon Musk: Tesla, SpaceX, and the Quest for a Fantastic FutureFrom EverandElon Musk: Tesla, SpaceX, and the Quest for a Fantastic FutureRating: 4.5 out of 5 stars4.5/5 (474)
- Her Body and Other Parties: StoriesFrom EverandHer Body and Other Parties: StoriesRating: 4 out of 5 stars4/5 (822)
- The Emperor of All Maladies: A Biography of CancerFrom EverandThe Emperor of All Maladies: A Biography of CancerRating: 4.5 out of 5 stars4.5/5 (271)
- The Sympathizer: A Novel (Pulitzer Prize for Fiction)From EverandThe Sympathizer: A Novel (Pulitzer Prize for Fiction)Rating: 4.5 out of 5 stars4.5/5 (122)
- The Little Book of Hygge: Danish Secrets to Happy LivingFrom EverandThe Little Book of Hygge: Danish Secrets to Happy LivingRating: 3.5 out of 5 stars3.5/5 (401)
- The World Is Flat 3.0: A Brief History of the Twenty-first CenturyFrom EverandThe World Is Flat 3.0: A Brief History of the Twenty-first CenturyRating: 3.5 out of 5 stars3.5/5 (2259)
- The Yellow House: A Memoir (2019 National Book Award Winner)From EverandThe Yellow House: A Memoir (2019 National Book Award Winner)Rating: 4 out of 5 stars4/5 (98)
- Devil in the Grove: Thurgood Marshall, the Groveland Boys, and the Dawn of a New AmericaFrom EverandDevil in the Grove: Thurgood Marshall, the Groveland Boys, and the Dawn of a New AmericaRating: 4.5 out of 5 stars4.5/5 (266)
- Team of Rivals: The Political Genius of Abraham LincolnFrom EverandTeam of Rivals: The Political Genius of Abraham LincolnRating: 4.5 out of 5 stars4.5/5 (234)
- A Heartbreaking Work Of Staggering Genius: A Memoir Based on a True StoryFrom EverandA Heartbreaking Work Of Staggering Genius: A Memoir Based on a True StoryRating: 3.5 out of 5 stars3.5/5 (231)
- Associate Constructor Study GuideDocument654 pagesAssociate Constructor Study Guideportatil31164100% (2)
- On Fire: The (Burning) Case for a Green New DealFrom EverandOn Fire: The (Burning) Case for a Green New DealRating: 4 out of 5 stars4/5 (74)
- 6th Central Pay Commission Salary CalculatorDocument15 pages6th Central Pay Commission Salary Calculatorrakhonde100% (436)
- The Unwinding: An Inner History of the New AmericaFrom EverandThe Unwinding: An Inner History of the New AmericaRating: 4 out of 5 stars4/5 (45)
- CIBSE Light LevelsDocument3 pagesCIBSE Light Levelsapi-3748395100% (1)
- Earthquake Engineering Application To DesignDocument443 pagesEarthquake Engineering Application To DesignEmil Alexandru Dinu-Popa100% (6)
- Lectur07-Introduction To CHAI3DDocument4 pagesLectur07-Introduction To CHAI3Dt1888No ratings yet
- Fv4c - 71pd Carrier EvaporadoraDocument14 pagesFv4c - 71pd Carrier Evaporadoraportatil31164No ratings yet
- Modeling and Simulation With ECOTECTDocument11 pagesModeling and Simulation With ECOTECTportatil31164No ratings yet
- Neovita Official BrochureDocument25 pagesNeovita Official Brochureportatil31164No ratings yet
- Space Planning Guidelines Update Aug12Document16 pagesSpace Planning Guidelines Update Aug12portatil31164No ratings yet
- Gis For AgricultureDocument32 pagesGis For Agricultureportatil31164No ratings yet
- Portafolio DigitalDocument20 pagesPortafolio Digitalportatil31164No ratings yet
- ArcUser Fall 2012 ESRI GIS - SIGDocument72 pagesArcUser Fall 2012 ESRI GIS - SIGportatil31164No ratings yet
- Designing in SolidWorks Tutorial 3Document6 pagesDesigning in SolidWorks Tutorial 3Gary NgNo ratings yet
- A3D 3.0 Platform and Resource Manager GuideDocument17 pagesA3D 3.0 Platform and Resource Manager GuidezanquanceNo ratings yet
- Chaotic ADocument21 pagesChaotic AbabakNo ratings yet
- Portrait Drawing Tutorial Page 1 "Blocking in The Head"Document17 pagesPortrait Drawing Tutorial Page 1 "Blocking in The Head"Fernando PereyraNo ratings yet
- Ray CastingDocument16 pagesRay Castingrusty clamsNo ratings yet
- Focus On CSIR: Optronic System SimulatorDocument2 pagesFocus On CSIR: Optronic System Simulatorisak berkNo ratings yet
- Hidden Surface RemovalDocument8 pagesHidden Surface RemovalAshok KumarNo ratings yet
- Binkfor Unreal EngineDocument8 pagesBinkfor Unreal Engineenix enixNo ratings yet
- HolistikDocument56 pagesHolistikNuraliyah billyNo ratings yet
- (Kelley, Michael) No-Code Video Game Development U (B-Ok - Xyz)Document271 pages(Kelley, Michael) No-Code Video Game Development U (B-Ok - Xyz)Marcelo MourãoNo ratings yet
- ACP Exam Objectives Revit ArchitectureDocument5 pagesACP Exam Objectives Revit ArchitectureElsa JohnNo ratings yet
- Daz Studio Lighting TutorialDocument43 pagesDaz Studio Lighting TutorialAiden MacleodNo ratings yet
- f4 BMS ManualDocument116 pagesf4 BMS ManualHanz Cedric David BuduhanNo ratings yet
- StradviewDocument2 pagesStradviewtituandreescu6810No ratings yet
- WPF Graphics OverviewDocument210 pagesWPF Graphics OverviewThukuvja100% (1)
- "Aeroplane Crash": Visvesvaraya Technical UniversityDocument7 pages"Aeroplane Crash": Visvesvaraya Technical UniversitySavita Girigoudar100% (1)
- Parti Volume Shaders Pt1Document6 pagesParti Volume Shaders Pt1Daniel ReiherNo ratings yet
- Opt Is WorksDocument9 pagesOpt Is WorksDavid Fernández VillanuevaNo ratings yet
- Radiance ParametersDocument100 pagesRadiance ParametersRitica BhasinNo ratings yet
- Mul TechDocument39 pagesMul TechshitterbabyboobsdickNo ratings yet
- KeyShot Pro CrackDocument6 pagesKeyShot Pro CrackMcconnellHovmand3No ratings yet
- Felipe Modelo HidrologicoDocument358 pagesFelipe Modelo HidrologicoLeandro CorreiaNo ratings yet
- C Taylor Design TemplateDocument22 pagesC Taylor Design TemplateSilvy MargarethaNo ratings yet
- Exponential Shadow Maps: BstractDocument7 pagesExponential Shadow Maps: BstractTed De LeonNo ratings yet
- Super Tutorial ZbrushDocument101 pagesSuper Tutorial ZbrushWillNo ratings yet
- Citra LogoDocument49 pagesCitra LogoEnrique Pizarro MorenoNo ratings yet
- ANSYS CFD-Post TutorialsDocument78 pagesANSYS CFD-Post Tutorialsstaedtlerp50% (2)
- Adorage Help enDocument22 pagesAdorage Help enJarno SpijkerNo ratings yet