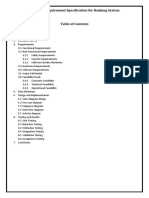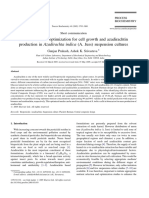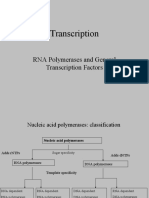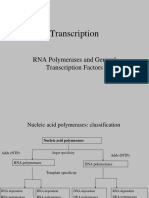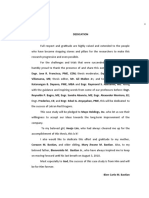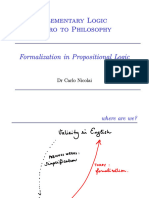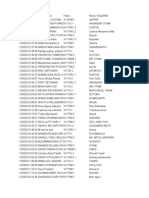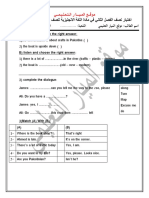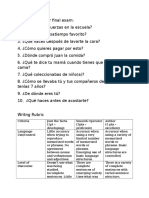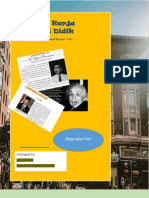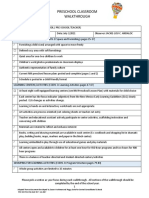Professional Documents
Culture Documents
Basic Tutorial For The Use of Simulink: Opening A Simulink Model
Basic Tutorial For The Use of Simulink: Opening A Simulink Model
Uploaded by
Thịnh NguyễnOriginal Title
Copyright
Available Formats
Share this document
Did you find this document useful?
Is this content inappropriate?
Report this DocumentCopyright:
Available Formats
Basic Tutorial For The Use of Simulink: Opening A Simulink Model
Basic Tutorial For The Use of Simulink: Opening A Simulink Model
Uploaded by
Thịnh NguyễnCopyright:
Available Formats
BASIC TUTORIAL FOR THE USE OF SIMULINK
Overview
Simulink is a powerful system modeling tool which accompanies MATLAB. It allows the user to
graphically model equations and analyze the results. By allowing the user to work at a higher level,
a system can be better understood and "what-if" scenarios can be more ready explored. This
particular tutorial is designed to familiarize the student with the basic tools needed to develop and
run a Simulink model.
Tutorial Conventions
The following conventions will be used in this tutorial when describing command sequences:
• A comma is used to separate sequential commands or entries.
• The down arrow symbol ▼ indicates that a pull-down menu must be accessed to find the
appropriate menu item.
• For Radio Buttons the symbol ~ will be used to indicate a selection.
• Menu bar items, and keyboard strokes will be italicized.
• Custom entered commands will be enclosed in parenthesis i.e. “type here”
Note: The input boxes within parameter windows always require numerical input. For this tutorial,
however, you may see variables in these input boxes. You must input the numerical value associated
with that variable for your model to run properly.
Getting Started
To begin, we will discuss some of the basics of using Simulink.
Opening a Simulink model
Double click on the MATLAB icon on your desktop; the command prompt window will appear as in
Fig. 1 below.
Fig. 1. The MATLAB® command window
At the prompt, type Simulink, return. You will see the Simulink library browser appear as in Fig. 2
below.
Simulink Tutorial- The Basics 1 rev. 090604
Fig. 2. The Simulink library browser
From the File menu, select new, model. A new untitled window will appear. This will be the model
space in which you will construct your Simulink model.
Bringing blocks into the model
To build a model, drag and drop blocks from the library into the model space. For example, to drag
a Scope block into the model space, click on the Simulink library browser tree, then click on the
Sinks submenu (you will see a series of icons appear on the right), now click and drag the Scope
icon onto the model space. Refer to Fig. 3 below.
Fig. 3. Sequence for dragging and dropping Simulink blocks.
Other blocks can be accessed under the Simulink submenu.
Connecting and disconnecting blocks
Lines are used to connect blocks and allow signal transmission between blocks.
Drag and drop a Sine-wave block from the Sources submenu into the model space. Notice the
output of the sign block and the input of the Scope block in Fig. 4 below.
Simulink Tutorial- The Basics 2 rev. 090604
Fig. 4. Blocks prior to connection
Left-click on the output port of the Sine-Wave block (the pointer will become a cross-hair), click and
drag the line towards the input terminal of the next block as in Fig. 5 below.
Fig. 5. Click and drag Line
When you reach the input port of the next block the pointer will become a double cross-hair.
Release the left mouse button. The connected blocks will appear as in Fig. 6 below.
Fig. 6. Blocks attached.
Note: It is also possible to start with your cursor at the input port of a box and draw a line to the
output port of another box.
Creating branch lines
You can also create a branch line off of the signal line just created. To do this, press and hold the
Ctrl key, now with your cursor positioned anywhere on the line, left-click and create a branch line as
in Fig. 7 below.
Fig. 7.Creating a branch line
Changing block directions
Sometimes it will become necessary to flip a block around. This can be done easily by right-clicking
on the block, selecting Format, Flip Block or Rotate Block. The results of these choices can be
seen in Fig. 8 below.
Fig. 8. Possible block positions
Copying and moving blocks
To create additional instances of a block, simply hold down the Ctrl key, click on the block, and
drag off a copy. To move a block, simply left-click on the block, hold down on the mouse key, and
drag the block to a new desired location.
Simulink Tutorial- The Basics 3 rev. 090604
Changing block labels and inserting text
To change block labels, simply click on the label and edit as usual. To add a text box to the
workspace, double-click anywhere on the workspace and a textbox will appear, type into the textbox
as usual, when done, click anywhere outside the textbox.
Changing block parameters
Block parameters are used to control block input and output. The parameter window for any block
can be accessed by double-clicking on the block. For example, double-clicking on a Sum block will
open the following window, shown in Fig. 9 below.
Fig. 9. Sum block parameter window
Here, it is possible to change the shape of the icon and the number of input ports. Also, the input
ports can be adjusted to act as a summer ( + ) or a comparator ( - ). After changing the block
parameters as required select Apply, OK to activate the new parameters. See the Summary Table for
details on the parameters associated with different blocks. To aid in understanding how Simulink
works, suggested values will be given for the examples in this tutorial.
Running the Simulation
Once the block parameters have been specified, it is time to run the model simulation. Select
Simulation from the menu bar, Simulation Parameters, a window will appear as in Fig. 10 below.
Simulink Tutorial- The Basics 4 rev. 090604
Fig. 10. Simulation parameters
In general, ode45 is the standard solver and will be sufficient for most of the simulations you will be
doing. For most cases the start time should be left at the default of 0, the stop time, however, should
be adjusted as required to see the system response (i.e. if the stop time is set too short you may not
see the full response of the system). For the remaining fields, keep the default values. Once the
fields have been updated select Apply, OK.
To run the simulation go to the menu bar and select the ► button in Fig. 11 below.
Fig. 11. Simulation button viewing block output
Viewing the Simulation Results
To view the output of any block simply drag and drop a scope block into the model space as shown
in the example above and tap off of the line of interest. After running the simulation you can view
the results by double-clicking on the Scope block. A window will appear as in Fig. 12 below.
Fig. 12. Typical scope window
Simulink Tutorial- The Basics 5 rev. 090604
Click on the binocular icon to auto-size the window. You can also zoom in and out on the signal by
selecting the appropriate buttons on the menu bar.
This concludes our basic introduction to using Simulink. You should now have the basic skills
necessary to construct some simple dynamic systems models, run these models, and analyze the
results.
Simulink Tutorial- The Basics 6 rev. 090604
You might also like
- The Subtle Art of Not Giving a F*ck: A Counterintuitive Approach to Living a Good LifeFrom EverandThe Subtle Art of Not Giving a F*ck: A Counterintuitive Approach to Living a Good LifeRating: 4 out of 5 stars4/5 (5814)
- The Gifts of Imperfection: Let Go of Who You Think You're Supposed to Be and Embrace Who You AreFrom EverandThe Gifts of Imperfection: Let Go of Who You Think You're Supposed to Be and Embrace Who You AreRating: 4 out of 5 stars4/5 (1092)
- Never Split the Difference: Negotiating As If Your Life Depended On ItFrom EverandNever Split the Difference: Negotiating As If Your Life Depended On ItRating: 4.5 out of 5 stars4.5/5 (845)
- Grit: The Power of Passion and PerseveranceFrom EverandGrit: The Power of Passion and PerseveranceRating: 4 out of 5 stars4/5 (590)
- Hidden Figures: The American Dream and the Untold Story of the Black Women Mathematicians Who Helped Win the Space RaceFrom EverandHidden Figures: The American Dream and the Untold Story of the Black Women Mathematicians Who Helped Win the Space RaceRating: 4 out of 5 stars4/5 (897)
- Shoe Dog: A Memoir by the Creator of NikeFrom EverandShoe Dog: A Memoir by the Creator of NikeRating: 4.5 out of 5 stars4.5/5 (540)
- The Hard Thing About Hard Things: Building a Business When There Are No Easy AnswersFrom EverandThe Hard Thing About Hard Things: Building a Business When There Are No Easy AnswersRating: 4.5 out of 5 stars4.5/5 (348)
- Elon Musk: Tesla, SpaceX, and the Quest for a Fantastic FutureFrom EverandElon Musk: Tesla, SpaceX, and the Quest for a Fantastic FutureRating: 4.5 out of 5 stars4.5/5 (474)
- Her Body and Other Parties: StoriesFrom EverandHer Body and Other Parties: StoriesRating: 4 out of 5 stars4/5 (822)
- The Emperor of All Maladies: A Biography of CancerFrom EverandThe Emperor of All Maladies: A Biography of CancerRating: 4.5 out of 5 stars4.5/5 (271)
- The Sympathizer: A Novel (Pulitzer Prize for Fiction)From EverandThe Sympathizer: A Novel (Pulitzer Prize for Fiction)Rating: 4.5 out of 5 stars4.5/5 (122)
- The Little Book of Hygge: Danish Secrets to Happy LivingFrom EverandThe Little Book of Hygge: Danish Secrets to Happy LivingRating: 3.5 out of 5 stars3.5/5 (401)
- The World Is Flat 3.0: A Brief History of the Twenty-first CenturyFrom EverandThe World Is Flat 3.0: A Brief History of the Twenty-first CenturyRating: 3.5 out of 5 stars3.5/5 (2259)
- The Yellow House: A Memoir (2019 National Book Award Winner)From EverandThe Yellow House: A Memoir (2019 National Book Award Winner)Rating: 4 out of 5 stars4/5 (98)
- Devil in the Grove: Thurgood Marshall, the Groveland Boys, and the Dawn of a New AmericaFrom EverandDevil in the Grove: Thurgood Marshall, the Groveland Boys, and the Dawn of a New AmericaRating: 4.5 out of 5 stars4.5/5 (266)
- Biochemistry Viva QuestionsDocument266 pagesBiochemistry Viva Questionswillson95% (88)
- A Heartbreaking Work Of Staggering Genius: A Memoir Based on a True StoryFrom EverandA Heartbreaking Work Of Staggering Genius: A Memoir Based on a True StoryRating: 3.5 out of 5 stars3.5/5 (231)
- Team of Rivals: The Political Genius of Abraham LincolnFrom EverandTeam of Rivals: The Political Genius of Abraham LincolnRating: 4.5 out of 5 stars4.5/5 (234)
- On Fire: The (Burning) Case for a Green New DealFrom EverandOn Fire: The (Burning) Case for a Green New DealRating: 4 out of 5 stars4/5 (74)
- Software Requirement Specification For Banking SystemDocument16 pagesSoftware Requirement Specification For Banking SystemFayyaz Àhmàd100% (1)
- The Unwinding: An Inner History of the New AmericaFrom EverandThe Unwinding: An Inner History of the New AmericaRating: 4 out of 5 stars4/5 (45)
- Study On Tryptophan Metabolic Pathway With Special Emphasis On Serotonin Activity - A Flux Balance Analysis ApproachDocument49 pagesStudy On Tryptophan Metabolic Pathway With Special Emphasis On Serotonin Activity - A Flux Balance Analysis ApproachmluluNo ratings yet
- Statistical Media Optimization For Cell Growth and Azadirachtin Production in Azadirachta Indica (A. Juss) Suspension CulturesDocument6 pagesStatistical Media Optimization For Cell Growth and Azadirachtin Production in Azadirachta Indica (A. Juss) Suspension CulturesmluluNo ratings yet
- EthanolDocument6 pagesEthanolmluluNo ratings yet
- Transcription: RNA Polymerases and General Transcription FactorsDocument77 pagesTranscription: RNA Polymerases and General Transcription FactorsmluluNo ratings yet
- Sources of Ancient Indian History 1Document32 pagesSources of Ancient Indian History 1mluluNo ratings yet
- Bringing The Full Power of Science To Bear On: Drug Abuse & AddictionDocument75 pagesBringing The Full Power of Science To Bear On: Drug Abuse & Addictionmlulu100% (1)
- Corruption: "Rich Becoming Richer Poor Becoming Poorer"Document17 pagesCorruption: "Rich Becoming Richer Poor Becoming Poorer"mluluNo ratings yet
- Smartclass3 PDFDocument1 pageSmartclass3 PDFmluluNo ratings yet
- Akbar's Relations With The RajputsDocument3 pagesAkbar's Relations With The RajputsmluluNo ratings yet
- Divine Miracles of Shri Shirdi Sai BabaDocument93 pagesDivine Miracles of Shri Shirdi Sai BabamluluNo ratings yet
- Good Manufacturing Practices (GMP'S)Document26 pagesGood Manufacturing Practices (GMP'S)mluluNo ratings yet
- Cat 3 Winter 2015Document4 pagesCat 3 Winter 2015mluluNo ratings yet
- Index Representing The Price of Transport of Commodities by SeaDocument6 pagesIndex Representing The Price of Transport of Commodities by SeamluluNo ratings yet
- Intro To DownstreamprocessingDocument24 pagesIntro To DownstreamprocessingmluluNo ratings yet
- Transcription: RNA Polymerases and General Transcription FactorsDocument77 pagesTranscription: RNA Polymerases and General Transcription FactorsmluluNo ratings yet
- Environmental Economics of Chromium Pollution Management-LibreDocument9 pagesEnvironmental Economics of Chromium Pollution Management-LibremluluNo ratings yet
- Sponsoring Agencies For Research ProjectsDocument16 pagesSponsoring Agencies For Research ProjectsPrakash ArumugamNo ratings yet
- 4 ME18 DedicationDocument4 pages4 ME18 DedicationVianca BuendiaNo ratings yet
- The Berlitz MethodDocument3 pagesThe Berlitz Methodcaotri900No ratings yet
- JejemonDocument4 pagesJejemonDenise AgustinNo ratings yet
- FPR-Self Sustaining Solar SensorDocument12 pagesFPR-Self Sustaining Solar Sensorbhaskar_065No ratings yet
- Presentation of DataDocument25 pagesPresentation of DataKelliata BenjaminNo ratings yet
- Jasmin Mariano Casiao: ObjectiveDocument3 pagesJasmin Mariano Casiao: ObjectiveMark Anthony Nieva RafalloNo ratings yet
- Kannada Kali: Model Question PaperDocument7 pagesKannada Kali: Model Question PaperAsha JNo ratings yet
- Sockets and Network Programming - Java Lecture 24Document20 pagesSockets and Network Programming - Java Lecture 24HelloNo ratings yet
- Formalization in Propositional LogicDocument25 pagesFormalization in Propositional Logicvincentshi1710No ratings yet
- Cocos Creator v2.0 User Manual: Create or Import ResourcesDocument18 pagesCocos Creator v2.0 User Manual: Create or Import ResourcesHijab BatoolNo ratings yet
- Final Lesson Plan RajahDocument4 pagesFinal Lesson Plan RajahDina Valdez0% (1)
- UntitledDocument5 pagesUntitledbkksore tulungagungNo ratings yet
- اختبار نصف الفصل الثاني في مادة اللغة الانجليزية للصف السابعDocument3 pagesاختبار نصف الفصل الثاني في مادة اللغة الانجليزية للصف السابعإخلاص رمضانNo ratings yet
- Algorithms ProjectDocument10 pagesAlgorithms ProjectMøśtãfã MâhmøudNo ratings yet
- Spanish 2 Final Writing and Oral Topics and Rubrics 120816Document3 pagesSpanish 2 Final Writing and Oral Topics and Rubrics 120816api-293180166No ratings yet
- Lkpd-Biography TextDocument8 pagesLkpd-Biography Textamy100% (1)
- Ken Arkind EPK FinalDocument4 pagesKen Arkind EPK FinalAnonymous pjgPNANfNo ratings yet
- Classroom Walkthrough Fy18 1Document12 pagesClassroom Walkthrough Fy18 1jackielouNo ratings yet
- Rephrasing Sentences 2 BatDocument5 pagesRephrasing Sentences 2 BatMariaNo ratings yet
- EF4e Adv Plus TG PCM Grammar 4BDocument1 pageEF4e Adv Plus TG PCM Grammar 4BWikiUp MonteriaNo ratings yet
- Floyd-Warshall AlgorithmDocument5 pagesFloyd-Warshall AlgorithmShamina NazarNo ratings yet
- Openscad Manual 8Document10 pagesOpenscad Manual 8keeyanNo ratings yet
- Qin2000 Article GeneralMatrixRepresentationsFoDocument10 pagesQin2000 Article GeneralMatrixRepresentationsFoCamel HhNo ratings yet
- Teaching Grammar MidtermDocument10 pagesTeaching Grammar Midtermapi-456703108No ratings yet
- Solution Manual For Blueprints For Writing Building Essays 1st Edition by Pam Mathis ISBN 0495802468 9780495802464Document36 pagesSolution Manual For Blueprints For Writing Building Essays 1st Edition by Pam Mathis ISBN 0495802468 9780495802464allenwoodonktbqdway100% (27)
- Bio Learn Lesson Plan Blood CellsDocument9 pagesBio Learn Lesson Plan Blood CellsZahier Aufa NurhafyNo ratings yet
- Sleep and Various Schools of Indian PhilosophyDocument24 pagesSleep and Various Schools of Indian PhilosophyBrad YantzerNo ratings yet
- Reading English 2018 - 2019Document42 pagesReading English 2018 - 2019Elsa CastanedaNo ratings yet
- (Chapter 18) The Public Telephone Network (112-116)Document5 pages(Chapter 18) The Public Telephone Network (112-116)Sam DyNo ratings yet