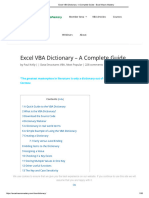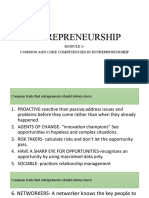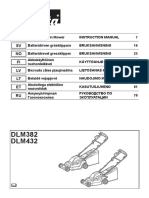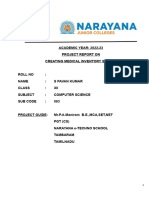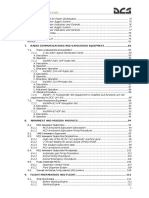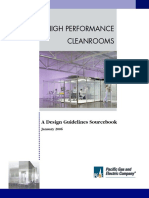Professional Documents
Culture Documents
Adafruit 2 4 Color TFT Touchscreen Breakout
Uploaded by
Barita SitompulOriginal Title
Copyright
Available Formats
Share this document
Did you find this document useful?
Is this content inappropriate?
Report this DocumentCopyright:
Available Formats
Adafruit 2 4 Color TFT Touchscreen Breakout
Uploaded by
Barita SitompulCopyright:
Available Formats
Adafruit 2.
4" Color TFT Touchscreen Breakout
Created by lady ada
Last updated on 2018-01-14 02:17:46 AM UTC
Guide Contents
Guide Contents 2
Overview 3
Pinouts 7
SPI Mode 7
Resistive touch pins 8
8-Bit Mode 8
Assembly 10
Prepare the header strip: 10
Add the breakout board: 11
And Solder! 12
Wiring & Test 14
8-Bit Wiring & Test 15
8-Bit Wiring 15
Part 1 - Power & backlight test 15
Part 2 - Data Bus Lines 16
8-Bit Library Install 17
SPI Wiring & Test 21
SPI Mode Jumpers 21
Wiring 21
Install Libraries 22
Install Adafruit ILI9341 TFT Library 22
Bitmaps (SPI Mode) 26
Adafruit GFX Library 28
Resistive Touchscreen 30
Download Library 30
Touchscreen Paint (SPI mode) 30
Touchscreen Paint (8-Bit mode) 31
Downloads 33
Datasheets 33
Schematic 33
Fabrication Print 33
© Adafruit Industries https://learn.adafruit.com/adafruit-2-4-color-tft-touchscreen-breakout Page 2 of 34
Overview
Add some jazz & pizazz to your project with a color touchscreen LCD. This TFT display is 2.4" diagonal with a bright
(4 white-LED) backlight and it's colorful! 240x320 pixels with individual RGB pixel control, this has way more
resolution than a black and white 128x64 display.
As a bonus, this display has a resistive touchscreen attached to it already, so you can detect finger presses
anywhere on the screen.
© Adafruit Industries https://learn.adafruit.com/adafruit-2-4-color-tft-touchscreen-breakout Page 3 of 34
This display has a controller built into it with RAM buffering, so that almost no work is done by the microcontroller. The
display can be used in two modes: 8-bit or SPI. For 8-bit mode, you'll need 8 digital data lines and 4 or 5 digital
control lines to read and write to the display (12 lines total). SPI mode requires only 5 pins total (SPI data in, data out,
clock, select, and d/c) but is slower than 8-bit mode.
In addition, 4 pins are required for the touch screen (2 digital, 2 analog) or you can purchase and use our
resistive touchscreen controller (not included) to use I2C or SPI
© Adafruit Industries https://learn.adafruit.com/adafruit-2-4-color-tft-touchscreen-breakout Page 4 of 34
Of course, we wouldn't just leave you with a datasheet and a "good luck!". For 8 -bit interface fans we've written a
full open source graphics library that can draw pixels, lines, rectangles, circles, text, and more . For SPI users, we
have a library as well, its separate from the 8-bit library since both versions are heavily optimized.
For resitive touch, we also have a touch screen library that detects x, y and z (pressure) and example code
to demonstrate all of it.
© Adafruit Industries https://learn.adafruit.com/adafruit-2-4-color-tft-touchscreen-breakout Page 5 of 34
© Adafruit Industries https://learn.adafruit.com/adafruit-2-4-color-tft-touchscreen-breakout Page 6 of 34
Pinouts
The 2.8" TFT display on this breakout supports many different modes - so many that the display itself has 50 pins.
However, we think most people really only use 2 different modes, either "SPI" mode or 8-bit mode (which includes
both 6800 and 8080). Each 'side' of the display has all the pins required for that mode. You can switch between
modes, by rewiring the display, but it cannot be used in two modes at the same time!
All logic pins, both 8 -bit and SPI sides, are 3-5V logic level compatible, the 74LVX245 chips on the back perform
fast level shifting so you can use either kind of logic levels. If there's data output, the levels are at at 3.3V
SPI Mode
This is what we think will be a popular mode when speed is not of the utmost importance. It doesn't use as many pins
(only 4 to draw on the TFT if you skip the MISO pin), is fairly flexible, and easy to port to various microcontrollers. It
also allows using a microSD card socket on the same SPI bus. However, its slower than parallel 8-bit mode because
you have to send each bit at a time instead of 8-bits at a time. Tradeoffs!
GND - this is the power and signal ground pin
3-5V / Vin - this is the power pin, connect to 3-5VDC - it has reverse polarity protection but try to wire it right!
3.3Vout - this is the 3.3V output from the onboard regulator
CLK - this is the SPI clock input pin
MISO - this is the SPI Master In Slave Out pin, its used for the SD card mostly, and for debugging the TFT display.
It isn't necessary for using the TFT display which is write-only
© Adafruit Industries https://learn.adafruit.com/adafruit-2-4-color-tft-touchscreen-breakout Page 7 of 34
MOSI - this is the SPI Master Out Slave In pin, it is used to send data from the microcontroller to the SD card
and/or TFT
CS - this is the TFT SPI chip select pin
D/C - this is the TFT SPI data or command selector pin
RST - this is the TFT reset pin. There's auto-reset circuitry on the breakout so this pin is not required but it can be
helpful sometimes to reset the TFT if your setup is not always resetting cleanly. Connect to ground to reset the
TFT
Lite - this is the PWM input for the backlight control. It is by default pulled high (backlight on) you can PWM at
any frequency or pull down to turn the backlight off
IM3 IM2 IM1 IM0 - these are interface control set pins. In general these breakouts aren't used, and instead the
onboard jumpers are used to fix the interface to SPI or 8-bit. However, we break these out for advanced use
and also for our test procedures
Card CS / CCS - this is the SD card chip select, used if you want to read from the SD card.
Card Detect / CD - this is the SD card detect pin, it floats when a card is inserted, and tied to ground when
the card is not inserted. We don't use this in our code but you can use this as a switch to detect if an SD card
is in place without trying to electrically query it. Don't forget to use a pullup on this pin if so!
Resistive touch pins
Y+ X+ Y- X- these are the 4 resistive touch screen pads, which can be read with analog pins to determine touch
points. They are completely separated from the TFT electrically (the overlay is glued on top) They can be used
in 8-bit or SPI mode.
8-Bit Mode
This mode is for when you have lots of pins and want more speed. In this mode we send 8 bits at a time, so it
needs way more pins, 12 or so (8 bits plus 4 control)! If your microcontroller
GND - this is the power and signal ground pin
3-5V (Vin)- this is the power pin, connect to 3-5VDC - it has reverse polarity protection but try to wire it right!
CS - this is the TFT 8-bit chip select pin (it is also tied to the SPI mode CS pin)
C/D - this is the TFT 8-bit data or command selector pin. It is not the same as the SPI D/C pin! Instead, it's the
same as the SPI CLK pin.
WR - this is the TFT 8-bit write strobe pin. It is also connected to the SPI D/C pin
RD - this is the TFT 8-bit read strobe pin. You may not need this pin if you don't want to read data from
the display
RST - this is the TFT reset pin. There's auto-reset circuitry on the breakout so this pin is not required but it can
be helpful sometimes to reset the TFT if your setup is not always resetting cleanly. Connect to ground to reset
the TFT
Backkite - this is the PWM input for the backlight control. It is by default pulled high (backlight on) you can
PWM at any frequency or pull down to turn the backlight off
D0 thru D7 - these are the 8 bits of parallel data sent to the TFT in 8-bit mode. D0 is the least-significant-bit and
D7 is the MSB
© Adafruit Industries https://learn.adafruit.com/adafruit-2-4-color-tft-touchscreen-breakout Page 8 of 34
© Adafruit Industries https://learn.adafruit.com/adafruit-2-4-color-tft-touchscreen-breakout Page 9 of 34
Assembly
Prepare the header strip:
Cut the strip to length if necessary. It will be easier to
solder if you insert it into a breadboard - long pins down
© Adafruit Industries https://learn.adafruit.com/adafruit-2-4-color-tft-touchscreen-breakout Page 10 of 34
Add the breakout board:
Place the breakout board over the pins so that the short
pins poke through the breakout pads
© Adafruit Industries https://learn.adafruit.com/adafruit-2-4-color-tft-touchscreen-breakout Page 11 of 34
And Solder!
Be sure to solder all pins for reliable electrical contact.
Solder the longer power/data strip first
(For tips on soldering, be sure to check out our Guide
to Excellent Soldering (https://adafru.it/aTk)).
© Adafruit Industries https://learn.adafruit.com/adafruit-2-4-color-tft-touchscreen-breakout Page 12 of 34
You're done! Check your solder joints visually
If your display isn't taped down to the breakout PCB,
peel off the tape covering and press down so the TFT
sticks to the circuit board
© Adafruit Industries https://learn.adafruit.com/adafruit-2-4-color-tft-touchscreen-breakout Page 13 of 34
Wiring & Test
We tried to make this TFT breakout useful for both high-pin microcontrollers that can handle 8-bit data transfer
modes as well as low-pincount micros like the Arduino UNO and Leonardo that are OK with SPI.
Essentially, the tradeoff is pins for speed. SPI is about 2-4 times slower than 8-bit mode, but that may not matter
for basic graphics!
In addition, SPI mode has the benefit of being able to use the onboard microSD card socket for reading images. We don't
have support for this in 8-bit mode so if you want to have an all-in-one image viewer type application, use SPI!
© Adafruit Industries https://learn.adafruit.com/adafruit-2-4-color-tft-touchscreen-breakout Page 14 of 34
8-Bit Wiring & Test
8-Bit Wiring
Wiring up the 8-bit mode is kind of a pain, so we really only recommend doing it for UNO (which we show) and Mega
(which we describe, and is pretty easy since its 8 pins in a row). Anything else, like a Leonardo or Micro, we strongly
recommend going with SPI mode since we don't have an example for that. Any other kind of 'Arduino compatible' that
isn't an Uno, try SPI first. The 8-bit mode is hand-tweaked in the Adafruit_ TFTLCD pin_ magic.h file. Its really only
for advanced users who are totally cool with figuring out bitmasks for various ports & pins.
Really, we'll show how to do the UNO but anything else? go with SPI!
Make sure you're soldering and connecting to the 8-bit side!
Part 1 - Power & backlight test
Begin by wiring up the 3-5VDC and GND pins.
Connect the 3-5V pin to 5V and GND to GND on your Arduino. I'm using the breadboard rails but you can also just
wire directly.
Power it up and you should see the white backlight come on.
© Adafruit Industries https://learn.adafruit.com/adafruit-2-4-color-tft-touchscreen-breakout Page 15 of 34
Part 2 - Data Bus Lines
Now that the backlight is working, we can get the TFT LCD working. There are many pins required, and to keep
the code running fairly fast, we have 'hardcoded' Arduino digital pins #2-#9 for the 8 data lines.
However, they are not in that order! D0 and D1 go to digital #8 and #9, then D2-D7 connect to #2 thru #7.
This is because Arduino pins #0 and #1 are used for serial data so we can't use them
Begin by connecting D0 and D1 to digital #8 and 9 respectively as seen above. If you're using a Mega, connect the
TFT Data Pins D0-D1 to Mega pins #22-23, in that order. Those Mega pins are on the 'double' header.
Now you can connect the remaining 6 pins over. Connect D2-D7 on the TFT pins to digital 2 thru 7 in that order. If
you're using a Mega, connect the TFT Data Pins D2-D7 Mega pins #24-29, in that order. Those Mega pins are on
to the 'double' header.
In addition to the 8 data lines, you'll also need 4 or 5 control lines. These can later be reassigned to any digital
pins, they're just what we have in the tutorial by default.
Connect the third pin CS (Chip Select) to Analog 3
Connect the fourth pin C/D (Command/Data) to Analog 2
Connect the fifth pin WR (Write) to Analog 1
Connect the sixth pin RD (Read) to Analog 0
© Adafruit Industries https://learn.adafruit.com/adafruit-2-4-color-tft-touchscreen-breakout Page 16 of 34
You can connect the seventh pin RST (Reset) to the Arduino Reset line if you'd like. This will reset the panel when
the Arduino is Reset. You can also use a digital pin for the LCD reset if you want to manually reset. There's auto-
reset circuitry on the board so you probably don't need to use this pin at all and leave it disconnected
The RD pin is used to read the chip ID off the TFT. Later, once you get it all working, you can remove this pin and the ID
test, although we suggest keeping it since its useful for debugging your wiring. OK! Now we can run some code
8-Bit Library Install
We have example code ready to go for use with these TFTs. It's written for Arduino, which should be portable to
any microcontroller by adapting the C++ source.
Two libraries need to be downloaded and installed: first is the Adafruit_TFTLCD library (this contains the low -level
code specific to this device), and second is the Adafruit GFX Library (which handles graphics operations common to
many displays we carry). If you have Adafruit_GFX already, make sure its the most recent version since we've made
updates for better performance
Download the Adafruit TFTLCD Library
https://adafru.it/dcW
Download the Adafruit GFX Library
https://adafru.it/cBB
Download both ZIP files, uncompress and rename the folders to Adafruit_TFTLCD (contains Adafruit_TFTLCD.cpp and
.h) and Adafruit_GFX (contains Adafruit_GFX.cpp and .h ) respectively. Then place them inside your Arduino libraries
folder and restart the Arduino IDE. If this is all unfamiliar, we have a tutorial introducing Arduino library concepts and
© Adafruit Industries https://learn.adafruit.com/adafruit-2-4-color-tft-touchscreen-breakout Page 17 of 34
installation.
In the Adafruit_TFTLCD Library folder, you may need to edit Adafruit_TFTLCD.h. On about line 12, you will see
#define USE_ADAFRUIT_SHIELD_PINOUT
Make sure this line is commented out with a // in front (it should but if you're having issues, its worth checking.)
After restarting the Arduino software, you should see a new example folder called Adafruit_TFTLCD and inside, an
example called graphicstest. Upload that sketch to your Arduino. You may need to press the Reset button to reset
the arduino and TFT. You should see a collection of graphical tests draw out on the TFT.
© Adafruit Industries https://learn.adafruit.com/adafruit-2-4-color-tft-touchscreen-breakout Page 18 of 34
If you're having difficulties, check the serial console.The first thing the sketch does is read the driver code from
the TFT. It should be 0x9341 (for the ILI9341 controller inside)
If you Unknown Driver Chip then it's probably something with your wiring, double check and try again!
© Adafruit Industries https://learn.adafruit.com/adafruit-2-4-color-tft-touchscreen-breakout Page 19 of 34
© Adafruit Industries https://learn.adafruit.com/adafruit-2-4-color-tft-touchscreen-breakout Page 20 of 34
SPI Wiring & Test
Don't forget, we're using the SPI interface side of the PCB!
SPI Mode Jumpers
Before you start, we'll need to tell the display to put us in SPI mode so it will know which pins to listen to. To do that,
we have to connect tbe IM1, IM2 and IM3 pins to 3.3V. The easiest way to do that is to solder closed the IMx jumpers
on the back of the PCB. Turn over the PCB and find the solder jumpers
With your soldering iron, melt solder to close the three jumpers indicated IM1 IM2 and IM3 (do not solder closed IM0!)
If you really don't want to solder them, you can also wire the breakout pins to the 3vo pin, just make sure you don't
tie them to 5V by accident! For that reason, we suggest going with the solder-jumper route.
Wiring
Wiring up the display in SPI mode is much easier than 8-bit mode since there's way fewer wires. Start by
connecting the power pins
3-5V Vin connects to the Arduino 5V pin
GND connects to Arduino ground
CLK connects to SPI clock. On Arduino Uno/Duemilanove/328-based, thats Digital 13. On Mega's, its Digital
52 and on Leonardo/Due its ICSP-3 (See SPI Connections for more details)
MISO connects to SPI MISO. On Arduino Uno/Duemilanove/328-based, thats Digital 12. On Mega's, its Digital 50
© Adafruit Industries https://learn.adafruit.com/adafruit-2-4-color-tft-touchscreen-breakout Page 21 of 34
and on Leonardo/Due its ICSP-1 (See SPI Connections for more details)
MOSI connects to SPI MOSI. On Arduino Uno/Duemilanove/328 -based, thats Digital 11. On Mega's, its
Digital 51 and on Leonardo/Due its ICSP-4 (See SPI Connections for more details)
CS connects to our SPI Chip Select pin. We'll be using Digital 10 but you can later change this to any pin
D/C connects to our SPI data/command select pin. We'll be using Digital 9 but you can later change this pin too.
That's it! You do not need to connect the RST or other pins for now.
Install Libraries
You'll need a few libraries to use this display
From within the Arduino IDE, open up the Library Manager...
Install Adafruit ILI9341 TFT Library
© Adafruit Industries https://learn.adafruit.com/adafruit-2-4-color-tft-touchscreen-breakout Page 22 of 34
We have example code ready to go for use with these TFTs.
Two libraries need to be downloaded and installed: first is the Adafruit ILI9341 library (this contains the low-level code
specific to this device), and second is the Adafruit GFX Library (which handles graphics operations common to many
displays we carry). If you have Adafruit_GFX already, make sure its the most recent version since we've made
updates for better performance
Search for ILI9341 and install the Adafruit ILI9341 library that pops up!
For more details, especially for first-time library installers, check out our great tutorial at
http://learn.adafruit.com/adafruit-all-about-arduino-libraries-install-use
Next up, search for Adafruit GFX and locate the core library. A lot of libraries may pop up because we reference it
in the description so just make sure you see Adafruit GFX Library in bold at the top.
Install it!
After restarting the Arduino software, you should see a new example folder called Adafruit_ILI9341 and inside, an
example called graphicstest. Upload that sketch to your Arduino. You may need to press the Reset button to reset
the arduino and TFT. You should see a collection of graphical tests draw out on the TFT.
© Adafruit Industries https://learn.adafruit.com/adafruit-2-4-color-tft-touchscreen-breakout Page 23 of 34
If you're having difficulties, check the serial console.The first thing the sketch does is read the driver configuration
from the TFT, you should see the same numbers as below
If you did not connect up the MISO line to the TFT, you wont see the read configuation bytes so please make sure
© Adafruit Industries https://learn.adafruit.com/adafruit-2-4-color-tft-touchscreen-breakout Page 24 of 34
you connect up the MISO line for easy debugging! Once its all working, you can remove the MISO line
© Adafruit Industries https://learn.adafruit.com/adafruit-2-4-color-tft-touchscreen-breakout Page 25 of 34
Bitmaps (SPI Mode)
There is a built in microSD card slot into the breakout, and we can use that to load bitmap images! You will need
a microSD card formatted FAT16 or FAT32 (they almost always are by default).
Its really easy to draw bitmaps. However, this is only supported when talking to the display in SPI mode,
not 8-bit mode!
Lets start by downloading this image of pretty flowers
Copy purple.bmp into the base directory of a microSD card and insert it into the microSD socket in the breakout.
You'll need to connect up the CCS pin to Digital 4 on your Arduino as well. In the below image, its the extra brown wire
You may want to try the SD library examples before continuing, especially one that lists all the files on the SD card
Now upload the file->examples->Adafruit_ILI9341->spitftbitmap example to your Arduino + breakout. You will see
the flowers appear!
© Adafruit Industries https://learn.adafruit.com/adafruit-2-4-color-tft-touchscreen-breakout Page 26 of 34
Copy purple.bmp into the base directory of a microSD card and insert it into the microSD socket in the breakout.
You'll need to connect up the CCS pin to Digital 4 on your Arduino as well. In the below image, its the extra purple wire
You may want to try the SD library examples before continuing, especially one that lists all the files on the SD card
Now upload the file->examples->Adafruit_ILI9341->spitftbitmap example to your Arduino + breakout. You will see
the flowers appear!
© Adafruit Industries https://learn.adafruit.com/adafruit-2-4-color-tft-touchscreen-breakout Page 27 of 34
Adafruit GFX Library
The Adafruit_GFX library for Arduino provides a common syntax and set of graphics functions for all of our TFT,
LCD and OLED displays. This allows Arduino sketches to easily be adapted between display types with minimal
fuss…and any new features, performance improvements and bug fixes will immediately apply across our complete
offering of color displays.
The GFX library is what lets you draw points, lines, rectangles, round-rects, triangles, text, etc.
© Adafruit Industries https://learn.adafruit.com/adafruit-2-4-color-tft-touchscreen-breakout Page 28 of 34
Check out our detailed tutorial here http://learn.adafruit.com/adafruit-gfx-graphics-library
It covers the latest and greatest of the GFX library. The GFX library is used in both 8-bit and SPI modes so
the underlying commands (drawLine() for example) are identical!
© Adafruit Industries https://learn.adafruit.com/adafruit-2-4-color-tft-touchscreen-breakout Page 29 of 34
Resistive Touchscreen
The LCD has a 2.8" 4-wire resistive touch screen glued onto it. You can use this for detecting finger-presses,
stylus', etc. You'll need 4 pins to talk to the touch panel, and at least 2 must be analog inputs. The touch screen is
a completely separate part from the TFT, so be aware if you rotate the display or have the TFT off or reset, the
touch screen doesn't "know" about it - its just a couple resistors!
We have a demo for the touchscreen + TFT that lets you 'paint' simple graphics. There's versions for both SPI and 8-
bit mode and are included in the libraries. Just make sure you have gone thru the TFT test procedure already since
this builds on that.
Remember, if you rotate the screen drawing with setRotation() you'll have to use map() or similar to flip
around the X/Y coordinates for the touchscreen as well! It doesn't know about drawing rotation
Download Library
Begin by grabbing our analog/resistive touchscreen library from github (or just click the download button)
Download resistive touchscreen library
https://adafru.it/dd0
Uncompress the zip file and rename the folder TouchScreen (make sure it contains Touchscreen.cpp
and Touchscreen.h) then install in your libraries folder just like you did for the TFT library
Touchscreen Paint (SPI mode)
© Adafruit Industries https://learn.adafruit.com/adafruit-2-4-color-tft-touchscreen-breakout Page 30 of 34
An additional 4 pins are required for the touchscreen. For the two analog pins, we'll use A2 and A3. For the other
two connections, you can pin any two digital pins. We can save the one pin by sharing with D/C but you can't share
any other SPI pins. So basically you can get away with using only three additional pins.
Wire the additional 4 pins as follows:
Y+ to Arduino A2
X+ to Arduino D4
Y- to Arduino D5
X- to Arduino A3
Load up the breakoutTouchPaint example from the Adafruit_ILI9341 library and try drawing with your fingernail!
You can select colors by touching the 'pallette' of colors on top
Touchscreen Paint (8-Bit mode)
Another 4 pins seems like a lot since already 12 are taken up with the TFT but you can reuse some of the pins for
the TFT LCD! This is because the resistance of the panel is high enough that it doesn't interfere with the digital
input/output and we can query the panel in between TFT accesses, when the pins are not being used.
We'll be building on the wiring used in the previous drawing test for UNO
You can wire up the 4 touchscreen pins as follows. Starting from the top
Y- connects to digital #9 (also D1)
The next one down (X-) connects to Analog 2 (also C/D)
The next one over (Y+) connects to Analog 3 (also CS)
© Adafruit Industries https://learn.adafruit.com/adafruit-2-4-color-tft-touchscreen-breakout Page 31 of 34
The last one (X+) connects to digital 8. (also D0)
The X- and Y+ pins pretty much have to connect to those analog pins (or to analog 4/5) but Y-/X+ can connect to
any digital or analog pins.
Load up the tftpaint example from the Adafruit_TFTLCD library and try drawing with your fingernail! You can
select colors by touching the 'pallette' of colors on the right
© Adafruit Industries https://learn.adafruit.com/adafruit-2-4-color-tft-touchscreen-breakout Page 32 of 34
Downloads
Datasheets
ILI9341 TFT controller chip datasheet (this is what you want to refer to if porting or if you want to look at the
TFT command set)
Datasheet for the raw 2.4" screen itself
Adafruit ILI9341 Arduino driver library
EagleCAD PCB files on GitHub
Fritzing object in the Adafruit Fritzing Library
Schematic
Click to embiggen
Fabrication Print
Dimensions in Inches
© Adafruit Industries https://learn.adafruit.com/adafruit-2-4-color-tft-touchscreen-breakout Page 33 of 34
© Adafruit Industries Last Updated: 2018-01-14 02:17:45 AM UTC Page 34 of 34
You might also like
- The Yellow House: A Memoir (2019 National Book Award Winner)From EverandThe Yellow House: A Memoir (2019 National Book Award Winner)Rating: 4 out of 5 stars4/5 (98)
- The Subtle Art of Not Giving a F*ck: A Counterintuitive Approach to Living a Good LifeFrom EverandThe Subtle Art of Not Giving a F*ck: A Counterintuitive Approach to Living a Good LifeRating: 4 out of 5 stars4/5 (5795)
- Shoe Dog: A Memoir by the Creator of NikeFrom EverandShoe Dog: A Memoir by the Creator of NikeRating: 4.5 out of 5 stars4.5/5 (537)
- Elon Musk: Tesla, SpaceX, and the Quest for a Fantastic FutureFrom EverandElon Musk: Tesla, SpaceX, and the Quest for a Fantastic FutureRating: 4.5 out of 5 stars4.5/5 (474)
- Grit: The Power of Passion and PerseveranceFrom EverandGrit: The Power of Passion and PerseveranceRating: 4 out of 5 stars4/5 (588)
- On Fire: The (Burning) Case for a Green New DealFrom EverandOn Fire: The (Burning) Case for a Green New DealRating: 4 out of 5 stars4/5 (74)
- A Heartbreaking Work Of Staggering Genius: A Memoir Based on a True StoryFrom EverandA Heartbreaking Work Of Staggering Genius: A Memoir Based on a True StoryRating: 3.5 out of 5 stars3.5/5 (231)
- Hidden Figures: The American Dream and the Untold Story of the Black Women Mathematicians Who Helped Win the Space RaceFrom EverandHidden Figures: The American Dream and the Untold Story of the Black Women Mathematicians Who Helped Win the Space RaceRating: 4 out of 5 stars4/5 (895)
- Never Split the Difference: Negotiating As If Your Life Depended On ItFrom EverandNever Split the Difference: Negotiating As If Your Life Depended On ItRating: 4.5 out of 5 stars4.5/5 (838)
- The Little Book of Hygge: Danish Secrets to Happy LivingFrom EverandThe Little Book of Hygge: Danish Secrets to Happy LivingRating: 3.5 out of 5 stars3.5/5 (400)
- The Hard Thing About Hard Things: Building a Business When There Are No Easy AnswersFrom EverandThe Hard Thing About Hard Things: Building a Business When There Are No Easy AnswersRating: 4.5 out of 5 stars4.5/5 (345)
- The Unwinding: An Inner History of the New AmericaFrom EverandThe Unwinding: An Inner History of the New AmericaRating: 4 out of 5 stars4/5 (45)
- Team of Rivals: The Political Genius of Abraham LincolnFrom EverandTeam of Rivals: The Political Genius of Abraham LincolnRating: 4.5 out of 5 stars4.5/5 (234)
- The World Is Flat 3.0: A Brief History of the Twenty-first CenturyFrom EverandThe World Is Flat 3.0: A Brief History of the Twenty-first CenturyRating: 3.5 out of 5 stars3.5/5 (2259)
- Devil in the Grove: Thurgood Marshall, the Groveland Boys, and the Dawn of a New AmericaFrom EverandDevil in the Grove: Thurgood Marshall, the Groveland Boys, and the Dawn of a New AmericaRating: 4.5 out of 5 stars4.5/5 (266)
- The Emperor of All Maladies: A Biography of CancerFrom EverandThe Emperor of All Maladies: A Biography of CancerRating: 4.5 out of 5 stars4.5/5 (271)
- The Gifts of Imperfection: Let Go of Who You Think You're Supposed to Be and Embrace Who You AreFrom EverandThe Gifts of Imperfection: Let Go of Who You Think You're Supposed to Be and Embrace Who You AreRating: 4 out of 5 stars4/5 (1090)
- The Sympathizer: A Novel (Pulitzer Prize for Fiction)From EverandThe Sympathizer: A Novel (Pulitzer Prize for Fiction)Rating: 4.5 out of 5 stars4.5/5 (121)
- Her Body and Other Parties: StoriesFrom EverandHer Body and Other Parties: StoriesRating: 4 out of 5 stars4/5 (821)
- Unit 4 4a Power MeasurementsDocument10 pagesUnit 4 4a Power MeasurementsmanikandaprabhuNo ratings yet
- Excel VBA Dictionary - A Complete Guide - Excel Macro MasteryDocument56 pagesExcel VBA Dictionary - A Complete Guide - Excel Macro MasteryWong Yew LeongNo ratings yet
- ASD 361A X 1 WinspecDocument1 pageASD 361A X 1 WinspecTanveer AzizNo ratings yet
- Fabric Data WarehouseDocument280 pagesFabric Data WarehouseOmarNo ratings yet
- BISIMO - Maintenance Management SystemDocument18 pagesBISIMO - Maintenance Management SystemNiklaus StuckiNo ratings yet
- Entrepreneurship: Module 1-Common and Core Competencies in EntrepreneurshipDocument12 pagesEntrepreneurship: Module 1-Common and Core Competencies in EntrepreneurshipMylene CandidoNo ratings yet
- Haulmax HaulTruck 11.21.13 FINALDocument2 pagesHaulmax HaulTruck 11.21.13 FINALjogremaurNo ratings yet
- Training ReportDocument30 pagesTraining ReportManuka DilshanNo ratings yet
- School Management System: A Synopsis Submitted in Partial Fulfillment of The Requirements For The Degree of inDocument12 pagesSchool Management System: A Synopsis Submitted in Partial Fulfillment of The Requirements For The Degree of inankush rathorNo ratings yet
- Instrument Landing SystemDocument62 pagesInstrument Landing Systemzeeshan_946461113100% (1)
- Verona Medical Group - DENT-X EVA 2010Document4 pagesVerona Medical Group - DENT-X EVA 2010VeronaMedicalGroupYYNo ratings yet
- TSD MTD WM MTD Production RF Receiving AbapDocument52 pagesTSD MTD WM MTD Production RF Receiving AbapsourishNo ratings yet
- Automatic Fire DetectionDocument19 pagesAutomatic Fire DetectionANUNAY KUMARNo ratings yet
- What Are The Best Telemarketing Scripts?: 4 AnswersDocument4 pagesWhat Are The Best Telemarketing Scripts?: 4 AnswersDaniela SoaresNo ratings yet
- Customer Webinar Company Administrators FiS - September 09 2021Document35 pagesCustomer Webinar Company Administrators FiS - September 09 2021kudret aytasNo ratings yet
- Hostel Management Information System AbstractDocument3 pagesHostel Management Information System AbstractTelika Ramu100% (8)
- Masterpieces of Piano MusicDocument562 pagesMasterpieces of Piano Musichtrung2101100% (1)
- DataPrivilege 5.8 Users Quick Start GuideDocument36 pagesDataPrivilege 5.8 Users Quick Start GuidePatricio Espíndola HernandezNo ratings yet
- DLM382 DLM432: en SV No Fi LV LT Et RuDocument80 pagesDLM382 DLM432: en SV No Fi LV LT Et RuAivaras SaniukasNo ratings yet
- An Unequal Split Dual Three-Phase PMSM With Extended Torque-Speed Characteristics For Automotive ApplicationDocument13 pagesAn Unequal Split Dual Three-Phase PMSM With Extended Torque-Speed Characteristics For Automotive ApplicationShovan DeyNo ratings yet
- F FC FC JG DDocument9 pagesF FC FC JG DRAJANo ratings yet
- Medical Store Computer Project-FinalDocument32 pagesMedical Store Computer Project-FinalYuvan KumarNo ratings yet
- PDF 20230427 193211 0000-1 PDFDocument5 pagesPDF 20230427 193211 0000-1 PDFReginald AgcambotNo ratings yet
- 459251104-DCS-UH-1H-Flight-Manual-EN-pdf 5Document1 page459251104-DCS-UH-1H-Flight-Manual-EN-pdf 5mav87th-1No ratings yet
- 15 Causes of Project FailureDocument3 pages15 Causes of Project FailureEyuael Solomon100% (2)
- High Performance Cleanrooms - Cleanroom Design Guide - January 2006Document48 pagesHigh Performance Cleanrooms - Cleanroom Design Guide - January 2006Hubert BonamisNo ratings yet
- iTS - Intelligent Traffic System: Daga Games StudioDocument38 pagesiTS - Intelligent Traffic System: Daga Games StudioSlow Pork FFNo ratings yet
- Just Walk Out TechnologyDocument14 pagesJust Walk Out TechnologyKailasini ANo ratings yet
- Resistors: Take A Stance, The Resist StanceDocument35 pagesResistors: Take A Stance, The Resist Stancepavan pujarNo ratings yet
- Ch08 3d Technology (Not Much Use)Document35 pagesCh08 3d Technology (Not Much Use)Naveen BabuNo ratings yet