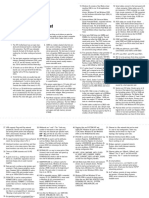Professional Documents
Culture Documents
Fix For Blurry Text-MMC - Exe Console With HighDPI Settings - Win10
Uploaded by
Alex ChainOriginal Title
Copyright
Available Formats
Share this document
Did you find this document useful?
Is this content inappropriate?
Report this DocumentCopyright:
Available Formats
Fix For Blurry Text-MMC - Exe Console With HighDPI Settings - Win10
Uploaded by
Alex ChainCopyright:
Available Formats
RUN MMC.
exe console with HighDPI settings – win10
1: Depending which build you have (to find it, hit Windows+R, type "winver", press Enter)
either:
before build 15019: open Control Panel, Display, Change size of items, set a custom
scaling level
build 15019 or later: open Settings, System, Display, Custom scaling
Enter the scaling level manually, even if it's one that's available in the dropdown. You'll
know you've done it correctly if you're prompted to sign out for the setting to take effect.
2: Save the following to a .reg file on your desktop and double click it to add the contents
to your registry:
Windows Registry Editor Version 5.00
[HKEY_LOCAL_MACHINE\SOFTWARE\Microsoft\Windows\CurrentVersion\SideBySide]
"PreferExternalManifest"=dword:00000001
3: Save the following file as c:\windows\system32\mmc.exe.manifest
<?xml version="1.0" encoding="UTF-8" standalone="yes"?>
<!-- Copyright (c) Microsoft Corporation -->
<assembly xmlns="urn:schemas-microsoft-com:asm.v1" xmlns:asmv3="urn:schemas-
microsoft-com:asm.v3" manifestVersion="1.0">
<assemblyIdentity
processorArchitecture="x86"
version="5.1.0.0"
name="Microsoft.Windows.MMC"
type="win32"
/>
<description>Microsoft Management Console</description>
<trustInfo xmlns="urn:schemas-microsoft-com:asm.v3">
<security>
<requestedPrivileges>
<requestedExecutionLevel
level="highestAvailable"
uiAccess="false"
/>
</requestedPrivileges>
</security>
</trustInfo>
<asmv3:application>
<asmv3:windowsSettings
xmlns="http://schemas.microsoft.com/SMI/2005/WindowsSettings">
<dpiAware>True/PM</dpiAware>
</asmv3:windowsSettings>
</asmv3:application>
</assembly>
4: Open any MMC windows (Services, Device Manager, etc.) and they will now be
bigger and sharper
You might also like
- ApluscsDocument2 pagesApluscsAlex ChainNo ratings yet
- IEEE 802.1Q TunnelingDocument2 pagesIEEE 802.1Q TunnelingAlex ChainNo ratings yet
- Netfoo CheatsheetDocument45 pagesNetfoo CheatsheetAlex ChainNo ratings yet
- 50 VPN Interview QuestionsDocument16 pages50 VPN Interview QuestionsAlex ChainNo ratings yet
- ServiceNow Sys Admin Exam SpecsDocument7 pagesServiceNow Sys Admin Exam SpecsAlex Chain0% (1)
- Shoe Dog: A Memoir by the Creator of NikeFrom EverandShoe Dog: A Memoir by the Creator of NikeRating: 4.5 out of 5 stars4.5/5 (537)
- The Subtle Art of Not Giving a F*ck: A Counterintuitive Approach to Living a Good LifeFrom EverandThe Subtle Art of Not Giving a F*ck: A Counterintuitive Approach to Living a Good LifeRating: 4 out of 5 stars4/5 (5795)
- Hidden Figures: The American Dream and the Untold Story of the Black Women Mathematicians Who Helped Win the Space RaceFrom EverandHidden Figures: The American Dream and the Untold Story of the Black Women Mathematicians Who Helped Win the Space RaceRating: 4 out of 5 stars4/5 (895)
- The Yellow House: A Memoir (2019 National Book Award Winner)From EverandThe Yellow House: A Memoir (2019 National Book Award Winner)Rating: 4 out of 5 stars4/5 (98)
- Grit: The Power of Passion and PerseveranceFrom EverandGrit: The Power of Passion and PerseveranceRating: 4 out of 5 stars4/5 (588)
- The Little Book of Hygge: Danish Secrets to Happy LivingFrom EverandThe Little Book of Hygge: Danish Secrets to Happy LivingRating: 3.5 out of 5 stars3.5/5 (400)
- The Emperor of All Maladies: A Biography of CancerFrom EverandThe Emperor of All Maladies: A Biography of CancerRating: 4.5 out of 5 stars4.5/5 (271)
- Never Split the Difference: Negotiating As If Your Life Depended On ItFrom EverandNever Split the Difference: Negotiating As If Your Life Depended On ItRating: 4.5 out of 5 stars4.5/5 (838)
- The World Is Flat 3.0: A Brief History of the Twenty-first CenturyFrom EverandThe World Is Flat 3.0: A Brief History of the Twenty-first CenturyRating: 3.5 out of 5 stars3.5/5 (2259)
- On Fire: The (Burning) Case for a Green New DealFrom EverandOn Fire: The (Burning) Case for a Green New DealRating: 4 out of 5 stars4/5 (74)
- Elon Musk: Tesla, SpaceX, and the Quest for a Fantastic FutureFrom EverandElon Musk: Tesla, SpaceX, and the Quest for a Fantastic FutureRating: 4.5 out of 5 stars4.5/5 (474)
- A Heartbreaking Work Of Staggering Genius: A Memoir Based on a True StoryFrom EverandA Heartbreaking Work Of Staggering Genius: A Memoir Based on a True StoryRating: 3.5 out of 5 stars3.5/5 (231)
- Team of Rivals: The Political Genius of Abraham LincolnFrom EverandTeam of Rivals: The Political Genius of Abraham LincolnRating: 4.5 out of 5 stars4.5/5 (234)
- Devil in the Grove: Thurgood Marshall, the Groveland Boys, and the Dawn of a New AmericaFrom EverandDevil in the Grove: Thurgood Marshall, the Groveland Boys, and the Dawn of a New AmericaRating: 4.5 out of 5 stars4.5/5 (266)
- The Hard Thing About Hard Things: Building a Business When There Are No Easy AnswersFrom EverandThe Hard Thing About Hard Things: Building a Business When There Are No Easy AnswersRating: 4.5 out of 5 stars4.5/5 (345)
- The Unwinding: An Inner History of the New AmericaFrom EverandThe Unwinding: An Inner History of the New AmericaRating: 4 out of 5 stars4/5 (45)
- The Gifts of Imperfection: Let Go of Who You Think You're Supposed to Be and Embrace Who You AreFrom EverandThe Gifts of Imperfection: Let Go of Who You Think You're Supposed to Be and Embrace Who You AreRating: 4 out of 5 stars4/5 (1090)
- The Sympathizer: A Novel (Pulitzer Prize for Fiction)From EverandThe Sympathizer: A Novel (Pulitzer Prize for Fiction)Rating: 4.5 out of 5 stars4.5/5 (121)
- Her Body and Other Parties: StoriesFrom EverandHer Body and Other Parties: StoriesRating: 4 out of 5 stars4/5 (821)