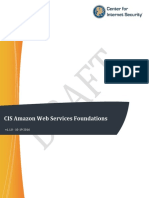Professional Documents
Culture Documents
Checkpoint Security Engineering Lab Manual R77
Uploaded by
Ackld2008100%(1)100% found this document useful (1 vote)
708 views262 pagesCheckpoint Security Engineering Lab Manual R77 --
Original Title
Checkpoint Security Engineering Lab Manual R77 --
Copyright
© © All Rights Reserved
Available Formats
PDF or read online from Scribd
Share this document
Did you find this document useful?
Is this content inappropriate?
Report this DocumentCheckpoint Security Engineering Lab Manual R77 --
Copyright:
© All Rights Reserved
Available Formats
Download as PDF or read online from Scribd
100%(1)100% found this document useful (1 vote)
708 views262 pagesCheckpoint Security Engineering Lab Manual R77
Uploaded by
Ackld2008Checkpoint Security Engineering Lab Manual R77 --
Copyright:
© All Rights Reserved
Available Formats
Download as PDF or read online from Scribd
You are on page 1of 262
Check Point
Refaiccnise' Nokes star?
: era oe Been)
= Lab Manual
ae (Sel (ola
UUs =e
Check Point Education Series
Check Point
SOFTWARE TECHNOLOGIES INC.
Check Point
Security Engineering
Lab Manual
P/N:705999
© 2014 Check Point Software Technologies Ltd.
All rights reserved. This product and related documentation are protected by copyright and distrib-
uted under licensing restricting their use, copying, distribution, and de-compilation. No part of this
product or related documentation may be reproduced in any form or by any means without prior
‘written authorization of Check Point. While every precaution has been taken in the preparation of
this book, Check Point assumes no responsibility for errors or omissions. This publication and fea~
tures described herein are subject to change without notice.
RESTRICTED RIGHTS LEGEND:
Use, duplication, or disclosure by the government is subject to restrictions as set forth in subpara-
graph (c)(1)(i) of the Rights in Technical Data and Computer Software clause at DFARS 252.227-
7013 and FAR 52.227-19.
TRADEMARKS:
Refer to the Copyright page (http://www.checkpoint.com/copyright.html) for alist of our
trademarks.
Refer to the Third Party copyright notices (http:// www.checkpoint.com/
3rd_party_copyright html) for a list of relevant copyrights and third-party licenses.
Tnternational Headquarters:
USS, Headquarters
‘Technical Support, Education
_& Professional Services:
‘5 Ha'Solelim Street
“Tel Avi 67897, Irs
ok 9723-758 4855,
‘959 Skyway Road, Suite 300
San Carlos, CA 94070
“ek 650.628.2000
Fay 680-654-4033
6330 Commerce Drive, Suite 120
Irving, TX 75063,
‘Tehora 4440012
Fax: 972-506-7913
eril any comments ox questions about Ou COUTEENS 1:
oursewazeus checkpoint. com
Torquestonso comments abou oer Check Poin documentation, mal
(Ch Teshub,Feedhackteheckpon.cm
Dociment DOC -Manual-Lab-CCSA-R77
Revision: R77.102014
Content ‘Mark Hele, Joey Witt
Graphics: Cumming Sia
Contributors ‘Beta Testing and Technical Review
‘Abdelhadi Guendouzi - Westeon - France
‘Alejandro Diez Rodriguez. - Afina - Spain
‘Anthony Joubaire - Arrow ECS - France
Chris Alblas - Arrow ECS - UK
(Chris Warlick - Check Point - USA
Eric Chenu - Arrow ECS - France
[Erik Wagemans ~ICA - Belgium
Julie Paul - Check Point - USA
Kishin Famani - K-Secure - India
Nader Assi - Sequris Group - USA
Rutger Trayers - Westcon - Belgium
‘Test Development:
Ken Finley - Check Point
Check Point Technical Publications Team:
Rochelle Fisher, Daly Yam, Eli Har-Even, Paul Grigg, Richard
Levine, Rivkah Albinder, Shira Rosenfield, Yaakov Simon
Contents
Preface ...
The Starting Configuration
Lab Topology .... 5
Lab 1: Upgrading to Cheek Point R71. 10
Installing the Security Management Server
Migrating Management Server Data ....
Importing the Check Point Database
Launch SmartDashboard
Upgrading the Security Gateway
Lab 2: Core CLI Elements of Firewall Administration . pnnoscoes)
Policy Management and Status Verification from the CLI we cee SM
Using epinfo ceo 37
Run epinfo on the Security Management Server co 65
Analyzing cpinfo in InfoView (Optional) ........ eee 66
Using fw etl pstat feet e eee eteeeseeeee eee TO
Using tepdump : seve B
Lab 3: Migrating to a Clustering Solution .......ss+esereseeeeeeeeees 75
Installing and Configuring the Secondary Security Gateway . 16
Re-configuring the Primary Gateway
Configuring Management Server Routing .
Configuring the Cluster Object
Testing High Availability
Installing the Secondary Management Server
Configuring Management High Availability .......000..0005
Lab Manual i
Table of Contents
Lab 4: Configuring SmartDashboard to Interface with Active Directory 151
Creating the Active Directory Object in SmartDashboard 152
Verify SmartDashboard Communication with the AD Server..... 2159
Lab 5: Configuring Site-to-Site VPNs with Third Party Certificates wees LOL
Configure Access to the Active Directory Server 162
Creating the Certificate viene OT
Importing the Certificate Chain and Generating Encryption Keys 169
Installing the Certificate . 182
Environment Specific Configuration. voces oo 185
Testing the VPN Using 3rd Party Certificates ........ fees -195
Lab 6: Remote Access with Endpoint Security VPN .. weeeeeee LIT
Defining LDAP Users and Groups : 198
Configuring LDAP User Access 208,
Defining Encryption Rules... 219
Defining Remote Access Rules 221
Configuring the Client Side . 228
Lab 7: SmartEvent and SmartReporter ......... 6239
Configure the Network Object in SmartDashboard . 240
Configuring Security Gateways to work with SmartEvent 244
Monitoring Events with SmartEvent 252
Generate Reports Based on Activities 257
ii
Check Point Security Engineering
Preface
Before beginning any labs, you should have been presented with a virtual
environment configured in either VMware Workstation or ESX. Each student
should have the following machines configured in the environment:
» A-GUI
+ A-SMS
» A-SMS-02
» A-GW-OLD
* A-GW-NEW
* B-GW
* B-GUIL
‘These environments are self contained sandbox configurations, meaning that every
student has the same virtual machines to work with, all with identical IP
addressing and interface information. Though Intemet connectivity is not required
for this class, it may be added by your instructor.
Lab Manual
Preface
The Starting Configuration
The first lab in sequence is an upgrade from an existing configuration.
Consequently, the instructions for Lab 1 assume that the initial starting
configuration has been set up previous to the start of class in accordance with the
CPSE 2013 Edition Classroom Setup Procedures. This consists of the following:
+ The Alpha site is configured as Check Point R76 (Gaia) in a distributed
installation.
+ From the A-GUI virtual machine, use the pre-installed R76
SmartDashboard to log into the Security Management Server for the Alpha site
(A-SMS).
* Confirm that the starting policy is similar to the following:
Bee tm ge,
eS monet
Ou whee
Bis rote
Big = Foote
Ber neem
co
Figure 1 — Alpha Site Staring Policy (R76)
+ The Bravo site is configured as Check Point R77 (Gaia) in a standalone
gateway configuration.
+ From the B-GUI virtual machine, use the pre-installed R77
‘SmartDashboard to log into the Security Management Server/Security
Gateway for the Bravo site (B-GW).
2 Check Point Security Engineering
+ Confirm that the starting policy is similar to the following:
a
on
een
oe
=
i
comp mw awe aw ow
Figure 2— Bravo Site Starting Policy (R75.46)
stem Pt
la tee
in atone
oe mtgtine,
Bie ie ere
+ There should be a site-to-site shared secret VPN configured and deployed
between the two sites.
+ The Shared Secret should be vpn123.
Lab Manual
Preface
+ Verify that the Eneryption settings for the community are set similarly to the
following screenshot:
Figure 3 — Encryption Configuration
Lab Topology
‘The lab topology for this course evolves during the course of the labs. The
beginning configuration should be a fully functional topology that includes two
sites, Alpha and Bravo, with a VPN between them. In the first lab, you will
upgrade the Alpha site’s Security Management Server and then push the upgrade
to the site’s Security Gateway.
As the course progresses, you will deploy new machines to demonstrate gateway
clustering and management High Availability. Keep in mind, that the following
machines are not pre-installed at the beginning of the class, but installed in later
labs:
* A-GW.02
* A-SMS-02
Review the topology spanning the next two pages and familiarize yourself with
configuration before continuing to the first lab.
Lab Manual
enueyy ge
dione Ass
ead: 01 s0u/
waedse101 330/94
‘eau ibid
ea Acress 12018
‘reson 103.728
‘Syehatere 226881124
tncadies 1035734
syne Ate 93680834
ow
/
| Price a2az04
/
i se hi
“Topotony Conventions:
Tenwepy qe
Check Point Security Engineering Lab Topology
adios toa icalee
asda 31302)
ves Yon 04/¢ fe Adee 29 10878
‘ota ews varndsress10a3024
Nee
Check Point
86
etna: tr224012
‘Topology Conventions:
2000 sores represen sterling
eee
aca
Lab 1: Upgrading to Check Point R77.10
OSE OEE SS
Scenario: The instructions contained within this lab illustrate how to perform an
upgrade of a Security Management Server from R76 (Gaia) to R77.10 Gaia. You
will export the configuration of your old server to a Windows machine before
installing a new R777.10 server. Once the fresh installation of the new OS is
complete, you can then import the rules, objects, and settings of the previous
server into the database of the new, upgraded server.
Once the upgrade of the Security Management Server is complete, use
SmartUpdate to “push” an upgrade package of R77.10 to the Security Gateway.
Topics:
* Clean Installation of R77.10
» Running migrate_export/migrate_import
* Access and file transfer via SSH/SCP
* File transfer using TFTP
* Installing SmartConsole
Lab Manual 9
Lab 1: Upgrading to Check Point R77.10
installing the Security Management Server
Install the R77.10 Management Server blade on the A-SMS-New virtual machine.
The management server will manage the Security Gateway for this site.
1. In VMware, create a new Virtual Machine (VM) using the iso image or DVD
provided by your instructor. This VM should be defined as follows:
= Name: A-SMS-New
OS: Other
‘Version: Other
Disk Space: 60GB
Memory: 2GB
One Interface (eth0)
= ethO
= Connect at power on
© LAN Segment: LAN 2
Note: Your classroom configuration may be different. Check with your
instructor before continuing to the next step.
10 Check Point Security Engineering
Installing the Security Management Server
2. Before powering on your VM, verify that it is configured as defined above.
3. Power on the A-SMS-New virtual machine and the Welcome to Check Point
Gaia R77.10 screen appears:
reste react
Panes res orate
Pet ee
Figure 4 — Welcome to Check Point Gaia R77.10
Highlight the option Install Gaia on this system.
Press the Enter key within 60 seconds to launch the installation,
At the Welcome screen, highlight OK. and press Enter.
Select the keyboard to suit your region and accept the default partition
configuration.
saws
Lab Manual i
Lab 1: Upgrading to Check Point R77.10
8. At the Account Configuration screen, enter and confirm vpm123 as the
password for the OS Level “admin” account.
Note: Verify that NumLock is on. It is not on by default after installation. If you
haven't already tumed it on, do so now and re-enter and confirm your
password. If you enter this password without turning NumLock on, you
will not be able to log into the system.
9. Tab to OK and press Enter.
10. Use the following information to configure the Management Interface (eth0)
screen:
IP Address: 10.1.1.101
Netmask: _-258,255.255.0
Default
Gateway (IP): 10.1.1.1
Geers
Re eee en
Figure 5 — Management Interface (eth0) Configured
IL. Select OK and press Enter. The system displays the Confirmation screen.
12. In the Confirmation screen, select OK and press Enter to proceed.
12 ‘Check Point Security Engineering
Installing the Security Management Server
13. After the drive is formatted and the installation is complete, the system
displays the Installation Complete screen.
14. STOP. Do NOT reboot the virtual machine yet:
Sees
oeineee Pees
pee Pesce
Figure 6 — Installation Complete
Lab Manual 3
Lab 1: Upgrading to Check Point R77.10
erver Data
Log into the A-SMS-Old Virtual Machine and enter Expert mode.
1.
2. To change the default shell for the admin account to bash and allow WinSCP
connections, issue the following command:
chsh -s /bin/bash admin
Note: By setting the login for SecurePlatform to the bash shell, you bypass
some of the built-in security checks in the cpshell login, Check Point
recommends changing the default shell only on an “as-needed” basis,
3. While the Installation runs on A-SMS-New, go to A-GUI.
4, From A-GUI, use WinSCP to connect to the A-SMS-Old virtual machine
(10.1.1.101)
es ee
ae ee
co oes
|
|
i
Figure 7 —winscP
is "Check Point Security Engineering
‘Migrating Management Server Data
5. In WINSCP, confirm that the left pane displays the local directory and the right
pane displays the remote directory.
6. In the right pane, navigate to the /home/admin directory of the old R76
Security Management Server:
"el Wok ter Some Ser Ee
bg Bae es Ga
ue fuse Gay
— Messner —t
(Gekpaagein., gssam etre Se
ie Seaitaia me
fieas
a = owe
Figure 8 — WinSCP Default Configuration
7. Inthe local directory pane, browse to:
C:\inetpub\ ftproot
Lab Manual 15
Lab 1: Upgrading to Check Point R77.10
8. Copy the following file from A-GUI to the /var/tmp directory on the
A-SMS-Old virtual machine:
Check _Point_migration_tools_R77.10.Linux_SecurePlatform.t
gz
Figure 9 —Copy
Note: When copying the file, ensure that Transfer Settings is set to Binary.
9. Highlight the copied file in the right pane of WinSCP and right-click.
16 Cheek Poi
Sceurity Engineering
Migrating Management Server Data
10. From the Context Menu, select Custom Commands > UnTar/Gzip:
Bo BSS BIBRA mae
Paes AG
=
a ates
boa ne@noe?
‘secs
Figure 10 — Special Commands - UnTar/Gzip
11. Extract the directory to the default location:
/vax/tmp
12. From the WinSCP window, click the PuTTY Login button:
eS
Figure 11 — PuTTY Login Button
Lab Manual aT
Lab 1: Upgrading to Check Point R77.10
13. PuTTY logs into the A-SMS-Old server (10.1.1.101) at the /home/admin
directory:
Figure 12— PUTTY session to hhome/admin on A-SMS-Old
14. At the prompt, issue the following command:
epstop
15. Change to the /vax/tmp directory and type the following command
./migrate export A-SMS.tgz
18 Cheek Point Security Engineering
Migrating Management Server Data
16, Press Enter, to run the script, and the system issues the following warning:
Figure 13 — Waring
17. Type y, and press Enter.
Note: The script typically has a runtime of 20 mins. This may vary depending
on the size of your Security Policy, number of objects in the database, etc.
‘Once complete, the system provides the location of the exported file and
retums to the Expert Mode command prompt.
18. Minimize the PUTTY window.
Lab Manual 19
Lab 1: Upgrading to Check Point R77.10
19, Verify that the TFTP server application is running on A-GUI and that it's root
directory is set for the following:
c:\inetpub\ ftproot
Figure 14 — TFTPd32 Interface
20. In the PuTTY Session on A-SMS-Old, initiate a TFTP session back to A-GUI
(10.1.1.201).
20 Check Point Security Engineering
‘ating Management Server Data
21. Ensure that the session is set for verbose and that binary mode is active.
22. Type the following command and press Enter:
put A-SMS.tgz
IIT
Figure 15 — TFTP Session
23. Verify that the A-sMs.. tgz file has been transferred by checking the contents
of the C:\inetpub\ £tproot directory locally on A-GUI.
Lab Manual
Lab 1: Upgrading to Check Point R77.10
24. In the PuTTY session to A-SMS-Old, issue the following command:
shutdown now -h
Figure 16 — shutdown now -h
25, Exit PuTTY, and close the WinSCP session.
26. Access the A-SMS-New virtual machine.
27. Press Enter, to reboot the virtual machine.
2 Check Point Security Engineering
‘Migrating Management Server Data
Configure Security Management Server Using the Web UI
Follow these steps to configure the primary Security Management Server for your
configuration,
1, From the A-GUI virtual machine, launch an Internet browser such as Firefox
or Internet Explorer.
2. Inthe address field, type the following:
https: //10.1.1.101
Note: Be sure that you are using HTTPS. You may also need to verify that the
LANs in VMware are configured properly before you are able to connect.
Both the GUI client machine (A-GUD) and the Security Management
Server (A-SMS) reside on LAN 2, if you are following the recommended
classroom topology. Consult your instructor, if you are using a different
configuration.
3. Press Enter, and your browser should warn you that the site’s Security
Certificate is from an untrusted source.
4. Ignore this warning and continue to the site.
5. Log into A-SMS with the following credentials:
Login: admin
Password: vpn123
Lab Manual 23
Lab 1: Upgrading to Check Point R77.10
6. Press Enter, and the system displays the following message:
Welcome ta the
Gaia First Time Configuration Wizard
"Yau jot afew stops say Hom using youc new Glasser
(lek ea fo congue your syter.
vmwere
iar: vitae
eS Sal Sean eles
Figure 17 — Gaia First Time Configuration Wizard
7. Click Next, and the system displays the deployment Options page.
8. Verify that the following option is selected:
Continue with Gaia R77.10 configurations
24 Check Point Security Engineering
Migrating Management Server Data
9. Click Next, and the system displays Management Connection window:
Check Point= Gaia
[lone Jy
Check Point Sea
Figure 18 — Network Connection
10. Use the information below to verify that the Security Management Server's
network connection is configured properly:
Interface: ethO
Configure IPv4: Manually
IPv4 Address: 10.1.1.101
Subnet Mask: 255.255.255.0
Default Gateway: Leave Blank (This is configured later.)
Configure IPv6: Off
Lab Manual 25
Lab 1: Upgrading to Check Point R77.10
LI. Click Next, and the system displays the Device Information window.
12. Use the following information to configure the Device Information window:
Host Name: A-SMS
Domain Name: alpha.ep
Primary DNS
Server: 10.1.1.201
Check Point- Gaia:
Device Infoema
Pray onsseree flan et
Tata 08 Seve
Elune pony mre
Figure 19 — Device Name Configured
Note: Check Point prohibits the use of underscores in object names.
13. Click Next, and the system displays the Date and time Settings.
14, Select the option Use Network Time Protocol (NTP).
15. In the Primary NTP Server field, type 10.1.1.201.
26 Check Point Security Engineering
Migrating Management Server Data
16. Select the correct Time Zone for your location:
Check Point- Gaia Bi’ cheok Point
Bate and
© Leenetane rm Pe)
seeecy I ae:
Figure 20 — Date and Time Settings Configured
Lab Manual a7
Lab 1: Upgrading to Check Point R77.10
17. Click Next, and the system displays the Installation Type window:
ee Te Centurion oar
Check Point’ G: Check Point
allation Type
(© Sect muy Sec Hargement
Figure 21 — Network Configuration - Host Name Options
18. Select Security Gateway or Security Management, and click Next. The system
displays the Products window.
19. In the Products window, clear the Security Gateway option.
20. Use the information below to configure the Products window:
Products: Security Management
‘Advanced: Define Security Management as Primary
Note: Do NOT select the Security Gateway option.
28 Check Point Security Engineering
Migrating Management Server D:
21. Verify that the Products window is configured as follows:
Check Point- Gaia
Produce
Bisson buena
sect anager
Defoe seat lnaenet
{mata Soumond tat ean a fete hy connec
1 Poreor neenen bce
Figure 22 — Products Configured
22. Click Next, and enter admin for the Administrator name.
23. Enter and confirm vpn23 as the password.
24. Click Next, and confirm that the option Any IP Address is selected in the
Security Management GUI Clients window.
Lab Manual 29
Lab 1: Upgeading to Cheek Point R77.10
25, Click Next, and the system displays the Summary page:
ese Contoyaton ard
ainret Time Conran ead Summary
ce
“Yer dace witb angues wee eng pte
seat arama may Scrape
(Wingroeprout piece y sesso Cech et
(Forres toate cect
Te eomlen me contrmon dete et en.
Figure 23 — Summary
26. Click Finish, and the system prompts you for a response to the following
question:
g) Moeett ct amp tee
Figure 24 — First Time Configuration Wizard Message
30 Check Point Security Engineering
Migrating Management Server Data
27. Click Yes, and the system proceeds with the configuration:
“com Fre Tine Comparaton sara Summary i
‘erty conten
secur ana
empuay caps
Fase Coun
Figure 25 — Summary (Progress)
28. Once complete, it displays a message indicating that the configuration was
successful:
on
es
Figure 26 — Message
Lab Manual 31
Lab 1: Upgrading to Check Point R77.10
29, Click OK, and the system displays the following question:
ths Chek Pe nprve Stare ste : 5
Ye
‘et en en rc nent econ va aot ssh
Figure 27 — Help Check Point Improve Software Updates
Note: Ina real world, you may want to allow this access, so that you can be
notified of important updates or available downloads. Since this is a test
environment and we are not connected to the Internet, we will not be
taking advantage of this service.
30. Click No, and the Web UI displays the configuration settings of the newly
configured Security Management Server:
a So ea
Figure 28 — Check Point Web UI - Security Management Server Configured
32 Check Point Security Engineering
Migrating Management Server Data
31. In the Messages page, enter the following before the default message:
A-sMS
Unauthorized access of this server is prohibited and
punishable by law.
Figure 29 — Messages Configured
32. Click Apply.
Lab Manual 33
Lab 1: Upgrading to Check Point R77.10
33. In the User Management section of the navigation pane, select Users:
34 Check Point Security Engineering
Migrating Management Server Data
35. Use the following information to configure the new user:
Login Name: WINscpAdmin
Password: ypni23
RealName: WINsep Admin
Home Directory: /home/WINscpAdmin
Shell: Ibin/bash
Access
Mechanisms: ‘Web
Command Line
Assigned Roles: adminRole
ea esate
Figure 32 — Add User Configured
Note: Now, when you log into the Security Management Server as
WINscpAdmin, the correct shell is available for WINscp to connect and
transfer files. There is no longer a need to specifically define the shell in
the command line. Since this is an OS level user, you must perform this
action on every module you want to have the WINsep user defined.
Lab Manual 35
Lab 1: Upgrading to Check Point R77.10
36. Click OK, and the system adds the new user to the Users page:
Figure 33 — Users
36 Check Point Security Engineering
Migrating Management Server Data
Installing SmartConsole
In this section, you will install SmartConsole on the A-GUI virtual machine.
1. In the navigation pane of Web portal, click Overview.
2. On the Overview page, click the Download Now button to download the
‘SmartConsole exe:
Figure 34 — Web Portal - Overview
Lab Manual 9
Lab 1; Upgeading to Check Point R77.10
3. Double-click the downloaded SmartConsole .exe file. The Welcome screen
displays:
Figure 35 — Welcome
4. Click Next, and select the I accept.... option to accept the terms of the license.
5. Click Next, and accept the default destination folder for the application.
ee
38 Check Point Security Engineering
Migrating Management Server Data
6. Click Next, and the system displays the SmartConsole window:
fees olat)
Figure 36 — Installation Type
7. Verify that the Full option is selected.
8. Click Next, and the system displays the Thank You window.
9. Uncheck the option Launch SmartDashboar....
10. Click the Finish button, to complete the SmartConsole installation.
Lab Manual ae
Lab 1: Upgrading to Check Point R77.10
importing the Check Point Database
Use themigrate import command to load the objects, rules, and settings from
the previous server into the newly configured R77.10 one.
1. From A-GUI, use the following information to connect to the newly
configured Security Management Server via WINscp:
Host Name: 10.1.1.101
User Name: WINsepAdmin
Password: vpn 123
Figure 37 — WINscp Login
Note: In Gaia, the User Name and Password are both case sensitive.
2. Click Login, and WINscp logs into A-SMS.
40 Check Point Security Engineering
Importing the Check Point Database
3. In the right-pane, navigate to the following location:
/opt/CPSuite-R77/fwl/bin/upgrade_tools
eawwiente
ea pom 5 om ener: Renn
Figure 38 — WINscp
Lab Manual
nei
iyi.
vi
igen
4
Lab 1: Upgrading to Check Point R77.10
4, Copy the A-SMS . tgz file from its location on. A-GUI to the upgrade_tools
folder on A-SMS
ines,
vase
Samia
inyaisse
snaps,
Figure 39 — Copy
Note: When transferring files, make sure you configure the Transfer Settings to
work in Binary mode.
5, After the file transfer is complete, exit WINscp.
—
2 ‘Check Point Security Engineering
Importing the Check Point Database
6. Once the file is copied to the server, log into A-SMS (10.1.1.101) and enter
Expert Mode.
7. Type the following command and press Enter, to change directory to the
location of the imported file:
cd $FWDIR/bin/upgrade_tools
8. To import the file into the new Security Management Server, type the
following command:
-/migrate import A-SMS.tgz
9. Press Enter, and the system warns you that services must be stopped and asks
you to confirm the import.
10. Type y, and press Enter.
The system unzips the file and imports the configuration. Once complete, it
displays the following question:
Sra eareto o
Figure 40 — Question
11. Press Enter, to restart Check Point services.
Note: Wait for the services to restart before proceeding to the next section
Lab Manual
Lab 1: Upgrading to Check Point R77.10
Launch SmartDashboard
Launch SmartDashboard and can connect to the Security Management Server.
1. From the Start menu, click All Programs > Check Point SmartConsole R77.10
> SmartDashboard and the system displays the login window:
Figure 41 — SmartDashboard Logi
2. Use the following information to configure the login window:
User Name: admin
Password: vpni23
Server name
or IP address: 10.1.1.101
3. Click the Login button, and the system displays the fingerprint.
4. Click the Approve button, to approve the fingerprint.
“4 ‘Check Point Security Engineering
Launch SmartDashboard
5. Ifyou are using the built-in software trial period, a notification screen showing
the days left of the trial period will appear:
‘Sam Check Point product tial period wal expire in 5
Feasecbuin a pemanert cee tom chsh
Font stom hiesxin
Figure 42 — Check Point Trial Period Screen
6. Check the box Do not show this again.
7. Click OK and SmartDashboard R77.10 displays the Firewall blade Overview:
0 eipies
i
ay mee | GO disabled
Figure 43 — SmartDashboard R77.10 Overview
8. Verify and install the Security Policy.
Lab Manual 45
Lab 1: Upgrading to Check Point R77.10
Upgrading the Security Gateway
Import the upgrade package into the Package Repository on the See
Management Server and push the upgrade to the Security Gateway.
1, From the toolbar, select SmartConsole > SmartUpdate. The system launches
‘SmartUpdate and displays a message.
2. Close SmartDashboard.
Note: ‘The upgrade will fail if you have SmartDashboard open. The only
SmartConsole client you can have open at this point is SmartUpdate.
3. In SmartUpdate, click the option Don’t show this message again.
4, Click OK to clear the message.
5. In the Packages tab, right-click the A-GW-01 object:
Figure 44 — SmartUpdate - Package Management
46 ‘Check Point Security Engineering
Upgrading the Security Gateway
6. Select the option Get Gateway Data. Notice that the object now displays a
current version of R76:
Figure 45 — Add Package
Note: This package, placed there by your instructor, is the upgrade package
used in the previous section to upgrade the Management Server. It has
not, however, been added to the repository yet. It must be in the
repository before it can be pushed down to the Security Gateway.
7. In the toolbar, click the Add Package from File icon.
Lab Manual 7
Lab 1: Upgrading to Check Point R77.10
8. Inthe Add Package window, navigate to the FTP root directory. There, you
will find the Upgrade package:
Figure 46 — Add Package
9. Select:
Check Point_upg_WEBUI_and_SmartUpdate_R77.10.Gaia.tgz
10. Click Open, and the system adds the package to the repository.
Note: Check the Operation Status window atthe bottom of the screen, When the
process is complete, it should show the operation as “Adding
Check Point_upg_WEBUI..” and have a status of “Package was
successfully added to t...” and show a progress of “Done”.
48 ‘Check Point Security Engineering
Upgrading the Security Gateway
11. Once the package has been added, right click on the A-GW-01 object and
select Upgrade All Packages.
Figure 47 — Upgrade All Packages
12. Verify that A-GW-01 is selected in the Upgrade All Packages window, and
click Upgrade. The system then shows an Operational Status of “Distributing
packages to ‘A-GW-01’.
13. Once the upgrade completes, close SmartUpdate and log into
SmartDashboard.
Lab Manual
Lab 1: Upgrading to Check Point R77.10
14, Edit the Security Gateway object:
Figure 48 — Check Point Gateway - General Properties
a nnn ee
50 Check Point Security Engineering
Upgrading the Security Gateway
15. Notice that the gateway object now shows that the OS Version is Gaia R77.10.
16. From the Topology tab, click the Get Interfaces with Topology button. The
system displays a warning message.
17. Click Yes to clear the message and retrieve the interface information:
Figure 49 — Get Topology Results,
18. Review the retrieved information and click the Accept button.
19. Click OK to save the new configuration in the gateway object.
Lab Manual sl
Lab 1: Upgrading to Check Point R77.10
20. Push policy to the upgraded Gateway.
Figure 50 — Installation Process
21. Ifyou have reached this step with a fully functional configuration, create
Snapshots for every virtual machine in the topology. Name the Snapshots
“Lab 1 Completed.”
Note: If your environment is not fully functional, contact your instructor for
assistance. Do not proceed if your configuration has problems,
END OF LAB
32 Check Point Security Engineering
Lab 2: Core CLI Elements of Firewall
Administration
Scenario: You have R76 installed as a distributed security solution. Use a
selection of common commands and tools to manage the firewall and monitor and
capture traffic logs for troubleshooting purposes.
Topics:
* Installing the Security Policy and verifying status with fw stat
+ Uninstalling the Policy and verifying status with fw stat
» Running £wm load and £w stat to install and verify the Policy
* Running cpinfo on a Security Gateway
* Finding information from epingo output
* Opening epinfo from InfoView
+ Running the fw ct1 pstat command
© Identifying information in the fw ct1 pstat file
© Running basic £w monitor and tcpdump commands on a Security Gateway
Lab Manual 33
Lab 2: Core CLI Elements of Firewall Administrs
nd Status Verification from the CL
Policy f
Policy status for a Gateway is regularly verified in SmartView Tracker. Th
fw stat command is also useful to verify Policy status. In circumstances where
you cannot log in to SmartDashboard, fw unLoadlecai can be used to uninstall
the Policy.
1. From the A-GW-01 virtual machine, run the following command:
fw stat
Figure 51 —fwstat
2. Run gw unloadlocal from the command line:
Figure 62 —fw unloadiocal
3. Verify that the policy was removed by running fw stat
Figure 53 — fw stat
54 Check Point Security Engineering
Policy Management and Status Verification from the CLI
4. Run fw fetch localhost from the command line:
Figure 64 — fw fetch localhost
Run the w stat command to verify the policy fetch from the Security
Management Server:
Figure 55 — fw stat
Lab Manual 35
Lab 2: Core CLI Elements of Firewall Administration
6. From the command line of A-SMS, type the following:
fwm load Standard A-GW-01
Figure 56 — fwm load Standard A-GW-01
Note: Ifyou logged into the Gateway via an SSH session, your session will
terminate abruptly, as £wm Load does not preserve connections during
a Policy install. Log in again and continue with the lab.
7. Verify the Policy is installed successfully, by running £w stat on the Security
Gateway:
Figure 57 — fw stat
56 Check Point Security Engineering
Using epinfo
Using cpin’
In this section, you will collect configuration files from the Security Gateway.
1. From A-GUI, use Putty to log in to the Security Gateway (10.1.1.1). Once
logged in, log in to Expert Mode.
2. At the Expert Mode prompt for A-GW-01, run the following command:
cpinfo -1 -z A-GW-01-cpinfo.txt
Figure 58 — cpinfo -1-z
Lab Manual
Lab 2: Core CLI Elements of Firewall Administration
3. Press Enter, and the system displays the following prompt.
Figure 59 — Question
38
Using epinfo
4. Press Enter, and the file collection runs for about a minute. As epinfo runs,
status messages will display:
Figure 60 — cpinfo -1-z
Note: Once cpingo has finished, the output file A-GW-01-cpinfo. txt
will be created in the default directory for the administrator:
/home/admin
Lab Manual 59
Lab 2: Core CLI Elements of Firewall Administration
5. From Expert Mode, change the default shell to bash to allow WinSCP.
connections:
chsh -s /bin/bash admin
Note: By setting the login for SecurePlatform to the bash shell, you bypass
some of the built-in security checks in the cpshell login. Check Point
recommends changing the default shell only on an “as-needed” basis.
60 Check Point Security Engineering
Using epinfo
6. From A-GUI, start a WinSCP session to the Security Gateway and download
the file:
ener
Figure 61 — cpinfo File Transferred
Note: [fusing FTP from the Security Gateway toa FTP server, make sure to use
binary mode.
Lab Manual ~ 61
Lab 2: Core CLI Elements of Firewall Administration
7. Navigate to the directory to which you transferred the text file, and open it in
WordPad:
Figure 62 — CP Status
2 Check Point Security Engineering
8. Scroll down to view the CP Status section and view the following:
* Product Name
* Policy Name
* Policy Install Time
Figure 63 — CP Status
Using epinfo
Lab Manual
63
Lab 2: Core CLI Elements of Firewall Administration
9. Using the Edit menu's Find option, identify the following
+ FireWall-1 Version Information
+ SecurePlatform Version
» CP License
Figure 64 — Find
‘Check Point Security Engineering
Run epinfo on the Security Management Server
Run cpinfo on the Secu
1, In Expert Mode on the Security Management Server (A-SMS), run the follow-
ing command
ity Management Server
cpinfo -o A-SMS-01-cpinfo.txt
Figure 65 — cpinfo
Note: In some versions of the software, you can run cpinfo on a module from
‘SmartUpdate. If your version allows this, the system will zip the file
automatically, so there is no need for the -z handler.
2. Use TFTP to transfer the file to A-GUL
3. From A-GUI, navigate to the A-SMS-01-cpinfo. txt file.
4. Notice that this cpinfo file from the Management Server contains significantly
more information and is a much larger file.
Note: When cpingo is run on the Security Management Server, it retrieves
information about all the objects and rule, in addition to the Active
Directory schema.
Lab Manual
Lab 2: Core CLI Elements of Firewall Administration
Analyzing cpinfo in InfoView (Optional)
In this section, you will analyze the A-GW- 0:
A-SMS-cpinfo. txt files in InfoView.
:pinfo.txt and
Note: InfoView is available only to Check Point Partners as a troubleshooting
tool. Depending on your ATC’s partner status, this tool may or may not
be available.
1. From InfoView, open A-GW-01-cpinfo. txt from the File menu:
Figure 66 — A-GW-01-cpinfo.txt in InfoView
66 Check Point Security Engineering
Analyzing epinfo in Info View (Optional)
2. Expand the System Information branch in the navigation pane.
3. Select the Hostname branch.
4. Note the following items:
» Hostname
* SecurePlatform Version
5. Under the System Information category, double-click the Hostname branch.
The system displays only the hostname in a separate file:
Figure 67 — InfoView Generated WordPad File with Hostname Information
6. Close the Hostname file.
Lab Manual 7
Lab 2: Core CLI Elements of Firewall Administration
7. Double-click the CP products branch, to view the Check Point products
installed on A-GW-01:
Figure 68 — CP Products Installed
8. Close the CP Products file.
68 Check Point Security Engineering
Analyzing epinfe
InfoView (Optional)
9. Double-click the Components branch in InfoView, and review component
information:
Figure 69 — Check Point Components Installed
Lab Manual 9
Lab 2: Core CLI Elements of Firewall Administration
Using fw ctl pstat
This section focuses on generating a file on the Security Gateway containing
fw ctl pstat information, and interpreting some of the data
1. While logged in to the Security Gateway in Expert Mode, run the following:
fw ctl pstat > pstat.txt
Note: The fw command is the same for UNIX and Windows servers.
2. Use the less command to view the pstat.. txt file, and identify the following
portions of the file:
* Amount of hash-kernel memory, used and available
+ Number of fragments and how many expired
Figure 70 — pstat.txt File
Press Enter to scroll and based on this output, determine whether or not the
Gateway overloaded or underused.
4. Press Q, to quit the file.
70 Check Point Security Engineering
Using fw ctl pstat
Using fw monitor
In this section you will test fw monitor. It’s important to remember, that in a
production environment where a Security Gateway is already under heavy load.
the fw monitor command can dramatically affect performance. It is always best to
test packet captures during off peak times.
1. In Expert Mode on A-GW-01, navigate to the following directory:
/var/tmp
Note: Itis recommended to run the fw monitor command froma directory with
plenty of space so that you do not fill up the hard drive, such as /var.
2. Type the following at the prompt to start fw monitor:
fw monitor -o monitorfile.out
Figure 71 — fw monitor
Generate ICMP and FTP traffic from A-GUI to B-GUL
From A-GW-01, type CTRL-C to end monitoring.
From A-GUI, use WinSCP to transfer the monitorfile.out off the Security
Gateway.
ae
Lab Manual 1
Lab 2: Core CLI Elements of Firewall Administration
6. Use WireShark to review the created output:
— za
Figure 72 — monitorfle out in Wireshark
7. Locate the ICMP traffic from 10.1.1.201 to 10.2.2.201.
Identify additional traffic, such as NTP Client traffic from the 10.1.1.1
interface on the gateway to the GUI client (10.1.1.201).
9. Log in to A-GW-01, and type the following in expert mode:
fw monitor -e "accept src=10.1.1.201 or dst=10.1.1.201;"
-o monitorfile2.out
Note: This monitors traffic to and from a specific address.
10. Generate ICMP Traffic from:
+ A-GUI to B-GUI
* B-GUI to A-GUI
11, From A-GW-01, type CTRL-C to end monitoring.
=_
n ‘Check Point Security Engineering
Using tepdump.
12. From A-GUI, use WinSCP to transfer the monitor£ile2.out off the
Security Gateway.
13. Review the created output file to see that only the ICMP traffic to and from
10.1.1.201 is shown:
Figure 73 — monitorfle2.out in WireShark
Using tcpdump
Use TCP Dump to retrieve Layer 2 information from the gateway.
1. From A-GW-01, run the following command in expert mode:
tcpdump -i ethl icmp -w dumpfile.out
2. Generate ICMP traffic from A-GUI to the B-GUI virtual machine.
3. On A-GW-O1, type CTRL-C to end monitoring.
4, Use WinSCP to transfer the newly created tepdump file to A-GUL
Lab Manual B
Lab 2: Core CLI Elements of Firewall Administration
5. Use WireShark to view the contents of the tcpdump file:
Figure 74 — WireShark - topdump File
END OF LAB
” Check Point Security Engineering
Lab 3: Migrating to a Clustering Solution
Scenario: Now that the Alpha site has been upgraded to R76, business needs
require that the security gateway be migrated into a cluster solution to provide an
always-up configuration for VPN connectivity. Additionally, a disaster recovery
solution recommendation has suggested that a secondary Security Management
Server be installed in a Management High-Availability configuration.
Topics:
© Installing and Configuring ClusterXL in New Mode High Availability
* Installing and Configuring Management High Availability
Lab Manual 15
Lab 3: Migrating to a Clustering Solution
Installing and Configuring the Secondary Security Gateway
1. Inthe CDROM of the A-GW-02 virtual machine, mount the R76 media.
2. Power on A-GW-02.
3. When the system displays the VMWare logo, view the Boot Menu.
Figure 75 — bios Boot Menu
4. Verify that CD-ROM is the first device listed in the Boot menu.
5. Save any changes and exit the boot sequence configuration.
16 Check Point Security Engineering
Installing and Configuring the Secondary Security Gateway
Continue booting up the virtual machine and the system displays the Welcome
screen for Gaia:
aoa
Cen
Figure 76 — Gaia Installation Welcome Screen
. Highlight the option Install Gaia on this system, and press Enter.
8. Continue the installation and choose the keyboard configuration appropriate
for your country.
9. Accept the default partition configuration, and enter and confirm the following
as the password:
vpn123
Lab Manual 7
Lab 3: Migrating to a Clustering Solution
10. In the Management Port configuration screen, choose eth.
Porras
Pianeta
Cita aioe a
Prersitreta)
(1 Blink selected
Figure 77 — Management Port
78
Check Point Security Engineering
Installing and Configuring the Secondary Security Gateway
11. In the Management Interface configuration, use the following information:
IP Address: 10.1.1.3
Netmask: 255.255.255.0
Default
Gateway (IP): Clear default and leave blank
Peo
Figure 78 — Management interface Configured
12. Confirm installation and the system begins to install the operating system
based on the newly configured settings.
Lab Manual 79
grating to a Clustering Solution
13. Once installation completes, reboot the system:
recat
Figure 79 — Installation Complete
14, From A-GUI, use HTTPS to log into the Gaia Portal (10.1.1.3):
Username: admin
Password: vpn 123
80 Check Point Security Engineering
Installing and Configuring the Secondary Security Gateway
15. Once you have logged into the server, the system launches the Gaia First Time
Configuration Wizard:
‘Welcome ta the
Gaia First Time Configuration Wizard
‘You jst afew steps a8 om ueng our new aia system’
(lk Neato contigs your stem
Figure 80 — Gaia First Time Configuration Wizard
Lab Manual 81
Lab 3: Migrating to a Clustering Solution
Check Point= Gaia: (| Check Point
‘eplyeent Options ee
© conn 0 Gah canton
© nahn eee on vee
© mt tem se aves
sectery
Figure 81 — Deployment Options
—_—_————
82 Check Point Security Engineering
Installing and Configuring the Secondary Security Gateway
17. Click Next, and verify that the Management Connection page shows ethl with
an IP address of 10.1.1.3.
Check Point- Gaia
‘Management Conntetion
BD Check Pome
Figure 82 — Management Connection
Lab Manual 83
Lab 3: Migrating to a Clustering Solution
18. Click Next, and accept the default settings on the Connection to UserCenter
page:
Konnection to UserCenter ere
Check Point’ Gaia check Point
Cotpree nemce contests es et serena ona
ce os E
Cota oH Ts
Figure 83 — Connection to UserCenter
84 Check Point Security Engineering
Installing and Configuring the Secondary Security Gateway
19. Use the information below to configure the Device Name page:
Host Name: A-GW-02
Domain Name: alpha.cp
Primary DNS
Server: 10.1.1.201
Check Point Gaia
‘Device infor
eet ae: sce
may DS ener to 128)
‘econayDissaner — [
‘erry oe sever
lusea meng sre
(Check Poin
Figure 84 — Device Name
Lab Manual 85
Lab 3: ing to a Clustering Solution
20. Configure the Security Gateway to use A-GUL as its NTP server:
Use Network Time Selected
Protocol (NTP):
Primary NTP Server: 10.1.1.201
Time Zone: Select the time zone for your area.
Prey iTP sere 1911301
Figure 85 — Date and Time Settings
21. In the Installation Type page, select Security Gateway or Security
Management.
22. On the Products page, uncheck the Security Management option.
86 Check Point Security Engineering
Installing and Configuring the Secondary Securi
Gateway
23. Use the information below to configure the Products page:
Products: Security Gateway
Advanced: Unit is a port of a cluster
Type: ClusterXL.
Sa
‘Check Point- Gaia
Produce
Bumaroectecimacton [ead
"Wawona ona nar mgr hy come
(@ forroreneron tae
Pee amend a9
Figure 86 — Products
24. Enter and confirm vpn123 as the Activation Key.
25. When you click Finish on the last page, the system asks you if' you want to
continue with the configuration.
26. Click Yes, and the system begins to configure the Security Gateway. Once the
configuration is complete, the system displays the following message:
a Cacao
Q SEER reer enna canna
Figure 87 — First Time Configuration Wizard
Lab Manual 87
Lab 3: Migrating ¢o a Clustering Solution
27. Click OK, to confirm reboot.
28. Once the reboot is complete, the system displays the Gaia Portal login screen:
Figure 88 — Gaia Portal
29. Log into the portal using the following credentials:
Username: admin
Password: — ypn23
30. Click Log In, and the system displays the following message:
ap Check Pit improve Eta paies %
By renee eam nate a ion
sz
Figure 89 — Message
31. Click No, and the system displays the Overview page.
32. In the navigation pane, click Network Interfaces.
cnn RRneneeeeeeeeeeeeeee
88 Check Point Security Engineering
Installing and Configuring the Secondary Security Gateway
33. Use the information below to configure the interfaces for A-GW-02:
‘eth Ethemet |172.21.1013 | 255.0.0.0 Up Extemal
thi Bthemet —[10.1.1.3 255.255.2550 | Up Internal
eth2 Ethemet | 192,168.13 | 255.255.255.0 | Up Syne
Figure 90 — Interfaces
ee
Lab Manual ee
Lab 3: Migrating to a Clustering Solution
34. In the navigation pane, select IPv4 Static Routes.
35. Configure the Default route to point to 172.22.102.1:
90 ‘Check Point Security Enginecring
Installing and Configuring the Secondary Security Gateway
36. On the Messages page, add the following text:
A-GW-02
Unauthorized access of this server is prohibited and
punishable by law.
Figure 92 — Messages
37. Click Apply.
38. In the navigation pane, locate the Maintenance section.
39, Select Shut Down, to view the Shut Down options.
40. On the Shut Down page, click the Reboot button and confirm the action.
Lab Manual 2
Lab 3: Migrating to a Clustering Solution
From the virtual system of the first Security Gateway (A-GW-01), run the
epconfig script:
Figure 93 — opconfig
2, From the Configuration Options, choose the following option:
6 Enable Cluster membership for this gateway
Note: If option six displays the following, exit epeonfig and skip to step 6:
Disable Cluster membership for this gateway
Press Y to confirm that you want to enable the cluster membership.
‘xit the Configuration options.
Reboot A-GW-01 to enable the changes.
At A-GUI, open SmartDashboard and remove A-GW-0I from all rules in the
Rule Base.
wAw
a
7. Next, remove all references of A-GW-01 from the
IPSec VPN > MyIntranet > Participating Gateways fields.
surity Engineering
Re-configuring the Primary Gateway
8. Disable the Stealth Rule and install the policy.
eo em cme ett
8 von Baad BAe yt Bae tne
eo ee ime Ome hee ravine
‘Areva A twootnn yin ame Dawe Dime
rant fe Avesient sey Bye Dart ae te
Far Retr Atom 4 moons Raine am aun Bin maton
7508 emaneane Bin A noetmt Bayne Bow Gam Bis Pee
Va: cow amy ie mae
Note: You may need to wait for A-GW-01 to complete its reboot before pushing
policy.
9. Once policy is installed, delete the A-GW-01 object. The system may display a
warning message: Click Yes to clear the message.
10. From CLISH on the A-GW-01 virtual machine, run the following command:
set interface eth0 ipv4-address 172.21.101.2 mask-length 8
Figure 94 — set interface
Note: To specifically define the sub-net mask, you may also run the
following command forthe same result: set interface ethO
ipv4-address 172.21.101.2 subnet-mask 255.0.0.0
11. Now, run the following command to reconfigure the internal interface:
set interface ethl ipv4-address 10.1.1.2 mask-length 24
12, Run the following command to reconfigure the sync interface:
set interface eth2 ipv4-address 192.168.101.2 mask-length
24
Lab Manual 93
Lab 3: Migrating to a Clustering Solution
13. Run epeonfig to reset SIC, using vpn123 for the activation key.
14. Exit cpconfig.
15. Type exit, and press Enter.
16. Use HTTPS to log back into the Gaia Portal at A-GW-01 (10.1.1.2).
17. Confirm that the newly configured IP addresses appear as follows:
Figure 95 — Re-configured A-GW-01 Interfaces
94 Check Point Security Engineering
Configuring Management Server Routing
Configuring Management Server Routing
I. From A-GUI, use HTTPS to log into the Security Management Server
(10.1.1.101).
2. In the navigation pane, click IPv4 Static Routes.
3. Click the Add Multiple Static Routes button, and the system displays the
following:
eeneptiee: tera es
Fl
(© sty secre scone eon a
Somer spn baat bene enfin owen soe ten
Figure 96 — Add Multiple Routes
4. For the Next Hop Type, verify that Normal is selected.
Lab Manual 95
Lab 3: Migrating to a Clustering Solution
5. In the text field, enter the following:
172.21.101.2/32 10.1.1.2
172.21.101.3/32 10.1.1.3
Figure 97 — Add Multiple Routes Configured
96 ‘Check Point Security Engineering
Configuring Management Server Routing
6. Click Save, and verify that the new routes appear as follows:
Figure 98 — IPv4 Static Routes Configured
7. Sign-out of the Gaia Portal.
Lab Manual 7
Lab 3: Migrating to a Clustering Solution
Configuring the Cluster Object
1. From SmartDashboard on A-GUI, right-click Network Objects >
Check Point.
2. From the menu, select Security Cluster > Check Point Appliance/Open Server:
Figure 99 — SmartDashooard Menu
3. The Cluster Creation application starts:
ete Tova ea ston oda 20 Ptey> Geb
‘Popes Satie Oana
Bee ons
Figure 100 — Cluster Creation Wizard
4. Choose Classic Mode and the system displays an unconfigured cluster object.
98 Check Point Security Engineering
Configuring the Cluster Object
5. Use the information in the Following Matrix to configure the General
Properties page of the Cluster:
Cluster Name: A-GW-Cluster
Cluster IP Address: 172.21.101.1
Platform: Hardware: Open Server
Version: R77
OS: Gaia
Hl
ccc 2 - :
ie ‘tame Penner Goer, [RE Fretnice =|
e “tae
LHTTPAMTTPS Pro Etaoin:
[nae Pe Comet sam
roan
ese Ince Fiecere — G] em TE 3] 08 fe 3]
aoe —— a
2
eo Set |
Pent Pimeacerte*— pa os
sec ven Eva rhetog Sighre-based grid corto of
Tapers: (Giieshepmn - Sopereeciemowede
nob ers F estemasion Wie 20 oe
Poe sncsimwest
on _
7 aera 3 7 ie
Tee, ree i
on Pac :
rere d
Figure 101 — Gateway Cluster Properties - General Propertios
Lab Manual 9
Lab 3: Migrating to a Clustering Solution
6. Select the Cluster Members branch.
7. In the Cluster Members pane, click Add > New Cluster Member.
8. Use the information below to configure the New Cluster Member page:
Name: A-GW-01
IP: 172.21.101.2
Comment: Alpha Gateway One
9. Establish SIC with the gateway using vpn123 as the One Time Password:
Figure 102 — Cluster Member Properties
10. Click OK to close the Cluster Members Properties page.
100 ‘Check Point Security Engineering
Configuring the Cluster Object
IL. Repeat steps 7 - 10 to configure A-GW-02 using the following information:
‘Name: A-GW-02
IP: 172.21.101.3
Comment: Alpha Gateway Two
Figure 103 — Cluster Member Properties
Lab Manual ~ 101
Lab 3: Migrating to a Clustering Solution
12. Ensure that the A-GW-Cluster > Cluster Members branch is configured
similarly to the following:
Figure 104— Gateway Cluster Properties - Cluster Members
ee
102 Check Point Security Engineering
Configuring the Cluster Object
13, Select the ClusterXL and VRRP branch and verify that it is configured
similarly to the following:
Figure 105 — Gateway Cluster Properties - ClusterXL and VRRP.
Lab Manual “103
Lab 3:
ating to a Clustering Solution
14. Select the Topology branch:
Figure 106 — Gateway Cluster Properties - Topology
ee
04 Check Point Security Engineering
Configuring the Cluster Object
15, Click Edit, and the system displays the following:
a
Figure 107 — Edit Topology
Lab Manual ~ 105
Lab 3: Migrating ¢o a Clustering Solution
16. Under the Columns for A-GW-01 and A-GW-02, click Get Topology. The
system displays the IP address information from the cluster members:
Figure 108 — Edit Topology - Cluster Members Populated
—— eee
106 Check Point Security Engineering
Configuring the Cluster Object
17. Select the first Name field in the A-GW-Cluster column:
[az fore aeay
Lab Manual 107
Lab 3: Migrating to a Clustering Solution
18. Click Edit, and the Interface Properties Window appears:
Figure 110 — Interface Properties - General
_
108 Check Point Security Engineering
Configuring the Cluster Object
19. Use the following information to configure the General tab of the interface
properties for etho of the Cluster:
‘Name: eth0
IP Address: 172.21.101.1
‘Net Mask: — 255.0.0.0
Figure 111 — Interface Properties - General
‘Lab Manual, ~ 109
Lab 3: Migrating to a Clustering Solution
20. Select the Topology tab and configure it using the information below:
Topology: External (leads out to the Internet)
Anti-Spoofing: Perform Anti-Spoofing based on interface topology
Anti-Spoofing
action is set to: Prevent
Spoof Tracking: Log
Figure 112 — Interface Properties - Topology
110 Check Point Security Engineering
Configuring the Cluster Object
21. Select the Member Network tab and verify that it configured using the
information below:
Network Address: 172.0.0.0
‘Net Mask: 255.0.0.0
Figure 113 — Interface Properties - Member Network
22. Click OK, and the system displays the following message:
Pe
aS
Figure 114 — Message
Lab Manual Licenses & Contracts > Add License > From file:
Figure 124 — SmartUpdate - Licenses & Contracts - Menu
Lab Manual 121
Lab 3: Migrating to a Clustering Solution
45. Add the licenses to the repository that were provided by your instructor for the
gateways (172.21.101.3 and 172.21.101.4). Once in the repository, the licenses
automatically attached to the relevant modules:
Figure 125 — SmartUpdate - Licenses & Contracts - Licenses Attached
46. Close SmartUpdate.
47. From SmartDashboard, install the Security Policy.
122 Check Point Security Engineering
Testing High Availability
Verify that each machine is running Cluster XL and is taking either the active or
standby role in the HA cluster.
1. Running the following command at the CLI of each gateway:
cphaprob stat
2. Verify that the ephaprob stat output for A-GW-01 is similar to the
following:
See ee
Figure 126—cphaprob stat
3. Verify that the cphaprob stat output for A-GW-02 is similar to the
following:
Figure 127 —cphaprob stat
Lab 3: Migrating to a Clustering Solution,
4. On A-GW-01 run the following command:
fw tab -t connections -s
This command displays the connection table for the gateway:
Figure 128 — fw tab -t connections -s
5. On A-GW-02 run the following command:
fw tab -t connections -s
Note: In environments with older switches that do not respond well to MAC
addresses that share an IP address being announced using Gratuitous
ARP, it may be necessary to configure a Virtual MAC address. To do so,
use the following procedure:
* To enable VMAC mode, set the global kernel parameter to 1
fwha_vmac_global_param enabledto1
* To disable VMAC mode, set the global kernel parameter to 0:
fwha_vmac_global_param enabled 0
* To enable the mode on-the-fly, run this command on all cluster
members
# fw ctl set int
fwha_vmac_global_param_enabled 1
Check Point Security Engineering
124
Testing High Availability
Log into Expert mode on the machine listed as the active machine from the
eps and issue the following command, to force it to a down state:
previous s
clusterXL_admin down
Figure 129 — clusterXL_admin down
Log back into the machine that was previously in Standby mode and run the
cphaprob state command again to verify that it has now become the active
machine.
Return to the first gateway and issue the following command, to return it to an
active state:
clusterXt_admin up
Figure 130 — clusterXt_admin up
Verify the configuration of the site to site VPN on each side of the
A-GW-Cluster and B-GW pair.
10. Connect via FTP from B-GUI to A-GUI.
Lab Manual 125
Lab 3: Migrating to a Clustering Solution
IL. Verify in SmartView Tracker that the connection is encrypted:
Figure 131 — SmartView Tracker - Encrypted Traffic
12. To enable a regular check and update the connection table output, run the
following command in Expert Mode on each cluster member:
watch fw tab -t connections -s
13. Login to the active member of the cluster, and enter Expert Mode.
14, At the Expert prompt, type the following command but do NOT press Enter:
clusterxL_admin down
126 Check Point Security Engineering
‘Testing High Availability
15. In the FTP session on the B-GUI, set the session for binary (bin), turn on
hashing (hash) and then use the mget command to retrieve the installer for
SmartConsole R76:
mget Check Point*.*
Figure 132 — FTP from B-GUI
16, While the file is transferring, switch over to the active cluster member and
press Enter.
17. Check the output of the watch fw tab -t connections -s command on
each gateway to see the changes in the connection table count.
18. Switch to the B-GUI machine and verify that the FTP session continues.
19. When the session finishes, go back to the now-down cluster member and issue
the following command from expert mode:
clusterXL_admin up
20. Verify that the cluster member has returned to the active state:
ephaprob stat
Lab Manual 127
Lab 3: Migrating to a Clustering Solution
Installing the Secondai
Install a secondary Security Management Server
ry Management Server
1. Before installing the new server, verify that the R76 installation media is
mounted in the A-SMS-Old virtual machine properties menu.
Power on the virtual machine, and verify that the CD/DVD ROM is first in the
boot selection menu.
Nv
3. When the virtual machine starts up, follow the prompts to install R76 as a
Security Management Server.
4, Enter and confirm vpn123 as the password.
5. At the Network Interface configuration screen, use the following information
to configure the NIC:
IP Address: 10.1.1.102
Netmask: 255.255.255.0
Default
Gateway: 10.1.1.
ee
canes
PS rere CT
eat er
Figure 133 — A-SMS-02 IP addressing
128 Check Point Security Engineering
Installing the Secondary Management Server
6. Complete the installation by rebooting the virtual machine at the system
prompt
Preteen
Pee eee erect
eer eae att
Figure 134 — Installation Complete
7. After the reboot completes, connect to the newly installed server (10.1.1.102)
through HTTPS.
8. Log into the Gaia Portal using the following credentials:
Username: admin
Password: vpn23
Lab Manual 129
Lab 3: Migrating to a Clustering Solution
9. Use the following information to configure the Device Name page:
Host Name: A-SMS-02
Domain Name: alpha.cp
Primary DNS
Server: 10.1.1.201
Check Point- Gaia
Figure 135 — Device Name
130 Check Point Security Engineering
Installing the Secondary Management Server
10. In the process of completing the First Time Configuration wizard, set the NTP
server to be A-GUI (10.1.1.201):
Check Point Gaia
ee
4 Une nton Tm re
Frome ipsa 1011201
i een T-535)—
igure 136 — Date and Time Settings
11, On the Products page, clear the Security Gateway option.
12, Select only the Security Management option.
Lab Manual 131
Lab 3: Migrating to a Clustering Solution
13, In the Advanced section, select Secondary from the “Define Security
Management as” drop down list:
Check Point: Gaia i check Point
set ae
1 Sect tansamet
‘Sete Stuy anand a: i
Figure 137 — Products
14. Enter and confirm vpn123 as the Activation Key.
15. Click the Finish button, and begin the configuration process.
16. When the system completes the configuration of the secondary Security
Management Server it displays a message asking if you want to help Check
Point improve software updates.
17. Click No, to clear the message.
132 Check Point Security Engineering
Installing the Secondary Management Server
18. In the navigation pane, click IPv4 Static Routes.
19. Click the Add button, and the system displays the following:
© term scat trareratet
Bec rp pc anaes manus
Utah noir pcis tree unos enege
|| tecuscave
Figure 138 — Add Destination Route
Lab Manual
133,
Lab 3: Migrating to a Clustering Solution
20. Use the information below to configure the new route:
Destination: 172.21.101.2
Subnet Mask: 255.255.255.255
Gateway: 10.1.1.2
bemnmes WEA
ote vee cm y
© norma cept aa eee
‘Rejctopisweanse esse
‘hex ole Dc pets bt ort son uncut mages
ets
rg
Figure 139 — Destination Route Configured
21. Click Save.
22. Use the information below to add and save another route:
Destination: —172,21.101.3
Subnet Mask: 255.255.255.255
Gateway: 10.41.13
134 Check Point Security Engineering
Installing the Secondary Management Server
23. Verify that the host routes to 172.21.101.2 via10.1.1.2 andto
172.21.101.3 via 10.1.1.3 appear as follows in the list of static routes:
Figure 140 — IPv4 Static Routes
24, In the Messages page, add the following text:
‘A-SMS-02
Unauthorized access of this server is prohibited and
punishable by law.
25. Click Apply.
26. Sign-out of the Gaia Portal.
Lab Manual 135
Lab 3: Migrating to a Clustering Solution
Configuring Management High Availability
1. On A-GUI, launch SmartDashboard.
2. Right-click Check Point in the Network Objects list, and select Host.
3. Use the information below to configure the Check Point Host:
Name: A-SMS-02
IPv4 Address: 10.1.1.102
Comment: Alpha Secondary Security Management Server
4. In the Management tab, select Network Policy Management.
Note: By default, the system selects the Secondary Server and Logging &
Status options.
5. Select the following options on the Management tab:
+ SmartReporter
* SmartEvent Server
* SmartEvent Correlation Unit
136 Check Point Security Engineering
Figure 141 — Check Point Host
Lab Manual ~ 137
Lab 3: Migrating to a Clustering Solution
7. Click on the communication button and establish SIC with the server, using the
following activation key:
vpnl23
8. In the navigation pane, select Topology:
Piers ED Ge Dt NE X tice | At
Figure 142 — Check Point Host - Topology
———
138 ‘Check Point Security Engineering
Configuring Management High Availability
9. Click the New icon, to manually define the object's interface:
Figure 143 — Interface Properties
10. Click in the Name field, and the system displays the following message:
Figure 144 — SmartDashboard Warning
11, Select the option Don’t show this message again.
12. Click OK, to clear the message.
Lab Manual
Lab 3: Migrating to a Clustering Solution
13. Use the information below to define the object’s interface:
‘Name: ethO
IP Address: 10.1.1.102
‘Net Mask: 255.255.255.0
Note: Make sure you enter the name exactly as it is configured on the server.
14. Click OK, to add the interface to the object:
Deron Bt Ot Se. X Dae
ol care MLM ARES WA,
Prone
Figure 145 — Check Point Host - Topology Configured
140 Check Point Security Engineering
Configuring Management High Availability
15. Click OK to close the object.
16. Select Launch Menu > Policy > Global Properties from SmartDashboard.
17. In the Global Properties window, select Management High Availability and
ensure that Automatic Synchronization is configured.
Figure 146 — Management HA - Automatic Synchronization configured
Lab Manual 141
Lab 3: Migrating to a Clustering Solution
18. Click OK.
19. Click Launch Menu > Policy > Install the Database. The system displays the
following window:
Figure 147 — install Database
20. Click OK, to install the database on both Security Management Servers
(A-SMS and A-SMS-02):
Figure 148 — Install Database
21. Add the newly configured A-SMS-02 object to the Management rule and
install the Security Policy.
Check Point Security Engineering
Configuring Management High Availability
22. From SmartDashboard, click Launch Menu > Policy > Management High
Availability to view the synchronization status:
23. Close any other SmartConsole applications that may be open at this time.
Note: The only application running should be SmartDashboard. If other
applications are open, the change action will fail.
‘Lab Manual 143,
Lab 3: Migrating to a Clustering Solution
24, Click Change to Standby, and the system displays the following message:
Ce
conan hrgt ete ofr coen ro
‘indy ond coe Sra St
ityedatehatewentatyovsat tat
ee
Figure 150 — Message
25. Click Yes, and the system displays a message indicating that SmartDashboard
has lost it's connection to the server:
Figure 151 — SmartDashboard Disconnection Notice
26. Click OK to close SmartDashboard.
144 ‘Check Point Security Engineering
Configuring Management High Availability
27, Re-launch SmartDashboard and use the information below to connect to the
secondary Security Management Server:
Username: admin
Password: — vpn123
IP Address: 10.1.1.102
Figure 152 — SmartDashboard Login
28. Click Login, and approve the fingerprint message, to continue.
Lab Manual 145
Lab 3: Migrating to a Clustering Solution
29, The system displays the Secondary - Management High Availability Server
screen showing A-SMS-02 set to Standby:
Figure 153 — Management HA Status (A-SMS-02)
30. Click Change To Active, and the system displays the following message:
JOUR Check Poin product tral perio wil ex
Prase attains pemanerticnetiom ch
F Dent he th asin
Figure 154 — Check Point Trail Period
31. Click the option Don’t show this again.
32. Click OK.
33. Once logged in, install policy. The system automatically synchronizes the
databases:
eee
146 ‘Check Point Security Engineering
Configuring Management High Availability
: 2
i 2
Figure 155 — Installation Process
34. Click Close.
35. Save and close SmartDashboard.
Lab Manual “a7
Lab 3: Migrating to a Clustering Solution
36. Open SmartDashboard again, this time connecting to 10.1.1.101. The Policy ~
‘Management HA window opens, showing A-SMS as Standby and A-SMS-02
as Active.
pe seve eet oyntrnged peer
eyousre yuo. ve
Figure 157 — Check Point SmartDashboard
38. Click OK.
148 Check Point Security Engineering
Configuring Management High Availability
39. Once logged in, click Launch Menu > Policy > Management HA to verify that
A-SMS is now back to Active status.
Figure 158 — Management HA Status (A-SMS)
Note: One of the systems may show a status of Advanced. If this occurs, simply
click the Synchronize button.
40. Click Close.
41. Save and install the Security Policy.
42. If you have reached this step with a fully functional configuration, create
Snapshots for every virtual machine in the topology. Name the snapshots
“Lab 3 Completed.”
Note: If your environment is not fully functional, contact your instructor for
assistance. Do not proceed if your configuration has problems.
END OF LAB
Lab Manual, 149
Lab 4: Configuring SmartDashboard to
Interface with Active Directory
Scenario: The Alpha site has an existing Active Directory configuration used for
User Management in addition to functioning as a Root Certificate Authority for
encrypted communications and authentication. You will be configuring
‘SmartDashboard to act as a management client for Active Directory.
Topics:
* Active Directory access
+ SmartDashboard configuration
Lab Manual 151
Lab 4: Configuring SmartDashboard to Interface with Active Directory
Creating the Active Directory Object in SmartDashboard
1. From the Alpha SmartDashboard, click Launch Menu > Policy > Global Prop-
erties, and select User Directory.
2. Check Use User Directory (LDAP) for Security Gateways.
Figure 159 — Giobal Properties - User Directory (LDAP)
3. Click OK.
4. In the Servers and OPSEC tab of the Objects Tree, right-click Servers.
152 Check Point Security Engineering
Creating the Active Directory Object in SmartDashboard
5. From the options menu, select New > LDAP Account Unit.
Figure 160 — New LDAP Account Unit
Lab Manual 153
Lab 4: Configuring SmartDashboard to Interface with Active Directory
6. Use the following information to populate the General tab:
Name: Alpha_AD
Comment: Active Directory for Alpha
Color: Blue
Profile: Mierosoft_AD
Domain: alpha.ep
Account,
Unit Usage: CRI Retrieval
Active Directory Query
User Management
Note: Before continuing, verify with your instructor the name of the domain.
7. Verify that the configure object appears as follows:
Figure 161 — LOAP Account Unit Properties configured
154 Check Point Security Engineering
Creating the Active Directory Object in SmartDashboard
8. Select the Servers tab and click Add.
9. Retrieve the Login DN by running dsquery from a command prompt on the
Active Directory server. In this instance the command syntax is:
ML.
dsquery user -name administrator
The output should resemble the following:
“CNsAdministrator, CN=Users, DC=alpha, Di
scp
Make a note of the DN name. This DN is used in various labs.
Note:
Your DN may vary from the one used in the lab examples.
Use the following information to populate the page:
Host:
Port:
‘Username:
Login DN:
Password:
Default
Priority:
A-GUI
389 (636 if configuring the Encryption screen)
Administrator's username for the Active Directory Server
CN=Administrator,CN=Users,DC=alpha,DC=ep
Administrator's password for the Active Directory server
Check Point
Gateways
allowed to:
Note:
Lab Manual
Read data from this server
Write data to this server
Negotiating LDAP access can bea challenge. Here are a few things to keep
in mind. Don’t tab between fields. Select each field before manipulating it.
If you make a mistake when typing the Login DN, click cancel and try
again. Simply editing your entry may cause problems.
155
Lab 4: Configuring SmartDashboard to Interface with Active Directory
12. Verify that the LDAP Server is configured as follows:
Figure 162 — LDAP Server Properties configured
Note: If your LDAP server is configured for encryption, configure the
‘encryption tab before continuing to the next step.
13. Click OK.
14, Select the Objects Management tab. Verify that A-GUL is selected in the
Manage objects on property.
15. Under Branches in use, click Fetch branches.
156 Check Point Security Engineering
Creating the Active Directory Object in SmartDashboard
16. Verify that the Objects Management tab appears as follows:
Figure 163 — LDAP Account Unit Properties
Lab Manual 187
Lab 4: Configuring SmartDashboard to Interface with Active Directory
17. On the Authentication tab, uncheck all options in the Allowed Authentication
Schemes section.
18. Check only the option Check Point Password.
19. In the Users’ Default Value section, select the Default Authentication Scheme
and select Check Point Password.
Figure 164 — Authentication Tab
Note: Ifyou have configured a pre-shared secret key on your LDAP server, the
Eneryption section of this page is where you will put it.
20. Click OK, to close the LDAP AU Properties, and the system adds the
Alpha_AD object to SmartDashboard.
Check Point Security Engineering
‘Verify SmartDashboard Communication with the AD Server
Verify SmartDashboard Communication with the AD Server
‘View the Users and Groups configured on the LDAP server in SmartConsole.
1. Double click the Alpha_AD object, and SmartDashboard fetches the levels of
the domain:
2. Highlight Alpha and right-click.
3. Select Update Tree from the menu.
Lab Manual 159
Lab 4: Configuring SmartDashboard to Interface with Active Directory
4, SmartDashboard fetches all levels of the AD Directory Structure and displays
the users and groups:
Figure 166 — AD Directory Structure shown in SmartDashboard
Note: When working in VMware Workstation, you may need to pull the frame
up from the bottom of the screen to see the users displayed.
5. Click Save.
6. Ifyou have reached this step with a fully functional configuration, create
Snapshots for every virtual machine in the topology. Name the snapshots
“Lab 4 Completed.”
Note: If your environment is not fully functional, contact your instructor for
assistance. Do not proceed if your configuration has problems,
END OF LAB
160 Check Point Security Engineering
Lab 5: Configuring Site-to-Site VPNs
with Third Party Certifi
Scenario: The decision has been made to migrate the Alpha-to-Bravo VPN to a
3rd party certificate for encryption authentication.
This lab will guide you through creating a 3rd party certificate (using Microsoft
Certificate Services) and installing the certificate on the security gateways before
reconfiguring the site-to-site VPN.
Topics:
* Configuring a 3rd party Certificate Provider
+ Reconfiguring VPN-1 to use 3rd party certificates
Lab Manual 16
Lab 5: Configuring Site-to-Site VPNs with Third Party Certificates
Configure Access to the Active Directory Server
1. Log into AD Server and open Start > Administrative Tools > Active Directory
Users and Computers:
Somes. stamancrnaers
Stryaao. slarangase
Serene: Sepa
in seco coer Ee
Figure 167 — Active Directory Users and Computers,
2. Verify that a user called certuser:is in the database. If not, create it and set
the user’s password to the following:
creat3cert
3. Configure the user to be a member of the following groups:
+ Domain Users
* Domain Admins
* Enterprise Admins
162 Check Point Security Engineering
Configure Access to the Active Directory Server
4. Open SmartDashboard and define a Node Host object for the B-GUI machine.
Call it B-GUI and give it the following address:
10.2.2.202
Figure 168 — B-GUI Object
Lab Manual, ~ 163
Lab 5: Configuring Site-to-Site VPNs with Third Party Certificates
5. Create the following rule at the top of the Rule Base allowing access to the
AD Server:
Name: Certificate Access
Source: B-GUI
Destination: A-GUI
VPN: Any Traffic
Service: http
https
Action: Accept
Track: Log
Install on: Policy Targets
ee Bie A halen
Pepe ame a eat =o mato
scree Beet BAM wate ou armome
1205 we By kano mynam eo
[Scns Batons aemscnens A Sawn Aye imp we Ben Brat
fab “coeviowend &aanoners | aint iG tp ea
yma Reeth A eras & screw Bintan mau pose
21 tnauvene (Biv amamne @ vtone | Dame ihn ene
2 aDe ome sme amen Sy aw iy eure
Figure 169 — Certificate Access Rule
6. Install the Security Policy.
164 Check Point Security Engineering
Configure Access to the Active Directory Server
7. On the Bravo site, use the information below to create a Node Host object to
represent the AD Server:
Name: AD_Server
IP Address: 10.1.1.201
Von Nee AOS | oe)
Figure 170 — AD_Server Object
Lab Manual 165
Lab 5: Configuring Site-to-Site VPNs with Third Party Certificates
8. Define the following rule at the top of the Rule Base:
Name: Certificate Access
Source: B-GUI
Destination: AD_Server
VPN: Any Traffic
Service: http
https
Action: Accept
Track: Log
Install on: Policy Targets
aaa ae ss
fee em eee es ee
oom aw ee Sn ane
Fae Smeets vata A sete Ayton Out (Boe Wrweune
a ee ee
Fads EEO A neona Atoweno @ avian (gm Geet Bue | reat
ee
fone. ee es sem en ea be eon
Figure 171 — Certificate Access Rule
9. Install the Security Policy.
166 Check Point Security Engineering
Creating the Certificate
Creating the Certificate
The following steps will illustrate the certificate creation process as performed
from the Alpha site.
1. Use HTTP to log into the Certificate Server:
Atthe beginning of the lab, log in from the Alpha side (A-GUI). Here, use the following
URL:
http: //localhost/certsrv
Note: For this to work, you should be logged into the domain as the
Administrator. If you are, you will not be asked to authenticate.
‘When configuring the Bravo side later in the lab, from the B-GUI virtual machine, open
an HTTP connection to the NAT address of A-GUI using the following URL:
http: //10.1.1.201/certsrv
Note:
‘When logging in from the Bravo site, log into the Microsoft Certificate
Server using the following credentials:
Username: —_certuser
Password: Creat3cert
Wado Sey
|] Comecing e042
Lab Manual 167
Lab 5:
‘onfiguring Site-to-Site VPNs with Third Party Certificates
2. Once logged in, the server displays the Welcome page:
seen terre ire ee eee eect
sete ts tnd elt hen ce he een ie eet ig om
amo paso Adon a evs a an
Figure 173 — Welcome
3. Click the option Download a CA certificate, certificate chain, or CRL.
4, In the Encoding Method section of the page, select Base 64 option:
own A Crem Cm hn RL
Aen ete en tee cee eget
Figure 174 — Download a CA Certificate, Certificate Chain, or CRL
5. Click the link Download CA certificate chain.
168. Check Point Security Engineering
Importing the Certificate Chain and Generating Eneryption Keys
6. Save the file to the desktop, changing the name to Alpha_certnew to help
identify it as the certificate chain:
Importing the Certificate Chain and Generating Encryption Keys
1, From SmartDashboard, navigate to Servers > Trusted CAs > New CA:
Figure 176 — Servers > Trusted CAs > New CA
2. Under New CA, select Trusted.
Lab Manual 169
Lab 5: Configuring Site-to-Site VPNs with Third Party Certificates
3. Use the following information to populate the General tab of the
Certificate Authority:
Name: Microsoft
‘Comment: Certificate Server
Color: Black
Certificate
Authority Type: OPSEC PKT
Figure 177 — Certificate Authority Properties - General
170 Check Point Security Engineering
Importing the Certificate Chain and Generating Encryption Keys
4. Select the OPSEC PKI tab:
Figure 178 — Certificate Authority Properties - OPSEC PKI
Lab Manual im
Lab 5: Configuring Site-to-Site VPNs with Third Party Certificates
5. Click Get, and the system displays the selection window:
Figure 179 — Open
6. Navigate to the Desktop and select Alpha_certnew.
7. Click Open, to import the certificate chain into the Certificate Authority object.
The system displays the certificate to view:
Figure 180 — Certificate Authority
172 Check Point Security Engineering
Importing the Certificate Chain and Generating Encryption Keys
8. Click OK.
9. In the Retrieve CRL from setting, clear the LDAP Server(s) option and verify
that the option HTTP Server(s) is selected.
10. Click OK.
11. Edit the A-GW-Cluster object and select the IPSec VPN branch.
Figure 181 — A-GW-Cluster > IPSec VPN Tab
Note: When configuring the Bravo gateway, select the Bravo Gateway object.
Lab Manual 173
Lab 5: Configuring Site-to-Site VPNs with Third Party Certificates
12. In the section Repository of Certificates Available to the Gateway, select Add.
13. Use the following information to populate the Certificate Properties object:
Certificate Nickname: A-GW-Cluster-Microsoft
Certificate Creation >
CA to enroll from: Microsoft
Key pair generation
and storage: Store keys on the Security Management Server
Figure 182 — Certificate Properties
14. Click the Generate button, to generate the encryption keys. The system
displays a message:
‘hagerabonof be cea fr ae cot bene,
es rene
eyalare yu nt cane?
Figure 183 — Message
174 Check Point Security Engineering
Importing the Certificate Chain and Generating Encryption Keys
15. Click Yes, and the system displays the Generate Certificate Request window:
Figure 184 — Generate Certificate Request
16. Configure the DN for the Certificate Request by using the Canonical Name
generated for the object.
Note: Use the chart below to define the DN, if t is not currently known, As
AD configurations may vary, confirm with your instructor the DN for
each site:
A-GW-Cluster
‘The following is an example of the syntax of the DN for the Alpha
Gateway. Confirm the DN for your configuration with your instructor:
N=A-GW-Cluster,DC=alpha,DC=cp
17, Since the DNS is not configured with an entry for the firewall, select Define
Alternate Name for the Certificate request.
Lab Manual 175
Lab 5: Configuring Site-to-Site VPNs with Third Party Certificates
18. Click Add and enter the IP address of the Security Gateway (172.21.101.1):
Figure 185 — Generate Certificate Request
Note: When requesting the certificate from the Bravo site, enter the address of
the Bravo Security Gateway (172.22.102.1)..
176 Check Point Security Engineering
Importing the Certificate Chain and Generating Encryption Keys
19. Enter OK and OK, and the system creates the certificate:
F
Figure 186 — Certificate Created
20. Highlight the Microsoft Certificate Authority in the repository.
Lab Manual 177
Lab 5: Configuring Site-to-Site VPNs with Third Party Certificates
21. Click View to access the certificate:
Figure 187 — Certificate Request View
22. Click Copy to Clipboard.
23. Click OK, then OK.
24, Open a browser and navigate to the Certificate Server homepage:
Setess uses Sate tascam ene
ovnane snr note kc cee ch AL eet et dr
Figure 188 — Welcome
178 Check Point Security Engineering
Importing the Certificate Chain and Generating Encryption Keys
25, Select the option Request a certificate and the system displays the following
page:
Figure 189 — Request a Certificate
26. Select the link advanced certificate request, and the system displays the
following page:
‘ait cA ems yeep Gna
‘Gatessemiasmanneh
ta sthseotay nanos nose fae aun nem abn Ai PAA
Figure 190 — Advanced Certificate Request
Note: Ifyou are not connecting to the certificate server through Intemet
Explorer and are using another browser, you may not see this screen.
Lab Manual 179
Lab 5: Configuring Site-to-Site VPNs with Third Party Certificates
27. Click the following link:
Submit a certificate request by using a base-64 encoded or
PKCS #10 file, or submit a renewal request by using a
bas-64 encoded PKCS #7 file.
28. Paste the certificate request in the Saved Request box.
29. Select Subordinate Certification Authority from the Certificate Template drop
down menu.
Figure 191 — Submit Certificate Request or Renewal Request
180 Check Point Security Engineering
Importing the Certificate Chain and Generating Encryption Keys
30. Click Submit, and the system displays the following page:
Figure 192 — Certificate issued
31. Select the DER encoded option.
32. Click the link Download Certificate, and save the certificate to the Desktop.
‘Lab Manual 181
Lab 5: Configuring Site-to-Site VPNs with Third Party Certificates
Installing the Certificate
1. In SmartDashboard, edit the gateway cluster object (or, if configuring the
Bravo site, edit the Bravo gateway object)
. Select the IPSec VPN branch.
. Select the Microsoft CA, and click the Complete button, and the system
displays the selection window:
wr
a Sewer erate axl
wine | Boe eto Sagan
© wor era 5
& sentyownd 20 Seantycetite 5727203
Figure 193 — Open
4. Select the certnew certificate file and click Open.
182 Check Point Security Engineering
Installing the Certificate
5. Verify that the issuer is the name of the AD Server.
Figure 194 — Certificate Authority Certificate View
Note: In our example you see the issueris A- GUT. Your instructor will confirm
the name of the AD Server in your configuration.
6. Click OK in the Certificate View window.
7. Click OK.
Select the IPSec VPN tab in SmartDashboard and double-click the
‘MyIntranet icon.
9. Select the Encryption branch.
10. In the Encryption Method section, select option IKEvI only.
11. In the Encryption Suite section, select VPN A.
12, In the Participating Gateways branch, select the partner site and click Edit.
13. Select the IPSec VPN branch of the partner site object.
14. Click the Matching Criteria button.
15. In the Certificate Matching Criteria window, select Microsoft from the drop
down menu.
Lab Manual 183,
Lab 5: Configuring Site-to-Site VPNs with Third Party Certificates
16. Select the check box for IP address:
Figure 195 — IPSec VPN - Matching Criteria
Note: Ina production environment Check Point recommends checking the DN
option here as well. This extra check adds an additional level of security,
17. Click OK and OK, then OK.
18. Do NOT install the Security Policy.
184 Check Point Security Engineering
Environment Specific Configuration
Environment Specific Configuration
The configuration steps in this section are related to the specific layout of the lab
topology. In the real world you would not configure a “3rd party” certificate server
behind one of your gateways. Here we do it because the LDAP server located at
the Alpha site is playing the role of a 3rd party certificate server. This is not a
recommended configuration but a practical one for the purposes of this lab only.
1. Repeat the steps of the previous sections, beginning with Creating the
Certificate, from the perspective of the Bravo site.
Note: Import the Certificate chain, generate the encryption keys, install the
certificate, and configure the VPN.
Save the Security Policy on both sites.
3. At each site, log into Expert Mode on the Security Gateway.
Note: For this lab, force up (clusterxL_admin up) the primary Security
Gateway in the Alpha cluster and force down (clusterXL_admin
down) the secondary Security Gateway. This will limit the required steps
to successfully complete this lab.
4, Edit the /etc/hosts file on each gateway (A-GW-01 and B-GW) to add the
necessary FQDN and IP addresses for the configuration of the VPN tunnel.
Note: Using vi to edit the host file? Here are a few quick commands that may
help you:
Table 1: Basic vi Commands
Command Result
1 Inserts text left of cursor.
Exits edit mode
Ww Saves changes.
a! Quits without saving changes.
q Quits.
Lab Manual 185,
Lab §:
Configuring Site-to-Site VPNs with Third Party Certificates
5. On Alpha, edit the /ete/hosts file and add the following entries:
10.1.1.201 A-GUI A-GUI.alpha.cp
172.22.102.1 B-GW B-GW.alpha.cp
Figure 196 — Edited hosts File on A-GW-01
Note: Manipulating the hosts files for each gateway is only required because
our 3rd party Certificate Authority is not external to our encryption
domains and because we do not have DNS running on both sides.
6. On the Bravo gateway, edit the /etc/hosts file and add the following
entries:
10.1.1.201 A-GUI A-GUI.alpha.cp
172.21.101.1 A-GW-Cluster A-GW-Cluster.alpha.cp
186 Check Point Security Engineering
Environment Specific Configuration
7. From SmartDashboard on A-GUI, right-click Groups in the Network Objects
tree.
8. Select Simple Group, and the system displays the following:
Figure 197 — Group Properties
Lab Manual “187
Lab 5: Configuring Site-to-Site VPNs with Third Party Certificates
9. Use the information below to define the simple group object that will represent
the Alpha network:
Name: a-x-net
InGroup: Alpha-Internal
10. Click OK.
ee L
a — =
5 tebe ears
188
Check Point Security Engineering
Environment Specific Configuration
11. Now, use the information below to make another simple group object. This one
will represent the Active Directory server:
Name: axbox
InGroup: — A-GUI
Press
man |
net iat At
ons... 1
waited.
Figure 199 — Simple Group Configured
12. Click OK.
Lab Manual “189
Lab 5: Configuring Site-to-Site VPNs with Third Party Certificates
13. In the Network Objects tree, right-click Groups.
14, Select Group with Exclusion, and the system displays the following:
Figure 200 — Group with Exclusion Properties
15. Use the information below to configure the exclusion group:
Name: a-x-dom
Comment: Domain with Exclusion
Color: Black
16. In the “Objects in” section, select a-x-net from the first drop-down list.
17. After “except”, select a-x-box from the second drop-down list.
190 Check Point Security Engineering
Environment Specific Configuration
18. Verify that the new a-x-dom object appears as follows:
Figure 201 — Group with Exclusion Properties
19. Verify the object’s configuration by clicking the View groups button.
20. If configured properly, your object should be defined as follows, with the
LDAP server object (A-GUI) being excluded from Alpha-Intemal:
—
Figure 202 — View Groups
21. Click Close, and then click OK.
Lab Manual, 191
Lab 5: Configuring Site-to-Site VPNs with Third Party Certificates
22. Edit the A-GW-Cluster object, and select Topology.
23. In the Topology page of the Alpha cluster object, manually define the VPN
Domain to be a-x-dom:
~ Ger Ppa
| ter Hees .
Comoamener [=ssos SCENE A Acre
W221 101 eo EEO 2D) WAAC wD Cute
WAAL NAD) WISH)
TaN OL2h RNEBIOT ARTS
Figure 203 — Gateway Cluster Properties - Topology - VPN Domain Defined
24, Click OK.
192 Check Point Security Engineering
Environment Specific Configuration
25, Repeat the steps to create the two simple groups and the group with exclusion
for the Bravo Security Policy.
Note: Keep in mind that the object representing the Active Directory server on
Bravo is not A-GUI but AD_Server. You'll need this object excluded
from the Alpha domain.
26. Once the exclusion group is defined, edit the A-GW object and manually
define the VPN Domain as a-x-dom:
Grey
cur | pews GES a Beh Xe
CRatToty | [tee a tlm tha Phone
[meen | (Gr Mow aa) Bama WA
Figure 204 — Externally Managed Check Point Gateway - Topology - VPN Domain Configured
Lab Manual 193
Lab 5: Configuring Site-to-Site VPNs with Third Party Certificates
27. Go to each side of the VPN configuration and remove the following selection
from the Mylntranet > Advanced Settings > Shared Secret:
Use only shared secrets for all External members
Figure 205 — Myintranet Pre-shared Secret Disabled
28. On each gateway, enable IKE debugging by issuing the command:
vpn debug ikeon
Note: Ina cluster, this command should be run on the active member. Run the
command ephaprob stat to identify which gateway is active. For
this lab, ensure that the server’s hosts file that you edited is the Active
gateway in the cluster.
29. Install policy on both sites.
194 Check Point Security Engineering
Testing the VPN Using 3rd Party Certificates
Testing the VPN Using 3rd Party Certificates
1. From A-SMS-02, use FTP to connect to B-GUI (10.9.1.201).
2. Ping A-SMS-02 (10.1.1.102) from B-GUI.
Note: Why are we not using A-GUI for the VPN test? We have to use
A-SMS-02 because it is still in the encryption domain and A-GUI has
been excluded. Traffic to and from A-GUI will no longer be encrypted.
3. When the file finishes transferring, connect to the gateway with PuTTY and
disable IKE debugging with the command:
vpn debug ikeoff
4. Connect via WINSCP to the gateway and browse to the following directory:
$FWDIR\log
Note: To locate the $FWDIR directory, from the prompt of the active gateway,
type cd. $FWDIR and then pwd to find the complete path
5. Copy the file ike. e1g to the desktop of A-GUL
6. Open the ike.elg in IKEView and view MM packets 5 (sent to peer) and 6
(received from peer).
7. Locate the data for the CertX.509 Certificate - Signature field.
8. Note the issuing name of the certificate server.
9. If you have reached this step with a fully functional configuration, create
Snapshots for every virtual machine in the topology. Name the snapshots
“Lab 5 Completed.”
Note: If your environment is not fully functional, contact your instructor for
assistance. Do not proceed if your configuration has problems.
END OF LAB
ee
Lab Manual 195
Lab 6: Remote Access with Endpoint
Security VPN
Scenario: Like many companies, Alpha has a number of employees who work
remotely, or are traveling more often than they are in the offices. To meet the needs
of this part of the company, you are rolling out an Endpoint Security VPN.
Topics:
* Defining LDAP Users and Groups in SmartDashboard
* Configuring User Access and Client Encryption
* Configuring Client Side Communications
Lab Manual 197
»
ws
Lab 6: Remote Access with Endpoint Security VPN.
Defining LDAP Users and Groups
1. From the Alpha SmartDashboard, edit Global Properties > User Directory.
2. In the User Directory page, verify that the following option is selected:
Use User Directory for Security Gateways
Figure 206 — Global Properties - SmartDirectory (LDAP)
. In the Users and Administrators tab of SmartDashboard, select
Alpha_AD > cp > Alpha.
|. Right-click and select Update Tree. The System refreshes the AD Tree.
. Select the Alpha_AD > ep > Alpha > Users.
Check Point Security Engineering
Defining LDAP Users and Groups
6. Right-click Users and select New > New Group from the context menu:
jessaiae cert sm
—E— ———————————
es ee So ees a
es
Figure 207 — AD Structure > Users > Now Group,
Note: When working with some LDAP solutions, SmartDashboard may crash
at this step, Ifthis happens, create the new group on the LDAP server and
reffesh the tree in SmartDashbaord to see the group. You can then
proceed with this lab.
7. In the Group Properties window, use the following information to configure
the object:
Name: VPN
Branch: en=users,de=alpha,de=ep
Lab Manual 199
Lab 6: Remote Access with Endpoint Security VPN
8. While the Group Properties window is still open, double-click the Sales OU in
the Users and Administrators tab AD Structure.
9. Highlight the user Robyn Goodfellow.
10. From the Group Properties window, click Add Selected.
SNE
5 > VPN > Robyn Goodiellow added
Figure 208 — Group Proper
11. Repeat the previous step for the following users in their Organizational Units:
Sales: Donovan Leitch
Corporate
Development: Jack Torrance
MIS: Clarice Starling
12. Click OK, to add the Users to the VPN group.
13. Click Cancel, to close the Group Properties window.
Note: Cancel will close the window which does not close after pressing OK.
This behavior is normal for this specific window.
200 Check Point Security Engineering
Defining LDAP Users and Groups
14. Confirm group creation by double-clicking Users and locating the VPN group.
15. Double-click the VPN group to verify that the correct users were added to the
group:
Ire 209 — Group Properties
16. Click OK.
. Select the Servers and OPSEC Applications > LDAP Account Unit branch and
edit the Alpha_AD object created in the earlier lab.
a
Serer NST ERnneeeeeeeeene eee
Lab Manual 201
Lab 6: Remote Access with Endpoint Security VPN
18. Under the Authentication tab, ensure that the Users’ Default values > Default
Authentication Scheme is set to Check Point Password:
Figure 210 — LDAP Account Unit Properties - Authentication
19. Click OK to close the Alpha_AD object.
20. Select LDAP Groups from the Users and Administrators Tree.
21. Right-click, and select New LDAP Group from the context menu.
202 Check Point Security Engineering
Defining LDAP Users and Groups
22. In the LDAP Group Properties window, use the following information to
configure the object:
Name: VPN_Users
Color: Black
Comment: VPN Users as configured in Active Directory
Account
Unit Allpha_AD
Scope: Only Group in the branch (DN prefix):
CN=VPN, CN=Users
Figure 211 — LDAP Group Properties - VPN_Users
23. Click OK.
24, In the Network Objects tree, expand the Networks branch.
Lab Manual 203
Lab 6: Remote Access with Endpoint Security VPN
25. Use the following information to configure the
CP_default_Office Mode_addresses_pool object:
‘Name: CP_default_Office_Mode_addresses_pool
Network Address: 10.5.1.0
‘Net Mask: 255.255.255.0
ee |
[iste siad te Soni Tinie ties
Figure 212 — Office Mode IP Pool
Note: Edit the object as needed to match the settings provided here.
26. Click OK.
204 Check Point Security Engineering
Defining LDAP Users and Groups
27. Create a simple group object called Remote_Access Domain and place the
Alpha-Internal and CP_default_ Office Mode_addresses_pool objects in it.
Figure 213 — Remote Access Domain Group
28. Click OK.
Lab Manual 205
Lab 6: Remote Access with Endpoint Security VPN
29. Edit the A-GW-Cluster object.
30. In the Network Security tab, select Policy Server:
Figure 214 — Policy Server Blade configured
31. Select the IPSec VPN branch.
32. In the VPN Communities section of the page, click Add.
33, Select the Remote Access object and click OK.
34, Select the Cluster Members branch.
206 Check Point Security Engineering
Defining LDAP Users and Groups
35. Highlight A-GW-1 and click Edit.
36. Select the VPN tab.
37. Select the option Offer Manual Office Mode (using IP Pool).
38. From the drop-down list, select CP_default_Office_Mode_addresses_pool:
Figure 215 — Offer Manual Mode IP Pool
39. Repeat the previous step for A-GW-02.
40. Do NOT click OK at this point. Continue to the next section.
————
‘Lab Manual “207
Lab 6: Remote Access with Endpoint Security VPN.
Configuring LDAP User Access.
1. Select the Topology branch of the cluster object.
2. Change the manually defined VPN Domain to be Alpha-Internal:
reed TAZ Gate
frornieny— wonrzwey wrizMe Owe
262th RDIEBIONI AND Te Spe
Figure 216 — Cluster - Topology Tab
Check Point Security Engineering
Configuring LDAP User Access
Click the button Set domain for Remote Access Community, and the VPN
Domain per Remote Access Community window appears:
= ee
Figure 217 — Remote Access Domain
Select the RemoteAccess community, and click Set.
From the Set VPN Domain drop-down menu, select the Remote_Access
domain object.
Click OK, and confirm that the VPN Domain has been configured as follows:
Figure 218 — Remote Access Domain Configured
Lab Manual 209
Lab 6: Remote Access with Endpoint Security VPN
7. Click OK, to return to the Gateway Cluster object’s
Topology page.
8. Select the IPSec VPN > Link Selection branch.
9. In the Outgoing Route Selection section, ensure that the option When initiating
a tunnel > Route based probing is selected:
Figure 219 — Route based probing selected
210 Check Point Security Engineering
Configuring LDAP User Access
10. Select the VPN Clients > Remote Access branch.
11. In the Visitor Mode configuration section, verify that the Support Visitor Mode
option is selected with the defaults:
Figure 220 — Support Visitor Mode
12. Select the VPN Clients > Office Mode branch, and select the option Offer
Office Mode to group.
13. Verify that the VPN_Users LDAP group is selected in the Office Mode to
group drop-down menu,
Sra an eneeeeeeeeeeee
Lab Manual 21
Lab 6: Remote Access with Endpoint Security VPN.
14. Select the Manual (using IP Pool) option for the Office Mode Method:
Figure 221 — Offer Office Mode to Group
15. Click Yes, to clear the information message.
16. Select the Platform Portal branch.
212 Check Point Security Engineering
Configuring LDAP User Access
17. In the Main URL field, type the following:
Attps://172.21,101.1:4434
Figure 222 — Gateway Cluster Properties - Platform Portal
Note: Once this policy is installed, you will not be able to connect to the Gaia
Portal without specifying the port. It is recommended that you define a
new port for the portal because Visitor Mode and SSL VPNs can take
over the standard SSL/HTTPS port 443 on the gateway’s interface. By
defining a new port for Portal access, you avoid any conflicts.
——
‘Lab Manual 213
Lab 6: Remote Access with Endpoint Security VPN
18. Click OK, and the system displays the following message:
| @ Bestia
Figure 223 — Message
19. Click Yes to clear the message.
20. In SmartDashboard, select the IPSec VPN tab.
21. Double-click the Remote Access Community object.
214 Check Point Security Engineering
Configuring LDAP User Access
22. Use the following information to update the General page:
Name: AlphaRemoteAccess
"Ponce Geno
pepe lero ——
Figure 224 — AlphaRemoteAccess
23. Select the Participating Gateways branch.
Lab Manual 25
Lab 6: Remote Access with Endpoint Security VPN.
24. Confirm that the A-GW-Cluster object appears in the list of participating
gateways:
ae
Figure 225 — Participating Gateways
25. Select the Participating User Groups branch.
26. Click Add.
216 ‘Check Point Security Engineering
Configuring LDAP User Access
27. In the Add Participant User Groups field, highlight VPN_Users and click OK:
Figure 226 — Add Participant User Groups > VPN_Users selected
28. Click OK.
29. Select Launch Menu > Policy > Global Properties.
30. In the Global Properties window, select the Remote Access > VPN -
‘Authentication and Encryption branch.
31. Check the box for Pre-shared Secret (for SecuRemote/Secure Client Users).
Lab Manual 217
Lab 6; Remote Access with Endpoint Security VPN
32. Ensure that it is configured similarly to the following graphic:
Figure 227 — Global Properties - Remote Access - VPN - Authentication and Encryption
33. Click OK to close the Global Properties.
218 Check Point Security Engineering
Defining Encryption Rules
Defining Encryption Rules
1. In SmartDashboard, select the More > Desktop tab.
2. Add two rules to the Inbound Rules.
3. In the first default rule, use the following information to create an inbound
Encrypt rule for the VPN_Users group:
Source: Any
Desktop: VPN_Users@CP_default_Office_ Mode_addresses_pool
Service: FIP
Action: Enerypt
Track: Log
Note: To configure the Desktop field, right-click and select Add Users Access.
4, Inthe second rule, change the Track field to Log and keep the default settings
for all other fields.
5. Verify that the Inbound Rules appear as follows:
Figure 228 — Inbound Rules
Lab Manual 219
Lab 6: Remote Access with Endpoint Security VPN
6. Add two new rules to the Outbound Rules.
7. Inthe first default rule, use the following information to create an outbound
Encrypt rule for the VPN_Users group:
Desktop: VPN_Users@CP_default_Office_Mode_addresses_pool
Destination: Any
Service: FTP
Action: Enerypt
Track: Log
8. In the second rule, change the Track field to Log and keep the default settings
for all other fields.
9. Verify that the Outbound Rules appear as follows:
Ramon
Oven Bee
Figure 229 — Inbound Rules
20 Check Point Security Engineering
Defining Remote Access Rules
Defining Remote Access Rules
1. In the Firewall tab, view the Policy.
2. Delete the Certificate Access rule.
3. Select the Management rule.
4. In the Service column of the Management rule, click the + icon:
[a ee comme + ne 8 ratte
= ees
3c @ soon a Bre
(oon geen oo
ay Oman
or eee Bye miae
By main
om mime
Figure 230 — Service Selection Assistant
i
221
Lab Manual
Lab 6: Remote Access with Endpoint Security VPN
5. Click the New button, to define a new service.
6. Select TCP from the drop-down list, and the system displays the following:
Figure 231 — TCP Service Properties
222 Check Point Security Engineering
Defining Remote Access Rules
7. Use the information below to configure the TCP Service Properties:
Name: HTTPS-4434
Comment: SSL on Port 4434
Color: Firebrick
Port: 4434
Keep connections Selected
open after Policy
has been installed:
Figure 232 — TCP Service Properties Configured
8. Click the Advanced button, and the system displays the Advanced TCP
Service Properties window.
Srp RIT neeneeenneeee ee
Lab Manual 223
Lab 6: Remote Access with Endpoint Security VPN
9. In the Protocol Type drop-down list, select the option ENC-HTTP:
Figure 233 — Advanced TOP Service Properties Configured
10. Click OK, to save the advanced settings.
224 Check Point Security Engineering
Defining Remote Access Rules
11. Click OK, to add the new service to the Management rul
[bem cme my Bey tte Crd see th tte
suas
Bowe ee mm by ote
Su 6 sam ay monomer Oo Die ne
Cal ee oe oe ed Dut Boe Rees
[5 eam cmmsouns A soainens iy ata One Bue wate
oe ee oe On Dee Beton
[Fio) ete dw Amt Contam ioe at
“ans come iv ym ww ee hte Mo
Figure 234 — Management Rule Configured
12. Create a new rule below the Stealth Rule based on the following matrix:
Name: Remote Access
Source: VPN_Users@Any
Destination: Any
VPN: AlphaRemoteAccess
Service: Any
Action: Accept
Track: Log
Note: To add the Source object, right-click the Source field and select Add
Objects > Add Legacy Users Access.
oem ne
Lab Manual 225
Lab 6: Remote Access with Endpoint Security VPN
13. Verify that he created rule is similar to the following:
Dr a ie
Lamm awe ein ao
20 semen gees Stora
> Satute anette A tment
+ aw cemnoainne A nesttens ony
poaco> Set eat stmearene
157 mitoons Eom A Ameen
yams oom Sw a
Figure 235 — Remote Access Rule
8 rae
8 ame
soa
ery
Eo
es
Be
Bue
au
Eve
or
1 mate,
|S ronan
pose
ha
a mane
(a moto
14. In Users and Administrators, double-click Alpha_AD > ep > alpha > Users >
VPN.
15. Note that Robyn Goodfellow is listed as part of the sales OU.
16. Click OK.
17. Double click the Alpha_AD > cp > alpha > adserver > Sales branch. The
objects list populates.
226
Check Point Security Engineering
Defining Remote Access Rules
se
. Select Robyn Goodfellow and double-click to open the LDAP User Properties:
Figure 236 — LDAP USer Properties > Robyn Goodfellow
19. Make note of the Login Name for Robyn Goodfellow.
20. Click OK, to close the LDAP User Properties page.
21. In the IPSec VPN tab, edit the Mylntranet object.
Note: Depending on your screen resolution and display, you may have to click
More > IPSec VPN.
22, Select the Participating Gateways branch.
23, Select both gateways in the Participating Gateways field, and click the
Remove button.
24. Install the Security Policy.
Lab Manual 227
Lab 6: Remote Access with Endpoint Security VPN
Configuring the Client Side
1. From the Bravo ‘SmartDashboard, “select the IPSec VPN tab ‘and edit the
MylIntranet object.
Select the Participating Gateways branch.
3. Select both gateways in the Participating Gateways field, and click the Remove
button.
4, Install the Security Policy.
5. On the B-GUI desktop, double-click on the following item to begin the
installation:
CheckPointEndpointSecurity.msi
6. On the InstallSheild Wizard screen, click Next:
‘Wekome tothe InstalShield Wizard for Check
Point Endpoint Secty
‘eat ad ad i hasnt no
Eiaimcyar annus Tosmve ato
Figure 237 — Check Point Endpoint Security
7. Accept the License Agreement.
8. Click Next and accept all defaults.
9. Click Install.
10. Click Finish to complete the installation.
228 Check Point Security Engineering
Configuring the Client Side
11. Double-click the VPN icon in the system tray, and the system displays the
following question:
EGieckBon tear seca
ry Nest config oly to config anon teh
(oe ta
Figure 238 — Message
12. Click Yes to configure a new site, and the Site Wizard starts:
Welcome to the Site Wizard
eset pate tosh bent f
Figure 239 — Endpoint Security VPN selected
13. Click Next.
Lab Manual 229
Lab 6: Remote Access with Endpoint Security VPN.
14. Use the following information to populate the Site information:
Server Address
or Name: 172.21.101.1
Display Name: alpha
‘Welcome othe Sate Wiad
iy aay ene ces
‘peste, lee reuted maton anit ret
|W osiey name:
Figure 240 — Site Created
15. Click Next.
Note: You may see a certificate trust warning at this point, Ifyou do, click Trust,
and Continue. This message can be safely ignored in the lab
environment.
Figure 241 — Trust Warming
—_
230 Check Point Security Engineering
Configuring the Client Side
16. For the Authentication Method, choose Username and Password:
1 Verne and Pssmord
Gece sten adoro ely nih aura esd
cortate
‘Prova ng vane eran oer cert
* ceca Rte.
© Chatege Response
ei youre ie ert eer toa lerge
a (ae Co
Figure 242 — Site Wizard - Authentication
‘Authentication Mthod
‘acne supercon mada basen
17. Click Next, and the system displays the following message:
Site created successfully
Figure 243 — Message
Lab Manual
21
remote Access with Endpoint Sec
18. Click Finish to complete site configuration, and the system asks if you would
like to connect now.
19. Click Yes, and the system displays the Security Login window:
7 Sana
(eeu
20. Use the following information to complete the Endpoint login screen:
Username: — goodr
Password: P@ssw0rd
21. Click Connect, and the client builds the tunnel.
'@ Chee Pons Endpoin
cursy 8 2
Figure 245 — Encrypted Connection Established
232 Check Point Security Engineering
Configuring the Client Side
22. Once the tunnel is established, verify the desktop status by double-clicking the
Check Point Endpoint Security icon.
23. Review the status of the following items:
» VPN
* Firewall
+ Compliance
‘Your conor in compance with the xpaizationa secur potcy
ven
©. Comectes
©. Compion
Figure 246 — Endpoint Security - Status
Lab Manual 233
Lab 6: Remote Access with Endpoint Security VPN
24, After confirming the status, open a command prompt and initiate an FTP
session to 10.1.1.201.
25. From the A-GUI, view the connection information in the
‘SmartView Tracker.
26. View the initial client login record:
EEE lf
LO remn Ore — (Barceah
S Mobile Access: °8 Login
ere
ndpoint Connect today = 1835-21,
rs aioe fameoee —— Paent
= Beantisian acer ie
Biren Goeceow(9204) —Reauthentate hous
ES
eaten
Datafocypton 2065+ SAL
‘uthentcaton ESSE «SHA + Group?
tome ‘rein Connect. Enrption
Veron Sesion ID aeseeann
Retted Loge sin
User Groups VPNLUser
ser OH Oks Cocdfln
Robyn OUsSuerDCealphaDxe
°
Serve pe 43)
Prtocl Et
on own
Tyee eg
Tome May, a 193021
Figure 247 — Mobile Access - Log In Record
234 Check Point Security Engineering
Configuring the Client Side
27. View the assigned Office Mode IP:
EE
[Qe Ore cereale
Figure 248 — Tracker detail - Office Mode IP
28. Confirm that once the connection has been opened, the client sends tunnel test
packets to verify the activity of the tunnel.
Lab Manual 235
Lab 6: Remote Access with Endpoint Security VPN
29. View the details of one of the tunnel tests in Smart View Tracker:
| ted own 72
ED Aaw.Ounte (172.21.100.11 | AGW (17221.101.2]
co [sceomsceme can
ae ESP ES SHA
Figure 249 — Tunnel Test Details,
30, View the Decrypt logs for the FTP connection.
31. From A-GUI, while still connected from B-GUI to A-GUI (10.1.1.201)
through the FTP session, attempt the access the Gaia Portal by launching a
Web browser and navigating to the following address:
https: //172.21.101-2
Note: Your connection attempt should fail and your browser should display an
error message.
236 ‘Check Point Security Engineering
Configuring the Client Side
32. In the browser, type the following to access the Gaia Portal on the active
cluster member:
https: //172.21.101.1:4434
Figure 250 — Connection Succeeded
END OF LAB
Lab Manual 237
Lab 7: SmartEvent and SmartReporter
Scenario: You nced to set up the SmartEvent & SmartReporter Suite to generate
reports for executive level meetings, as well as for record keeping for compliance
auditing,
Topi
* Configuring the SmartEvent Suite
* Generate Reports based on available data
Lab Manual 239
Lab 7: SmartEvent and SmartReporter
Configure the Network Object in SmartDashboard
1. In SmartDashboard, open the following object: A-SMS
2. Use the following information to configure the object:
Name: A-SMS
IP Address: 10.1.1.101
Management
Blade Selections: Monitoring
SmartReporter
- SmartEvent Server
- SmartEvent Correlation Unit
Note: An information message may appear. Click OK to dismiss it.
240 ‘Check Point Security Engineering
Configure the Network Object in SmartDashboard
3. Verify that the object is configured as follows:
Br Sinden Sem
| F Bepeet Fle tnagpnnt
| Phong Sane
Figure 251 — A-SMS Configured
4. Click OK.
Lab Manual 241
Lab 7: SmartEvent and SmartReporter
5. Edit the gateway cluster object and select the Monitoring option in the
‘Network Security tab:
Figure 252 — Gateway Cluster Properties Configured
242 ‘Check Point Security Engineering
Configure the Network Object in SmartDashboard
6. Select the Monitoring Software Blade branch, and select the following options:
= Traffic Connections
© Traffic Throughput (Bytes per second)
Palo ott
b secven
8 YPN
eke
Fach Pky
Opies
Heart
(Ober
Figure 253 — Monitoring Software Blade Page
Lab Manual 243
Lab 7: SmartEvent and SmartReporter
Configuring Security Gateways to work with SmartEvent
1. Select the Logs branch.
2. Under the section Send logs and alerts to these log servers, Verify that A-SMS
is listed.
Figure 254 — Log Servers branch
3. Select the Logs > Additional Logging Configuration branch.
4, Select Forward log files to Log Server.
244 Check Point Security Engineering
Configuring Security Gateways to work with SmartEvent
5. From the dropdown menu, select A-SMS:
Figure 255 — Additional Logging Configuration
6. Click the Manage button and select New > Scheduled Event.
Lab Manual 245
Lab 7: SmartEvent and SmartReporter
7. Use the following information to configure the Scheduled Event Properties
window:
‘Name: SmEventLab
Time of
Event - Every: 2 Minutes
Figure 256 — Scheduled Event Properties configured
246 Check Point Security Engineering
Configuring Security Gateways to work with SmartEvent
8. Click OK, and verify that the Additional Logging Configuration page appears
as follows:
Figure 257 — Gateway Cluster Properties - Additional Logging Configuration
9. Click OK.
Lab Manual © 247
Lab 7: SmartEvent and SmartReporter
10. From the Launch Menu, select Policy > Install Database and the Install
Database window opens:
Figure 258 — Install Database window
11. Verify that A-SMS is selected and click OK.
12. After the database installation completes, install the Security Policy.
13. In SmartDashboard, select SmartConsole > SmartEvent. Before SmartEvent
loads, requires a server selection:
EE
leaeos ea
Figure 259 — Select Server
14, Select the Primary Security Management Server (10.1.1.101).
248 Check Point Security Engineering
Configuring Security Gateways to work with SmartEvent
15. Click OK, and the system displays an empty SmartEvent dashboard:
Figure 260 — SmartEvent
16. Select the Policy tab.
17. In the navigation pane, select General Settings > Objects > Network Objects.
Lab Manual 249
Lab
smartEvent and SmartReporter
18. Verify that the Alpha networks defined as internal appear in the Network
= ae ce
*
Figure 261 — Network Objects
19. From SmartDashboard, select Launch Menu > View > Products.
230
Check Point Security Engineering
Configuring Security Gateways to work with SmartEvent
20. Select SmartReporter Policy, and the system displays the following:
Figure 262 — Consolidation Policy
21. Review the rules of the policy to see how alerts, logs, and messages are
handled.
22. Close SmartDashboard and return to SmartEvent.
Lab Manual
“251
Lab 7: SmartEvent and SmartReporter
Monitoring Events with SmartEvent
From SmarEvent, click on the Policy tab.
2. Expand the Unauthorized Entry branch and select the Check Point
Administrator credential guessing:
‘Check Poit isin reenil goes
Figure 263 — Policy Tab > Unauthorized Entry > Check Point Administrator
252 Check Point Security Engineering
Monitoring Events with SmartEvent
3. Change the Failure Detection setting from the default of 3 failures every 600
seconds to 2 failures every 300 seconds.
4. From the Actions menu, select Install Event Policy and the system displays the
following message:
iy *tesareyarsnt atl Send po?
Figure 264 — SmartEvent Dialog
5. Click Yes. After the policy is installed, select the Events tab > Predefined > All
Events:
lie CE a
Figure 265 — Events > Predefined > All Events
6. Minimize SmartEvent and then log out of SmartDashboard.
Lab Manual 253
Lab 7: SmartEvent and SmartReporter
7. Attempt to log in to SmartDashboard, using the wrong password at least twice,
then launch SmartEvent.
Note: Launch the SmartDashboard login screen by clicking Start > All
Programs > SmartDashboard. Do not launch SmartDashboard from the
Window drop-down menu in the task bar.
8. In the Events tab, select the Last Hour’s events in the filter group.
Figure 266 — Last Hour fier
9. Refresh the screen using the refresh hot key on the SmartEvent taskbar.
254 Check Point Security Engineering
Monitoring Events with SmartEvent
10. Note that in the All Events Detail report, a Critical Event is listed:
'& Check Point adminstator rece,
ess
pts 9
Figure 267 — Critical Event Detail
Lab Manual
235
Lab 7: SmartEvent and SmartReporter
11. In the Critical Event detail panel, click Actions > Event Raw Logs. SmartView
Tracker opens, showing the Failed Login triggers:
Figure 268 — SmartView Tracker - Failed Login Triggers
256 Check Point Security Engineering
Generate Reports Based on Activities
Generate Reports Based on Activities
1. Generate FTP from B-GUI to A-GUI and HTTP traffic from B-GUI to
A-DMZ.
2. Inthe SmartEvent Client, select the Reports tab.
3. Click All Reports > All > List of All Events, to launch SmartReporter:
List of All Events Report
Pe ee er rere
Figure 269 — SmartReporter Client
Lab Manual 257
Lab 7: SmartEvent and SmartReporter
4, In the List of All Events Report page, click the Manage button:
od
tem mT
pal etn 6 Spat:
Soon Dax SST STI
x Ss
Figure 270 — Firewall Activity > Period configured
5. Review the Period, Filter, Schedule, and Email Settings.
. Click OK.
7. Click the Generate button, and the system displays the Generate a Report
window:
CELL
memes [Fete OTE STE
ee)
Figure 271 — Generate Report
Note: It may be necessary to wait approximately fifteen minutes for data to be
collected before generating reports.
258 Check Point Security Engineering
Generate Reports Based on Activities
8. Once the report has completed, click the Open in Browser button to view the
Penna
tigre
Figure 272 — Generated Report
END OF LAB
Lab Manual ~ 259
Check Point Security Engineering
Learn to troubleshoot Check Point security systems
ferro aoe o a= ete ec ees Ree a ad
Pea Na mre as aU Rls uae nao es SC u MEU
fer Ro eee cies Re eRe Ne eS |
processing and Stateful Inspection. Labs include configuring security gateways,
Funan h gh MEU aoc uence sts hoe CL
Who Should Attend?
Sree een Cae sent eu!
eee en ole ec
een cen Mr ere eee re
This could include System Administrators, Support
Analysts, Network Engineers and anyone seeking
CSE certification.
be ey
‘Successful completion of this course depends on
knowledge of multiple disciplines related to network-
Pavesi uct gel enon
Greece meted ene un
‘administration, networking (TOP/IP} knowledge,
eee eee Ce eee
feecnentuiection)
eMeCm Cre}
* In-depth explanation of Check Point frewal
technology
Set eget eo
Check Point frewal technology
eee ee
Scere er Mere neta tess elec
* Software acceleration features
Certify your Knowledge
Challenge the 1
STs book your bes roou
at Person VUE.
preparing for
heck Point Gerlfied Secunty Expert G
‘wnw.vue.com/checkpoint
Boerne Ne ecco ts un
* Reporting tools, deployment options and features
erect mel) aha lati,
Perec ee nt gestae ing
eee eee mmeas
Beene ewe kaetlec ieee cy
Peo meee ener ai
renee ieee ie)
ee eda eur ye tee ce Ta
Se etsee eee eee ernie
eon iced
eels neotenic elena
Link Selection and Multiple Entry Point solutions
Pets rete een ne eee
(ecco nomic
ee Ciro aero
Br eeremes era
Se eee ec ticn
'= Configure SmartDashboard to interface with
Active Directory
Peet eur cee =n ont era aN
Snes Ge cs
ISBN 073-1-995052-%
nn
82-13
a
] rei
2
www.checkpoint.com/services/education/
ea
You might also like
- Shoe Dog: A Memoir by the Creator of NikeFrom EverandShoe Dog: A Memoir by the Creator of NikeRating: 4.5 out of 5 stars4.5/5 (537)
- Mary - Another RedeemerDocument115 pagesMary - Another RedeemerAckld2008No ratings yet
- The Yellow House: A Memoir (2019 National Book Award Winner)From EverandThe Yellow House: A Memoir (2019 National Book Award Winner)Rating: 4 out of 5 stars4/5 (98)
- Cisco SDA Video BundleDocument4 pagesCisco SDA Video BundleAckld2008No ratings yet
- The Subtle Art of Not Giving a F*ck: A Counterintuitive Approach to Living a Good LifeFrom EverandThe Subtle Art of Not Giving a F*ck: A Counterintuitive Approach to Living a Good LifeRating: 4 out of 5 stars4/5 (5794)
- Ise GuideDocument59 pagesIse GuideAckld2008No ratings yet
- IZ HCIE RS v1.0 Decrypted CleanDocument384 pagesIZ HCIE RS v1.0 Decrypted CleanAckld2008No ratings yet
- The Little Book of Hygge: Danish Secrets to Happy LivingFrom EverandThe Little Book of Hygge: Danish Secrets to Happy LivingRating: 3.5 out of 5 stars3.5/5 (400)
- DRAFT CIS Amazon Web Services Foundations Benchmark v1.1.0Document145 pagesDRAFT CIS Amazon Web Services Foundations Benchmark v1.1.0Ackld2008No ratings yet
- Grit: The Power of Passion and PerseveranceFrom EverandGrit: The Power of Passion and PerseveranceRating: 4 out of 5 stars4/5 (588)
- Security Administration Lab Setup Guide: Education ServicesDocument15 pagesSecurity Administration Lab Setup Guide: Education ServicesAckld2008100% (2)
- Elon Musk: Tesla, SpaceX, and the Quest for a Fantastic FutureFrom EverandElon Musk: Tesla, SpaceX, and the Quest for a Fantastic FutureRating: 4.5 out of 5 stars4.5/5 (474)
- Enable Cisco Virtual Security Gateway Service On A Virtual Extensible Lan Network in Vmware Vcloud DirectorDocument15 pagesEnable Cisco Virtual Security Gateway Service On A Virtual Extensible Lan Network in Vmware Vcloud DirectorAckld2008No ratings yet
- A Heartbreaking Work Of Staggering Genius: A Memoir Based on a True StoryFrom EverandA Heartbreaking Work Of Staggering Genius: A Memoir Based on a True StoryRating: 3.5 out of 5 stars3.5/5 (231)
- Virtual Systems Tech NoteDocument11 pagesVirtual Systems Tech NoteAckld2008No ratings yet
- Hidden Figures: The American Dream and the Untold Story of the Black Women Mathematicians Who Helped Win the Space RaceFrom EverandHidden Figures: The American Dream and the Untold Story of the Black Women Mathematicians Who Helped Win the Space RaceRating: 4 out of 5 stars4/5 (895)
- 200 355 Wifund PDFDocument4 pages200 355 Wifund PDFNyK05No ratings yet
- Team of Rivals: The Political Genius of Abraham LincolnFrom EverandTeam of Rivals: The Political Genius of Abraham LincolnRating: 4.5 out of 5 stars4.5/5 (234)
- BSC Module 00 SDN OverviewDocument98 pagesBSC Module 00 SDN OverviewAckld2008No ratings yet
- Never Split the Difference: Negotiating As If Your Life Depended On ItFrom EverandNever Split the Difference: Negotiating As If Your Life Depended On ItRating: 4.5 out of 5 stars4.5/5 (838)
- Pan-Os Cli Command PDFDocument48 pagesPan-Os Cli Command PDFAckld2008100% (1)
- The Emperor of All Maladies: A Biography of CancerFrom EverandThe Emperor of All Maladies: A Biography of CancerRating: 4.5 out of 5 stars4.5/5 (271)
- Devil in the Grove: Thurgood Marshall, the Groveland Boys, and the Dawn of a New AmericaFrom EverandDevil in the Grove: Thurgood Marshall, the Groveland Boys, and the Dawn of a New AmericaRating: 4.5 out of 5 stars4.5/5 (266)
- On Fire: The (Burning) Case for a Green New DealFrom EverandOn Fire: The (Burning) Case for a Green New DealRating: 4 out of 5 stars4/5 (74)
- The Unwinding: An Inner History of the New AmericaFrom EverandThe Unwinding: An Inner History of the New AmericaRating: 4 out of 5 stars4/5 (45)
- The Hard Thing About Hard Things: Building a Business When There Are No Easy AnswersFrom EverandThe Hard Thing About Hard Things: Building a Business When There Are No Easy AnswersRating: 4.5 out of 5 stars4.5/5 (345)
- The World Is Flat 3.0: A Brief History of the Twenty-first CenturyFrom EverandThe World Is Flat 3.0: A Brief History of the Twenty-first CenturyRating: 3.5 out of 5 stars3.5/5 (2259)
- The Gifts of Imperfection: Let Go of Who You Think You're Supposed to Be and Embrace Who You AreFrom EverandThe Gifts of Imperfection: Let Go of Who You Think You're Supposed to Be and Embrace Who You AreRating: 4 out of 5 stars4/5 (1090)
- The Sympathizer: A Novel (Pulitzer Prize for Fiction)From EverandThe Sympathizer: A Novel (Pulitzer Prize for Fiction)Rating: 4.5 out of 5 stars4.5/5 (121)
- Her Body and Other Parties: StoriesFrom EverandHer Body and Other Parties: StoriesRating: 4 out of 5 stars4/5 (821)