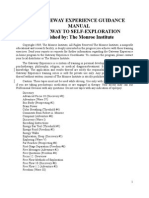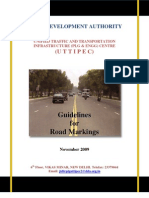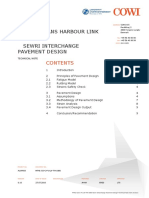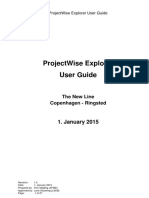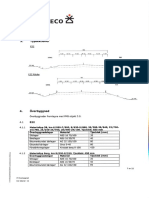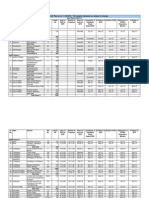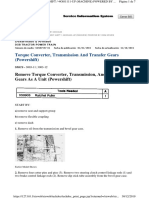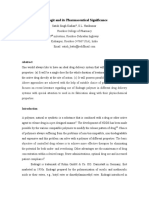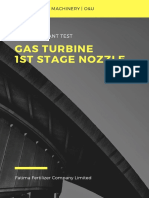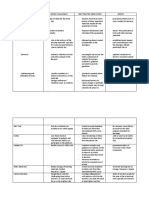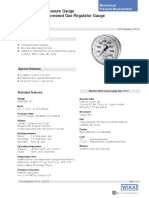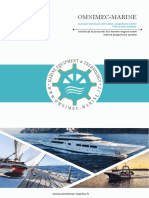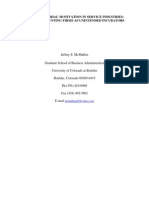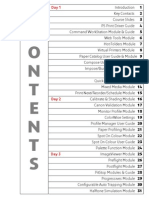Professional Documents
Culture Documents
Course Manual Novapointdcm 19 3x Base Beginners Course Manual
Uploaded by
asif_22ukCopyright
Available Formats
Share this document
Did you find this document useful?
Is this content inappropriate?
Report this DocumentCopyright:
Available Formats
Course Manual Novapointdcm 19 3x Base Beginners Course Manual
Uploaded by
asif_22ukCopyright:
Available Formats
Copyrighted material, Vianova Systems AS
This training material is the property of Vianova Systems AS and cannot be copied or
reproduced without the written permission of Vianova Systems AS.
Vianova Systems AS cannot be held economically responsible for any errors in this training
course or for how the program described in this training course is used.
This material only describes the present version of the program and Vianova Systems AS
reserves the right to make changes to the program at any time.
Sandvika, December 2015
E-mail: kurs@vianova.no
Homepage: www.novapoint.no
Vianova Systems, Leif Tronstads Plass 4, Postboks 434, 1302 Sandvika
Telefon: 67 81 70 00 Telefaks: 67 81 70 01
NovapointDCM 19.3X Base Beginners course December 2015 1
NovapointDCM 19.3X Base course December 2015 2
TABLE OF CONTENTS
PART 1: GETTING STARTED .................................................................................................. 5
COURSE FILES .................................................................................................................................5
Terms and User Interface .......................................................................................................6
Binder .....................................................................................................................................7
Explorer ..................................................................................................................................7
Task ........................................................................................................................................7
Object .....................................................................................................................................8
Geometry ...............................................................................................................................8
Properties/Attributes .............................................................................................................9
Process Info ............................................................................................................................9
EXERCISE 1 - STARTING A NEW PROJECT .......................................................................................... 10
EXERCISE 2 - CREATING A SUMMARY TEMPLATE ................................................................................ 14
PART 2: IMPORTING AND MODELLING (TERRAIN SURFACE)................................................ 17
EXERCISE 3 - IMPORTING A NORWEGIAN MAPPING FILE (SOSI) .......................................................... 17
EXERCISE 4 - GENERATING A TERRAIN SURFACE................................................................................. 23
EXERCISE 5 - VIEWING THE DATA IN 3D ........................................................................................... 28
Navigation Features ............................................................................................................ 29
EXERCISE 6 - EDITING THE TERRAIN SURFACE .................................................................................... 33
EXERCISE 7 - IMPORTING OTHER FILE TYPES - KOF AND LANDXML ...................................................... 43
PART 3: MODELING EXISTING SITUATION........................................................................... 50
EXERCISE 8 - BUILDINGS ............................................................................................................... 50
EXERCISE 9 - MODELING OTHER 3D OBJECTS.................................................................................... 54
Bridge .................................................................................................................................. 54
Hedges................................................................................................................................. 57
Masts and poles .................................................................................................................. 61
PART 4: PRESENTATIONS, ORTHOPHOTOS, MAP DELINEATING AND SECTIONS ................... 68
EXERCISE 10 - PRESENTATION TASK OF MAP DATA IN PLAN ................................................................. 68
EXERCISE 11 - 3D PRESENTATION OF OBJECTS WITH ORTHOPHOTOS..................................................... 70
EXERCISE 12 - GENERATING LONGITUDINAL SECTION THROUGH THE MODEL .......................................... 76
EXERCISE 13 - GENERATING CROSS SECTIONS THROUGH THE MODEL .................................................... 80
EXERCISE 14 - START AUTOCAD AND DRAW THE MAPPING DATA ........................................................ 85
EXERCISE 15 - CONNECT TO WMS ................................................................................................. 88
PART 5: SUB-SURFACE LAYERS AND EXISTING WS .............................................................. 91
EXERCISE 16 - IMPORTING BOREHOLES TO ROCK ............................................................................... 91
EXERCISE 17 - SUB SURFACE LAYERS ............................................................................................... 98
EXERCISE 18 - SUB SURFACE LAYER (BOTTOM LAYER) ...................................................................... 103
EXERCISE 19 - MODELLING OF EXISTING CABLES.............................................................................. 107
EXERCISE 20 - IMPORT OF SURVEYING FIELD DATA........................................................................... 111
EXERCISE 21 - COLLECTION ......................................................................................................... 120
EXERCISE 22 - EXPLORER ............................................................................................................ 122
NovapointDCM 19.3X Base course December 2015 3
APPENDIX 1: SERVER PROJECT - QUADRIDCM ...................................................................124
IMPORTANT .............................................................................................................................. 125
CREATE A PROJECT ..................................................................................................................... 126
DOWNLOAD A WORKSET FROM THE SERVER PROJECT ....................................................................... 130
Info: Status on tasks in the workset .................................................................................. 133
SHARE AND RECEIVE NEW TASKS................................................................................................... 134
Share ................................................................................................................................. 135
Receive .............................................................................................................................. 135
Release .............................................................................................................................. 138
Reserve .............................................................................................................................. 139
Info: Continue working in a workset ................................................................................. 140
Info: Deleting a workset .................................................................................................... 141
NovapointDCM 19.3X Base course December 2015 4
Part 1: Getting started
This course is an introduction to Novapoint 19.3XDCM. The purpose of this course is to provide
an insight into the opportunities that are available with Novapoint 19.3XDCM.
The main focus of this course is:
• Become familiar with the user interface and working methods in Novapoint Base
• Import map data from files
• Build and edit terrain surface
• Construct 3D objects in the model
• Build sub surface layers
• Generate longitudinal-sections and cross-sections
• Design a basic road- and water and sewer project
• Become familiar with the use of windows, drawing rules, selecting objects, processes,
etc.
Course files
The set of data to be used for this course is available in C:\.........Novapoint Base Course
You will find the following files in this directory:
NovapointDCM 19.3X Base course December 2015 5
Terms and User Interface
On Start up the screen will normally appear as below.
The different windows can be turned on and off or placed differentely – can be configured
under the View tab:
The various View windows can be turned on/off and placed as the user wishes. Multiuple
screens is also supported. The placement of the windows is stored to the active Binder.
Vi anbefaler at du i første omgang har vinduer for både utforsker, prosessinfo, egenskaper og
presentasjonsoppsett aktive.
As an example select the Properties window.
To move the window, hold down the left mouse button whilst you drag the window. The
possible locations to move the window will be highlighted. Drag the window to the desired
location and release.
NovapointDCM 19.3X Base course December 2015 6
In this course we will be using the workspace configuration shown below:
Binder
A binder is a file that keeps track of your project information (see project binders). In the same
binder, you may add one or more Quadri models. The Quadri-model contains 99.9% of the
information handled, whilst the binders contain information on, for example, which Quadri
model is a
ctive (only one at a time) and which windows were most recently displayed.
Explorer
The Explorer displays the contents of a Binder. As mentioned above, these primarily contain
one or several Quadri-models. You can explore the contents of each model, where you can
become familiar with the process tree and the object, which are often presented as a tree.
A model is made up of:
• Process Tree (tasks in a hierarchy)
• Objects, listed according to their object type
Task
A Task is just what it sounds like; something to be executed in order to complete the project.
The tasks can be broken down into a hierarchy (Work Breakdown Structure, "WBS") to keep
track of all the tasks.
A task is given a name and a place in the task hierarchy.
Each task is of a certain type. For each task type, there is a tool used to perform such task. The
task type ‘Alignment’, for example, is performed by the Alignment design tool.
NovapointDCM 19.3X Base course December 2015 7
Each task stores information about which objects in the model that were used as input to the
task, as well as which objects were created in the model as a result of the task being executed.
There are some exceptions; tasks that do not necessarily have input data from the model (for
example import tasks) and tasks that do not produce results in the form of objects (such as
presentation tasks).
A task can therefore produce anything from 0 to 1 or several thousand objects.
NB! A task can be repeated until you are satisfied with the result.
Object
An object in the Quadri model represents primarily a physical object in the model with its
attributes (geometry is one of the attributes).
One object in the Quadri model can also be an object without geometry, eg. an event (accident
, animal collisions , etc.). The model also allows for physical object to exist in the model
without geometry.
The available objects in a model are defined in the object directory. Object types are
categorized into object groups. An object in the model is an instance of an object type, as
defined in the object directory.
An object has at a minimum the following attributes:
• Name (name of the instance of the object type)
• Life-cycle status (existing or being designed)
• Unique ID (this is generated by the program and is attached to the object
throughout its lifetime )
• Validity time period
• Valid from time
• Valid to time
• Generic attribute
All objects have the ability to have an unlimited number of user-defined attributes associated
with it (these are listed as "generic attributes" in the attribute window). User-defined
attributes can be included during import or applied afterwards if one would like to add an
attribute that has not been predefined in the object.
Other attributes found on an object will vary depending on what is defined for the object type
in the object directory.
Geometry
As previously mentioned objects can exist without geometry.
The objects handle geometry like any other attribute and can therefore have 0 to several
geometries.
Each geometry, with the exception of surfaces, have a set of attributes that provides
information about:
NovapointDCM 19.3X Base course December 2015 8
- The quality and accuracy of the geometry.
- Where it is located, the height reference, where on the object the geometry is located
and where in the ‘space’ the geometry is located (medium).
- Properties such as field numerical code (feature code) and field code (alphanumeric).
- A set of dates: first digitalisation date, verification date and any update dates for the
geometry.
- The process history of geometry.
If you cannot find an object type that fits the desired object you want to create in the model,
then the object directory has a type designated as ‘unclassified object type’.
This makes it possible to import all types of objects even though one may not find a matching
object type in relation to data being inputted.
Properties/Attributes
This window shows the properties of the selected item. The following items are available:
• The Quadri model
• Tasks
• Objects
If you select mulHINTle items the properties will be summarized in the properties window.
Process Info
Process info displays system messages when tasks are performed. This may be error messages,
but also information about what is being done, for example how many objects were imported.
NovapointDCM 19.3X Base course December 2015 9
Exercise 1 - Starting a new project
1. Double-click the Novapoint Base icon on your desk to start the program.
…or select Start - All Programs Novapoint 19.35 as shown:
2. This dialog appears:
Select the New button:
NovapointDCM 19.3X Base course December 2015 10
This dialog appears:
3. Enter a model name – NovapointCourse
Browse to a location for the project …\Novapoint Base Course
NovapointDCM 19.3X Base course December 2015 11
You can now select a CRS (Coordinate Reference System) for you model. For the
training course we select the values shown below that is in accordance with our input
data:
The Binder name will be set to the same name as the Quadri-model, NovapointCourse.
4. Select Finish. You have now set up en new Quadri model and Binder.
The Quadri model is stored in the file structure below. Each time you save the project
you get the option to save the Binder you have created. In addition folders with road
model files, water and sewerage files etc. will be created. A folder is created for each
task that requires a file attachment. The folder receives a name corresponding to the
task GUID (Globally Unique ID).
NovapointDCM 19.3X Base course December 2015 12
TIP:
Under Program files and Novapoint 19.35 there are three commonly used functions:
Check for updates – used to see if your version is the latest version and will install the latest
update.
Configuration – used to change the Novapoint language version and to select which
AutoCAD you wish to use. The most stable is pure AutoCAD but Novapoint will work with
AutoCAD Map 3D and AutoCAD Civil 3D. Can also be used to set which licence system you
are using – FLEXlm or Vianova ID:
Reset user settings – can resolve some issues if Novapoint is not responding normally.
NovapointDCM 19.3X Base course December 2015 13
Exercise 2 - Creating a summary template
In this exercise we will create a summary template. Process templates can be used on new
projects.
1. Select Process press the right mouse button and select Insert Structure…
2. Insert the structure as shown below:
3. The Explorer tree is as shown below:
NovapointDCM 19.3X Base course December 2015 14
You can rename or delete any summary taks by selecting and right mouse click:
4. Save your project:
NovapointDCM 19.3X Base course December 2015 15
TIP:
You can add your own Summary tasks either by:
Right click anywhere in the tree and select Summary Task:
…and add a new Summary Task.
…or by marking a Summary Task anywhere in the explorer tree and by selecting from
the menu:
You can also create your own Process Template and use it in other projects:
NovapointDCM 19.3X Base course December 2015 16
Part 2: Importing and modelling (Terrain surface)
In part 2 we will import a text file with 3D mapping information, inspect the imported data in
plan- and 3D view and generate a terrain surface and edit it.
Exercise 3 - Importing a Norwegian Mapping file (SOSI)
1. Mark the Summary Task 101 FROM SOSI in the Explorer tree:
2. Select the Insert menu in the top menu ribbon. The Insert tool palette is displayed,
giving options to import data of various formats.
NovapointDCM 19.3X Base course December 2015 17
3. Select Import Files and select Select Files (0):
4. Set the file type to SOSI and navigate to the *.SOS files located under \Main Data.
Select all SOSI files, except _Voyen_WS Network_UTM32-NN2000.sos, and select
Open. This dialog box appears:
NovapointDCM 19.3X Base course December 2015 18
5. Press CRS is correct - continue to proceed. This dialog appears:
Tick the Preview after Reading Files(s).
We will not use any of the other options in this window just now so we press OK to
start importing the file. A small window with a progress bar is display whilst the file is
being read.
6. Go back to the import ribbon:
Edit the import name e.g. Basemap SOSI.
NovapointDCM 19.3X Base course December 2015 19
7. Select Select Rules – Mark the Standard (SOSI 4.0) and press Select:
Note: Conversion rules are a set of rules that determine how the information in the
file, in this case a SOSI file, should be transformed into objects in the model.
7. Press OK and you will return to the main window.
NovapointDCM 19.3X Base course December 2015 20
8. Press the button and the conversion starts. After the file has been rendered
the result will be displayed.
9. Press
TIP:
In NovapointDCM19.30/19.35 data that is not included in the conversion displayed will
be displayed in a separate explorer tree and can be viewed. If this should be included
the conversion rule must be updated to include these elements.
In the process window any errors in the import or with the imported data will be
displayed.
NovapointDCM 19.3X Base course December 2015 21
The Explorer will now look like this and include all the imported mapping files:
10. Save the project by clicking the Save All button:
NovapointDCM 19.3X Base course December 2015 22
Exercise 4 - Generating a terrain surface
In this exercise you will generate a terrain surface based on the terrain objects in the mapping
file.
1. Select the Modelling tab, mark 201 GROUND SURFACE in the Explorer, as shown and
select Ground Surface:
TIP:
Highlight the relevant process (summary task) you want to import data for before
selecting the Modelling Task as the Process Name is then added to the summary task
name. If you make a mistake, you can drag and drop a task to the correct location.
2. Select Modelling and Ground Surface:
3. Enter the name of the terrain surface and check that you have selected the correct
sub-task. If you have highlighted a sub-task before starting the task then it will be
selected automatically. Type Existing G. Surface SOSI:
NovapointDCM 19.3X Base course December 2015 23
4. Select .
5. Select Features – Tasks and the Import task as shown. These are the tasks that include
terrain elevations:
Note: all features selected here will be highlighted in red in the plan- and 3D-view
window that might be open in the background.
NovapointDCM 19.3X Base course December 2015 24
6. Select the Features tab and select the terrain features as shown below::
Here you can select the object types that will form the basis for your terrain surface.
TIP: use the view setup to
sort the features by group
type.
NovapointDCM 19.3X Base course December 2015 25
7. Select all the object groups and select the ones to include.
NovapointDCM 19.3X Base course December 2015 26
8. Press the Close button.
9. Press to start the calculation.
TIP: You can control the calculation by selecting
10. The Explorer looks like this:
Save the project by clicking the Save All button.
NovapointDCM 19.3X Base course December 2015 27
Exercise 5 - Viewing the data in 3D
You can now see the terrain surface in 3D to see if it looks correct.
1. Select the complete model at the top of the process tree and right mouse click and
select View in 3D:
NovapointDCM 19.3X Base course December 2015 28
The buttons on the right side are used to navigate the view:
Navigation Features
These Navigation features are available from the Home tab, the View tab and on the 3D view
navigation pane.
Navigation feature Description
Zoom Extend Press to zoom out to view the whole model
Zoom In Press + to zoom in
Zoom Out Press + to zoom out
Zoom Selection Select object and press Zoom Selection to zoom in or out
of the selected objects.
Double-click Double-clicking a selected objects does the same as Zoom
Selection (short cut command "G")
Select It is still possible to navigate even if you are in Select
mode. You can scroll the mouse wheel to zoom in and out.
Hold down the mouse wheel to pan and use the right
mouse button to rotate the camera angle. Left mouse
button is for selecting objects.
Pan Use the left mouse button to pan. Hold down the mouse
wheel to move the model. Use the right mouse button to
rotate the camera angle.
Orbit The left mouse button controls Orbit, drag the wheel
around to control. Zoom in and out with the mouse wheel.
Orbit+zoom Combine Orbit and Zoom in/out by holding down the right
mouse button and dragging the mouse forward and
backward.
Fly Fly in and out by holding down the left mouse button and
dragging the mouse. The greater the distance from the
centre of the window, the greater the navigation speed. Fly
up and down by holding the mouse wheel down. Zoom in
NovapointDCM 19.3X Base course December 2015 29
and out by scrolling the mouse wheel. Rotate the camera
angle by holding down the right mouse button and
dragging the mouse.
Fly along a line Select the base line you would like to fly along.
Forrige Zoom Previous to view the previous section
Neste Next Zoom to view the next section
You can temporarily switch to other navigation options:
Change Description
navigation mode
Alt Hold ALT key to temporarily switch to Orbit. Can be used in PAN or
SELECT mode. Release the ALT key to return to the original navigation
mode.
Ctrl Hold CTRL key to temporarily switch to select the mode. Can be used in
PAN or ORBIT mode. Release the key to return to the original
navigation mode.
Keyboard Navigation (WASD):
The 3D view window also supports keyboard navigation. Navigation starts when you press a
key.
To end keyboard navigation press the Esc key.
Key Description
U Make a U-turn and turn direction angle 180 degrees.
G Go to a highlighted object, or to a position defined by the crosshairs if
highlighting is not enabled, for example in PAN mode.
W Move forward
S Move backward
A Move to the left
D Move to the right
Q Move down
E Move up
Caps Lock When CAPS LOCK is turned off the navigation speed is constant
(recommended). When CAPS LOCK is on, the navigation speed is
dynamic and is based on the distance from the view point position to
the model.
Shift Hold down the SHIFT key to reduce the navigation speed. This must be
combined with one of the direction keys, for example. W. When the
SHIFT key is released, the navigation speed returns to normal.
CTRL Hold down the CTRL key to increase navigation speed. This must be
combined with one of the direction keys, for example. W. When the
CTRL key is released, the navigation speed returns to normal.
NovapointDCM 19.3X Base course December 2015 30
2. At the bottom of the window you have options to set the drawing rules for the
window. Press the arrow to display a list of available rules.
3. You can select from a wide range of Drawing rules. Below the Draw all drawing
rule has been selected:
TIP: You can select a number of tasks to be displayed in 3D by holding the Ctrl-key down
and selecting the tasks you want displayed together. Select, right mouse click and
View in 3D.
NovapointDCM 19.3X Base course December 2015 31
NovapointDCM 19.3X Base course December 2015 32
Exercise 6 - Editing the terrain surface
In this exercise we will take a look at editing the terrain surface.
1. After navigating around the model we can find areas where the mapping data is
incorrect, for exampelmpel as shown below:
Some of the objects that have been used as the basis for the Ground Surface
calculation have either incorrect elevations or they should not have been included in
the Elevation input.
2. Zoom in on an area as shown below:
3. You can now check the point information for lines that have been used as Elevation
Input.
4. Select button. Select a line with incorrect elevation.
If there are mulHINTle objects in the same area they will be displayed as shown and you
can select the required object:
NovapointDCM 19.3X Base course December 2015 33
Select LandUseBoundary and the selected element is highlighted in red:
Object information is shown in the Properties window:
It is clear that this object type should not be part of the Ground Surface calculation.
This object should be removed from the Elevation Input to the Ground Surface task.
5. Select the Ground surface task Existing G. Surface SOSI. Right mouse click and select
Edit task as shown:
NovapointDCM 19.3X Base course December 2015 34
6. Select Elevation input as shown:
7. Select Features. Use the filer to find the required object by writing landuse.
NovapointDCM 19.3X Base course December 2015 35
8. Remove the selection for LandUseBoundary as shown over.
9. Close the Dynamic Query dialogue.
10. Select to calculate and see the result of the change.
11. Select
TIP: You can also deselect tasks in the Elevtaion Input. E.G. you could deselect the file
Import_LandUseboundary_u.sos.
NovapointDCM 19.3X Base course December 2015 36
12. Zoom in to another area we can edit:
Select the button. Select the line with an “incorrect” elevation.
Select Details and examine the point details:
The first point is incorrect and is 15m over the other points. Select in the cell, right
mouse click and select Set undefined height.
NovapointDCM 19.3X Base course December 2015 37
You could also set all the points as undefined by selecting the coloumn. Thus they will
no longer be included in the Ground Surface calculation.
Recalculate the Existing G. Surface SOSI by right clickon on the task, select edit task
and knappen. See that the changes are updated.
TIP: You can also use the Interpolate z-values function if you want to interpolate
between a start and end value.
Continue to edit until you have a Ground Surface without errors.
NovapointDCM 19.3X Base course December 2015 38
13. In some areas – bridges – the triangulation has included bridge edge lines in the
Ground Surface calculation as shown in the example below. These can be easily
removed.
Often it is usefull to exclude surface objects in the 3D view so it is easier to
add/subtract single objects.
View when the surface objects are included:
The same picture when Bridge decks and road surfaces are turned off:
NovapointDCM 19.3X Base course December 2015 39
A method to remove single objects from the Elevation Input is with the 3D view open
set the Existing G. Surface SOSI taks in Edit modus and select the small arrow to the
right of the Elevation Tool Feature (xxxx).
NovapointDCM 19.3X Base course December 2015 40
Select Select Objects:
In the select modus HOLS THE Ctrl key down and select the object you want to remove
from the calculation. You will see a minus sign when selecting objects included in the
calculation and a + sign when over objscts that can be selected:
Selct the required object from the list:
Obs! Keep an eye on the number of objects selected in the Ground surface task so you
don’t end up with just 1 object:
NovapointDCM 19.3X Base course December 2015 41
TIP: If you lose control over the nr. of objects (select without holding the CTRl key
down) end the task by selecting Cancel and the task will role back to where you
started.
14. Save the project by clicking the Save All button:
NovapointDCM 19.3X Base course December 2015 42
Exercise 7 - Importing other file types - KOF and LandXML
In this exercise we are going to the import two other common file formats, KOF and LandXML.
1. Create a new Summary Task - 103 FROM KOF:
2. A KOF file is imported in the same way as a SOSI file by selecting the Insert tab and
clicking the Import button.
Select Files – select the CABLE.KOF file from the \Main Data:
3. This dialog appears:
NovapointDCM 19.3X Base course December 2015 43
A KOF file contains no reference to the coordinate system. You must know which
coordinate system the KOF file is measured in, and decide whether the coordinate
reference system of the file is the same as the Quadri model. In this case select File
CRS is the same as active Quadri model as shown above.
This dialog appears:
Tick the Preview checkbox as shown and press OK.
4. The tool palette now looks like this:
NovapointDCM 19.3X Base course December 2015 44
Select the correct name and subtask if you had not highlighted the correct task before
starting the import task.
5. Open the Select Rules option menu:
By default the standard choices for a KOF file is selected. Select KOF to Proxy Objects
and press the Select button. Then press the OK button.
6. Select Preview :
NovapointDCM 19.3X Base course December 2015 45
Exit the import process by pressing . Remember to save the model.
7. Importing LandXML file. Create a Summary task 104 Import from LANDXMAL:
A LandXML file is imported in the same manner as SOSI or KOF or other file types.
Highlight the correct tasks in the Explorer, 104 FROM LANDXML. Select the Insert
tab and press the Import button.
8. Select Select file. Select LandXML as the file format, highlight the file 1830_Formation
Plan.XML and press the Open button from the \Main Data.
This dialog appears:
NovapointDCM 19.3X Base course December 2015 46
LandXML file contains no reference to the coordinate system. You must know what
coordinate system the LandXML file is measured in, and decide whether the
coordinate reference system is the same as that of the Quadri model.
In this case select File CRS is the same as in active Quadri model as shown above.
This dialog appears:
9. Tick in the Preview checkbox and press the OK button.
The tool palette now looks like this:
NovapointDCM 19.3X Base course December 2015 47
10. Select the correct name and subtask if you had not highlighted the correct task before
starting the import task. In this case it makes sense that the import of the LandXML file
is assigned to 10 IMPORT.
11. Open the Select Rules option menu:
By default the standard choices for a LandXML file is selected. Select Conversion by
LandXMLObjectType and press the Select button. Then press the OK button.
12. Select Preview and Finish:
NovapointDCM 19.3X Base course December 2015 48
13. Save the project by clicking the Save All button:
NovapointDCM 19.3X Base course December 2015 49
Part 3: Modeling existing situation
In this part of the course we will look at how we can transform selected objects in the mapping
data into 3D objects. This includes buildings, bridges, hedges an utility poles.
Exercise 8 - Buildings
The modeling of buildings in the plan simple process.
1. Before you start the function it is a good idea to inspect the map data in 3D, this will
make it easier to see all the objects you select.
Select NovapointCourse at the top of the tree in explorer, right click and select View in
3D
Use the navigation features to zoom in and twist the map data in 3D so you can
clearly see the buildings as shown below:
2. Select the correct task in the Explorer, as shown below:
3. Select the folder Modelling and Roof surfaces as shown below:
NovapointDCM 19.3X Base course December 2015 50
4. Input a suitable name - Buildings:
5. Click the Select Building Info. In the Dynamic selection dialog that appears, select
Import Building_u.sos task.
NovapointDCM 19.3X Base course December 2015 51
Select Features:
Search for objects of type Roof by typing in the search field. Note that the items you
have pointed out will be is highlighted in the 3D model in red.
Press the Close button.
6. Select Features to follow:
7. Select the Existing G. Surface SOSI task and Close.
NovapointDCM 19.3X Base course December 2015 52
8. In the field Extrude vertical enter -2:
All the buildings will now stretch from the roof height to 2m under the terrain, to
simulate a celler.
9. Select .
This process can take a little time but all the building will now be modelled.
10. Select the Buildings task, Right mouse click and select View in 3D:
11. Save:
NovapointDCM 19.3X Base course December 2015 53
Exercise 9 - Modeling other 3D objects
In this exercise, we will model more existing objects as 3D objects. The examples will include
manholes, trees, retaining walls and hedges. It is possible to create 3D objects in this way using
points, lines, polygons and surfaces.
Bridge
1. Select BridgeFootprint from the Features in the Explorer. Right mouse click and select
View in 3D. Zoom in t one of them:
2. Mark the correct Task in the Explorer:
3. Select Modelling and Extrude:
NovapointDCM 19.3X Base course December 2015 54
Enter a name, e.g. 3D Bridge:
4. Select Feature(s). Select Basemap SOSI:
Select Surface spatial input:
Under Features select BridgeFootprint and Close.
NovapointDCM 19.3X Base course December 2015 55
5. In this case we want to create a volumn from a bridge surface, give it a Vertical
Offset(m) of -2 (thickness 2m).
6. As an Output Feature select BridgeSurface:
7. Select and Save.
8. Select the 3DBridge task, Right mouse click and select View in 3D. :
TIP: The 3D volume objects can be used as Illustration objects in Alignment Design and
in the Road/Rail model. They will appear in the vertical alignment design window and
in the road/rail Cross section viewer.
9. Save.
NovapointDCM 19.3X Base course December 2015 56
Hedges
1. Select the + sign before the features in the Explorer:
2. Select Hedges from the list of Features, right click and select View in 3D. All hedges
are now displayed in 3D. Zoom in so you can see a selection of them clearly:
Hedges appear as single lines. In this exercise we will add volume geometry to the
object.
3. Highlight the correct task in the Explorer 30 Modeling Existing
NovapointDCM 19.3X Base course December 2015 57
Select the folder Modelling and Extrude as shown below:
4. Fill in the Name, e.g. 3D Hedge:
This time we will first select one hedge.
5. Select the arrow to the right of Select Feature(s) and Select Objects:
Select one of the hedge objects (line).
NovapointDCM 19.3X Base course December 2015 58
6. In the Normal profile fill inn as shown:
7. Under Feature to follow select the Ground Surface:
Select Close.
8. In Length of Vertical Extrusion enter a value of -0.5 (0.5m under the terrain to
represenet the volume of roots).
9. As Output Feature select Modify Input Feature:
10. Select and the hedge is modelled as a 3D hedge:
NovapointDCM 19.3X Base course December 2015 59
11. You can now extend the task to include all hedges. Select Select Features(s) and select
all Hedges:
12. Select .
13. Check all your hedges against the ground Surface, select the two tasks, right mouse
click and View in 3D:
NovapointDCM 19.3X Base course December 2015 60
Masts and poles
1. Select UtilityPole and View in 3D:
2. Again mark the correct task in the explorer:
3. Select Extrude:
Enter a name 3D UtilityPole:
NovapointDCM 19.3X Base course December 2015 61
4. Select Select Feature(s) and select Basemap SOSI:
Select Point spatial input:
Select Features and select UtilityPole:
NovapointDCM 19.3X Base course December 2015 62
5. Under Normal profile, fill in the values as shown:
6. In this case we have a z value for each pole that we assume is the top of each pole and
we want the pole volume to stretch to the Ground surface.
Select Feature to Follow:
…and select Existing G. Surface SOSI
NovapointDCM 19.3X Base course December 2015 63
Select Close.
7. As Output Feature select Modify Input Features.
8. Select and each pole is modelled:
9. Edit the parameters as required and select .
NovapointDCM 19.3X Base course December 2015 64
10. Select one of the Utility poles and look at its properties, it now has a volume geometry:
11. In this case it looks like the z value for each pole was the Ground Surface height. We
can now change the geometry and give each pole a height of for example 5m.
Select 3D UtilityPole:
Right mouse click and select Edit task.
NovapointDCM 19.3X Base course December 2015 65
Clear the Feature to Follow:
Enter a value of 5 for the Vertical Offset:
12. Select :
NovapointDCM 19.3X Base course December 2015 66
13. Select and Save.
NovapointDCM 19.3X Base course December 2015 67
Part 4: Presentations, orthophotos, map delineating and
sections
The views of the model we have used so far in this course have been temporary. One can
select multiple tasks or objects to display at the same time, though one quickly gets many
window tabs open (as shown below).
You can close the windows pressing the cross as shown above or Right Click and a selection of
windows can be closed:
Exercise 10 - Presentation task of map data in plan
To export the map data to AutoCAD we can create a presentation task of type Plan which can
then be exported to DWG.
1. Select the correct task as shown below:
Select the View menu and press Plan Presentation as shown below:
NovapointDCM 19.3X Base course December 2015 68
The presentation ribbon:
2. Enter a name MapDrawing SOSI.
3. Select the Source Features(s) and open the tab Tasks.
Select Basemap SOSI and Close.
4. Press the arrow to the right of the Presentation Rule Setup and select the
presentation rule you want to use. In this case we will select Base Map.
5. Select the Presentation view is now stored and can be selected from
AutoCAD.
NovapointDCM 19.3X Base course December 2015 69
Exercise 11 - 3D presentation of objects with orthophotos
We can also make a permanent presentation of the 3D window showing objects in our model
draped with orthophotos of the terrain
1. Select the correct task in the Explorer, as shown below:
2. Select Ortophoto under Insert:
Fill inn a name:
Select the path ……\Aerialphoto:
NovapointDCM 19.3X Base course December 2015 70
Select OK.
Under Draping Select features and select Existing G. Surface SOSI:
Select Close.
NovapointDCM 19.3X Base course December 2015 71
TIP: To change a feature or object list select the cog
and select one of the following:
Select Preview 3D.
A 3D window with the complete model and the selected areialphoto is displayed:
Select .
3. Select the summary task 90 PRESENTATIONS:
NovapointDCM 19.3X Base course December 2015 72
Select View and select 3D:
The 3D Presentation ribbon:
4. Enter a name 3D All Model.
5. Select Source Features and select All:
NovapointDCM 19.3X Base course December 2015 73
Select Close.
Under Presentation Rule select Basic 3D
Under WMS, Ortofoto,EDS select Ortofoto:
Select .
6. The 3D-presentation is opened in a new window:
NovapointDCM 19.3X Base course December 2015 74
7. Save.
NovapointDCM 19.3X Base course December 2015 75
Exercise 12 - Generating longitudinal section through the model
In this exercise we will generate a longitudinal section.
1. Sections can only be generated through a plan window.
Close all windows by right mouse click on a tab and select Close All Windows.
Open a plan Window for the whole model by selecting View in Plan:
Zoom in to an area as shown:
2. Highlight the correct task in the Explorer 90 PRESENTATION and open the View menu
and select Long Section as shown:
NovapointDCM 19.3X Base course December 2015 76
3. Enter the desired name, eg Longitudinal Section as shown:
Under Baseline select the Draw drop-down menu by clicking the arrow and select
Draw.
Using your left mouse button click on the two points along which you want to make
the cross section. The points are highlighted in the window and a corridor is created on
the right and left sides.
Point objects located within the corridor will be part of the section, whilst sections
through, for example, a terrain surface will be formed exactly along the line. You can
adjust the Length of the section and the Section Depth.
NovapointDCM 19.3X Base course December 2015 77
4. The next step is to select what objects should be included in the section calculation.
Select Source Features and Select All:
5. Select the arrow to the right of the Presentation Layout and choose Basic Long
Section:
NovapointDCM 19.3X Base course December 2015 78
6. Select and the long section is shown.
7. The new long section task can be edited by marking, right mouse click and Edit Task.
8. Save
NovapointDCM 19.3X Base course December 2015 79
Exercise 13 - Generating cross sections through the model
In this exercise we will generate a set of cross sections.
1. Cross sections can only be generated through a plan window.
Close all windows by right mouse click on a tab and select Close All Windows.
Open a plan Window for the whole model by selecting View in Plan:
Zoom in to an area as shown:
2. Highlight the correct task in the Explorer 90 PRESENTATION and open the View menu
and select Cross Section as shown:
NovapointDCM 19.3X Base course December 2015 80
3. Enter the desired name, eg Cross Section as shown:
Under Baseline select the Draw drop-down menu by clicking the arrow and select
Draw.
Using your left mouse button click on the two points along which you want to make
the cross section. The points are highlighted in the window and a corridor is created on
the right and left sides.
Point objects located within the corridor will be part of the section, whilst sections
through, for example, a terrain surface will be formed exactly along the line. You can
adjust the Length of the section and the Section Depth.
NovapointDCM 19.3X Base course December 2015 81
Fill inn values required:
4. The next step is to selct what objects should be included in the section calculation.
Select Source Features and Select All:
NovapointDCM 19.3X Base course December 2015 82
5. Select the arrow to the right of the Presentation Layout and choose Basic Cross
Section:
6. Select and the first cross section is shown.
Select other cross section alon the section bar:
Double click on a cross section to open.
7. The new cross section task can be edited by marking, right mouse clisk and Edit Task.
TIP: You can have a number of windows open and see the plan, 3D and cross section at
the same time:
NovapointDCM 19.3X Base course December 2015 83
8. Save
NovapointDCM 19.3X Base course December 2015 84
Exercise 14 - Start AutoCAD and draw the mapping data
In this exercise we will start AutoCAD from Novapoint Base and draw out a drawing layout that
we can use for alignment design and drawing production.
1. To start AutoCAD from NP Base press the icon at the bottom right of the window, as
shown below:
Clicking the arrow will open up an option menu.
AutoCAD must always be started from within Novapoint Base in order to establish
contact with Novapoint.
2. AutoCAD starts the normal way and you can now use Novapoint design modules
within the AutoCAD environment.
The first time select Novapoint and Load Module… and load the design modules you
will use.
There are two ways to produce a drawing from Novapoint Base
Method 1: Create an Export task to DWG
This is the fastest and recommended method.
Open Output and Export til DWG:
Enter a task name, Basemap and create a new summary task e.g. X EKSPORT:
NovapointDCM 19.3X Base course December 2015 85
Select the plan task you want to draw, Mapdrawing SOSI, and do not select Draw in
3D:
Select and enter the file name and path:
Note the DWG file produced is and Open DWG format. Open the Drawing.
Method 2: Draw a plan presenetation directly to AutoCAD
3. In AutoCAD in the Novapoint ribbon select Plan Presentation:
NovapointDCM 19.3X Base course December 2015 86
Select the correct plan presentation:
4. Select Draw:
5. Save the drawing as MapdrawingSOSI.dwg in folder
C:\KURS\Novapoint Base_Beginners course\Drawings
NovapointDCM 19.3X Base course December 2015 87
Exercise 15 - Connect to WMS
To connect to a WMS service is a quick and easy way to add an information layer to your
project.
1. Select 90 PRESENTATIONS:
2. Select WMS under Insert – External Data Sources:
3. Enter a name:
4. Select for example Geonorge:
http://wms.geonorge.no/skwms1/wms.topo2
5. Select Select layers:
NovapointDCM 19.3X Base course December 2015 88
Select all or make a selection:
6. You need to select the correct CRS for the WMS, it will be transformed automatically:
7. Under Draping select which objects the WMS should be draped on, Normally the
Ground Surface:
Select the correct Ground Surface:
NovapointDCM 19.3X Base course December 2015 89
8. Select Preview 3D …….. and Finish.
The image will depend on the WMS you have selected:
TIP: If you make changes you must select Refresh Data to update:
NovapointDCM 19.3X Base course December 2015 90
Part 5: Sub-surface layers and existing WS
Exercise 16 - Importing boreholes to rock
In this exercise we will import the surface layer data from an AutoCAD drawing that contains
boreholes to rock.
1. Select the correct taks in the Explorer:
2. Select Insert and Import files:
Under Input select Select Files:
NovapointDCM 19.3X Base course December 2015 91
The following dialog opens:
Select Rock Borehole.dwg and select Open.
3. The CRS check opens:
Confirm that the File CRS is the same as the active Quadri model.
Mark the Preview and select OK:
NovapointDCM 19.3X Base course December 2015 92
4. Under Conversion select Select Rules:
This dialog appears:
NovapointDCM 19.3X Base course December 2015 93
Highlight CAD-Geometry to Unclassified objects and press the Copy button as shown.
Enter a new Name as shown and press OK:
Select Create Rules from Preview model and OK
Select Next:
NovapointDCM 19.3X Base course December 2015 94
Select layer and Next:
Select Finish:
NovapointDCM 19.3X Base course December 2015 95
Set only the CadPoint for the layer active and set the destination feature to BoreHole.
Mark the CAD-Geometry to BoreHole and Select>> and OK and select .
NovapointDCM 19.3X Base course December 2015 96
See that the feature Borehole has been added to the model.
Select the Import Rock bore points.dwg task in the Explorer, right click and select View in 3D
to see the points. Select the presentation rule Draw All:
Finish this exercise by selecting Save All.
NovapointDCM 19.3X Base course December 2015 97
Exercise 17 - Sub Surface layers
In this exercise we will generate sub-surface layers based on the borehole points we imported
in the previous exercise.
1. Select the Import Rock bore points.dwg task, right click and select View in 3D. These
points will be the basis for the sub-surface layers.
2. Select the 202 Sub Surface summary task.
Open the Modeling menu and select Sub-surface.
Enter a task name:
3. Select Features and select the Borhole import task:
NovapointDCM 19.3X Base course December 2015 98
Close.
4. Under layer Material select Soil (1).
NB: The layer material always defines the material over a layer. Under the
lowest sub surface layer is always rock.
5. Select .
6. Select the sub surface task and select View in 3D:
NovapointDCM 19.3X Base course December 2015 99
7. As you see over the long triangles can give a wrong rpresentation of the rock layer.
Edit the Rock surface task:
Select Settings:
This dialog opens:
NovapointDCM 19.3X Base course December 2015 100
Under TIN select to Remove long triangles at edge of model, try 50m. Select Save to
Task
8. Select , the sub surface layer is updated:
Adjust again and try a shorter length – 45m.
When you are pleased with the result select .
9. Select both Existing G. Surface SOSI and Rock Surface in the Explorer. Select View in
3D:
NovapointDCM 19.3X Base course December 2015 101
TIP: It is also possible to use a 2D boundary line to limit a triangulation. At
present this is easiest done in AutoCAD using a closed polyline and then
importing to Novapoint Base.
10. Save.
NovapointDCM 19.3X Base course December 2015 102
Exercise 18 - Sub Surface layer (bottom layer)
For Sub surface layers we have a number of impoprtant principles:
1. The volume under the Ground Surface must be unambiguous and clearly defined so
that all the calculation routines for - road, rail, WS… know which material they are inn.
The material type for a layer always defines the material OVER.
2. If a model only has a ground surface and no sub surface layers the model is assumed to
be a volume of soil. The picture below shows this:
3. Under the last sub surface layer the model always assumes there is a rock layer. In the
picture a Top Soil layer is defined under the ground surface and thus the rest of the
Sub Surface is ROCK:
4. If a Sub Surface layer cuts the Ground Surface then the calculation routines will
assume the ground Surface is correct and cuts the Sub surface layer.
5. Sub Surface layers should not cross each other. Use the triangulation routines to fix
this if it occurs. – Use priority/highest/lowest and create a new sub surface:
NovapointDCM 19.3X Base course December 2015 103
6. Sub surface layers with the same material type should not overlap in plan. Use a
different material type. There are 25 material types to select from.
To ensure an unambiguous Sub surface description it is often necessary to define a
dummy layer that defines the top rock layer. Over this layer is then soil. In our case, we
have defined an area that is top rock, over this surface we have soil. Now we need to
define what is outside of this area.
1. Mark the Summary task 202 Sub Surface:
2. Select Modelling and Sub surface.
NovapointDCM 19.3X Base course December 2015 104
Give the Sub surface a name – Bottom Surface.
3. Under Elevation input select Surface to follow and select the task Existing G. Surface
SOSI:
Close.
4. Set the Vertical Offset to minus 50 (-50).
We want to clip a hole where we have the rock surface we defined from soundings.
Select Holes:
Select the task Rock surface:
NovapointDCM 19.3X Base course December 2015 105
5. Under Layer Material select Soil [1].
6. Select .
7. Select the task Bottom Surface and View in 3D:
8. Select the Ground Surface and the two Sub Surface layers and View in 3D:
9. Save.
NovapointDCM 19.3X Base course December 2015 106
Exercise 19 - Modelling of existing cables
1. In this exercise we will take the cables we imported from KOF which are in 2D and
place them 0.8 m below the terrain. Mark the task 30 Existing Situation and select the
Modelling tab and Move Vertically.
2. Enter the Name Move vertically Cables from KOF, Select Features and select the
Import Cable.KOF 1 and Close
NovapointDCM 19.3X Base course December 2015 107
3. Select Surface and select the Existing G. Surface SOSI and Close:
4. Enter an offset value -0.8m and select add additional points and Finish:
The imported cables now have a z value:
5. Use the Sweep function to give the pipes a volume. Select Modelling and Sweep:
6. Enter a name:
7. Select Features and select the task Move Vertically cables from KOF:
NovapointDCM 19.3X Base course December 2015 108
8. Fill inn like shown:
9. Select .
10. The result:
NovapointDCM 19.3X Base course December 2015 109
11. Save.
NovapointDCM 19.3X Base course December 2015 110
Exercise 20 - Import of surveying field data
In this exercise we will see how we can import survey data for an existing road and combine it
with the mapping data we imported earlier.
1. First we import the survey data from a DWG and then create a Ground Surface.
Select the Summary task 102 FROM DWG:
Select Insert and Import files. Select DWG and selt the file SurveyData.DWG:
Select Open:
NovapointDCM 19.3X Base course December 2015 111
Select OK:
NovapointDCM 19.3X Base course December 2015 112
2. Under Conversion, select Select Rules.
Select CAD-Geometry to Unclassified objects and Select>>.
Select OK.
3. Select None:
Select .
Check the Process window for possible error messages. View the result in 3D.
NovapointDCM 19.3X Base course December 2015 113
4. Now we will create a surface from the imported survey data
Select Modelling and Ground Surface.
Give a name TIN SurveyData.dwg.
Select Features and select the Import Survey.dwg task.
Close.
NovapointDCM 19.3X Base course December 2015 114
Select and a Ground Surface is created.
5. We can now view the Import Survey.dwg together with the TIN Survey.dwg. Select
both and right mouse click and View in 3D.
The result:
We can now limit the long triangles using the same method as with the rock layer or by
drawing a boundary in AutoCAD and importing.
Select the TIN Survey.dwg task and Edit Task:
NovapointDCM 19.3X Base course December 2015 115
Select Settings:
Select TIN:
Try a Max length of edge (m) of 50: and select .
NovapointDCM 19.3X Base course December 2015 116
Edit again and try 12m.
6. We will now clip a hole in the original Ground surface with the TIN SurveyData.dwg
task.
Select the Existing G. Surface SOSI and View in 3D:
Edit the task – Edit Task.
NovapointDCM 19.3X Base course December 2015 117
Select Holes and select the TIN SurveyData.dwg task:
Close.
Select .
The original ground Surface now looks like this:
NovapointDCM 19.3X Base course December 2015 118
We can now use these two Ground surface tasks as a calculation basis for our
road/rail/WS tasks. Note under Settings in the Existing G. Surface SOSI task we can set
the hole to be destructive and then the triangulation will use the boundary from the
TIN SurveyData.dwg as part of the triangulation:
7. Save.
NovapointDCM 19.3X Base course December 2015 119
Exercise 21 - Collection
When working with a project it is very useful to create a collection task that can be used as a
calculation basis for other tasks like roads, rail, WS and alignments. Collection tasks can also be
used for illustrations objects. In this exercise we will create a collection task that could be used
for a road/rail calculation..
1. Under Insert, select Collection.
Enter a name and select wher to place it:
2. Select Features and select the following tasks:
This selection forms a complete calculation base for road/rail and other tasks.
NovapointDCM 19.3X Base course December 2015 120
3. Select .
View in 3D:
NovapointDCM 19.3X Base course December 2015 121
Exercise 22 - Explorer
Before we finish this section on Novapoint Base it is a good idea to check and possibly clean up
the Explorer.
NB: Novapoint 19.35 DCM saves the project automatically every time you use a function that
has the button, but you must make sure to save while using other features that
create, cleans and clears in the Explorer.
You can always select a task and drag it to move it to another location in the explorer. In
addition, you can right click a task. In the menu that appears, you can, for example, rename, or
delete a task:
Every time you select Save All the backupfile is updated. This
backup file is a copy of the complete project.
Novapoint runs an AutoSave everytime you select Finish in a task. This is saved to the model
file but nbot to the backup file. If you close a model and select not to Save the model will be
rolled back to the backup file, that is rolled back to the last time you took a Save All.
When you Open a model an autmatic check is preformed on whether the model and the
backup file are the same. If not you will receive a a warning that the model has been
regenerated from the backupfile.
You can always select a task and drag it to move it to another location in the explorer.In
addition, you can right click a task. In the menu that appears, you can, for example, rename, or
delete a task:
If you Delete a task that has content you will be prompted with this dialog:
NovapointDCM 19.3X Base course December 2015 122
Ensure that you also tick the Also delete result features check-box so that objects do not
remain in the project model when the task is deleted.
It is not possible to delet tasks that are in use by other tasks. If you try you will receive this
warning:
If you still want to delet such a task you need to first remove it from all other tasks.
Complet this Exercise by cleaning up your Explorer. Try and Delete, Rename and Move tasks.
Tip: You can clean up your model for all non-result features by right clicking on
the project. This is very important before you share to a server:
NovapointDCM 19.3X Base course December 2015 123
Appendix 1: Server project - QuadriDCM
A QuadriDCM project enables multiple users to work with the same Quadri model, hosted on a
server with a unique IP and Port.
Each QuadriDCM server can contain of multiple QuadriDCM models.
Each QuadriDCM model can contain a hierarchy of QuadriDCM projects where each project has a
unique ID which is used to connect to NovapointDCM Base. CRS is attached to a QuadriDCM
model, so all projects has the same CRS.
It is recommended to create a new QuadriDCM model for each project.
A user is working towards a QuadriDCM project by checking out a workset (local copy) of the
model. The user works locally on his copy of the model, and can recieve / share from the
project server. A user has the ability to extract multiple worksets from the same QuadriDCM
project.
NovapointDCM 19.3X Base course December 2015 124
Important
• The project manager should establish a project structure that all participants are
familiar with. This should be monitored daily.
• All tasks and objects should be quality assured before they are saved to the server.
Have one person who is responsible for basic data.
• When sharing to the server, make shure you share everything (all tasks and objects)
you've created in your local workset.
• Remember to share regularly. You can still make changes after you have shared.
• When receiving, you get everything back.
• With QuadriDCM Model Manager (QMM), you can disconnect a workset. This means
that the workset can no longer be used to work towards a shared model.
• There is a receive embedded in the reservation, because you must be sure that the
changes are making changes in an updated version of the model.
• You may reserve / release entire worksets by right-clicking in the project name in the
explorer
• You can reserve / release parts of the workset by selecting those particular tasks in the
explorer
• You can delete a model with QMM. Then all the projects, all tasks, all objects, all users
and absolutely everything is deleted.
NovapointDCM 19.3X Base course December 2015 125
Create a project
• Models are set up in the Admin program QuadriDCM Model Manager (QMM).
• It is recommended to have one model per project.
• Each model has one or more administrators, and a number of possible users. These are
set up in QuadriDCM Model Manager.
• Only the model administrator can set up a project. It is done in the Project Admin.
1. Start Novapoint.
2. Click the N and select Manage Projects.
3. Sign in with your username and password.
NovapointDCM 19.3X Base course December 2015 126
4. Click . This dialog comes up:
Fill out the dialogue with the information you have been given by the admin of the
project and press OK.
5. For a course on the Novapoint server, fill in with URL (name or IP) an alias:
URL: 195.254.218.218
Alias: 196.254.218.218
NovapointDCM 19.3X Base course December 2015 127
6. Select the model set up by the course instructor, and you will get information about
the project:
NB: If you have download before, then you get information that you have worked on
this project before.
NovapointDCM 19.3X Base course December 2015 128
7. Click the tab Users:
8. Click the Close button. All user that has been added can download the workset from
the project.
NovapointDCM 19.3X Base course December 2015 129
Download a workset from the server project
1. When you have been given access to a server project (QuadriDCM) by getting a
username and passwor, ved å få brukernavn og passord, you can download a workset.
On the start page of Novapoint Base, click Join a Project:
2. First you must add a link to the server (if you haven’t done this before). Click on the
icon below:
3. Fill inn the URL and the Alias. Click OK.
NovapointDCM 19.3X Base course December 2015 130
4. The cloud / server is added to a list of available projects. Click the + in front of the
project name, and log in with your username and password:
You will see the models that you have access to.
Click the + in from of the project name you want to work on:
You will see a list of projects under this model:
Click the project name, and you will get the dialog for downloading the workset.
If you have download the project before you will get this dialog:
NovapointDCM 19.3X Base course December 2015 131
If you have not download before, you get this dialog:
NovapointDCM 19.3X Base course December 2015 132
Click Continue. It can take a while before the workset is finished downloading. That
depends on how big the model is.
5. When the workset is finished downloading, remember to save.
It is recommended to save frequently.
Info: Status on tasks in the workset
In the explorer the different tasks have icons that shows the status. A task can have the
following status:
1. Read only in the workset. The task is not reserved by another user:
(grey line)
2. Read only in the workset. The task is reserved by another user:
(grey line with a lock)
3. Task reserved by you, and can be edited in this workset:
(green line)
4. Task reserved by you which is changed in your workset, but not shared to the server:
(Blue line with an exclamation mark)
5. A new task created by you, but not shared to the server:
(green plus)
The following picture shows an example with line task L 20000. It is not reserved in this
workset, and you can’t edit it:
NovapointDCM 19.3X Base course December 2015 133
By hovering the mouse over a task you will see if the task is reserved, and by which user. You
will also see which user lastly made changes to the task:
Share and receive new tasks
You can create new tasks in NovapointDCM Base and share these to the server. By clicking
Receive you will update your model with tasks and features made by others.
These two functions you will fint under the tab Home > QuadriDCM.
NovapointDCM 19.3X Base course December 2015 134
Share
1. If you want to share tasks with the other users, click Share:
The tool will change:
2. Click and the dialog for description will come up:
3. Give a description to the other users of what you have done, and what you are about
to share. Click OK.
4. The tasks will now be shared to the server. The icon next to the task will be updated to
the right statys, for example green plus or blue line with lock will change to green line.
This means that the tasks are shared to the server, but are still reserved in your
workset.
Receive
1. If you want to receive tasks made and shared by other users, click Receive:
NovapointDCM 19.3X Base course December 2015 135
First there will be a check towards changes made in the server project.
When the check is finished, the dialog below will come up. It shows a list of changes,
who made them, and when.
Example: Show all transactions:
Example: Transaction performed on November 10:
NovapointDCM 19.3X Base course December 2015 136
2. Click Receive All Updates. The dialog below will come up. It will show time remaining
for receiving changes:
When the receiving is finished, the dialog below comes up. It shows all changes. Click
Close:
NovapointDCM 19.3X Base course December 2015 137
3. By hovering the mouse over a task you will see if the task is reserved, and by which
user:
Example under shows a change made by another user:
4. Save your workset:
Release
1. After you have shared the changes you have made, you should now release tasks if
you are donw working on them, to give other users the oppurtunity to work on the
tasks.
Click a task which is reserved by you, right click it, and click Release:
NovapointDCM 19.3X Base course December 2015 138
The release progress bar will come up:
It is not possible to release a task without it being shared first.
Reserve
1. If you want to edit a task, you have to reserve it first.
Click a task, right click it, and click Reserve:
NovapointDCM 19.3X Base course December 2015 139
The reserve progress bar will come up:
If there are changes on the server that have to be merged into your workset, you will
get the dialog below. The Receiving process will be initiated.
2. Save you workset:
Info: Continue working in a workset
Once you have downloaded a workset, you should continue working on this (not download
new worksets.) You open a workset by clicking the down arrow next to the open icon, and
Open Workset:
NovapointDCM 19.3X Base course December 2015 140
You should Refresh reservation status:
Another way to of opening an existing workset is from the Start Page:
When you continue working on a previous project, you will get the option on either continue
working on the workset from last time, or to create a new one (usually selecting to continue).
Info: Deleting a workset
When deleting a workset, it is important that you not only delete files with Windows Explorer.
The reason being that if a user deletes a workset and have forgotten to release some tasks,
they will be locked on the server (an administrator user can go in and clean up the server.)
NovapointDCM 19.3X Base course December 2015 141
To delete a workset, right click your workset in the explorer and click Disconnect Workset.
NB! if you have something in the workset that is not shared to the server and you want to keep
it, you must first Share before disconnecting the workset.
Click Yes.
Click Yes.
NB! All changes done in this workset after the last share will be lost!
You should never edit your local workset in Windows Explorer. It will result in that you will
no longer be able to Receive or Share it.
NovapointDCM 19.3X Base course December 2015 142
USER NOTES
NovapointDCM 19.3X Base course December 2015 143
NovapointDCM 19.3X Base course December 2015 144
NovapointDCM 19.3X Base course December 2015 145
NovapointDCM 19.3X Base course December 2015 146
You might also like
- Complete Hemi Sync Gateway Experience ManualDocument43 pagesComplete Hemi Sync Gateway Experience Manualapi-385433292% (92)
- The Sympathizer: A Novel (Pulitzer Prize for Fiction)From EverandThe Sympathizer: A Novel (Pulitzer Prize for Fiction)Rating: 4.5 out of 5 stars4.5/5 (119)
- Devil in the Grove: Thurgood Marshall, the Groveland Boys, and the Dawn of a New AmericaFrom EverandDevil in the Grove: Thurgood Marshall, the Groveland Boys, and the Dawn of a New AmericaRating: 4.5 out of 5 stars4.5/5 (265)
- The Little Book of Hygge: Danish Secrets to Happy LivingFrom EverandThe Little Book of Hygge: Danish Secrets to Happy LivingRating: 3.5 out of 5 stars3.5/5 (399)
- A Heartbreaking Work Of Staggering Genius: A Memoir Based on a True StoryFrom EverandA Heartbreaking Work Of Staggering Genius: A Memoir Based on a True StoryRating: 3.5 out of 5 stars3.5/5 (231)
- Grit: The Power of Passion and PerseveranceFrom EverandGrit: The Power of Passion and PerseveranceRating: 4 out of 5 stars4/5 (587)
- Never Split the Difference: Negotiating As If Your Life Depended On ItFrom EverandNever Split the Difference: Negotiating As If Your Life Depended On ItRating: 4.5 out of 5 stars4.5/5 (838)
- The Subtle Art of Not Giving a F*ck: A Counterintuitive Approach to Living a Good LifeFrom EverandThe Subtle Art of Not Giving a F*ck: A Counterintuitive Approach to Living a Good LifeRating: 4 out of 5 stars4/5 (5794)
- Team of Rivals: The Political Genius of Abraham LincolnFrom EverandTeam of Rivals: The Political Genius of Abraham LincolnRating: 4.5 out of 5 stars4.5/5 (234)
- Shoe Dog: A Memoir by the Creator of NikeFrom EverandShoe Dog: A Memoir by the Creator of NikeRating: 4.5 out of 5 stars4.5/5 (537)
- The World Is Flat 3.0: A Brief History of the Twenty-first CenturyFrom EverandThe World Is Flat 3.0: A Brief History of the Twenty-first CenturyRating: 3.5 out of 5 stars3.5/5 (2219)
- The Emperor of All Maladies: A Biography of CancerFrom EverandThe Emperor of All Maladies: A Biography of CancerRating: 4.5 out of 5 stars4.5/5 (271)
- The Gifts of Imperfection: Let Go of Who You Think You're Supposed to Be and Embrace Who You AreFrom EverandThe Gifts of Imperfection: Let Go of Who You Think You're Supposed to Be and Embrace Who You AreRating: 4 out of 5 stars4/5 (1090)
- The Hard Thing About Hard Things: Building a Business When There Are No Easy AnswersFrom EverandThe Hard Thing About Hard Things: Building a Business When There Are No Easy AnswersRating: 4.5 out of 5 stars4.5/5 (344)
- Her Body and Other Parties: StoriesFrom EverandHer Body and Other Parties: StoriesRating: 4 out of 5 stars4/5 (821)
- Hidden Figures: The American Dream and the Untold Story of the Black Women Mathematicians Who Helped Win the Space RaceFrom EverandHidden Figures: The American Dream and the Untold Story of the Black Women Mathematicians Who Helped Win the Space RaceRating: 4 out of 5 stars4/5 (894)
- Elon Musk: Tesla, SpaceX, and the Quest for a Fantastic FutureFrom EverandElon Musk: Tesla, SpaceX, and the Quest for a Fantastic FutureRating: 4.5 out of 5 stars4.5/5 (474)
- The Unwinding: An Inner History of the New AmericaFrom EverandThe Unwinding: An Inner History of the New AmericaRating: 4 out of 5 stars4/5 (45)
- The Yellow House: A Memoir (2019 National Book Award Winner)From EverandThe Yellow House: A Memoir (2019 National Book Award Winner)Rating: 4 out of 5 stars4/5 (98)
- On Fire: The (Burning) Case for a Green New DealFrom EverandOn Fire: The (Burning) Case for a Green New DealRating: 4 out of 5 stars4/5 (73)
- Hotel Design Planning and DevelopmentDocument30 pagesHotel Design Planning and DevelopmentTio Yogatma Yudha14% (7)
- Road MarkingDocument29 pagesRoad MarkingSoma Nathan100% (2)
- Mumbai Trans Harbour Link Package 1 Sewri Interchange Pavement DesignDocument9 pagesMumbai Trans Harbour Link Package 1 Sewri Interchange Pavement Designasif_22ukNo ratings yet
- ProjectWise Explorer User GuideDocument27 pagesProjectWise Explorer User Guideasif_22ukNo ratings yet
- 4733 001Document5 pages4733 001asif_22ukNo ratings yet
- Work Plan II (2010-11)Document5 pagesWork Plan II (2010-11)asif_22ukNo ratings yet
- SQL 1: Basic Statements: Yufei TaoDocument24 pagesSQL 1: Basic Statements: Yufei TaoHui Ka HoNo ratings yet
- Learning Online: Veletsianos, GeorgeDocument11 pagesLearning Online: Veletsianos, GeorgePsico XavierNo ratings yet
- Keberhasilan Aklimatisasi Dan Pembesaran Bibit Kompot Anggrek Bulan (Phalaenopsis) Pada Beberapa Kombinasi Media TanamDocument6 pagesKeberhasilan Aklimatisasi Dan Pembesaran Bibit Kompot Anggrek Bulan (Phalaenopsis) Pada Beberapa Kombinasi Media TanamSihonoNo ratings yet
- Desarme Del ConvertidorpdfDocument7 pagesDesarme Del ConvertidorpdfDiego Orlando Santos BuitragoNo ratings yet
- Center of Gravity and Shear Center of Thin-Walled Open-Section Composite BeamsDocument6 pagesCenter of Gravity and Shear Center of Thin-Walled Open-Section Composite Beamsredz00100% (1)
- Eudragit ReviewDocument16 pagesEudragit ReviewlichenresearchNo ratings yet
- Turbine 1st Stage Nozzle - DPTDocument15 pagesTurbine 1st Stage Nozzle - DPTAnonymous gWKgdUBNo ratings yet
- The Graduation Commencement Speech You Will Never HearDocument4 pagesThe Graduation Commencement Speech You Will Never HearBernie Lutchman Jr.No ratings yet
- About Version ControlDocument6 pagesAbout Version ControlMaria Kristina Cassandra HeukshorstNo ratings yet
- Electrophoresis and Fractionation of Wheat GlutenDocument14 pagesElectrophoresis and Fractionation of Wheat GlutensecucaNo ratings yet
- Maximizing modular learning opportunities through innovation and collaborationDocument2 pagesMaximizing modular learning opportunities through innovation and collaborationNIMFA SEPARANo ratings yet
- Electrocardiography - Wikipedia, The Free EncyclopediaDocument18 pagesElectrocardiography - Wikipedia, The Free Encyclopediapayments8543No ratings yet
- Flexible AC Transmission SystemsDocument51 pagesFlexible AC Transmission SystemsPriyanka VedulaNo ratings yet
- Wika Type 111.11Document2 pagesWika Type 111.11warehouse cikalongNo ratings yet
- Agricultural Sciences P1 Nov 2015 Memo EngDocument9 pagesAgricultural Sciences P1 Nov 2015 Memo EngAbubakr IsmailNo ratings yet
- Bethany Getz ResumeDocument2 pagesBethany Getz Resumeapi-256325830No ratings yet
- Product Catalog 2016Document84 pagesProduct Catalog 2016Sauro GordiniNo ratings yet
- Motivations for Leaving Public Accounting FirmsDocument33 pagesMotivations for Leaving Public Accounting Firmsran0786No ratings yet
- STERNOL Specification ToolDocument15 pagesSTERNOL Specification ToolMahdyZargarNo ratings yet
- Osora Nzeribe ResumeDocument5 pagesOsora Nzeribe ResumeHARSHANo ratings yet
- Power Bi ProjectsDocument15 pagesPower Bi ProjectssandeshNo ratings yet
- Assessing Eyes NCM 103 ChecklistDocument7 pagesAssessing Eyes NCM 103 ChecklistNicole NipasNo ratings yet
- Fiery Training 1Document346 pagesFiery Training 1shamilbasayevNo ratings yet
- Relay Coordination Using Digsilent PowerFactoryDocument12 pagesRelay Coordination Using Digsilent PowerFactoryutshab.ghosh2023No ratings yet
- Samsung 55 Inch LCD LED 8000 User ManualDocument290 pagesSamsung 55 Inch LCD LED 8000 User ManuallakedipperNo ratings yet
- HP OpenVMS Alpha Version 8.3 and HP OpenVMS Version 8.3-1H1 For IntegrityDocument65 pagesHP OpenVMS Alpha Version 8.3 and HP OpenVMS Version 8.3-1H1 For IntegrityAlexandru BotnariNo ratings yet
- WA Beretta M92FS Parts ListDocument2 pagesWA Beretta M92FS Parts ListDenis Deki NehezNo ratings yet