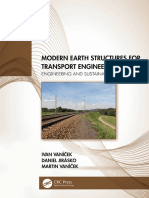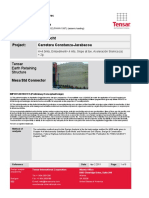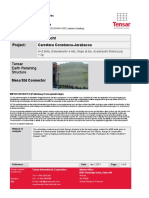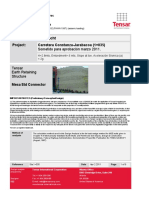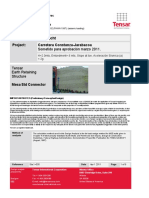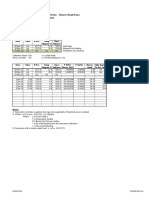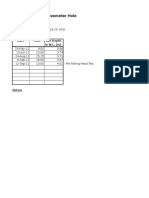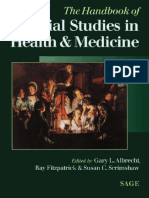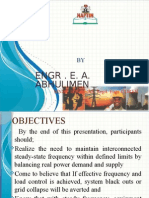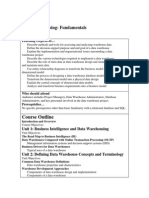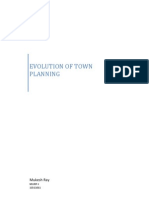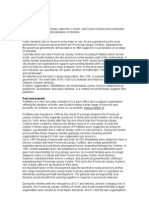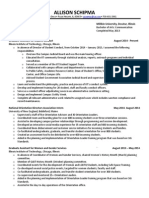Professional Documents
Culture Documents
Swinge. Paper PDF
Swinge. Paper PDF
Uploaded by
Welser Michael CarrascoOriginal Title
Copyright
Available Formats
Share this document
Did you find this document useful?
Is this content inappropriate?
Report this DocumentCopyright:
Available Formats
Swinge. Paper PDF
Swinge. Paper PDF
Uploaded by
Welser Michael CarrascoCopyright:
Available Formats
Support Tutorial 4-1
Support Tutorial
This tutorial will introduce you to the support modeling features of
Swedge. Wedge support can be modeled in a variety of ways:
• Bolts can be added with the Add Bolt option.
• Shotcrete can be applied with the Shotcrete option.
• An average support or loading pressure can be applied with the
Pressure option.
• Forces can be applied with the External Force option.
NOTE: all of the methods of modeling support in Swedge, simply
represent different ways of applying a force to the wedge.
Topics Covered in this Tutorial
• Bolts
• Shotcrete
• Pressure
• External Force
• Sensitivity Analysis
Swedge v.6.0 Tutorial Manual
Support Tutorial 4-2
New File
Let’s start with a new (Deterministic) file for the purposes of the
following demonstration.
Select: File → New
Go to the Project Settings dialog.
Select: Analysis → Project Settings
Make sure that the Units are Metric, stress as MPa. Select OK.
Go to the Input Data dialog.
Select: Analysis → Input Data
Set the Slope Height = 20 meters. Select OK.
Swedge v.6.0 Tutorial Manual
Support Tutorial 4-3
Adding Bolts
Bolts are added individually to a wedge model, with the Add Bolt option
in the toolbar or the Support menu.
Select: Support → Add Bolt
1. Move the cursor into the Top, Front or Perspective views.
2. Notice that the cursor changes to an “arrow / rockbolt” icon.
3. As you move the cursor over the wedge, notice that the “rockbolt”
and “arrow” now line up – this indicates that you may add the
bolt to the wedge.
4. Click the left mouse button at a point on the wedge where you
want the bolt installed (e.g. on the Slope Face).
5. The bolt is initially installed normal to the face of the wedge on
which you clicked, and the safety factor is immediately re-
calculated.
6. You can now modify the bolt orientation or capacity using the
Bolt Properties dialog which you will see on the screen.
Figure 1: Adding a bolt.
Swedge v.6.0 Tutorial Manual
Support Tutorial 4-4
7. If you select the Optimize button in the Bolt Properties dialog,
this will automatically determine the bolt orientation which
maximizes the safety factor.
8. Notice the effect on the safety factor. (If you used the default bolt
Capacity of 0.2 MN, the effect on the safety factor will be very
small, since the wedge weight is approximately 17 MN).
9. Note the following about the Bolt Properties dialog:
• If you modify the Capacity, Trend or Plunge with the
“arrow” buttons at the right of the dialog, the Safety
Factor is immediately recalculated.
• Alternatively, values can be typed in to the dialog. In this
case, you must select the Apply button to re-calculate the
Safety Factor.
• As the bolt Trend and Plunge are changed, you will see
the orientation of the bolt updated on the screen.
10. When you are satisfied with the bolt orientation, length and
capacity, select OK to add the bolt to the model.
11. If you are not happy with the location of the bolt, or do not want
to add the bolt to the model, select Cancel, and the bolt will be
deleted.
12. Repeat the above steps to add a few more bolts to the model. Try
using larger bolt capacities. Note the effect on safety factor.
Swedge v.6.0 Tutorial Manual
Support Tutorial 4-5
How Bolts are Implemented in Swedge
Bolts are implemented in the Swedge stability analysis as follows:
Capacity and Orientation
1. Bolts affect the Safety Factor through their Capacity and
Orientation (Trend / Plunge).
2. Bolt capacities and orientations are added vectorially, and are
included in the Safety Factor calculation as a single, equivalent
force passing through the centroid of the wedge. Either the
Active or Passive bolt model will apply (see below).
3. Multiple bolts with the same orientation can therefore be
simulated by a single bolt having the same total capacity.
Length and Location
1. Bolt Length affects the Safety Factor in Swedge as follows:
• As long as a bolt passes through the wedge, (i.e. Anchored
Length > 0) the full capacity of the bolt will be applied in the
analysis.
• If the Anchored Length of a bolt = 0 (i.e. it does not pass
through the wedge), then the bolt will have NO effect on the
model (i.e. its effective capacity will be zero).
2. The Location of bolts (on the face of the wedge) has NO effect on
Safety Factor, since all forces in the wedge stability analysis are
assumed to pass through the centroid of the wedge. (i.e. bolt
forces are NOT applied at the actual location of the bolts).
Multiple Bolts
Any number of bolts can be added to a model.
However, remember that bolts in Swedge simply behave as force vectors
passing through the centroid of the wedge. The applied force is equal to
the bolt capacity.
Therefore, in terms of the effect on the Safety Factor, multiple bolts can
be simulated by:
• a fewer number of bolts, or even a single bolt, with equivalent
capacity and direction
• an equivalent Pressure or External Force.
Swedge v.6.0 Tutorial Manual
Support Tutorial 4-6
Installation of multiple bolts may be useful for visualizing the practical
problems of bolt installation, and the necessary bolt lengths and spacing.
Or for back-calculating the Safety Factor of an existing wedge support
system.
Active and Passive Bolt Models
In general terms, the Factor of Safety is defined as the ratio of the forces
resisting motion, to the driving forces. Driving forces include the mass of
the wedge accelerated through gravity, seismic forces, and water
pressure. Resisting forces arise from the shear strength of the wedge
sliding planes.
Active Support is included in the Swedge analysis as in Eqn. 1.
resisting force + TN tan φ
F= Eqn.1
driving force − TS
where TN is the normal component and TS is the shear component of the
force applied to the rock by the support.
Active Support is assumed to act in such a manner as to decrease the
driving force in the Factor of Safety calculation. Tensioned cables or
rockbolts, which exert a force on the wedge before any movement has
taken place, could be considered as Active support.
Passive Support is included in the Swedge analysis as in Eqn. 2.
resisting force + TN tan φ + TS
F= Eqn.2
driving force
By this definition, Passive Support is assumed to increase the resisting
force provided by shear restraint, in the Factor of Safety equation.
Untensioned dowels or grouted cablebolts, which only develop a resisting
force after some movement of the wedge has taken place, could be
considered as Passive support.
Since the exact sequence of loading and movement in a rock slope is
never known in advance, the choice of Active or Passive bolt models is
somewhat arbitrary. The user may decide which of the two models is
more appropriate for the wedge and support system being analyzed. In
general, Passive support will always give a lower Factor of Safety than
Active support.
Swedge v.6.0 Tutorial Manual
Support Tutorial 4-7
Deleting Bolts
To delete bolts:
Select: Support → Delete Bolt
1. Move the cursor in the Top, Front, Side or Perspective views.
2. The cursor will change to a small “box”.
3. Hover the cursor over a bolt that you wish to delete.
4. The bolt will change colour, to indicate that it is “selected”. Note –
the properties of the selected bolt will be displayed in the status
bar. This may help to identify bolts you wish to delete.
5. When the correct bolt is selected, click the LEFT mouse button,
and the bolt will be deleted.
6. A new Safety Factor will immediately be calculated.
7. Repeat steps 3 to 5 to continue deleting bolts.
8. Press Escape to exit the Delete Bolts option.
To delete ALL bolts at once:
Select: Support → Delete Bolt
1. Enter the asterisk ( * ) character on the keyboard.
2. ALL bolts will be deleted from the model.
Note that the bolt colour and the “selected” bolt colour, can be modified in
the Display Options dialog, if necessary, for easier viewing.
Swedge v.6.0 Tutorial Manual
Support Tutorial 4-8
Editing Bolts
To edit the properties of a bolt:
Select: Support → Edit Bolt
Bolts are selected for editing in the same manner as for deleting – see the
previous page for instructions.
Once a bolt has been selected for editing:
1. You will see the Bolt Properties dialog, displaying the properties
of the bolt.
2. You can modify the properties of the bolt in the same manner as
when you originally added the bolt. See the previous pages for
details.
3. When you are finished editing the properties, select OK to save
your changes.
Bolts can only be edited one at a time in this manner. It is not possible to
edit the properties of multiple bolts simultaneously.
Listing of Bolt Properties
A listing of all bolts and their properties can be found in the Info Viewer
listing.
The Info Viewer option is available in the Analysis menu, and in the
toolbar.
Viewing Bolts
It is useful to note that after adding bolts, if you move the wedge out of
the slope, the bolts stay “in” the slope, and are completely visible. This
allows you to examine the bolt installation in more detail.
To move the wedge out of the slope, you can click and drag the wedge
with the left mouse button.
Swedge v.6.0 Tutorial Manual
Support Tutorial 4-9
Bolt Capacity for a Required Factor of Safety
Now we will demonstrate how to quickly determine the total bolt capacity
necessary to achieve a required factor of safety.
First, delete any existing bolts as described in the Delete Bolts section.
Now add a single bolt to the model.
Select: Support → Add Bolt
1. Select the Factor of Safety option in the Bolt Properties
dialog, and enter a Factor of Safety = 1.5.
2. Select the Apply button, and the Capacity (displayed in the
dialog) will be automatically updated with the required capacity
necessary to achieve the specified Factor of Safety.
The required total bolt capacity is 5 MN.
You can use this value for further design purposes (e.g. calculate the
required number of bolts of a specified capacity). This assumes that all
bolts are installed at the same orientation.
Swedge v.6.0 Tutorial Manual
Support Tutorial 4-10
Adding Shotcrete
To include Shotcrete support in an Swedge analysis, select the Shotcrete
option in the Support menu.
Select: Support → Shotcrete
In the Shotcrete dialog, select the checkbox, and enter the Thickness and
Shear Strength of the shotcrete.
Select OK to re-compute the analysis. The addition of the shotcrete layer
has increased the safety factor from 1.5 to 2.07.
Note: you can use the Apply button in the Shotcrete dialog to re-compute
the analysis without closing the dialog. This allows you to easily perform
parametric analysis (e.g. enter different Thickness and Strength
parameters, and use the Apply button to re-compute).
Note that shotcrete is only applied to the slope face of the model. When
you select OK or Apply in the Shotcrete dialog, you will notice that the
slope face is shaded gray, to indicate the presence of shotcrete. Shotcrete
is NOT applied to the upper slope of the model.
Swedge v.6.0 Tutorial Manual
Support Tutorial 4-11
How Shotcrete is Implemented in Swedge
Shotcrete is implemented in an Swedge analysis as follows:
• The maximum force which the shotcrete can exert on the wedge,
is obtained by adding the trace lengths of Joint 1 and Joint 2 on
the slope face, and multiplying by the shotcrete thickness and
shear strength.
FOR EXAMPLE: if the trace length of Joint 1 on the slope face =
10 meters, and the trace length of Joint 2 on the slope face = 12
meters, and shotcrete thickness = 0.1 m and shear strength = 1
MPa, then the shotcrete force used in the analysis = ( 10 + 12 ) *
0.1 * 1 = 2.2 MN.
• The direction of this force is normal to the slope face, and
directed into the slope.
• As with all other forces in Swedge (e.g. bolts, external, seismic),
this force is applied through the centroid of the wedge.
• The shotcrete force is included as a Passive force in the safety
factor calculation.
• See the section “How Bolts are Implemented in Swedge, earlier in
this tutorial, for a discussion of how Active and Passive forces are
defined in Swedge.
NOTE: the shotcrete force used in the analysis, and the trace lengths of
Joint 1 and Joint 2 on the slope face, can be found in the Info Viewer
listing.
Swedge v.6.0 Tutorial Manual
Support Tutorial 4-12
Pressure Support
Now we will demonstrate support using the Pressure option.
First, let’s delete the bolt and shotcrete which we have applied.
• Delete the bolt with the Delete Bolts option.
• Remove the shotcrete by clearing the checkbox in the Shotcrete
dialog.
Select the Pressure option from the Support menu.
Select: Support → Pressure
1. In the Pressure dialog, select the Slope Face checkbox. This will
apply the pressure to the slope face only.
2. NOTE: by default, the direction of the applied pressure is normal
to the slope face. We wish to apply a normal pressure so leave the
default values (Trend/Plunge = 5/25).
3. Enter a Pressure = 0.01 MPa.
4. Leave the Model = Active. Select OK.
Swedge v.6.0 Tutorial Manual
Support Tutorial 4-13
The safety factor is increased to 1.19.
Swedge v.6.0 Tutorial Manual
Support Tutorial 4-14
Sensitivity Analysis
Sensitivity analysis is a very useful feature of Swedge, which allows you
to quickly determine the effect of any input variable on the safety factor.
Sensitivity analysis is particularly useful for determining support
requirements. We will demonstrate this by using Sensitivity Analysis to
determine the support pressure required to achieve a Safety Factor = 1.5.
1. Select the Sensitivity option from the toolbar or the Analysis
menu.
Select: Analysis → Sensitivity
2. Select the first checkbox in the Sensitivity dialog, and select
Slope Pressure from the drop-list of variables to plot. Enter
From = 0 and To = 0.05. Select OK.
3. You will see a Sensitivity plot of Slope Pressure versus Safety
Factor.
4. Right-click on the plot and select the Sampler option from the
popup menu.
5. The Sampler appears as a horizontal line on the plot. Click and
drag the Sampler until you obtain a safety factor of
approximately 1.5. The corresponding Slope Pressure (0.023 MPa)
will be displayed on the plot.
Swedge v.6.0 Tutorial Manual
Support Tutorial 4-15
Figure 2: Sensitivity plot of Slope Pressure, with Sampler displayed.
Close the Sensitivity plot. Enter the value of 0.023 MN in the Pressure
dialog, and you should obtain a safety factor of approximately 1.5.
Finally, we will demonstrate the equivalence of the various support
methods in Swedge.
In the Sidebar information panel, note that the Area (slope) = 197 m2.
This is the area of the wedge face on the slope. If we multiply this area by
the pressure of 0.023 MPa, we obtain a force of about 4.53 MN.
Earlier in this tutorial we computed the total bolt force required to
achieve a Safety Factor = 1.5 (actually 1.56), was approximately 5 MN.
This demonstrates the equivalence of the bolt support and pressure
support options in Swedge. (The slight difference in values is due to the
fact that we did not obtain a very precise value of pressure from the
Sampler option on the Sensitivity plot). Also note that in both cases the
Active support model was in effect.
Swedge v.6.0 Tutorial Manual
Support Tutorial 4-16
External Force
It is left as an optional exercise to demonstrate that an External Force of
4.52 MN, applied normal to the slope (Trend/Plunge = 5/25) will also give
a Safety Factor = 1.5
An External Force is always applied as an Active force, and is equivalent
to a bolt force with the same capacity and direction, if the bolt force is
Active.
(Bolts and External Forces are NOT equivalent, if the bolt model is
Passive.)
This concludes the Swedge Support tutorial.
Swedge v.6.0 Tutorial Manual
You might also like
- Ch. Huang - Limit Analysis Theory of The Soil Mass and Its ApplicationDocument472 pagesCh. Huang - Limit Analysis Theory of The Soil Mass and Its ApplicationMauricio Santisteban Campos Robles100% (1)
- SYSCAL R1 Plus PDFDocument2 pagesSYSCAL R1 Plus PDFMauricio Santisteban Campos RoblesNo ratings yet
- Modern Earth Structures For Transport EngineeringDocument185 pagesModern Earth Structures For Transport EngineeringMauricio Santisteban Campos Robles100% (2)
- Syscal r1 PlusDocument2 pagesSyscal r1 PlusMauricio Santisteban Campos RoblesNo ratings yet
- Syscal Junior Standard Resistivitymeter PDFDocument2 pagesSyscal Junior Standard Resistivitymeter PDFMauricio Santisteban Campos RoblesNo ratings yet
- Gem Monarch 35uavDocument2 pagesGem Monarch 35uavMauricio Santisteban Campos RoblesNo ratings yet
- Syscal Junior Standard ResistivitymeterDocument2 pagesSyscal Junior Standard ResistivitymeterMauricio Santisteban Campos RoblesNo ratings yet
- Gem Monarch 35uavDocument2 pagesGem Monarch 35uavMauricio Santisteban Campos RoblesNo ratings yet
- Syscal r1 PlusDocument2 pagesSyscal r1 PlusMauricio Santisteban Campos RoblesNo ratings yet
- Syscal Junior Standard ResistivitymeterDocument2 pagesSyscal Junior Standard ResistivitymeterMauricio Santisteban Campos RoblesNo ratings yet
- HW 4.0 MTS, Wembedment .6mt, SeismicDocument9 pagesHW 4.0 MTS, Wembedment .6mt, SeismicMauricio Santisteban Campos RoblesNo ratings yet
- HW 5.0 MTS, Wembedment .8mt, SeismicDocument9 pagesHW 5.0 MTS, Wembedment .8mt, SeismicMauricio Santisteban Campos RoblesNo ratings yet
- HW 4.0 MTS, Wembedment .4mt, SeismicDocument9 pagesHW 4.0 MTS, Wembedment .4mt, SeismicMauricio Santisteban Campos RoblesNo ratings yet
- HW 3.2 MTS, Wembedment .6 MT, SeismicDocument9 pagesHW 3.2 MTS, Wembedment .6 MT, SeismicMauricio Santisteban Campos RoblesNo ratings yet
- HW 3.6 MTS, Wembedment .4 MT, SeismicDocument9 pagesHW 3.6 MTS, Wembedment .4 MT, SeismicMauricio Santisteban Campos RoblesNo ratings yet
- HW 3.6 MTS, Wembedment .6 MT, SeismicDocument9 pagesHW 3.6 MTS, Wembedment .6 MT, SeismicMauricio Santisteban Campos RoblesNo ratings yet
- HW 2.0 MTS, Wembedment .6 MT, SeismicDocument9 pagesHW 2.0 MTS, Wembedment .6 MT, SeismicMauricio Santisteban Campos RoblesNo ratings yet
- BH12 - 101 - 20M Piezometer DataDocument1 pageBH12 - 101 - 20M Piezometer DataMauricio Santisteban Campos RoblesNo ratings yet
- RST12-2 Piezometer Data P1 & P2Document2 pagesRST12-2 Piezometer Data P1 & P2Mauricio Santisteban Campos RoblesNo ratings yet
- Grit: The Power of Passion and PerseveranceFrom EverandGrit: The Power of Passion and PerseveranceRating: 4 out of 5 stars4/5 (590)
- The Yellow House: A Memoir (2019 National Book Award Winner)From EverandThe Yellow House: A Memoir (2019 National Book Award Winner)Rating: 4 out of 5 stars4/5 (98)
- The Subtle Art of Not Giving a F*ck: A Counterintuitive Approach to Living a Good LifeFrom EverandThe Subtle Art of Not Giving a F*ck: A Counterintuitive Approach to Living a Good LifeRating: 4 out of 5 stars4/5 (5807)
- Shoe Dog: A Memoir by the Creator of NikeFrom EverandShoe Dog: A Memoir by the Creator of NikeRating: 4.5 out of 5 stars4.5/5 (537)
- Never Split the Difference: Negotiating As If Your Life Depended On ItFrom EverandNever Split the Difference: Negotiating As If Your Life Depended On ItRating: 4.5 out of 5 stars4.5/5 (842)
- Hidden Figures: The American Dream and the Untold Story of the Black Women Mathematicians Who Helped Win the Space RaceFrom EverandHidden Figures: The American Dream and the Untold Story of the Black Women Mathematicians Who Helped Win the Space RaceRating: 4 out of 5 stars4/5 (897)
- Elon Musk: Tesla, SpaceX, and the Quest for a Fantastic FutureFrom EverandElon Musk: Tesla, SpaceX, and the Quest for a Fantastic FutureRating: 4.5 out of 5 stars4.5/5 (474)
- The Little Book of Hygge: Danish Secrets to Happy LivingFrom EverandThe Little Book of Hygge: Danish Secrets to Happy LivingRating: 3.5 out of 5 stars3.5/5 (401)
- Devil in the Grove: Thurgood Marshall, the Groveland Boys, and the Dawn of a New AmericaFrom EverandDevil in the Grove: Thurgood Marshall, the Groveland Boys, and the Dawn of a New AmericaRating: 4.5 out of 5 stars4.5/5 (266)
- On Fire: The (Burning) Case for a Green New DealFrom EverandOn Fire: The (Burning) Case for a Green New DealRating: 4 out of 5 stars4/5 (74)
- The Emperor of All Maladies: A Biography of CancerFrom EverandThe Emperor of All Maladies: A Biography of CancerRating: 4.5 out of 5 stars4.5/5 (271)
- A Heartbreaking Work Of Staggering Genius: A Memoir Based on a True StoryFrom EverandA Heartbreaking Work Of Staggering Genius: A Memoir Based on a True StoryRating: 3.5 out of 5 stars3.5/5 (231)
- The Hard Thing About Hard Things: Building a Business When There Are No Easy AnswersFrom EverandThe Hard Thing About Hard Things: Building a Business When There Are No Easy AnswersRating: 4.5 out of 5 stars4.5/5 (346)
- Team of Rivals: The Political Genius of Abraham LincolnFrom EverandTeam of Rivals: The Political Genius of Abraham LincolnRating: 4.5 out of 5 stars4.5/5 (234)
- The World Is Flat 3.0: A Brief History of the Twenty-first CenturyFrom EverandThe World Is Flat 3.0: A Brief History of the Twenty-first CenturyRating: 3.5 out of 5 stars3.5/5 (2259)
- The Unwinding: An Inner History of the New AmericaFrom EverandThe Unwinding: An Inner History of the New AmericaRating: 4 out of 5 stars4/5 (45)
- The Gifts of Imperfection: Let Go of Who You Think You're Supposed to Be and Embrace Who You AreFrom EverandThe Gifts of Imperfection: Let Go of Who You Think You're Supposed to Be and Embrace Who You AreRating: 4 out of 5 stars4/5 (1091)
- The Sympathizer: A Novel (Pulitzer Prize for Fiction)From EverandThe Sympathizer: A Novel (Pulitzer Prize for Fiction)Rating: 4.5 out of 5 stars4.5/5 (122)
- Her Body and Other Parties: StoriesFrom EverandHer Body and Other Parties: StoriesRating: 4 out of 5 stars4/5 (821)
- Handbook of Social MedicineDocument577 pagesHandbook of Social MedicineTaufiq AsrulNo ratings yet
- Frequency and Load ControlDocument37 pagesFrequency and Load Controlobisonandlaw100% (1)
- Unit 9 Teaching SpeakingDocument6 pagesUnit 9 Teaching SpeakingIbnu Shollah NugrahaNo ratings yet
- City Guilds - Hospitality Management 1Document4 pagesCity Guilds - Hospitality Management 1Tayla-Ann RodgerNo ratings yet
- CL Ibm Blockchain 101 Quick Start Guide For Developers Bluemix Trs PDFDocument8 pagesCL Ibm Blockchain 101 Quick Start Guide For Developers Bluemix Trs PDFDeptrai HungNo ratings yet
- Workability of A Split Hopper Barge in Irregular Seas S.T.M.mensch 2017Document133 pagesWorkability of A Split Hopper Barge in Irregular Seas S.T.M.mensch 2017maaathanNo ratings yet
- Report On CompressionDocument23 pagesReport On CompressionKusum Shrestha100% (1)
- Practical Research 2 Participants of The StudyDocument3 pagesPractical Research 2 Participants of The StudyAbegail Decasa100% (7)
- Maintenance Reliability EngineerDocument9 pagesMaintenance Reliability Engineerpersonalmail_20011078No ratings yet
- Data Warehousing - FundamentalsDocument3 pagesData Warehousing - FundamentalsJinendraabhiNo ratings yet
- Topographic Map Skills Practice SheetDocument3 pagesTopographic Map Skills Practice SheetMike TedfordNo ratings yet
- 1 - Exercise English1210Document1 page1 - Exercise English1210Fernando RodriguezNo ratings yet
- Data Leakage Detection - Final 26 AprilDocument62 pagesData Leakage Detection - Final 26 Aprilprashvirus100% (2)
- Big IoT Data Analytics - Architecture, Opportunities, and Open Research ChallengesDocument17 pagesBig IoT Data Analytics - Architecture, Opportunities, and Open Research Challengesazam_rasheedNo ratings yet
- SQL - The Ultimate Beginner's Gu - Andrew JohansenDocument163 pagesSQL - The Ultimate Beginner's Gu - Andrew JohansenHec ChaveNo ratings yet
- ONTAP 90 Disks and Aggregates Power GuideDocument86 pagesONTAP 90 Disks and Aggregates Power GuideJoy MukherjeeNo ratings yet
- Assignment 2 - Evolution of Town PlanningDocument7 pagesAssignment 2 - Evolution of Town PlanningMukesh RayNo ratings yet
- Probiblioenglish2006 v4Document5 pagesProbiblioenglish2006 v4translibrarianNo ratings yet
- DỊCH THUẬT ĐẠI CƯƠNG - outlineDocument7 pagesDỊCH THUẬT ĐẠI CƯƠNG - outlineDiễm NgọcNo ratings yet
- SBP - Rule Based System Forward ChainingDocument14 pagesSBP - Rule Based System Forward ChainingTU ElektroNo ratings yet
- Espectrómetro FT-IR Nicolet Is 10Document1 pageEspectrómetro FT-IR Nicolet Is 10Adriano BludegardNo ratings yet
- Lab0 ReconfigDocument2 pagesLab0 ReconfigRosemond FabienNo ratings yet
- Six Sigma Green Belt Training Statistical Self Assessment ToolDocument5 pagesSix Sigma Green Belt Training Statistical Self Assessment Toolashutoshsingh2302No ratings yet
- COSA Binary Ordinal Multinomial Logisitc Regression For Categorical Slides HandoutDocument21 pagesCOSA Binary Ordinal Multinomial Logisitc Regression For Categorical Slides HandoutthienNo ratings yet
- Klaus Düsing - Constitution and Structure of Self-Identity Kant's Theory of Apperception and Hegel's CriticismDocument23 pagesKlaus Düsing - Constitution and Structure of Self-Identity Kant's Theory of Apperception and Hegel's CriticismEmre GökNo ratings yet
- Formal/Official Letters: Sample - Letter To The EditorDocument10 pagesFormal/Official Letters: Sample - Letter To The EditorNeeraj BhanotNo ratings yet
- Introduction To: Information RetrievalDocument46 pagesIntroduction To: Information RetrievalRAMESH KESAVANNo ratings yet
- FreewargamesrulesDocument20 pagesFreewargamesrulesJohn EvesonNo ratings yet
- (Edmond Bordeaux Szekely) Sexual Harmony (B-Ok - CC) PDFDocument64 pages(Edmond Bordeaux Szekely) Sexual Harmony (B-Ok - CC) PDFChristopher Carrillo100% (2)
- Allison Schipma ResumeDocument2 pagesAllison Schipma ResumeAlly SchipmaNo ratings yet