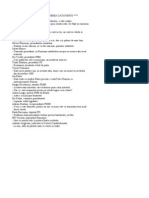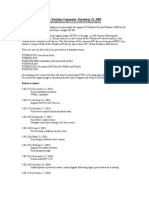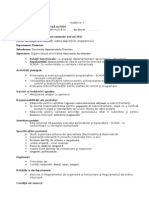Professional Documents
Culture Documents
L2 Lectia1 PDF
Uploaded by
Diana Chirita0 ratings0% found this document useful (0 votes)
8 views5 pagesOriginal Title
L2_lectia1.pdf
Copyright
© © All Rights Reserved
Available Formats
PDF or read online from Scribd
Share this document
Did you find this document useful?
Is this content inappropriate?
Report this DocumentCopyright:
© All Rights Reserved
Available Formats
Download as PDF or read online from Scribd
0 ratings0% found this document useful (0 votes)
8 views5 pagesL2 Lectia1 PDF
Uploaded by
Diana ChiritaCopyright:
© All Rights Reserved
Available Formats
Download as PDF or read online from Scribd
You are on page 1of 5
Autodesk Authorised Training Centre
Exercifiul ar. 1
EXERCITIUL NR. 1: Sistem de coordonate
pag. 1
Exercifiul nr. 1 Autodesk Authorised Training Centre
EXERCITIUL NR. 1: Sistem de coordonate
Cind lucratiin trei dimensiuni in AutoCAD, crearea de UCS-uri (User Coordinate System) intr-o varietate
de orientari tridimensionale este o parte esentjala a realizarii desenului. In acest exercitiu desenul de referinta
reprezinta o prismé utilizata in mod curent pentru marcarea, trasarea si prelucrarea reperelor circulare. In acest
exercifiu nu va fi necesar sa creati obiectul, insa veti construi un numarde sisteme de coordonate pe care le veti
utiliza mai tirziu in alte exercitiidin curs. De asemenea, acest exercifiu va va familiariza cu objinerea de vederi
‘muttiple ale obiectului tridimensional pentru a putea vedea tot timpul cea ce realizati pe ecran.
Comenzi noi
1, Alegeti optiunea New din meniul File din pull down menu si tastati apoi 3DUCS pentru New
Drawing Name si Vblock pentru Prototype pentru a crea un nou desen bazat pe un fisier existent.
Acest exercitiu va inzestreaz4 numai cu experienta in setarea sistemelor de coordonate in model
space, neavind nevoie s& folositi facilitatile paper space din AutoCAD. Din aceasta cauz puteti lasa
variabila tilemode setaté la valoarea 1 inainte de exercitiul urmator cind veti crea vederi 3D ale prismei in
paper space. Vederea prismei care va apare pe ecran a fost salvata anterior. Daca in timpul exercifiului vreti
‘SA va intoarcetila vederea initial, selectati din pulldown menu View» Named View pentrua invoca optiunea
“restore”. Introduceti apoi numele vederii salvate: Vblock.
Setarea (realizarea) ferestrelor (viewports)
Cind lucrati pe un desen 3D, este mai avantajos (mai usor) sa aveti pe ecran in acelasitimp vederea
plana si cea spatial a obiectului. Aceasta configuratie va permite s& alegeti sd lucrati pe vederea in care
priviti perpendicular in jos pe planul curent x-y, sau s4 punctati puncte specifice pe reprezentarea
‘axonometricd tridimensionala a modelului. Aceasta este posibild cu comanda vports sau View » Tiled
Viewports care va permite sd realizati pe ecran ferestre multiple (multiple viewports).
2. Alegeti optiunea 2 Viewports din meniul pull-down View » Tiled Viewports. Acest lucru va permite
4 specificati numarul de ferestre care vor aparea pe ecran. La linia de comanda veti fi Intrebati cum dori
s fie impartit ecranul in doua: vertical sau orizontal. Uzual, setarea implicit este afigata Intre doud
paranteze de tipul "<>". In acest exercitiu veti utiliza ferestre verticale asa c apasaji . Ecranul
va fi apoi impaiit in doua ferestre verticale egale.
Desi aveti tot timpul pe ecran ferestrele, doar una poate fi curenta. Aceasta e prezentata cu un cadru
gros stralucitor in jurul ferestrei, cu cursorul afigat ca 0 cruce in fereastra activa gi ca o sdgeata in celelalte
Puteti introduce puncte, selecta obiecte, face mariri si deplasari ale imaginii numai in fereastra activa. O
fereastra este activata punctind in interiorul ei cu instrumentul de punctare pe care-| aveti.
Generarea $i mentinerea unei vederi plane $i 3D
4.Ambele ferestre afigeaza curent obiectul ca o vedere 3D in WCS (World Coordinate System).
Pentruacreao vedere plana a obiectului in fereastra din stinga, fitisigur cd aceasta e activa si selectati World
pulldown menu View » 3D Viewpoint Presets » Plan View » World. Utilizatizoom si pan pentruaajusta
cele doua vederi astfel ca prisma sa umple aproape complet fiecare fereastra.
Pentru a fi sigur c& vederea plana din stinga va fi actualizata oricind un nou UCS va fi definit, si ca
vederea 3D din fereastra dreapta va fi mentinuta, va trebui sa setati variabila de sistem ucsfollow pentru
fiecare fereastra. Asigurati-va cd fereastra stinga este activa, tastati ucsfollow, si la urmatorul prompter
tastati 1. Aceasta face ca vederea plana afigata curent in fereastra sa fie intotdeauna “follow” (urmareste
UCS-ul) si sd fie actualizata cind este setat un nou UCS. Utilizind aceeasi cale, asigurati-va cA in fereastra
pag. 2
Exeroifiul nr. 1 Autodesk Authorised Training Centre
dreapta variabila de sistem ucsfollow are valoarea 0. Aceasta va prezinta cd vederea 3D e mentinuta
constant in ciuda oricdrei schimbari facute la sistemul de coordonate utilizat.
3
IL Variate forme de UCSicon
‘Afi recut deja in revisté UCSicon-ul in “AutoCAD Level 1 Course", oricum, cind lucrati in trei
dimensiuni un UCS poate ficreat cu orice orientare a planelor x, y siz. De asemenea indicind directia axelor
x, y, $iz $i pozifia origini sistemului de coordonate curent, forma luata de icon araté de asemenea cum este
vizualizat desenul relativ la planul x-y curent. UCSicon-ul poate arata ca oricare din urmatoarele tipuri
Hs HfL Bs
Figura 1 Figura 2 Figura 3 Figura 4
Cind intratiintr-o sesiune noua de lucru AutoCAD vetifi in WCS, in acest caz iconul prezinta un W pe
bratul corespunzator axei Y, cum este prezentat in figura 1. O cruce va apare pe UCSicon daca este
pozitionat la originea sistemului WCS sau al UCS-ului curent, ca in figura 2. La baza iconului va apare un
dreptunghi daca axa Ziese din ecran. Daca acesta lipseste atunci sensul axei Z este dinspre Dvs. spre ecran,
figura 3. Dac& UCSicon-ul se schimba intr-un icon de forma unui creion spart, el va arata ca priviti UCS-ul
dintr-un unghi intre 0 si + sau - 1.8 grade care va arata cd operatia de a puncta pe ecran va filipsit de sens.
Crearea $i numirea sistemelor de coordonate de lucru (UCS)
5. Prisma este afigatd curent in sistemul de coordonate WCS. Daca a fost facut orificiul in baz, va fimai
usor s& creati un UCS care sa fie aliniat cu suprafata respectiva prin care trece orificiul, ca in figura 5.
Selectati Preset UCS din meniul pull-down View » Preset UCS. Va apare pe ecran 0 noua fereastra
in care aveti mai multe optiuni de setare a UCS-ului. Ins pentru a da nume unui nou UCS creat se tasteaz
UCS la prompterul command: (din pull-down menu View » Set UCS » Save) se alege optiunea Save iar
la urmatorul prompter se introduce numele dorit. Pentru a vedea toate UCS-urile salvate se alege optiunea
Named UCS din meniul pull-down View » Named UCS. Va apare 0 fereastra unde sintlistate toate UCS-
urile salvate in acest desen. in aceasta se poate redenumi, sterge, seta curent un UCS si lista parametrii
acestuia. Parametrii sint calculati relativ la sistemul de coordonate curent.
3
| iL ‘Numirea sistemului de coordonate de lucru
Cind realizati propriile Dvs. UCS-uri puteti alege nume formate din maxim 31 de caractere continind
litere, cifre si caractere speciale $, -, si_. Ins& nu putefi lasa in nume spatii. De asemenea nu exista limite
privind numérul de UCS-uri pe care le puteti avea in desen.
6. Selectati “Origin” din meniul pull-down View » Set UCS » Origin, utilizati modul de osnap
fersection pentru a alege precis coltul prezentat in figura , al vederii 3D a prismei in fereastra din dreapta.
Originea si iconul trebuie sa se mute in acelasi timp. Daca iconul nu este mutat, aceasta este pentru c&
Figura 5
3B
e
Exercifiul nr. 1 Autodesk Authorised Training Centre
originea este prea aproape de muchiile ferestrei pentru a fi complet afigat. Daca se intimpla aceasta, folositi
comanda zoom si pan pentru a introduce originea mai in interiorul ferestrei. Aceasta trebuie sa lase suficient
spatiu pentru ca iconul sa fie afisat in noua origine a UCS-ului.
Pentru ada un nume noului sistem creat tastati UCS la prompterul command: si apoi alegeti optiunea
‘Save. La urmatorul prompter introduceti numele "BASESLOT".
Utili
rea gamei de optiuni pentru crearea sistemelor de coordonate de lucru
Restul exercitiului va inzestreaz& cu experienta in definirea sistemelorde coordonate de lucruaditionale
gameide optiuni permise de fereastra cu optiuniasubmeniului UCS. Setarea fiecaruisistem de coordonate va
penmite sé pozitionati planul x-y pe oricare din suprafetele prismei facind cu usurint& siimbunatatind detalii, daca
este necesar. Desiaticreat fiecare UCS, priviti cum vederea plana din fereastra din stinga este actualizata pentru
aarata noul plan x-y si cum este pozitionat UCSicon-ul schimbat pe vederea 3D din fereastra dreapta
7. Definiti urm&toarele UCS-uri despre care primifiinformatiiin continuare.
UCS Name : FRONT
Metoda : Utilizind optiunea "X" cu un
unghi de rotatie de 90 de grade, creati un UCS
care prevede o vedere frontala a prismei in
fereastra stingd. UCS-ul va ramine pe acelasicolt
ca UCS-ul "BASESLOT” insd se va schimba
orientarea lui.
UCS Name: BACKSLOT
Metoda : Utilizind “Origin” si tipul de
osnap intersection, creajiun UCS ce vafiutilizat
pentru a desena canalul din spatele prismei
UCS Name: LEFTSIDE
Metoda : Utilizind optiunea "Y" si un
unghi de rotatie de -90 de grade, creati un UCS.
care permite 0 vedere a pari laterale stinga a
prismei in fereastra din stinga. Originea va fi
aceeasi ca a UCS-ului "BACKSLOT” insd
orientarea va fi schimbata.
pag. 4
Exercifiul nr. 1
UCS Name : VEE
Metodai : Utilizind comanda UCS de la
tastatura siopfiunea "Entity" punctatifata prismei
prezentata in desenul alaturat pentru a crea un.
UCS care afigeaza forma adevarataa fetei prismei.
UCS Name: BACK
Metoda : Utilizind din nou comanda UCS
delatastatura acum cu optiunea"3Point", creati
un UCS care va realiza o vedere a spatelui
prismei. Utilizind tipul de osnap corespunzator,
selectati originea la coltul bazei prismei (cum e
prezentat in desenul alaturat ). Utilizati tipul de
osnap nearest pentru a selecta un punct al axei
Xpemuchia din spate a prismei, cain figura. Cind
apare prompterul pentru un punct al axei Y,
utilizati tipul de osnap nearest pentru a alege
muchia verticala din spate a prism
UCS Name: RIGHTSIDE
Metoda : Utilizind tot la prompterul com-
mand: optiunea "ZAxis" creafi un UCS care va
prezentao vedere a parti drepte a prismei. Setati
originea la coltul din dreaptaal bazei prismei
figura alaturata. Fiind siguri cA modul ortho eactiv
(F8), alegetiun punctpe portiunea pozitiva a axei
Z.care iese din partea dreapta a prismei.
‘Autodesk Authorised Training Centre
8. Setati configuratia ecranului pentru o singurd fereastra selectind 1 Viewport din meniul pull-down
View » Tiled Viewports » 1 Viewport. Pentru a reface vederea originala a prismei selectati Named View.
din meniul pull-down View » Named Views... Va apare o fereastra in care veti avea 0 lista cu toate vederile
salvate. Mergeti cu cursorul pe vederea cu numele Vblock apoi punctati pe Restore si apoi pe OK.
9. Salvati desenul si iesiti din editorul de desene,
pag. 5
You might also like
- The Subtle Art of Not Giving a F*ck: A Counterintuitive Approach to Living a Good LifeFrom EverandThe Subtle Art of Not Giving a F*ck: A Counterintuitive Approach to Living a Good LifeRating: 4 out of 5 stars4/5 (5796)
- Shoe Dog: A Memoir by the Creator of NikeFrom EverandShoe Dog: A Memoir by the Creator of NikeRating: 4.5 out of 5 stars4.5/5 (537)
- Adenomul de ProstataDocument6 pagesAdenomul de ProstataCozma Iulian Marian100% (1)
- Academia CatavencuDocument1 pageAcademia CatavencuCozma Iulian MarianNo ratings yet
- 2176 Release InfoDocument5 pages2176 Release InfoCozma Iulian MarianNo ratings yet
- 3.2.2. Fisa de Post Inginer Proiectant AutomatistDocument2 pages3.2.2. Fisa de Post Inginer Proiectant AutomatistConstantin GhidoarcaNo ratings yet
- Bilet de VoieDocument2 pagesBilet de VoieCozma Iulian MarianNo ratings yet
- InvPro10Document32 pagesInvPro10Diana0029No ratings yet
- Grit: The Power of Passion and PerseveranceFrom EverandGrit: The Power of Passion and PerseveranceRating: 4 out of 5 stars4/5 (589)
- Hidden Figures: The American Dream and the Untold Story of the Black Women Mathematicians Who Helped Win the Space RaceFrom EverandHidden Figures: The American Dream and the Untold Story of the Black Women Mathematicians Who Helped Win the Space RaceRating: 4 out of 5 stars4/5 (895)
- Never Split the Difference: Negotiating As If Your Life Depended On ItFrom EverandNever Split the Difference: Negotiating As If Your Life Depended On ItRating: 4.5 out of 5 stars4.5/5 (838)
- The Yellow House: A Memoir (2019 National Book Award Winner)From EverandThe Yellow House: A Memoir (2019 National Book Award Winner)Rating: 4 out of 5 stars4/5 (98)
- A Heartbreaking Work Of Staggering Genius: A Memoir Based on a True StoryFrom EverandA Heartbreaking Work Of Staggering Genius: A Memoir Based on a True StoryRating: 3.5 out of 5 stars3.5/5 (231)
- Devil in the Grove: Thurgood Marshall, the Groveland Boys, and the Dawn of a New AmericaFrom EverandDevil in the Grove: Thurgood Marshall, the Groveland Boys, and the Dawn of a New AmericaRating: 4.5 out of 5 stars4.5/5 (266)
- Elon Musk: Tesla, SpaceX, and the Quest for a Fantastic FutureFrom EverandElon Musk: Tesla, SpaceX, and the Quest for a Fantastic FutureRating: 4.5 out of 5 stars4.5/5 (474)
- The Little Book of Hygge: Danish Secrets to Happy LivingFrom EverandThe Little Book of Hygge: Danish Secrets to Happy LivingRating: 3.5 out of 5 stars3.5/5 (400)
- The Emperor of All Maladies: A Biography of CancerFrom EverandThe Emperor of All Maladies: A Biography of CancerRating: 4.5 out of 5 stars4.5/5 (271)
- On Fire: The (Burning) Case for a Green New DealFrom EverandOn Fire: The (Burning) Case for a Green New DealRating: 4 out of 5 stars4/5 (74)
- Team of Rivals: The Political Genius of Abraham LincolnFrom EverandTeam of Rivals: The Political Genius of Abraham LincolnRating: 4.5 out of 5 stars4.5/5 (234)
- The Hard Thing About Hard Things: Building a Business When There Are No Easy AnswersFrom EverandThe Hard Thing About Hard Things: Building a Business When There Are No Easy AnswersRating: 4.5 out of 5 stars4.5/5 (345)
- The World Is Flat 3.0: A Brief History of the Twenty-first CenturyFrom EverandThe World Is Flat 3.0: A Brief History of the Twenty-first CenturyRating: 3.5 out of 5 stars3.5/5 (2259)
- The Unwinding: An Inner History of the New AmericaFrom EverandThe Unwinding: An Inner History of the New AmericaRating: 4 out of 5 stars4/5 (45)
- The Gifts of Imperfection: Let Go of Who You Think You're Supposed to Be and Embrace Who You AreFrom EverandThe Gifts of Imperfection: Let Go of Who You Think You're Supposed to Be and Embrace Who You AreRating: 4 out of 5 stars4/5 (1091)
- The Sympathizer: A Novel (Pulitzer Prize for Fiction)From EverandThe Sympathizer: A Novel (Pulitzer Prize for Fiction)Rating: 4.5 out of 5 stars4.5/5 (121)
- Her Body and Other Parties: StoriesFrom EverandHer Body and Other Parties: StoriesRating: 4 out of 5 stars4/5 (821)