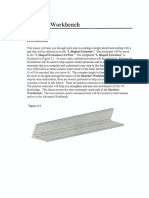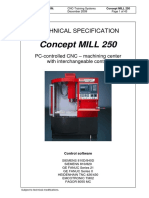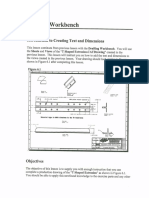Professional Documents
Culture Documents
Lesson 11 - DMU Navigator PDF
Lesson 11 - DMU Navigator PDF
Uploaded by
andre sebastian ruiz trujillo0 ratings0% found this document useful (0 votes)
103 views32 pagesOriginal Title
Lesson 11 - DMU Navigator.pdf
Copyright
© © All Rights Reserved
Available Formats
PDF or read online from Scribd
Share this document
Did you find this document useful?
Is this content inappropriate?
Report this DocumentCopyright:
© All Rights Reserved
Available Formats
Download as PDF or read online from Scribd
0 ratings0% found this document useful (0 votes)
103 views32 pagesLesson 11 - DMU Navigator PDF
Lesson 11 - DMU Navigator PDF
Uploaded by
andre sebastian ruiz trujilloCopyright:
© All Rights Reserved
Available Formats
Download as PDF or read online from Scribd
You are on page 1of 32
Lesson 11
DMU Navigator
Introduction
‘The DMU Navigator Workbench supplies the tools to take the power of parametric
modeling to an even higher level. The tools covered in this lesson allow the user to check
and verify the design concept virtually taking the place of a physical mock up.
In order for you to complete this lesson, you must download a zipped file
(SuperMileage.zip) from the SDC Publications website. This lesson uses twelve
CATPart files and one CATProduct document that make up a concept car known as the
SuperMileage.CATProduct as shown in Figure 11.1, Using this larger assembly within
the DMU Navigator will allow you to better understand how the DMU fits into the
product review process.
Figure 11.1 SuperMileage.CATProduct
12 CATIA V5 Workbook
Objectives
This Lesson will show you how to do the following:
- How to download the SuperMileage.zip file
- How to unzip the SuperMileage.zip file
- How to enter the DMU Navigator Workbench
~ How to introduce you to all The DMU Navigator toolbars and tools.
~ How to insert components into the DMU Navigator Workbench
~ How to use the Fly Mode and Walk Mode
~ How to create and modify 2D and 3D Annotation Views
- How to create, use and modify Scenes
- How to create a simple Animation
DMU Navigator Workbench Toolbars _ e
There are seven standard toolbars found in the DMU Navigator Workbench. Five
toolbars are located on the side bar and the other two on the bottom horizontal bar. The
‘View toolbar is briefly covered in the Introduction, This lesson covers the View toolbar
ina little more depth.
The DMU Revi
Tool Name | Tool Definition
Manage Manages all the annotated views, Selecting this tool
Annotated | will bring up a window listing all the created views.
Views ‘You can select the annotated view to make it active.
Spatial Retrieves the neighbor’s components in session from
Query some reference components.
Current Shows the objects in the current selection.
Selection
= ‘Scene This tool allows you to browse different scenes
7 Browser
2 GoTo Jumps to hyperlinks,
oo Hyperlinks
= Reordering _ | This tool allows you to reorder the sequencing
DMU Navigator Workbench
11.3
The DMU Review Creation Toolbar
Toolbar | Tool Name __| Tool Definition
Annotated | Creates an annotated view. This tool will also give you
View | access to the DMU 2D Marker toolbar. The tools in
| the DMU 2D Marker toolbar are listed below (the
| indented tool icons).
| Draw Line | Drawsa line similar to lines created in a paint program. |
|
@, |DrawFree | Draws a free hand line similar to lines created in @
Hand Line paint program.
© |DrawCircle | Draws a circle similar to circles created in a paint
program.
| = [Draw Arrow _ | Draws an arrow similar to shapes created in a paint
_ program.
| [Draw Draws a rectangle similar to geometry created in a
| Rectangle paint program.
T | Annotation | Adds text similar to text created in a paint program.
Text
Bm Allows you to insert a picture document in the view
|___ +® | Picture Marker
A, | Create A Audio | Allows you to insert a audio document in the view
“* | Marker
@ | Delete Marker | Deletes all view markers created by the tools in the
a DMU 2D Marker toolbar.
| Exit Annotated | This tool exits the Annotated View.
| view
F Create Review | Manages all the annotated views. Selecting this tool
- will bring up a window listing all the created views.
‘You can select the annotated view to make it active.
Add ‘Adds hyperlinks.
Hyperlinks
3D Annotation
‘Associates 3D annotation text. This text will attach to a
selected entity so as you rotate the model the text stays
normal to your view.
+5] @) O|f
Group Edits a group of objects.
Enhanced Creates a scene, You can create multiple scenes and
a Scene move from scene to scene,
@ Sectioning Creates a sectioning plane through the
CATPart/CATProduct.
CATIA V5 Workbook
RIE
‘ah BG8
nimation Toolbar
the DMU Generic Animation Toolbar
Toolbar _| Tool Name | Tool Definition
=>9i Play Plays a simulation.
_ Simulation
& Edit Edits a specified sequence.
— Sequence
€ Record Records viewpoint animation:
= ViewPoint
Animation
‘Simulation Actions Icon Box Toolbar
Track Edits the track of a moving object.
(| olor Action | Creates cotor action,
Visibility | Create visibility action.
SS | Action
Automatic Clash Detection Toolbar
Clash
Detection
(Off)
‘This is a toggle tool; it turns the clash detection off.
@ | Cash
Detection
(On)
This is a toggle tool; it turns the clash detection on.
@ | cist
S| Detection
(STOP)
Activates automatic clash detection in stop mode.
The Filter Toolbar
{EEA This toolbar has been covered in previous lessons.
Toolbar | Tool Name
Tool Definition
x Products
Selection
Selects only products.
DMU Navigator Workbench 115
The DMU Move Toolbar
Tool Name | Tool Definition
|Translation | Moves a component by translation or rotation.
Or Rotation_|
‘Cumulative | Moves a component by snapping.
Snap
‘Symmetry | Creates a symmetry of a child component.
Reset Resets the position of all the products.
Position
‘Store Stores current position.
Current
Position.
This toolbar is located in the bottom horizontal
toolbar.
Tool Definition
‘Allows you to view the document from a specific
direction. Itis a view port.
KK Previous ‘Allows you to return to the previous view.
_ View
a Next View | Switches to the next view.
gq Magnifier ‘Allows you to magnify the current view.
& Depth Creates depth effects in the current view.
“= Effects
|
‘KR | Horizontal | Shows/Hides the ground.
Ground
. Lighting Creates lighting effects using lighting sourees,
11.6
CATIA V5 Workbook
The View Toolbar
Al Selecting the Fly Mode tool
[)_ will change the View toolbar as
shown. Only the tools related
to the fly thru mode are
discussed in this lesson. The
remaining tools have been
covered in the previous lessons.
Toolbar _{ Tool Name
Tool Definition
64 & | FlyMode or
=“ | Walk Mode
Sets the Fly Mode. This tool is a toggle between the
Examine Mode and the Fly Mode. To access Walk
Mode select View, Navigation Mode and then Walk
Mode. Then the Walk tool will appear in the place of
the Fly tool
Examine | Sets the examine mode. This tool is a toggle between
Mode the Examine Mode and the Fly Mode.
Fit all In Same as discussed in previous lessons it brings all
existing geometry into view of the screen. CATIA V5
may zoom in or out automatically to accomplish this,
a Turn Head | Allows you to view the entire model from a fixed
Position. You can rotate your view from that one
position,
% & (| Fywak
This tool allows you to fly through the model (left, right,
up and down). Walk Mode locks you down toa
defined plane.
7 ‘Accelerate
This tool allows you to increase your fly speed. The
key accomplishes the same thing.
| Decelerate
This tool allows you to decrease your fly speed, The
PageDown key accomplishes the same thing.
DMU Navigator Workbench 17
Navigating the Assembly Using the DMU Navigator
This lesson requires that you download a document from the book’s page on the SDC
Publications website: www.SDCPublications.com. The document that you download
will be the model (CATProduct) you use throughout the lesson.
1 Downloading the Document from the SDC Publications Website
Before you can begin using the DMU Navigator, you must first download the zipped
file (SuperMileage.zip) from the SDC Publications website to your hard drive.
1.1 Create a directory called “download” in your Temp directory on your hard drive
(.e., C:\Temp\Download). Use this directory for your download location,
1.2 You can access the document by going to the website:
http://www.SDCPublications.com.
Navigate to the book’s webpage to get to the file. The suggested path is as
follows:
1.2.1 Select CAD from the Browse Books menu.
1.2.2 Select CATIA.
1.2.3 Select CATIA V5 Workbook.
1.2.4 Select Downloads.
1.3 Locate the link labeled SuperMileage.zip.
1.4 Double click on the link to start the download process to your download directory
that you created (C:\Temp\Download).
2. Unzip the SuperMileage.zip File to your Working Directory
Once you have successfully downloaded the SuperMileage.zip file to your download
directory, you must then extract the CATProduct and CATPart files in order to use
the DMU Navigator Workbench. Extract the files to a directory in the Temp
directory and at the conclusion of the process a directory called SuperMileage will be
created in the Temp directory (i.., C:\Temp\SuperMileage).
11.8 CATIA V5 Workbook
3. Entering the DMU Navigator Workbench
Previous lessons taught two different methods of selecting a particular workbench, In
this lesson you will be inserting an entire assembly as an existing component into the
DMU Navigator Workbench. The following steps explain how to activate the
“DMU Navigator Workbench.”
3.1 Enter the DMU Navigator Workbench. To do this, select the Start pull down
menu ftom the top of the screen as shown in Figure 11.2.
3.2 From the Start pull down menu, select the Digital Mockup option shown in
Figure 11.2.
3.3 From the Digital Mockup menu, select the DMU Navigator option. This will
bring you into the DMU Navigator Workbench.
Figure 11.2
Ge<
Borer Steps Denon ]
Bomavevave /
Hb Steet
© exidesin
RDicrencenssitecedeign |
Beez seuctre |
Hhreersaie
Mechanica Design
fe Sion
J Aoshi 8 Smueon
ACCPet
NoManfacring
32
Equipments & Systems » BOM Space Anais
Yiu NC > BP ows kinematics
ee 5
LEXO¢Mato Pat Bowes
DML Orsi:
Bl User cay
ea
DMU Navigator Workbench 11.9
4 Inserting Objects into the DMU Navigator Workbench
In the assembly lesson you learned how to insert detail parts to make an assembly.
Although you can insert detail parts into a DMU Navigator session, in this lesson
you will insert an entire assembly (CATProduet) as an existing component into the
DMU Navigator. Follow the steps below to bring the “SuperMileage.CATProduct”
assembly document into the DMU Navigator Workbench.
4.1 The top of the Specification Tree must be selected before objects can be inserted
into the DMU Navigator Workbench. The top of the Specification Tree is
labeled as Producti (or Super Mileage if you renamed it using the Contextual
‘Menu with Properties).
4.2 Use your right mouse button to activate the menu then scroll down and select the
Existing Component icon as shown in Figure 11.3.
Figure 11.3
Delete Dat
(Properties AltEnter
‘53 Replece Component.
scien Por
‘Ghenge Context
"Biload
"Unload
lodbe/Rigd subssembly
42
11.10 CATIA V5 Workbook
49 ‘the Insert an Existing Component window will appear as shown in Figure
14.
Figure 11.
tock [ExSvemieege = eS
|
43
Fieneme — Eupeniicage
Flesotyes [CATProduct-CaTProaucy ae
T Open as readonly
SE eed
44 In the Insert an Existing Component (Figure 11.4) window, find the document
named “SuperMileage.CATProduct.” Select the Open button. The assembly
should appear on the screen. If it does not, select the Fit All In icon # and then
select the ISO icon ED from the View toolbar. Your screen should show the
SuperMileage assembly similar to what is shown in Figure 11.1.
5. Navigating Through the Assembly Using the Fly Mode
Up until this point you have been able to manipulate your part and/or assembly in the
Examine Mode. You have done so by using your mouse buttons to rotate, pan and
200m parts and assemblies. Now you will leam to fly freely through a digital mockup
of the SuperMileage assembly. You will use your mouse buttons to star the Fly
Mode; lear to use the mouse like a joystick while controlling the speed with the
Page Up and Page Down keys on yout keyboard. The steps below will show you
how to navigate using the Fly Mode from the Front View of the assembly. Once
inside the assembly you will stop to use several tools on the Viewing Toolbar to give
you a better perspective on how the DMU Navigator can be used in the design
review process. You will then repeat the steps starting from the Back View to give
you more experience in Fly Mode.
NOTE: The response you get from the computer will be directly related to the
following: speed of the processor, RAM and the size of the document.
DMU Navigator Workbench 11
5.1 First, tum off the Specification Tree to free up screen space by pressing the F3
key. (Note: Also use View — Specifications pop-down.)
5.2 Look at the assembly to verify that it is not one gray shaded mass, but has the
materials files activated. If not, then select the Applied Customized View
Parameters icon located in the View toolbar. Refer to the CATIA Standard
Menu and Tools section in the Introduction chapter of this book.
5.3 Select the Sets the Fly Mode icon ©, which is located on the far left of the
View toolbar. You will receive a prompt indicating that it will only work if in
perspective projection. Select Yes. Look at the same location of the toolbar and
you will see a new icon appear called the Sets the Examine Mode ©%. Select
this icon to take you out of the Fly Mode so we can make a small change to help
in the visualization of the assembly.
Note: When you are in Fly Mode, the Rotation tool does not work the same.
54 Select the Ground Bs from the DMU View menu, which will then display a
black grid undemeath the SuperMileage assembly similar to what is shown in
Figure 11.5.
Figure 115
2 CATIA V5 Workbook
5.5 Select the Front View icon & in the View toolbar. This will reorient the
assembly so you can move the Horizontal Ground closer to the bottom of the
vehicle.
5.6 Place your cursor over the Horizontal Ground and move the ground plane
closer to the bottom of the vehicle. Move the ground plane by holding down the
left mouse button and moving your mouse; reference Figure 11.6.
Figure 11.6
Place Cursor
(Hand) on
Ground and
Move upward
|BERrSt99970005 exxcpe: nega.
5.7 5.6 Move Horizontal Ground to here
58
5.7 Select the Fit Al In icon £3 to position the vehicle and the Horizontal Ground
in the middle of your window
5.8 Select the Sets the Fly Mode icon © and place your cursor on the Horizontal
Ground and centered between the two wheels.
5.9 For the first Fly Mode, DO NOT move your mouse. While holding down the
middle mouse button, quickly tap the left mouse button and continue to hold
down the middle button. Watch the vehicle fly “over your head” on the screen,
similar to Figure 11.7.
NOT!
: A small white direction arrow and a circular target site appear on
the Horizontal Ground. The large Green Arrow indicates direction
controlled by the mouse and current speed. Speed can be controlled
by quickly tapping the Page Up| and [Page Down] keys.
DMU Navigator Workbench 11.13
Figure 11.7
5.10
5.1
5.12
5.13
Forward
direction
arrow and
target site
j
|
|
|
|
=
Speed Control icons (or use [Page Up] and [Page Dowal keys)
Select the Fit AUl In icon #3 and then select the Front icon & to position the
vehicle and the Horizontal Ground in the middle of your window once again.
Repeat the exact same process in step 5.9 but when one half of the vehicle
passes overhead, quickly tap the Left mouse button to reverse
the direction, Watch the vehicle move back over your head. Try changing
directions several times until you get the feel of the mouse.
Select the Fit All In icon 84 and then select the Front icon Ed to position the
vehicle and the Horizontal Ground in the middle of your window once again.
Repeat the process as in step 5.9, but this time you will move your mouse like a
Joystick to simulate left and right and up and down. Watch how the large
‘Arrow changes shape in relation to the movement of the mouse.
Select the Fit All In icon Ei and then select the Front icon 4 to position the
vehicle and the Horizontal Ground in the middle of your window once again.
This time, place your cursor in the exactly in the middle of the front axle and
then start the Fly Mode. Fly through the front of the vehicle and stop when
your screen looks similar to Figure 11.8.
11.14 CATIA V5 Workbook
Figure 11.8
5.16 Select the Lighting icon from the Viewing toolbar. This will open the
Light Sources window.
5.17. The Light Sources window will appear on the screen (Figure 11.9). Select the
Two Lights icon. Did you notice a lighting change? You can modify the
direction of the light source by placing your mouse over the directional light
source and dragging it to a new location around the sphere. Again, notice the
lighting change in the Super Mileage model as you modify the light source.
Figure 11.9
Select Two Lights tool ””.
Directional light source
Soc) goes
DMU Navigator Workbench 11.15
5.18 Close the Light Sources window and select the Magnifier Q. icon from the
DMU Viewing Toolbar,
5.19 The Magnifier window will appear on the screen. Position the window in the
upper left hand corner as shown in Figure 11.10 Drag the square over the shaft
of the engine. This will put the shaft in the Magnifier window. You can grab
one of the comers of the square and drag it to enlarge its size.
Figure 11.10
Resulting view of shaft
5.20 Select the Measure Between icon & from the DMU Measure toolbar.
5.21 The Measure Between window will appear on the screen (Figure 11.11).
11.16 CATIA V5 Workbook
Figure 11.11
5.22 You will now measure the length of the shaft that sticks out from the engine.
Select “Edge only” for Selection 1 and 2 modes. Take your cursor and select
the circular geometry as shown in Figure 11.12 and notice the results that
appear in the Magnifier window. This same distance information appears in
the Minimum distance area on the Measure Between window (Figure 11.11).
Take a minute and try some of the additional options in the Measure Between
window. Notice that you can keep the measurements taken even after closing
the window. Remember, the units of measurement will depend on the default
units unless you changed them as explained in the previous lessons.
Figure 11.12
Hx Use your cursor to make
two selections,
DMU Navigator Workbench 11.17
Note: You can select the Keep Measurement option to keep the measurement
visible in the model.
5.23 Close the Magnifier and Measure Between windows.
a
5.24 Select the Turning Head icon =. from the View toolbar. Place your cursor in
the middle of the vertical tubing (refer back to Figure 11.10) and hold down the
left mouse button. See if you can rotate to your left using your mouse. Rotate
until you can see the front right wheel as shown in Figure 11.13.
Note: Ifyou release the mouse button during the rotation, you need to reselect the
Turning Head icon in order to continue
Figure 11.13
5.25 Tum off the Horizontal Ground Mand the select the Isometric View and
then the Fit All In icons. Click two times on the Zoom In icon, place your
cursor directly over the hole of the front wheel, and then click on your middle
mouse button to center the wheel on your screen.
5.26 Place your cursor over the red dot on the Compass and drag it over the outside
of the front wheel as shown in Figure 11.14.
11.18 CATIA V5 Workbook
5.27. Select the horizontal axis with your cursor and pull the wheel away from the
body as shown in Figure 11.15. If you make a mistake, simply press Ctri¥Z to
undo the previous movement. Then try again. Retum the compass to its default
position; select View — Reset Compass.
Figure 11.14
Figure 11.15
DMU Navigator Workbench 11.19
5.28 Select the Translation or Rotation icon | ™¥ from the Move toolbar. Notice
that the Compass moves from the upper right comer of the screen to the front
wheel area of the vehicle. The positive X-axis direction runs from the back to
the front of the vehicle,
5.29 Enter ~75 in the Offset X area of the Move window as shown in Figure 11.16.
Now use your cursor and select the Back Cover of the vehicle, and the Apply
button will activate in the Move window.
5.30 Click on the Apply button and watch the back cover move away as shown in
Figure 11.17.
Figure 11.16
CENT
“enc | Ron | Posts |
eee sac
Aon oiesorsuc. 5 Rete rove
50} 9. ome |
11.20 CATIA V5 Workbook
Figure 11.17
Trrtfon | Rosin | Posnn |
Sen
3 Aptyonkeel poate Fai nove
2K | cores
5.31 To move the assembly parts back to their original positions, select the &¥
Reset the Position of Products tool found in the Move toolbar. You could
also use CtrHZ twice, although you must be careful not to undo too many
times. Congratulations on using the DMU Navigator.
DMU Navigator Workbench 11.21
6 Creating an Annotated View
Annotated views can be a useful tool for design reviews. It allows you to create notes
to yourself or others that are directly connected to the exact part (area) being
reviewed, yet without interfering with the actual model files. The following steps
will briefly take you through creating a simple annotated view.
6.1 Start by selecting the 5] Create Annotated View tool. This brings up the
DMU 2D Marker toolbar. ‘These tools are very similar to paint programs, as
they create bitmap images. Notice, when you select the Create Annotated View
tool, an Annotated Views branch appears on your Specification Tree under the
Applications branch. The view, by default, is called View.1; you can customize
the name by selecting on the View. Properties and editing the name. Reference
Figure 11.18.
6.2 Select the Arrow tool and create an arrow pointing to the center of the wheel,
similar to the one shown in Figure 11.18.
6.3 Select the Add Annotation Text tool and add the note as shown in Figure 11.18.
6.4 Ifyou rotate the view, all the annotations disappear and you are back to the
normal CATProduct view. You can return to the view (with all the annotations)
by selecting the view from the Specification Tree or selecting the Manage
Annotated Views tool, This will bring up the Annotated View window listing
all the views created. Double click on the annotated view that you want to
review and it will reappear.
6.5 To clear the view of all annotations select the Delete All Annotations tool.
Before you use this tool make sure you are in the correct view.
Figure 11.18
[STeackcover (Backcover 1)
a
° review this area!
Cs
11.22 CATIA V5 Workbook
7 Creating 3D Text
‘The DMU Navigator Workbench also allows you to create 3D text. The 3D text is
different in thatthe text stays with the model; it does not disappear. ‘The text will stay
attached to the selected entity even if you switched back to another workbench. The
text will stay normal to your point of view as you rotate the model. To temporarily
hide the text, you can put in Hide/Show mode. To create the 3D text, complete the
following steps.
7.1 Select the 3D Annotation © tool,
7.2 Select the entity that you want the text attached to. This will bring up the
Annotation Text window, which is a simple text editor.
7.3 Click the mouse in the text editor window to activate the editor. Type in the
desired 3D text,
74 Sclect the Apply button to preview the text. [fit is satisfactory select the OK
button to complete the 3D text. Notice that the 3D text appears on the
Specification Tree under the Applications branch.
8 Creating a Scene
Creating a scene saves the view and orientation of the model. This step will get you
started in creating several simple scenes. It will also show you what can be done in a
created scene. To create a scene, complete the following steps.
8.1 Get the model oriented the way you want it. For this step orient your view
similar to what is shown in as Seenel in Figure 11.21
82 Select the Enhanced Seene tool ME. This will bring up the Enhanced Scene
window. You can accept the default name or modify the name.
8.3 Select the OK button to create the scene. Selecting the OK button will bring up
the Enhanced Scene toolbar as shown in Figure 11.20. The created scene will
show up on the Specification Tree as shown in Figure 11.19 (Figure 11.19 has
four scenes represented).
Note: Selecting OK takes you into that Scene, a different work area. The
background color changes. To exit the scene, select the Exit Scene tool (last
tool on the Enhanced Scene toolbar); it looks similar to the Exit Sketcher
tool.
DMU Navigator Workbench 11.23
8.4 To enter a scene, double click on the selected scene. For this step, select Scenel
(the scene you created in the previous steps). As CATIA V5 loads the scene, the
background color changes along with Specification Tree and the toolbar. Ina
scene you can Search, Explode, Publish, Reset and Save Viewpoint, and Exit
Scene; reference the Scene toolbar shown in Figure 11.20.
Figure 11.19
ay —— Figure 11.20
“Scenes Fe eal
te 2G BBS
Scene? |
Scene3
Close Up
Figure 11.21
11.24
85
86
87
88
89
CATIA V5 Workbook
Now that you are in Seenel, select the Explode tool. This will bring up the
Explode window as shown in Figure 11.21. The Explode window allows you to
modify a few settings. For this step, accept the default settings.
Select the Apply button. ‘The entire assembly will automatically disassemble to
an exploded view. You can use the scroll bar to animate the reassembly and go
back to the disassembled position.
Select the OK button. The Explode window will disappear and the exploded
assembly will remain,
To reassemble the SuperMileage Product (assembly), select the Reset Select
Products button. The SuperMileage Product will be restored to its fully
assembled position.
This is all of the tools this lesson uses from the Scene environment. Two other
tools that would be worth your investigation are the Start Publish tool and the
Save Viewpoint tool. The Start Publish tool allows you to create html pages.
The Save Viewpoint tool allows you to save the viewpoint created in the scene.
8.10 One last and very important tool you must know about in the Scene
environment is the Exit from Scene tool. This tool returns you back to the
normal DMU Navigator Workbench. The tool looks just like the Sketcher
Exit tool. For this step, select the Exit from Scene tool.
DMU Navigator Workbench 11.25
9 Recording and Replaying a Fly Thru
‘The DMU Navigator Workbench has a lot of tools that let your creativity define your
limits. Step 3 taught you how to use the Fly Mode. This step will show you how to
make a recording of the fly thru using the DMU Generic Animation toolbar. To make
a recording of your fly thru, complete the following steps.
9.1, Complete the steps described in 3.1 through 3.8. At this point, you should be
ready to begin the Fly Mode.
9.2 Select the Viewpoint Animation 81 tool. This will bring up additional
‘Viewpoint Animation tools as shown in Figure 11.22.
Figure 11.22
9.3 Select the Recording ® tool. This will bring up the Resulting Replay
window. This window, by default, will name the replay Replay.1. For this step,
rename the Replay.1 to “Test Flight.”
9.4 Once you select the OK button the recording will start. When you are ready to
fly thru the SuperMileage Assembly as you did in Step 3, select the OK button
and go!
9.5 To stop the recording, select the Stop ™ tool. Notice that the Test Flight is
added to the Specification Tree under the Application Replay branch.
Pt
9.6 To replay the Test Flight, select the Replay Simulation B®. tool. CATA V5
will prompt you to select a Simulation Object.
9.7 Select Test Flight from the Specification Tree. This will bring up the Player
toolbar as shown in Figure 11.23.
Figure 11.23
11.26 CATIA V5 Workbook
ing, select the Play tool. You now have recorded proof
of your flying skills.
The DMU Generic Animation toolbar has additional tools that offer more
power and control when creating animations. This brief introduction to creating a
simple animation is enough to get you started.
DMU Navigator Workbench 11.27
Summary
The DMU Navigator Workbench is so much fun itis easy to forget what a powerful
analysis tool itis. This workbench brings the assembly to life. This lesson has given you
the basic skills to get around in the DMU Navigator. You are encouraged to continue
exploring the additional DMU Navigator tools.
11.28 CATIA V5 Workbook
Review Questions
Afier completing this lesson you should be able to answer the questions and explain the
concepts listed below:
1, How could the DMU Navigator be used in the product review process?
2. How many toolbars are available in the DMU Navigator Workbench?
3. What type of document did you insert as an “Existing Component” during this
Lesson?
4. What file extension does CATIA V5 give to DMU Navigator files?
5. What option under the Start pull down menu gives you access to the DMU.
Navigator Workbench?
6. What tool inserts a part or assembly document into the DMU Navigator
Workbench?
7. While navigating through an assembly in the DMU Navigator, what button
do you press to reverse the direction?
8. What two keys do you use to increase and decrease the speed of your fly
through?
9. How do you move the horizontal ground grid if it is activated?
10. What is the primary difference between using the Fly Mode versus the Walk
Mode?
11. How do you switch between the Fly Mode and Walk Mode?
12. Tor F You must be in the Perspective view when working in the Examine
Mode.
13. What icon can you activate that will allow you to enlarge a component on the
screen in a separate window?
14, What is the name of the window that appears on the screen when you select
this icon? 36
15. What tool can you use to pull parts away from the assembly along an axis?
16. T or F The DMU Navigator Workbench creates automatic exploded 3D
views of assemblies.
DMU Navigator Workbench 11.29
17. T or F The annotations created using the 2D Annotations tool disappear
when the assembly is rotated from the plane the annotations were created in.
18, TorF The text created using the 3D Annotations tool disappears when the
assembly is rotated from the plane the annotations were created in.
19. How do you exit a Scene environment?
20. T or F Animations created and recorded in the Generic Animation toolbar
do not show up on the Specification Tree
11.30 CATIA V5 Workbook
Practice Exercises:
Now that you have navigated one assembly in CATIA V5, you can strengthen your
newfound knowledge by completing the following practice exercises using CATPart and
CATProduct files.
1 Insert the “Catiaframe.CATPart” as an Existing Component into a new DMU
Navigator session. First, while in the Fly Mode, activate the Horizontal Ground
and zigzag your way through the exterior surface of the frame. Secondly, attempt to
fly through the interior of the frame tubing as though you were entering a tunnel.
Catiaframe.CATPart
Fly through here!
2. Bring in a part or an assembly document in IGES format (igs) from another CAD
software package into the DMU Navigator and use the Fly Mode.
Suggested steps:
2.1 Open a document in your other CAD software package and look for either
File Export or File Save As to see if you can save or export your document
in *.igs format. Remember where you save this document so you can retrieve
itin CATIA V5.
2.2 Open the *.igs document in CATIA VS and wait for the document to be
translated into CATIA V5, then click on the Fit All In icon #4 to make sure
the object appears on the screen. Save the document as a CATPart file.
DMU Navigator Workbench 1131
2.3 Apply a material to the surface of your part and activate the Applies
Customized View Parameters to display the material you selected.
2.4 Now enter the DMU Navigator and use the Fly Mode with your translated
part from another CAD software package.
3. Go to the book's webpage at www.SDCpublications.com as explained in this lesson
and download Basie House.zip. Unzip the Basic House.CATProduct document and
save to your directory.
4 Practice Flying thru the Basic House.CATProduct (assembly). Using the Generic
Animation tool, record a fly thru that meets the following requirements.
4.1 Start with an isometric view of the entire house.
4.2 Fly through the front door or window.
4.3 Once you are in the middle of the living room, stop and use the Look Around
tool to view at least 180 degrees of the living room.
4.4 Take a close up look at the picture on the wall.
45 Take a look at the ceiling.
4.6 Fly under the coffee table.
4.7 Proceed out the back door to the deck and down the stairs.
4.8 Save the recording for playback.
5 Practice Walking thru the Basic House.CATProduct (assembly). Using the
Generic Animation tool record a walk thru that meets the following requirements.
5.1 Start with a front view of the entire house.
5.2 Walk through the front door.
5.3 Once you are in the middle of the living room, stop and use the Look Around
tool to view at least 180 degrees of the living room.
5.4 Take a close up look at the picture on the wall.
5.5 Take a look at the ceiling.
5.6 Proceed out the back door to the deck.
5.7. Reverse the direction and go back inside the house.
5.8 Save the recording for playback.
11.32 CATIA V5 Workbook
6 Use the Fly Mode to enter the living room of the Basie House.CATProduct and
create a 2D Annotation similar to the one shown in the following figure.
Replay
#8 Replay.t
‘Annotated Views:
al Living Room
7 (Optional) - Lear to use the DMU Navigator with a Data Projection system
connected to a computer that has CATIA V5 loaded on it.
Suggested steps:
7.1 Bring the SuperMileage.CATProduct document into the DMU Navigator.
7.2 Tum on the Data Projection system and project the SuperMileage document
for a simulated design review session. Use the Measure Between and
Magnifier windows to double-check measurements of individual parts,
Use the Hide function to hide various parts during the design review.
Example: hide the back cover of the vehicle to expose the engine!
7.3 Use the Turning Head icon to look around the inside of the vehicle,
7.4 Place the Compass on the side of the engine (use the side with the shaft) and
tty to slide it off the mounting platform away from the frame.
You might also like
- The Subtle Art of Not Giving a F*ck: A Counterintuitive Approach to Living a Good LifeFrom EverandThe Subtle Art of Not Giving a F*ck: A Counterintuitive Approach to Living a Good LifeRating: 4 out of 5 stars4/5 (5819)
- The Gifts of Imperfection: Let Go of Who You Think You're Supposed to Be and Embrace Who You AreFrom EverandThe Gifts of Imperfection: Let Go of Who You Think You're Supposed to Be and Embrace Who You AreRating: 4 out of 5 stars4/5 (1093)
- Never Split the Difference: Negotiating As If Your Life Depended On ItFrom EverandNever Split the Difference: Negotiating As If Your Life Depended On ItRating: 4.5 out of 5 stars4.5/5 (845)
- Grit: The Power of Passion and PerseveranceFrom EverandGrit: The Power of Passion and PerseveranceRating: 4 out of 5 stars4/5 (590)
- Hidden Figures: The American Dream and the Untold Story of the Black Women Mathematicians Who Helped Win the Space RaceFrom EverandHidden Figures: The American Dream and the Untold Story of the Black Women Mathematicians Who Helped Win the Space RaceRating: 4 out of 5 stars4/5 (897)
- Shoe Dog: A Memoir by the Creator of NikeFrom EverandShoe Dog: A Memoir by the Creator of NikeRating: 4.5 out of 5 stars4.5/5 (540)
- The Hard Thing About Hard Things: Building a Business When There Are No Easy AnswersFrom EverandThe Hard Thing About Hard Things: Building a Business When There Are No Easy AnswersRating: 4.5 out of 5 stars4.5/5 (348)
- Elon Musk: Tesla, SpaceX, and the Quest for a Fantastic FutureFrom EverandElon Musk: Tesla, SpaceX, and the Quest for a Fantastic FutureRating: 4.5 out of 5 stars4.5/5 (474)
- Her Body and Other Parties: StoriesFrom EverandHer Body and Other Parties: StoriesRating: 4 out of 5 stars4/5 (822)
- The Emperor of All Maladies: A Biography of CancerFrom EverandThe Emperor of All Maladies: A Biography of CancerRating: 4.5 out of 5 stars4.5/5 (271)
- The Sympathizer: A Novel (Pulitzer Prize for Fiction)From EverandThe Sympathizer: A Novel (Pulitzer Prize for Fiction)Rating: 4.5 out of 5 stars4.5/5 (122)
- The Little Book of Hygge: Danish Secrets to Happy LivingFrom EverandThe Little Book of Hygge: Danish Secrets to Happy LivingRating: 3.5 out of 5 stars3.5/5 (401)
- The World Is Flat 3.0: A Brief History of the Twenty-first CenturyFrom EverandThe World Is Flat 3.0: A Brief History of the Twenty-first CenturyRating: 3.5 out of 5 stars3.5/5 (2259)
- The Yellow House: A Memoir (2019 National Book Award Winner)From EverandThe Yellow House: A Memoir (2019 National Book Award Winner)Rating: 4 out of 5 stars4/5 (98)
- Devil in the Grove: Thurgood Marshall, the Groveland Boys, and the Dawn of a New AmericaFrom EverandDevil in the Grove: Thurgood Marshall, the Groveland Boys, and the Dawn of a New AmericaRating: 4.5 out of 5 stars4.5/5 (266)
- Team of Rivals: The Political Genius of Abraham LincolnFrom EverandTeam of Rivals: The Political Genius of Abraham LincolnRating: 4.5 out of 5 stars4.5/5 (234)
- A Heartbreaking Work Of Staggering Genius: A Memoir Based on a True StoryFrom EverandA Heartbreaking Work Of Staggering Genius: A Memoir Based on a True StoryRating: 3.5 out of 5 stars3.5/5 (231)
- On Fire: The (Burning) Case for a Green New DealFrom EverandOn Fire: The (Burning) Case for a Green New DealRating: 4 out of 5 stars4/5 (74)
- The Unwinding: An Inner History of the New AmericaFrom EverandThe Unwinding: An Inner History of the New AmericaRating: 4 out of 5 stars4/5 (45)
- Lesson 5 - Drafting Workbench PDFDocument44 pagesLesson 5 - Drafting Workbench PDFandre sebastian ruiz trujilloNo ratings yet
- Lesson 3 - Sketcher Workbench PDFDocument50 pagesLesson 3 - Sketcher Workbench PDFandre sebastian ruiz trujilloNo ratings yet
- Lesson 1 - Introduction To CATIA V5 PDFDocument14 pagesLesson 1 - Introduction To CATIA V5 PDFandre sebastian ruiz trujillo100% (2)
- Siemens Programming 840d 810d SpaDocument497 pagesSiemens Programming 840d 810d Spaandre sebastian ruiz trujilloNo ratings yet
- Analisis de Velocidad Design of Machinery 3 RD Ed Robert Norton 2003 MengDocument26 pagesAnalisis de Velocidad Design of Machinery 3 RD Ed Robert Norton 2003 Mengandre sebastian ruiz trujilloNo ratings yet
- Emco Mill250 SpecifDocument43 pagesEmco Mill250 Specifandre sebastian ruiz trujilloNo ratings yet
- Sistemas de Manufactura IntegradaDocument239 pagesSistemas de Manufactura Integradaandre sebastian ruiz trujilloNo ratings yet
- Lesson 9 - Generative Shape Design Workbench PDFDocument50 pagesLesson 9 - Generative Shape Design Workbench PDFandre sebastian ruiz trujilloNo ratings yet
- Lesson 8 - Assembly Design Workbench PDFDocument40 pagesLesson 8 - Assembly Design Workbench PDFandre sebastian ruiz trujillo0% (1)
- Lesson 7 - Complex and Multiple Sketch Parts PDFDocument40 pagesLesson 7 - Complex and Multiple Sketch Parts PDFandre sebastian ruiz trujilloNo ratings yet
- Lesson 6 - Drafting Workbench PDFDocument34 pagesLesson 6 - Drafting Workbench PDFandre sebastian ruiz trujilloNo ratings yet
- Lesson 4 - Part Design Workbench PDFDocument52 pagesLesson 4 - Part Design Workbench PDFandre sebastian ruiz trujilloNo ratings yet