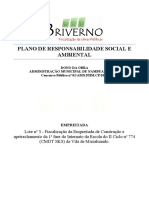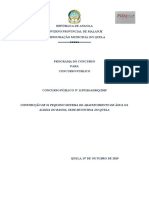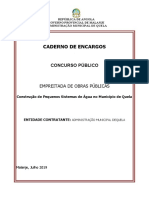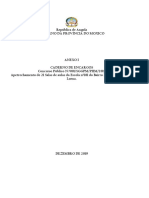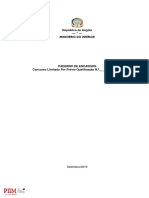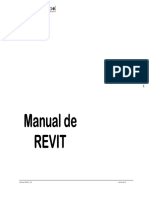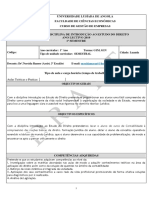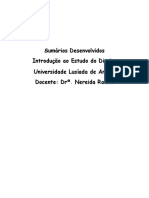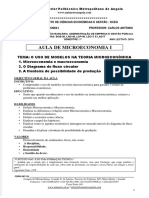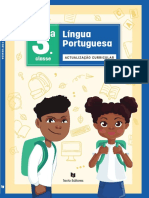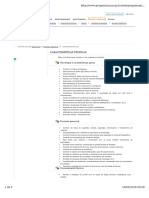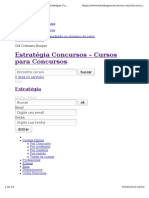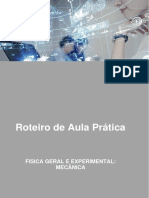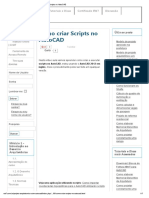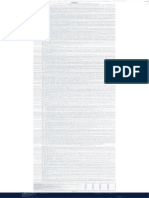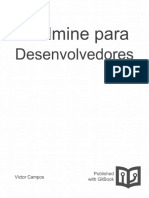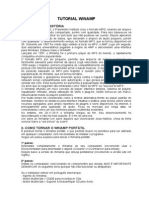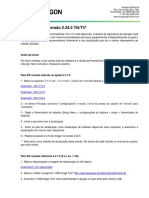Professional Documents
Culture Documents
1 - Manual de PowerPoint (Base) 2010 - v3 - 1
Uploaded by
Adalberto PregestorOriginal Title
Copyright
Available Formats
Share this document
Did you find this document useful?
Is this content inappropriate?
Report this DocumentCopyright:
Available Formats
1 - Manual de PowerPoint (Base) 2010 - v3 - 1
Uploaded by
Adalberto PregestorCopyright:
Available Formats
0
16.01.04.01 Manual de PowerPoint (Base) 2010_v3 01-03-2012 v1
Índice
Visão geral do PowerPoint 2010.......................................................... 3
Exercício Nº1- Estudo do Separador Base ............................................ 4
Exercício Nº2- Estudo do separador Inserir .........................................14
Exercício Nº3 - Estrutura, Transições e Animações ...............................22
Exercício Nº4 - Apresentação de Diapositivos ......................................28
Exercício Nº5- Estudo do Separador Ver .............................................33
Exercício Nº6 – A Janela do PowerPoint ..............................................39
Exercício Nº7 – Menus Contextuais ....................................................42
Exercício Nº8 – Tipos de esquema de diapositivo .................................51
Exercício Nº9 – Estilos de Fundo ........................................................54 2
Exercício Nº10 – Exercício de Revisões ...............................................56
16.01.04.01 Manual de PowerPoint (Base) 2010_v3 27-11-2015
Visão geral do PowerPoint 2010
É um Software de Criação de Apresentações:
O Microsoft PowerPoint é uma poderosa ferramenta de produção de
apresentações electrónicas, que pretende dar resposta às tendências mais
recentes de edição colaborativas, com uma maior gama de componentes
multimédia, incluindo a conversão para formato de vídeo ou mesmo a difusão
através da Web.
Através do PowerPoint, pode criar ecrãs que incorporem eficazmente texto e
fotografias coloridas, ilustrações, desenhos, tabelas, gráficos e filmes, e mudar
de um para outro como se fosse uma apresentação de diapositivos.
Pode animar o texto e as ilustrações no ecrã utilizando a funcionalidade de
animação, bem como adicionar efeitos de som e narração. Além disso, pode
imprimir os materiais para distribuir quando estiver a fazer uma apresentação.
O PowerPoint faz parte do "Microsoft Office”.
Interface do PowerPoint 2010:
16.01.04.01 Manual de PowerPoint (Base) 2010_v3 27-11-2015
Exercício Nº1- Estudo do Separador Base
1) Abra o Microsoft Office PowerPoint 2010.
Observe que na janela de apresentação surge um diapositivo composto por 2
caixas de texto.
2) Altere o Esquema do diapositivo para Conteúdo Duplo.
16.01.04.01 Manual de PowerPoint (Base) 2010_v3 27-11-2015
3) Colocando o cursor em cada uma das caixas, escreva as frases como mostra
na figura:
4) Com a ajuda do rato, mova e altere o tamanho das caixas de texto (ao seu
gosto) de forma a ficarem em posições diferentes do original.
5
5) Reponha as predefinições do diapositivo.
6) Insira um novo diapositivo (esquema diapositivo de título).
16.01.04.01 Manual de PowerPoint (Base) 2010_v3 27-11-2015
7) Nas caixas de texto, escreva as seguintes frases:
Para as próximas alíneas, utilize as opções do grupo Tipo de Letra
8) Altere a formatação do texto contido na 1ª caixa para:
Tipo de letra Arial Rounded MT Bold, Tamanho 80, Cor laranja, Negrito e
Sombreado
Nota: basta um clique no contorno da caixa para a seleccionar
9) Altere a formatação da frase da 2ª caixa para:
Tipo de letra Batang, Tamanho 40, Cor Azul e Negrito
Nota: basta um clique no contorno da caixa para a seleccionar
10) Altere a formatação das palavras grande impacto para:
Sublinhado e Negrito
Nota: com a ajuda do rato, seleccione apenas a palavra que pretende
16.01.04.01 Manual de PowerPoint (Base) 2010_v3 27-11-2015
11) Diminua o Espaçamento entre os caracteres das palavras grande impacto,
para: Muito Justo
(nota: tem que seleccionar as palavras grande impacto com o rato)
12) Ainda com as palavras grande impacto seleccionadas, altere-as para
maiúsculas
13) Insira um novo diapositivo (esquema diapositivo de título).
16.01.04.01 Manual de PowerPoint (Base) 2010_v3 27-11-2015
14) Escreva na 1ª caixa:
2015
15) Escreva na 2ª caixa:
Microsoft Office Profissional
Microsoft Office Profissional Plus
Microsoft Office Standard
Microsoft Office Casa e Estudantes
Microsoft Office PME
Microsoft Office Ultimate
Microsoft Office Enterprise
Para as próximas alíneas, utilize as opções do grupo Parágrafo
16) Com a ajuda do rato, desloque as caixas e altere o seu tamanho, de
maneira a ficarem com o seguinte aspecto:
16.01.04.01 Manual de PowerPoint (Base) 2010_v3 27-11-2015
17) Rode o texto da 1ª Caixa 90º
18) Numere os parágrafos da 2ª Caixa e alinhe-os à esquerda
19) Insira um novo diapositivo (esquema Em Branco).
16.01.04.01 Manual de PowerPoint (Base) 2010_v3 27-11-2015
Para as próximas alíneas, utilize as opções do grupo Desenho
20) Insira uma caixa de texto e no seu interior escreva: Office Sandard 2010
10
21) Mantendo a caixa de texto seleccionada, seleccione a opção Contorno da
Forma e escolha um contorno vermelho
16.01.04.01 Manual de PowerPoint (Base) 2010_v3 27-11-2015
22) Ainda no Contorno da Forma, escolha uma espessura mais grossa
23) Ainda no Contorno da Forma, altere a linha para Tracejado
24) Nos Efeitos de Forma, seleccione um Brilho azul a envolver a caixa
11
25) Adicione uma Seta Larga virada para baixo
26) Com a seta larga seleccionada: nos Estilos rápidos, seleccione o Efeito
Intenso Verde
16.01.04.01 Manual de PowerPoint (Base) 2010_v3 27-11-2015
27) Adicione mais abaixo a forma Pergaminho vertical
28) No Pergaminho, escreva a frase que a seguir se apresenta:
Nota: para escrever texto no
pergaminho clicar no botão
direito do rato + Editar texto
12
29) Mantendo o Pergaminho seleccionado, escolha um Contorno da Forma de
cor Laranja
30) Ainda no Contorno da Forma, escolha um contorno mais espesso
16.01.04.01 Manual de PowerPoint (Base) 2010_v3 27-11-2015
31) No Preenchimento da Forma, escolha uma Gradação ao seu gosto
32) Com a ajuda do rato altere a dimensão e a posição dos objectos, de maneira a
que o aspecto do seu diapositivo fique sem semelhante ao que se apresenta:
13
33) Guarde o trabalho com o nome Exercicio1.
16.01.04.01 Manual de PowerPoint (Base) 2010_v3 27-11-2015
Exercício Nº2- Estudo do separador Inserir
1) Abra o Microsoft Office PowerPoint. Observe que na janela de apresentação
surge um diapositivo composto por 2 caixas de texto.
Elimine a 1ª caixa de texto (seleccione a caixa e tecla delete)
2) Na caixa de texto que ficou, escreva a seguinte frase:
O PowerPoint é um programa que integra o Microsoft Office Standard
2010 e a sua principal função é criar apresentações.
Além do PowerPoint existem também outros programas.
3) Mova a caixa para cima, pois vai necessitar de espaço no diapositivo.
14
4) Insira uma tabela com 2 colunas e 5 linhas, e preencha-a com a seguinte
informação:
Lista dos programas incluídos:
Excel Cálculos
Outlook Correio
PowerPoint Apresentações
Word Textos
16.01.04.01 Manual de PowerPoint (Base) 2010_v3 27-11-2015
5) Insira uma Imagem ao seu gosto e acomode-a no canto inferior esquerdo do
diapositivo (provavelmente existirão imagens na pasta imagens do seu computador)
6) (No canto superior direito) insira a seguinte Imagem do Clipart:
7) Insira a seguinte Forma: (coloque-a à direita)
15
8) Insira um novo diapositivo Em Branco.
9) Neste novo diapositivo, insira uma caixa de texto e escreva a frase:
Um exemplo das funcionalidades do PowerPoint 2010, é a opção SmartArt:
16.01.04.01 Manual de PowerPoint (Base) 2010_v3 27-11-2015
10) Insira os 3 seguintes gráficos SmartArt:
16
11) Insira um novo diapositivo Em Branco.
12) Neste novo diapositivo, insira uma caixa de texto com a frase:
Outro exemplo das funcionalidades do PowerPoint 2010, são os Gráficos:
16.01.04.01 Manual de PowerPoint (Base) 2010_v3 27-11-2015
13) Insira um Gráfico de colunas:
a) Observe que surgiu uma janela do Excel à direita: Só tem que
preencher os dados no quadro do Excel, e automaticamente o gráfico
PowerPoint será actualizado
b) Depois preencher os dados, é só fechar o Excel
17
16.01.04.01 Manual de PowerPoint (Base) 2010_v3 27-11-2015
14) Insira um novo diapositivo Em Branco
15) Neste novo diapositivo, insira um Gráfico circular em 3d:
c) Observe que surgiu uma janela do Excel à direita: Só tem que
preencher os dados no quadro do Excel, e automaticamente o gráfico
PowerPoint será actualizado
18
d) Depois preencher os dados, é só fechar o Excel
16.01.04.01 Manual de PowerPoint (Base) 2010_v3 27-11-2015
16) Insira um novo diapositivo Em Branco.
17) Neste novo diapositivo, insira 2 caixas de texto e escrevas as frases:
Eis um exemplo de Hiperligação para o exercício 1
Aceder à calculadora
18) Seleccione a 1ª caixa de texto, e estabeleça uma Hiperligação ao
Exercício1 (Pressione o botão Hiperligação e depois indique o caminho para o
exercício1)
19
19) Agora verifique se a Hiperligação funciona: Para tal Visualize a apresentação
e toque com o rato na 1ªcaixa e o Exercício1 abrir-se-á
16.01.04.01 Manual de PowerPoint (Base) 2010_v3 27-11-2015
20) Seleccione a 2ª caixa de texto, e adicione a Acção de executar a calculadora
do Windows (atenção: o sistema reconhece a palavra calc)
21) Agora verifique se a Hiperligação funciona: Para tal Visualize a apresentação
e toque com o rato na 2ªcaixa e a Calculadora será executada
22) No rodapé de TODOS os diapositivos, coloque a Data e hora, o Número do 20
diapositivo e a frase “Trabalho realizado por…<o seu nome>”
16.01.04.01 Manual de PowerPoint (Base) 2010_v3 27-11-2015
23) Seleccione a opção WordArt, e insira o seguinte texto decorativo: Exercício
Prático
24) Observe agora o aspecto final da sua apresentação, pressionando a tecla F5
(ou: Guia Apresentação de Diapositivos + A partir do início)
Nota: pode parar a visualização em qualquer momento, pressionando a tecla Esc
25) Guarde o seu trabalho com o nome Exercício2
21
16.01.04.01 Manual de PowerPoint (Base) 2010_v3 27-11-2015
Exercício Nº3 - Estrutura, Transições e Animações
1) Crie uma nova Apresentação, e Insira 4 diapositivos em branco
2) Adicione as seguintes caixas de textos, nos respectivos diapositivos:
No 1º diapositivo:
PowerPoint 2010 - Temas
22
Há uma série de temas pré-configurados, com composições de cores de texto,
fundo, tabelas, gráficos, etc
No 2º diapositivo:
Os temas ajudam a alterar o aspecto e funcionamento de toda a apresentação
apenas com um clique
No 3º diapositivo:
Os temas simplificam o processo de criar documentos com aparência mais
profissional e consistente
No 4º diapositivo:
Os mesmos temas estão agora disponíveis no Excel, PowerPoint, Word e Outlook
16.01.04.01 Manual de PowerPoint (Base) 2010_v3 27-11-2015
3) Podemos alterar o tamanho dos nossos diapositivos, vamos ver um exemplo.
Altere a Configuração das páginas, para: Largura 20cm, Altura 18cm
4) Também podemos alterar a orientação dos diapositivos. Coloque a
Orientação do seu diapositivo na Vertical e verifique a diferença.
5) Escolha um Tema ao seu gosto
6) Altere o Estilo do Fundo, para um qualquer ao seu gosto
23
7) Pressione Ocultar Gráficos de Fundo e verifique o que acontece
8) Volte a colocar os Gráficos de Fundo visíveis
9) Seleccione o 1º diapositivo
10) Seleccione a Guia Transições e escolha a Transição Empurro
16.01.04.01 Manual de PowerPoint (Base) 2010_v3 27-11-2015
11) Seleccione o 2º diapositivo e escolha a Transição Limpar
12) Seleccione o 3º diapositivo e escolha a Transição Ondulação
13) Seleccione o 4 diapositivo e escolha Transição Caixa
24
14) Observe agora como ficou a transição dos diapositivos da sua apresentação,
pressionando a tecla F5
(ou: Guia Apresentação de Diapositivos + A partir do início)
15) Para melhorar a nossa apresentação podemos colocar animação nos objectos
contidos nos diapositivos. Seleccione uma caixa de texto do 1º diapositivo
(basta um clique na caixa) e …
16.01.04.01 Manual de PowerPoint (Base) 2010_v3 27-11-2015
16) Clique no separador Animações e escolha Dividir:
17) Clique na outra caixa de texto do 1º diapositivo e atribua a animação Rodar
18) Clique na caixa de texto do 2º diapositivo e atribua a animação Aos Pulos 25
19) Clique na caixa de texto do 3º diapositivo e atribua a animação Vaivém
20) Podemos acrescentar imagens na nossa apresentação, para isso vamos
utilizar o ClipArt (Separador Inserir -> ClipArt).
Seleccione o 4º diapositivo, neste 4º diapositivo, insira um ClipArt de uma
pessoa a trabalhar num computador, para isso vamos pesquisar imagem pelo
tema computador.
16.01.04.01 Manual de PowerPoint (Base) 2010_v3 27-11-2015
21) Feche a janela do Clipart
26
22) (Agora vai associar uma animação personalizada que dará a ideia da
Imagem estar a deslocar-se)
Para tal:
Seleccione a imagem e clique no separador Animações e seleccione
Trajectória personalizada.
O ponteiro transforma-se em lápis e pode desenhar o percurso (para
terminar pressione a tecla Esc)
16.01.04.01 Manual de PowerPoint (Base) 2010_v3 27-11-2015
23) Altere a trajectória da imagem se o desejar
Nota: Se desejar retirar alguma das animações, quer da imagem, quer das caixas de
texto… basta seleccionar o objecto pretendido e pressionar Nenhuma
27
24) Veja agora o aspecto final da sua apresentação, pressionando a tecla F5
25) Guarde o seu trabalho com o nome Exercício 3.
16.01.04.01 Manual de PowerPoint (Base) 2010_v3 27-11-2015
Exercício Nº4 - Apresentação de Diapositivos
1) Crie uma nova Apresentação, e insira 4 diapositivos em branco.
2) No 1º diapositivo, acrescente uma caixa de texto contendo a seguinte frase:
Este é o Primeiro diapositivo
3) No 2º diapositivo, acrescente uma caixa de texto contendo a seguinte frase:
Este é o SEGUNDO diapositivo
4) No 3º diapositivo, acrescente uma caixa de texto contendo a seguinte frase:
Este é o TERCEIRO diapositivo
28
5) No 4º diapositivo, acrescente uma caixa de texto contendo a seguinte frase:
Este é o ULTIMO diapositivo
6) Formate cada uma das caixas com COR DIFERENTE
Por exemplo:
16.01.04.01 Manual de PowerPoint (Base) 2010_v3 27-11-2015
29
16.01.04.01 Manual de PowerPoint (Base) 2010_v3 27-11-2015
7) Altere o tipo de letra de cada caixa de forma a ficarem todas diferentes.
Coloque o tamanho da letra de todas as caixas a 40.
8) Aplique um tema ao seu gosto na apresentação, para isso vá ao separador
Estrutura e escolha o tema que preferir.
9) Coloque o cursor no 3º diapositivo (clique no 3º) e seleccione o botão A
partir do início
(observe que independentemente da posição onde se encontra, a apresentação
inicia no 1º diapositivo)
30
10) Agora coloque o cursor no 3º diapositivo e pressione o botão A partir do
Diapositivo Actual e veja a diferença (a apresentação agora inicia no 3º
diapositivo)
11) Transforme o apontador do rato num apontador com mais visibilidade
(ponteiro de laser). Para tal:
a) Mantenha a visualização da sua apresentação (caso já não se encontre
no do modo de visualização, pressione “A partir do início” ou a tecla
F5)
b) Pressione e mantenha pressionada a tecla CTRL, enquanto clica com o
botão do rato e vá apontando para o conteúdo do diapositivo
16.01.04.01 Manual de PowerPoint (Base) 2010_v3 27-11-2015
(Observe que o ponteiro do rato muda de aspecto)
12) Transforme o apontador do rato numa Caneta Para tal:
a) Mantenha a visualização da sua apresentação (caso já não se encontre
no do modo de visualização, pressione “A partir do início” ou a tecla
F5)
b) Clique no Botão DIREITO do rato, escolha “Opções de Ponteiro” e
“Caneta”… depois é só pressionar no botão esquerdo do rato para
começar a escrever
31
13) Altere a cor da Caneta para AZUL e a cor do apontador do rato para VERDE,
Para tal:
a) Na guia “Apresentação de Diapositivos”, seleccione Configurar
Apresentação de Diapositivos, e:
b) Na opção “Cor da Caneta” escolha a cor AZUL
c) Na opção “Ponteiro de Laser a cores” escolha a cor VERDE
16.01.04.01 Manual de PowerPoint (Base) 2010_v3 27-11-2015
32
16.01.04.01 Manual de PowerPoint (Base) 2010_v3 27-11-2015
Exercício Nº5- Estudo do Separador Ver
1) Crie uma Nova apresentação
2) Altere o esquema do seu diapositivo para Título e Objecto
3) Preencha o diapositivo com a seguinte informação:
33
4) Insira mais um novo diapositivo (esquema Título e Objecto)
16.01.04.01 Manual de PowerPoint (Base) 2010_v3 27-11-2015
5) Preencha este 2º diapositivo com a seguinte informação:
6) Insira um novo diapositivo (esquema Título e Objecto) e preencha este 3º
diapositivo com a seguinte informação:
34
7) Insira um novo diapositivo (esquema Título e Objecto) e preencha este 4º
diapositivo com a seguinte informação:
16.01.04.01 Manual de PowerPoint (Base) 2010_v3 27-11-2015
8) Insira um novo diapositivo (esquema Título e Objecto) e preencha este 5º
diapositivo com a seguinte informação:
9) Insira um novo diapositivo (esquema Título e Objecto) e preencha este 6º
diapositivo com a seguinte informação:
35
10) Insira um novo diapositivo (esquema Título e Objecto) e preencha este
7º diapositivo com a seguinte informação:
16.01.04.01 Manual de PowerPoint (Base) 2010_v3 27-11-2015
11) Insira um novo diapositivo (esquema Título e Objecto) e preencha este 8º
diapositivo com a seguinte informação:
12) Volte ao 1º diapositivo.
13) Seleccione a Guia Ver, escolha a opção Organização de Diapositivos… e
observe o aspecto da sua apresentação, irão ser apresentados todos os
diapositivos que tem na apresentação.
36
16.01.04.01 Manual de PowerPoint (Base) 2010_v3 27-11-2015
14) Agora, seleccione a opção Páginas de Notas e na zona das
Observações/Notas, escreva a seguinte frase: Este espaço é para eu
colocar as observações que forem necessárias.
15) Pressione a opção NORMAL e verifique que a visualização da sua
apresentação voltou ao aspecto inicial
37
Repare que as notas continuam visíveis e permite alterar o texto caso seja
necessário.
16.01.04.01 Manual de PowerPoint (Base) 2010_v3 27-11-2015
16) Apresente a Régua
17) Apresente as Linhas de Grelha
38
18) Retire novamente a Régua e as Linhas de Grelha
19) Pressione botão Zoom e escolha 33%
20) Pressione novamente o botão Zoom e escolha 200%
21) Pressione botão Ajustar à Janela
22) Guarde este trabalho com o nome Exercício 5
16.01.04.01 Manual de PowerPoint (Base) 2010_v3 27-11-2015
Exercício Nº6 – A Janela do PowerPoint
1) Numa nova apresentação, insira os seguintes 3 diapositivos:
39
2) Seleccione alternadamente os Separadores:
Destaques e Diapositivos, e observe as diferenças
16.01.04.01 Manual de PowerPoint (Base) 2010_v3 27-11-2015
3) Diminua e aumente a largura da Janela dos Separadores
4) Feche a Janela dos Separadores
5) Coloque a Janela dos Separadores novamente visível. Com o rato na posição
indicada na figura, arraste para a direita até aparecer a janela
40
6) No final do ecran, observe a sua Barra de Estado:
16.01.04.01 Manual de PowerPoint (Base) 2010_v3 27-11-2015
7) Coloque o cursor no 2º diapositivo e observe a alteração na Barra de Estado
8) Pressione alternadamente os Botões de Visualização, e observe os resultados
9) Experimente vários tamanhos de visualização para a janela da sua
apresentação
10) Coloque a visualização nos 30%
11) Ajuste o diapositivo à janela actual 41
12) Guarde este trabalho com o nome Exercício 6
16.01.04.01 Manual de PowerPoint (Base) 2010_v3 27-11-2015
Exercício Nº7 – Menus Contextuais
1) Crie uma nova Apresentação, e altere o tipo de diapositivo para esquema
em branco
2) Adicione as 3 caixas de textos e escreva nelas as seguintes frases:
3) Um pouco abaixo das caixas, insira uma Tabela com 5 colunas e 5 linhas
(Inserir + Tabela)
Nota: Não é necessário preencher a tabela com informação… o que se pretende é
que exista uma tabela no diapositivo
42
4) Insira um Sinal de Proibição em cima da Tabela (Inserir + Formas)
5) Com a ajuda do rato, ajuste o tamanho dos objectos para ficar com o
seguinte aspecto:
16.01.04.01 Manual de PowerPoint (Base) 2010_v3 27-11-2015
6) Seleccione uma das caixas de texto
7) Observe que surgiu o menu Formatar (quando seleccionou a caixa de texto)
8) Clique com rato numa zona fora da caixa de texto. Observe que desapareceu
o menu formatar
9) Seleccione novamente uma caixa de texto. Observe que surgiu novamente o
menu formatar
10) Seleccione o menu formatar e altere a cor de cada uma das caixas de texto 43
(escolha cores ao seu gosto)
11) Seleccione SIMULTANEAMENTE as 3 caixas: para tal, toque na 1ª caixa, depois
pressione a tecla Shift e sem a largar toque na 2ª caixa e depois na 3ª.
Verifique se ficaram todas seleccionadas
16.01.04.01 Manual de PowerPoint (Base) 2010_v3 27-11-2015
12) Agora que tem as 3 caixas todas seleccionada: Agrupe-as para que se
fundam apenas num único objecto
13) Com a ajuda do rato, Diminua o tamanho deste novo objecto.
14) Centre o objecto (alinhar)
15) Seleccione o Sinal de Proibição que se encontra sobre a Tabela, rode o
sinal de transito ao seu gosto
44
16) Experimente agora Rodar de outra forma: Com o rato, pressione o botão
verde e rode-o.
17) Envie a figura para trás da tabela
16.01.04.01 Manual de PowerPoint (Base) 2010_v3 27-11-2015
18) Seleccione a Tabela e observe agora que surgiram os menus Estrutura e
Esquema, quando seleccionou a tabela
19) Seleccione o menu Estrutura, pressione cada uma das Opções de Estilo de
Tabela e observe as transformações que vão ocorrendo na sua Tabela
20) Escolha um Estilo de Tabela ao seu gosto
45
21) Altere o Sombreado, os Limites e os Efeitos da sua tabela (ao seu gosto)
22) Coloque o cursor numa célula qualquer da última Coluna da sua tabela
23) Seleccione o menu Esquema e elimine essa coluna (onde está o cursor)
16.01.04.01 Manual de PowerPoint (Base) 2010_v3 27-11-2015
24) Agora, insira uma Nova Coluna à sua tabela
25) Insira uma Nova Linha à tabela
26) Coloque o cursor numa célula qualquer no meio da sua tabela
27) Divida essa célula em 2 colunas e 2 linhas
46
28) Seleccione 3 células quaisquer e una-as numa só
29) Com a ajuda do seu rato, modifique a Altura das linhas e a Largura das
colunas ao seu gosto, de forma a ficarem com tamanhos diferentes
30) Seleccione a tabela e coloque todas as Linhas com a mesma Altura. E
depois atribua-lhes uma medida ao seu gosto
16.01.04.01 Manual de PowerPoint (Base) 2010_v3 27-11-2015
31) Coloque todas as Colunas com a mesma Largura. E depois atribua uma
medida ao seu gosto
32) Elimine várias linhas, de forma a ficarem apenas 2 linhas na sua tabela
33) Aumente a altura das linhas para 3 cm
34) Elimine várias colunas, de forma a ficarem apenas 3 colunas na sua tabela
35) Aumente a largura das colunas para 5 cm
36) Insira um novo diapositivo (esquema em branco), neste novo diapositivo, 47
insira o seguinte gráfico SmarArt (Inserir + SmartArt)
37) Preencha o Gráfico SmarArt, com as seguintes Letras:
38) Observe que quando o Gráfico SmarArt está seleccionado, surgem os menus
Estrutura e Formatar
16.01.04.01 Manual de PowerPoint (Base) 2010_v3 27-11-2015
39) Coloque o cursor no quadrado que contém a letra E. Seleccione o separador
Estrutura e escolha a opção Adicionar Forma, para acrescentar uma forma
40) Preencha esta nova forma com a letra F
41) No grupo Estilos SmartArt, altere as cores e o estilo do seu SmartArt
42) Nota: Se pretender voltar a colocar como estava, pressione a opção Repor 48
43) Coloque o cursor no quadrado que contém a letra A. Seleccione o separador
Formatar e escolha a opção Alterar Formar, para acrescentar a forma para
uma SETA
44) Coloque o cursor no quadrado que contém a letra B. e altere o estilo da
forma ao seu gosto
16.01.04.01 Manual de PowerPoint (Base) 2010_v3 27-11-2015
45) Crie uma nova Apresentação, com um diapositivo Esquema …em Branco
46) Neste diapositivo insira uma Seta larga (Inserir + Formas)
47) Observe que surgiu o menu Formatar
48) Seleccione o menu formatar, altere a forma para um TRAPÉZIO
49
49) Através das opções do grupo Estilos de Formas, altere ao seu gosto
(Preenchimento, Contorno e Efeitos)
50) Insira um novo Diapositivo, escreva o seguinte texto Decorativo WordArt
(inserir + WordArt + escolha um ao seu gosto):
16.01.04.01 Manual de PowerPoint (Base) 2010_v3 27-11-2015
51) Através das opções do grupo Estilos do WordArt, deforme o seu Texto
Decorativo WordArt
52) Guarde este trabalho com o nome Exercício 7
50
16.01.04.01 Manual de PowerPoint (Base) 2010_v3 27-11-2015
Exercício Nº8 – Tipos de esquema de diapositivo
1) Crie uma nova Apresentação e escreva a seguintes frases:
2) Insira um novo diapositivo (Esquema Titulo e Objecto)
51
3) Neste 2º Diapositivo: escreva na caixa superior o nome do esquema Título e
Objecto e na caixa inferior clique no desenho da tabela e adicione uma
tabela de 6 colunas e 4 linhas
16.01.04.01 Manual de PowerPoint (Base) 2010_v3 27-11-2015
4) Insira um novo diapositivo (Esquema Cabeçalho da Secção)
52
5) Neste 3º Diapositivo: escreva na caixa superior a palavra teste e na caixa
inferior o nome do esquema Cabeçalho da Secção
6) Insira um novo diapositivo (Esquema Conteúdo Duplo)
16.01.04.01 Manual de PowerPoint (Base) 2010_v3 27-11-2015
7) Neste 4º Diapositivo: escreva na caixa superior o nome do esquema
Conteúdo Duplo, na caixa da esquerda escreva Item 1, Item 2 e Item 3,
na caixa da Direita insira uma Tabela com 5 colunas e 6 linhas
53
8) Crie um novo diapositivo com esquema em branco, insira 3 imagens ao seu
gosto. Aplique uma animação diferente a cada uma das imagens.
9) Guarde o trabalho com o nome Exercício 8 e feche esta apresentação
16.01.04.01 Manual de PowerPoint (Base) 2010_v3 27-11-2015
Exercício Nº9 – Estilos de Fundo
1) Crie uma nova apresentação e insira 3 diapositivos Em Branco
2) Coloque uma figura do ClipArt como fundo nos 3 diapositivos. Para tal,
seleccione o separador Estrutura, clique em Estilos de Fundo e em
seguida, clique em Formatar Fundo
Nota: Ou botão direito do rato e “Formatar Fundo”
3) Clique em Preenchimento e
a) Escolha Preenchimento com a imagem ou textura
54
b) Pressione o botão ClipArt e escolha uma figura ao seu gosto (e ok)
c) Por fim… porque pretendemos que a imagem fique nos 3 diapositivos:
pressionar o botão Aplicar a Todos
d) Para que a imagem de fundo não fique muito escura, podemos aplicar
alguma transparência, que pode variar consoante o gosto.
4) Grave esta apresentação com o nome Exercício 9- Imagem e feche-a
16.01.04.01 Manual de PowerPoint (Base) 2010_v3 27-11-2015
5) Crie uma nova apresentação e insira 3 diapositivos Em Branco
6) (Vai alterar o fundo, agora não com uma imagem, mas sim com uma
gradação de cores). Para tal, pressione o botão do lado direito do seu rato
e escolha Formatar Fundo
7) Clique em Preenchimento e
a) Escolha Preenchimento com gradação de cores
b) Componha o aspecto da gradação do fundo ao seu gosto, tem algumas
opções que pode escolher como a cor, tipo, direcção. Experimente mais
que um tipo para ver a diferença. 55
c) Por fim… porque pretendemos que esse fundo fique nos 3 diapositivos:
pressionar o botão Aplicar a Todos
8) Grave esta apresentação com o nome Exercício 9 - Cor e feche-a
16.01.04.01 Manual de PowerPoint (Base) 2010_v3 27-11-2015
Exercício Nº10 – Exercício de Revisões
1) Crie uma nova apresentação
2) Insira o seguinte diapositivo, preencha-o, como a seguir se apresenta:
3) Insira o seguinte diapositivo, preencha-o, como a seguir se apresenta:
56
4) Insira o seguinte diapositivo, preencha-o, como a seguir se apresenta:
16.01.04.01 Manual de PowerPoint (Base) 2010_v3 27-11-2015
5) Insira o seguinte diapositivo, preencha-o, como a seguir se apresenta:
6) Insira o seguinte diapositivo, preencha-o, como a seguir se apresenta:
57
7) Formate o fundo de cada um dos diapositivos (ao seu gosto)
8) Aplique uma transição diferente em cada diapositivo
9) Aplique animações no texto e nos objectos de cada diapositivo, ao seu gosto
10) Coloque em TODOS os diapositivos, o seguinte Rodapé:
- Data e Hora
- Número do diapositivo
- Trabalho realizado por: <escreva o seu nome>
11) Guarde esta apresentação com o nome Exercício 10
16.01.04.01 Manual de PowerPoint (Base) 2010_v3 27-11-2015
You might also like
- ActaLeilao 181Document6 pagesActaLeilao 181Adalberto PregestorNo ratings yet
- Termo de responsabilidade projeto escolaDocument18 pagesTermo de responsabilidade projeto escolaAdalberto PregestorNo ratings yet
- Declaração Ausência ImpedimentosDocument1 pageDeclaração Ausência ImpedimentosAdalberto Pregestor100% (1)
- Plano de responsabilidade social e ambiental da BRIVERNO LDADocument3 pagesPlano de responsabilidade social e ambiental da BRIVERNO LDAAdalberto PregestorNo ratings yet
- Apetrechamento de 21 salas de aula no MoxicoDocument29 pagesApetrechamento de 21 salas de aula no MoxicoAdalberto PregestorNo ratings yet
- Sistemas de Controlo Interna Da EmpresaDocument17 pagesSistemas de Controlo Interna Da EmpresaAdalberto PregestorNo ratings yet
- Apetrechamento de 21 salas de aula no MoxicoDocument29 pagesApetrechamento de 21 salas de aula no MoxicoAdalberto PregestorNo ratings yet
- PROGRAMA DO CONCURSO PUB.1 PSA - BandaDocument23 pagesPROGRAMA DO CONCURSO PUB.1 PSA - BandaAdalberto PregestorNo ratings yet
- Caderno de Encargos Psa BandaDocument10 pagesCaderno de Encargos Psa BandaAdalberto PregestorNo ratings yet
- Cardeno de Encargo Escola de 21 Salas 003 PDFDocument21 pagesCardeno de Encargo Escola de 21 Salas 003 PDFAdalberto PregestorNo ratings yet
- Modelo para A Elaboração Do RGS 2019Document3 pagesModelo para A Elaboração Do RGS 2019Adalberto PregestorNo ratings yet
- 1 - Declaração de IdentificaçãoDocument1 page1 - Declaração de IdentificaçãoAdalberto Pregestor100% (1)
- Anexo I - CADERNO DE ENCARGOS PARA CONCURSO LIMITADO POR PREVIA QUALIFICAÇÃO - 2019 PIIM - CORRIGIDO PDFDocument20 pagesAnexo I - CADERNO DE ENCARGOS PARA CONCURSO LIMITADO POR PREVIA QUALIFICAÇÃO - 2019 PIIM - CORRIGIDO PDFAdalberto PregestorNo ratings yet
- Sistemas de Controlo Interna Da EmpresaDocument17 pagesSistemas de Controlo Interna Da EmpresaAdalberto PregestorNo ratings yet
- Mapa AcabamentosDocument5 pagesMapa AcabamentosAdalberto PregestorNo ratings yet
- Manual Revit v2Document64 pagesManual Revit v2Adalberto Pregestor100% (1)
- Folheto de Formacão Profissional - PREGESTOR - CópiaDocument2 pagesFolheto de Formacão Profissional - PREGESTOR - CópiaAdalberto PregestorNo ratings yet
- Anexo I - CADERNO DE ENCARGOS PARA CONCURSO LIMITADO POR PREVIA QUALIFICAÇÃO - 2019 PIIM - CORRIGIDO PDFDocument20 pagesAnexo I - CADERNO DE ENCARGOS PARA CONCURSO LIMITADO POR PREVIA QUALIFICAÇÃO - 2019 PIIM - CORRIGIDO PDFAdalberto PregestorNo ratings yet
- RCA Guia Fiscal AO 2018Document54 pagesRCA Guia Fiscal AO 2018Adalberto PregestorNo ratings yet
- Programa Da Disciplina de Introdução Ao Estudo Do Direito PDFDocument4 pagesPrograma Da Disciplina de Introdução Ao Estudo Do Direito PDFAdalberto PregestorNo ratings yet
- Sumários Desenvolvidos Introd. Direito 2018Document39 pagesSumários Desenvolvidos Introd. Direito 2018Adalberto PregestorNo ratings yet
- Programa Da Disciplina de Introdução Ao Estudo Do Direito PDFDocument4 pagesPrograma Da Disciplina de Introdução Ao Estudo Do Direito PDFAdalberto PregestorNo ratings yet
- Microeconomia ModelosDocument14 pagesMicroeconomia ModelosAdalberto PregestorNo ratings yet
- Sumários Desenvolvidos Introd. Direito 2018Document39 pagesSumários Desenvolvidos Introd. Direito 2018Adalberto PregestorNo ratings yet
- Slide 7 - DemandaDocument55 pagesSlide 7 - DemandaAdalberto PregestorNo ratings yet
- Comparação PGC X SNADocument80 pagesComparação PGC X SNAmotoriderNo ratings yet
- Sumários Desenvolvidos Introd. Direito 2018Document39 pagesSumários Desenvolvidos Introd. Direito 2018Adalberto PregestorNo ratings yet
- Slide 7 - DemandaDocument55 pagesSlide 7 - DemandaAdalberto PregestorNo ratings yet
- PRT03 LR PDFDocument161 pagesPRT03 LR PDFAdalberto Pregestor100% (1)
- Edm03 LR PDFDocument105 pagesEdm03 LR PDFAdalberto PregestorNo ratings yet
- 4 Programacao Orientada A Objetos I 2019Document150 pages4 Programacao Orientada A Objetos I 2019diego spolitoNo ratings yet
- PERGAMUM. Sistema Integrado de Bibliotecas. Características TécnicasDocument3 pagesPERGAMUM. Sistema Integrado de Bibliotecas. Características TécnicasBernardo SchuchterNo ratings yet
- Curso CompletoDocument19 pagesCurso CompletoCristiano BorgesNo ratings yet
- LinuxSystemAdministration COMPLETADocument197 pagesLinuxSystemAdministration COMPLETA3Way NetworksNo ratings yet
- Principais objetos e diferenças entre BW e R/3Document6 pagesPrincipais objetos e diferenças entre BW e R/3Aline FreitasNo ratings yet
- Cadastro e gerenciamento de CAR no SIMCARDocument23 pagesCadastro e gerenciamento de CAR no SIMCARTiago AndréNo ratings yet
- Roteiro de Aula Prática: Fisica Geral E Experimental: MecânicaDocument23 pagesRoteiro de Aula Prática: Fisica Geral E Experimental: MecânicaRodrigo_Miguel_CE100% (1)
- Como Criar Scripts No AutoCADDocument7 pagesComo Criar Scripts No AutoCADFernandoMonteiroNo ratings yet
- Tipos de softwares educativos para aprendizagemDocument9 pagesTipos de softwares educativos para aprendizagemSilvanioNo ratings yet
- RESOLUÇÃO - RDC #751, DE 15 DE SETEMBRO DE 2022 - RESOLUÇÃO - RDC #751, DE 15 DE SETEMBRO DE 2022 - DOU - Imprensa NacionalDocument1 pageRESOLUÇÃO - RDC #751, DE 15 DE SETEMBRO DE 2022 - RESOLUÇÃO - RDC #751, DE 15 DE SETEMBRO DE 2022 - DOU - Imprensa NacionalacautomacaoecontroleNo ratings yet
- Melhores atalhos Excel 40Document1 pageMelhores atalhos Excel 40Datielle Przygodenski De MarinsNo ratings yet
- A linguagem ADVPL - TOTVSDocument126 pagesA linguagem ADVPL - TOTVStenjorNo ratings yet
- SIGAFIS Carta de CorreçãoDocument4 pagesSIGAFIS Carta de CorreçãoIsmael PhilipeNo ratings yet
- RNC SetoresDocument6 pagesRNC SetoresMarceloGarabiniNo ratings yet
- Transaçoes e Tabelas SAPDocument8 pagesTransaçoes e Tabelas SAPalex_snp100% (3)
- Processos de Engenharia de SoftwareDocument10 pagesProcessos de Engenharia de SoftwarePedro Henrique SilvaNo ratings yet
- Metodologia de Implantação TOTVSDocument3 pagesMetodologia de Implantação TOTVSJonathan AlbuquerqueNo ratings yet
- Manual GEOOFFICE - TOPOGRAFIADocument335 pagesManual GEOOFFICE - TOPOGRAFIAagnaldo preti100% (1)
- Teste Módulo 5 - 17 questõesDocument10 pagesTeste Módulo 5 - 17 questõesThiago ArmaniNo ratings yet
- MS fiscalização 2016Document23 pagesMS fiscalização 2016Leonardo LagoNo ratings yet
- Tradução do SinuCom NCDocument11 pagesTradução do SinuCom NCRenato Almeida100% (1)
- TSO X JCLDocument17 pagesTSO X JCLJayson Rodrigo100% (1)
- Guia completo para desenvolvedores do RedmineDocument47 pagesGuia completo para desenvolvedores do RedmineDiego MorenoNo ratings yet
- TUTORIAL WINAMP: GUIA COMPLETODocument6 pagesTUTORIAL WINAMP: GUIA COMPLETOanon_8No ratings yet
- Plugin Geolocalizacao ZabbixDocument29 pagesPlugin Geolocalizacao ZabbixEverton Xavier RodriguesNo ratings yet
- Apostila Aula 3DDocument14 pagesApostila Aula 3DLucas JoseNo ratings yet
- Noções de Software - Professor João AntonioDocument30 pagesNoções de Software - Professor João AntonioVitor ManuelNo ratings yet
- Apostila Microsoft Word 2010Document29 pagesApostila Microsoft Word 2010Arielle SantiagoNo ratings yet
- Release 2.24.5 PTDocument2 pagesRelease 2.24.5 PTSabrina PschiskiNo ratings yet
- Lógica Programação VisuAlgDocument50 pagesLógica Programação VisuAlgLuiz FernandoNo ratings yet