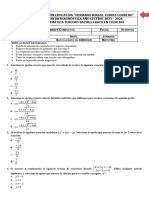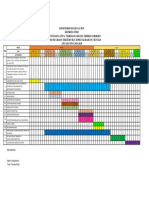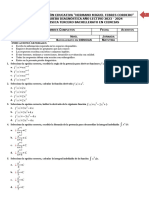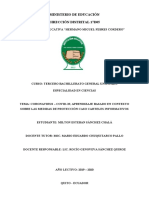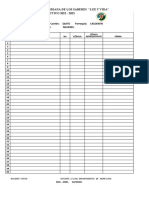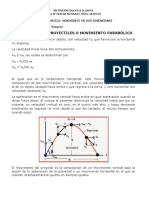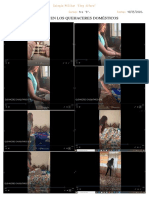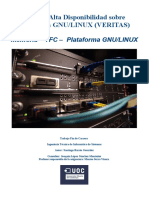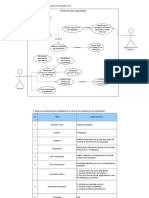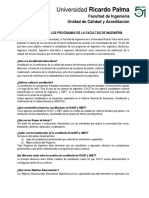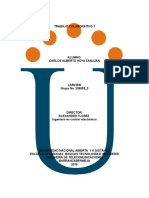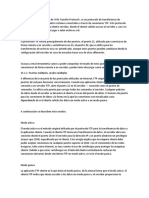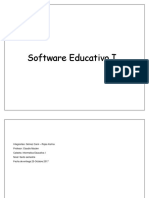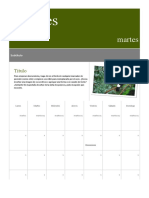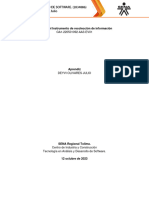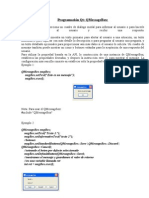Professional Documents
Culture Documents
Instituto Tecnológico Superior TICS II U3 v20 0808 2017 PDF
Uploaded by
MARIO EDUARDO CHUQUITARCO PALLOOriginal Title
Copyright
Available Formats
Share this document
Did you find this document useful?
Is this content inappropriate?
Report this DocumentCopyright:
Available Formats
Instituto Tecnológico Superior TICS II U3 v20 0808 2017 PDF
Uploaded by
MARIO EDUARDO CHUQUITARCO PALLOCopyright:
Available Formats
Instituto Tecnológico Superior
“Policía Nacional del Ecuador”
Carrera de Técnico Superior en
Seguridad Ciudadana y Orden Público
TIC´S APLICADAS A LA GESTIÓN POLICIAL II
Dr. Mario E. Chuquitarco P.; MSc. 31/7/2017 1
UNIDAD 3: “MANEJO DEL CORREO ELECTRÓNICO
INSTITUCIONAL”
3.1. Introducción a Zimbra
Zimbra es un servidor de mensajería de colaboración (groupware) que
permite compartir, almacenar y organizar mensajes de correo
electrónico, citas, contactos, tareas, documentos y mucho más.
Zimbra está disponible desde un acceso al correo web (web 2.0),
además puede trabajar sin estar conectado a la red, usando Zimbra
Desktop, Thunderbird y Outlook. Zimbra ofrece una interfaz intuitiva
con una usabilidad muy apreciada por los usuarios y administradores.
Dr. Mario E. Chuquitarco P.; MSc. 31/7/2017 2
UNIDAD 3: “MANEJO DEL CORREO ELECTRÓNICO
INSTITUCIONAL”
3.1. Introducción a Zimbra
Éstos son los pilares sobre los que se asienta Zimbra:
Flexibilidad. Personaliza Zimbra fácilmente según las
necesidades de tu organización.
Libertad. Utiliza el cliente web de Zimbra junto con otros
programas tradicionales, como plataforma mixta.
Durabilidad. Un servidor de correo electrónico y calendario
extraordinariamente fiable y ampliable.
Bajo mantenimiento. Gestión completamente sencilla.
(Introducción Zimbra)
Dr. Mario E. Chuquitarco P.; MSc. 31/7/2017 3
UNIDAD 3: “MANEJO DEL CORREO ELECTRÓNICO
INSTITUCIONAL”
3.2. Introducción cliente WEB
El cliente web de Zimbra permite usar solo una versión solo con HTML que
muy recomendable para equipos antiguos pero que, asimismo, ofrece una
muy buena usabilidad.
1. Para ingresar al correo institucional se debe digitar la URL:
https://mail.policiaecuador.gob.ec/
Dr. Mario E. Chuquitarco P.; MSc. 31/7/2017 4
UNIDAD 3: “MANEJO DEL CORREO ELECTRÓNICO
INSTITUCIONAL”
3.2. Introducción cliente WEB
Si es la primera vez que usted accede a un equipo deberá aceptar el
certificado de seguridad correspondiente al sitio de la Policía Nacional; el
navegador mostrará una advertencia de que se trata de una operación
riesgosa, pero dado que se está trabajando sobre el servidor propio de la
Policía Nacional y se trata de su certificado, no hay riesgo en continuar la
operación, y se debe proceder a aceptar el certificado para acceder.
En caso de usar Firefox, se debe presionar el botón “Entiendo los riesgos” y
luego “Añadir Excepción...”, presionando el botón “Confirmar excepción de
seguridad” en la siguiente pantalla.
Dr. Mario E. Chuquitarco P.; MSc. 1/8/2017 5
UNIDAD 3: “MANEJO DEL CORREO ELECTRÓNICO
INSTITUCIONAL”
3.2. Introducción cliente WEB
Dr. Mario E. Chuquitarco P.; MSc. 1/8/2017 6
UNIDAD 3: “MANEJO DEL CORREO ELECTRÓNICO
INSTITUCIONAL”
3.2. Introducción cliente WEB
2. Posteriormente nos aparecerá la siguiente pantalla el mismo que deberá
ser ingresado el número de cedula y la contraseña:
Dr. Mario E. Chuquitarco P.; MSc. 1/8/2017 7
UNIDAD 3: “MANEJO DEL CORREO ELECTRÓNICO
INSTITUCIONAL”
3.2. Introducción cliente WEB
3. Una vez completado los datos correctos el sistema nos permitirá acceder a
la Bandeja de Entrada de nuestro Correo Institucional.
Dr. Mario E. Chuquitarco P.; MSc. 1/8/2017 8
UNIDAD 3: “MANEJO DEL CORREO ELECTRÓNICO
INSTITUCIONAL”
3.2. Introducción cliente WEB
4. Cuando terminemos de verificar y enviar la información necesaria
procederemos a cerrar la sesión, para lo cual nos dirigiremos hasta el ítem
Salir que se encuentra ubicado en la parte superior derecha.
Dr. Mario E. Chuquitarco P.; MSc. 1/8/2017 9
UNIDAD 3: “MANEJO DEL CORREO ELECTRÓNICO
INSTITUCIONAL”
3.2. Introducción cliente WEB
Zimbra Ejercito (servicios internos)
Dr. Mario E. Chuquitarco P.; MSc. 1/8/2017 10
UNIDAD 3: “MANEJO DEL CORREO ELECTRÓNICO
INSTITUCIONAL”
3.2. Introducción cliente WEB
Zimbra Comando Conjunto de las Fuerzas Armadas (servicios internos)
Dr. Mario E. Chuquitarco P.; MSc. 1/8/2017 11
UNIDAD 3: “MANEJO DEL CORREO ELECTRÓNICO
INSTITUCIONAL”
3.2. Introducción cliente WEB
Correo Institucional (Ministerio de Educación)
Dr. Mario E. Chuquitarco P.; MSc. 1/8/2017 12
UNIDAD 3: “MANEJO DEL CORREO ELECTRÓNICO
INSTITUCIONAL”
3.3. Gestor de correos
A continuación se detallan las diferentes operaciones relacionadas con el gestor de
correo electrónico.
La cantidad de mensajes mostrados por página en su buzón de entrada es
controlado en la opción de Preferencias. Si tiene más mensajes que el total de los
desplegados, siga bajando la barra de navegación hasta el final y de forma
automática le irán apareciendo los correos restantes en grupos de 50 (opción por
defecto, también puede cambiar este valor en Preferencias).
Usted puede leer los mensajes en la ventana de lectura de mensajes (si está
activada) haciendo clic sobre un mensaje.
Para contestar correos electrónicos, están disponibles las opciones de Responder,
Responder a todos y Reenviar.
La opción de Spam permite clasificar, en forma local, el mensaje como no deseado
(Spam).
Puede imprimir el correo que está leyendo pulsando el botón correspondiente.
Dr. Mario E. Chuquitarco P.; MSc. 1/8/2017 13
UNIDAD 3: “MANEJO DEL CORREO ELECTRÓNICO
INSTITUCIONAL”
3.3. Gestor de correos
Dr. Mario E. Chuquitarco P.; MSc. 1/8/2017 14
UNIDAD 3: “MANEJO DEL CORREO ELECTRÓNICO
INSTITUCIONAL”
3.3.1. Creación de nuevo correo
Presione el botón Nuevo en la barra de herramientas y se mostrará la página para
crear un nuevo correo electrónico.
Complete los campos con las direcciones de destino (en Para: o CC:), asunto y
texto del correo electrónico según sus necesidades. Si desea enviar copia oculta,
pulse la opción Mostrar CCO para que aparezca el campo correspondiente.
Para adjuntar un archivo, pulse el botón Añadir archivo adjunto y seleccione el
que usted desee adjuntar desde su PC, correo o contactos.
Pulse Guardar borrador si todavía no quiere enviar el correo (se guardará en la
carpeta Borradores).
Si no tiene establecida una la firma por defecto, (es la que se utilizará para todos
los correos salientes, puede setearla en Preferencias – Cuentas), puede añadir su
firma manualmente pulsando el botón Firma (para que aparezca esta opción,
previamente debe haber guardado alguna en Preferencias – Firmas).
Dr. Mario E. Chuquitarco P.; MSc. 1/8/2017 15
UNIDAD 3: “MANEJO DEL CORREO ELECTRÓNICO
INSTITUCIONAL”
3.3.1. Creación de nuevo correo
Pulse el botón Enviar para enviar el correo electrónico.
Dr. Mario E. Chuquitarco P.; MSc. 1/8/2017 16
UNIDAD 3: “MANEJO DEL CORREO ELECTRÓNICO
INSTITUCIONAL”
3.3.2. Filtro de correo
Los filtros permiten clasificar correos según las condiciones que
se le indiquen. Se pueden crear, modificar o eliminar en la
opción Preferencias – Filtros de correo. Para crear uno, escoja
la opción Nuevo filtro y vaya completando las distintas opciones
según sus preferencias.
Dr. Mario E. Chuquitarco P.; MSc. 1/8/2017 17
UNIDAD 3: “MANEJO DEL CORREO ELECTRÓNICO
INSTITUCIONAL”
3.3.3. Carpetas y etiquetas
Un correo se puede mover de una carpeta a otra simplemente arrastrándolo a
ella. También puede pulsar para este mismo fin el botón Mover elementos
seleccionados:
Para crear, renombrar, mover o borrar carpetas, toque el botón derecho del
ratón sobre la carpeta que quiere modificar en la ventana que muestra las
carpetas. Para crear una carpeta debajo de la carpeta principal, toque el
botón derecho sobre el título Carpetas.
Utilice el etiquetado para clasificar mensajes y contactos.
Puede elegir visualizar los correos por conversación (cuando se va
respondiendo un correo, aparecen encadenados) o por correo electrónico
único.
Dr. Mario E. Chuquitarco P.; MSc. 1/8/2017 18
UNIDAD 3: “MANEJO DEL CORREO ELECTRÓNICO
INSTITUCIONAL”
3.4. Libreta de direcciones
La gestión de contactos de Zimbra es muy completa, ya que soporta múltiples
libretas de direcciones tanto personales como de cuentas del sistema, uso
compartido de contactos, auto completado y creación de listas de distribución
personales. Las libretas de direcciones aparecen en el menú de la izquierda,
una vez que ha sido seleccionada la pestaña “Libreta de direcciones” del
menú superior.
Dr. Mario E. Chuquitarco P.; MSc. 1/8/2017 19
UNIDAD 3: “MANEJO DEL CORREO ELECTRÓNICO
INSTITUCIONAL”
3.4. Libreta de direcciones
Zimbra la permite agregar contactos personales en la opción de Contactos –
Nuevo Contacto.
Debe incluir toda la información que Ud. considere relevante de este
contacto, y elegir en qué libreta de direcciones se ubicará el mismo. Por
defecto, existen dos libretas de direcciones, Contactos y Contactos
Respondidos, y además, se pueden crear otras, según los intereses del
usuario.
También puede crear una nueva libreta de direcciones (botón derecho sobre
Contactos - Crear nueva libreta de direcciones) para almacenar allí los
contactos que uds. desee compartir con otros usuarios institucionales. Para
ello, hay que hacer clic derecho sobre la libreta a compartir y elegir la opción
“Compartir Libreta de Direcciones”. A continuación, se abre una nueva
ventana, donde se sugiere marcar lo siguiente:
Dr. Mario E. Chuquitarco P.; MSc. 1/8/2017 20
UNIDAD 3: “MANEJO DEL CORREO ELECTRÓNICO
INSTITUCIONAL”
3.4. Libreta de direcciones
Compartir, con usuarios o grupos internos.
Correo, se deben ingresar todas las direcciones de correo de los usuarios con los que se desee
compartir.
Rol: controlador
Mensaje: Enviar mensaje standard, con lo cual se enviará un mensaje a aquellos usuarios que
estamos invitando a compartir nuestra libreta, el cual deberán aceptar para efectivizar la
invitación.
Las “listas de correo“, son grupos de correos electrónicos que incluyen muchas direcciones.
Es una opción muy práctica para cuando se envía periódicamente correos a un grupo de
destinatarios. Al crear el correo, se agregarán todas las direcciones integrantes de esa lista,
en el campo que ud. disponga (Para, CC o BCC).
Las listas de correo, son creadas por los administradores de Zimbra.
Puede imprimir todos los contactos de una libreta de direcciones o los que usted elija con un
elegante formato, desde el botón “Imprimir”. Puede filtrar los contactos de una libreta según
la letra de inicio de los contactos (por defecto, se almacena con el criterio Apellidos, Nombre
aunque esto también se puede cambiar al agregar un nuevo contacto).
Dr. Mario E. Chuquitarco P.; MSc. 1/8/2017 21
UNIDAD 3: “MANEJO DEL CORREO ELECTRÓNICO
INSTITUCIONAL”
3.5. Agenda
El calendario compartido es una de las características más destacadas de
Zimbra, con capacidad para detectar, visualizar y corregir solapamientos.
Permite la gestión de recursos, programación de reuniones, uso compartido y
publicación del calendario con otros usuarios.
Dr. Mario E. Chuquitarco P.; MSc. 1/8/2017 22
UNIDAD 3: “MANEJO DEL CORREO ELECTRÓNICO
INSTITUCIONAL”
3.5. Agenda
Puede elegir entre las diversas agendas que se presentan en el
menú de la izquierda.
Para agregar una nueva cita, pulse el botón Nueva Cita (sin
desplegarlo) y le aparecerá los campos que deberá rellenar. El
único campo que no es obligatorio es Asunto, siendo la fecha
del día actual la tomada por defecto. También puede añadir
una nueva cita (cita rápida) haciendo doble click en la franja
horaria del día que desee. Esta franja puede “extenderla” o
“contraerla” a su antojo con el ratón. También puede pasar una
cita del calendario de un día a otro arrastrándola mientras
pulsa Ctrl.
Dr. Mario E. Chuquitarco P.; MSc. 1/8/2017 23
UNIDAD 3: “MANEJO DEL CORREO ELECTRÓNICO
INSTITUCIONAL”
3.5. Agenda
Dr. Mario E. Chuquitarco P.; MSc. 1/8/2017 24
UNIDAD 3: “MANEJO DEL CORREO ELECTRÓNICO
INSTITUCIONAL”
3.5. Agenda
El campo Ubicación es muy interesante porque aquí puede seleccionar
la ubicación de la reunión, las que deben haber introducido con
anterioridad; también puede escoger entre los diferentes recursos que
tuviera.
En el campo Asistentes debe agregar las personas que considera
deben asistir a la cita. Puede utilizar el botón Buscar asistentes para
buscar en las diferentes Libretas de direcciones los compañeros que
quiere que asistan, mostrándose la disponibilidad de dichos
compañeros (en la medida que ellos hayan cargado sus agendas).
Cuando usted guarde una cita, se les enviará una invitación a la cita a
los asistentes que usted haya seleccionado. Cuando usted reciba una
invitación de cita, ésta se agrega a su calendario y se marca como
nueva.
Dr. Mario E. Chuquitarco P.; MSc. 1/8/2017 25
UNIDAD 3: “MANEJO DEL CORREO ELECTRÓNICO
INSTITUCIONAL”
3.6. Tareas
Zimbra permite también almacenar tareas que debe realizar o actualizar las
que ya está realizando según vaya avanzado en las mismas, ingresando en la
pestaña de Tareas.
Puede escribir notas junto a tus tareas, adjuntar archivos que necesite para la
misma y almacenarlas en distintas “Listas de tareas”.
Dr. Mario E. Chuquitarco P.; MSc. 1/8/2017 26
UNIDAD 3: “MANEJO DEL CORREO ELECTRÓNICO
INSTITUCIONAL”
3.6. Tareas
Una vez creada y definida la tarea y ubicada en una lista, puede compartir esa
lista de tareas con otros usuarios. Las opciones que puede rellenar al crear una
tarea son: asunto (único campo obligatorio, ubicación, prioridad, fecha inicio,
fecha entrega, control de avance de la tarea, y el espacio para la descripción de la
tarea.
En la lista de tareas se mostrarán las tareas pertenecientes a esa lista, su estado,
% de realización y fecha de entrega.
Dr. Mario E. Chuquitarco P.; MSc. 1/8/2017 27
UNIDAD 3: “MANEJO DEL CORREO ELECTRÓNICO
INSTITUCIONAL”
3.7. Preferencias
Usted puede cambiar completamente la forma de cómo se ve y cómo se
comporta Zimbra ajustando las opciones mostradas en la pestaña de
Preferencias.
En el menú de la izquierda le aparecerán los siguientes submenús,
de los cuales, se exponen los más importantes:
General: Idioma, zona horaria, inicio sesión avanzado o estándar, tema,
No. elementos para recuperar al desplazarse, etc.
Correo: Tiempo comprobación correo, vista previas de mensajes,
búsqueda predeterminada, reenvío de correos, respuesta en caso de
ausencia, etc.
Redactar: Fuente, tamaño, color, etc.
Dr. Mario E. Chuquitarco P.; MSc. 1/8/2017 28
UNIDAD 3: “MANEJO DEL CORREO ELECTRÓNICO
INSTITUCIONAL”
3.7. Preferencias
Firmas: Aquí añadimos las firmas que deseemos, eligiendo el lugar del mensaje
donde queremos que se muestre.
Filtros: Aquí se añaden los diferentes filtros que se aplicarán sobre los correos
entrantes.
Libreta de direcciones: Varias opciones sobre la libreta.
Agenda: Día de comienzo de la semana, muestra de recordatorios, permisos sobre
reuniones, etc.
Compartir: En este submenú aparecen los diferentes elementos que tenemos
compartidos con otros usuarios, como los elementos que tienen compartidos otros
usuarios con nosotros. Podemos cambiar los permisos de los usuarios sobre
nuestros elementos compartidos.
Importar/Exportar: Esta opción – sumamente importante - permite hacer una
exportación de todos los elementos de nuestra cuenta, o bien de contactos o de la
agenda como backup personal. También podemos importar una exportación
realizada anteriormente.
Dr. Mario E. Chuquitarco P.; MSc. 1/8/2017 29
UNIDAD 3: “MANEJO DEL CORREO ELECTRÓNICO
INSTITUCIONAL”
3.7. Preferencias
Accesos directos: Permite configurar numerosos accesos directos, en forma
de teclas rápidas o atajos.
Zimlets: Activar/desactiva los zimlets que tengamos disponibles en nuestro
servidor. No olvide pulsar el botón de Guardar para que se registren los
cambios realizados.
Dr. Mario E. Chuquitarco P.; MSc. 1/8/2017 30
UNIDAD 3: “MANEJO DEL CORREO ELECTRÓNICO
INSTITUCIONAL”
3.8. Búsquedas
La función de “Búsqueda”, ubicada arriba a la derecha, permite buscar
información almacenada en Zimbra. Asegúrese que ha seleccionado el tipo de
ítem que quiere buscar (Correos, contactos, citas, etc.). Si no selecciona es
tipo de ítem, la búsqueda se hará de acuerdo a la aplicación que tenga activa
en el momento de la búsqueda.
Dr. Mario E. Chuquitarco P.; MSc. 1/8/2017 31
UNIDAD 3: “MANEJO DEL CORREO ELECTRÓNICO
INSTITUCIONAL”
3.9. Exportar e Importar
1. Para exportar los datos de tu cuenta como la agenda y contactos, se va a
Preferencias y posteriormente a Exportar como se muestra en la siguiente
imagen:
Dr. Mario E. Chuquitarco P.; MSc. 1/8/2017 32
UNIDAD 3: “MANEJO DEL CORREO ELECTRÓNICO
INSTITUCIONAL”
3.9. Exportar e Importar
2. Haz clic en Exportar e indica donde quieres guardar el archivo.
Dr. Mario E. Chuquitarco P.; MSc. 1/8/2017 33
UNIDAD 3: “MANEJO DEL CORREO ELECTRÓNICO
INSTITUCIONAL”
3.9. Exportar e Importar
3. Los datos se guardaran en un archivo comprimido tar-gzipped (tgz), para
que lo puedas importar en otra cuenta desktop.
Dr. Mario E. Chuquitarco P.; MSc. 1/8/2017 34
UNIDAD 3: “MANEJO DEL CORREO ELECTRÓNICO
INSTITUCIONAL”
3.9. Exportar e Importar
Para importar los datos guardados de tu cuenta
Puedes restablecer una cuenta con el archivo que has exportado.
1. En la pestaña Preferencias, haz clic en la carpeta Importar.
Dr. Mario E. Chuquitarco P.; MSc. 1/8/2017 35
UNIDAD 3: “MANEJO DEL CORREO ELECTRÓNICO
INSTITUCIONAL”
3.9. Exportar e Importar
2. Posteriormente localiza el archivo que quieres importar, sólo podrás
importar a tu cuenta el archivo tgz que ya has exportado.
3. Examina tu ordenador hasta encontrar el archivo que quieres importar.
4. Selecciona el destino.
5. Si vas a importar los datos de tu cuenta, activa la opción apropiada en el
campo Resolver problema de duplicados.
Ignorar. No se resolverá el problema de los archivos duplicados. Se añadirán
todos los archivos importados y se mantendrá la versión existente.
Reemplazar. Los elementos que han cambiado desde que se exportaron los
datos de la cuenta se sustituyen por las versiones en el archivo exportado. Se
vuelven a añadir los elementos antiguos. Y se mantienen los elementos
nuevos añadidos a tu cuenta desde que se creó el archivo exportado.
Dr. Mario E. Chuquitarco P.; MSc. 1/8/2017 36
UNIDAD 3: “MANEJO DEL CORREO ELECTRÓNICO
INSTITUCIONAL”
3.9. Exportar e Importar
Restablecer. Si seleccionas esta opción, se eliminarán todos los elementos
del tipo indicado en la carpeta seleccionada antes de importar los nuevos
elementos.
Dr. Mario E. Chuquitarco P.; MSc. 1/8/2017 37
UNIDAD 3: “MANEJO DEL CORREO ELECTRÓNICO
INSTITUCIONAL”
3.9. Exportar e Importar
6. Si quieres importar ciertos tipos de datos del archivo tgz comprimido, haz
clic en Configuración avanzada para ampliar la vista y poder seleccionar el
tipo de elementos a restaurar.
Dr. Mario E. Chuquitarco P.; MSc. 1/8/2017 38
UNIDAD 3: “MANEJO DEL CORREO ELECTRÓNICO
INSTITUCIONAL”
3.9. Exportar e Importar
Selecciona los tipos específicos de elementos que quieres importar del
archivo tgz en la sección Tipos de datos. Al hacer clic en Importar sólo se
importarán esos tipos de elementos.
7. Finalmente haz clic en Importar.
Dr. Mario E. Chuquitarco P.; MSc. 1/8/2017 39
You might also like
- 003 Caso y Aplicación Geometría Foro 2Document2 pages003 Caso y Aplicación Geometría Foro 2MARIO EDUARDO CHUQUITARCO PALLO100% (1)
- 003 Caso y Aplicación Geometría Foro 2 Mecp0501332688Document3 pages003 Caso y Aplicación Geometría Foro 2 Mecp0501332688MARIO EDUARDO CHUQUITARCO PALLO50% (6)
- 001 Prueba Diagnostica Tercero BC Matematica 2023 2024Document2 pages001 Prueba Diagnostica Tercero BC Matematica 2023 2024MARIO EDUARDO CHUQUITARCO PALLO100% (1)
- 800 Cronograma de Actividades Del Proyecto de GradoDocument1 page800 Cronograma de Actividades Del Proyecto de GradoMARIO EDUARDO CHUQUITARCO PALLONo ratings yet
- 003 Prueba Diagnostica Primero BC Matematica 2023 2024Document2 pages003 Prueba Diagnostica Primero BC Matematica 2023 2024MARIO EDUARDO CHUQUITARCO PALLONo ratings yet
- Adaptaciones Proyecro de GradoDocument7 pagesAdaptaciones Proyecro de GradoMARIO EDUARDO CHUQUITARCO PALLONo ratings yet
- 003 Prueba Diagnostica Primero BC Matematica 2023 2024Document3 pages003 Prueba Diagnostica Primero BC Matematica 2023 2024MARIO EDUARDO CHUQUITARCO PALLONo ratings yet
- 002 Explicar El Perímetro de Una CircunferenciaDocument6 pages002 Explicar El Perímetro de Una CircunferenciaMARIO EDUARDO CHUQUITARCO PALLONo ratings yet
- 004 Prueba Diagnostica Tercero BC Fisica 2023 2024Document3 pages004 Prueba Diagnostica Tercero BC Fisica 2023 2024MARIO EDUARDO CHUQUITARCO PALLONo ratings yet
- 003 Prueba Diagnostica Primero BC Matematica 2023 2024Document3 pages003 Prueba Diagnostica Primero BC Matematica 2023 2024MARIO EDUARDO CHUQUITARCO PALLONo ratings yet
- 800 Cronograma de Actividades Del Proyecto de GradoDocument1 page800 Cronograma de Actividades Del Proyecto de GradoMARIO EDUARDO CHUQUITARCO PALLONo ratings yet
- 900 Proceso Proyecto de Grado Tercero Bgu CienciasDocument3 pages900 Proceso Proyecto de Grado Tercero Bgu CienciasMARIO EDUARDO CHUQUITARCO PALLONo ratings yet
- 003 Matriz de Conferencias Cursos Emergencia Covid 19 0501332688 MecpDocument11 pages003 Matriz de Conferencias Cursos Emergencia Covid 19 0501332688 MecpMARIO EDUARDO CHUQUITARCO PALLONo ratings yet
- 200 Proyecto Coronavirus 3° Bgu Iehmfc 17H00327 Lizano 1STDocument20 pages200 Proyecto Coronavirus 3° Bgu Iehmfc 17H00327 Lizano 1STMARIO EDUARDO CHUQUITARCO PALLONo ratings yet
- 300 Proyecto Coronavirus 3° Bgu Iehmfc 17H00327 MoraDocument10 pages300 Proyecto Coronavirus 3° Bgu Iehmfc 17H00327 MoraMARIO EDUARDO CHUQUITARCO PALLONo ratings yet
- 600 Proyecto Coronavirus 3° Bgu Iehmfc 17H00327 SanchezDocument10 pages600 Proyecto Coronavirus 3° Bgu Iehmfc 17H00327 SanchezMARIO EDUARDO CHUQUITARCO PALLONo ratings yet
- Entrega de Textos 2022-2023Document4 pagesEntrega de Textos 2022-2023MARIO EDUARDO CHUQUITARCO PALLONo ratings yet
- 600 Proyecto Coronavirus 3° Bgu Iehmfc 17H00327 SanchezDocument10 pages600 Proyecto Coronavirus 3° Bgu Iehmfc 17H00327 SanchezMARIO EDUARDO CHUQUITARCO PALLONo ratings yet
- 050 Movimiento ParabólicoDocument8 pages050 Movimiento ParabólicoMARIO EDUARDO CHUQUITARCO PALLONo ratings yet
- 002 Formato Pirr 2022 - 2023-NuevoDocument14 pages002 Formato Pirr 2022 - 2023-NuevoMauricio ZRNo ratings yet
- Sesión Fotográfica FamiliarDocument1 pageSesión Fotográfica FamiliarMARIO EDUARDO CHUQUITARCO PALLONo ratings yet
- Importancia de La Nutrición.Document2 pagesImportancia de La Nutrición.MARIO EDUARDO CHUQUITARCO PALLONo ratings yet
- Vamos A CocinarDocument1 pageVamos A CocinarMARIO EDUARDO CHUQUITARCO PALLONo ratings yet
- Apoyo en Los Quehaceres DomésticosDocument1 pageApoyo en Los Quehaceres DomésticosMARIO EDUARDO CHUQUITARCO PALLONo ratings yet
- 113 Tareas Tercero Bgu Semana 11 Fima L25 Al V29 May 2020Document2 pages113 Tareas Tercero Bgu Semana 11 Fima L25 Al V29 May 2020MARIO EDUARDO CHUQUITARCO PALLONo ratings yet
- Función Cuadrática (Segundo Grado) DosDocument3 pagesFunción Cuadrática (Segundo Grado) DosMARIO EDUARDO CHUQUITARCO PALLONo ratings yet
- A Cantar en FamiliaDocument1 pageA Cantar en FamiliaMARIO EDUARDO CHUQUITARCO PALLONo ratings yet
- Juegos familiares para unir a los tuyosDocument1 pageJuegos familiares para unir a los tuyosMARIO EDUARDO CHUQUITARCO PALLONo ratings yet
- Imitación Al Grupo CorazaDocument1 pageImitación Al Grupo CorazaMARIO EDUARDO CHUQUITARCO PALLONo ratings yet
- 6.ecuaciones Con RadicalesDocument1 page6.ecuaciones Con RadicalesMARIO EDUARDO CHUQUITARCO PALLONo ratings yet
- Formatos Pe-Inicio-2Document4 pagesFormatos Pe-Inicio-2DANIEL GONZALEZ UGALDENo ratings yet
- Cluster Veritas PDFDocument80 pagesCluster Veritas PDFtrapalonNo ratings yet
- Mazatlán Sinaloa A 23 de Marzo Del 2023 Instituto Tecnologico Superior de Sinaloa Nombre: Irene Berenice Negrete DomínguezDocument7 pagesMazatlán Sinaloa A 23 de Marzo Del 2023 Instituto Tecnologico Superior de Sinaloa Nombre: Irene Berenice Negrete DomínguezIrene NegreteNo ratings yet
- JoDocument1 pageJoSelenny Olaya ReyesNo ratings yet
- Plan Curso Visual C#Document7 pagesPlan Curso Visual C#Gladys NolascoNo ratings yet
- Sistema de Seguridad: 1. Elabora El Diagrama de Casos de Uso Relacionados Con La Notación UMLDocument6 pagesSistema de Seguridad: 1. Elabora El Diagrama de Casos de Uso Relacionados Con La Notación UMLcoversol linaresNo ratings yet
- Aprenda A Programar en Python Con Raspberry PiDocument5 pagesAprenda A Programar en Python Con Raspberry PiOpositorGonzalezNo ratings yet
- Creación de Conceptos HeinsohnDocument8 pagesCreación de Conceptos HeinsohnVivianaNo ratings yet
- Proyecto de Grado Impresora 3dDocument35 pagesProyecto de Grado Impresora 3dIvan Beymar Ochoa MamaniNo ratings yet
- Presentación Capitulo 9Document21 pagesPresentación Capitulo 9Virgilio Fernando chavezNo ratings yet
- TAREA1Document4 pagesTAREA1JUAN ARELNo ratings yet
- Sensibilización Acreditacion 2020.IIDocument2 pagesSensibilización Acreditacion 2020.IIChristopher Wong LicetaNo ratings yet
- Manejo de Interrupciones Del Sistema OperativoDocument11 pagesManejo de Interrupciones Del Sistema OperativoJorbeth CordobaNo ratings yet
- Universidad de Guayaquil Facultad de Ciencias Matemáticas Y FísicasDocument5 pagesUniversidad de Guayaquil Facultad de Ciencias Matemáticas Y FísicasCristobal CarreraNo ratings yet
- Semana 09Document10 pagesSemana 09Junior RiveraNo ratings yet
- KTN-MK2 Esp01 W PDFDocument12 pagesKTN-MK2 Esp01 W PDFfcoaljporrasNo ratings yet
- Lider de Proyecto 2007Document9 pagesLider de Proyecto 2007alma.marquezNo ratings yet
- Paso 1 Grupo 208055 3Document17 pagesPaso 1 Grupo 208055 3Jose Luis GonzalezNo ratings yet
- Desarrollo y Aplicacion Del Modulo MultiDocument204 pagesDesarrollo y Aplicacion Del Modulo MultiVanessa Avila RodriguezNo ratings yet
- Puertos FTP y SMTPDocument14 pagesPuertos FTP y SMTPJonathan HernándezNo ratings yet
- Plantilla para Elaborar Informe de Informática IDocument11 pagesPlantilla para Elaborar Informe de Informática ICarol NicoleNo ratings yet
- WWW - Yoquieroaprobar.es: Formato Relleno de SeriesDocument114 pagesWWW - Yoquieroaprobar.es: Formato Relleno de Seriesra2751714No ratings yet
- Fidelidad en MatematicasDocument3 pagesFidelidad en MatematicasAlejandro TapiaNo ratings yet
- Evaluacion Unidad 2 Gestion de La TecnologiaDocument7 pagesEvaluacion Unidad 2 Gestion de La TecnologiaEvelyn Zoe RiveraNo ratings yet
- Lineas de Investigación ComputaciónDocument2 pagesLineas de Investigación ComputaciónClayre Jaqueline Diaz BravoNo ratings yet
- Diseño Del Instrumento de Recolección de InformaciónDocument6 pagesDiseño Del Instrumento de Recolección de InformaciónDeyvi OJNo ratings yet
- QmessageboxDocument4 pagesQmessageboxlexblasNo ratings yet
- Base de Datos DiapositivasDocument10 pagesBase de Datos Diapositivasstefan david gomez castillo0% (1)
- Manual PICAXEDocument34 pagesManual PICAXEERamosNo ratings yet
- Oficina ContableDocument6 pagesOficina ContablewilliamcoychocNo ratings yet