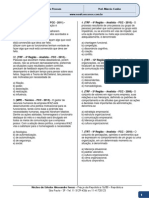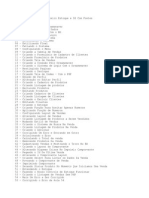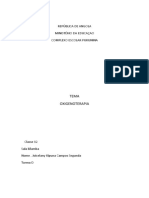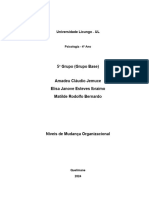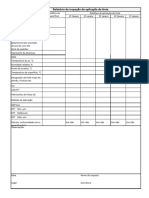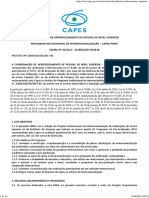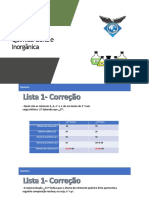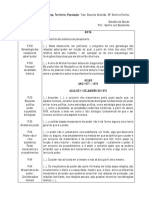Professional Documents
Culture Documents
Apostila de Excel - Ferramentas de Análise
Uploaded by
Roger AbdalaCopyright
Available Formats
Share this document
Did you find this document useful?
Is this content inappropriate?
Report this DocumentCopyright:
Available Formats
Apostila de Excel - Ferramentas de Análise
Uploaded by
Roger AbdalaCopyright:
Available Formats
Tema: Apostila Oficina de Excel – Ferramentas
de Análise
Associação Comunitária Monte Azul <Versão 1.00, <07 04,2017>
APOSTILA OFICINA DE EXCEL
Ferramentas de Análise
Apostila Oficina de Excel Página 1 de 40
Tema: Apostila Oficina de Excel – Ferramentas
de Análise
Associação Comunitária Monte Azul <Versão 1.00, <07 04,2017>
Sumário
1. Introdução / Elaboração........................................................................................................ 4
1.1. Propósito ..............................................................................................................4
1.2. Público Alvo..........................................................................................................4
1.3. Visão geral do documento .....................................................................................4
2. Tabela Dinâmica .................................................................................................................... 5
2.1. Introdução ............................................................................................................5
2.2. Antes de começar .................................................................................................5
2.3. Criando uma tabela dinâmica ................................................................................6
2.4. Ferramentas de Tabela Dinâmica e Design da Tabela .............................................8
2.4.1. Analisar .................................................................................................................. 8
2.4.2. Design .................................................................................................................... 8
2.4.3. Estilos de Tabelas Dinâmicas ............................................................................... 11
2.5. Opções do Menu Campos da Tabela / Lista de Campos ........................................ 12
3. Formatação Condicional...................................................................................................... 14
3.1. Introdução .......................................................................................................... 14
3.2. Formatação Condicional regras maior ou igual e menor que ................................ 14
3.2.1. Primeira Condição ............................................................................................... 15
3.2.2. Segunda Condição ............................................................................................... 17
3.3. Formatação Condicional Valores Exclusivos e Valores Duplicados ......................... 19
3.3.1. Valores Duplicados .............................................................................................. 19
3.3.2. Valores Exclusivos ............................................................................................... 21
3.4. Como eliminar a duplicidade automaticamente. .................................................. 21
4. Gráficos ............................................................................................................................... 23
4.1. Introdução .......................................................................................................... 23
4.1.1. Gráfico em Pizza .................................................................................................. 23
4.1.2. Gráfico de Coluna ................................................................................................ 28
4.1.3. Alterar propriedades do gráfico - opções avançadas.......................................... 31
Apostila Oficina de Excel Página 2 de 40
Tema: Apostila Oficina de Excel – Ferramentas
de Análise
Associação Comunitária Monte Azul <Versão 1.00, <07 04,2017>
5. Fórmulas Condicionais Básicas ............................................................................................ 35
5.1. CONT.SE ............................................................................................................. 35
5.2. SOMASE ............................................................................................................. 38
Apostila Oficina de Excel Página 3 de 40
Tema: Apostila Oficina de Excel – Ferramentas
de Análise
Associação Comunitária Monte Azul <Versão 1.00, <07 04,2017>
1. Introdução / Elaboração
1.1. Propósito
Este documento descreve algumas ferramentas de análise de dados do Microsoft
Excel.
1.2. Público Alvo
Este documento se destina aos participantes da Oficina de Excel: Ferramentas de
Análise e demais colaboradores da Associação Comunitária Monte Azul.
1.3. Visão geral do documento
Este documento detalha o passo a passo para utilização das principais ferramentas de
análise do Microsoft Excel com o intuito de simplificar e facilitar o processo de
trabalho dos colaboradores da Associação Comunitária Monte Azul que trabalham com
um grande volume de dados.
1.4. Elaboração
Elaborador por: Sidney Bartalo Matos – Analista de Projetos
Apostila Oficina de Excel Página 4 de 40
Tema: Apostila Oficina de Excel – Ferramentas
de Análise
Associação Comunitária Monte Azul <Versão 1.00, <07 04,2017>
2. Tabela Dinâmica
2.1. Introdução
Analisar dados rapidamente e de forma precisa é de fundamental importância para
geração de informações e para o processo de tomada de decisão nas organizações. A
tabela dinâmica tem justamente esse objetivo, tabular e analisar uma quantidade
grande de dados em apenas alguns cliques.
2.2. Antes de começar
Os dados da planilha devem estar organizados em formato de tabela e não ter
linhas ou colunas vazias e células mescladas.
Cada coluna da tabela deve ter um tipo de dado específico, por exemplo, numa
coluna de data somente data, numa coluna de valores monetários somente
valores monetários.
A tabela deve conter cabeçalho de identificação de cada coluna pois o filtro da
tabela dinâmica utiliza essas informações para tabular os dados.
Apostila Oficina de Excel Página 5 de 40
Tema: Apostila Oficina de Excel – Ferramentas
de Análise
Associação Comunitária Monte Azul <Versão 1.00, <07 04,2017>
2.3. Criando uma tabela dinâmica
Clique na primeira célula de origem dos dados que deseja analisar, no caso abaixo
célula A1.
Clique na guia inserir e em seguida clique em tabela dinâmica
Será aberta a seguinte janela
O Excel seleciona
automaticamente todo o
intervalo onde existem
dados na tabela.
É possível escolher se
deseja criar a tabela
dinâmica em uma nova
“aba” ou na planilha
existente, recomento em
nova planilha
Clique em OK
Apostila Oficina de Excel Página 6 de 40
Tema: Apostila Oficina de Excel – Ferramentas
de Análise
Associação Comunitária Monte Azul <Versão 1.00, <07 04,2017>
Será aberto no canto direito da página um menu para selecionar os campos que deseja
comparar:
IMPORTANTE E CRUCIAL: Neste ponto você precisa saber exatamente o que quer
comparar na tabela, vou fazer uma comparação entre as colunas UNIDADE,
TIPO_DE_DESPESA e VALOR_LIQUIDO_PARCELA.
Para isso basta clicar no “checkbox” correspondente de cada coluna que a tabela se
ajustará automaticamente:
Apostila Oficina de Excel Página 7 de 40
Tema: Apostila Oficina de Excel – Ferramentas
de Análise
Associação Comunitária Monte Azul <Versão 1.00, <07 04,2017>
Pronto, tabela dinâmica criada. Podemos perceber que o sistema automaticamente faz
as somas e agrupamentos de valores.
2.4. Ferramentas de Tabela Dinâmica e Design da Tabela
Ao clicar sobre a tabela dinâmica será aberto o menu “Ferramentas de Tabela
Dinâmica composto por duas abas “Analisar” e “Design”
2.4.1. Analisar
A aba analisar é composta pelas seguintes opções:
Caso queira ocultar ou mostrar a lista de campos da tabela basta clicar neste item
2.4.2. Design
A aba Design é composta pelas seguintes opções:
Apostila Oficina de Excel Página 8 de 40
Tema: Apostila Oficina de Excel – Ferramentas
de Análise
Associação Comunitária Monte Azul <Versão 1.00, <07 04,2017>
Vamos focar nos recursos da aba Design, basicamente apenas clicando sobre as opções
a tabela é alterada.
Recurso Subtotais: Neste item você escolhe se deseja ou não manter o subtotal e de
que forma ele deve aparecer na tabela se no início ou no final do grupo. Lembre-se a
tabela é dinâmica e se adequa conforme a opção escolhida.
Recurso Totais Gerais: Neste item você pode definir se deseja ativar os totais gerais
para linhas e colunas, somente linhas, somente colunas ou se deseja deixar desativado.
Lembre-se a tabela é dinâmica e se adequa conforme a opção escolhida.
Rescurso Layout do Relatório: Neste item é possível definir o formato do relatório, por
padrão a tabela dinâmica é gerada em formato compacto, mas é possível escolher
mais duas opções: Estrutura de tópicos e formato de tabela (mais comum). Lembre-se
a tabela é dinâmica e se adequa conforme a opção escolhida.
Apostila Oficina de Excel Página 9 de 40
Tema: Apostila Oficina de Excel – Ferramentas
de Análise
Associação Comunitária Monte Azul <Versão 1.00, <07 04,2017>
Visualização da tabela em formato compacto:
Soma de
Rótulos de Linha VALOR_LIQUIDO_PARCELA
AMA JARDIM SÃO LUIZ 770
TESTE 1 440
TESTE 3 330
UBS BRASILIA 777
TESTE 2 777
UBS CHÁCARA SANTANA 784
TESTE 1 336
TESTE 3 448
Total Geral 2331
Visualização da tabela em formato de estrutura de tópicos
Soma de
UNIDADE TIPO_DE_DESPESA VALOR_LIQUIDO_PARCELA
AMA JARDIM SÃO LUIZ 770
TESTE 1 440
TESTE 3 330
UBS BRASILIA 777
TESTE 2 777
UBS CHÁCARA SANTANA 784
TESTE 1 336
TESTE 3 448
Total Geral 2331
Visualização da tabela em formato de tabela:
Soma de
UNIDADE TIPO_DE_DESPESA VALOR_LIQUIDO_PARCELA
AMA JARDIM SÃO LUIZ TESTE 1 440
TESTE 3 330
AMA JARDIM SÃO LUIZ
Total 770
UBS BRASILIA TESTE 2 777
UBS BRASILIA Total 777
UBS CHÁCARA SANTANA TESTE 1 336
TESTE 3 448
UBS CHÁCARA SANTANA
Total 784
Total Geral 2331
Apostila Oficina de Excel Página 10 de 40
Tema: Apostila Oficina de Excel – Ferramentas
de Análise
Associação Comunitária Monte Azul <Versão 1.00, <07 04,2017>
2.4.3. Estilos de Tabelas Dinâmicas
Ainda no menu Design é possível alterar o estilo da tabela dinâmica para outras cores e
formatos
Veja as opções:
Apostila Oficina de Excel Página 11 de 40
Tema: Apostila Oficina de Excel – Ferramentas
de Análise
Associação Comunitária Monte Azul <Versão 1.00, <07 04,2017>
2.5. Opções do Menu Campos da Tabela / Lista de Campos
Digamos que nós queiramos adicionar/remover ou trocar a ordem das colunas e linhas
da tabela, para isso utilizamos o menu “Campos da Tabela”:
É possível trocar a ordem das
linhas da tabela apenas
arrastando os itens para cima
ou para baixo:
Clicando na setinha ao lado de
cada item é possível alterar
algumas configurações:
Apostila Oficina de Excel Página 12 de 40
Tema: Apostila Oficina de Excel – Ferramentas
de Análise
Associação Comunitária Monte Azul <Versão 1.00, <07 04,2017>
Clicando em Configurações do Campo será aberta a seguinte janela com as abas
Subtotais e Filtros e Layout e Impressão e as seguintes opções:
Apostila Oficina de Excel Página 13 de 40
Tema: Apostila Oficina de Excel – Ferramentas
de Análise
Associação Comunitária Monte Azul <Versão 1.00, <07 04,2017>
3. Formatação Condicional
3.1. Introdução
A formatação condicional permite que você aplique cores a células com base em
determinadas condições, como valores duplicados, valores que atendem a certos
critérios, como o maior que 100, ou é igual a "Receita" com regras de
primeiros/últimos e realçar regras das células. Você também pode mostrar como
organizar células em relação a um intervalo de valores com barras de dados, escalas de
cores e conjuntos de ícones. Formatação condicional é dinâmica, então como alteram
os valores, a formatação ajustará automaticamente. (Fonte: Site da Microsoft)
3.2. Formatação Condicional regras maior ou igual e menor que
Utilizaremos como base a planilha abaixo que contém números fictícios de Consultas
Médicas, Consultas de Enfermagem e Visitas Domiciliares do ACS e os valores
esperados para cada item.
Item UBS Amarela UBS Azul UBS Verde UBS Roxa UBS Vermelha Valores Esperados
Consulta Médica 2500 1500 150 8000 1450 2000
Consulta do Enfermeiro 750 610 500 1000 265 650
Visita Domiciliar do ACS 5500 4100 3200 7800 1950 5000
Queremos determinar as seguintes regras na planilha acima:
1) Se os valores realizados estiverem acima do esperado a célula fique verde
automaticamente;
2) Se os valores realizados estiverem abaixo do esperado a célula fique vermelha
automaticamente.
Apostila Oficina de Excel Página 14 de 40
Tema: Apostila Oficina de Excel – Ferramentas
de Análise
Associação Comunitária Monte Azul <Versão 1.00, <07 04,2017>
3.2.1. Primeira Condição
Para satisfazer a primeira condição que temos que é “maior ou igual a” vamos
selecionar as células que desejamos aplicar as condições, no caso de B4 a F4 para a
Consulta Médica e abriremos o menu Formatação Condicional >>> Nova Regra >>>
Formatar apenas células que contenham:
Selecione a opção Valor da Célula, no campo seguinte é maior ou igual a , no campo
seguinte vamos inserir o valor esperado, nesse caso 2000, que é o esperado para
consulta médica.
Na sequência devemos clicar no item “Formatar” e seremos direcionados para janela
abaixo onde vamos escolher a aba Preenchimento e a cor que desejamos, neste caso o
verde e posteriormente clicaremos em OK:
Seremos direcionados para a página anterior e devemos clicar em OK novamente.
Apostila Oficina de Excel Página 15 de 40
Tema: Apostila Oficina de Excel – Ferramentas
de Análise
Associação Comunitária Monte Azul <Versão 1.00, <07 04,2017>
Observe que automaticamente após clicar em OK as células que atenderam a
condição, ou seja, maiores ou iguais a 2000, ficaram verdes.
Podemos perceber que ficaram dentro ou acima do esperado a UBS Amarela e a UBS
Roxa.
Apostila Oficina de Excel Página 16 de 40
Tema: Apostila Oficina de Excel – Ferramentas
de Análise
Associação Comunitária Monte Azul <Versão 1.00, <07 04,2017>
3.2.2. Segunda Condição
Para satisfazer a segunda condição que temos que é “menor que” vamos selecionar as
células que desejamos aplicar as condições, no caso de B4 a F4 para a Consulta Médica
e abriremos o menu Formatação Condicional >>> Nova Regra >>> Formatar apenas
células que contenham:
Selecione a opção Valor da Célula, no campo seguinte é menor do que , no campo
seguinte vamos inserir o valor esperado, nesse caso 1999, que seria o valor abaixo do
esperado para consulta médica.
Na sequência devemos clicar no item “Formatar” e seremos direcionados para janela
abaixo onde vamos escolher a aba Preenchimento e a cor que desejamos, neste caso o
vermelho e posteriormente clicaremos em OK:
Seremos direcionados para a página anterior e devemos clicar em OK novamente.
Apostila Oficina de Excel Página 17 de 40
Tema: Apostila Oficina de Excel – Ferramentas
de Análise
Associação Comunitária Monte Azul <Versão 1.00, <07 04,2017>
Observe que automaticamente após clicar em OK as células que atenderam a
condição, ou seja, menores que 1999, ficaram vermelhas e se manteve a configuração
feita anteriormente para os valores maiores ou iguais a 2000.
Podemos perceber que ficaram dentro ou acima do esperado a UBS Amarela e a UBS
Roxa e abaixo da meta as UBS Azul, Verde e Vermelha.
Se quiser replicar para as outras linhas basta seguir o mesmo procecimento
adequando os valores esperados.
Prontinho... Parabéns!!!
Apostila Oficina de Excel Página 18 de 40
Tema: Apostila Oficina de Excel – Ferramentas
de Análise
Associação Comunitária Monte Azul <Versão 1.00, <07 04,2017>
3.3. Formatação Condicional Valores Exclusivos e Valores Duplicados
Em muitas situações temos dúvida se existem duplicações em nossa planilha e com um
volume muito grande de dados fica difícil identificarmos tais duplicações. As vezes
queremos também identificar valores exclusivos, ou seja, valores únicos em uma
determinada planilha.
Com a formatação condicional é fácil identificarmos essas questões, para isso
utilizaremos a planilha fictícia abaixo:
Nº CPF Nome do Funcionário Função
111.111.111-11 LEANDRO GUILHEIRO TÉCNICO DE INFORMÁTICA
149.149.149-49 MARIA DE MARIA ADVOGADO
273.273.273-27 MARIO DE MARIA ADVOGADO
276.276.276-27 FELIPE LIMOEIRO ANALISTA FINANCEIRO
355.355.355-35 ANTONIO DA SILVA PSIQUIATRA
748.748.748-78 JORGE AIRTON TÉCNICO DE INFORMÁTICA
273.273.273-27 MARIO DE MARIA ADVOGADO
274.274.274-27 FLORENTINO DE JESUS ANALISTA DE SISTEMA
555.555.555.55 SABRINA BARBOZA ENGENHEIRO
3.3.1. Valores Duplicados
Para identificarmos valores duplicados é importante determinarmos “chaves” para
descobrir o que queremos, exemplo, o CPF é um número exclusivo para cada pessoa,
logo é um bom critério “chave” de busca de duplicações. Poderia ser o nome? Sim,
mas o risco é grande de homônimos o que não refletiria em confiabilidade da
informação.
Vamos lá:
Primeiramente vamos selecionar as células que desejamos aplicar as condições, no
caso de A2 a A10 ou seja a coluna do CPF e abriremos o menu Formatação Condicional
>>> Nova Regra >>> Formatar apenas valores exclusivos ou duplicados:
Apostila Oficina de Excel Página 19 de 40
Tema: Apostila Oficina de Excel – Ferramentas
de Análise
Associação Comunitária Monte Azul <Versão 1.00, <07 04,2017>
Clicaremos então no botão Formatar
Na janela seguinte você poderá definir qual a formatação deseja aplicar, no exemplo aplicamos
essa formatação
Na aba fonte selecione cor branca:
Na aba Preenchimento selecione a cor vermelha e cliquei em OK
Na próxima tela clique em OK
Apostila Oficina de Excel Página 20 de 40
Tema: Apostila Oficina de Excel – Ferramentas
de Análise
Associação Comunitária Monte Azul <Versão 1.00, <07 04,2017>
A visualização da planilha ficará conforme abaixo, ou seja, encontrará uma duplicação do CPF
273.273.273-27 do funcionário Mario de Maria.
3.3.2. Valores Exclusivos
Para valores exclusivos é só seguir o mesmo procedimento e fazer a escolha da opção valores
exclusivos conforme imagem abaixo:
3.4. Como eliminar a duplicidade automaticamente.
E agora? Encontrei todas as duplicações em minha planilha, terei de excluir tudo
manualmente? A resposta é Não
Vamos lá:
Selecione uma célula do intervalo e posteriormente na aba Dados e escolha a opção de
Remover Duplicatas conforme figura abaixo:
Apostila Oficina de Excel Página 21 de 40
Tema: Apostila Oficina de Excel – Ferramentas
de Análise
Associação Comunitária Monte Azul <Versão 1.00, <07 04,2017>
Você será direcionado para a janela abaixo e deve clicar em OK:
O Excel retornará a seguinte mensagem, clique em OK:
Pronto! Automaticamente a duplicidade será eliminada e a planilha ficará da seguinte forma:
IMPORTANTE: Existem várias ferramentas de formatação condicional, falamos aqui das mais
comuns, porém no menu dessa função do Excel existem outras funcionalidades que
estimulamos que conheçam e tentem utilizar pois a lógica é a mesma para todas elas.
Apostila Oficina de Excel Página 22 de 40
Tema: Apostila Oficina de Excel – Ferramentas
de Análise
Associação Comunitária Monte Azul <Versão 1.00, <07 04,2017>
4. Gráficos
4.1. Introdução
Dependendo da análise que se deseja fazer uma tabela com linhas e colunas pode não
ser o ideal mas sim algo mais visual como um gráfico. Existem diversos tipos de gráfico
no Excel, abordaremos os mais comuns e corriqueiros e com base nesses exemplos
será possível fazer outros modelos.
4.1.1. Gráfico em Pizza
Utilizaremos como exemplo a planilha abaixo:
Produto Quantidade Produzida
Angélica 39
Astromélia 70
Bromélia 40
Chuva de Prata 25
Copo de Leite 10
Margarida 15
Rosa 35
Viburnum 75
TOTAL 309
Queremos fazer um gráfico de pizza que demonstre o percentual de produção de cada
flor, faremos o seguinte:
Apostila Oficina de Excel Página 23 de 40
Tema: Apostila Oficina de Excel – Ferramentas
de Análise
Associação Comunitária Monte Azul <Versão 1.00, <07 04,2017>
Selecione com o mouse a célula A1, ou a que marca o início da sua tabela, depois
clique na aba Inserir, posteriormente clique no ícone e por último em “Mais Gráficos
de Pizza”
Você será direcionado para a seguinte janela, se clicar em OK o gráfico será montado
automaticamente:
Observe que
existem várias
opções de layout
Observe que o
próprio Excel
também sugere
alguns modelos de
gráficos na aba
“Gráficos
Recomendados”
IMPORTANTE: Neste exemplo apenas cliquei no OK diretamente.
Apostila Oficina de Excel Página 24 de 40
Tema: Apostila Oficina de Excel – Ferramentas
de Análise
Associação Comunitária Monte Azul <Versão 1.00, <07 04,2017>
O Excel já montou o gráfico que ficou da seguinte forma:
Porém, assim não é possivel verificar o que queremos, por isso vamos alterar algumas
opções do gráfico, para isso precisamos clicar sobre o gráfico e o Excel abrirá duas
novas abas: Design e Formatar
Apostila Oficina de Excel Página 25 de 40
Tema: Apostila Oficina de Excel – Ferramentas
de Análise
Associação Comunitária Monte Azul <Versão 1.00, <07 04,2017>
Na aba Design temos a opção de Layout Rápido, clicando sobre as opções o gráfico é
modificado automaticamente, escolheremos o primeiro layout que demonstra o
percentual produzido.
O gráfico ficará da seguinte maneira:
Observe que o gráfico dessa maneira não atende a nossa necessidade, pois o total está
presente, por isso vamos removê-lo seguindo os seguintes passos:
Apostila Oficina de Excel Página 26 de 40
Tema: Apostila Oficina de Excel – Ferramentas
de Análise
Associação Comunitária Monte Azul <Versão 1.00, <07 04,2017>
Vamos clicar sobre o gráfico e automaticamente o intevalo de dados da tabela ficará
sublinhado, vamos arrastar com o mouse a seleção, “retirando” a linha 10, ou seja, o total do
gráfico.
Fazendo isso o gráfico ficará da seguinte maneira:
Podemos concluir que o maior percentual de produção foi de Viburnum com 24% e o menor
percentual de produção foi de Copo de Leite com 3%.
Apostila Oficina de Excel Página 27 de 40
Tema: Apostila Oficina de Excel – Ferramentas
de Análise
Associação Comunitária Monte Azul <Versão 1.00, <07 04,2017>
4.1.2. Gráfico de Coluna
Utilizaremos como exemplo a planilha abaixo:
Produto Quantidade Produzida
Angélica 39
Astromélia 70
Bromélia 40
Chuva de Prata 25
Copo de Leite 10
Margarida 15
Rosa 35
Viburnum 75
TOTAL 309
Queremos fazer um gráfico de coluna que demonstre os valores absolutos de
produção de cada flor, faremos o seguinte:
Apostila Oficina de Excel Página 28 de 40
Tema: Apostila Oficina de Excel – Ferramentas
de Análise
Associação Comunitária Monte Azul <Versão 1.00, <07 04,2017>
Selecione com o mouse a célula A1, ou a que marca o início da sua tabela, depois
clique na aba Inserir, posteriormente clique no ícone e por último em “Mais Gráficos
de Coluna”
Você será direcionado para a seguinte janela, se clicar em OK o gráfico será montado
automaticamente:
Observe que
existem várias
opções de layout
Observe que o
próprio Excel
também sugere
alguns modelos de
gráficos na aba
“Gráficos
Recomendados”
IMPORTANTE: Neste exemplo apenas cliquei no OK diretamente.
Apostila Oficina de Excel Página 29 de 40
Tema: Apostila Oficina de Excel – Ferramentas
de Análise
Associação Comunitária Monte Azul <Versão 1.00, <07 04,2017>
O Excel já montou o gráfico que ficou da seguinte forma:
Vamos alterar agora algumas propriedades do gráfico, para isso clicaremos sobre o gráfico e
será novamente aberta a aba de Ferramentas de Gráfico, observe que existem vários Estilos
de Gráfico disponíveis na aba Design.
Apostila Oficina de Excel Página 30 de 40
Tema: Apostila Oficina de Excel – Ferramentas
de Análise
Associação Comunitária Monte Azul <Versão 1.00, <07 04,2017>
Escolhi o Estilo 2 pois queria que aparecesse o total de cada item, e o gráfico ficou da seguinte
forma:
Pronto! Aprendemos como montar um gráfico de pizza e um gráfico de coluna.
4.1.3. Alterar propriedades do gráfico - opções avançadas
No Excel 2013 clicando sobre o gráfico aparecerá três ícones
Apostila Oficina de Excel Página 31 de 40
Tema: Apostila Oficina de Excel – Ferramentas
de Análise
Associação Comunitária Monte Azul <Versão 1.00, <07 04,2017>
O ícone disponibiliza a possibilidade de alterar os elementos do gráfico, veja abaixo:
Basta clicar no
checkbox que o gráfico
será modificado
Clicando na setinha do
item desejado serão
abertas várias opções
Procure exercitar cada uma das possibilidades pois isso ajudará a fixar cada opção e se tornar
um expert em Excel
O ícone possibilita alterar Estilo e Cor do gráfico, basta clicar nas opções que o gráfico já
será modificado:
Modifiquei para o Estilo 3 e escolhi a cor 3, o gráfico ficou assim:
Apostila Oficina de Excel Página 32 de 40
Tema: Apostila Oficina de Excel – Ferramentas
de Análise
Associação Comunitária Monte Azul <Versão 1.00, <07 04,2017>
O ícone possibilita incluir filtros no nosso gráfico, é uma poderosa ferramenta de
análise. Veja as opções disponíveis:
Digamos que queiramos comparar apenas duas informações do gráfico, escolhi saber a
produção de Astromélia e Viburnum apenas.
Para isso marquei no item categorias o “checkbox” com as opções desejadas e posteriormente
cliquei em aplicar
Apostila Oficina de Excel Página 33 de 40
Tema: Apostila Oficina de Excel – Ferramentas
de Análise
Associação Comunitária Monte Azul <Versão 1.00, <07 04,2017>
Veja como o nosso gráfico ficou:
Pronto! Já sabemos utilizar as ferramentas de análise e layout do gráfico.
Apostila Oficina de Excel Página 34 de 40
Tema: Apostila Oficina de Excel – Ferramentas
de Análise
Associação Comunitária Monte Azul <Versão 1.00, <07 04,2017>
5. Fórmulas Condicionais Básicas
5.1. CONT.SE
A função CONT.SE tem o objetivo de realizar uma contagem seguindo algumas regras
especificadas pelo usuário.
Utilizaremos como modelo a seguinte tabela:
Frutas
Laranja
Banana
Uva
Pêssego
Melancia
Pêssego
Uva
Seriguela
Amora
Pera
Mamão
Seriguela
Seriguela
Amora
Morango
Abacaxi
Jabuticaba
Morango
Uva
Pêssego
Abacaxi
Seriguela
Abacaxi
Abacate
Abacaxi
Morango
Nosso objetivo é saber a incidência de Uva na nossa relação sem precisar contar
“manualmente”.
Apostila Oficina de Excel Página 35 de 40
Tema: Apostila Oficina de Excel – Ferramentas
de Análise
Associação Comunitária Monte Azul <Versão 1.00, <07 04,2017>
Escolheremos a célula logo ao final da relação, neste caso, a célula A28.
Escreveremos o seguinte na célula:
=CONT.SE(A2:A27;"UVA")
O Excel retornará o número 3 como resposta o que estará correto.
Apostila Oficina de Excel Página 36 de 40
Tema: Apostila Oficina de Excel – Ferramentas
de Análise
Associação Comunitária Monte Azul <Versão 1.00, <07 04,2017>
Vamos agora explicar cada item da fórmula:
Neste trecho indicamos ao Selecionamos qual o Colocamos o
Excel qual fórmula queremos intervalo da tabela critério de busca
aplicar. Iniciamos sempre com que queremos checar entre aspas, neste
sinal de = posteriormente a a informação, célula caso “UVA”
fórmula CONT.SE e um abre inicial : célula final
parênteses
=CONT.SE(A2:A27;"UVA")
O ponto e vírgula Fecha parênteses
separa os critérios encerra a fórmula
Apostila Oficina de Excel Página 37 de 40
Tema: Apostila Oficina de Excel – Ferramentas
de Análise
Associação Comunitária Monte Azul <Versão 1.00, <07 04,2017>
5.2. SOMASE
A função SOMASE tem o objetivo de realizar uma some de valores seguindo alguns critérios
especificados pelo usuário.
Utilizaremos como modelo a seguinte tabela:
Frutas Quantidade
Laranja 10
Banana 15
Uva 25
Pêssego 36
Melancia 78
Pêssego 96
Uva 25
Seriguela 77
Amora 44
Pera 55
Mamão 77
Seriguela 65
Seriguela 81
Amora 26
Morango 97
Abacaxi 53
Jabuticaba 48
Morango 63
Uva 75
Pêssego 12
Abacaxi 47
Seriguela 65
Abacaxi 37
Abacate 85
Abacaxi 96
Morango 46
TOTAL 1434
Apostila Oficina de Excel Página 38 de 40
Tema: Apostila Oficina de Excel – Ferramentas
de Análise
Associação Comunitária Monte Azul <Versão 1.00, <07 04,2017>
Queremos fazer uma soma apenas de Seriguela na tabela em questão.
Escolheremos dessa vez a célula D2
Escreveremos o seguinte na célula:
=SOMASE(A2:A27;"Seriguela";B2:B27)
O Excel retornará o número 288 como resposta o que estará correto.
Apostila Oficina de Excel Página 39 de 40
Tema: Apostila Oficina de Excel – Ferramentas
de Análise
Associação Comunitária Monte Azul <Versão 1.00, <07 04,2017>
Vamos agora explicar cada item da fórmula:
Iniciamos com Selecionamos o Colocamos o Selecionamos o
sinal de = intervalo onde critério de intervalo onde
depois está o critério busca entre estão os valores
digitamos a que queremos aspas, neste que queremos
fórmula encontrar, caso somar, neste
SOMASE e um neste exemplo, “Seriguela” exemplo a
abre a coluna das coluna
parênteses frutas Quantidade
=SOMASE(A2:A27;"Seriguela";B2:B27)
O ponto e vírgula O ponto e vírgula Fecha parênteses
separa os critérios separa os critérios encerra a fórmula
Pronto! Somamos apenas a quantidade de Seriguela existente na planilha, no caso 288.
IMPORTANTE: Aprendemos aqui duas fórmulas condicionais bastante utilizadas, CONT.SE e
SOMASE, porém o Excel tem “n” recursos e fórmulas. Incentivamos a busca por esse conteúdo
através de pesquisa na internet ou literatura.
Apostila Oficina de Excel Página 40 de 40
You might also like
- PCOM MarinhaDocument128 pagesPCOM Marinhadanidondoni0% (2)
- l200 Triton Eletrica 90Document82 pagesl200 Triton Eletrica 90yuri martins do nascimento100% (6)
- MKT Unip Apostila 1Document53 pagesMKT Unip Apostila 1André FornitaniNo ratings yet
- Projeto de Intervenção CidaDocument10 pagesProjeto de Intervenção CidaTainara Rodrigues100% (1)
- ABC Do SUS - Doutrinas e PrincipiosDocument15 pagesABC Do SUS - Doutrinas e PrincipiosGleyce Yara Kleison SalesNo ratings yet
- Teste de Ciências 1º TrimestreDocument4 pagesTeste de Ciências 1º TrimestreMaria100% (1)
- A Tomada de Nota - TextoDocument5 pagesA Tomada de Nota - TextoCarlos Mutondo0% (1)
- ATIVIDADE 13 3o Ano CN Caracteristicas Da Terra Forma Da Terra. O Ar A Agua e o Solo Na Terra ProfessorDocument4 pagesATIVIDADE 13 3o Ano CN Caracteristicas Da Terra Forma Da Terra. O Ar A Agua e o Solo Na Terra ProfessorKeila Cristina Alacoque Dos Santos Silva100% (2)
- TCC - Pós Graduação Eng. Segurança Do Trabalho - Andressa CostaDocument29 pagesTCC - Pós Graduação Eng. Segurança Do Trabalho - Andressa CostaRoger AbdalaNo ratings yet
- Etiqueta A MesaDocument4 pagesEtiqueta A MesaRoger AbdalaNo ratings yet
- Modulo 1Document21 pagesModulo 1Roger AbdalaNo ratings yet
- MBA Módulo Básico - GPS + Indicadores + FVPDocument236 pagesMBA Módulo Básico - GPS + Indicadores + FVPRoger AbdalaNo ratings yet
- 1 - A Violência InvisívelDocument5 pages1 - A Violência InvisívelRoger AbdalaNo ratings yet
- Simulado FCC2 Gestaodepessoas 1Document2 pagesSimulado FCC2 Gestaodepessoas 1Adriano DantasNo ratings yet
- Átomos e Elementos QuímicosDocument19 pagesÁtomos e Elementos QuímicosYesleiPaulinoNo ratings yet
- Manual Sinalizacao de Obras e Emergencias em Rodovias - Dnit - 2010 Ipr 738Document220 pagesManual Sinalizacao de Obras e Emergencias em Rodovias - Dnit - 2010 Ipr 738Allan Tafuri100% (1)
- Introdução Aos Materiais Poliméricos e Processamento de PolímerosDocument299 pagesIntrodução Aos Materiais Poliméricos e Processamento de PolímerosEvertonNo ratings yet
- Curso PHP Sistema Financeiro Estoque e OS Com FontesDocument2 pagesCurso PHP Sistema Financeiro Estoque e OS Com FontesAndre Dal CimNo ratings yet
- Introducao Oxigenoterapia 45Document4 pagesIntroducao Oxigenoterapia 45Pedro Luis DomingosNo ratings yet
- Niveis de Mudanca Organizacional 080456Document11 pagesNiveis de Mudanca Organizacional 080456Amadeu claudioNo ratings yet
- Relatório de Inspeção de PinturaDocument1 pageRelatório de Inspeção de PinturaScribdTranslationsNo ratings yet
- Edital PrInt - Versão (23-08-19)Document14 pagesEdital PrInt - Versão (23-08-19)luNo ratings yet
- Olá, Estudante! Somos Da Integrare Academy e Iremos Te Ajudar Nesse Projeto! Entre em Contato (48) 99211-9949Document8 pagesOlá, Estudante! Somos Da Integrare Academy e Iremos Te Ajudar Nesse Projeto! Entre em Contato (48) 99211-9949Prime EducacionalNo ratings yet
- Na Carreira Do Divino - Cultura Caipira TeatroDocument17 pagesNa Carreira Do Divino - Cultura Caipira TeatroAna Garbuio100% (1)
- Novo Espaço 10 - Proposta de ResoluçãoDocument5 pagesNovo Espaço 10 - Proposta de ResoluçãoSusana FigueiredoNo ratings yet
- Atividade Segundão Setembro CemsaDocument2 pagesAtividade Segundão Setembro CemsaRosah GabryellyhNo ratings yet
- Artigo de Opinião Sobre Consumismo e o Meio AmbienteDocument3 pagesArtigo de Opinião Sobre Consumismo e o Meio AmbienteAureliano Geraldo Dos Santos50% (2)
- Evolução Do Ensino de Fisica No BrasilDocument27 pagesEvolução Do Ensino de Fisica No BrasilCarlosRosaNo ratings yet
- Lista1 - CorreçãoDocument12 pagesLista1 - CorreçãoLetícia CurciNo ratings yet
- Teste Diagnóstico de 11º AnoDocument6 pagesTeste Diagnóstico de 11º AnoCláudia FerreiraNo ratings yet
- Boletim Bibliográfico Doutoramentos 2014Document8 pagesBoletim Bibliográfico Doutoramentos 2014Alberto G. MesquitaNo ratings yet
- FL - FOUCAULT - Segurança, Território, PopulaçãoDocument84 pagesFL - FOUCAULT - Segurança, Território, PopulaçãoTatiane Cimara dos Santos Medeiros100% (1)
- Cartilha GERDAU - PREVENCÌ AÌ - O DE ACIDENTES GRAVES E FATALIDADES JAN 2018Document24 pagesCartilha GERDAU - PREVENCÌ AÌ - O DE ACIDENTES GRAVES E FATALIDADES JAN 2018max100% (1)
- Cap 2 - Capac Carga Fund Rasas - 2017-1Document92 pagesCap 2 - Capac Carga Fund Rasas - 2017-1Paula LondonNo ratings yet
- SafariDocument6 pagesSafariHenrique PauloNo ratings yet