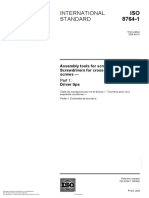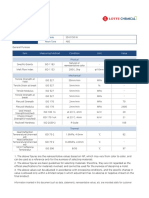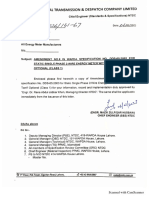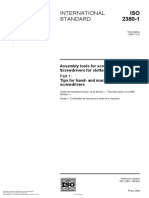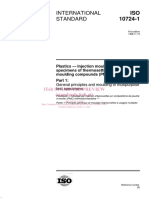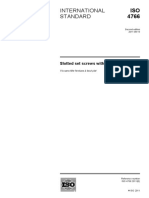Professional Documents
Culture Documents
ME170 - Joint Connections & Mechanisms PDF
Uploaded by
rtsultan0 ratings0% found this document useful (0 votes)
16 views67 pagesOriginal Title
ME170 - Joint Connections & Mechanisms.pdf
Copyright
© © All Rights Reserved
Available Formats
PDF or read online from Scribd
Share this document
Did you find this document useful?
Is this content inappropriate?
Report this DocumentCopyright:
© All Rights Reserved
Available Formats
Download as PDF or read online from Scribd
0 ratings0% found this document useful (0 votes)
16 views67 pagesME170 - Joint Connections & Mechanisms PDF
Uploaded by
rtsultanCopyright:
© All Rights Reserved
Available Formats
Download as PDF or read online from Scribd
You are on page 1of 67
‘Joint Connections. Chapter 3
Chapter 3
Joint Connections
Introduction
The Mechanism Design module uses special assembly constraints, called Connections. These
allow the bodies to move in the mechanism assembly.
There are many different types of connections, and each one requires different references in the
component and the assembly. Each connection type allows some type of movement in the
assembly. For example, a Pin connection allows rotation of the body about a single axis.
Degrees of Freedom and Redundancy
Unconstrained bodies in a mechanism have six degrees of freedom as listed below.
Translate along X axis
Translate along Y axis
pee
‘Translate along Z axis
Rotate about X axis
Rotate about Y axis
awe
Rotate about Z axis
Constraints and connections limit the degrees of freedom a body has. For example, when you add
a pin connection to an unconstrained body, you reduce the degrees of freedom for that body by
five (from six to one). If you add a servo motor to that same pin connection, you reduce the
degrees of freedom for that body by one (from one to zero).
‘The degrees of freedom for a mechanism can be determined using the following formula:
D=6*M-N
where D is the degrees of freedom for the mechanism, M is the number of bodies not including
the ground bodies, and N is the number of degrees of freedom removed by connections and servo
motors. You can quickly determine the number of bodies using the Bodies section of the
Mechanism Tree.
Page 50 Copyerstr © 2013 CADQUEST INC.
Chapter 3 ‘Joint Connections.
Redundancy means you have removed excessive degrees of freedom (you over-constrained the
tmezhanism), and one or more connections creates redundant degrees of freedom in the
ie hanism, To ensure accurate results for dynamic analyses, redundant degrees of freedom must
be eliminated.
Degrees of freedom and redundancies can both be determined using a measure See pages 289-
294 for information about creating measures.
For example, consider a door that, in the real world, is connected with two hinges. In Creo
Parametric, without any connections, the door has 6 degrees of freedom. Each Pin connection
that is added to the door reduces the degrees of freedom by five. If you add rwo pin connections,
‘one for each hinge, then apply the formula to calculate the degrees of freedom:
D=6+*1- (2* 5) =-4
The negative result indicates the mechanism has redundant degrees of freedom, in this case 4. In
Creo Parametric, when you measure the Redundaneies of the mechanism, the result is 4 as
shown below.
In this case the
mechanism has
four redundant
degrees of freedom
and should be
| — corrected
In this case the
mechanism has
Dlominenier eovey zero redundancies
Darema crn oneness
[Doren ares
To ensure accurate results for dynamic analyses, the mechanism should have
zero redundancies.
Covyaseutt © 2013 CADQUEST INC. Page 51
‘Joint Connections. Chapter 3
Joint Connection Types
There are many types of joint connections including:
© Rigid * Weld
© Pin © Bearing
«Slider © General
© Cylinder * DOF
Planar © Gimbal
© Ball * Slot
Pin
Slider
Page 52
Select an axis (or revolved surface) and a plane in the component and the
assembly, Both sets of references must be to the same two components in the
assembly, Pin connections can be flipped in the dashboard tool to reverse the
positive direction of rotation for the joint. This connection type allows rotational
motion about a single axis only as shown below.
Pin Connection
Select an axis (or edge) and a plane in the component and in the assembly. Both
sets of references must be to the same two components in the assembly. This
connection type allows linear motion along a single axis (or edge) only as shown
below,
‘Slider Connection
Copyarci © 2013 CADQUEST INE.
Chapter 3 ‘Joint Connections
Planar Select a plane in the component and in the assembly. This connection type allows
linear and rotational movement within the selected plane as shown below, and is
often used in conjunction with other connections.
Planar Connection
linder Select an axis (or revolved surface) in the component and in the assembly. This
p ly
connection type allows both linear motion along the axis and rotational motion
Re, about the axis as shown below.
Cylinder Connection
‘Copmarsur © 2013 CADQUEST INC. Page 53
‘Joint Connections Chapter 3
Bearing
Weld
General
6DOF
Page 54
Select a datum point (or vertex) in the component and in the assembly. This
connection type allows rotational movement in all directions around the point as
shown below.
Ball Connection
Select a datum point (or vertex) in the component and an axis in the assembly (or
vise versa). This connection type allows rotational movement in all directions
around the point and translation along the axis, similar to a combination of a Ball
connection and a Slider connection.
Select a coordinate system in the component and in the assembly. This connection
type does not allow any movement of the components relative to each other. This
is similar to actually welding the two components together. Use Weld when
adding a body that does not move relative to another body.
Select any references similar to using constraints rather than connections. This is
similar to the Weld connection, however this connection type can be used in
conjunction with other connections. Use Rigid when the component being
assembled must reference more than one body in the assembly. Use Rigid when
the body has no mass, such as a surface model.
Select any references similar to using constraints rather than connections. This is
similar to using the Automatic constraint type. General connections can be
created that have the same number of degrees of freedom as other connection
types, such as ball, cylinder, or pin.
Select a coordinate system in the component and in the assembly. This connection
type does not limit any movement of the components relative to each other.
CopyarcuT © 2013 CADQUEST INE.
Chapter 3
Gimbal
Slot
‘Joint Connections
Select a coordinate system in the component and in the assembly. The origins of
the selected coordinate systems are constrained to be coincident, but the three axes
of the coordinate systems each have free rotation. This is different from the Ball
connection in that the rotation in the Gimbal connection is limited to the three
axes of the selected coordinate system.
Select a curve in the slot part and a single datum point (or vertex) in the follower
part. This connection type allows rotational movement in all directions around the
point and translation along the curve, and is often used in combination with other
connections to fully constrain the model. Slot connections can have the limits of
travel defined using the Placement panel of the dashboard tool as shown below.
The Slot is defined
using a datum curve
The Follower is defined
using a datum point
Slot Connection
Comparer © 2013 CADQUEST INc. Page 55
‘Joint Connections
Joint Connection Types (continued)
Chapter 3
The following table lists the degrees of freedom for each connection type.
Connection Type
Pormitted Degrees of Freedom
Notes
Rotation
‘Translation |
Total
General
When using a general connection, the body
Is connected by regular assembly constraints
such as Coincident or Parallel
This connection type can be used with the
other connection types as required.
Rigid
‘When using a rigid connection, no rotation or
ransiation is permitted for the body.
‘This connection type can be used with the
other connection types as required.
Weld
[When using a weld connection, no rotation or
translation is permitted for the body.
Pin
/When using a pin connection, the body can
rotate about the selected axis, no transiation
is permitted. Five degrees of freedom are
removed when using this connection type.
Slider
[When using a slider connection, the body can
| translate along the selected axis, no rotation
is permitted.
Slot
When using a slot connection, the body can
rotate about the selected trajectory, and
translate along the same trajectory.
Cylinder
‘When using a cylinder connection, the body
‘can rotate about a single axis, and translate
along the same axis.
Planar
‘When using a planar connection, the body
can rotate about an axis perpendicular to the
selected plane, and translate both X and Y
within the selected plane.
Ball
Gimbal
When using a ball connection, the body can
rotate in all directions about the selected
point, no translation is permitted.
When using a gimbal connection, the body
‘can rotate about the X, Y, and Z axes of the
selected coordinate system, no translation is.
permitted.
Bearing
When using a bearing connection, the body
can rotate in all directions about the selected
point, and translate along a single axis.
DOF
When using a 6D0F connection, the body
‘can rotate in all directions and translate in all
directions. No degrees of freedom are
removed when using this connection type.
Page 56
Conyers © 2013 CADQUEST INC.
Chapter 3 ‘Joint Connections
Creating a Connection \*'
To create a joint connection, click the Assemble icon shown above. In the Component
Placement dashboard tool, select the desired type of connection then select the appropriate
model geometry.
After selecting the type of connection, select the appropriate references for the connection in both
the component and the assembly. For some connection types, both references must be in the
same two components or bodies of the assembly. For some connections, the Flip command in the
Placement panel of the dashboard tool is used to flip the body by 180°.
For some bodies, multiple connections may be required to fully connect the mechanism. Click
New Set in the Placement panel of the Component Placement dashboard tool to add additional
connections.
‘The Component Placement dashboard tool is used to add Connections. The Component
Placement dashboard tool is shown below.
Flip the connection asi -— Enter offset value here
a a ace nn
[oss corns [Ffeaace ¢ — Change the offset of the
Hayes EE concn connection here
sacvinaer —|— Select the appropriate
Paar connection type here
|— Click New Set here when
multiple connections are
required to fully connect
the mechanism
+— Click Flip in the Placement
panel to change the direction
of the connection
Comassut © 2013 CADQUEST INC, Page 57
‘Joint Connections: Chapter 3
Joint Axis Limits
Joint connections have additional control settings, which can be defined during the creation of
the connection.
+ In the Placement panel of the Component Placement dashboard tool, click Rotation
‘Axis, and then select the appropriate datum planes in the component and in the assembly
to define the zero position for the connection.
+ Enter an appropriate angle and click >> to set the position the component will assume
When the assembly is regenerated as shown below. You must also add the checkmark
next to Enable regeneration value as shown below
© Enter appropriate values for both the minimum limit and the maximum limit for the joint
as shown below.
© Joint axis limits and other connection parameters can be added to family tables.
7 ic a oo |
Click Rotation Axis here then
select the model entities that
define the joint axis limits
ml
Enter an appropriate
angle here then click >>
‘YprrcreenoTMF1O/
‘Agence AP OTMZFROA Settee reation } *
= Eratieregereraton vane <-——— Add the checkmark here to
etna nt som allow the regen value
ruckiaue fem aN
po
ss Enter appropriate values
for both the minimum
limit and the maximum
limit here
Page 58 Covers © 2013 CADQUEST INC.
Chapter 3
‘Joint Connections
Joint Axis Dynamic Properties
connections can also have dynamic properties defined during the creation of the connection.
In the Placement panel of the Component Placement dashboard tool, click Dynamic
Properties >>
Add the checkmark next to Coefficient of Restitution to enable bounce for the
connection.
Enter an appropriate value between 0 and 1 for the e value, which represents the ratio
of the body's speed before and after an impact.
Add the checkmark next to Enable Friction to enable friction for the connection.
Enter an appropriate value between 0 and 1 for the jt, value, which is the static
friction coefficient. Static friction occurs between two or more bodies that are not
moving relative to each other. In Creo Parametric, the static friction coefficient must
be equal to or greater than the kinetic friction coefficient.
Enter an appropriate value between 0 and 1 for the px value, which is the kinetic
friction coefficient. Kinetic friction occurs when two objects are moving relative to
each other. In Creo Parametric, the kinetic friction coefficient must be less than or
equal to the static friction coefficient.
conmeston_2¢0)
ls eet [contr of Reston
= e- fom |v
Enter friction
coefficients for the
connection here
cam. soo0RHTFacoaTA A Erle ton
[agasn porn roan
© Enter an appropriate value greater than or equal to 0.001 for the R value, which is the
contact radius.
Conyers © 2013 CADQUEST INC. Page 59
Introduction
In addition to joint connections, cams, gears, belts, and 3D contacts can be created as
connections. You must enter the Mechanism application before you can create and modify these
connection types.
Cams |#
Cam connections are created by clicking the Cams icon shown above. A typical cam connection
is shown below. Two parts are defined as Cam/ (the cam) and Cam2 (the follower) to create a
connection between them.
‘Chapter 5 Cams, Gears, Belts, and 3D Contacts
Chapter 5
Cams, Gears, Belts, and 3D Contacts
>
=
.
.
2
°
2
2
=
2
>
>
>
>
Cam2
Cam!
Qe
(Commaisur © 2013 CADQUEST INC. Page 135
Coms, Gears, Belts, and 3D Contacts Chapter 5
Cams (continued)
The Cam! and Cam2 tabs of the Cam-Follower Connection Definition dialog box are shown
below. Use this dialog box to define the surfaces of the cam and cam follower in the mechanism.
iter a'name'for the cam ‘Cam Follower Connection Definition X
Name
connection here E
‘Com Follower
Goad | Cam repriee
Surfaces Curves
|VALVE_cAM_G-urtace
In the Cam1 tab, click here
then select the surfaces or
curves that define the cam in
the first part
| DD Autosetect
Click here to flip the normal
of the selected entity
‘Cam-Follower Connection Definition
vame
x
[can Foewers |
cant Jara) [Ronee
‘SurfacesiCurves
*
] Autoselect
In the Cam? tab, click here
then select the surfaces or
curves that define the cam in
the second part
\VALVE_ROCKER-surtece
Flip
Use Autoselect to select
all the surfaces tangent to
the selected surface
Depth Display Settings
Back Reference
*
Center Reference
rk
Depth
Page 136 Copyeastt © 2013 CADQUEST INE.
peuvvVveTTs
Chapter 5 Cams, Gears, Belts, and 3D Contacts
Cams (continued)
In some cases, the cam follower must ‘liftoff from the cam, as in the Geneva wheel mech:
shown below. This mechanism uses four cam connections, each using the same follower
surfaces. Each of the cams uses the Enable Liftoff option in the Properties tab of the Cam-
Follower Connection Definition dialog box as shown below.
Cam Follower Connection Definition X
Add the checkmark here
to allow the follower to
‘liftoff from the cam
Friction
Enable Friction
Bs [c
Pye [0
‘The Geneva wheel
uses four cam
connections
Comisiir © 2013 CADQUEST INC. Page 137
Cams, Gears, Belts, and 3D Contacts Chapter 5
Cams (continued)
Facts about Cam connections are:
Cams are defined in pairs of bodies only. Only one follower can be defined for each cam
defined.
Solids and datum curves can be selected for the cam and follower geometry.
When selecting the cam and follower surfaces, the system displays the surface normal
direction with a purple arrow. Use the Flip command to reverse the surface normal
direction.
Cam and follower surfaces can be curved in one direction only. A cylindrical surface can
be used for a cam; a spherical surface cannot be used for a cam.
When using flat surfaces for the cam or follower, two additional references must be
specified to determine the depth of the cam along the surface. Use the Depth Display
‘Settings section of the Cam-Follower Connection Definition dialog box.
‘The Enable Liftoff option allows the cam and follower to separate and reconnect during
a drag or motion analysis.
If you have a choice between using a cam and a slot, choose the slot. Cams are fussy and
do not always behave properly.
When using a flat surface
fora cam or follower,
you must specify the
front and back by
selecting two vertices
Poge 138 CovyercHT © 2013 CADQUEST INC.
Chapter 5
Gears
Cams, Gears, Belts, and 3D Contacts
Gear pair connections are created by clicking the Gears icon shown above. Several different
types of gears can be defined as listed and shown below
Spur
Bevel
Worm
Rack and Pinion
Used for regular straight gear sets as shown below. This gear connection
type can also be used to create relationships between any rotational or
translational joint axes.
Used to connect two gears with parallel pin connections, and when the
Pressure Angle and the Helix Angle must be defined.
Used to connect two g:
1s with coplanar non-parallel pin connections.
Used to connect two gears with non-coplanar non-parallel pin connections.
Used to connect a gear with a pin connection to a rack with a slider
connection as shown below.
Govyarcur © 2013 CADQUEST INC. Page 139
Coms, Gears, Belts, and 3D Contacts Chapter 5
Generic Gears
‘The gear connection called Generic is used to create relationships between any two rotational or
translational joint axes in the design.
Page 140
Use this gear connection for regular straight gear sets.
This gear connection can also be used to create motion relationships between the
following pairs of joint axes:
# Rotation — Rotation: Use this to create a relationship between any two connections
that allow rotational motion.
© Rotation ~ Translation: Use this to create a relationship between any connection
that allows rotational motion and any connection that allows linear motion.
© Translation — Translation: Use this to create a relationship between any two
connections that allow linear motion.
The workflow for creating a generic gear connection is listed below.
© Click the Gears icon. [|
© Select Generic for the gear type in the dialog box.
© Click the Gear tab of the dialog box then select the appropriate joint axis in the
assembly. If the joint axis is rotational, enter a diameter for the pitch circle.
© Click the Gear? tab of the dialog box then select the appropriate joint axis in the
assembly. If the joint axis is rotational, enter a diameter for the pitch circle.
© Click the Flip Direetion icon next to the motion axis listed in the Gear2 tab of the
dialog box to flip the rotation direction of the gear connection as required.
«If both joint axes are translational, enter the gear ratio in the Properties tab of the
dialog box.
Click OK in the dialog box to complete the gear pair definition.
O ¢— The Generic gear connection ean
be used to rotate the wheels and
tires as the loader moves forward
Covyntetr © 2013 CADQUEST INC.
Chopter 5 Cams, Gears, Belts, and 3D Contacts
Generic Gears (continued)
‘The Gear! tab of the Gear Pair Definition dialog box is shown below. Use this dialog box to
define the joint connection for the first gear in the set. Enter the appropriate Pitch Circle
Diameter in the dialog box as shown below.
Enter a name for
the gear pair here
Select the Type of
gear set here
In the Gearl tab, click here
then select the joint connection
that defines the first gear part
Motion Axis
Connection | axis_1
Pinion,
fea
Click here to flip the bodies in
the selected joint connection
Carer
(round
Enter the Pitch Cirele
jiameter for the first
gear here
Pitch Cirele
Di
(325
Icon Location
Copyatsttr © 2013 CADQUEST INC.
Cams, Gears, Belts, and 3D Contacts Chapter 5
Generic Gears (continued)
The Gear? tab of the Gear Pair Definition dialog box is shown below. Use this dialog box to
define the joint connection for the second gear in the set. Enter the appropriate Pitch Cirele
Diameter in the dialog box as shown below.
Gear Pair Definition
Name
[oeerPart ]
Twe
Generic .
coat [Gna Topoane
‘Motion Axis
*
In the Gear? tab, click here
then select the joint
connection that defines the
second gear part
Connection 2.01
Click here to flip the bodies in
the selected joint connection
[oroune
Enter the Pitch Circle
Diameter for the
second gear here
Pitch Circle
Diameter
1s
leon Location
Click OK to complete the x !
gear connection
Apply || Cancel
Page 142 Covyersir © 2013 CADQUEST Ine.
Chopter 5 Cams, Gears, Belts, and 3D Contacts
Generic Gears (continued)
In the Properties tab of the Gear Pair Definition dialog box, set the method for defining the
Gear Ratio. When using the User Defined option, you can manually enter the gear ratio as
shown below
‘Gear Pair Definition x
Mame
(CearPairt
Type
Select the Properties tab
of the dialog box
Gear Ratio
Click User Defined here ‘User Defined: +
Enter the gear ratio here
Click OK to complete the
‘gear connection
Cancel
Note
The bodies used for gears can be simplified parts as shown below. It is not
necessary to create the actual gear geometry.
This simplified gear pair
uses datum curves to define
each gear body
CopyarcHT © 2013 CADQUEST INC. Page 143
<= -- ..
Cams, Gears, Belts, and 3D Contacts Chapter 5
Spur Gears
Another type of gear connection called Spur is described below.
Page 144 Covvarsur © 2013 CADQUEST INC.
Use this gear type to connect two gears with parallel Pin connections.
Use this gear type when the Pressure Angle and the Helix Angle must be defined.
In the Gear! tab of the dialog box, select the appropriate pin connection symbol and enter
an appropriate value for the Piteh Cirele Diameter for the first gear.
In the Gear? tab of the dialog box, select the appropriate pin connection symbol for the
second gear. The system automatically calculates the Piteh Circle Diameter for the
second gear.
In the Properties tab of the dialog box, enter appropriate values for the Pressure Angle
and the Helix Angle as shown below.
The system creates a dynamic preview of the gear diameters and helix angle in the
graphics area. The preview is only visible when the Gear Pair Definition dialog box is
open.
In the Properties tab
enter appropriate values
for the Pressure Angle
and the Helix Angle
Cater Body
Chapter 5 Cams, Gears, Belts, ond 3D Contacts
Bevel Gears
‘Another type of gear connection called Bevel is described below.
© Use this gear type to connect two gears with coplanar non-parallel pin connections.
© Inthe Gear! tab of the dialog box, select the appropriate pin connection symbol and enter
an appropriate value for the Pitch Circle Diameter for the first gear.
© In the Gear? tab of the dialog box, select the appropriate pin connection symbol for the
second gear. The system automatically calculates the Pitch Circle Diameter for the
second gear
‘© In the Properties tab of the dialog box, enter appropriate values for the Pressure Angle
and the Helix Angle as shown below.
© The system creates a dynamic preview of the gear diameters and helix angle in the
graphics area. The preview is only visible when the Gear Pair Definition dialog box is
open.
In the Properties tab pen [=e
enter appropriate values tabs Ani)
for the Pressure Angle 2 oy
and the Helix Angle eve Ante 7) eat
“ cy
Bevel Angle) Gea 2
cc
7
Cater toy
Coryaasur © 2013 CADQUEST INC. Page 145
Coms, Gears, Belts, and 3D Contacts Chapter 5
Worm Gears
‘Another type of gear connection called Worm is described below.
Use this gear type to connect two gears with non-coplanat non-parallel pin connections.
In the Worm tab of the dialog box, select the appropriate pin connection symbol and enter
an appropriate value for the Pitch Circle Diameter for the worm gear.
In the Wheel tab of the dialog box, select the appropriate pin connection symbol for the
wheel gear. The system automatically calculates the irele Diameter for the wheel.
In the Properties tab of the dialog box, enter appropriate values for the Pressure Angle
and the Serew Angle as shown below,
‘The system creates a dynamic preview of the gears in the graphics area. The preview is
only visible when the Gear Pair Definition dialog box is open.
irewsre Are)
In the Properties tab
center appropriate values
for the Pressure Angle
and the Serew Angle
Page 146 Coprarcuir © 2013 CADQUEST INE.
Chapter 5
Rack and Pinion Gears
Cams, Gears, Belts, and 3D Contacts
‘Another type of gear connection called Rack & Pinion is described below
«Use the Pinion tab of the dialog box to select the gear with a Pin connection, and use the
Rack tab to select the gear with a Slider connection.
«In the Properties tab of the dialog box, enter appropriate values for the Pressure Angle
and the Helix Angle as shown below.
«The system creates a dynamic preview of the gears in the graphics area. The preview is
only visible when the Gear Pair Definition dialog box is open.
In the Properties tab
enter appropriate values
for the Pressure Angle
and the Helix Angle
Copyarcur © 2013 CADQUEST INC.
ae nate
Page 147
Cams, Gears, Belts, and 3D Contacts Chapter 5
Belts
Belt connections can also be defined. The belt forms a closed loop around existing pulleys that
are assembled using pin connections.
‘© Open the pulley assembly then enter the Mechanism application.
© Click the Betts icon. [4]
* Select each pulley in the appropriate order to route the belt. The pulley order can be
changed in the References panel of the dashboard tool or in the RMB popup menu.
© Click Belt Plane in the RMB popup menu then select a plane for the belt curve.
In the References panel of the dashboard tool, set the diameter to Coincident or enter a
diameter for each pulley.
© The belt direction around each pulley can be flipped using the RMB popup menu.
‘* In the Options panel of the dashboard tool, enter the number of wraps for each pulley.
* Ifyou want to determine the belt's tension, click the icon then enter the un-stretched belt
length as shown below. The system displays the tension value in the dashboard tool (for
belts with tensioners on pin connections, the tension value is not displayed).
[— Click this icon
Enter Young's modulus [- The system displays the
ie Enter the belt length [ times the belt's section area belt's tension value here
[Falcom -[n [>| eee [antooomo Ty[er ) Y [sess rat01a| nb seo?
References | Options | Properties
I
fer West ormeton
[raya | Mente
Reem
Racys carer Baty — Enter the number of wraps
[oars 4 for cach pulley here
—_ 1 Reorder the selected pulley
|— Select Coincident or enter a
diameter for each pulley here
Sut 8375 At— Flip the belt direction around
the selected pulley
+— The belt plane is listed here
Page 148 Cormrctir © 2013 CADQUEST INC.
Chapter 5 Cams, Gears, Belts, and 3D Contacts
Belts (continued)
; © During the creation of the belt, drag handles, popup menus, and notes are used to
manipulate the shape as shown below.
ok 2
oo an
1 WRAPS
oo
RMB popup menu —P] © Fey ssectine
ome
‘© Belts are created as assembly features and can be redefined in both the assembly and
mechanism modules.
For belts with tensioners, two options are available as listed below.
© By default the system calculates the belt length based on the current position of the
tensioner pulley. If you move the tensioner pulley, the belt length automatically
updates.
© If you enter the belt length in the dashboard tool, the system calculates the angle of
the tensioner pulley. When the belt length is changed, the tensioner pulley is
automatically relocated. The belt length is stored as a parameter in the belt feature.
GQ Tensioner pulley
Coprareur © 2013 CADQuEsT INC. Page 149.
Part command in the RMB popup menu as shown below.
Select the Belt feature Eat References:
then click Make Part in set re
the RMB popup menu —}> msiePst
sense +
streets
‘© Enter a name for the belt part then click OK.
‘© Select the appropriate creation options then
OK.
© Assemble the belt using the default constraint then click the checkmark in the dashboard
Cams, Gears, Belts, and 3D Contacts Chapter 5
Belts (continued)
© After the belt feature is created in the assembly, a belt part can be created using the Make
tool.
«A curve representing the belt's trajectory is copied into the belt part; use this curve to '
define the solid geometry for the belt.
Page 150 Copyaret © 2013 CADQUEST INC.
Chapter 5 Cams, Gears, Belts, and 3D Contacts
3D Contacts
The 3D Contact connection type is a special connection type used to simulate the reaction when
‘two bodies contact each other during an analysis. The 3D Contaet connection type allows two
bodies to be connected with the following pairs of references:
* Sphere and sphere © Sphere and plane.
© Vertex and vertex. Vertex and sphere.
Vertex and plane. Plane and cylinder.
© Cylinder and cylinder.
‘A few example uses for 3D Contacts are listed below.
© When one body must intermittently "push” another body, such as an index machine
pushing a product along a track, or in a ratchet mechanism.
© When one body must transfer energy to another body upon collision, such as balls in a
multiple pendulum as shown below.
Facts about 3D Contacts are listed below.
* When a vertex is used, the system displays a sphere at the vertex, and handles the
connection as if the vertex were a sphere. You enter a diameter value for the simulated
sphere. When the simulated sphere contacts the selected entities in the other body, the
contact is made.
© 3D Contact connections are a feature listed in the model tree,
‘* Collision detection is enabled between the two bodies when you drag the mechanism or
run an analysis.
© Friction can be enabled or disabled.
lar to cam connections, you can measure pressure angles, contact areas, and slip
velocity between the two bodies of a 3D contacts connection
Copmicir © 2013 CADQUEST IN. Page 151
Cams, Gears, Belts, and 3D Contacts Chapter 5
3D Contacts (continued)
‘The workflow for creating a 3D Contact connection is listed below.
Click the 3D Contacts icon. [&
Select a single surface or a vertex in the first body.
Select one or more surfaces or vertices in the second body.
If you selected a vertex in either body, or in both bodies, enter the radius value in the
dashboard tool.
If you want to enable friction for the connection, click With Frietion in the pull-down
list in the dashboard tool, then enter appropriate values for the friction coefficients.
In the Contact panel of the dashboard tool, select the units and enter appropriate values
(or select a material with the appropriate properties) for Side J and Side 2 for the
following properties:
© Poisson's ratio — enter a value between 1x10 and 0.4999. Most materials have
Poisson's ratio values in this range. Steels and rigid polymers, when used within their
design limits, exhibit values of about 0.3. A perfectly incompressible material would
have a Poisson's ratio of 0.5. Poisson's ratio has no units.
© Young's modulus — select the units (pressure) then enter a value greater than Ix10°.
Young's modulus is the modulus of elasticity for the material. The following units ean
be selected:
© GPa + Pa + ksi
* kPa © dynefem? = Ib fr
° MPa © psi © Ibm/in sec”
‘© Damping — select the units (velocity) then enter a value zero or greater for the
damping coefficient. The following units can be selected:
© sec/m
© secift © secimm
© seclin
Click the checkmark in the dashboard tool to complete the connection.
Page 152 Covyntcur @ 2013 CADQUEST INC.
ann
@ sone |
* Mochaniom Tree
BS neon
» By pene
AE orwery
+ Bi comecrens ¢—__|
» cers
ee | __ Expand Cams, Gears, Belts, and/or
an | 3D Contacts here
Expand Conneetions here
+ & coms
‘Chapter 5 Cams, Gears, Belts, and 3D Contacts
Managing Cams, Gears, Belts, and 3D Contacts
The Mechanism Tree is used to manage cams, gears, belts, and 3D contacts as shown below.
After selecting a cam, gear, belt, or 3D contact, use the right mouse button popup menu to access
the Edit Definition, Delete, and Copy commands.
Model Tree a5 -
a nie
mince aes .
22S. 0H |
D918
2 191 7ROT |
Ye 1s c5v8. pe |
> Gi runcer.worcr mr
» CF nceara zon
J > > aa
@ ears eatoetten¢}— Select a cam, gear, belt, or 3D
Lar dale te then use the RMB
7 contact then use the RMB popup
aeaaee omy menu as required
3% susHmo Loans: = _
roncesnoncues
9D nama. conomTons
@ TewmuiToN covemens
> X anayses
Covyareur © 2013 CADQUEST Ine.
Introduction
Servo Motors and Force Motors are added to existing joint connections to make the connection
move during an analysis. The movement created by the motor can be:
«Linear — added to an existing Slider connection,
© Rotational — added to an existing Pin connection.
© Mixed — added to an existing Slot connection.
Chapter 6
Servo and Force Motors
=
Servo Motors cause motion over a period of time without regard to forces. The bodies are set
into motion following the profile and magnitude values you assign to the servo motor.
a force (or torque) over a period of time. If the applied
Force Motors cause motion by applying
‘odies, gravity (when used), and friction
force or torque is enough to overcome the mass of the b
(when used), then the bodies are set into motion.
Servo and force motors are created using the appropriate icons in the Mechanism tab of the
ribbon as shown below.
Click here to create [— Click here to create
a servo motor E a force motor
Fie) Mechanism
2X0 B®
vy -
a2 Ak Soi 08
mmx
Sinmary “© wacrn Paytck Meonree Oa es agent sure 2” sxacn cove
"ov eres roe Q can
ern oa a ue
Comet © 2013 CADQUEST INC.
‘Servo and Force Motors Chapter 6
Creating Servo Motors
‘The workflow for creating Servo Motors is listed below.
‘To create a Servo Motor click the Servo Motors icon. |>
The Servo Motor Definition dialog box is used to define the attributes of the servo
motor including the following:
‘© The joint on which the servo motor is to act.
‘© The direction of rotation or translation of the servo motor.
* The increment profile:
‘* Position — the joint is fixed in a specified position
‘© Velocity — the joint has constant velocity.
‘© Acceleration ~ the joint has constant acceleration.
‘© The magnitude (value) of the increment.
The dialog box also allows the creation of graphs displaying the position, velocity, and
acceleration of the selected joint, see the next page.
The Type tab of the dialog box is shown below.
Enter a name for the
servo motor here
In the Type tab, click here
then select the Pin, Slider, Driven Entity
or Slot connection I” @ Motion Ass
to define the servo motor 1 © ceoneiry
(€43(42570} Connection 6.e018_1
Click Flip to change the
direction of the motor
Page 204 Conyers © 2013 CADQUEST Ine,
Chapter 6 Servo and Force Motors
Servo Motors - Profile
The Profile tab of the Servo Motor Definition dialog box is shown below. Use this part of the
dialog box to specify the increment profile (Position, Velocity, or Acceleration) and enter the
value as shown below,
The Profile tab of the Servo Motor Definition dialog box can also be used to create graphs
representing the Position, Velocity, and Acceleration of the joint connection used for the s
motor. Click as shown below to create these graphs.
Servo Motor Definition
Mame ~
ServoMetor
Click the Profile tab
of the dialog box iF
speciation
Select the appropriate TR [voor Misses
profile in the pull- Postion
down list here ——f tng.
yb Vescty
* acceleration
29702 es
Magnitide
When using Velocity or ‘Constent =
Acceleration, enter
the value here ———}+__|120
Graph
Postion
L wks I vetocty
Click here bn seperate woots JA) acceteeton
to create graphs of the
selected parameters ———}
OK Apply Cancel
Click OK to complete
the servo motor
Cormatsitr © 2013 CADQuEsT Ine. Page 205
‘Servo and Force Motors Chapter 6
Creating Force Motors
The workflow for creating Force Motors is listed below.
© Click the Foree Motors icon. [2
© The Force Motor Definition dialog box is used to define the attributes of the force motor
including the following:
© The joint on which the force motor is to act.
The magnitude (value) of the force exerted by the motor on the assembly.
* The Force Motor Definition dialog box also allows the creation of graphs displaying the
magnitude (and the derivative of the magnitude) of the motor's force profile.
The Force Motor Defi
shown below.
jon dialog box is used to define the attributes of a force motor as
Enter a name for the
force motor here
Click here then select the
appropriate connection
Select the magnitude type here
Enter the magnitude here
Click here to create graphs of
the selected parameters
Click OK to complete
the force motor
Page 206 CorvazciT © 2013 CADQUEST INC.
Chapter 6 ‘Servo and Force Motors
Magnitude Options for Servo and Force Motors
The Profile tab of the Servo Motor Definition dialog box can also be used to define the type of
magnitude assigned to the servo motor. Use the pull-down menu in the Magnitude section to
select the appropriate type as listed below. See the next page for graphical descriptions of each
magnitude type.
Constant The magnitude is a constant value (A).
Ramp The magnitude changes linearly over time (A=Constant, B=Slope)
Cosine The magnitude is defined by a cosine function (A=Amplitude, B=Phase,
C-Offset, T=Period),
SCCA (Sine Constant Cosine Acceleration) The profile is defined by a complex
trigonometric function, used to simulate a cam profile output. This option is
only valid with Acceleration Servo Motors.
Cycloidal The magnitude is defined by a complex equation, also used to simulate a cam
profile output.
Parabolic ‘The magnitude of the motor is defined by a parabolic equation (L=Total rise,
T=Period)
Polynomial The magnitude of the motor is defined by a complex polynomial equal
nm
(A=Constant term coet wear term coefficient, C=Quadratic term
coefficient, D=Cubic term coefficient).
Table ‘The magnitude of the motor is defined using a results table.
User Defined The magnitude of the motor is specified using any number of user-defined
equations,
Custom Load The magnitude of the motor is specified using pre-defined custom loads,
a a a Ve
Comistir © 2013 CADQUEST IN, Page 207
‘Servo and Force Motors Chapter 6
Magnitude Options for Servo and Force Motors (continued)
The figures shown below depict seven of the different magnitude types available for servo and
force motors.
z = |
|
|
Constant fy Ramp 7
Cosine ; Cycloidal
SCCA Parabolic
Page 208 CopyarsHr © 2013 CADQUEST INC.
Chapter 6
Servo and Force Motors
Managing Servo and Force Motors
‘The Mechanism Tree is used to manage servo and force motors as shown below. After selecting
a motor, use the right mouse button popup menu to access the Edit Definition, Delete, and Copy
commands.
> GD opnaon cean rar
> GD srwaon Rack rat
> GB Bervon_searr ear
> oer tere
“¥ mechantem Tree
|_— Expand Motors here
| _Expand Servo here
|¢—— The Servo Motors are listed here
|_ Select a servo motor then use the
RMB popup menu as required
CopyaisuT © 2013 CADQUEST Inc.
Chapter 7 ‘Springs and Dampers
Chapter 7
Springs and Dampers
Introduction
To add dynamic motion and analysis capability to the mechanism, springs and dampers can be
created as assembly features. You must enter the Mechanism application before you can ereate
these entity types,
Spring and Damper Units
A wide variety of units can be used for springs and dampers as listed below. Be sure to select the
Uunits you want to use before entering the values in the dashboard tool.
[Compression Spring |Torsion Spring Compression Damper | Torsion Damper
[dyne rem Jem ayne/deg ‘dyne sec / em ‘om dyne sec / deg
If [em dyne rad bf sec / ft ‘cm dyne sec / rad
[iotrin fibt/deg bf see /in ftibf sec /deg ch
[ibm 7 sec fibt/ rad lm / see ftIbf sec rad
[Nia nea oe, acl eect [intotsec/deg |
[Nim in Ibt Frac N sec /mm in bf sec rad
in® Im / (Sec deg) in? tom / (sec deg)
[ in? tom / (sec? rad) in? tom / (sec rad)
Ie [mN/deg Fle mN sec / deg
mN/ rad oe MN sec / rad ‘|
fe mm N/ deg mm N sec /deg |
mm N rag rim N sec rad
mm? kg/ (sec? deg) Imm? kg/(sec deg) |
Lm ka i606?raa) | nm? kg 7 (506 rd)
Convers © 2013 CADQuEsT Ine. Page 229
‘Springs and Dampers Chapter 7
Springs
Springs are created by clicking the Springs icon shown above. Two types of springs can be
created: extension/compression (linear) and torsion (radial). Click the appropriate icon in the
dashboard tool as shown below or use the right mouse button popup menu.
Extension/Compression Springs
An extension/compression spring is created by selecting two points (or vertices) or a translation
axis in a connection. In the dashboard tool, enter the stiffness coefficient and the free length. Use
the Options panel to set the diameter of the spring as shown below: this is cosmetic only and has
no effect on the stiffness coefficient
Enter stiffness coefficient
Select the rate units
— Extension/compression
Enter free length
c Torsion Use current length —
at i
“q] 0 (ae efemanat Jelmroed Gewese FS) whem ep
areas |
Select the length units J
& hastens
‘Diemeter [7.000000 ¥| >
\_ Enter the cosmetic diameter
and select the units
Be sure to select the units you want to use before entering the values. I
Page 230 Commer © 2013 CADQUEST INC.
Chapter 7 ‘Springs and Dampers
Extension/Compression Springs (continued)
When creating an extension/compression spring
«Ifyou select two points, the spring length is defined by the distance between the points,
+ Ifyou select a translation axis, use the References panel in the dashboard tool to define
the spring length.
«Click Use motion axis zero if you want to use the zero position of the selected
translation axis as the starting point for the spring length.
+ Ifyou want to select entities to define the spring length, click Custom then select two
points or vertices as shown below.
‘© The right mouse button popup menu is also shown below.
iy freee onion pln ieee + current Le) wien ieee
Cera rosy |
|— When using a translation
axis
If you want to select entities
to define the spring length,
click Custom then select
‘two points or vertices
Use motion ais 20
‘Vertex £696 FE(EXTRUOE NLM =
‘Vert Eope FREVOLYE NYU *
Use the right mouse button
popup menu for shortcuts ——>}
Covyareur © 2013 CADQUEST INC. Poge 231,
‘Springs and Dampers ‘Chapter 7
Torsion Springs
A torsion spring is created by selecting a rotational axis in a connection.
‘© Inthe dashboard tool, enter the stiffhess coefficient and the free angle.
‘© Flip the direction using the icon in the dashboard tool as shown below.
‘© Use the References panel in the dashboard tool to define the free spring angle.
© Click Use motion axis zero if you want to use the zero position of the selected
rotation axis as the starting point for the spring angle,
‘© Ifyou want to select entities to define the spring angle, click Custom then select two
planes or planar surfaces as shown below.
Flip the angle here
4[B p= america io ewrrent |S Tae] 6 Oa) ool
a | A
peterencn:
cones 2a
tacos Pats
ineaaeaeee Ifyou want to select entities
eo ee to define the spring angle,
| click Custom then select two
j planes or planar surfaces
Poge 232 Cormersr © 2013 CADGUEST INC.
Chapter 7 ‘Springs and Dampers
Dampers |*|
Dampers are created by clicking the Dampers icon shown above. Two types of dampers can be
created: extension/compression (linear) and torsion (radial).
© Click the appropriate icon in the dashboard tool as shown below or use the right mouse
button popup menu.
An extension/compression damper is created by selecting two points (or vertices) or a
translation axis in a connection.
© A torsion damper is created by selecting a rotational axis in a connection,
‘* In the dashboard tool, select the units first, then enter the damping rate as shown below.
[—— Extension/compression Enter damping rate
L Torsion iF Select the rate units
+N Ofoywx
References | Properties
Be sure to select the units you want to use before entering the valu ]
Cormacir © 2013 CADQUEST INe. Poge 233
‘Springs and Dampers Chapter 7
Managing Springs and Dampers
‘The Mechanism Tree is used to manage springs and dampers as shown below. After selecting a
spring or damper, use the right mouse button popup menu to access the Edit Definition, Delete,
and other commands.
Expand Springs here
Select a spring then use the RMB
popup menu as required
Page 234 Conmzeur © 2013 CADQUEST INC.
Chapter 10
‘Mechanism Analyses and Measures
Chapter 10
Mechanism Analyses and Measures
Introduction
This chapter covers Position, Kinematic, Dynamic, Static, and Force Balance analyses, as well
as a variety of options to measure and study the results.
Position
Kinematic
Dynamic
Static
Servo motors are run and the mechanism is put into motion over a specified
length of time. Use a Position analysis when you want to put the mechanism in
motion, check interference between components, and/or create trace curves and
motion envelopes of the motion during the analysis.
Servo motors are run and the mechanism is put into motion over a specified
length of time. Use a Kinematic analysis when you want to measure
acceleration and velocity in the mechanism.
Servo motors, foree motors, springs, dampers, force loads, torque loads,
gravity, and friction can all be used over a specified length of time. Use a
Dynamic analysis when forces, springs, gravity, and/or friction are required.
Springs, dampers, force loads, torque loads, gravity, and friction can all be used
to determine the equilibrium position in the mechanism.
Force Balance Use a Force Balance analysis to determine the forces required to keep the
mechanism fixed in a particular configuration.
Multiple analyses can be created for a single mechanism and each can be run, measured, and
played back independently.
wi Xo & & f yioi nw
pe sean cine
ee 3
x
E Click here to create an analysis
Copmaici © 2013 CADQUEST INC. Page 277
‘Mechanism Analyses and Measures Chapter 10
Creating Position and Kinematic Analyses
‘The workflow for creating a position or kinematic analysis is listed below and on the next page.
‘* Click the Mechanism Analysis icon. [|
‘* Enter a name for the analysis, select Position or Kinematie for the Type of analysis.
In the Preferences tab of the dialog box, enter the Start Time, End Time, and Frame
Rate.
© Bodies and motion axes can be locked during the analysis, see page 281.
© Select an Initial Configuration.
Enter a name for the analysis
Select the Type here
In the Preferences tab
enter the Start Time here
Enter the End Time here
Enter the Frame Rate here,
which is the number of
increments per second peers
Moana interval [0:1
Looked Entities
‘Connection 1 Locked
Lock entities and/or motion
axes here, see page 281
Set the Initial Configuration
of the mechanism here itis! Configuration
O Curent
© Snapshot, | Snepshott
Page 278
Chapter 10
Each Servo Motor defined in the mechanism is
listed in the Motors tab of the Analysis
Definition dialog box. For a simple mechanism
with only one servo motor, nothing needs to be
done in this tab of the dialog box as shown here.
Fora simple mechanism
with only one servo motor,
simply click OK to complete
the analysis definition
If the mechanism has more than one motor, or if
you want intermittent motion, set the order and
the timing for each motor as shown below.
ravssdomtent
‘Mechanism Analyses and Measures
Creating Position and Kinematic Analyses (continued)
Type
| | Postion
Preferences (Motors) sions
Motor From To
ServMtot Sat Ed
When the mechanism
has more than one
motor, the From and To
times for each motor can
be set here
Click here to add a row
to the motor list: a single
‘motor may be listed
multiple times
Delete the selected row
from the motor list
Add all existing motors
to the list
Use the pull-down to set
the order of the motors
‘Mechanism Analyses and Measures Chapter 10
Initial Configuration for Position and Kinematic Analyses
‘The Initial Configuration portion of the Analysis Definition dialog box is used to set the
position of the bodies in the mechanism at the beginning of the analysis run. There are two
options available:
# Use the current position of the bodies.
© Use an existing Snapshot (see pages 116-118 for details about creating Snapshots of the
mechanism).
When using the Snapshot option, the
mechanism returns to the position set in the
Snapshot at the beginning of each analysis run.
This is an effective way to set the timing of the
mechanism. If there are multiple Snapshots for
the mechanism, choose the appropriate
Snapshot in the dialog box as shown below.
Tatil Diepny
‘tort Tine
Length end Rate
End Tine
Frome Court
Frome Rte
Miiman terval [0.1
Use caution when using Snapshots,
be sure they have been saved after
each change to the mechanism,
such as adding components or
editing dimension values. I's easy to
produce erroneous results if the
assembly is not configured correctly
during the analysis,
oched Entice ———
[A cornection_t Locked |
XPOS
Click here to use an
existing Snapshot for the
Initial Configuration of
the analysis © curert
Initiat Configuration
Choose the appropriate
Snapshot name here
Page 280 Copyareur @ 2013 CADQUEST INC.
Chapter 10
‘Mechanism Analyses and Measures
Locking and Disabling Entities for Analysis
The following options are available for locking or disabling entities during an analysis:
Body Lock
Connection Lock
Enable/Disable Cam Liftoff
Disable Connection
Loadcell Lock
Delete Selected
Lock a body to another body or to the ground. Select the lead
body first, or click the middle mouse button to indicate you want
to use the ground. Next select the follower body (or bodies),
which stay fixed relative to the lead body during the analysis.
Lock a motion axis connection, such as a pin connection. The
selected connection remains fixed during the analysis.
Enable or disable the liftoff property for a cam connection.
When using this option, use the Liftoff pull-down list in the
dialog box to set the condition (Enabled or Disabled) for the
selected cam connection.
Disable a connection, such as a pin or slot connection, The
selected connection is not active during the analysis.
‘This is a special type of entity that is only available and is
required when creating a Force Balance analysis. Select a point
or vertex for the measurement location first, select a body on
which to apply the load, then enter X, Y, and Z values to define
the direction vector. The coordinate system of the selected body
is used to determine the direction vector.
Remove the selected item from the list in the dialog box.
The icons for these options are shown below.
XP Oe
Delete Selected
Eacl
Create Body Lock
Create Connection Lock
Enable/Disable Cam Liftoff
Disable Connection
Create Loadcell Lock
item can be disabled during the analysis by removing the checkmark next to the item in the
Locked Entities list in the dialog box as shown below.
Enabled
Disabled
Covyarsur © 2013 CADQUEST INC.
Page 281
‘Mechanism Analyses and Measures
Creating Dynamic Analyses
Chapter 10
The workflow for creating a dynamic analysis is listed below and on the next page.
© Click the Mechanism Analysis icon,
¥
© Enter a name for the analysis; select Dynamic for the Type of analysis.
‘© In the Preferences tab of the dialog box, enter the Duration and Frame Rate.
* Bodies and motion axes can be locked during the analysis, see page 281.
© Select an Initi
Enter a name for the analysis
Select Dynamic here
In the Preferences tab
enter the Duration here
Enter the Frame Rate here, —
which is the number of
increments per second
Lock entities and/or motion
axes here, see page 281
Set the Initial Configuration
of the mechanism here
Set the Termination Condition
of the mechanism here
Page 282
Configuration and a Termination Condition.
tia Coniguraton
cert
Leste, | intCona
Teemintion Condition
O None
©) conation:_ | TeamConat
|
Coparcsir © 2013 CADQUEST INC.
Chapter 10 ‘Mechanism Analyses and Measures
Creating Dynamic Analyses (continued)
‘* In the Motors tab of the dialog box:
‘© Include servo motors and force motors as required. This is similar to including servo
motors in position and kinematic analyses, see page 279.
© Inthe Ext Loads tab of the dialog box:
‘© Include extemal loads (Fore and Torque loads) as required.
© Change the order and edit the From and To values for each load as required.
* Add the checkmark next to Enable Gravity to enable gravity for this analysis.
Add the checkmark next to Enable All Friction to enable friction for this analysis.
Friction must be specified in the motion axis definition to be included in the analysis.
© Click Run to verify and run the analysis.
© Click OK to complete the analysis definition.
yneic_anelysis
Dee
Dynamic
Preferences M
Load
broke: Click here to add a load to the list
onds00
Delete the selected load from the list
Add all existing loads to the list
Enable gravity here
1 Enable Gravity Enable friction here
C1 Enable Al Friction
Copyersur © 2013 CADQUEST INC. Page 283
‘Mechanism Analyses and Measures Chapter 10
Initial and Termination Conditions for Dynamic Analysis
yns for the initial configuration of the mechanism.
Dynamic analyses can use Initial Cond
«In the Initial Configuration section of the dialog box, click I.C.State then select the
appropriate initial condition in the pull-down list,
«Initial conditions can define the initial position (using a Snapshot) and/or the initial
velocity of bodies in the mechanism.
«Initial conditions must be created before you can use them in an analysis. See page 265
for more information about creating initial conditions.
n Conditions to define ending criteria for the
Dynamic analyses can also use Terminat
analysis.
«In the Termination Condition section of the dialog box, click Condition then select the
appropriate termination condition in the pull-down list.
© Termination conditions can define criteria such as time, position, acceleration, velocity,
and so on, In most cases you must create and run the analysis first, create a measure, then
ria in the termination condition.
use the measure as the crit
«Termination conditions must be created before you can use them to stop an analysis. See
page 266 for more information about creating termination conditions.
For example, in the cart assembly, we use an Initial Condition that defines the initial position
and the initial velocity (and direction) of the cart rolling forward during a dynamic analysis. The
dynamic analysis also includes a braking force in the opposite direetion of the velocity. After the
analysis has run, we create a measure to determine the velocity of the cart at each step in the
analysis. After the measure is created, we create the Termination Condition to stop the analysis
when the velocity of the cart reaches zero.
Page 284 Copyarcur © 2013 CADQUEST IN.
Chapter 10
Creating Static Analyses
‘Mechanism Analyses ond Measures
‘The workflow for creating a static analysis is listed below and on the next page.
© Click the Mechanism Analysis icon.
* Enter a name for the analysis; select Static for the Type of analysis.
© Bodies and motion axes can be locked during the analysis. Thi
similar to locking
entities for the other analysis types, see page 281.
© Select an Initial Configuration for the analysis. This is similar to the initial
configuration for position and kinematic analyses, see page 280.
‘© Set the Minimum Step Factor for the analysis. Remove the checkmark then enter a
value between 0 and 1. Smaller values create an analysis with more steps.
Enter a name for the analysis
Select Dynamic here
Lock entities and/or motion
axes here, see page 281
Set the Initial Configuration
of the mechanism here
Set the Minimum Step Factor
for the analysis here
Commscur © 2013 CADQUEST INc,
Iria Configuration
@ Curent
) Snapshot
Maximum step Factor
‘Mechanism Analyses and Measures Chapter 10
Creating Static Analyses (continued)
«Servo motors and force motors cannot be included when creating a static analysis.
Inthe Ext Loads tab of the dialog box:
‘* Include extemal loads (Force and Torque loads) as required.
© When creating a static analyses, you cannot edit the From and To fields for loads.
© Add the checkmark next to Enable Gravity to enable gravity for this analysis,
Add the checkmark next to Enable All Friction to enable friction for this analysis.
Friction must be specified in the motion axis definition to be included in the analysis.
© Click Run to verify and run the analysis.
* Click OK to complete the analysis definition
| [Static_anaiysis
Type
Click here to add a load to the list
Delete the selected load from the list
Add all existing loads to the list
Enable gravity here
Enable friction here
Page 286 Coprersiir © 2013 CADQUEST INC.
Chapter 10 Mechanism Analyses and Measures
Creating Force Balance Analyses
The workflow for creating a force balance analysis is listed below and on the next page.
* Click the Mechanism Analysis icon. [2
* Enter a name for the analysis at the top of the dialog box
* Select Force Balance for the Type of analysis.
* Click the Loadcell Lock icon [é] then select a point, then select a part, then enter
appropriate values for the X, Y, and Z coordinates for the direction of the loadcell
* You must reduce the number of degrees of freedom (DOF) to zero:
* Click the Evaluate ico33] to check the DOF value; you must reduce the value
listed in the dialog box to zero before you can run the analysis. Create additional
entity locks and motion axis locks as required, see page 281
* Select an Initial Configuration for the analysis. This is similar to the initial
configuration for position and kinematic analyses, see page 280.
Anatyaisdetnwion
Enter a name for the analysis ere bees. nays
Select Force Balance here rorce Balance
Preferences Motore Ext Loads
JM Loadcet
One Loadcell Lock is required
for the analysis to run
Other entities and motion axes
can be locked, see page 281
Click here to check the DOF
value, you must achieve zero
before you can run the analysis
33
Set the Initial Configuration i Cartoon
of the mechanism here omrert
"9 Soastot: Oh_ogl 45-0 |v) OP
Copyarsir © 2013 CADQUEST INC. Page 287
‘Mechanism Analyses and Measures Chapter 10
Creating Force Balance Analyses (continued)
‘© Servo motors and force motors cannot be included when creating a force balance analysis.
‘© In the Ext Loads tab of the dialog box:
Include external loads (Force and Torque loads) as required.
‘© When creating a force balance analyses, you cannot edit the From and To fields for
loads.
«Add the checkmark next to Enable Gravity to enable gravity for this analysis.
«Friction cannot be included when creating a force balance analysis.
© Click Run to verify and run the analysis.
* Click OK to complete the analysis definition.
Click here to add a load to the list
Delete the selected load from the list
Add all existing loads to the list
Enable gravity here
IM Enable Gravity
| Enable Al rition
Page 288 Coryerstt © 2013 CADQUEST INE.
Chapter 10 ‘Mechanism Analyses and Measures
Measures
The Mechanism Design module allows the creation of position and kinematic measurements for
the mechanism. These "measures" use an existing Position or Kinematic analysis result set to
calculate the measured values. Acceleration, Velocity, and Position can be calculated for any
point, joint axis, or coordinate system in the mechanism.
The results of the measures can be displayed in the Graphtool as shown below (see Appendix B
(pages B3-B7) for more information about the Graphtool).
Anal ysisDefinition! (Kinematic)
Acceleration and Velocity Results Graph
Convazetir © 2013 CADQUEST Inc. Page 289
‘Mechanism Analyses and Measures
Chapter 10.
Measure Types
‘There are a variety of measures that can be created as listed below and on the next page.
‘Measure Type [Property Reference Entities | Description
— nee. ‘Motion axis, datum | Measure the location ofthe selected reference entity
point, orvertex | relative tothe soloctod coordinate system,
Motion axis, datum | Measure the velocty ofthe selected reference entity
Velocity fete. point, or vertex | relative to the selected coordinate system,
Motion axis, datum | Measure the acceleration ofthe selected reference
Acesierston-. Hone point, orvertex | entity relative tothe selected coordinate system.
[Connection | one Joint, Siot, Cam, or | Measure the reaction forces and moments at the
Reaction ‘Gear connection | reference connection.
Motion axis, spring,
fe ‘damper, force, | Moasure the magnitude of a force load on the reference
et Poed eta eore torque, Servo motor, | entity
or torque motor
Loadcelt ‘Measure the load on the reference entity during a force
Reaction _|None ee balance analysis.
Joint slot, or cam _ [Determine if an impact event occurs during an analysis
Impact None ale ata joint limit, slot end, or between two cams with liftoff
‘connection a
a Joint, slot, or cam _ | Measure the change in momentum resulting from an
eee bss connection impact event.
Deore None Measure the degrees of freedom inthe entire assembly.
| Redundancies __|None Measure the redundant connections in the assembly.
Time None ‘Measure the elapsed time of the analysis.
a ae ‘Measure the kinetic energy in the assembly during a
eee | dynamic analysis.
‘Measure the linear momentum in the assembly, in the
system Linear Momentum | None eee econ
[Angular Raa ‘Measure the angular momentum in he assembly, in the
Momentum specified direction,
Total Mass None Measure the total mass of the assembly.
Calculate the location ofthe center of mass of the entire
Sclicindamenel i assembly during an analysis
Total Centroidal | one Calculate the centroidal inertia of the entire assembly
Inertia during an analysis.
Copmarcur © 2013 CADQUEST INC.
‘Chapter 10 ‘Mechanism Analyses and Measures
‘Measure Type [Property Reference Entities |Description
F ‘Measure the orientation of the selected body in the
eo selected direction during an analysis.
fAntitarVelocny [Body Measure the angular velocity ofthe selected body in the
‘selected direction during an analysis.
Measure the mass ofthe selected body during an
Mass Body : |
Body analysis.
re the weight ofthe sol -
Weight Body Measure te weight of to slotd body dra m
Calculate the location ofthe center of mass of the
Comer of Mess | Bod: ‘selected body during an analysis.
Centroidal Inertia | Body Gall he enol nara of he sled body
ae Two datum points | Measure the straightine distance betwoen the selected
or vertices
tentty must be on a separate body,
Measure the speed at which the two releronee enon
Seperaton | speed Zre,catum pins | move elatve fo each cher dung an aeayee, tae
efrence entity must be ona soperat boy.
Measure the change in speed for two reference entities
‘elerence entities during an analysis. Each reference
Two datum points
[Change in Speed | Two aatum {8 they move relative to each other during an analysis,
Each reference entity must be on a separate body.
Curvature: Cam connection | Measure the curvature ofthe selected cam,
Pressure Angle _|Cam connection __| Measure the pressure angle of the selected cam.
‘cam Pressure Angle | cam, on _ | Measure the pressure angle of the selected cam along
on Axis Gam connection |e selected ars or edge.
sip vetocty [cam conection [Measure reatve voc of amt to Candin he
Define a measure as a mathematical expression that
User Defined {None None can include measures, constants, parameters,
operators, and algebraic functions,
Belt Tension | Belt connection _| Measure the tension in the selected belt
Batt
Slip Belt connection __| Measure the slip for the selected belt connection
Measure the contact area between the two bodies in the
[Contact Area |30 contac ‘selected 3D contact connection.
3D Contact | Pressure Angle _ | 3D contact ‘Measure the pressure angle of the selected 3D contact.
; Measure the relative velocity of body to body? in the
Sr Neloaty — [Se contact ‘selected 3D contact connection.
Comsat © 2013 CADQuEST Inc.
‘Mechanism Analyses and Measures Chapter 10
Measure Evaluation Methods
‘The following methods can be used to evaluate the results of measures:
contin Se | LGMnGr eG te ie ee a Semen
= spat ocr ease ec ws ce
sae ie dt tecsar mi as oa mo aoe
‘Average Results can be displayed in a graph. The dialog box only lists the results for the last)
time interval. See the figure shown below.
Root Mean Square
The root mean square value of the measure as calculated at each time interval in the
‘analysis. Results can be displayed in a graph. The dialog box only lists the results for
the last time interval. Root mean square is the square root of the mean of the squares
‘of the values. This is different than the average method, see the figure shown below.
At Time
‘The value of the measure at a specified time in the analysis,
The Root Mean Square method is useful if the mechanism has symmetrical oscillating motion,
with positive and negative values. In the example shown below, the graph displays three
evaluation methods for the angular velocity of a motion axis for comparison. The value of the
Average method trends toward zero during the analysis, but the value of the Root Mean Square
method remains positive and indicates the magnitude of the measure.
Page 292
Each time step
Root mean square
Average
Corversir © 2013 CADQUEST INC.
Chapter 10 ‘Mechanism Analyses and Measures
Creating a Measure
After an analysis has been run, measures can be created to further evaluate the results. Click the
Measures icon, shown above, then click the Create New Measure icon in the dialog box.
In the Measure Defi
Type of measure.
ion dialog box, enter a name for the measure, then select the appropriate
‘The Measure Definition dialog box is shown below.
‘Measure Definition x
tame
‘velocty
Enter a name for
the measure here
Type
Select the measure type here Velooty vlinssec
Peet or Maion Ade
iy [PRoPeL er edge.
Select the entity in the
mechanism (vertex, point, joint
axis, or coordinate system).
Coord
[wes
Component
‘System
If you select a vertex, point, or
esys, select the axis along which
you want to measure here] _X-componert :
Evaluation Method
Set the measure method here |
Comraeur © 2013 CADQUEST INC. Poge 293
‘Mechanism Analyses and Measures Chapter 10
Measure Results
‘The Measure Results dialog box is used to create and manage mechanism measures. Each
measure uses an existing analysis result set to calculate its result.
Measure results can be displayed in the Graphtool, see Appendix A for information about the
Graphtool
Measure results can also be converted to model parameters for use in other design goals. For
example, a velocity measure can be converted to a model parameter, then that model parameter
can be used when creating a sensitivity or feasibility study.
‘The Measure Results dialog box is shown below.
Click here to create
the results graph
Open a saved
result set
kee
Graph Twwe
sure ve. Tine
Select the Type
of graph here Create model
parameters,
from the selected
measure
[3 tame Voce Ste
Dearoes_of Freedom 0
Reandences 0
42200
i
Click here to create
anew measure
Edit the selected
measure
Copy the selected
measure
Delete the selected 5
measure raph measures separately
Result Set
Select the
result set here
Page 294 CopyntcHT © 2013 CADQUEST INC.
Chopter 10 Mechanism Analyses and Measures
Managing Motion Analyses
‘The Mechanism Tree is used to manage motion analyses as shown below. Expand the Analyses
section of the tree, select the analysis, then use the right mouse button popup menu to access the
Edit Definition, Delete, Copy, and Run commands.
DE vechanSe
> 8 coves
AE cravey
> BS comecnons
» D morons
= somes
5 Dawes
Wf ssro.os
Be roncesronoues
see | — Expand Analyses here
mee |
X Rapaaoweaacomeanes; <—|——— Select the analysis
wars | exon
te — Use the RMB popup
menu to Rum the analysis
oe |
Mechanism Analyses and Measures Review
gS |e & 2 5
g/ 8] 3 se jez|/2| 2/3 |3,/ 2 |S/e |e
2|2\¢8 Flees] ¢] se] ess] ¢leslislz
Beets | 2) 2] 4 2/28/25) 2) 2) 2/28] 3 |23/a8ias
Poston x x x
nematic | x xx Lx x [x
Dynamic |x| x|[x|}x[x|x[x}x|x|x|x[x]x
Static x x | xi{[xilx|[xlx x | x
Force Balance x <2 x x
Covyarsur © 2013 CADQuEST INc.
Playbacks and Movies Chapter 11
Chapter 11
Playbacks and Movies
Introduction
After an Analysis has been created, there are many options available to further analyze the
mechanism. These include interference checking, creating animation sequences, movies, and
various other analysis options.
Playbacks
Click the Playback icon (JJ to open the Playbacks dialog box. The Playbacks dialog box is
shown below.
oso x o£
Play the current animation
Open saved playback (,pbk) files
Save the results to a.pbk file
Clear the result set from session
Export the results to a fra file
Create a Motion Envelope
Select the analysis you
‘want to playback here {Jaratysccetnitiont
Click Collision Detection Settings Colision Detection Settings...
to set the desired interference
checking options
Movie Schedule Display Arrows
& Display Tine
Detaut Schedule
Page 364 Copmrsur © 2013 CADQUEST INC.
Chapter 11 Playbacks and Movies
Collision Detection Settings
During the playback of a motion analysis, the system can perform interference checking on the
mechanism. In the Playbacks dialog box, click Collision Detection Settings,
The following options are available in the Collision Detection Settings dialog box
No Collision Detection ‘The system does not check for interference during the playback.
Global Collision Detection _The system performs global interference checking during the
playback. Any interference that is detected is highlighted, but
the playback is not automatically stopped.
Partial Collision Detection _-You select the bodies for the system to perform interference
checking between during the playback. Any interference that
is detected is highlighted, but the playback is not
automatically stopped.
Include Quilts Surface quilts are included for interference checking, and are
highlighted when the Highlight Interfering Volumes option
is selected.
Stop When Colliding Use this option if you want the playback creation to be
stopped when interference is detected,
Highlight Interfering Volumes Interference between surface quilts are highlighted as they
occur during the playback, but only if the Include Quilts
option is selected.
Push Objects on Col
Use this option to allow one body to push another body when
they interfere during the playback.
Sound Warning on Collision The system bell rings when interference occurs during the
playback.
Stop Animation Playback Use this option if you want the animated playback to stop when
on Collision when interference occurs.
Several of these options require the following configuration option
enable_advance_collision yes
Copmarsur © 2013 CADQUEST Ine, Page 365
Playbacks and Movies Chapter 11
Playback Options
During the playback of a motion analysis, you can specify the portions of the analysis to be
played. In the Movie Schedule tab of the Playbacks dialog box, remove the checkmark next to
Default Schedule, then enter a start time and end time as shown below.
By default, the system displays the elapsed time of the playback in the upper left comer of the
‘graphics window. Remove the checkmark next to Display Time to prevent the elapsed time from
being displayed when capturing the playback.
Oo ¢&
~ Res et
[araysecetnnons
Movie Schedule | Display Arrows
[© Display Time
Remove this checkmark
to define the portions
of the animation results
to be replayed
Enter the Start
and End times here
then click + here
Page 366 Copmareur © 2013 CADQUEST INC.
Chopter 11 Playbacks and Movies
Animate the Mechanism
Click the Playback icon (shown above) in the Playbacks dialog box to animate the mechanism.
‘The Animate dialog box is used to Play, Replay, and Reverse the mechanism as shown below.
The frame counter is here
Play Backward / Stop / Play Forward
Begin / Previous / Next / End
Set the speed of the replay here
Click Capture to create an MPEG
movie of the replay
Commaseur © 2013 CADQUEST IN. Page 367
—————————
Playbacks and Movies Chapter 11
Create a Movie
After you are satisfied with the analysis results click Capture in the Animate dialog box to ;
Greatean MPEG movie file (see the previous page). Set the desired size and quality (frame rate)
in the Capture dialog box as shown below. Click OK to create the MPEG file, which is stored in
the current working directory or folder.
Enter the name for
the movie file here
Set the size of
the image here
Click here to create the
movie using the current
Photorender settings
Set the frame rate here
Click OK to
create the movie
Page 368 Comarcur © 2013 CADQUEST INC.
Chapter 11 Playbacks and Movies
Managing Mechanism Analysis Playbacks
Playbacks that have been defined or opened are listed in the Mechanism Tree. Double click
Playbacks to expand the Playbacks list. After selecting the appropriate playback, press and hold
the right mouse button and select Delete, Play, or Save in the popup menu as shown below.
DE MECHAM
» hy Boos
18 oraviry
> > connections
> D motors
@ sprmos
58 DaNpERS
# pusmoLo“ns
Sh rorcesmonoues
4@ wemat conommons
@ rervmarionconomions _| —— Expand Playbacks here
> X muses
}—— Playbacks that have been loaded.
y OM plaveacks
«— | into session are listed here
|— Use the right mouse button popup
ment to Delete, Play, or Save the
selected playback
Coryarsur © 2013 CADQUEST INC.
You might also like
- The Sympathizer: A Novel (Pulitzer Prize for Fiction)From EverandThe Sympathizer: A Novel (Pulitzer Prize for Fiction)Rating: 4.5 out of 5 stars4.5/5 (122)
- A Heartbreaking Work Of Staggering Genius: A Memoir Based on a True StoryFrom EverandA Heartbreaking Work Of Staggering Genius: A Memoir Based on a True StoryRating: 3.5 out of 5 stars3.5/5 (231)
- Grit: The Power of Passion and PerseveranceFrom EverandGrit: The Power of Passion and PerseveranceRating: 4 out of 5 stars4/5 (589)
- The Little Book of Hygge: Danish Secrets to Happy LivingFrom EverandThe Little Book of Hygge: Danish Secrets to Happy LivingRating: 3.5 out of 5 stars3.5/5 (401)
- Shoe Dog: A Memoir by the Creator of NikeFrom EverandShoe Dog: A Memoir by the Creator of NikeRating: 4.5 out of 5 stars4.5/5 (537)
- Never Split the Difference: Negotiating As If Your Life Depended On ItFrom EverandNever Split the Difference: Negotiating As If Your Life Depended On ItRating: 4.5 out of 5 stars4.5/5 (842)
- Hidden Figures: The American Dream and the Untold Story of the Black Women Mathematicians Who Helped Win the Space RaceFrom EverandHidden Figures: The American Dream and the Untold Story of the Black Women Mathematicians Who Helped Win the Space RaceRating: 4 out of 5 stars4/5 (897)
- The Subtle Art of Not Giving a F*ck: A Counterintuitive Approach to Living a Good LifeFrom EverandThe Subtle Art of Not Giving a F*ck: A Counterintuitive Approach to Living a Good LifeRating: 4 out of 5 stars4/5 (5806)
- The Hard Thing About Hard Things: Building a Business When There Are No Easy AnswersFrom EverandThe Hard Thing About Hard Things: Building a Business When There Are No Easy AnswersRating: 4.5 out of 5 stars4.5/5 (345)
- Devil in the Grove: Thurgood Marshall, the Groveland Boys, and the Dawn of a New AmericaFrom EverandDevil in the Grove: Thurgood Marshall, the Groveland Boys, and the Dawn of a New AmericaRating: 4.5 out of 5 stars4.5/5 (266)
- The Emperor of All Maladies: A Biography of CancerFrom EverandThe Emperor of All Maladies: A Biography of CancerRating: 4.5 out of 5 stars4.5/5 (271)
- Team of Rivals: The Political Genius of Abraham LincolnFrom EverandTeam of Rivals: The Political Genius of Abraham LincolnRating: 4.5 out of 5 stars4.5/5 (234)
- The World Is Flat 3.0: A Brief History of the Twenty-first CenturyFrom EverandThe World Is Flat 3.0: A Brief History of the Twenty-first CenturyRating: 3.5 out of 5 stars3.5/5 (2259)
- Her Body and Other Parties: StoriesFrom EverandHer Body and Other Parties: StoriesRating: 4 out of 5 stars4/5 (821)
- The Gifts of Imperfection: Let Go of Who You Think You're Supposed to Be and Embrace Who You AreFrom EverandThe Gifts of Imperfection: Let Go of Who You Think You're Supposed to Be and Embrace Who You AreRating: 4 out of 5 stars4/5 (1091)
- Elon Musk: Tesla, SpaceX, and the Quest for a Fantastic FutureFrom EverandElon Musk: Tesla, SpaceX, and the Quest for a Fantastic FutureRating: 4.5 out of 5 stars4.5/5 (474)
- On Fire: The (Burning) Case for a Green New DealFrom EverandOn Fire: The (Burning) Case for a Green New DealRating: 4 out of 5 stars4/5 (74)
- The Yellow House: A Memoir (2019 National Book Award Winner)From EverandThe Yellow House: A Memoir (2019 National Book Award Winner)Rating: 4 out of 5 stars4/5 (98)
- The Unwinding: An Inner History of the New AmericaFrom EverandThe Unwinding: An Inner History of the New AmericaRating: 4 out of 5 stars4/5 (45)
- Supplier Tooling Cost Breakdown Form: (Dies and Molds)Document1 pageSupplier Tooling Cost Breakdown Form: (Dies and Molds)rtsultanNo ratings yet
- Iso 08764-1-2004Document28 pagesIso 08764-1-2004rtsultanNo ratings yet
- SD-0150W TDSDocument2 pagesSD-0150W TDSrtsultanNo ratings yet
- DDS 65 Amend 8Document2 pagesDDS 65 Amend 8rtsultanNo ratings yet
- Sabic PC PC1003RDocument5 pagesSabic PC PC1003RrtsultanNo ratings yet
- Iso 02380-1-2004Document12 pagesIso 02380-1-2004rtsultanNo ratings yet
- Iso 02380-2-2004Document10 pagesIso 02380-2-2004rtsultanNo ratings yet
- Iso 10724 1 1998Document11 pagesIso 10724 1 1998rtsultanNo ratings yet
- Iso 04766-2011Document10 pagesIso 04766-2011rtsultanNo ratings yet
- Iso 295 2004Document9 pagesIso 295 2004rtsultanNo ratings yet
- AWP Die SetsDocument52 pagesAWP Die SetsrtsultanNo ratings yet