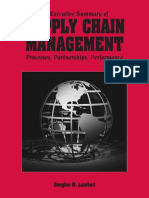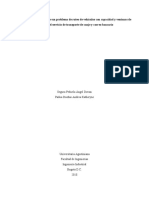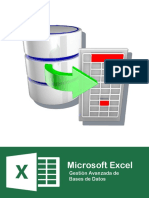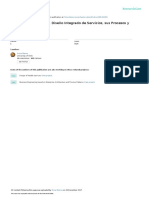Professional Documents
Culture Documents
Curso Project 2007 PDF
Curso Project 2007 PDF
Uploaded by
rodrigo_leonz0 ratings0% found this document useful (0 votes)
11 views100 pagesOriginal Title
CURSO PROJECT 2007.pdf
Copyright
© © All Rights Reserved
Available Formats
PDF or read online from Scribd
Share this document
Did you find this document useful?
Is this content inappropriate?
Report this DocumentCopyright:
© All Rights Reserved
Available Formats
Download as PDF or read online from Scribd
0 ratings0% found this document useful (0 votes)
11 views100 pagesCurso Project 2007 PDF
Curso Project 2007 PDF
Uploaded by
rodrigo_leonzCopyright:
© All Rights Reserved
Available Formats
Download as PDF or read online from Scribd
You are on page 1of 100
aL
SU
ate
‘TABLA DE CONTENIDO.
Unidad I: Introducci6n A Project 2007.
1. Crear un archivo,
2. Calendarios del proyecto.
2.4 Definr el calendario del proyecto...
2.2 aplicar Un ealendario base al proyecto.
Unidad 11: Agregar Tareas Al Proyecto wa.
1. Importar tarees desde une hoja de excel.
21__Organizaci6n de las tareas en un esquema
2.4 Convertir una tarea en una suBtared,
2.2 Insertar la tarea resumen del proyecto.
Unidad 111: Acceso A La Informacién Del Proyecto sem
Escalas temporales..
Tablas.
Ordenar ia informacian el proyecto
Definir la duracin de ls toreas
Establecer dependencia de tareas.
Creacién de hites en un esquema
Unidad 1V: Configuracién De Recursos.
1. Asignar recursos manualmente
11 Primera Forma
1.2 Segunda Forma
1.3 Tercera Forma,
2." Disponibilidad de recursos.
3. Encontrar el recurso correcto para al trabajo.
4. Verfiacién de los recursos...
Unidad V: Rutas Y Tareas Critieas..
1. Visualizacion de tareas crticas
2! Divisin de tareas
3. Cambios en la programacién..
4. Definir proridades de redistnbucién..
Unidad VI: Seguimiento Del Proyecto
1. Establecer una linea base
2: Revisor la informacién de resumen pravista y real.
Unidad VIT: Actualizacién Del Progreso De Las Tareas .nnmnnnnnnenneninSS
1. Actualizar el proyecto segin la programacién, ss
2. Introducir el porcentaje completado... ‘ 57
3. Introducir la duracién real. 58
4. Introducir fechas de comienzo y finaizacién de las tareas, 60
G@segic
21Pagina-weviay
Unidad VIN: Actualizaci6n Del Progreso Mediante El Trabajo De Recursos. ..62
1, _Introducir el porcentaje de trabajo complatado ...
2. Introduci el trabajo realy el trabajo restante compietado.
2nd trabajo real completa pr periado de temps ~
4. Para volver a programar el proyecto
Unidad 1x: Planeamiento De Costos De Los Recursos Y Tareas
1. Planeamiento de costos de recursos.
1.1 Espaciticar costos variables para los recursos de trabajo.
1.2 Especificar costos fjos para los recursos de trabajo.
1.3 Establecer los costos para los recursos del material
14 Establecer varios costos para un recurso.
‘Cambio de las asignaciones de recursos.
Establecer la acumulacién de costos..
Planesmiento de costos fjos de tareas
Revision de los costos planeadas....
'5.1 Revisién de los costos de asignacién
5.2 Revisién de los costos de recursos.
5.3 Revisién de costo de tareas...
5.4 Revisién del costo total planeado del proyecto
6.” Actualizacién manual de los costos del proyecto
Unidad X: Supervisién Del Proyecto.
Primera forma de supervisin...
‘Segunda forma de supervision
‘Tercera forma de supervision.
uarta forma de supervision,
Lineas de progreso .
"5.4 Agregar lineas de progress,
5.2 Quitar las lineas de progreso
Unidad XI: Informes Sobre El Proyecto...
1. Ver Los Informes Integrades Dispanibles.
2.__Algunos ejemplos de informes:
‘211 Informes de costes -
2.2 Informes de fujo de caja.
2.3 Informes de resumen,
214 Informes de tareas,
3. Crear nformes personalizade..
4. Informe visual 0 grafico.
Titel dassraodo por teabel SapSiveda pra Sie Usch Lh
hositenio por: tvan Ramirez Alcantara
Ute seuss Ars 2083
3 [Pagina conus
Unidad I: introauccion a Project 2007.
CREAR UN ARCHIVO
Inicie el programa
En el Mend Inicio haga cic en la opcién Nuevo
(CREE REE EEN
a re IT
Gee oe Po kee IGS me 88 Toe
En el cuadro de dislogo que aparece en la parte izquierda de la pantalla
seleccione si va a generar un nuevo proyecto 0 va a utlizar uno
ewe ten tone foe temo foe re tee
ReCeP eee eRe ee Pett ee
En este momento se debe definir si Ia programacién se haré a partir desde la fecha de
finalizaci6n o de la fecha de inicio del proyecto. (Para un proyecto programado desde la
Techa de finalizacién, las tareas que no requieran una fecha especfica se programarén
lo mas tarde posible, en lugar de hacerle lo mis pronto posible).
@segic
41 P5912: chonis)
‘Cuando ya tenga toda la Informacion clar
“+ Haga clle en Proyecto - Informacién del Proyecto,
ete a ee tree etn Eee are a
Dee 6s? sua zo ca om
I
+ En el cuadro de didlogo que aparece escriba:
+ Fecha de comienzo-> escriba la fecha de comienzo del proyecto. 1
‘programa calcularé automaticamente la fecha de fin.
+ Programar a Partir de -> Escoja si va a utilizar la programacién desde
el inicio 0 desde el final del proyecto.
Cuando se programa desde el final del proyecto la fecha que debe
ponerse as en el cuadro Fecha de Fin y dejar constante la Fecha Inicio
del Proyecto.
Por defecto el programa utilzaré la fecha del dia que aparece en el cuadro Fecha
de Hoy para iniciar la programacién. Si usted desea Iniciar desde otra fecha
modiquela,
ageectomtseaza om
Bere rere Seer eet ery a et
Pasko le MAE EM them TRIAG
mt eee oe
‘© Cuando haya terminado haga clic en Aceptar para cerrar el cuadro de aldlogo.
51 PSgina- thors
usach
2. CALENDARIOS DEL PROYECTO
2.1 Defnir el calencario del proyecto
Microsoft Project proporciona tres calendarios base, Estos calendarios son plantillas de
‘alenderio que se pueden aplicar a un conjunto de recursos, de tareas o al proyecto en
general
7 _Estindar: ost establecido de lunes a viernes, de 9:00 a.m. a 7:00 p.m.
‘con una hora libre @ medio dia. Este es el calendario predaterminado| que
Utiliza el programa para el proyecto, las tareas y los recursos.
‘@ Turno de Noche: E! calendario laboral esté establecdo desde las 11:00 p.m.
hasta las 8:00 a.m. cinco dias @ la semana, con una hora lire de 3:00 2 4:00
de Ia manana,
‘/ 24 horas: esté determinado para periodos de 24 horas todos los dias de la
semana, sin detenerse.
Para modificar cualquiera de estos calendarios segiin las necesidades del proyecto:
‘= Haga clic en Herramientas ~ Cambiar Calendario Laboral.
eae =
OB Fs Bw Fit F oem. 7 BG mee - ar ow,
ee ee
Stem < mene aoree 2) Smncene
@ mercies |
Para hacer el cambio de calendario, es recomendable saber cuales son los dias de
descanso que afectan la programacién y las horas de trabajo que se vaya a
Implementar en e! proyecto
Se dabe tener en cuenta que el calendario del proyecto es diferente al de las tareas y
los recursos. Aunque en casi todo proyecto, estos tres calendarios coincien.
C@segic
61 Pagina teens
Aparecerd, entonces, un cuadro de dialogo donde usted debe decidir: si modificars
algin calendario base o va a crear uno totalmente nuevo.
2.1.4 Modificar Un Calendario Base.
+ En el cuadro Para Calendario, seleccione el nombre del calendario base que
‘desea modifiar.
Peete (isan ners}
rar
| [rents
(alco be gene erty
ion fe
a
aed
En la casila Excepelones escriba el nombre con
= fechas
+ Sisolo desea madificar un di
‘que identiique el cambio, en las casilles de Comienzo y Fin escriba
donde vaya a realizar el cambio.
‘Estas excapciones no necesariamente tienen que durar un dia, usted puede
escribir la duracién de varios dias, semanas © meses.
En el cuadro que aparece escriba la Informacién sobre la
71PSgina- imo:
usach
‘Si usted marca le excepelén coma un dia laberable, inmediatamente se activaré la
‘opcion Desde y Hasta, Para escribir la informacién en este cuadro, haga cic en la
Ome
a
‘Para terminar clic en aceptar
+ Si desea modificar un dia de la semana: Resalte el dia de la semana que desea
cambiar presionado la techa Shift (Mayisculas) y desplazéndose con las
fechas.
+ Ena pestafia Semanas L
2 Glcen Detalles.
+ En el siguiente cuadro escriba las caracteristicas de esta semana y por ultimo
de clic en Aceptar.
rales escriba el nombre para su identificacién
En cada uno de los anteriores casos observe que el cambio que hizo aparece resaltado
on un color diferente segin el tipo de informacion que usted haya Ingresado.
En el cuadro de didlogo del calendario, puede observar la convencién que utllza
Project pare cada caso.
@segic
BLP Sgina-(revaa)
2.1.2 Crear Un Calendario Nuevo.
Lo mas recomendable es cada que se vaya a crear un nuevo proyecto, crear un
Calendario donde se defina los dias que se van a trabajar, dias que Gene un mes, horas
ala semana, etc.
Para esto lleve e cabo los siguientes pasos:
‘+ Clic en Herramientas - Opciones
+ Glc en Calendario. En el Cuadro de didloge que aparece detina I
‘condiciones
evtedonret
a
+ Cuando haya terminado, haga clic en Aceptar.
+ Abra nuevamente ef mend Herramientas ~ Cambiar calendarlo Laboral.
+ Haga clic en Crear Calendario.
jet
+ En el cuadro Nombre escriba el nombre con el que vaya a ldentificar el
‘alendario del proyecto.
‘+ Seleccione fa opclén Crear nuevo calendario base active la opcién hacer
tuna copia del calendario base si desea adaptar un calenderio existente,
+ Clic en Aceptar.
+ En Ia. pestafia Semana laborales escriba un nombre que identiique el
‘calendario y la duracion.
ee
or
ooM
ie
+ Defina el calendario a utiizar en todo el proyecto.
‘Se debe tener en cuenta que cada que defina las condiciones de un dia (ejemplo:
lunes, domingo) debe dar cle en Aceptar para que Project vaya almecenando la
Informacicn.
@segic
20] Pagina-qevrt)
‘Cuando toda la informacién haya sido ingresada, el calendario apareceré con otro color
diferente al que tenia inicalmente.
‘Se debe tener cuidado de camblar el calendario de todo el proyecto. El error mas
pee urs cries in ai ae
+ En el cuadro Calendario, selecc
aplicaré al proyecto.
+ Clicen Aceptar.
an7 Base IGS we Aare,
Mes BSS ware Gy
12 el nombre del calendario base que se
1 enwseay tar a
) fsa
ee
11 [Pagina cre
Unidad IT: agregar Tareas Al Proyecto
Por defecto, cuando se abre Microsoft Project aparece el Diagrama de Gantt. Sl esto no
ocurre haga clic en Ver ~ Diagrama de Gantt
: Tenlendo esta vista ablerta escriba el Nombre de las Tareas
fen el campo Nombre
‘ Pulse Enter para continuar con la siguiente
I programa le mostroré una duracién de idia?. Con el fin de recordarie que debe
Ingresar el periodo de duraclin de la actividad. El signe de interrogacién significa que
la duracién de las actividades es ESTIMADA.
Coe [3
"SJ gone dn te para Grmlo terme oe Were Wm >
AP LBB O-o Bm SE OIES mor - Kare
Ph
See a eee
OF aa
mae seine eae
eS id i aos
: = s
4, IMPORTAR TAREAS DESDE UNA HOJA DE EXCEL
Una forma adecuada de automatizar el proceso de programacion es hacer que las
personas involucradas en é!, utlicen Excel para crear sus listas de tareas y, de este
‘ado, Impertar las hojas al Diagrama de Gantt de Microsoft Project. Para esto la Unica
‘ondicién que se exige es que las columnas estén el mismo orden que en la tabla de
diagrama de Gantt.
E! proceso de importacién de tareas es el siguiente:
. Abr Excel
. Clic en Archive - Nuevo.
: Clic en Soluciones hoja de céleulo (0 en Marméreo 0 F7
dependiendo de la. versién
de Excel que esté
manejando)
: Hoge
doble clic en Plantilla de
Informacion de listas de
tareas de Microsort
Project. La Plantila crea un
‘archivo con columnas que
corresponde al Diagrama de
Gantt predeterminado de
Project.
32 | Pagina. rev.)
. Escriba las tareas y la Informacién necesaria y luego guarde el
‘archivo, Cuando ya haya escrito toda la informacion del proyecto, vuslva 3
Microsoft Project.
: Haga clic en Abrir y vaya a la ubicacién del equipo donde haya
{quardado la lista de tareas en Excel. En el cusdro Tipo de Archivos seleccione los
libros de Microsoft Excel (con extensién *.xs)
Amportacion.
clic en siguiente.
Haga doble clic en el archivo y le apareceré e! Asistente para
eae
Haga clic en Siguiente
=)
Haga clic en la Plantilla de Excel del proyecto y a continuacion
G@segic
14 [Pag ina-mevs.t
S Espectique si desea importar el archivo como un nuevo proyecto,
‘anexar las tareas al proyecto activo o combinar los datos en el proyecto activo.
as
2.
A continuactén haga clic en Finalizar.
ORGANIZACION DE LAS TAREAS EN UN ESQUEMA
En esta punto ya se debe haber establecido la secuencla de la liste de tareas, por lo
tanto el programa esté preparada para organizar las tareas con una estructura
Jerarquica desde la perspectiva mas amplia a la mas detaliada,
Las tareas ge dividen en dos tipos:
‘area de Resumen: Son tareas con un nivel superior al de las
otras tareas. Normalmente estas tareas representan los capitulos en los que se
compone el proyects. Ejemplo: preliminares, concretos, ete.
‘Subtareas: Son tareas que figuran por debajo de las tareas de
resumen, Estas son tareas reales asignadas a recursos. A su vez estas subtareas
pueden ser tareas de resumen de otras subtareas. Ejemplo: Excavacién de 0-2
', instalacién de mesén de acero Inoxidable,
2.1 Convertir una tarea en una subtarea,
‘Sefala la tarea que vaya a modificar
En Proyecto hage clic en Esquema
Clic en Aplicar Sang
Se aplicaré Sangria a la tarea sefalada. La tarea superior se convertiré en una tree
de resumen. Las tareas de resumen aparecen en Negrila y se muestran en el area del
dgréfico como una barra negra. Para aplicar y quiter sangries ya deben estar excrtas
todos los capitulos (tareas resumen de actividades).
G@segic
36 [Pagina r
IMPORTANTE:
Existe una forme més dgil de aplicar sangrias a las tareas:
. Sefiale toda la fla de la tarea que vaya @ convertir en una
subtarea
a Haga clic en el botén derecho del Mouse
e licen Aplicar sangria.
Para anular ta sangria simplemente seleccione la tarea que desee, repita el anterior
procedimiento parol final haga cle en Anular Sangria
DEM SETA SaIor¢- a om
os i Po
Al generar tareas y subtareas aparecen los signas mas y menos que permiten mostrar
yy ocultar les subtareas.
3G O8¢
dOCO8e
47 [Paging «ects
usach
bo awe kar
Clic en la pestaria Vista
+ En Opciones de Esquema active la opcién Mostrar Tarea de Resumen del
Proyecto,
or
2ee.a) \ om l | roe,
@segic
3B [PA gina revs.)
Unidad III: acceso A La Informacién Del Proyecto
Existen mas de 20 vistas Integradas en Microsoft Project, unas asocladas con tareas,
‘otras con recursos y otras con asignaciones.
Las vistas més utilzadas estén disponibles en el mend Ver. Pero se pueden encontrar
todas las vistas en el Mend Ver ~ Mas Vistas
uve etwas?
Para cambiar a una vista diferente a la que se muestra en la pantala:
1 Haga clic en el mend Ver y observe la parte superior del mend
para ver si aparece la vista que necesita.
2 ‘Si aparece en la lista, haga clic en el Nombre.
3 Si no aparece haga clic en Mas Vist
‘completa de las Vistas que
sse encuentran disponibles. (JESS
4, Haga
doble clic en la vista que
desea y apereceré en el
Sra” de trabajo,
Sustituyendo la anterior
19 | Pagina. ets
Cambiar de una vista @ otra no modificaré los datos, simplemente reemplazaré la
‘anterior forma de ver los datos.
Como se mencioné anteriormente, en el mend Ver aparecen las vistas més utlzadas,
sin embargo es posible que las necesidades de cada proyecto sean diferentes y s@
dese cambiar la configuracién del mend, para hacerlo:
< En el Mend Ver ~ Mas Vistas
: Seleccione la Vista que desea mostrar y haga clic en Modificar.
2 ‘Aparecerd el cuadro de dialogo Definicién de una vista en
‘ual debe activar la casila Mostrar en el Ment.
Para eliminarlas de mend Ver se hace el mismo procedimiento y se quita la verifiacién
de Mostrar en el Ment.
M8 Fie,
sigue a3"
C@segic
2OLPAgina-mevi.n
ESCALAS TEMPORALES:
La escala temporal aparece en el area del grafico de un proyecto. Project puede
‘mostrar hasta tres escalas de tiempo cada una de ellas llamadas nivel. Por ejemplo:
AAfo ~ Mes = Semana, Aflo- Semana - Dia.
EI nivel superior muestra el periodo de tempo més extenso y el nivel Inferior muestra
el periedo de tiempo més detallado. Le eseale temporal predeterminada musstra dos
niveles: dias dentro semanas
Para definir las opciones de la escala temporal, siga estos pasos:
. Muestre en la pantalla una vista que contenga una escala
temporal (El ms conveniente es Wilizar el Diagrama de Gantt)
Sion aE aaa
“ fevm hime por fovas rome Sym ome mee Pncre
DBaSar pom Z|
eee
2 iow
Cae Coe)
a Aparecers el cuadro de dislogo Escala Temporal que tiene cuatro
fichas: Nivel Superior, Nivel Intermecio, Nivel Inferior y Periodo No Laborable.
El nivel intermedio es el que generalmente se modifica segin los requerimiantos de la
programacién, lo mas comin es mostrar la programacion en semanas y dias.
2. TABLAS
Todos los diagramas Uenen una tabla predeterminada definida por defecto, Ei
programa Project permite camblar la tabla para los tipos de vistas a los que estén
fwlacenades © modifiear una tabla existente para agregar, camblar 0 quitar las
columnas,
Para cambiar la tabla de una vista:
+ Haga Clic en Ver ~ Tabla
a a aT rs
rrr he SEM ONES mow Kar aw,
he El aero Mes Ee lanl wey
ese L
cutecatermitee | gem
‘+ Sila tabla aparece en el submend, haga clic en el nombre. Si no aparece haga clle
en Mas Tablas,
. Enel
cuadro de dlalogo que
aparece, haga clic en la
tabla que desee,
22 | Pagina-evat)
La tabla se puede modificar con los datos que se necesiten. Para esto se lleva a cabo el
mismo procedimiento explicado anteriormente y en el cuadro de dialogo Mas Tablas
haga clic en Modificar.
Usted puede insertar o eliminar toda la informacién que quiera. Recuerde que esta
informacién no se perderd sino que quedars oculta en la base de datos del archivo.
ee
‘Si desea eliminar una columna desde el escritorio, haga dic sobre el Eneabezado de
Ta columna y pulse la tecla Suprimir. La columna desaparecers, pero seguird
‘existiendo en la base de datos y puede recuperarse en cualquier momento.
23 Pagina: (rout
3. ORDENAR LA INFORMACION EL PROYECTO
Cuando se vaya 8 ordenar una tabla lo podemes hacer en orden alfabético 0 numérico
baséndose en un campo en particular. Por Ejemplo: Se podria organizar las tareas por
Fecha de Inicio, por Duracion, por Predecesoras, etc.
Los pasos para ordenar la informacién de un proyecto son:
+ ‘Muestre la vista donde aparezca la informacién que va a ordenar,
: Haga clic en Proyecto - Ordenar
: En el submend que aparece se muestran los campos més
utlizados. Si desea ordenar por otro campo que no se muestre en el subment haga
a ‘Apareceré el cuadro de didlogo Ordenar y las opciones que tiene
ara ordenar ta informacion.
oa ea NTN
‘assem Geo twee Doms Hane tse :
AGMGa7 aes 7-0 RW FS MUGS ine -ALTIOOy
F Ba ers
© eas
ananetneesonentnnts
@segic
ARES ES
aga 6aricagsio-
Si no esté seguro de querer cambiar la numeracién de las actividades det proyecto,
asegirese que la casila Renumerar Tareas Permanentemente este desactivada,
4, DEFINIR LA DURACION DE LAS TAREAS
En ef momento en que escriba una tarea, Project le asignaré una dureclén estimada de
1 aia, simplemente para tener algo que mostrar en el Diagrama de Gantt,
Todos Ios valores del campo Duracién que vayan acompafiados de un signo de
Interrogacién se consideran como duraciones estimadas.
Las duraciones pueden ser escrtas e
¥ Minutos (m 0 min)
¥ Horas (hor)
Y Dias (doi)
¥ Semanas (S 0 sem)
Y Meses (me o ms)
Para escribir le duracién de las tarens:
‘+ Muestre el Diagrama de Gantt
+ En el campo duracion de cada tarea, escriba el periodo estimado que se demoraré
para ejecutarse (Si quiere puede agragarle un signo de interrogacién para indlcar
que es la duracién estimada)
+ Pulse enter.
CCon este procedimiento se irén creando las barras del diagrama de Gantt. Las fechas
del diagrama se calcularan automaticamente, segin las fechas que se definieron en la
Informaci6n del proyecto. Mientras no se hayan canfigurado las dependencias de tareas
vinculande predecesoras y sucesoras, la fecha de todas las tareas seré la misma que la
fecha desde la que se va a programar el proyecto.
'Si quiere que una tarea dure una cantidad de tiempo expecifica, independiente de os
dias laborales, se puede escribir una duracién transcurrida,
25 | Pag
us:
Este tipo de tareas es utilizado generalmente en actividades que después de Inicladas
‘no pueden datenerse 0 que son independientes de las programaciones del proyecto,
Por ejemplo: Fraguado de Concreto, Secar Pintura, etc. Las duraciones transcuridas se
programan 24 horas al dia, 7 dlas’a la semana, hasta que finalicen. Para especficar
‘una duracién transcurrida se debe escribir una t después de la unidad de duracion, por
ejemplo: 3¢t para tres dias transcurridos
Pra las duraciones normales es neceserio especificar a parte del calendario diario de!
proyecto, las condiciones con las que va a trabajar el programa, asi en el momento en
{ue se omita alguna informacién el pueda trabajar con esta,
Los pasos para establecer las condiciones de tlempo especificas de cada proyecto soni
. Haceros clic en Herramientas - Opciones
BE cen eh re er ee no
BGM @avisuay |? ome” Bg nme
oes lore] f
: Clic en Predeterminar
: Clic en Aceptar
C@segic
26 | Pagina: eva.t
5. ESTABLECER DEPENDENCIA DE TAREAS
Para establecer el tipo de dependencia entre las tareas de un proyecto, se debe tener
‘en cuenta estas cuatro relaciones:
Fin a Comienzo (FC): La tarea sucesora no puede comenzar hasta que
fnalice la tarea predecesora
Fin a Fin (FFD: La trea sucesora no puede fraizar hasta que no finale la
predecesora,
¥ Comienzo a Comienzo (CC): La teres sucesora no puede comenzar hasta
{que comience la tarea predecesora.
¥ Comienzo a Fin (CF)! La tarea sucesora no puede finaizar hasta que
comience la tarea predecesora. Este po de vinculo no se utiliza
rormalmente, aunque este disponible,
Las dependenclas entre tareas se crean siguiendo estos pasos:
+ Muestre el Diagrama de Gantt (La dependencia de tareas puede generarse en
‘cualquiera de las hojas de tareas, pero en ol Diagrama de Gantt es donde major se
‘observa el efecto de los Vineulos),
‘+ Enlla tabla de este grafico por defecto aparece la opcién de tareas predecesoras.
+ Para definir estas relaciones existen dos métodos: escribir directamente la
Identficacién numérica de la actividad predecesora en la sucesora o resaltar la
tarea sucesora y predecesora, luego entrar en el Mend Edlelén y dar clic en la
‘opcién Vineular Tareas.
SS una tarea tlene varias actividades predecesoras se sefalan todas y se realiza el
‘mismo procedimiento enumerado vanteriormente ose escriben todas las,
Seer
q
4
air
usacl
Cuando una tarea se programa con tlempo de adelanto este se exprese como un valor
negative, que puede ser un porcentaje de la actividad predecesora (-25%) 0 un
eriodo de tiempo especinco (-Ad). Para escribir esta programactén directamente sobre
hoja del Diagrama, en la casilla de la actividad sucesora se debe poner el tipo de
ulo existente 190 de adelanto. Ejemplo: 3FC ~ 2
ore Ulan wr Foe Lene sore Bon wees 2 Totsuenete
OSM BLT AGRA RSH BUES mew -Aaricw,
9 = tomer ma PME BEE bie 8 Gy
© soo eas?
Haciendo doble clic sobre el vinculo de las tareas y apareceré la informacion de
‘dependencias. En este cuadro se puede cambiar automsticamente las relaciones entre
actividades.
ho eiedcer ack es
C@Osegic
28 | PSgina (meets
6. CREACION DE HITOS EN UN ESQUEMA
Los hitos indican el comienzo o el fn de tareas importantes o de entregas del proyecto.
Para crear hitos hay dos formas. La més facil es escribir ! hito como una tarea (Por
tejemplo: construccién primer piso completo) y ponerie una duracién de cero (0), por
Jemplo: Entrega de Pianos. Sin embargo el hito.no tiene duracién cero, por lo tanto la
‘otra forma es convertir una tarea un ho, de la siguiente forma:
‘+ Sobre el nombre de la tarea resumen, se da doble clic para que aparezca el
recuadro com la informacién dela tarea
fo, se activa la caslla Marcar la tarea como un Hito
Ue tn irre een E
Los hitos aparecerén en la fecha limite de la tarea, aunque las fechas de inicio y fin
ppermaneceran en la base de datos del programa sin sufriralteraciones.
‘Se debe tener en cuenta que una tarea con subtareas (0 sea, cuando se le haya
aplicade sangria), aunque se sefiale como hito no aparecerd en la pantalla con la
‘onvencién de hit.
291 PAgina-(entt)
Unidad IV: configuracion De Recursos
Microsoft Project es una buena herramienta para analizar si los recursos de un
proyecto estén sobreasignados desde el momento de su concepcién
Al asignar los recursos al programa, las tareas se recalculan segiin el esfuerzo que
eben llevar a cabo. Una programacién que se extienda més alld del limite propuesto
Inicialmente, debe revaluerse en cuanto al nimero de horas de trabajo 0 cantidad de
1, ASIGNAR RECURSOS MANUALMENTE.
Hay varias formas para asignar recursos, usted puede escoger con la que mejor
trabaje,
1.1 Primera Forma
3nd Ciesme oo Soy ay Gu robes bao 9 han aed D
«Reso el mer de tia ornacn df Tas.
+ Get psa cise ope sears uo leon pans net aa
al a ee tea cee aca
okies
ca essere eee etemmerg
DUM Sa7 kas 2-0 Bog ONGC mew 4a TIGe,
Las unidades de asignacién se escriben en porcentaje o en nimeros enteros segin la
configuracién establecida por el programador y significan la proporcién del recurso que
se aplica a la actividad (Por ejemplo: Se tiene una Concretadora para realizar
columnas y vigas, s la concretadora estaré ocupada por la mafana en las columnas y
por la tarde en vigas, entonces se utlizara 50% 0 0.5 en cada una de las actividades).
SI los recursos que se estén asignando son materiales la unidad de asignacién ya no es
fen porcentaje sino en las unidaces como se paga les actividades, Por ejemplo: Para
‘acofo la unidad es al Kilogramo 0 1 Ke/ml
usach
@segic
30 | Pagina. ovs.t)
41.2 Segunda Forma.
‘+ Estando en el Diagrama de Gantt haga Clicen Ver ~ Hoja de Recursos
“+ En la tabla que aparece, escriba todas las recursos que ulilizaré en la ejecucién del
proyecto.
‘+ Altorminar de llenar esta tabla vuelva al Diagrama de Gantt
+ Sefiale la actividad a le que le vaya asignar los recursos
B11 Pagina-ceewiar
+ Aparece un cuadro donde estén todos los recursos que usted ha escrito
ScEsRUusinem aS e ie,
Aceptar
‘Eprrermrereernemeennenereteetmer meeps PSF
Reaeene reads @=ea\mce amar - aaa.
eo et see me eee n elem mene om se
C@Osegic
32 [Pagina (reuss)
‘+ Todos las recursos que se asignen a la actividad aparecen sealados por medio de
en a eS
-Rasiag.
Para continuar asignando recursos solo sefiale la siguiente actividad, sin cerrar el
‘uadro de didlogo y replta el procedimiento.
1.3 Tercera Forma,
diagrama de Gantt despidcose hasta
imna Nombre de los Recursos
1D some tee tee Come ere Soe Calero 2
DeaN ee TAT @aeeence
26+ - heme ji 1 8 [EIS & ene
+ Alli puede escribir los recursos directamente a la actividad. Para asignar la cantidad
de recursos, es decir, la capacidad maxima se escriben los nimeros dentro de un
corchete y Un recurso se separa de otro por medio de punto y com:
eee ae ee ee mee toe Geir a mie ree
DeUASAY saa Ow Meta COly awe - abled.
$6 t= eee veces flee [meee mls.
‘+ Slescribe una lsta con varios recursos, es recomendable ordenerla alfabéticamente
para evitar que un recurso se encuentre varias veces en la lista. Para esto:
+ Vaya a la tabla de recursos y seleccione en el menii Proyecto - Ordenar
ey Senn eve bone. teveee eer re gee ee ay
CORN ORT Sums oe wel wmiwomen
mi
+ Haga clic en Ordenar Por
PR i aa
Gsegic
34 | Pagina (ev
+ En el cuadro de diélogo que aparece, escriba como primer criterio NOMBRE y
luego de clic en Ordenar
Teniendo ia sta oganlzade por nombres pod Ientfienr csies estén reptios y
Después de tener todos los recursos asignades se debe verficar que no haya
sobreasignaciones, Una sobreasignacién significa que el recurso esta trabajando en un
‘solo dia, mas horas de las que puede.
Para esto hay dos métodos.
3.1 - Primer Método.
‘© Sefiale todas las actividades
‘+ Por el mend Herramientas ~ Asignar Recursos
+ Enel cuadro de dlélogo que aparece haga clic en Graficos
35 | Pagina. (recta
Aparecerdin tres tipos de gréficos:
» Trabajo
> Disponibiidad Restante
> Trabajo de Asignacién
‘+ Ena casilla donde aparece el titulo del grético, seleccione Trabajo de asignacién
‘+ Apareceré el siguiente grafico de barres. Las barras azules que estén por debajo de
Ia linea negra Son recursos que trabajan segimn su capacidad maxima, Las barres
fojas que aparecen més arriba de esté linea muestra que ese dia hay una
‘obreasignacién de tiempo para los recursos
Segundo método,
+ En Ver ~ Uso de Recursos todos los recursos que estén sobreasignados
‘aparecerdn de color rojo.
‘+ Esté gréfico nos muestra cuantas horas diarias esté trabajando nuestros recursos y
dividiendo esto por el ndmero de recursos tengo cual es la cantidad de recursos
‘que necesito pare cumplir el programa de trabajo,
ees lee ee ke :
: | toe aaa
: cr —————J
@segic
36 | PAgina-(rewt
pc ali oa
Las’ colds nariles'muesivn clones horas tbape a recat” ‘lta acted
tspeciea Lav clds blaneas mucitanevotas heres bola Feu omen
2. DISPONIBILIDAD DE RECURSOS.
Para los proyectos siempre hay recurses que estén disponibles en determinadas fechas
yen otras no. Si usted qulere Considerar esto desde al inicio de Ia programacion pusce
hacerlo siguiente:
‘+ Estando en el Diagrama de ESR
Gantt
‘+ Haga clic en Herramientas
= Asignacién de Recursos
© Apareceré el cuatro de
dislogo con todos los
recursos. Ubiquese sobre un
recurso y dele doble clic
ara que aparezca la
Informacién del recurso.
371 PSoine
usach
+ En el cuadro de la pate inferior puede inaesar los periodos de tiempo que ef
recurso estaréclsponible, tombién podrs agregar diferente informacion como el
{sto dels recursos las horas que tabayedlariament el recut, ete
pecan
cont [soveaine | ce || ont
oer inane RATT —— ae
‘Cuando termine de ingresar clic hage clic en Enter
3. ENCONTRAR EL RECURSO CORRECTO PARA FL TRABAJO
‘= Estando en el Diagrama de Gantt haga clic en Herramientas — Asignar Recursos
+ Enel cuadro de didiogo Asignar recursos, active la casila de verificacién que hay
junto al cuadro Filtrar por:. Si no aparece esta opcién, aseg
‘que hay en la parte superior al lado de
‘Opciones de lista de Recursos tenga un
signo menos, sino lo tlene haga clic sobre
fl cuadro,
+ Liege escoja el riterlo por el que quiere
asignar los recursos. SI el fitro que esta
buscando ne aparece en la lista, haga cle
‘en Mas Filtros
+ Cuando haya seleccionado un filtro, ta
lista’ de la Tabla de Recursos. Solo
Imostraré tos recursos que cumplen los
crterios seleccionados.
Para asignar estes recursos, se realizar el
proceso de la forma que se explicé
~anteriormente,
+ Si quiere volver a ver todos los recursos;
haga clic en Todos los Recursos 0
simplemente desactive la casilla Filtrar
por.
38 | Pdgina-cevan
Para ver aquellos recursos que tienen tiempo libre dentro de la programacién del
proyecto, siga estos pasos:
+ En el Diagrama de Gantt,
Sefiale todas las tareas y haga
clic en Herramientas —
Asignar Recursos
+ Active la caslla de verificacién
Disponible para trabajar y
fescriba las horas que necesite
estar disponible, os a
‘+ Inmediatamenta desaparecerin | sess bonct
de la lista los recursos que no | asses
‘curplan con esta condicion ote ac
Usted también puede observar la
Disponibilidad de los recursos
araficament
+ Cuando este en el cuadro de
Asignacién de Recursos
fescoja el recursos que quiers
observar 9 sefale todos los
Fecursos para ver cual se
encuentra disponible.
B91 Pagina. ters
usach
‘+ Haga clic en Graficos y selecciones el Grafco de Disponibilidad Restante, cada color
Ogeea7 ausso
4, VERIFICACION DE LOS RECURSOS
Cuando haya terminado de asignar Ios recursos, usted debe revisar como efectaron Ia
pprogramacién, es decir sila duracién iniial del proyecto vaio.
Si esto ocurre, se deberd evaluar que solucién se le puede dar asignar mas recursos 0
‘cambiar la duracién de las tareas. Esta decision siempre debe ir acompafiande de un
andlisis econémico y de espacio pues son los dos limitantes que siempre aparecen en
todo tipo de proyectos.
Cuando ya tenga la solucién puede redistibuir los recursos de forma manual 0 seguir
€l siguiente procedimento:
‘+ En Herramientas ~ Redistribuir Recursos.
DeeA ane raed owe. "
1 tomar,
+ Apareceré el cuadro_ de
diélogo Redistribuir |
Recursos. En este seleccione | Lele
las condiciones de |r“
Fedistribucién que quiera que | "= =snirtcrmnmanee
ns
ee
oS =—
se apliquen al proyecto,
Recuerde por defecto, los
recursos estén asignades por
trabajo en horas, entonces
fen el cuadro de veriicacion
Buscar sobre
asignactones con el
Criterio: se debe” poner
horas.
ote | promnan.| teen) CEE] sree
AA [ Pagina coos
Unidad V: rutas y Tareas Criticas.
En Ie fase de planeacién del proyecto se identifica una rute eltica particular. Después
de comenzar la fase de ejecucién y de comunicar el progreso rea, a ruta critica puede
cambiar de un grupo de tareas vinculadas a tro.
Microsoft Project calcula autométicamente la ruta critica por medio de tas demoras
permisibles de las tareas. Una tarea que tenga definida una demora permisible igual a
ero serd critica.
Si quiere cambiar la definicién de las tareascritcas:
+ Enel Mend Herramientas - Opciones.
GD eee can te ents tem | preen [peegate Ne 5 ree
Dew Obey tumee ome 7 |G sm -aarieg.
Cm ae
Seoeme SS
Haga clic en la pestafia Célculo (0)
‘+ Eseriba su preferencia para una tarea critica en el cuadro Las Tareas gon eritieas
sila demora es menor 0 Igual a:
:
42 [Paging wenn
Para ver la cantidad de demora permisible y total de cada tarea, puede aplicar la tabla
rogramacién
Estando
el Diagrama de Gantt, haga clic en Ver "rogramacion
a mY
Deamla | me Beem ce|a meee
been (]ommocm las arg ae ef) mnie «
‘+ En esta tabla aparecerd la demora permisible que Project ha calculado para cada
tarea. El cdlculo se hace segin las tareas sucesoras y la fecha final del proyecto. SI
usted quiere cambiar ests demora permisible puede hacerlo directamente sobre
cesta tabla,
Recuerde que Microsoft Project es una herramienta que faciita el control de la
pprogramacién en un proyecto, por eso se dabe revisar muy blen los eélculos que hace
sobre las tareas critcas, Al terminar de asignar las tareas es necesario revisar la ruta
ertica del proyecto y analizar si la que est calculando el programa es la que se
deberia apiicar realmente.
SI esto no esta ecurriendo, haga las correcciones manualmente para acomodar el
proyecto a la realidad
a ee *
DEEN SATIMBT Base sce ism - Rar Og.
{oe 210607 Wn OO? jo 200807 Oa
| bil
43 [PS gina (Rout
1, VISUALIZACION DE TAREAS CRITICAS
Pra ver le ruta critica del proyecto existen varias formas.
+ En Ver, seleccione el Diagrama de Gantt de Seguimiento
pee |eieeo area mmr -aareg.
sos (elton |e wre eel harem mS.
‘nour w2i86e7 Wis
‘Aparecerd un dlagrama de Gantt con dos barras diferentes. Una de color azul a rojo y
la otra de color negro,
La de color rojo o azul me muestra la programacién inicial dal proyecto, l color rojo
son las tareas de las rutas citicas y el color azul las que no se encuentran en est
hita. Las barras de color negro mostrarsn el porcentaje de avance del proyecto cuando
se le haga el seguimiento.
@segic
AAI PSG Ing (Revs)
(otra forma para ver la ruta critica del proyecto es aplicando un informe.
an | Pata a-inmadt
‘Se puede agrupar el proyecto por Tareas Criticas y No Critcas, para esto:
+ Por Proyecto - Agrupar Por ~ Criticas.
Cada linea Amarilla significa un grupo diferente de actividad y dentro de esta linea
‘amarilla aparecerd el nombre del grupo per el que esté agrupada la hoja
Las tareas critcas aparecerdn agrupadas segin el orden de ejecucién,
1) eve caus be dents Go ree Boe gee
Degneny seas as
@segic
46 [PSgina crows
Para volver a la configuracién inicial de la tabla, Por Proyecto ~ Agrupar Por - Sin
Agrupar
Igualmente se pueden filtrar las tareas criticas:
+ Haga Clic en Proyecto ~ Filtro Para: - Tareas Critieas. Con esta opcién solo
‘aparacerdn en la taba las tareas criticas.
Tee bash fe pete tere ert |B Shae tat
BAF gn
eat |=
roan
te
te sre
Para quiter el Filtro, se hace el mismo procedimiento pero se selecciona Todas Las
tareas
2. DIVISION DE TAREAS
Una de los ventajas de la dvisién de tareas es que los recursos trabajan cuando tienen
tempo de hacer.
Iguaimente, cuando se esté creando un proyecto con repeticién de tarees en diferentes
periodes, no se tiene que programar varias veces la actividad, sino dividr la tarea en
los tiempos que se realizara cada una de sus fases.
Para diviir una tarea:
+ Abra el diagrama de Gant.
+ Ena barra de herramientas Edici6n haga clic en Div
Tareas.
hate than Lie te fis fernetr Boece ciee m P res
ose BOG RCE Rae -Raveg,
a
47 [Pag ina- teva)
+ En el diagrame de la vista, coloque haga clic en la tarea a vivir y en la fecha que
desea que ocurra la division.
SRY BAT PHOT Bee aCe g mee
aren,
DSEN SAT IMRT OG mee G mow
; Srna Rona el
ee
Seal
seas eg.
eae ae
Para quitar ta divisién de une tarea, arrastre une parte de le barra de Gantt hasta que
toque otra parte
@segic
4B | PSgina- (avis
3. CAMBIOS EN LA PROGRAMACION
‘Si por algin motivo se tiene que realizar redistribuciones en la programacion de
lareas, recursos o costes se tienen dos opciones. La primera es que Project calcule
‘utométicamente las cargas de trabajo cuando se presente sobreasignaciones, la otra
Torma es que la calcule cuando usted quiera.
Para que Project calcule autométicamente estas redistribuciones:
+ Clic en Herramientas - Opciones
12) hove Gin Yee [ont eran Bone cates aes 2 nex
DSUN SAT AmMT wom. | Qs - Rar eg.
0 etme Bay merase > — oy
¢ ‘itera faq mb nes bs Ivepeemavsn oe}
ae
a
‘+ Haga clic en la pestafia Céleulo y seleccione Automatico
Seenhontamaenntromsaae
‘order cit Foe
utr ator sater nae ots Fe
once
SI qulere que la redistrbucién de recurses se haga cuando usted quiera, sige el
procedimiento anterior pero seleccione la casila Manual. Cuando termine de Enter.
{Igualmente se puede hundirla tecia Mayéscula + F9.
4B | Pagina-(rev
) En cualquiera de los dos casos usted podré verificar que cambios por medio del
Diagrama de Gantt de Redistribucién,
En el mend Ver - Mas Vistas
+ En el cuadro de didlogo que aparece @ continuacién, busque Diagrama de Gantt
> de Redistribucién. Selecciénelo y de clic en Aplicar.
) + Apareceré un Diagrama de Gantt con dos barras para cada tarea. La primera nos
‘muestra la programacién anterior a la redistrbueisn y la segunda nos muestra
> como quede ia tarea después de la redistribucin,
> 1D eee ae | Lee tees eee tree Geter mere a
TamScceG me - are,
[eis wag le = Tomiie else
1) gem caer te ety Gry etn Brees came mot oor
SHR ORT Lamo Been SceR mow -jaareg.
eee or we lw a winter ee
usach
BOL PAGINA (Revi)
4, DEFINIR PRIORIDADES DE REDISTRIBUCION
os niveles de prioridad comprenden de 0 ~ prioridad més baja a 1.000 — prioridad
‘mas alta. Todas las tareas comienzen con una prioridad predeterminada de 500, es
decir son iguales en priordad. Project utliza la configuracién de prioridad de tareas
‘como um criterio de redistribucién. Las tareas que no quiere que sean redistribuidas se
{eben asignar con una prioridac de 1,000.
Para cambiar la prioridad de las tareas:
+ Enel Diagrama de Gantt ~ haga doble clic en la tarea con la prioridad para la que
desea cambiar el valor predeterminado de 500.
+ Enel cuadro de didlogo Informacién de la Tarea, haga clc en Ia ficha General
+ Enel cuadro de Prioridad escriba el nimero que represente la prioridad deseada
de ese tarea,
Unidad VI: seguimiento Det Proyecto
En la fase de ejecucién del proyecto Microsoft Project puede ayudario a almacén ls
Informacién del progreso, analizar el rendimiento y generar informes de estado,
‘Supervisando el progreso vy el rendimiento, puede ajustar el plan del proyecto para
asegurarse de que el dmbito, la programacién, los costos y los recursos. estén
‘equilbracos de forma necesaria.
Para hacer el seguimiento con Project se deben hacer dos cosas: guardar le
Informacién prevista del proyecto y escribir la informacién de progreso cuando los
recursos comiencen a completar tareas.
1, ESTABLECER UNA LiNEA BASE
Una linea base nos permite comparer la Informadién can que se planeo el proyecto y le
forma como se esté ejecutendo,
‘Al quardar una linea base se estaré almecenando informacin inicial del proyecto en un
‘momento concreto. La informacién que se almacena es!
® Costo
@ Duracién
2 Fin
7 Comienzo
2 Trabajo
51] Pégina- (revi
Para quardar una linea base para el plan del proyecto siga estos pasos:
Hage Clic en Herramientas - Seguimiento - Guardar Linea de Base
+ Asegarese que la opcién Guardar Linea de base esté ectivada, Si no se encuentra
‘activada cierre e! meni Herramientas y escoja en Ver ~ Diagrama de Gantt
jase asegirese que se ha seleccionado Lines de
1+ En este mismo cuadra de dilogo en Pat
+ Haga clic en Aceptar.
seleccione Proyecto Completo
Ey
ra era aay =
Denes meee ome |g 7 ar eg.
‘made Nps. ah | =
‘Cuando se asignan actividades adicionales al proyecto aunque ya haya guardado la
linea de base puede continuar agregdndole tarees. Siga estos pasos:
+ Encl Dlagrama de Gant slecione las areas que deseo agrapar 2 la linea de
+ Haga cic en Herramientas - Seguimiento - Guardar Linea de Base para
mostrar el cuadro de dislogo Linea de Base. AsegUrese de que la opcién
Guardar Linea de Base esta activada (0)
+ Enel cuadro Linea de Base aparece la fecha en que guardé por titima vez la linea
de base. (©)
52 [Pagina (Row
‘+ Si desea agregar tareas a otras lineas de base, por ejemplo Linea de Base 1, haga
licen la Linea de Base correspondiente en la lista (@)
+ EnPara, active seleccionadas (0)
De manera predeterminada después de que se guarda una linea de base, una tarea
de resumen no se actualiza al modificar, agregar 0 eliminar una subtares. Para evitar
testo seleccione la casio De Subtareas a Tareas de Resumen,
+ Haga dic en Aceptar y SI para confirmar que desea camblar la linea de base
exstente
a et
SsUesaclieav\siesuineaainnn [aaniee:
ee oe] sees ea elie eS,
Fest — [sameeren
tie tegen al
i
BB| Paging: cmt)
usach
Para ver la linea de base puede uliizar dos formas:
‘+ En Ver haga clic sobre Dlagrama de Gantt de Seguimiento. En el gréfico que
jodré comparar la informacién Iniial (barras azules y rojas) y Ia
OSual@ oe QRoO ks haw -aareg.
vere Elsa tee on S,
Igualmente puede utilizar las tablas:
‘clicen Mas Tablas
Te eo See Smee
G@segic
54 | Pagina (meets
+ En el cuadro de cislogo que aparece seleccione Lineas de Base y haga clic
Aplicar
(EESTSSU Tc reso Tan A
‘Lo més comin es que las lineas de base no se modifiquen, por lo tanto cuando tenga
ue asignar nuevas tareas al proyecto cree una linea de base completamente nueva.
Para esto se sigue el pracecimiento anterior pero siempre se selecciona la opcién
Para: Proyecto Complato.
2. REVISAR LA INFORMACION DE RESUMEN PREVISTA Y REAL
En el mend Proyecto haga clic en Informacin del Proyecto,
En el cuzdro de dialogo que aparece seleccione la opcién Esta
la informacién det proyecto en forma comparativa
EURASIA a ET
tlcas. Aperecerd
12) alow thse te pee Gemeente Boece chow Pet E
Ceegene teas
Caer ocO ame -aanag.
ce es ee eee eK,
-a borrar una linea de base:
Haga clic en Herramientas ~ Seguimiento
rrar Linea de Base
2) ie Ghee epee ree eee [a Glbee wee
DSR SAS | mATy owe 7
SS aS tae ote f
+ Aparecerd el cuadro de didlogo Borrar Linea de Base. Activ
Plan Provisional segin el caso y seleccione el nombre de Ia linea de base que
desea borrar,
+ Active la opcién Proyecto Completo o Tareas Selecciona
+ Glicen Aceptar
Unidad VII: actuatizacién Del Progreso De Las Tareas
‘Al introducir una parte de informacién de estado, normalmente,, Microsoft Project
‘calcula otres partes. La programacion y los costos se calculan automaticamente.
Existen varios métodos para actualizar el proceso de las tareas, usted puede utilizar el
{que le parezca més conveniente mientras que utilice siempre el mismo, pues esto le
permite obtener resultados més coherentes.
ACTUALIZAR EL PROYECTO SEGUN LA PROGRAMACION.
EI método més sencilo de introducir informacién de seguimiento es proporcionar
Informacién a Project que muestre que el proyecto funciona exactamente de acuerdo
‘on el plan. Puede usar la fecha de hoy ut otra distinta como fecha de referencia de
Trabajo Completado. Con este método, las tareas se actualizan de la siguiente
‘© Todas las tareas con una fecha de finalizacién programada antes de la fecha de
trabajo completado aparecen completadas en la fecha programada. En otras
palabras, las fechas programadas de finalizacién se convierten en las fechas de
finalizacion reales hasta la fecha.
‘+ Todas las tareas con una fecha de comianzo programada antes de la fecha de
trabajo completado (y una fecha de finalizacién después de su fecha) estén en
‘curso durante esa fecha,
+ Todas las tareas con uns fecha de comienzo programada después de la fecha de
{trabajo completado quedan intactas,
@segic
$6 [Pagina -crensay
‘actualizar el proyecto segin la programacién:
‘+ Haga clic en Herramientas - Seguimiento - Actualizar Proyecto, Apareceré el
+ Asegirese de que esté activada la
fopcién Actualizar trabajo completade
at
‘+ Escriba la fecha de trabajo completado | Scant
en el cuadro. De manera |osscsvcrwmnecseonanute 10
ppredeterminada aparecerd la fecha de |p onuemrn Sirwemmni
hoy. feu =]
+ Active la opei6n Solo a 0% @ al 100% si deses que Project celcule s a tare no
hha comenzado o si se ha completado al 100%, 0 si esta en curso, también puede
‘ctivar la opcién Por Porcentaje Activado
aes
Quasuotew eases amin
Or porceae corsa
(Ose dostoa toss
arog eabjo raion cm enon cept
Sila fecha programada de comienzo es posterior a la fecha de trabajo completado, la
{area sequiré con 096. Si la fecha programada de finalizacién de une tarea es anterior
2 la fecha de trabajo completado, la tarea se canfigurara con el 100% completado.
Sia Fecha programada de comienzo de una tarea es anterior y la fecha programada de
finalizacién de una tarea es posterior a la fecha de trabajo completado, el programa
‘alcularé un porcentaje de valor completo.
s7ire Ls
Active la caslla Solo de 0% al 100% si desea que las tareas en curso continien al 096.
Es decir, todas las tareas con feches de finalizaciones programadas posterior ala fecha
de trabajo completade para las que no se haya introducido un valor sparecersn en
Puede usar este método para actualizar todo el proyecto 0 sélo las tarees
seleccionadas. Para esto active la opcisn Todo el Proyecto 0 Tareas Seleccionadas
INTRODUCIR EL PORCENTAJE COMPLETADO.
‘Al Introducir el porcentaje completado, Project calcula la duracién restante y real
Para escribir el porcentaje completado a una o més tareas:
‘+ Enel Diagrama de Gantt, seleccione las tareas que desea actualzar.
eee eg
=
+ Enel cuadro de didiogo Actualizar Tareas Introduzca el porcentaje completade de
las tereas.
£n el Diagrama de Gantt el porcentaje completado se representa como una linea negra
dentro de las barras.
i
oina dev)
Esta actualizacién también puede hacerse por Ia Informacién de la Tarea
‘Seleccione le Tarea que desea actualizar
+ Haga doble clic sobre ella. Aparecerd el cuadro de dislogo Informacién de ta
Tarea
+ Ena pestafia General escriba el porcentaje completado.
=
perce (Deine
socnae opwien (09 5 pose (522)
Seen (LAER om ae
Liga serecenee
lise serercegeeormne
3. INTRODUCIR LA DURACION REAL
Si escribe la duracién real de una tarea, Project calculard el porcentaje completado,
Puede cambiar la duracién restante si as necesario.
Para introducir la duracién real de las tareas:
En el Diagrama de Gantt, seleccione la tarea que desea actualizar.
Hoga clic en Herramientas - Seguimiento ~ Actualizar Tareas
+ Emel cuadro Duracién real escriba el valor.
Ege SSSA rca AR rennet resent
TS] doko. ie tere Grote teeems Bees Pes
DEAF ART 20 Ble ERATE 1m
Fete eone | om PT
noe (ESS at
ie ce
een a —
Some ine
Ca Ga) Ge)
SS espera que Ia tarea dure més o menos tlempo del programado, actualice la duracién
restante el respectivo cuadro.
NOTA: De manera predeterminada Microsoft Project calevlaré autométicamente el
trabajo y el costo real yrestante para los recursos asignados al actualizar el porcentaje
ccompletado, la duracién real ola duracién restante de tareas o asignaciones. Si qulere
{ue el programa no lo haga automdticamente sin que usted pueda controlarlos haga
dic en Herramientas - Opciones -Céleulo y quita la verificacién de las casillas
‘Actualizar el estado
[ucraepnimrrenecmermeis tei cese hin hts
(os egtnesersosenm enc ocvenanteoncn ae
‘stcipacerranneeow Bersee
items
GQsegic
4, INTRODUCIR FECHAS DE COMIENZO Y FINALIZACION DE LAS
TAREAS.
‘Al escribir fechas de comienzo y finalizacién para tareas, puede supervisar mejor la
fecha de finalizacién de todo el proyecto, especialmente ai trabajar con tareas critcas,
SSi escribe una fecha de comienzo real, la fecha de comienzo programada cambiard
para adaptarse a la fecha real. Igualmente, al escribir una feche de finallzacién real, la
fecha de finalizacién programada haré lo mismo.
Para introducir una fecha de comienzo 0 finalzacién reel pare una o més tareas, haga
lo siguiente:
+ En cl Diagrams de Gantt, selecciones las tareas con fecha de comienzo 0
finalizacién que desea actualizar.
‘+ Haga cic en Herramientas ~ Seguimiento - Actualizar tareas
+ En Estado Real, escriba la fecha real de comienzo o final segun sea el caso.
(cyproterone aera eens
Al escribir fechas reales de comienzo y finalizacién, las fechas programadas cambiar
para adaptarse a ellas, con el fin de mostrar que efecto tienen estas fechas en [a
rogramacién establecia inicalmente,
61 | Pagina: (routs)
Unidad VIII: Actuatizacién Det Progreso Mediante El
Trabajo De Recursos.
1, INTRODUCIR EL PORCENTAJE DE TRABAJO COMPLETADO
SSI ha asignado recurses, puede introducir los Informes del porcentaje que
‘completado hasta el momento.
Para escribir et porcentaje de trabajo completado para una tarea, siga estos pasos:
‘= Enel Diagrama de Gantt y aplique la tabla de Trabajo. Haga cic en Ver ~
= Trabajo
‘+ Enel campo % trabajo compl. de Ia tarea que desea actualizar, escriba el
valor del porcentaje de trabajo completado
“dame Boe ie bem ete mrweme Even Hire wom
DBWO27 ABI 2-e- BesaiBIEerwr 837m
a cea r
Siga estos pasos para introducir el porcentaje de trabajo completado de una
asignacién:
= Abra la Vista Uso de Tareas
eee et eee ee ee ee
ageiea) a= hasuaunece ingeas
eee m| mrrcee Ae eee aoe nS
usach
62 | Pagina -(revit
‘+ Haga Doble clic en el nombre del recurso situado debajo de Ia tarea (esto se
llama Asignacién) con el porcentaje de trabajo que desea actualizar.
rons teeing nner gana
SD xe an ee Gan beni Benen Bry es
OSU6R7 Sousa. Rin Sele mem 183 7iOw,
Seo ec oe
© Smeal) sa
+ En el cuadro de didlogo tnformacién de
Seguimiento.
+ Enel cuadro % trabajo completado, escriba el valor.
“stgnactou
631 PSgina-(nevs
| INTRODUCIR EL TRABAJO REAL Y EL TRABAJO RESTANTE
COMPLETADO
‘Si ha asignado varios recursos a una tarea @ introduce el trabajo real completado para
Ia tarea, la cantidad de trabajo se dlstribulrd uniformemente entre los recursos
asignades.
Para introducir la cantidad total de trabajo real completado en una tarea, haga lo
siguiente:
‘Desde el Diagrama de Gantt, haga clic en Ver - Tabla - Trabajo
‘+ Arrastre la barra divsoria hasta ver la columna Real.
Enel campo Real de la tarea que desea actualizar,escriba el valor de trabajo
real
ive cain ee ne See os SA He
here rere) Cee eer erry
MES Bea one
Los valores de los campos Restante y % trabajo compl. se calcularén de nuevo.
Para escribir la cantidad total de trabajo real completado en una asignacién, haga lo
siguiente:
‘+ Abra la Vista Uso de Tareas
a a ee
2Gae3)
Usach
64 | Pagina-(eusay
Sie as coer creromtme 3
sexe] omens
+ En el campo Real de la asignacién que desea actualizar, escriba el valor del
trabajo real
Los valores de los campos Restante y % trabajo,
65 | PS gina. (rout
3. INTRODUCIR EL TRABAJO REAL COMPLETADO POR PERIODO.
DE TIEMPO
EI método més comin de actualizar Ia Informecién real de progreso es introducir el
‘trabajo real de las asignaciones por perfodos de tiempo. Ejemplo: por horas:
Con este método, se utliza el parte de horas de la vista Uso de tareas para introducir
datos reales. Para hacerio siga los sigulentes pasos:
‘+ Abra la Vista Uso de Tareas
‘+ Haga clic en Formato ~ Detalles - Trabajo Real. El parte de horas dela vista
‘+ Si desea mostrar los totales resumides de trabajo real de las asignaciones,
aplique la Tabla trabajo al parte de horas de la vista. Haga Clic en Ver ~ Tabla
Trabajo
C@segic
651 Pagina (revs)
4, PARA VOLVER A PROGRAMAR EL PROYECTO
Después de actualizar la informacion del proyecto, se debe volver a programar las
tareas incompletas a la fecha actual. Microsoft Project calcularé automsticamente estas
actividades hasta la fecha que usted desee.
En este momento es recomendable guardar una nueva linea de base.
Para volver a programar tareas incompletas, siga estos paso
Haga clic en Herramientas - Seguimiento ~ Actualizar
Sheen eer tee ores ew eee Pram
rere rererer te.
Soest] Soren
‘+ Active la opcién Reprogramar trabajo restante para que emplece después:
fey asigne [a fecha desde le que cue que se vulva & programar
‘+ Puede utilizar este proceso para repragramar Todo el proyecto © Solo las Tareas
seleccionadas, Para esto active la opeién que mas se acomode @ su necesidad,
IMPORTANTE: Las tareas que tengan restrcclones no se reprograman de nuevo.
e71P8
Unidad IX: Pianeamiento De Costos De Los Recursos ¥
Tareas.
‘Normalmente serén los recursos asignados a las tareas los que generen la mayor parte
de los costos. Pero también existen costos asociados directamente con las tareas.
El punto inicial es agregar los costes de las recursos y los costos fjos para las tereas,
Microsoft Project utiliza calcula los costos del proyecto en general con base en estos,
Si esta en la fase de evaluacién de proyectos, puede utilizar esta infermacién para
calcular el presupuesto y si esté en la parte de planeaclon del proyecto puede
Comprobar si el plan de trabajo esta de acuerdo con el presupuesto asignado,
1, PLANEAMIENTO DE COSTOS DE RECURSOS.
Una forme para planeer los costos del proyecto es asignar los costos de recursos. Al
escribir tasas de costos y asignar recursos a tareas, esas tasas de costes de recursos
‘se _multipican por el trabajo de las asignaciones, El resultado es el costo de la
asignacién.
Micrasoft Project le permite escribir distintos costos para un recurso,
4.1 Especiticar costos variables para los recursos de trabajo.
Para establecer los costos de los recursos siga estos pasos:
+ Asegirese que tenga sefiala la tabla Entrada en el mend Ver
+ Por el mend Ver ~ Hoja de Recursos
+ Aparecera la tabla con todos los recursos. En esta tabla solo se permitiré
asignar recursos a quienes sean del Tipo Trabajo,
+ Enel campo Tasa Esténdar del primer recurso de trabajo, escriba el costo del
Fecurso, Este costo debe escribirse sobre unidades de tiempo. Por ejemplo $
250.000/dia
+ Stel recurso puede llegar 2 generar horas extras, asigne en la casila Tasa de
Horas Extras el valor de las mismas. Por ejemplo: $ 5.000/hora
Microsoft Project no asigna autométicamente la tasa de horas extras cuando un
recurso excede las 10 horas diarias o las 48 horas semanales. Si lo hiciera, podria
‘cabar con costos superiores alos reales.
Para utilizar la tasa de horas extra, usted debe especificar el trabajo de horas extras y
el trabajo normal para el recurso. Para asignar el trabajo extra, simplemente inserte
una columna llamada Trabajo de Horas Extra
usach
@segic
‘Cuando los castos de un recurso no dependen de cantidad de trabajo que realicen,
Por ejemplo: Alquiler de campamento,trabajan con este tipo de costes.
Para especificarlos:
‘+ Haga clic en Ver ~ Hoja de Recursos
+ Sino ha aplicade la tabla Entrede a lo Hoje de Recursos, hage clic en Ver —
Tat
1G] ecto Glan |r pete Corte_tenmamas Bojet0 Glew vetna 7
Oo ma 8) ew ea ace a m0
oes = sl moma we 8 (Su tine
ome Shem e
oe =
‘+ En el campo Costo/Uso del recurso de trabajo, escriba el costo por uso del
recurso. Ejemplo: $ 100.000
2 ace uhse I ee tome armene pee Chl wef =
Degaeay sanzoe AUC Bae -
69 | Pagina-guvtsi
41.3 Establecer los costos para los recursos del material
Para definir los costos de los recursos, siga estos past
‘+ Estando en la Tabla de Entrada. Haga clic en Ver ~ Hof
{ESS SEE ae
DeumenTIaae also ace ome no clee,
mee ewes Slee tenes
Og audi yi SE
tt =
ate | — | tome — tot ot
+ Enel campo Tasa Esténdar, escriba el costo por unidad. Por ejempl
ee
TD ante thane te Comte torte Rows cto Wane T . ex
Rega aay limado Bee) meee 29.
‘es cee Ws ew telemarae
> Sihay un costo por uso del material, escribalo en campo Costo/Uso. Ejemplo: Para
los materiales granulares el derecho de explotacién de las cantares - § 1500/m3
@segic
OLPAging -(rens3)
1.4 Establ
SI usted’ cuenta ‘con’ informacién sobre sumento’ de. precio
You might also like
- The Subtle Art of Not Giving a F*ck: A Counterintuitive Approach to Living a Good LifeFrom EverandThe Subtle Art of Not Giving a F*ck: A Counterintuitive Approach to Living a Good LifeRating: 4 out of 5 stars4/5 (5813)
- The Gifts of Imperfection: Let Go of Who You Think You're Supposed to Be and Embrace Who You AreFrom EverandThe Gifts of Imperfection: Let Go of Who You Think You're Supposed to Be and Embrace Who You AreRating: 4 out of 5 stars4/5 (1092)
- Never Split the Difference: Negotiating As If Your Life Depended On ItFrom EverandNever Split the Difference: Negotiating As If Your Life Depended On ItRating: 4.5 out of 5 stars4.5/5 (844)
- Grit: The Power of Passion and PerseveranceFrom EverandGrit: The Power of Passion and PerseveranceRating: 4 out of 5 stars4/5 (590)
- Hidden Figures: The American Dream and the Untold Story of the Black Women Mathematicians Who Helped Win the Space RaceFrom EverandHidden Figures: The American Dream and the Untold Story of the Black Women Mathematicians Who Helped Win the Space RaceRating: 4 out of 5 stars4/5 (897)
- Shoe Dog: A Memoir by the Creator of NikeFrom EverandShoe Dog: A Memoir by the Creator of NikeRating: 4.5 out of 5 stars4.5/5 (540)
- The Hard Thing About Hard Things: Building a Business When There Are No Easy AnswersFrom EverandThe Hard Thing About Hard Things: Building a Business When There Are No Easy AnswersRating: 4.5 out of 5 stars4.5/5 (348)
- Elon Musk: Tesla, SpaceX, and the Quest for a Fantastic FutureFrom EverandElon Musk: Tesla, SpaceX, and the Quest for a Fantastic FutureRating: 4.5 out of 5 stars4.5/5 (474)
- Her Body and Other Parties: StoriesFrom EverandHer Body and Other Parties: StoriesRating: 4 out of 5 stars4/5 (822)
- The Emperor of All Maladies: A Biography of CancerFrom EverandThe Emperor of All Maladies: A Biography of CancerRating: 4.5 out of 5 stars4.5/5 (271)
- The Sympathizer: A Novel (Pulitzer Prize for Fiction)From EverandThe Sympathizer: A Novel (Pulitzer Prize for Fiction)Rating: 4.5 out of 5 stars4.5/5 (122)
- The Little Book of Hygge: Danish Secrets to Happy LivingFrom EverandThe Little Book of Hygge: Danish Secrets to Happy LivingRating: 3.5 out of 5 stars3.5/5 (401)
- The World Is Flat 3.0: A Brief History of the Twenty-first CenturyFrom EverandThe World Is Flat 3.0: A Brief History of the Twenty-first CenturyRating: 3.5 out of 5 stars3.5/5 (2259)
- The Yellow House: A Memoir (2019 National Book Award Winner)From EverandThe Yellow House: A Memoir (2019 National Book Award Winner)Rating: 4 out of 5 stars4/5 (98)
- Devil in the Grove: Thurgood Marshall, the Groveland Boys, and the Dawn of a New AmericaFrom EverandDevil in the Grove: Thurgood Marshall, the Groveland Boys, and the Dawn of a New AmericaRating: 4.5 out of 5 stars4.5/5 (266)
- Team of Rivals: The Political Genius of Abraham LincolnFrom EverandTeam of Rivals: The Political Genius of Abraham LincolnRating: 4.5 out of 5 stars4.5/5 (234)
- A Heartbreaking Work Of Staggering Genius: A Memoir Based on a True StoryFrom EverandA Heartbreaking Work Of Staggering Genius: A Memoir Based on a True StoryRating: 3.5 out of 5 stars3.5/5 (231)
- On Fire: The (Burning) Case for a Green New DealFrom EverandOn Fire: The (Burning) Case for a Green New DealRating: 4 out of 5 stars4/5 (74)
- The Unwinding: An Inner History of the New AmericaFrom EverandThe Unwinding: An Inner History of the New AmericaRating: 4 out of 5 stars4/5 (45)
- An Executive Summary of SUPPLY CHAIN MANAGEMENT. Processes, Partnerships, Performance. Douglas M. LambertDocument24 pagesAn Executive Summary of SUPPLY CHAIN MANAGEMENT. Processes, Partnerships, Performance. Douglas M. Lambertrodrigo_leonz0% (1)
- IDEF0Document53 pagesIDEF0rodrigo_leonzNo ratings yet
- Analisis FODA DAFO PDFDocument17 pagesAnalisis FODA DAFO PDFrodrigo_leonz100% (1)
- Duarte B PDFDocument135 pagesDuarte B PDFrodrigo_leonzNo ratings yet
- 10 Anos Libros Gestion Lmuniz ACCID PDFDocument175 pages10 Anos Libros Gestion Lmuniz ACCID PDFrodrigo_leonzNo ratings yet
- PaduaDuenas AndreaKatheryne 2018 PDFDocument94 pagesPaduaDuenas AndreaKatheryne 2018 PDFrodrigo_leonzNo ratings yet
- Analyzing Data With Power BI and Power Pivot For Excel-2017Document5 pagesAnalyzing Data With Power BI and Power Pivot For Excel-2017rodrigo_leonzNo ratings yet
- Ebook Balanced Scorecard - Pensemos 28112017 V2 PDFDocument15 pagesEbook Balanced Scorecard - Pensemos 28112017 V2 PDFrodrigo_leonzNo ratings yet
- Curso Estadística R 2 2016Document6 pagesCurso Estadística R 2 2016rodrigo_leonzNo ratings yet
- Ingenier Iade Negociosimprimible V17Document375 pagesIngenier Iade Negociosimprimible V17rodrigo_leonz100% (1)
- 9786123041625cap1 06Document35 pages9786123041625cap1 06rodrigo_leonzNo ratings yet
- Aprendizaje Automatico Un Enfoque Practico by From Editorial Ra MaDocument4 pagesAprendizaje Automatico Un Enfoque Practico by From Editorial Ra Marodrigo_leonz0% (1)