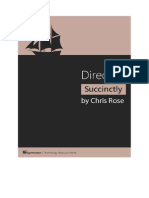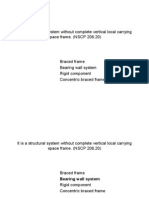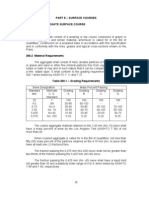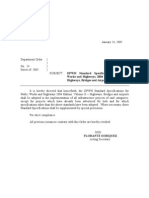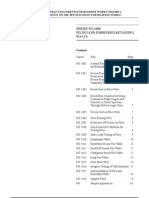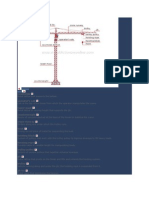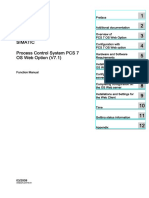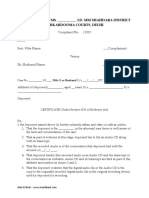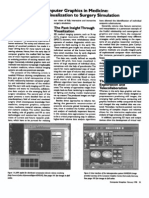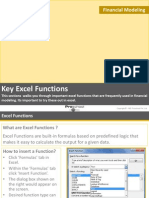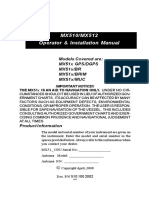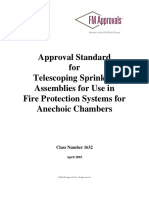Professional Documents
Culture Documents
05 01 MS PowerPoint PDF
05 01 MS PowerPoint PDF
Uploaded by
BINJADOriginal Title
Copyright
Available Formats
Share this document
Did you find this document useful?
Is this content inappropriate?
Report this DocumentCopyright:
Available Formats
05 01 MS PowerPoint PDF
05 01 MS PowerPoint PDF
Uploaded by
BINJADCopyright:
Available Formats
PowerPoint
In this chapter you will be knowing about :
• What is Power Point ?
• Starting PowerPoint
• Creating a new Presentation
• Creating Slides
• Adding text to slides
• Working in different Views
• Changing the Slide Layout
• Making the Presentation you need
• Delivering an On-screen Show
• Saving your Presentation
• Printing
• Getting Help
What is PowerPoint ?
PowerPoint is a tool you can use to communicate your ideas effectively
through visual aids that look professionally designed yet are easy to
make. With PowerPoint, you can create slides for your presentation in
the output you require: blank and white overheads, color overheads,
35mm slides or on-screen electronic slide shows. In addition, you can
prepare speaker’s notes, print an outline and print audience hand-
outs. All these components in one file make up a PowerPoint
Presentation.
Starting PowerPoint
To launch PowerPoint, Click the Start Button on the Windows Taskbar,
select Programs and then click on Microsoft PowerPoint. You might
also find the PowerPoint icon on your MS Office Toolbar. The
PowerPoint startup as shown below. To begin working with PowerPoint,
you will need either to open an existing presentation or create a new
presentation using one of available options.
They are
• Blank Presentation
• From Design template
• From Auto Content Wizard
• From Existing Presentation Photo album.
Power Point Page 1 of 22
Creating a New presentation
Whether your presentation will be in the form of an electronic slide
show, 35mm slides, overhead or just paper print-outs, the process of
creating a PowerPoint Presentation is basically the same. You can start
with a template, a design template or a blank presentation. To get to
these three basics form, there are three options.
Blank Presentation
The blank Presentation template is a design template that uses the
default formatting and design. It is useful if you want to decide on
another design template after working on the presentation content or
if you want to create your own custom formatting and design form
scratch.
Power Point Page 2 of 22
To create a new presentation based on the presentation template,
select Blank Presentation from the PowerPoint startup dialog box
and click OK. With PowerPoint already running, you can (1) select
New from the File menu, click the General tab on the New
Presentation dialog box, click the Blank Presentation icon and click
OK or (2) click the New button on the standard toolbar. The New
Slide dialog box appears.
Auto content Wizard
The Auto content wizard is a series of dialog boxes that gets you
started with creating a new presentation using a template. You’ll start
by answering questions about your presentation and end up with the
readymade slides. To activate this on-line guide from the PowerPoint is
already running, select New from the File menu. On the New
presentation dialog box, click the presentation tab , click the icon for
Power Point Page 3 of 22
Auto content Wizard and click OK. To bypass the Wizard, click instead
the icon for the template you want and you’ll get the slides directly.
Design Template
This is advised for first-time and new PowerPoint users. After a few
presentations on your own, you more than likely will always choose
this option so as to have complete control over your presentation. A
design template is a presentation that does not contain any slides but
includes formatting and design. It is useful for giving your
presentations a professional and consistent appearance. You can start
to make a presentation by selecting a design template or you can
apply a design template to an existing presentation without changing
its contents.
Power Point Page 4 of 22
Once you have chosen the ‘template’ option, you have 5 more options
in New Presentation dialog box.
General : Gives one the option to begin with a blank template
Presentation Designs: Gives PowerPoint templates from which to
work,
Presentations: A Presentation template is a presentation that
contains slides with a suggested outline, as well as formatting and
design. It is useful if you need assistance with content and
organization for certain categories of presentations such as : Training:
Selling a product, Service, or an idea: Communicating Bad News.
When you make a new presentation using a template, you’ll get a set
of ready-made slides. You replace what’s on the slides with your ideas,
and insert additional slides as necessary.
Web pages: Allows one to add web presentations and documents
from your local or network computers,
Power Point Page 5 of 22
Office 2003 Templates: Contains your favorite PowerPoint templates
from Office 95, 97 and 2000.
It is hoped that by the end of our class ( or the end of this document),
you will feel most comfortable choosing the second option,
“Presentation Designs” and getting down to business.
Creating Slides
When you create a new presentation using a template (including the
Blank Presentation template), you start with first and then continue to
build the presentation by inserting new slides.
Inserting New Slides
To add a new slide after the current slide in Slide View:
• Choose New Slide From the Insert menu, or
• Click the Insert New Slide button on the Standard toolbar
Power Point Page 6 of 22
This bring up the New Slide dialog box.
On the New Slide dialog box PowerPoint gives you a set of available
slide layouts, called Auto layouts, to choose from. An Auto Layout
contains placeholders for titles, Text and objects such as clip art ,
graphs or tables that you may want to put on a slide. You are not
limited only by this option. As you will see later in the handout,
anything can be added to any slide. To create slide, click an Auto
layout icon that matches the layout of the slide you want to make; the
name of the selected Auto layout appears in the lower right side on the
dialog box. Then click OK and the new slide appears on the screen.
Power Point Page 7 of 22
Adding Text to Slides
You can insert text on slides by selecting an Auto Layout with text
placeholders. Text placeholders are formatted for titles and bulleted
lists. The text formatting, which includes the font, alignment and
bullets, depends on the design template you selected.
Using Text Placeholders
To add text to a slide in Slide in Slide View, simply click on the text
placeholders. The directions on the placeholder will disappears will
disappear, leaving an empty text box with a flashing insertion point.
Begin typing. Text automatically wraps as you reach the right border
of the placeholder. When you’re done, click anywhere else on the slide.
To edit text, move the mouse pointer over the text(note that it
becomes an l-beam), click and edit.
When making a bulleted list, you automatically create the next
bulleted item every time you press Enter. To create sublevels, click the
Demote(indent more) button on the Formatting toolbar. To move up
a level, click Promote(Indent less). You bulleted list can have up to
five levels.
Using the Text Tool
You can use the Text Tool on the Drawing toolbar to add text outside
of the text placeholders. In Slide View, click the Text Tool and move
the mouse pointer to the point on the slide where you want to insert
text. Click to make a label/Caption or drag to make a text box that will
wrap the words. Then begin typing and, when you’re done, click
anywhere else on the Slide.
Adding slide Objects
You can incorporate elements, such as graphics and even sound and
video, into your slides in one of to ways.
• Select an Auto Layout containing a placeholder for an object.
Some placeholders are for specific object such as clip art,
graphs, tables, organizational charts or media clips while other
placeholders are for all type of objects.
• Select the desired object (Clip Art, Picture, Move, Sound,
Microsoft Graph, Microsoft Word Table, Object) from the
Power Point Page 8 of 22
insert menu. Click on Object…. From insert menu brings up the
Insert object dialog box which lists all the different types of
objects that can be embedded in PowerPoint Slides.
You create embedded objects using another application while you are
working in PowerPoint. (This requires that you have the application
installed on your machine.)
The object’s application menu and toolbar appear on the screen and
may temporarily replace the PowerPoint menu and toolbars. When
you’re finished, click anywhere else on the slide to return to
PowerPoint.
To edit embedded objects you created, double-click on the object.
Again the object’s application menu and toolbar appear. Make the
changes and , when you’re done, click anywhere also on the slide.
Tables
To inset a Microsoft Word table on a slide:
• Double-click on a Table Placeholder,
• Click on the Word Table Button shown here, or
• Under the Insert menu, choose Picture, then Word table
And specify the number of rows and columns you want. If you click on
the Insert Microsoft word Table button on the standard toolbar,
drag on the cells to select the number of rows and columns.
The table appears along with Word’s application menu and toolbars.
Type the table contents and, when you’re finished, click anywhere else
on the slide. To edit the table, double-click on it and edit the table
using Word tools and menus.
Clip Art
You can put graphic images from Microsoft ClipArt Gallery on your
slides. To add Clip Art to a slide:
• Double-click on Clip Art placeholder.
• Under the Insert menu, choose Picture, then clip art.
Click the Insert Clip Art button on the Standard toolbar.
Power Point Page 9 of 22
Picture
You can put scanned image or art created
from other programs on your PowerPoint
slide. Select Picture from the Insert
menu, choose from Scanner and use the
MS office photo editor after opening the
file from your computer
Word Art Object:
Power Point Page 10 of 22
You can add text with special effects in your slides using Microsoft
WordArt. There are at least three ways to put word art in your
PowerPoint choose object from the insert menu, or double-click on an
object placeholder. In the Insert Object dialog box, select Create
New and chose the latest version of Microsoft Word Art from the
Object Type list. The WordArt dialog box and menus appear. Type
the text and click on Update Display. Choose the special effects you
want from the WordArt toolbar. When you’re done, click anywhere
else on the slide.
Working in Different Views
You can switch between five views of your presentation; each view
gives you a different way of looking at and working with your
presentation. To toggle between views, choose the desired view
format from the View menu or click the appropriate button to the left
of the horizontal scrollbar (shown here to the left). From left to right,
the view are Slide View, Outline View, Slide Sorter View, Notes
Pages View and Slide Show View.
Slide View
In Slide View, you can add graphics to your slides as well as type, edit
and format text, PowerPoint displays the Formatting and Drawing
toolbars in addition to the standard toolbar. The presentation appears
Power Point Page 11 of 22
on the screen one slide at a time. The left side of the status bar
displays the page number of the current slide. To move to other
slides, drag the elevator on the vertical scroll bar or click the Previous
slide or nest slide button below the scrollbar.
Outline View
Working in Outline View is a good way to organize and develop the
content of you presentation. To insert text, click where you want to
add text and type. Bullet and their editing is very easy in this view.
Creating sub-level along with promotion and demotion text can be
done here as well. You can also print a copy of you outline. In this
view, you see only the title and body text of each slide. The drawing
toolbar closes and the Outlining toolbar opens. This works much like
the Microsoft World Outlining toolbar.
Power Point Page 12 of 22
Slide Sorter View
In Slide Sorter View, you can efficiently perform tasks such as
reordering slides and adding builds, transitions, and slide timings for
electronic presentations. You cannot work on text and visual elements
of individual slides in this view. PowerPoint displays miniature
versions of each slide. In addition to the standard toolbar,
PowerPoint displays the Slide Sorter toolbar.
Power Point Page 13 of 22
Notes page View
In Notes Pages Views, you can create pages that you can print and use
as a guide during your presentation. Each page contains an image of
the corresponding slide and placeholder for your notes.
Power Point Page 14 of 22
Slide Show View
You use Slide Show view to deliver you presentation as an on-screen
electronic slide show or to look at each slide full-screen. Click the
mouse button to advance to the next slide. If you’ve reached the last
slide or press the Esc Key on the keyboard, you return to the previous
view.
Changing the Slide Layout
In Slide View, you can change the arrangement of objects on a slide,
move and resize placeholders or replace the current layout with a
different Auto-Layout.
Power Point Page 15 of 22
Moving and Resizing objects
To move or resize an object, first click on the object to select it. Eight
handles appear around the object. Click and drag a handle to change
the size and / or shape of the object. Click and drag anywhere else on
the object to move it.
To resize an object by an exact scale while maintaining its proportions,
select the object and then choose Scale from the Draw menu. Enter
the scale on the Scale dialog box and click on OK.
Moving and Resizing Placeholders
To move or resize or placeholder, select the placeholder and click on
its dashed border. You will get a fuzzy outline around the border with
eight resize handles. Click and drag a resize handle to change the size
and / or shape of the placeholder. Click and drag anywhere else on
the fuzzy outline to move it.
Changing the Auto Layout
To restore a slide’s layout after you’ve made changes to it or to
change the Auto Layout without deleting any text or object you’ve
already put on it select Slide Layout from the Format menu or click
Slide Layout button on the Status bar. Select the Auto Layout from
the Slide Layout dialog box and click Reapply.
Making the Presentation You Need
Slide Setup
Unless you created the presentation using the Auto Content Wizard
and specified otherwise, slides are by default up for an on-screen
show. To change this, select Page Setup from the File menu. On the
Slide Setup dialog box, select the output you want from the Slide
Sized for drop down list. You can also change slide orientation from
landscape to portrait, and the physical size of your printouts.
Power Point Page 16 of 22
Arranging the Template
To change the prostration’s design template, select Apply Design
from the Format menu or click the Apply Design Template button
on the Standard Toolbar. In the Apply Design Template dialog box,
select the design template and click Apply. On a typical installation of
PowerPoint, the design templates are in the presentation Designs
folder in C:\MSOffice\Templates. You can also use your own design
templates or even an existing PowerPoint Presentation.
Black & White Slides
To display the presentation in black and white, select Black and
White from the View menu or click the B&W View button on the
Standard Toolbar. In Slide view, you’ll see the current slide in black
and white and a color slide miniature on a small Color View window.
The B&W View button toggles between the black and white and color
views. To hide the Color View window, select Slide Miniature from
the View menu.
Deleting a Slide
To delete a slide in Slide View, select Delete Slide from the Edit
menu. In Slider Sorter View, Select a slide and hit the delete key from
your keyboard.
Power Point Page 17 of 22
Reordering Slides
To move a slide, select the slide in Slide Sorter View and click the Cut
button on the Standard toolbar. This copies the slide to the Clipboard.
Then click on the position where you want to insert the slide (note the
flashing insertion point) and click the Paste button. You can also
change the order of your slides in Slide Sorter View by clicking on a
slide and dragging it to the position where you want it to appear.
Delivering an On-Screen Show
To deliver your presentation as an on-screen electronic slide show,
open the presentation in PowerPoint; select Slide Show from the
View menu. By choosing Setup Show from the Slide Show menu
you can choose which slides you want to show during the presentation.
During the Presentation
To move to the next slide, click the mouse button or press ‘N’ on the
keyboard. To get a menu of available slide show commands, click the
right mouse button or this icon that appears on the lower left side of
the screen.
• To go directly to a particular slide, select Go To, Slide
Navigator from the menu. On the Slide Navigator dialog box,
select the slide and click Go To.
• To annotate a slide during a show, select Pen from the menu
and the mouse pointer toggles to a pen. Click and drag to write
or draw on the slide. To return to advancing the slides, switch
back to the arrow by selecting Arrow from the menu
You can deliver an on-screen show on a computer that doesn’t have
PowerPoint installed using the PowerPoint Viewer, freeware that
you can distribute with your presentation. You can create disks that
contain the presentation and PowerPoint Viewer. Select Pack and
Go from the File menu and the Pack and Go Wizard guides you
through the process.
Slide Timings
When delivering an electronic slide show, you have the option of
manually advancing the slides or using slide timing. In Slide Sorter
View, click the Rehearse Timing button on the slide sorter toolbar
and rehearse the delivery of your presentation. The rehearsal window
Power Point Page 18 of 22
that stays on the screen during the slide show keeps track of the time
elapsed since a slide appeared on screen. At end of the slide show
PowerPoint gives you the total time of the presentation and the
option to record the slide timings. If you record the slide timings, they
will appear in Slide Sorter View. To manually revise the timing set for
a particular slide, select it in slide sorter View and click and Slide
Transition Button on the Slide Sorter toolbar. Then enter a number
in the Advance Automatically after box. To use the slide timings
during a slide show, choose Use Slide Timings on the Slide show
dialog box.
Transitions are special audiovisual effect that occurs when moving
from slide to slide during a electronic presentation. To add a transition
to a selected slide in the Slide Sorter View, click the Slide Transition
button on the slide Sorter toolbar. From the Transition dialog box, you
can choose the effect and speed of the transition and a sound to
accompany the visual effect. A transition icon appears below the slide
miniature of a slide with transition. You can preview the transition on
the miniature by clicking on the icon. If you want the same transition
Power Point Page 19 of 22
on all your slides, choose Select all from the Edit menu and then all
the transition.
Builds
You create build slide if you want to show paragraphs on a bulleted
list one at a time during a slide show. To build the body text of a
selected slide, choose an option that appears when you select Present
Animation from the Slide Show menu. If you select an option other
than off, during a slide show the list will appear by first level
paragraphs with every mouse click using the particular effect. For
more options, use the drop down menu on the slide sorter toolbar
labeled Text Preset Animation. On the Animation Settings dialog
box, pick a build option, a visual and audio effect, and the text color
after a build step. In Slide Sorter View, build icon appear below the
slide miniature of a slide with build but you cannot preview it. For
more options, do the following:
• View your slide in slide view
• Right click on your slide
• Choose custom animation
Saving Your Presentation
To save your presentation, choose Save As from the File menu. In
the File Save dialog box, type the name you wish to give your
presentation in the File name edit box, select the folder where you
want it saved from the Save in drop down list, and click Save. If
you’re going to open the presentation in another computer and want
to make sure that text displays properly, click the Embed True Type
check box.
Opening a Presentation
To begin working with PowerPoint by opening an existing
presentation select Open an Existing Presentation from the
PowerPoint startup dialog box and click OK. If PowerPoint is
already running, choose Open from the File menu or click the Open
button on the Standard Toolbar. From the File Open dialog box,
select the folder where the files is located in the Look in drop down
list, select the file from the Name box, and click open.
You can open several presentations at a time. To switch between
open presentations, select the file name from the Window menu.
Power Point Page 20 of 22
Printing
To print, choose Print from the File menu. In the Print dialog
box, select from the PowerPoint drop down list the output your want
(slides, handouts, notes pages or outline) and click OK. If you’re
printing a color presentation on a black and white printer, click the
Black & White check box to print Black and White View of the
presentation. If your slides are sized differently from the paper you’re
printing on (for example, 35mm or on-screen), click the Scale to Fit
Paper check box to make the slide images fill the page
Power Point Page 21 of 22
Getting Help
To access online help, select Microsoft PowerPoint Help Topics
from the Help menu. You can type in a help request in your own
words using the Answer wizard as well. And don’t be afraid of the
paper clip, star, Einstein look-a-like, or whatever may pop up as your
assistant. To access any of these options, click on the help button on
the standard tool bar.
***
Power Point Page 22 of 22
You might also like
- The Subtle Art of Not Giving a F*ck: A Counterintuitive Approach to Living a Good LifeFrom EverandThe Subtle Art of Not Giving a F*ck: A Counterintuitive Approach to Living a Good LifeRating: 4 out of 5 stars4/5 (5814)
- The Gifts of Imperfection: Let Go of Who You Think You're Supposed to Be and Embrace Who You AreFrom EverandThe Gifts of Imperfection: Let Go of Who You Think You're Supposed to Be and Embrace Who You AreRating: 4 out of 5 stars4/5 (1092)
- Never Split the Difference: Negotiating As If Your Life Depended On ItFrom EverandNever Split the Difference: Negotiating As If Your Life Depended On ItRating: 4.5 out of 5 stars4.5/5 (845)
- Grit: The Power of Passion and PerseveranceFrom EverandGrit: The Power of Passion and PerseveranceRating: 4 out of 5 stars4/5 (590)
- Hidden Figures: The American Dream and the Untold Story of the Black Women Mathematicians Who Helped Win the Space RaceFrom EverandHidden Figures: The American Dream and the Untold Story of the Black Women Mathematicians Who Helped Win the Space RaceRating: 4 out of 5 stars4/5 (897)
- Shoe Dog: A Memoir by the Creator of NikeFrom EverandShoe Dog: A Memoir by the Creator of NikeRating: 4.5 out of 5 stars4.5/5 (540)
- The Hard Thing About Hard Things: Building a Business When There Are No Easy AnswersFrom EverandThe Hard Thing About Hard Things: Building a Business When There Are No Easy AnswersRating: 4.5 out of 5 stars4.5/5 (348)
- Elon Musk: Tesla, SpaceX, and the Quest for a Fantastic FutureFrom EverandElon Musk: Tesla, SpaceX, and the Quest for a Fantastic FutureRating: 4.5 out of 5 stars4.5/5 (474)
- Her Body and Other Parties: StoriesFrom EverandHer Body and Other Parties: StoriesRating: 4 out of 5 stars4/5 (822)
- The Emperor of All Maladies: A Biography of CancerFrom EverandThe Emperor of All Maladies: A Biography of CancerRating: 4.5 out of 5 stars4.5/5 (271)
- The Sympathizer: A Novel (Pulitzer Prize for Fiction)From EverandThe Sympathizer: A Novel (Pulitzer Prize for Fiction)Rating: 4.5 out of 5 stars4.5/5 (122)
- The Little Book of Hygge: Danish Secrets to Happy LivingFrom EverandThe Little Book of Hygge: Danish Secrets to Happy LivingRating: 3.5 out of 5 stars3.5/5 (401)
- The World Is Flat 3.0: A Brief History of the Twenty-first CenturyFrom EverandThe World Is Flat 3.0: A Brief History of the Twenty-first CenturyRating: 3.5 out of 5 stars3.5/5 (2259)
- The Yellow House: A Memoir (2019 National Book Award Winner)From EverandThe Yellow House: A Memoir (2019 National Book Award Winner)Rating: 4 out of 5 stars4/5 (98)
- Devil in the Grove: Thurgood Marshall, the Groveland Boys, and the Dawn of a New AmericaFrom EverandDevil in the Grove: Thurgood Marshall, the Groveland Boys, and the Dawn of a New AmericaRating: 4.5 out of 5 stars4.5/5 (266)
- A Heartbreaking Work Of Staggering Genius: A Memoir Based on a True StoryFrom EverandA Heartbreaking Work Of Staggering Genius: A Memoir Based on a True StoryRating: 3.5 out of 5 stars3.5/5 (231)
- Team of Rivals: The Political Genius of Abraham LincolnFrom EverandTeam of Rivals: The Political Genius of Abraham LincolnRating: 4.5 out of 5 stars4.5/5 (234)
- On Fire: The (Burning) Case for a Green New DealFrom EverandOn Fire: The (Burning) Case for a Green New DealRating: 4 out of 5 stars4/5 (74)
- 3512 Throttle Position Error 91-8Document13 pages3512 Throttle Position Error 91-8harikrishnanpd3327100% (3)
- Engineered Systems For Water PurificationDocument3 pagesEngineered Systems For Water PurificationColdWinterKid50% (2)
- The Unwinding: An Inner History of the New AmericaFrom EverandThe Unwinding: An Inner History of the New AmericaRating: 4 out of 5 stars4/5 (45)
- Sabey BlackRock Case StudyDocument2 pagesSabey BlackRock Case StudysabeyincNo ratings yet
- Direct2D SuccinctlyDocument187 pagesDirect2D SuccinctlyLayon Ribeiro100% (1)
- Selenium InterviewDocument24 pagesSelenium Interviewshanmukha123No ratings yet
- Structural Reviewer (Q&A)Document196 pagesStructural Reviewer (Q&A)Lance Laron100% (8)
- Geotextile PropertiesDocument7 pagesGeotextile PropertiesfalganNo ratings yet
- Powerpoint TutorialDocument11 pagesPowerpoint TutorialsimbonaNo ratings yet
- 10-Storey Construction MethodologyDocument18 pages10-Storey Construction MethodologyShah Jignesh100% (3)
- Panduan Power Point 2007Document11 pagesPanduan Power Point 2007Avelino De Leon JrNo ratings yet
- ITEM 200 Latest 2004Document21 pagesITEM 200 Latest 2004Avelino De Leon JrNo ratings yet
- ITEM 700 Latest 2004Document64 pagesITEM 700 Latest 2004Avelino De Leon JrNo ratings yet
- ITEM 300 Latest 2004Document75 pagesITEM 300 Latest 2004Avelino De Leon JrNo ratings yet
- Works and Highways, 2004 Edition: Volume II, Highways, Bridges and AirportsDocument1 pageWorks and Highways, 2004 Edition: Volume II, Highways, Bridges and AirportsAvelino De Leon JrNo ratings yet
- Bored Pile Series NG 1600Document30 pagesBored Pile Series NG 1600Avelino De Leon JrNo ratings yet
- PART A & B - Blue Book - 2003Document5 pagesPART A & B - Blue Book - 2003Avelino De Leon JrNo ratings yet
- ITEM 100 Latest 2004Document32 pagesITEM 100 Latest 2004Avelino De Leon JrNo ratings yet
- Tower CraneDocument2 pagesTower CraneAvelino De Leon JrNo ratings yet
- LogDocument108 pagesLogPercetakan GemilangNo ratings yet
- Section 5: SpecificationsDocument108 pagesSection 5: SpecificationsRajendra Singh ChouhanNo ratings yet
- HGU Presentation RT Course FinalDocument83 pagesHGU Presentation RT Course FinalMainak Sarkar100% (1)
- Mondeo mk4Document292 pagesMondeo mk4Stefan DogaruNo ratings yet
- What Is Core Banking SolutionDocument7 pagesWhat Is Core Banking Solutionmickey4482No ratings yet
- PCS7 ManualDocument74 pagesPCS7 Manualtapas19902No ratings yet
- Service Manual: iPF700 SeriesDocument172 pagesService Manual: iPF700 SeriesblackhaWKfelNo ratings yet
- In The Court of Ms. - Ld. MM Shahdara District Karkardooma Courts, DelhiDocument2 pagesIn The Court of Ms. - Ld. MM Shahdara District Karkardooma Courts, DelhiNitin bathlaNo ratings yet
- Computer Graphics in Medicine: From Visualization To Surgery SimulationDocument5 pagesComputer Graphics in Medicine: From Visualization To Surgery SimulationRocking RidzNo ratings yet
- Justification 3Document2 pagesJustification 3Jl RavagoNo ratings yet
- EIDS 054 Cafco FENDOLITE MII - Controlling Consistency and Wet Density PDFDocument3 pagesEIDS 054 Cafco FENDOLITE MII - Controlling Consistency and Wet Density PDFcuc nangNo ratings yet
- Zimbra OS Admin Guide 8.5.0Document210 pagesZimbra OS Admin Guide 8.5.0colregNo ratings yet
- Defense Works Int ST Inspect Maint and Test at Petrol Sites MechandElec PDFDocument53 pagesDefense Works Int ST Inspect Maint and Test at Petrol Sites MechandElec PDFbiglee82No ratings yet
- The Power of YAGNIDocument4 pagesThe Power of YAGNIomuhnateNo ratings yet
- Key Excel FunctionsDocument23 pagesKey Excel Functionsanmolsaini01No ratings yet
- Batanero Borovcnik Statistics and Probability in High School Contents PrefaceDocument8 pagesBatanero Borovcnik Statistics and Probability in High School Contents PrefaceOliver JanevNo ratings yet
- 95 DDocument563 pages95 DGutium AlexeyNo ratings yet
- MX510 MX512 Operator and Installation ManualDocument242 pagesMX510 MX512 Operator and Installation ManualMiroslaw LabudaNo ratings yet
- Nicholas Forte ResumeDocument1 pageNicholas Forte ResumeNick ForteNo ratings yet
- BHEL - PresentationDocument32 pagesBHEL - Presentationsenthil031277No ratings yet
- Hall Effect ExperimentDocument2 pagesHall Effect Experimentdeepakkapeed0% (1)
- FM 1632Document19 pagesFM 1632osama alabsi100% (1)
- The Last 50 Years in Growth Theory and The Next 10 - R. SolowDocument12 pagesThe Last 50 Years in Growth Theory and The Next 10 - R. SolowLuis Enrique V ANo ratings yet
- Nicolet 1080Document35 pagesNicolet 1080ea81No ratings yet
- Customer Value Based Pricing StrategiesDocument10 pagesCustomer Value Based Pricing StrategiesBry KaparangNo ratings yet