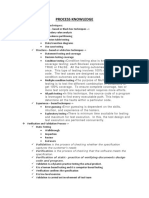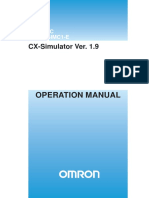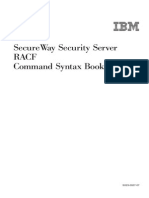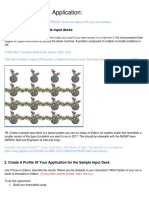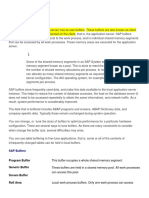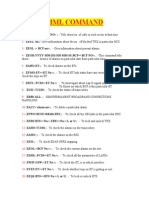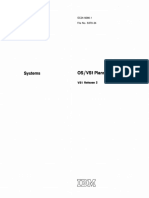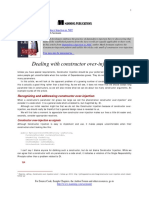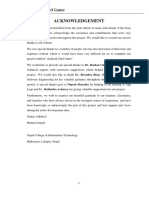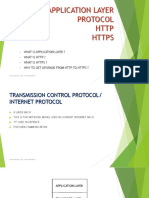Professional Documents
Culture Documents
Chapter 7
Uploaded by
javichuCopyright
Available Formats
Share this document
Did you find this document useful?
Is this content inappropriate?
Report this DocumentCopyright:
Available Formats
Chapter 7
Uploaded by
javichuCopyright:
Available Formats
CHAPTER 7
Android, Where’s My Car?
You parked as close to the stadium as you possibly could, but when the concert ends, you
don’t have a clue where your car is. Your friends are equally clueless. Fortunately, you
haven’t lost your Android phone, which never forgets anything, and you remember you
have the hot new app, Android, Where’s My Car? With this app, you click a button when
you park your car, and the Android uses its location sensor to record the car’s GPS
coordinates and address. Later, when you reopen the app, it gives you directions from
where you currently are to the saved location—problem solved!
What You’ll Learn
This app covers the following concepts:
• Determining the location of the Android device by using the LocationSensor
component.
• Persistently recording data in a database directly on the device by using TinyDB.
• Using the WebViewer component to open Google Maps from your app and show
directions from one location to another.
114 Chapter 7: Android, Where’s My Car?
Getting Started
Connect to the App Inventor website and start a new project. Since project names
can’t have spaces, name it “AndroidWhere”. Set the screen’s title to “Android, Where’s
My Car?” Connect your device or emulator for live testing.
Designing the Components
The user interface for Android, Where’s My Car? consists of labels to show your current
and remembered locations, and buttons to record a location and show directions to
it. You’ll need some labels that just show static text; for example, GPSLabel will provide
the text “GPS:” that appears in the user interface. Other labels, such as
CurrentLatLabel, will display data from the location sensor. For these labels, you’ll
provide a default value, (0,0), which will change as the GPS acquires location
information.
You’ll also need three non-visible components: a LocationSensor for obtaining the
current location, a TinyDB for storing locations persistently, and a WebViewer for
displaying Google Maps directions between the current and stored locations.
You can build the components from the snapshot of the Component Designer in
Figure 7-1.
Chapter 7, Android, Where’s My Car?
Designing the Components 115
Figure 7-1. The Android, Where’s My Car? app in the Component Designer
You’ll need the components in Table 7-1.
Table 7-1. All of the components for the app
Palette
Component type What you’ll name it Purpose
group
Display the header “Your
Label User Interface CurrentHeaderLabel
current location”.
HorizontalArrangement Layout HorizontalArrangement1 Arrange the address info.
Label User Interface CurrentAddressLabel Display the text “Address:”.
Display dynamic data: the
Label User Interface CurrentAddressDataLabel
current address.
HorizontalArrangement Layout HorizontalArrangement2 Arrange the GPS info.
Label User Interface GPSLabel Display the text “GPS:”.
Display dynamic data: the
Label User Interface CurrentLatLabel
current latitude.
Label User Interface CommaLabel Display “,”.
Designing the Components
116 Chapter 7: Android, Where’s My Car?
Palette
Component type What you’ll name it Purpose
group
Display dynamic data: the
Label User Interface CurrentLongLabel
current longitude.
Click to record the current
Button User Interface RememberButton
location.
Arrange remembered
Label User Interface HorizontalArrangement2
address info.
Display the text
Label User Interface RememberedAddressLabel
“Remembered Place”.
Display dynamic data: the
Label User Interface RememberedAddressDataLabel
remembered address.
Label User Interface RememberedGPSLabel Display the text “GPS”.
Display dynamic data: the
Label User Interface RememberedLatLabel
remembered latitude.
Label User Interface Comma2Label Display “,”.
Display dynamic data: the
Label User Interface RememberedLongLabel
remembered longitude.
Button User Interface DirectionsButton Click to show the map.
LocationSensor Sensors LocationSensor1 Sense GPS info.
Store the remembered
TinyDB Storage TinyDB1 location persistently.
WebViewer User Interface WebViewer1 Show directions.
Set the properties of the components in the following way:
• Set the Text property for the labels with fixed text as specified in Table 7-1.
• Set the Text property of the labels for dynamic GPS data to “0.0”.
• Set the Text property of the labels for dynamic addresses to “unknown”.
• Uncheck the Enabled property of the RememberButton and DirectionsButton.
• Uncheck the Screen.Scrollable property so that the WebViewer will fit on the
screen.
Adding Behaviors to the Components
You’ll need the following behaviors for this app:
Chapter 7, Android, Where’s My Car?
Adding Behaviors to the Components 117
• When the LocationSensor gets a reading, place the current location data into
the appropriate labels of the user interface. This will let the user know the
sensor has read a location and is ready to remember it.
• When the user clicks the RememberButton, copy the current location data into
the labels for the remembered location. You’ll also need to store the
remembered location data so that it will be there if the user closes and
relaunches the app.
• When the user clicks the DirectionsButton, launch Google Maps in the
WebViewer so that it shows directions to the remembered location.
• When the app is relaunched, load the remembered location from the database
into the app.
DISPLAYING THE CURRENT LOCATION
The LocationSensor.LocationChanged event occurs not just when the device’s
location changes, but also when the sensor first gets a reading. Sometimes that first
reading will take a few seconds, and sometimes you won’t get a reading at all if the
sight lines to GPS satellites are blocked (and depending on the device settings). For
more information about GPS and LocationSensor, see Chapter 23.
When you do get a location reading, the app should place the data into the
appropriate labels. Table 7-2 lists all the blocks you’ll need to do this.
Table 7-2. Blocks for getting a location reading and displaying it in the app’s UI
Block type Drawer Purpose
This is the event handler that is triggered
LocationSensor1.LocationChanged LocationSensor1 when the phone receives a new GPS
reading.
set Place the new data into the label for the
CurrentAddressDataLabel
CurrentAddressDataLabel.Text to current address.
LocationSensor1.CurrentAddress LocationSensor1 This property gives you a street address.
Place the latitude into the appropriate
set CurrentLatLabel.Text to CurrentLatLabel
label.
Drag out from Plug into set
get latitude LocationChanged event CurrentLatLabel.Text to.
Place the longitude into the appropriate
set CurrentLongLabel.Text to CurrentLongLabel
label.
Drag out from Plug into set
value longitude LocationChanged event CurrentLongLabel.Text to.
Adding Behaviors to the Components
118 Chapter 7: Android, Where’s My Car?
Block type Drawer Purpose
Remember the reading for current
set RememberButton.Enabled to RememberButton
location.
Plug into set
true Logic
RememberButton.Enabled to.
How the blocks work
Figure 7-2 illustrates that latitude and longitude are parameters of the
LocationChanged event. You can grab get references to event parameters by mousing
over them. CurrentAddress is not an argument; rather, it’s a property of the
LocationSensor, so you grab it from LocationSensor’s drawer. The LocationSensor
does some additional work for you by calling Google Maps to get a street address
corresponding to the GPS location.
This event handler also enables the RememberButton. We initialized it as disabled
(unchecked) in the Component Designer because there is nothing for the user to
remember until the sensor gets a reading, so now we’ll program that behavior.
Figure 7-2. Using the LocationSensor to read the current location
Test your app You probably want to walk around to test this
app. So you’ll need to build the the app and install it to your
phone by selecting Build -> App (provide QR code for .apk).
When you run the app, you should see some GPS data appear
and the RememberButton enabled. If you don’t get a reading,
check your Android settings for Location & Security and try
going outside. For more information, see Chapter 23.
Chapter 7, Android, Where’s My Car?
Adding Behaviors to the Components 119
RECORDING THE CURRENT LOCATION
When the user clicks the RememberButton, the most current location data should be
placed into the labels for displaying the remembered data. Table 7-3 shows you which
blocks you’ll need for this functionality.
Table 7-3. Blocks for recording and displaying the current location
Block type Drawer Purpose
Triggered when the user clicks
RememberButton.Click RememberButton
“Remember.”
set Place the sensor’s address data into
RememberedAddressDataLabel.Text RememberedAddressDataLabel
the label for the remembered address.
to
This property gives you a street
LocationSensor1.CurrentAddress LocationSensor1
address.
Place the latitude sensed into the
set RememberedLatLabel.Text to RememberedLatLabel
“remembered” label.
Plug into set
LocationSensor.Latitude LocationSensor1 RememberedLatLabel.Text
to.
Place the longitude sensed into the
set RememberedLongLabel.Text to RememberedLongLabel
“remembered” label.
Plug into set
LocationSensor.Longitude LocationSensor1 RememberedLongLabel.Text
to.
set DirectionsButton.Enabled to DirectionsButton Map the remembered place.
Plug into set
true Logic DirectionsButton.Enabled
to.
How the blocks work
When the user clicks the RememberButton, the current readings for the location sensor
are inserted into the “remembered” labels, as shown in Figure 7-3.
Adding Behaviors to the Components
120 Chapter 7: Android, Where’s My Car?
Figure 7-3. Placing the current location information in the “remembered” labels
You’ll also notice that the DirectionsButton is enabled. This could become tricky,
because if the user clicks the DirectionsButton immediately, the remembered
location will be the same as the current location, so the map that appears won’t
provide much in terms of directions. But that’s not something anyone is likely to do;
after the user moves (e.g., walks to the concert), the current location and remembered
location will diverge.
Test your app Download the new version of the app to your
phone and test again. When you click the RememberButton, is
the data from the current settings copied into the remembered
settings?
DISPLAYING DIRECTIONS TO THE REMEMBERED LOCATION
When the user clicks the DirectionsButton, you want the app to open Google Maps
and then display the directions from the user’s current location to the remembered
location (e.g., where the car is parked).
The WebViewer component can display any web page, including Google Maps.
You’ll call WebViewer.GoToURL to open the map, but you want to open a URL that will
show directions from the current location to the remembered location.
One way to show directions in Maps is with a URL of the following form:
http://maps.google.com/maps?
saddr=37.82557,-122.47898&daddr=37.81079,-122.47710
Type that URL into a browser—can you tell which famous landmark it directs you
across?
For this app, you need to build the URL and set its source address (saddr) and
destination address (daddr) parameters dynamically (in blocks). You’ve put text
together before in earlier chapters using join; we’ll do that here, as well, plugging in
Chapter 7, Android, Where’s My Car?
Adding Behaviors to the Components 121
the GPS data for the remembered and current locations. You’ll put the URL you build
into the parameter slot of WebViewer.GotToURL. Table 7-4 lists all the blocks you’ll need
for this.
Table 7-4. Blocks for recording and displaying the current location
Block type Drawer Purpose
DirectionsButton.Click DirectionsButton Triggered when the user clicks “Directions.”
Set the URL for the map that you want to bring
WebViewer1.GoToURL WebViewer1
up.
join Text Build a URL from multiple parts.
text (“http://maps.google.com/maps?
Text The fixed part of the URL, the source address.
saddr=”)
CurrentLatLabel.Text CurrentLatLabel The current latitude.
Put a comma between the latitude and
text (“,”) Text
longitude values.
CurrentLongLabel.Text CurrentLongLabel The current longitude.
The second parameter of the URL, the
text (“&daddr=”) Text
destination address.
RememberedLatLabel.Text RememberedLatLabel The remembered latitude.
Put a comma between the values for latitude
text (“,”) Text
and longitude.
RememberedLongLabel.Text RememberedLongLabel The remembered longitude.
How the blocks work
When the user clicks the DirectionsButton, the event handler builds a URL for a map
and calls WebViewer.GoToURLto open the map, as shown in Figure 7-4. join is used to
build the URL for the map.
The resulting URL consists of the Google Maps domain (http://maps.google.com/
maps) along with two URL parameters, saddr and daddr, which specify the source and
destination locations for the directions. For this app, the saddr is set to the latitude
and longitude of the current location, and the daddr is set to the latitude and
longitude of the location stored for the car.
Adding Behaviors to the Components
122 Chapter 7: Android, Where’s My Car?
Figure 7-4. Building the URL to use for opening the map in the WebViewer
Test your app Download the new version of the app to your
phone and test again. When a reading comes in, click the
RememberButton and then take a walk. When you click the
DirectionsButton, does the map show you how to retrace
your steps? After looking at the map, click the back button a
few times. Do you get back to your app?
STORING THE REMEMBERED LOCATION PERSISTENTLY
You now have a fully functioning app that remembers a start location and draws a
map back to that location from wherever the user current location is. However, if the
user “remembers” a location and then closes the app, the remembered data will not
be available when the app is reopened. What you really want is for the user to be able
to record the location of the car, close the app and go to some event, and then
relaunch the app later on to get directions to the recorded location.
If you’re already thinking back to the No Texting While Driving app (Chapter 4),
you’re on the right track. You need to store the data persistently in a database by using
TinyDB. You’ll use a scheme similar to the one you used in that app:
1. When the user clicks the RememberButton, store the location data to the
database.
2. When the app launches, load the location data from the database into a variable
or property.
Chapter 7, Android, Where’s My Car?
Adding Behaviors to the Components 123
You’ll start by modifying the RememberButton.Click event handler so that it stores
the remembered data. To store the latitude, longitude, and address, you’ll need three
calls to TinyDB.StoreValue. Table 7-5 lists the additional blocks you’ll need.
Table 7-5. Blocks for recording and displaying the current location
Block type Drawer Purpose
TinyDB1.StoreValue (3) TinyDB Store the data in the device database.
Plug this into the “tag” socket of
text (“address”) Text
TinyDB1.StoreValue.
The address to store persistently; plug this into the
LocationSensor1.CurrentAddress LocationSensor1
“value” socket of TinyDB1.StoreValue.
Plug this into the “tag” socket of the second
text (“lat”) Text
TinyDB1.StoreValue.
The latitude to store persistently; plug this into the
LocationSensor1.CurrentLatitude LocationSensor1 “value” socket of the second
TinyDB1.StoreValue.
Plug this into the “tag” socket of the third
text (“long”) Text
TinyDB1.StoreValue.
The longitude to store persistently; plug this into the
LocationSensor1.CurrentLongitude LocationSensor1 “value” socket of the third
TinyDB1.StoreValue.
How the blocks work
As shown in Figure 7-5, TinyDB1.StoreValue copies the location data from the
LocationSensor properties into the database. As you might recall from No Texting
While Driving, the StoreValue function has two arguments, the tag and the value. The
tag identifies the data that you want to store, and the value is the actual data that you
want saved—in this case, the LocationSensor data.
Adding Behaviors to the Components
124 Chapter 7: Android, Where’s My Car?
Figure 7-5. Storing the remembered location data in a database
RETRIEVING THE REMEMBERED LOCATION WHEN THE APP LAUNCHES
You store data in a database so that you can recall it later. In this app, if a user stores a
location and then closes the app, you want to retrieve that information from the
database and show it when the user relaunches the app.
As discussed in previous chapters, the Screen.Initialize event is triggered when
your app launches. Retrieving data from a database is a very common thing to do on
startup, and it’s exactly what we want to do for this app.
You’ll use the TinyDB.GetValue function to retrieve the stored GPS data. Because
you need to retrieve the stored address, latitude, and longitude, you’ll need three calls
to GetValue. As with No Texting While Driving, you’ll need to check if there is indeed
data available (if it’s the first time you’re launching your app, TinyDB.GetValue will
return an empty text).
As a challenge, see if you can create these blocks and then compare your creation
to the blocks shown in Figure 7-6.
Chapter 7, Android, Where’s My Car?
Adding Behaviors to the Components 125
Figure 7-6. When the app launches, load in the remembered location from the
database
How the blocks work
To understand these blocks, envision two use cases: a user opening the app the first
time, and the user opening it later, after previously recording location data. The first
time the user opens the app, there won’t be any location data in the database to load.
On successive launches, if there is data stored, you want to load the previously stored
location data from the database.
The blocks call TinyDB1.GetValue three times, once for each of the data fields you
stored previously: “address”, “lat”, and “long”. The valueIfTagNotThere parameter is set
to a default value for each so that if there isn’t data yet in the database, the labels will
be set to the default values (the same as they were set in the designer).
The if block is used to determine if the DirectionsButton should be enabled. It
should be if data was indeed retrieved from the database. The test used is to compare
the RememberedAddressDataLabel to its default value, unknown. If it is not unknown, it
must have been replaced with some remembered address.
Test your app Download the new version of the app to your
phone and test again. Click the RememberButton and make
sure the readings are recorded. Then close the app and reopen
it. Does the remembered data appear?
Adding Behaviors to the Components
126 Chapter 7: Android, Where’s My Car?
The Complete App: Android, Where’s My Car?
Figure 7-7 shows the final blocks for the complete Android, Where’s My Car? app.
Chapter 7, Android, Where’s My Car?
The Complete App: Android, Where’s My Car? 127
The Complete App: Android, Where’s My Car?
128 Chapter 7: Android, Where’s My Car?
Variations
Here are some variations you can experiment with:
• Create Android, Where Is Everyone?, an app that lets a group of people track
one another’s whereabouts. Whether you’re hiking in the woods or become
separated at the park, this app could help save time and possibly even lives. The
data for this app is shared, so you’ll need to use a web database and the
TinyWebDB component instead of TinyDB. See Chapter 22 for more information.
• Create a Breadcrumb app that tracks your whereabouts by recording each
location change in a list. You should only record a new breadcrumb if the
location has changed by a certain amount, or a certain amount of time has
elapsed, because even slight movement can generate a new location reading.
You’ll need to store the recorded locations in a list. See Chapter 19 for help.
Summary
Here are some of the ideas we covered in this tutorial:
• The LocationSensor component can report the user’s latitude, longitude, and
current street address. Its LocationChanged event is triggered when the sensor
gets its first reading and when the reading changes (the device has moved). For
more information on the LocationSensor, see Chapter 23.
• The WebViewer component displays any web page, including Google Maps. If
you want to show directions between GPS coordinates, the URL will be in the
following format, but you’d replace the sample data shown here with actual GPS
coordinates:
http://maps.google.com/maps/?saddr=0.1,0.1&daddr=0.2,0.2
• You use join to piece together (concatenate) separate text items into a single
text object. You can use it to concatenate dynamic data with static text. With
the Maps URL, the GPS coordinates are the dynamic data.
• Using TinyDB, you can store data persistently in the phone’s database. Whereas
the data in a variable or property is lost when an app closes, data stored in the
database can be loaded each time the app is opened. For more information on
TinyDB and databases, see Chapter 22.
Chapter 7, Android, Where’s My Car?
You might also like
- Hidden Figures: The American Dream and the Untold Story of the Black Women Mathematicians Who Helped Win the Space RaceFrom EverandHidden Figures: The American Dream and the Untold Story of the Black Women Mathematicians Who Helped Win the Space RaceRating: 4 out of 5 stars4/5 (895)
- The Subtle Art of Not Giving a F*ck: A Counterintuitive Approach to Living a Good LifeFrom EverandThe Subtle Art of Not Giving a F*ck: A Counterintuitive Approach to Living a Good LifeRating: 4 out of 5 stars4/5 (5794)
- Shoe Dog: A Memoir by the Creator of NikeFrom EverandShoe Dog: A Memoir by the Creator of NikeRating: 4.5 out of 5 stars4.5/5 (537)
- Grit: The Power of Passion and PerseveranceFrom EverandGrit: The Power of Passion and PerseveranceRating: 4 out of 5 stars4/5 (588)
- The Yellow House: A Memoir (2019 National Book Award Winner)From EverandThe Yellow House: A Memoir (2019 National Book Award Winner)Rating: 4 out of 5 stars4/5 (98)
- The Little Book of Hygge: Danish Secrets to Happy LivingFrom EverandThe Little Book of Hygge: Danish Secrets to Happy LivingRating: 3.5 out of 5 stars3.5/5 (400)
- Never Split the Difference: Negotiating As If Your Life Depended On ItFrom EverandNever Split the Difference: Negotiating As If Your Life Depended On ItRating: 4.5 out of 5 stars4.5/5 (838)
- Elon Musk: Tesla, SpaceX, and the Quest for a Fantastic FutureFrom EverandElon Musk: Tesla, SpaceX, and the Quest for a Fantastic FutureRating: 4.5 out of 5 stars4.5/5 (474)
- A Heartbreaking Work Of Staggering Genius: A Memoir Based on a True StoryFrom EverandA Heartbreaking Work Of Staggering Genius: A Memoir Based on a True StoryRating: 3.5 out of 5 stars3.5/5 (231)
- The Emperor of All Maladies: A Biography of CancerFrom EverandThe Emperor of All Maladies: A Biography of CancerRating: 4.5 out of 5 stars4.5/5 (271)
- Devil in the Grove: Thurgood Marshall, the Groveland Boys, and the Dawn of a New AmericaFrom EverandDevil in the Grove: Thurgood Marshall, the Groveland Boys, and the Dawn of a New AmericaRating: 4.5 out of 5 stars4.5/5 (266)
- The Hard Thing About Hard Things: Building a Business When There Are No Easy AnswersFrom EverandThe Hard Thing About Hard Things: Building a Business When There Are No Easy AnswersRating: 4.5 out of 5 stars4.5/5 (345)
- On Fire: The (Burning) Case for a Green New DealFrom EverandOn Fire: The (Burning) Case for a Green New DealRating: 4 out of 5 stars4/5 (74)
- The World Is Flat 3.0: A Brief History of the Twenty-first CenturyFrom EverandThe World Is Flat 3.0: A Brief History of the Twenty-first CenturyRating: 3.5 out of 5 stars3.5/5 (2259)
- Team of Rivals: The Political Genius of Abraham LincolnFrom EverandTeam of Rivals: The Political Genius of Abraham LincolnRating: 4.5 out of 5 stars4.5/5 (234)
- The Unwinding: An Inner History of the New AmericaFrom EverandThe Unwinding: An Inner History of the New AmericaRating: 4 out of 5 stars4/5 (45)
- The Gifts of Imperfection: Let Go of Who You Think You're Supposed to Be and Embrace Who You AreFrom EverandThe Gifts of Imperfection: Let Go of Who You Think You're Supposed to Be and Embrace Who You AreRating: 4 out of 5 stars4/5 (1090)
- The Sympathizer: A Novel (Pulitzer Prize for Fiction)From EverandThe Sympathizer: A Novel (Pulitzer Prize for Fiction)Rating: 4.5 out of 5 stars4.5/5 (121)
- Her Body and Other Parties: StoriesFrom EverandHer Body and Other Parties: StoriesRating: 4 out of 5 stars4/5 (821)
- Process Knowledge: Test Case Design TechniquesDocument2 pagesProcess Knowledge: Test Case Design TechniquesShivakumar KunnurNo ratings yet
- Omron CX SimulatorDocument305 pagesOmron CX SimulatorJorge Eduardo UlianaNo ratings yet
- Fortimail Admin Guide 40 Mr2Document602 pagesFortimail Admin Guide 40 Mr2gaboskyNo ratings yet
- Dual Simplex MethodDocument27 pagesDual Simplex MethodKirtibant Naha100% (2)
- RACF V1.10 Command Syntax BookletDocument68 pagesRACF V1.10 Command Syntax Booklets4l4d3No ratings yet
- Firewall ManualDocument279 pagesFirewall Manualcorrupted223100% (2)
- NR 410101 Computer Aided AnalysisDocument8 pagesNR 410101 Computer Aided AnalysisSrinivasa Rao GNo ratings yet
- Dungeon Session WorksheetDocument17 pagesDungeon Session WorksheetmokhtarkanNo ratings yet
- PythonBeginnersWorkbookforSecondarySchools1Document26 pagesPythonBeginnersWorkbookforSecondarySchools1physicscarpNo ratings yet
- Blind SignDocument16 pagesBlind SignshaamliNo ratings yet
- QPLsurvey PDFDocument20 pagesQPLsurvey PDFSlagalo IgorNo ratings yet
- Segment Remapping With Load Database When Moving A DatabaseDocument31 pagesSegment Remapping With Load Database When Moving A DatabasezenglijunNo ratings yet
- IManager U2000 V200R018C66 Software Installation and Commissioning Guide (2288H V5 Server, Physics Machine) 01-CDocument82 pagesIManager U2000 V200R018C66 Software Installation and Commissioning Guide (2288H V5 Server, Physics Machine) 01-CyugNo ratings yet
- Writing Correlated Subqueries: Oracle Corporation, 1998. All Rights ReservedDocument15 pagesWriting Correlated Subqueries: Oracle Corporation, 1998. All Rights ReservedNewLook YouNo ratings yet
- 151-Optical Shop Management System - SynopsisDocument6 pages151-Optical Shop Management System - SynopsismcaprojectsNo ratings yet
- Buffer For Graphson TechnologyDocument5 pagesBuffer For Graphson TechnologyMowmita MandalNo ratings yet
- Computer Architecture: Biyani's Think TankDocument26 pagesComputer Architecture: Biyani's Think Tanksauravv7No ratings yet
- Experiment - 1: Aim: A Brief Introduction To Network Simulation Through The Netsim Simulation PackageDocument3 pagesExperiment - 1: Aim: A Brief Introduction To Network Simulation Through The Netsim Simulation PackageYash GuptaNo ratings yet
- Rational Rose Building Web ApplicationDocument5 pagesRational Rose Building Web ApplicationborisanaNo ratings yet
- Lesson 6 - Imaging and Design For Online EnvironmentDocument16 pagesLesson 6 - Imaging and Design For Online EnvironmentCecille Pagana92% (13)
- NSN CommandDocument4 pagesNSN CommandAibout CheikhNo ratings yet
- Casio Ce-4250Document457 pagesCasio Ce-4250Manuel Rocha100% (2)
- Platinum Fault Monitoring 1958297Document34 pagesPlatinum Fault Monitoring 1958297abidouNo ratings yet
- GC24-5090-1 OS VS1 Planning and Use Guide Jan73Document271 pagesGC24-5090-1 OS VS1 Planning and Use Guide Jan73ccchanNo ratings yet
- Advanced Java Questions MCQ 2 PDFDocument102 pagesAdvanced Java Questions MCQ 2 PDFadithyata6No ratings yet
- Dependency Injection in NetDocument8 pagesDependency Injection in NetpopopoNo ratings yet
- Project Report On TeenPatti 4th Sem NCITDocument57 pagesProject Report On TeenPatti 4th Sem NCITSanjay Adhikari0% (2)
- Simple Led Control Blynk App Nodemcu Esp8266: Indian Institute of Technology RoorkeeDocument64 pagesSimple Led Control Blynk App Nodemcu Esp8266: Indian Institute of Technology Roorkeegnaveenbalaji100% (1)
- Application Layer ProtocolDocument12 pagesApplication Layer Protocoltilak arsuNo ratings yet
- Big Data in ITDocument1 pageBig Data in ITRamanan SubramanianNo ratings yet