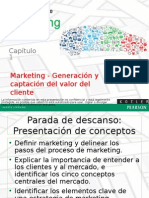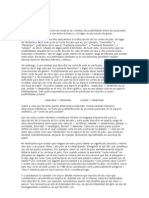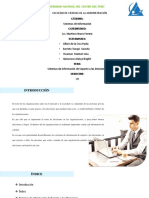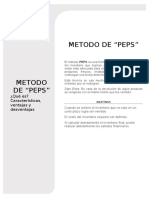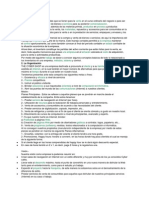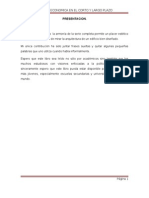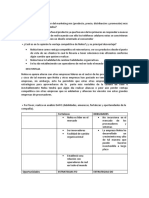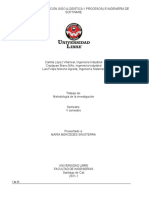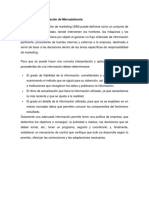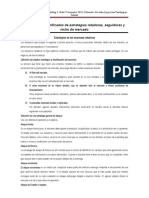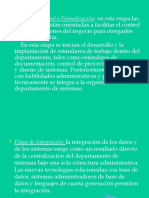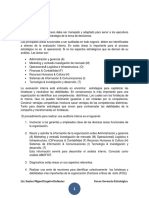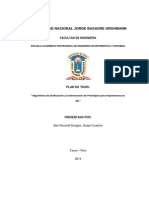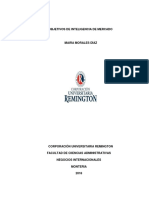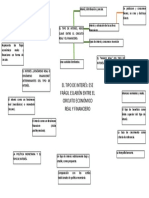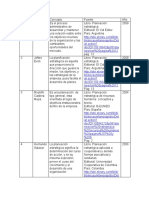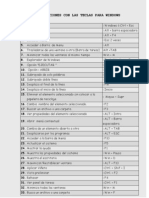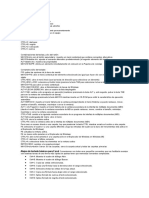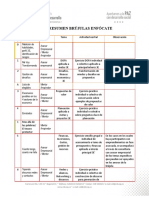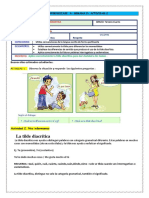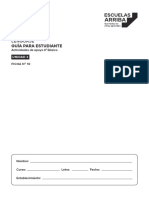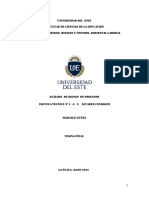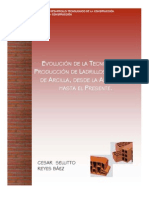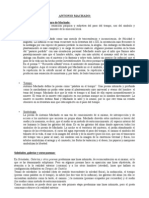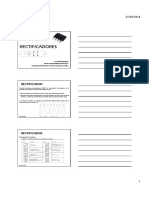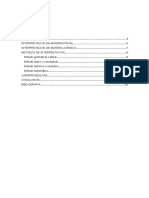Professional Documents
Culture Documents
Informe SPSS Estadistica
Uploaded by
Andrés Cubillos ArboledaCopyright
Available Formats
Share this document
Did you find this document useful?
Is this content inappropriate?
Report this DocumentCopyright:
Available Formats
Informe SPSS Estadistica
Uploaded by
Andrés Cubillos ArboledaCopyright:
Available Formats
Andrés Cubillos A.
UNIVERSIDAD CENTRAL DEL ECUADOR
FACULTAD DE CIENCIAS SOCIALES Y HUMANAS
ESTADISTICA I
Guía de uso, IBM SPSS Statistics 23
Índice de contenidos
1. Aspectos Fundamentales
2. Comandos esenciales y atajos
3. Tablas de frecuencias y medidas de tendencia
4. Gráficos
5. Cruce de variables
6. Creación de nuevas variables
7. Sintaxis
Aspectos fundamentales
SPSS Statistics es un aplicativo desarrollado por la empresa IBM cuyo objetivo
fundamental es desarrollar cálculos estadísticos y de variables de forma automatizada y
rápida, es usado con mucha asiduidad en entornos de tabulación de datos, encuestas, en
general su uso es preferente entre los profesionales de las ciencias sociales.
- Interfaz
La interfaz del SPSS es sumamente similar a la del programa Excel de Office, pero
enfocado en la producción e identificación de variables estadísticas:
MSc. Abel Arias
Andrés Cubillos A.
Centremos nuestra atención a los tres lugares que han sido encerrados en un recuadro
negro:
-El que está ubicado en la parte superior, encierra todos los comandos a los que se
puede llegar de forma rápida, entre los que se puede destacar está Abrir, Guardar,
Deshacer, Rehacer, y hacia el final, con el ícono de una balanza, se encuentra el de
‘ponderar casos’ que para las aplicaciones en clase resultará fundamental.
-En la esquina inferior izquierda se encuentran dos vistas en forma de pestañas, por un
lado tenemos la vista de datos, que nos muestra la base en sí sobre la que trabajaremos,
al lado tenemos la vista de variables, que nos permitirá crear, eliminar o editar las
diferentes variables sobre las que se estructura la base de datos, traducido a una
encuesta por ejemplo, en esta vista se podrá editar las preguntas de la encuesta de
acuerdo a lo que queremos que muestre.
-En la esquina inferior derecha se muestran algunos datos esenciales, como la
codificación en la que se está corriendo el aplicativo, o en caso de ponderar, indicará
que la ponderación está activada, entre otras opciones.
Comandos esenciales y atajos
Para la utilización y la navegación por la interfaz del SPSS se puede usar dos métodos:
el uno es la navegación con el ratón, o bien con una serie de atajos en el teclado, los
cuales se podrán acceder mediante la pulsación de ALT o CTRL + la letra que
corresponde al atajo que necesitemos, por lo general dicha letra se encuentra subrayada
en los menús de opciones:
-Lista de atajos de SPSS1
Acción Windows y Linux MacOs
Iniciar un nuevo Ctrl+N Comando+N
archivo
1
Fuente: Página oficial de IBM, recuperado de:
https://www.ibm.com/support/knowledgecenter/es/SSLVMB_23.0.0/spss/base/access_keybd_dataed_
accel.html
MSc. Abel Arias
Andrés Cubillos A.
Acción Windows y Linux MacOs
Abrir un archivo Ctrl+O Comando+O
existente
Guardar el conjunto de Ctrl+S Comando+S
datos activo en un
archivo
Imprimir el archivo Ctrl+P Comando+P
activo
Detener el procesador Ctrl+. Comando+.
Tabla 1. Comandos de archivo
Acción Windows y Linux MacOS
Variable siguiente Tabulador; flecha derecha Tabulador; flecha derecha
(derecha)
Variable anterior Mayús+Tabulador; flecha Mayús+Tabulador; flecha
(izquierda) izquierda izquierda
Caso siguiente (abajo) Intro; flecha abajo Intro; flecha abajo
Caso anterior (arriba) Flecha arriba Flecha arriba
Primera variable Ctrl+flecha izquierda Control+flecha izquierda
Última variable Ctrl+flecha derecha Control+flecha derecha
Primer caso Ctrl+flecha arriba Control+flecha arriba
Último caso Ctrl+flecha abajo Control+flecha abajo
Primera variable, Ctrl+Inicio Control+Inicio
primer caso
Última variable, último Ctrl+Fin Control+Fin
caso
Desplazar una página Av Pág/Re Pág Av Pág/Re Pág
hacia delante y hacia
atrás
Tabla 2. Comandos de exploración
Acción Windows y Linux MacOS
Seleccionar el caso actual Mayús+barra espaciadora Mayús+barra espaciadora
(fila)
Seleccionar variable actual Ctrl+barra espaciadora Control+barra espaciadora
(columna)
Seleccionar la casilla actual Mayús+flecha izquierda Mayús+flecha izquierda
y la casilla de la izquierda
MSc. Abel Arias
Andrés Cubillos A.
Acción Windows y Linux MacOS
Seleccionar la casilla actual Mayús+flecha derecha Mayús+flecha derecha
y la casilla de la derecha
Seleccionar la casilla actual Mayús+flecha arriba Mayús+flecha arriba
y la casilla situada encima
Seleccionar la casilla actual Mayús+flecha abajo Mayús+flecha abajo
y la casilla situada debajo
Tabla 3. Comandos de selección
Acción Windows y Linux MacOS
Copiar selección Ctrl+C Comando+C
Cortar selección Ctrl+X Comando+X
Pegar el contenido del Ctrl+V Comando+V
Portapapeles en la
selección
Eliminar selección Eliminar Eliminar
Deshacer una acción en Ctrl + Z Comando+Z
una casilla editada
anteriormente
Rehacer una acción en una Ctrl + Y Comando+Y
casilla editada
anteriormente
Buscar datos dentro de una Ctrl+F Comando+F
variable
Tabla 4. Comandos de edición
Acción Pulse
Editar el contenido de la casilla actual F2
(Entrar en el modo edición)
Finalizar la edición del contenido de la Introducir
casilla (Salir del modo edición)
Carácter siguiente/anterior Flecha derecha o flecha izquierda
Ampliar la selección Mayús+flecha derecha o Mayús+flecha
izquierda
Casilla siguiente (derecha); sale del modo Tabulación
edición
Casilla anterior (izquierda); sale del modo Mayús+Tabulador
edición
Ir al principio del valor Inicio
MSc. Abel Arias
Andrés Cubillos A.
Acción Pulse
Ir al final del valor Fin
Seleccionar hasta el principio del valor Mayús+Inicio
Seleccionar hasta el final del valor Mayús+Fin
Restaurar el contenido de la casilla Esc
Tabla 5. En modo edición:
Acción Windows y Linux MacOS
Cambiar entre Vista de Ctrl+T Comando+T
datos/Vista de variables
Activar los cuadros de Barra espaciadora Barra espaciadora
diálogo Tipo de variable,
Etiquetas de valor y Valores
perdidos, cuando el foco
está situado en las columnas
Tipo, Valor y Perdidos,
respectivamente
Activar las listas Alt+flecha abajo Alt+flecha abajo
desplegables de las
columnas Alineación y
Medida
Tabla 6. En Vista de variables:
Acción Windows y Linux MacOS
Cambiar entre Vista de Ctrl+T Comando+T
datos/Vista de variables
Activar los cuadros de Barra espaciadora Barra espaciadora
diálogo Tipo de variable,
Etiquetas de valor y Valores
perdidos, cuando el foco está
situado en las columnas Tipo,
Valor y Perdidos,
respectivamente
Activar las listas desplegables Alt+flecha abajo Alt+flecha abajo
de las columnas Alineación y
Medida
Tablas de frecuencia y medidas de tendencia
Una de las herramientas más utilizadas en el editor de datos SPSS es la generación de
tablas de frecuencia y tablas de medida de tendencia (Media, Mediana, Moda, etc.), a
continuación, un ejemplo:
MSc. Abel Arias
Andrés Cubillos A.
Para generar una tabla cualquiera debemos ejecutar el comando:
Analizar/Datos Estadísticos/Frecuencias
Acto seguido nos aparecerá una serie de opciones:
1: Son todas las variables que podemos usar para la obtención de nuestras tablas,
podemos seleccionar una, o varias.
2: Podemos marcar o desmarcar esta pestaña, si queremos que de cada tabla obtengamos
una tabla de frecuencias o no.
3: Aquí podemos seleccionar qué indicadores estadísticos queremos que el programa
nos muestre, al pulsar este botón nos aparecerán las siguientes opciones:
MSc. Abel Arias
Andrés Cubillos A.
Se pueden seleccionar los indicadores estadísticos que deseemos a partir de marcar la
casilla junto a cada indicador, centrémonos, en Media, Mediana, Moda, desviación
estándar y los percentiles 30, 60 y 90.
Damos en continuar, luego aceptar, y nos aparecerá lo siguiente:
De acuerdo con ello, pudimos obtener los principales indicadores de las edades de las
personas encuestadas.
MSc. Abel Arias
Andrés Cubillos A.
Gráficos
Para la obtención de gráficos se puede optar por varios métodos, sin embargo, nos
centraremos en el generador de gráficos (GGraph).
Para ello iremos a la pestaña gráficos ubicada en la barra inicial:
Luego de ello nos aparecer lo siguiente:
1: Vista de las variables a utilizar
2: Opciones de gráficos a usarse
3: Propiedades de cada tipo de gráfico
Luego de cuadrar las opciones requeridas, utilizando la variable sexo dl jefe de hogar
nos aparecerá lo siguiente:
MSc. Abel Arias
Andrés Cubillos A.
Cruce de Variables
Para el cruce de variables, seguimos el comando siguiente:
Analizar/Tablas Personalizadas
Obtendremos el siguiente cuadro de opciones:
1: Vista de Variables
MSc. Abel Arias
Andrés Cubillos A.
2: Área de muestra de las variables
3: Categorías y totales
Para la obtención del cruce debemos arrastrar dos variables, en este caso escogimos
sexo y estado civil del jefe de hogar:
Creación de nuevas variables
Para ello vamos a:
Transformar/Calcular Variable
MSc. Abel Arias
Andrés Cubillos A.
Este cuadro, con ciertas nociones de programación básica podremos condicionarle para
que nos cree nuevas variables de acuerdo a las condiciones que le pongamos.
Sintaxis
La Sintaxis de SPSS nos permitirá calcular las diferentes variables estadísticas, generar
gráficos y demás de forma automatizada, en todas las opciones vistas anteriormente
podemos acceder al editor de sintaxis de SPSS desde el botón “Pegar”:
Donde nos aparecerán el siguiente cuadro:
MSc. Abel Arias
You might also like
- 2 Matriz FODA TOWS PDFDocument14 pages2 Matriz FODA TOWS PDFJonnathan Ariel Cespedes100% (1)
- Fundamentos de Marketing Capitulo 1Document51 pagesFundamentos de Marketing Capitulo 1Victor Vinces Vera100% (1)
- Brian Eno - Pensamiento AxialDocument3 pagesBrian Eno - Pensamiento AxialClaudio DelicaNo ratings yet
- Metodo de ValorizacionDocument29 pagesMetodo de ValorizacionLizandro MontalicoNo ratings yet
- Analogía de Productos SimilaresDocument12 pagesAnalogía de Productos SimilaresLizbeth Moreno100% (1)
- Estudio de Mercados-Formulacion de ProyectosDocument39 pagesEstudio de Mercados-Formulacion de ProyectosrafaelNo ratings yet
- La Causalidad Del Primer Motor InmóvilDocument24 pagesLa Causalidad Del Primer Motor InmóvilDavid AgustínNo ratings yet
- Capitulo 7 Presupuesto Maestro ExposicionDocument14 pagesCapitulo 7 Presupuesto Maestro ExposicionCarlos Javier UlfeNo ratings yet
- Gestion Financiera Cuarto Libro PDFDocument20 pagesGestion Financiera Cuarto Libro PDFCaceres Jairo100% (2)
- FinanzasDocument56 pagesFinanzasLiliana Yaneth TabaresNo ratings yet
- Sistemas de Informacion de Soporte A Las DecisionesDocument12 pagesSistemas de Informacion de Soporte A Las DecisionesAlfaro RodalyNo ratings yet
- Balanced Scorecard 1Document4 pagesBalanced Scorecard 1RoxanaCusiRivasNo ratings yet
- Metodos de Inventario 11Document6 pagesMetodos de Inventario 11Josep'h MendezNo ratings yet
- Caso de Aplicacion Del Presupuesto de Capital Con FinanciamientoDocument3 pagesCaso de Aplicacion Del Presupuesto de Capital Con FinanciamientoCarolinaHerreraNo ratings yet
- InventarioDocument7 pagesInventarioKaren SNo ratings yet
- Ejercicios Modulo 2Document5 pagesEjercicios Modulo 2Jose CeliNo ratings yet
- Elementos Del Plan de MercadotecniaDocument5 pagesElementos Del Plan de MercadotecniaCarlos SantanaNo ratings yet
- Capitulo 3 Contabilidad AdministrativaDocument20 pagesCapitulo 3 Contabilidad AdministrativaHilda LizondroNo ratings yet
- Politica Economica en El Corto y Largo PlazoDocument130 pagesPolitica Economica en El Corto y Largo PlazoEdgar Edgarcito50% (2)
- Actividades Primarias y de ApoyoDocument4 pagesActividades Primarias y de ApoyoMassaro YkeharaNo ratings yet
- Cálculo de Curvas de Experiencia y Aprendizaje SCRIBDDocument10 pagesCálculo de Curvas de Experiencia y Aprendizaje SCRIBDIsrael Meza Rios100% (1)
- 1.6 Crecimiento y EvoluciónDocument66 pages1.6 Crecimiento y EvoluciónAnonymous ArA8F3fuZNo ratings yet
- Act.1 El Emprendedor y La InnovacionDocument6 pagesAct.1 El Emprendedor y La InnovacionAmalric GarciaNo ratings yet
- Gestion de Riesgos y La Toma de DecisionesDocument9 pagesGestion de Riesgos y La Toma de DecisionesJaah Fkc100% (1)
- 5.-Técnicas de Diagramación de ProcesosDocument40 pages5.-Técnicas de Diagramación de ProcesosAnderson IntriagoNo ratings yet
- Caso NokiaDocument2 pagesCaso NokiarichiNo ratings yet
- Lectura 3 - La Cadena de Valor. Una Herramienta Del Pensamiento Estratégico Archivo PDFDocument14 pagesLectura 3 - La Cadena de Valor. Una Herramienta Del Pensamiento Estratégico Archivo PDFHector Hugo SalgadoNo ratings yet
- Modulo Marketing OperativoDocument115 pagesModulo Marketing OperativoClaudia Patricia Olave LondoñoNo ratings yet
- La Maximización de Los Beneficios y La Oferta CompetitivaDocument6 pagesLa Maximización de Los Beneficios y La Oferta CompetitivaAlexisGonzalesNo ratings yet
- Propuesta de Servicios de Auditoria InformaticaDocument1 pagePropuesta de Servicios de Auditoria InformaticaWilliam CetinaNo ratings yet
- Protocolo Proyecto de InvestigacionDocument25 pagesProtocolo Proyecto de InvestigacionLopNo ratings yet
- El Sistema de Información de Mercadotecnia y ObjetivosDocument4 pagesEl Sistema de Información de Mercadotecnia y Objetivosjose jimenezNo ratings yet
- Seguidor, Retador y Nicho de Mercado 2021-IDocument5 pagesSeguidor, Retador y Nicho de Mercado 2021-Ilincol huaman lopezNo ratings yet
- Capitulo 5 Finanzas CorporativasDocument24 pagesCapitulo 5 Finanzas CorporativasmasterhhhNo ratings yet
- Trabajo Grupal - MacroeconomíaDocument46 pagesTrabajo Grupal - MacroeconomíaSteeven JacomeNo ratings yet
- Henry FayolDocument3 pagesHenry FayolJulio RodríguezNo ratings yet
- Resumen MicroeconomíaDocument3 pagesResumen MicroeconomíaDiego_Segoviano19No ratings yet
- Etapa de Control o Formalización: en Esta Etapa LasDocument8 pagesEtapa de Control o Formalización: en Esta Etapa LasJuan Pedro Santos FernándezNo ratings yet
- 1.introduccion A La Estrategia Corporativa 1Document19 pages1.introduccion A La Estrategia Corporativa 1estebanNo ratings yet
- PT - 01.02 Formulario Cédula de HallazgosDocument2 pagesPT - 01.02 Formulario Cédula de HallazgosCarlos Andres Zuñiga JimenezNo ratings yet
- Evaluación InternaDocument10 pagesEvaluación InternathaliaNo ratings yet
- Captop News 1Document4 pagesCaptop News 1scouselandNo ratings yet
- SnowdenDocument6 pagesSnowdenCarlos Andres Zuñiga JimenezNo ratings yet
- Administración de Operaciones y Estructura OrganizacionalDocument12 pagesAdministración de Operaciones y Estructura OrganizacionalLISEL VERONICA LIMA50% (2)
- Proyecto de Tesis - Balance Score CardDocument24 pagesProyecto de Tesis - Balance Score CardAlex RdNo ratings yet
- 03 - Herramientas de Inteligencia de Negocio 1.1 45685Document61 pages03 - Herramientas de Inteligencia de Negocio 1.1 45685Karina Alvarez HanccoNo ratings yet
- Rubros Financiables y No Financiables de Fondo EmprenderDocument2 pagesRubros Financiables y No Financiables de Fondo EmprenderMaria del Pilar Jaimes Casallas100% (1)
- El Liderazgo y Su Implicancia en La Gestión Integrada de Clientes y Servicios en Telefónica Del Perú PDFDocument131 pagesEl Liderazgo y Su Implicancia en La Gestión Integrada de Clientes y Servicios en Telefónica Del Perú PDFDanielzinho Ninaquispe100% (2)
- Van EjemploDocument5 pagesVan EjemplojuaNo ratings yet
- Obejtivos Inteligencia de MercadoDocument5 pagesObejtivos Inteligencia de MercadoYair JosèNo ratings yet
- Estructura de Mercado EconomiaDocument1 pageEstructura de Mercado Economiajesus jared flores aguilarNo ratings yet
- Produccion IDocument16 pagesProduccion IJuan MiguelNo ratings yet
- U04-Estudio de La Demanda-Preguntas y RespuestasDocument6 pagesU04-Estudio de La Demanda-Preguntas y RespuestasDiego GutiérrezNo ratings yet
- Administracion de Mercados IDocument109 pagesAdministracion de Mercados IJazmin Gaxiola100% (2)
- Tipo de InteresDocument1 pageTipo de InteresgabrielaNo ratings yet
- Costo de Valor y Preceso de BenchmarkingDocument19 pagesCosto de Valor y Preceso de BenchmarkingIsrael Jimenez50% (2)
- 2.2. La Planeación de La AuditoriaDocument16 pages2.2. La Planeación de La AuditoriaNINA CUMBANo ratings yet
- FODA y SegmentacionDocument2 pagesFODA y SegmentacionWero Hernandez CarrilloNo ratings yet
- Planeacion EstrategicaDocument4 pagesPlaneacion EstrategicaALex DiazNo ratings yet
- JIT - Trabajo IIDocument17 pagesJIT - Trabajo IIMariano RodriguezNo ratings yet
- Combinacion de TeclasDocument10 pagesCombinacion de TeclasJuan Vasquez100% (1)
- Atajos de Teclado WindowsDocument2 pagesAtajos de Teclado WindowsDavid VargasNo ratings yet
- La Muerte de La VanguardiaDocument18 pagesLa Muerte de La VanguardiaAndrés Cubillos ArboledaNo ratings yet
- La GloriosaDocument12 pagesLa GloriosaAndrés Cubillos ArboledaNo ratings yet
- Educacion Familia AutoritarismoDocument15 pagesEducacion Familia AutoritarismoAndrés Cubillos ArboledaNo ratings yet
- Norita, La Madre de Todas Las BatallasDocument1 pageNorita, La Madre de Todas Las BatallasAndrés Cubillos ArboledaNo ratings yet
- Notas - Que Hacer LeninDocument4 pagesNotas - Que Hacer LeninAndrés Cubillos ArboledaNo ratings yet
- Giorgio AgambenDocument2 pagesGiorgio AgambenAndrés Cubillos ArboledaNo ratings yet
- El Eros EncadenadoDocument2 pagesEl Eros EncadenadoAndrés Cubillos ArboledaNo ratings yet
- Guía Resumen BrújulasDocument4 pagesGuía Resumen BrújulasPabloNo ratings yet
- 3° 4° Semana 2 Actividad 2Document4 pages3° 4° Semana 2 Actividad 2mariella castroNo ratings yet
- Teoria Iberica Curso LenguaDocument3 pagesTeoria Iberica Curso LenguaJoel Lurita DicciónNo ratings yet
- Buenos Dias Mina Justa 2022.07.08Document5 pagesBuenos Dias Mina Justa 2022.07.08Eloy Ayna AduviriNo ratings yet
- Mixtura Metodológica en La Investigación Educativa FinalDocument12 pagesMixtura Metodológica en La Investigación Educativa FinaldocjorseNo ratings yet
- Ficha 1 - Características de La AdolescenciaDocument16 pagesFicha 1 - Características de La AdolescenciamarceloNo ratings yet
- Tipo de Rimas (Oa3)Document8 pagesTipo de Rimas (Oa3)Nicolas CastroNo ratings yet
- Química 2023-1Document6 pagesQuímica 2023-1monica boscanNo ratings yet
- CV Cherigo Abril 2012 - OptDocument54 pagesCV Cherigo Abril 2012 - OptAlfonso Ureña GuillénNo ratings yet
- Como Proponer La Mision y La VisionDocument7 pagesComo Proponer La Mision y La VisionCarlos Alberto HiSaNo ratings yet
- Producto Integrador Bloque 3Document4 pagesProducto Integrador Bloque 3Tania Salgado NajeraNo ratings yet
- Almacenamiento de Productos CongeladosDocument3 pagesAlmacenamiento de Productos CongeladosMónica Del Rio ZuñigaNo ratings yet
- Ruedas de AmolarDocument17 pagesRuedas de AmolarAlejandro Cortinez GiovanettiNo ratings yet
- Programa de Clases ElectivaDocument3 pagesPrograma de Clases ElectivaWilli MovieLiderNo ratings yet
- Stat 1203 221 2 T3Document5 pagesStat 1203 221 2 T3Karolina Hermoza100% (1)
- Tesis - NUÑEZ, MarceloDocument55 pagesTesis - NUÑEZ, MarceloNicolas MaximilianoNo ratings yet
- Cuestionario La Guerra Del Fuego: Ver MásDocument1 pageCuestionario La Guerra Del Fuego: Ver MásSebastián.No ratings yet
- Evolucion Tecnologica de Ladrillos de ArcillaDocument34 pagesEvolucion Tecnologica de Ladrillos de ArcillaOssWiss50% (2)
- Siber CatalogoDocument24 pagesSiber CatalogoJuan Francisco Martinez CortesNo ratings yet
- Antonio Machado (Resumen)Document2 pagesAntonio Machado (Resumen)aixa_mosteiroNo ratings yet
- Tarea 2 de Medicion de ConflitosDocument5 pagesTarea 2 de Medicion de ConflitosAlba MorenoNo ratings yet
- 1-Rectificadores y Parametros de RendimientoDocument7 pages1-Rectificadores y Parametros de RendimientoAndrés GutierrezNo ratings yet
- Sesion 2 Motivacion y Emocion UladechDocument20 pagesSesion 2 Motivacion y Emocion UladechLuis EsbaNo ratings yet
- Roberto de Jesus Lopez Santiz - Mf.3semestre - Fcca.umsnhDocument21 pagesRoberto de Jesus Lopez Santiz - Mf.3semestre - Fcca.umsnhDespacho Contable FiscalNo ratings yet
- Antologia Plumas y ArteDocument72 pagesAntologia Plumas y ArteBiblioteca ReformaNo ratings yet
- Diseño Gas SaramagoDocument15 pagesDiseño Gas SaramagoJorge BaronNo ratings yet
- CV. Andres Niño A PDFDocument2 pagesCV. Andres Niño A PDFAndres MauricioNo ratings yet
- Figuras de LichtenbergDocument4 pagesFiguras de LichtenbergAngel SolórzanoNo ratings yet