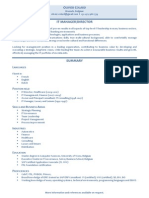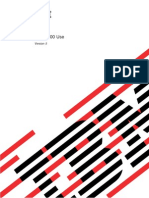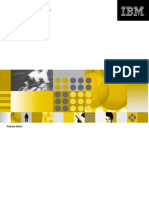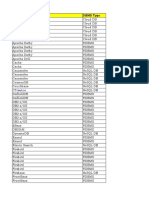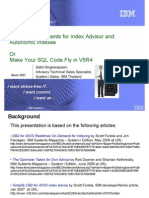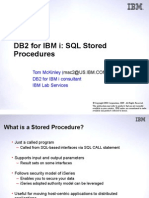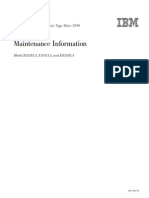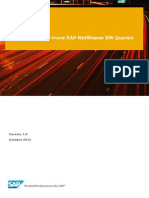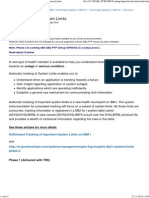Professional Documents
Culture Documents
SAP Business Planning and Consolidation 7.0: Target Audience
Uploaded by
NishanthOriginal Title
Copyright
Available Formats
Share this document
Did you find this document useful?
Is this content inappropriate?
Report this DocumentCopyright:
Available Formats
SAP Business Planning and Consolidation 7.0: Target Audience
Uploaded by
NishanthCopyright:
Available Formats
PUBLIC
SAP Library
BPC for Office Guide
SAP Business
Planning and
Consolidation 7.0
version for the Microsoft platform
Target Audience
• System Administrators
• Technology Consultants
Document version: 1.0 – July 31, 2008
SAP Library: BPC for Office Guide
SAP AG
Dietmar-Hopp-Allee 16
© Copyright 2008 SAP AG. All rights reserved. 69190 Walldorf
Germany
T +49/18 05/34 34 24
F +49/18 05/34 34 20
No part of this publication may be reproduced or www.sap.com
transmitted in any form or for any purpose
without the express permission of SAP AG. The
information contained herein may be changed
SAP, R/3,
without prior notice.
mySAP, mySAP.com, xApps, xApp, SAP
NetWeaver, and other SAP products and services
Some software products marketed by SAP AG
mentioned herein as well as their respective
and its distributors contain proprietary software
logos are trademarks or registered trademarks
components of other software vendors.
of SAP AG in Germany and in several other
countries all over the world. All other product
Microsoft, Windows, Outlook, and PowerPoint
and service names mentioned are the
are registered trademarks of Microsoft
trademarks of their respective companies. Data
Corporation.
contained in this document serves informational
purposes only. National product specifications
IBM, DB2, DB2 Universal Database, OS/2,
may vary.
Parallel Sysplex, MVS/ESA, AIX, S/390, AS/400,
OS/390, OS/400, iSeries, pSeries, xSeries,
These materials are subject to change without
zSeries, z/OS, AFP, Intelligent Miner,
notice. These materials are provided by SAP AG
WebSphere, Netfinity, Tivoli, Informix, i5/OS,
and its affiliated companies ("SAP Group") for
POWER, POWER5, OpenPower and PowerPC are
informational purposes only, without
trademarks or registered trademarks of IBM
representation or warranty of any kind, and SAP
Corporation.
Group shall not be liable for errors or omissions
with respect to the materials. The only
Adobe, the Adobe logo, Acrobat, PostScript, and
warranties for SAP Group products and services
Reader are either trademarks or registered
are those that are set forth in the express
trademarks of Adobe Systems Incorporated in
warranty statements accompanying such
the United States and/or other countries.
products and services, if any. Nothing herein
should be construed as constituting an additional
Oracle is a registered trademark of Oracle
warranty.
Corporation.
SAP Library document classification: PUBLIC
UNIX, X/Open, OSF/1, and Motif are registered
trademarks of the Open Group.
Citrix, ICA, Program Neighborhood, MetaFrame,
Disclaimer
WinFrame, VideoFrame, and MultiWin are
Some components of this product are based on
trademarks or registered trademarks of Citrix
Java™. Any code change in these components
Systems, Inc.
may cause unpredictable
and severe malfunctions and is therefore
HTML, XML, XHTML and W3C are trademarks or
expressively prohibited, as is any decompilation
registered trademarks of W3C®, World Wide
of these components.
Web Consortium, Massachusetts Institute of
Technology.
Any Java™ Source Code delivered with this
product is only to be used by SAP’s Support
Java is a registered trademark of Sun
Services and may not bemodified or altered in
Microsystems, Inc.
any way.
JavaScript is a registered trademark of Sun
Documentation in the SAP Service
Microsystems, Inc., used under license for
Marketplace
technology invented and implemented by
Netscape. Documentation is available on SAP Service
Marketplace at
MaxDB is a trademark of MySQL AB, Sweden. http://service.sap.com/instguidescpm-bpc
July 31, 2008 Page 2 of 160
SAP Library: BPC for Office Guide
Table of Contents
Welcome to Business Planning and Consolidation for Office................................................ 7
Understanding action panes .......................................................................................... 7
Minimizing/maximizing action panes ............................................................................ 8
Getting started in BPC for Excel ..................................................................................... 8
Understanding BPC for Excel menus ............................................................................... 9
eAnalyze menu ......................................................................................................... 9
eSubmit menu.......................................................................................................... 9
ePublish menu ........................................................................................................ 10
eTools menu .......................................................................................................... 11
eData menu ........................................................................................................... 12
eJournal menu........................................................................................................ 12
Understanding BPC toolbars ........................................................................................ 13
BPC for Office toolbar .............................................................................................. 14
BPC for Excel toolbar ............................................................................................... 14
Data Manager toolbar .............................................................................................. 15
Journal toolbar ....................................................................................................... 15
Changing the current view .......................................................................................... 16
Using the Connection Wizard....................................................................................... 16
Starting BPC for Office ............................................................................................... 17
Starting BPC for Excel.............................................................................................. 17
Starting BPC for Word.............................................................................................. 17
Starting BPC for PowerPoint...................................................................................... 17
Starting BPC Web ................................................................................................... 18
Working on the offline client ..................................................................................... 18
Using Business Process Flows ...................................................................................... 18
About Business Process Flows ................................................................................... 18
Opening business process flows ................................................................................ 19
Using the business process flow 'to do' list.................................................................. 19
Approving a step as a reviewer ................................................................................. 19
Reporting on business process flows .......................................................................... 20
Building reports and input schedules ............................................................................ 20
About BPC reporting ................................................................................................ 20
About data input and modeling ................................................................................. 21
Accessing reports.................................................................................................... 21
Refreshing report data ............................................................................................. 22
July 31, 2008 Page 3 of 160
SAP Library: BPC for Office Guide
Retrieving data options ............................................................................................ 22
Opening input schedules .......................................................................................... 22
Creating templates.................................................................................................. 23
Adding custom buttons ............................................................................................ 23
Creating ad hoc audit reports.................................................................................... 23
Viewing audit reports............................................................................................... 24
Setting workbook options ......................................................................................... 24
Setting workbook options using VBA .......................................................................... 28
Copying/pasting member lists ................................................................................... 29
Setting work status ................................................................................................. 30
Using dimension locks ............................................................................................. 30
Using reports ......................................................................................................... 30
Creating reports...................................................................................................... 31
Using Drag & Drop reporting..................................................................................... 33
Creating input schedules .......................................................................................... 35
Using input schedules .............................................................................................. 37
Using Park N Go...................................................................................................... 41
Using the Member Lookup ........................................................................................ 43
Using dynamic expansion and drill through ................................................................. 46
Using dynamic hierarchies .......................................................................................... 49
About dynamic hierarchies ....................................................................................... 49
General application requirements .............................................................................. 49
Statutory application requirements ............................................................................ 51
Creating dynamic hierarchies .................................................................................... 51
Working with large hierarchies .................................................................................. 53
Reporting on dynamic hierarchies.............................................................................. 53
Publishing and distributing data ................................................................................... 53
Opening web-ready files........................................................................................... 54
Publishing web-ready files ........................................................................................ 54
Publishing books of reports....................................................................................... 54
Distributing and collecting offline data........................................................................ 59
Using Comments ....................................................................................................... 63
About using comments ............................................................................................ 63
Adding comments ................................................................................................... 63
Viewing comments .................................................................................................. 64
About the Comments Summary page ......................................................................... 65
Using journals........................................................................................................... 65
About journals ........................................................................................................ 66
July 31, 2008 Page 4 of 160
SAP Library: BPC for Office Guide
Creating journal reports ........................................................................................... 66
Managing journal entries.......................................................................................... 67
Locking Journals ..................................................................................................... 73
Using custom menus.................................................................................................. 77
Opening custom menus ........................................................................................... 77
About the Custom Menu toolbar ................................................................................ 77
Creating custom menus ........................................................................................... 77
Using BPC for Word and PowerPoint ............................................................................. 86
Getting started in BPC for Word ................................................................................ 86
Getting started in BPC for PowerPoint ........................................................................ 86
Inserting data values............................................................................................... 87
Sending data values ................................................................................................ 87
Inserting KPIs ........................................................................................................ 87
Inserting BPC objects .............................................................................................. 87
Analyzing predictions using Insight ............................................................................ 88
Analyzing variances using Insight .............................................................................. 88
BPC functions and formulas ........................................................................................ 88
Inserting functions .................................................................................................. 89
BPC menu commands .............................................................................................. 89
Using custom VBA functions ..................................................................................... 94
Text functions ........................................................................................................ 96
Actionable functions ................................................................................................ 99
Linking functions................................................................................................... 103
Expansion functions .............................................................................................. 105
Value functions ..................................................................................................... 113
Exchange functions ............................................................................................... 118
Using formulas in BPC............................................................................................ 140
Appendix A: New in EvDRE ....................................................................................... 144
Using the EvDRE Builder ........................................................................................ 144
About the EvDRE Builder ........................................................................................ 144
Alternatives to using the EvDRE Builder.................................................................... 144
New “expansion” functionality ................................................................................. 145
New EVDRE Options .............................................................................................. 146
New Formatting range options ................................................................................ 149
New “Insert Member” functionality .......................................................................... 150
Using Level-based MemberSets ............................................................................... 151
Using EvSUM and EVSUB ....................................................................................... 151
Expansions across sheets (“3D expansions”) ............................................................. 152
July 31, 2008 Page 5 of 160
SAP Library: BPC for Office Guide
New “Sorting” range.............................................................................................. 153
Index .................................................................................................................... 155
July 31, 2008 Page 6 of 160
SAP Library: BPC for Office Guide
Welcome to Business Planning and Consolidation for Office
Business Planning and Consolidation (BPC) for Office combines the power of BPC with the rich functionality
of Microsoft Excel, Word and PowerPoint. With BPC for Office, you have all of the Microsoft functionality
you are used to, plus, your worksheets, documents, and slide shows can be linked directly to the BPC
database that houses your company's reporting data.
BPC for Office allows you to collect data, build and distribute reports, perform real-time analysis, and
publish reports in a variety of formats. You can save reports so you can use them disconnected from the
database, and you can take reports completely offline and distribute them based on user access rights.
Understanding action panes
A BPC action pane consists of the following sections: Navigation, Session Information, Task Selection or
Input Fields, Available Interfaces, and See Also. These sections are described below.
Navigation
The Navigation section provides a Back, Forward, and Home button. The Back button brings you to the
previous action pane; The Forward button brings you to the next action pane (only if you previously
pressed Back); and the Home button brings you to the first action pane for the particular process you are
in.
Session Information
This section contains login and current view information.
The Login section shows the active user ID, application set, and application. To change the application set
or application, select the link, make your selection, then click OK.
The Current View section controls which members, parent members, or top-level members are
represented in the active report or input schedule. It allows you to dynamically change the current view by
entering various members, or selecting them from the Member Lookup. All the dimensions and members
to which you have access are available, when the section is expanded.
Task Selection or Input Fields
This section displays either a list of tasks or input fields that require action. If a task list displays, clicking
a link will perform a task, open a dialog box, or open another action pane. If input fields display, you must
take action by completing the required fields. If you make a mistake, you can always click the Back button
at the top of the action pane.
Available Interfaces
This section contains links to other components: BPC Web, BPC for Excel, BPC for PowerPoint, BPC for
Word, and BPC Administration. Click a link to start the desired program.
You can expand and collapse this section to see more of the Task Selection/Input Field section.
See also
This section contains a link to the context help topic associated with items in the Selection or Input area in
the action pane. Click the link to view field-level help, an overview, and a how-to.
You can expand and collapse this section to see more of the Task Selection/Input Field section.
July 31, 2008 Page 7 of 160
User’s Guide: SAP BPC for Office
Minimizing/maximizing action panes
You can minimize action panes to display more of the BPC for Excel, Word or PowerPoint interface.
To minimize an action pane
• From a displayed action pane, click the minimize button in the upper right corner.
To maximize the action pane
• Click View action pane from the BPC for Office toolbar.
Getting started in BPC for Excel
To get started using BPC for Excel, select one of the following tasks in the Getting Started action pane:
Task Description
Open a business process Allows you to open a business process flow that has been defined and
flow saved by an administrator.
See Using business process flows
Open a custom menu Allows you to open a custom menu.
See Opening custom menus
Reporting & Analysis Opens the Reporting & Analysis action pane, where you can open an
existing, or start a new report.
See About BPC reporting
Data Input Opens the Data Input Options action pane, where you can open an
existing, or start a new input schedule.
See About data input and modeling
Journals Opens the Journal Options action pane, where you can open an existing
journal or start a new journal entry.
See About journals
Manage Data Opens the Manage Data action pane, where you can perform Data
Manager tasks.
See Data Manager Help
Launch BPC reporting Allows you to view reports on auditing, comments, and business process
menu flows.
See BPC reporting
July 31, 2008 Page 8 of 160
User’s Guide: SAP BPC for Office
Understanding BPC for Excel menus
You access BPC features through several menus that are integrated with Microsoft Excel. The BPC menus
are:
Menu Description
eAnalyze Used to create, access, modify, recalculate, and save reports.
eSubmit Used to create, access, modify, and save input schedules, and submit supporting
documents to the Content Library on BPC Web.
ePublish Used to publish reports and books, distribute reports, and access BPC Web.
eTools Used to access and perform various BPC for Excel tasks, access Data Manager,
and open a journal entry form.
eJournal Used to perform various journal tasks, such as create, post, and manage journal
entries, and create journal reports.
eData Used to access Data Manager tasks.
eAnalyze menu
The following table describes the items on the eAnalyze menu.
Menu item Description
Open My Reports Opens your local Reports folder, where you can specify a report to open.
See Accessing reports
Save My Reports Opens your local Reports folder, where you can save the active report.
See Saving reports
Open dynamic report Opens a dialog box, where you can build a new report based on a selected
template template.
See Using dynamic templates
Open Report Library Opens the Reports folder on the server, where you can select a report to
open.
See About the report library
Audit Reports Opens the Audit Report Filter page, where you can create an ad hoc audit
report to view.
See Creating ad hoc audit reports
Using Reports Help Opens a Help topic that describes the eAnalyze menu items.
See Using Reports Help
eSubmit menu
The following table describes the items on the eSubmit menu.
Menu item Description
Send and Refresh Opens the Send and Refresh Schedules dialog box, where you can send
Schedules and refresh data in the active input schedule to the database.
July 31, 2008 Page 9 of 160
User’s Guide: SAP BPC for Office
Menu item Description
See Submitting input data
Open My Schedule Opens your local Input Schedules folder, where you can access input
schedules that you created.
See Accessing input schedules
Save My Schedule Opens your local Input Schedules folder, where you can save an active
input schedule.
See Saving input schedules
Schedule Dynamic Opens a dialog box, where you can create a new input schedule using a
Schedule Template predefined template.
See Accessing schedule templates
Open Schedule Opens the Input Schedules folder on the server, where you can access
Library templates created by your administrator.
See About the schedule library
Validate Submission Validates the input schedule to make sure the input data passes validation
rules set up the administrator.
See Validating data submissions
Publish to Content Opens BPC Web, where you can publish a document to the Content Library.
Library
Modify Work Status Allows you to change the work status of a data submission so it can be
reviewed or locked at the appropriate time.
See Changing the work status code
Spread Takes a value and spreads it among selected cells.
See Using modeling functions
Trend Takes a value and grows it by a factor among selected cells.
See Using modeling functions
Weight Allocates an amount to the selected cells, weighted by the values in those
cells.
See Using modeling functions
Manage Dynamic Allows you to open the Dynamic Hierarchy window, where you can manage
Hierarchies dynamic hierarchies.
Using Schedules Help Opens a Help topic that describes the eSubmit menu items.
See Using Schedules Help
ePublish menu
The following table describes the items on the ePublish menu.
Menu item Description
Open Web-Ready file Allows you to open a file that has been published to the Collaboration page
from BPC Web on BPC Web.
See Opening Web-Ready files
Save as Web-Ready Allows you to publish an entire report to BPC Web.
July 31, 2008 Page 10 of 160
User’s Guide: SAP BPC for Office
Menu item Description
file See Publishing web-ready files
Book Publication Opens the Book Publication dialog box, where you can publish a book of
Wizard reports to various formats.
See Publishing a book of reports
Manage Book Allows you to create a new book template, and edit, validate, and save a
book template.
See Publishing books of reports
Offline distribution Opens the Offline Distribution Wizard, where you can distribute or collect
Wizard offline reports.
See Distributing reports and input schedules and Collecting input
schedules
Manage Distribution Allows you to create a new distribution list, and edit, validate and save a
List distribution list.
See Creating distribution lists
View BPC Web Opens BPC Web.
See Starting BPC Web
Publishing Help Opens a Help topic that describes the ePublish menu items.
See Publishing Help
eTools menu
The following table describes the items on the eTools menu.
Menu item Description
Park N Go Opens the Park N Go dialog box where you can lock down the current view
and/or the data, so you can view and distribute a static copy of a report or
input schedule or work with it offline.
See Using Park N Go
Select Members Opens the Member Lookup, where you can select members for the current
view.
See Using the Member Lookup
Function Wizard Opens the Function Wizard, where you can select from Excel and BPC
functions to insert in your report or input schedule.
See Using the Function Wizard and BPC function reference
Expand All Refreshes the current view, and runs any expansion functions in the active
report or input schedule. By default, a workbook automatically expands
when it is opened.
See Expansion functions and Setting workbook options
Refresh Workbook Retrieves data from the database, and prompts you to send data. By default,
a workbook automatically gets refreshed when it is opened.
See Refreshing report data and Setting workbook options
Refresh Dimension Returns any new dimension information from the server. By default, a
Members workbook automatically retrieves dimension information when it is opened.
See Setting workbook options
July 31, 2008 Page 11 of 160
User’s Guide: SAP BPC for Office
Menu item Description
Data Manager Displays the Data Manager toolbar.
See Data Manager toolbar
Workbook Options Allows you to set options for the active report or input schedule.
See Setting workbook options
Open Dynamic Opens the eExcel folder on the server where you can access all existing
Template templates. (Only available to administrators.)
See Creating templates
Save Dynamic Opens the eExcel folder on the server where you can save templates. (Only
Template available to administrators.)
See Creating templates
Custom Menu Allows you to open a custom menu template, validate it, and save it. (Only
Manager available to administrators.)
See Creating custom menus
Change Application Allows you to switch to a different application set.
Set
See Understanding action panes
Client Options Allows you to perform specific client maintenance tasks.
See Setting client options
Journal Opens the journal entry form for the active application, and displays the
eJournal menu.
See Using Journals Help
BPC for Office Help Displays the BPC for Office Help.
See Using this Help
View BPC Action Pane Displays the BPC action pane, or hides, if already displayed.
See Understanding action panes
About BPC for Excel This is displayed if you are currently in BPC for Excel. It displays the version
and copyright information for BPC for Excel.
About BPC Displays version and copyright information for BPC.
eData menu
The eData menu provides access to Data Manager tasks. Data Manager allows you to move data in and
out of your database, and perform other actions on data.
When selecting the eData menu for the first time, there is a slight delay as Data Manager loads. For
information about Data Manager and the eData menu items, see Data Manager Help (select eData >
Data Manager Help).
eJournal menu
The following table describes the items on the eJournal menu. The eJournal menu is only available when
you load a journal entry form by selecting eTools > Journal.
In addition, only the tasks you have access rights to are enabled. For example, if an administrator only
gives you the rights to view journal entries, then the menu items for creating, posting, and unposting
journal entries are not displayed.
July 31, 2008 Page 12 of 160
User’s Guide: SAP BPC for Office
Menu item Description
New Allows you to create a new journal entry.
See Creating journal entries
Save Saves the active journal entry.
See Creating journal entries
Save As Allows you to save a journal entry with a new Journal ID.
See Creating journal entries
Post Allows you to post a journal entry.
See Posting journal entries
Unpost Allows you to unpost a journal entry.
See Unposting journal entries
Repost Allows administrators to restore journal entries in case of an accidental
deletion.
See Reposting journal entries
Manager Opens the Journal Manager where you can search for journal entries and
perform actions on them.
See Managing journal entries
Delete Deletes the active journal entry.
See Deleting journal entries
Refresh Takes the journal entry back to the original state, before any information was
entered.
See Creating journal entries
Reports Allows you to create journal reports.
See Creating journal reports
Reopen Allows you to reopen journal entries in a subsequent time period.
See Reopening journal entries
Translation Opens a custom workbook that translates how journal entries will be
reopened in a subsequent period.
See Defining journal reopen translations
Using Journals Help Opens a Help topic that describes the eJournal menu items.
See Using Journals Help
Understanding BPC toolbars
BPC has three toolbars that provide quick access to commonly used functions:
• BPC for Office toolbar
• BPC for Excel toolbar
• Data Manager toolbar
July 31, 2008 Page 13 of 160
User’s Guide: SAP BPC for Office
• Journal toolbar
BPC for Office toolbar
The BPC for Office toolbar is displayed when you start BPC for Excel, Word or PowerPoint.
Label Description
Log On Opens the Login dialog box where you can log on to BPC for Office, or
log on to a different application set.
Log Off Logs you off of your BPC for Office session.
View action pane Displays the action pane on the right of your window.
Help Opens the BPC for Office Help.
BPC for Excel toolbar
The BPC for Excel toolbar is displayed when you start BPC for Excel.
Icon Task Description
Send and Refresh Opens the Send and Refresh Schedules dialog box, where
Schedules you can send and refresh data in the active input schedule
to the database.
See Submitting input data
Expand All Refreshes the current view, and runs any expansion
functions in the active report or input schedule. By default, a
workbook automatically expands when it is opened.
See Expansion functions and Setting workbook
options
Refresh Retrieves data from the database. By default, a workbook
automatically gets refreshed when it is opened.
See Refreshing report data and Setting workbook
options
Drill Down Drills down to the next member, as defined in the expansion
function in the active cell.
See Using drill down
Go Back/Go Forward Goes back or forward to the previous or next drill-down
state, respectively. The last 20 states from the current BPC
for Excel session are stored in the drill-down history.
See Using drill down
Drill Through Opens a document as defined in the drill through function.
See Using drill through
Park N Go Allows you to Opens the Park N Go dialog box where you
can lock down the current view and/or the data, so you can
view and distribute a static copy of a report or input
schedule or work with it offline.
See Using Park N Go
July 31, 2008 Page 14 of 160
User’s Guide: SAP BPC for Office
Data Manager toolbar
The Data Manager toolbar is displayed when you select any item on the eData menu. See the Data
Manager Help for more information.
Journal toolbar
The Journal toolbar is displayed if the Journal module is installed when you activate the toolbar by clicking
eTools > Journal.
Icon Task Description
Clear Clears the journal entry form.
New Opens a new journal entry form where you can create a
new journal entry.
See Creating journal entries
Save Saves the active journal entry.
See Creating journal entries
Save As Allows you to save the active journal entry with a new
name.
See Creating journal entries
Post Allows you to post a journal entry.
See Posting journal entries
Unpost Allows you to unpost a journal entry.
See Unposting journal entries
Locked Locks or unlocks the current journal entry.
See Posting journal entries
Manager Opens the Journal Manager where you can search for
journal entries and perform actions on them.
See Managing journal entries
Delete Deletes the active journal entry.
See Deleting journal entries
Reopen Allows you to reopen journal entries in a subsequent time
period.
See Reopening journal entries
Previous and Next Browses through open journal entries when multiple
entries have been opened using the Journal Manager.
See Opening journal entries
Refresh Takes the journal entry back to the original state, before
any information was entered.
See Creating journal entries
Reports Allows you to create journal reports.
See Creating journal reports
July 31, 2008 Page 15 of 160
User’s Guide: SAP BPC for Office
Changing the current view
BPC's current view feature is what transforms static spreadsheets into dynamic, reusable reports and
input schedules. The current view represents the dimensions that are included in the current application,
and the members that are used in the current display of a live report (or the saved members in an offline
report).
You can instantly change the current view in a live report by selecting new members from the current
view.
Any cell in a report or input schedule that contains the EvCVW function is current view-dependent. If you
change the current view, the data displayed changes to reflect the new current view settings.
You can set a workbook to refresh automatically upon selecting a member from the current view, or to
allow a manual refresh. See Setting workbook options.
To change the current view
1. Make sure the action pane is maximized. See Minimizing/maximizing action panes.
2. Maximize the current view list in the Session Information section.
3. Enter a member, select from the recently-selected members list, or click More to open the
Member Lookup. See Using the Member Lookup.
4. If you are prompted to refresh the report or input schedule, click Yes.
Using the Connection Wizard
The Connection Wizard provides a way to set defaults for, or change your BPC connection settings. After
you run through the Connection Wizard and set defaults, you can log on to BPC by just clicking OK in the
BPC Login window.
You should use the Connection Wizard in the following scenarios:
• The first time you log on to BPC, so you can establish default connection settings
• When you want to log on to BPC with a different user ID and password than your default
credentials or the ID and password you supplied the last time you logged on
• When you want to connect to a different server than your default server or the last server you
logged on to
• When a new application set has been added, and you want to access it
To use the Connection Wizard
1. From the BPC Login window, click the Connection Wizard button.
2. Enter the server name or IP address, or select one from the list, then select Next.
3. In the Authentication screen, accept the default Use the Windows ID and Password, or to
log on using a different ID and password, select Connect to server using different ID and
Password. If you selected the latter option, perform the following steps. Otherwise, click Next.
a. In the User ID field, enter a user ID.
b. In the Password field, enter a password.
c. In the Domain name field, enter a domain name if your system requires it. See your
network administrator for more information.
d. Select the Save Password check box to save the user ID and password you entered, so the
next time you log on, you can log on with the specified credentials transparently.
e. Select My Windows User ID is the same as above if you are logging on to a multi-server
environment, and your BPC credentials are the same as your network credentials. We
recommend you always select this option in a multi-server environment because it increases
performance.
f. Click Next.
4. From the Application Set Information screen, select the application set (or accept the default)
from the Application set field, then click Next.
July 31, 2008 Page 16 of 160
User’s Guide: SAP BPC for Office
The Application Set Information screen also provides information about your
server(s). In addition, if an alternate service provider has been installed on the server,
this window provides the option to select the service provider through which to connect.
Please see your system administrator for more information.
5. Review the information in the Summary screen, then click Finish.
6. Click OK.
Starting BPC for Office
You start BPC for Office from the desktop BPC icon, Start menu, or from a browser. The BPC launch page
is displayed. From there, you can open BPC for Excel, BPC for Word, BPC for PowerPoint, or
Administration. If you select one of these items, you are prompted to log on to an application set and
application combination. You can also access the download page from the launch page.
To start BPC for Office
1. Do one of the following:
• From a browser, type http://<server name>/osoft.
• From your desktop, click the BPC icon.
• From the Windows Start menu, select SAP > BPC.
2. From the launch page, select BPC for Excel, BPC for Word, or BPC for PowerPoint.
3. In the Login window, select the application set and application to which you want to log on, then
click OK.
If you are logging on to a server for the first time, or you want to change the server to
which you are logging on or your credentials, you must use the Connection Wizard to
set up the server. See Using the Connection Wizard.
4. If prompted to update files, click Yes. In the Update complete message box, click OK.
Starting BPC for Excel
You start BPC for Excel from the BPC for Office Launch page.
After starting BPC for Excel, you can start using it by making a selection from the action pane. You can
also use the BPC and Microsoft Excel menus to perform tasks.
To start BPC for Office
• From the BPC for Office Launch page, select BPC for Excel.
Starting BPC for Word
You start BPC for Word from the BPC for Office Launch page.
After starting BPC for Word, you can start using it by making a selection from the action pane. You can
also use the BPC for Office Toolbar to perform tasks.
To start BPC for Office
• From the BPC for Office Launch page, select BPC for Word.
Starting BPC for PowerPoint
You start BPC for PowerPoint from the BPC for Office Launch page.
After starting BPC for PowerPoint, you can start using it by making a selection from the action pane. You
can also use the BPC for Office Toolbar to perform tasks.
July 31, 2008 Page 17 of 160
User’s Guide: SAP BPC for Office
To start BPC for Office
• From the BPC for Office Launch page, select BPC for PowerPoint.
Starting BPC Web
From BPC for Office, you can start BPC Web.
To start Web, do one of the following
• From any action pane, select BPC Web.
• From for Excel, select ePublish > View BPC Web.
Working on the offline client
BPC for Office has an offline feature that allows you to work with a report or input schedule in a
disconnected state. When you work on the offline client, you can perform all your Excel tasks while
disconnected from the BPC server, then bring the workbook back to its live state when you reestablish
connectivity.
Before you can work with a workbook offline, the current view and data must be locked using the Park N
Go feature. See Locking the current view and data.
When you are ready to bring the report back online, you can restore it back to its live state. See
Restoring locked or offline reports and input schedules.
To work on a report or input schedule offline
1. Start BPC for Excel.
2. From the Login page, click the Work Offline button.
3. Open the desired report or input schedule. See Accessing reports or Accessing input
schedules.
4. Modify the workbook, as desired.
5. When you are done working on it, save the report or input schedule.
Using Business Process Flows
You use business process flows to perform BPC tasks that are within a defined business process.
About Business Process Flows
Business process flows are comprised of steps that must be completed sequentially, and sub-steps, which
do not. The sequence of steps and sub-steps are displayed in the BPF 'To Do' list.
If a step does not contain sub-steps, the step contains the task to be completed. When you select it, the
associated BPC task is displayed. If the step has sub-steps, you cannot select the BPF step because the
step serves as a container for the sub-steps. In this case, the sub-steps contain the tasks to be
completed.
About steps that require completion
Business process flow steps can be set up to require completion criteria, which involves setting the work
status for a data region. This means the process cannot continue until the work status is set to the
appropriate state.
All steps listed in the 'to do' list indicate 'Completion Required.' This means that the user performing the
step must indicate that they have completed the step. This does not necessarily mean that the work
status needs to be set to a certain state. If the step does require a specific work status setting, a message
will be displayed and the user cannot continue until the work status is set appropriately.
July 31, 2008 Page 18 of 160
User’s Guide: SAP BPC for Office
About steps that require review
An administrator has the ability to define whether steps require review before the next step in a business
process flow can begin. To ensure that a reviewer knows that a step is ready for review, the administrator
for the business process flow can enable alerts.
When a step requires review, the text “Requires Review” is displayed to the right of the step. Users are
not permitted to move to the next step until this step has been reviewed by the designated reviewer.
Opening business process flows
You can open business process flows to which you have access. You specify a name and the data region
for this business process. The dimensions that display on this action pane are determined by the BPF
setup.
When you open a business process flow, you are required to choose a data region. This data region
determines the context for the processes. The available dimensions to choose from are determined by the
setup of the business process flow. The default values for the displayed dimensions are inherited from the
active current view.
Business process flows can be opened from BPC Web and BPC for Excel.
To open a business process flow
1. From the Getting Started action pane (from BPC for Excel or BPC Web), select Open a
business process flow.
2. From the Open business process flow - Step 1 of 2 action pane, select the business process
flow you want to open.
3. Click the button.
4. From the Open business process flow - Step 2 of 2 action pane, select the desired data
region. Use the drop-down list boxes to choose member values that have been previously
selected, or click the dimension name (or select More) to select members using the Member
Lookup.
5. Click the button.
6. For information on using the business process flow, see Using the business process flow 'to
do' list.
Using the business process flow 'to do' list
The business process flow ‘To do’ list displays the steps and sub-steps defined in the BPF. Steps must be
performed sequentially. For example, to begin step 2, step 1 must be complete. Completed items cannot
be selected, as they are no longer enabled. Sub-steps need not be completed sequentially.
To use the business process flow ‘To do’ list
1. From an open business process flow, click the link for the task that you are required to complete.
A BPC interface opens and the action pane contains an instruction for the defined process.
2. After completing the work for this item, go back to the To Do list by clicking the Back to BPF link
in the action pane.
3. If you are required to mark the step as complete, click the icon, and click the This step is
completed link in the action pane. If the step requires that a specific work status be set, a
message will be displayed and you cannot continue until the work status is set appropriately.
4. Continue to the next available step or sub-step, as required.
Approving a step as a reviewer
An administrator has the ability to define whether a step requires review before the next step in a
business process flow can begin.
When a step is waiting for your review, the BPF To Do list displays "Requires Review" to the right of the
step.
July 31, 2008 Page 19 of 160
User’s Guide: SAP BPC for Office
To approve a business process flow step
1. From the Getting Started action pane (from BPC for Excel or BPC Web), select Open a
business process flow.
2. Select the business process flow for which you need to review a step, then click the button.
3. Select the appropriate data region, then click the button. The business process flow ‘To do’
list now appears with a notation to the right of the step that requires review.
4. After completing your review of the step, select Review this step in the action pane.
5. To approve the step, select Accept. To reject it, select Reject.
6. To save your changes, click the button.
Reporting on business process flows
You can generate two different types of BPF reports: a standard BPF report and a BPF step report. Both
reports allow you to specify the business process flow, time frame, associated data region, and page
orientation.
The standard BPF report lists the steps and sub-steps in the right column, and the status of each step or
sub-step in the left column.
The BPF step report lists the dimension that drives the BPF for which the report is run in the rows, and the
status of each step and sub-step in the columns.
Statuses are: Rejected (shown in red on the step report), Review Required (shown in yellow on the
step report), and Completed (shown in green on the step report).
To generate a BPF report
1. From the Getting Started - BPC for Excel action pane, select Open BPC System Reports.
2. Select BPF reports.
3. Select the desired BPF from the BPF Reports category if you want to prepare a standard report,
or select the BPF from the BPF Step Reports category if you want to prepare a BPF Step report.
4. Specify the start date, end date, orientation and data region to report on.
5. Click the button to generate the report for the selected business process flow. The report
appears in a new browser window.
Building reports and input schedules
BPC provides all the tools your company needs to control the data input process and analyze that data.
With BPC reports, users can quickly access accurate, current, and relevant data, and work with it within
the familiar Excel interface. With BPC input schedules, users can enter and send data to a database,
directly from Excel spreadsheets. BPC provides several templates that help you get started working with
reports and input schedules.
About BPC reporting
With BPC reporting, users can quickly access accurate, current, and relevant data, and work with it within
the familiar Excel interface. Because BPC is linked to a centralized database, you always have access to
the most recent information. In addition to providing real-time data, BPC makes it easy to "slice and dice"
multidimensional data using the BPC current view, always accessible from the active action pane.
BPC provides a variety of report templates to help you get started designing reports. When creating a new
report, you should start with an existing report or report template, and then modify it. Doing this
preserves some useful features of BPC-supplied reports, such as the control panel. The control panel,
hidden by default, contains built-in functions, and allows you to customize the format and content of the
template. See Using control panels.
July 31, 2008 Page 20 of 160
User’s Guide: SAP BPC for Office
Creating reports
The basic steps for creating a BPC report are:
1. Create a report using an existing report or report template, or using drag & drop. See Accessing
reports or Creating new reports.
2. Modify the report. For example, you can change the members displayed by changing the current
view (see Changing the current view), insert Ev formulas to retrieve information and data
from the BPC database (see BPC functions and formulas), or modify the information in the
control panel (see Using control panels).
3. Refresh the report to retrieve updated data. See Refreshing report data.
4. Save the report. See Saving reports.
5. Optionally, you can publish the report to BPC Web. See Publishing web-ready files.
Using reports
The basic steps for using a report are:
1. Open an existing report. See Accessing reports.
2. Set the current view to the desired setting. See Changing the current view.
3. Refresh the report. See Refreshing report data.
4. Optionally, save the report. See Saving reports.
5. Optionally, print the report (select File > Print).
About data input and modeling
BPC input schedules allow you to send data to databases, directly from your spreadsheets. Input
schedules are similar to BPC reports, in that they contain all of the same formatting and functionality. If
you are familiar with BPC reports, you should be able to quickly understand and use input schedules. The
difference is reports are used for analysis purposes, and input schedules are used for writing data to the
database. Data can be written to base-level members to which you have write access.
BPC provides all the tools you need to control your finances for your department, division, etc. Some of
those tools are:
• Input schedule templates
• A link to a database containing historical and actual data for modeling and comparison purposes
• The ability to collaborate online with your manager or colleagues about your budget
• A repository (BPC Web) of company information such as budgeting guidelines, goals, competitive
information, and templates
Basic steps for creating an input schedule
1. Open an input schedule template. See Accessing input schedules.
2. Modify the input schedule.
Change the current view. See Changing the current view.
Insert Ev formulas to retrieve information and data from the BPC database. See Value
functions.
3. Enter data in the schedule, then send it. See Submitting input data.
4. Save the input schedule. See Saving input schedules.
Accessing reports
You can access existing reports in the following ways:
• Report library. The report library contains report templates created by administrators and
saved on the server. You can typically use these templates with few or no modifications. See
About the report library.
July 31, 2008 Page 21 of 160
User’s Guide: SAP BPC for Office
• My Reports. The My Reports folder contains reports saved to your local BPC Reports folder.
To access a report
1. From BPC for Excel, select Reporting & Analysis from the Getting Started action pane.
2. Select one of the following:
• Open an existing report (opens the Open dialog box to the server reports folder)
• Open an existing report from My Reports folder (opens the Open dialog box to the
local reports folder)
3. Select the report you want to open, then click Open.
Refreshing report data
You refresh your report data to get current data into your report from the database. You are also
prompted to send updated data, if the report contains EvSND functions.
You should refresh your report data when you change members using the current view, and if your report
contains dynamic expansions.
You can have the report refresh automatically upon changing the current view settings in the Workbook
Options dialog box. See Setting workbook options. See About dynamic expansion for more
information on dynamic expansions.
To refresh report data
• From the report you want to refresh, select one of the following:
• Click the Refresh Workbook toolbar icon.
• From the Report Options action pane, select Retrieve data, and then select one of the
Retrieve options.
Retrieving data options
You can retrieve data in the following ways:
Retrieve active cell Refreshes data in the active cell.
Retrieve active worksheet Refreshes data in the active worksheet.
Retrieve active workbook Refreshes data in the active workbook.
Retrieve supporting documents Goes to Content Library.
Retrieve and refresh dimension Gets the latest dimension information from the database.
members
Opening input schedules
You can open existing input schedules from the following locations.
• Schedule library. The schedule library contains input schedule templates created by
administrators. You can typically use these templates with few or no modifications. See About
the schedule library.
• My Schedules. My Schedules contains input schedules saved to your local BPC Schedules
folder.
To access an input schedule
1. From BPC for Excel, select Data Input, then do one of the following:
• Open an existing schedule (opens the Open dialog box to the server reports folder)
July 31, 2008 Page 22 of 160
User’s Guide: SAP BPC for Office
• Open an existing schedule from My Schedules folder (opens the Open dialog box
to the local reports folder)
2. Select the input schedule you want to open, then click Open.
Creating templates
You can create report and input schedule templates and save them for subsequent use. The easiest way to
create a template is to access one of the provided templates, and modify it.
All BPC users can access templates, modify them, and save them locally to MyReports or My Schedules.
Only administrators can create templates and save them to the server.
This topic describes how administrators can access a template saved in the template library, use it to
create a new template, and save it on the server.
To create a template
1. From BPC for Excel, open an existing report or input schedule, or start a new one.
2. Modify the template as desired.
If you are creating a template for use in a book distribution list, you must set a
password on the template in the Workbook Options dialog box. See Setting workbook
options and Creating distribution lists.
3. When you are satisfied with your template, select eTools > Save Template Library.
4. Select the appropriate folder, name the file, then click Save.
5. If prompted to save the template on the server,
6. (Optional) Make the template available for downloading to user's clients by incrementing the
template version number. See Setting template version in Admin Help for more information. Only
administrators can update template version numbers in BPC Administration.
Adding custom buttons
You can add custom buttons to your reports and input schedules to provide one-click access to commonly
performed tasks. You can use the BPC menu tasks as the macros to program on the buttons. See BPC
menu commands for a full list of available tasks.
To add a button to a report or input schedule
1. From BPC for Excel, open the report or input schedule in which you want to add a button.
2. From the Excel Forms toolbar, click the button icon.
If you need to show the Forms toolbar, select View > Toolbars > Forms.
3. Draw the button in the location you want to add it on the worksheet.
4. The system displays the Assign Macro dialog box.
5. In the Macro Name field, enter the menu command you want to use. See BPC menu
commands.
6. Click OK.
7. Change the button label by right-clicking the button and selecting Edit Text. Type the desired
label, then click off the button.
8. Save the report or input schedule.
Creating ad hoc audit reports
You create ad hoc audit reports to display audit trail data. The tasks, categories, and filter fields display
those items that have been set up to be audited, and to which you have authorization to view.
July 31, 2008 Page 23 of 160
User’s Guide: SAP BPC for Office
To create an ad hoc audit report
1. From BPC for Excel, select eAnalyze > Audit Reports. The Audit Report Filter page opens in
a browser.
2. From the Task list, select the task whose data you want to see. You can alternatively leave All
tasks selected.
Tasks include BPC for Excel, Data Manager Import, Data Manager Clear, Logic Execution,
Journals, and Investigator, but you can only see the tasks that have been set up in the
application by the administrator.
3. From the Category list, select the Category whose data you want to view.
4. From the End Date/Time field, select the date and time up to which you want to view audit
data.
The default is the current day. If the same day, the start date starts at 12:00 a.m., and
the end date ends at 11:59 p.m.
5. In the Rows field, select the dimension you want to group the other columns by, then select ID
or Description to show the member ID or member description, respectively.
6. In the Column fields, select the dimensions you want to see on the columns.
7. In the Level 1 and Level 2 fields, select dimensions and members on which to base the report.
For example, if you want to view audit data for a particular entity, enter Entity in the Filter
name field, then enter the desired member in the Filter value field. Click the Browse button to
browse for a member associated with the selected dimension.
8. Select Portrait to view the report in portrait orientation, or Landscape to view it in landscape
orientation.
9. Click View Report.
Viewing audit reports
After you create an ad hoc audit report, there are several tasks you can perform while viewing it.
You can view audit reports if the Ad Hoc Audit Report object has been added to a BPC Web page. With an
ad hoc audit report, you customize the report fields to select the information you want to see.
To view an audit report
1. Create an ad hoc audit report. See Creating ad hoc audit reports.
2. From the report, use the toolbar at the top to do any of the following:
Flip through pages
Increase or decrease the display size
Search for specific text in the report using full-text search
Export the report to a selected output format
Refresh the report
Get help on the report
Setting workbook options
In the Workbook Options dialog box, you can perform the following tasks to set behavior options on an
active workbook:
• Set refresh, recalc, and expansion options
• Set drill-down options
• Set maximum expansion options
• Override current view settings
July 31, 2008 Page 24 of 160
User’s Guide: SAP BPC for Office
• Saving the session CV with the workbook
• Select a range in the workbook to override the current view settings
• Set the BPC worksheet password
• Review the lock or unlock status
• Read options for comment
Setting refresh, recalc and expansions options
You can change the defaults for the way retrieval and expansion functions behave in a report or input
schedule upon certain actions. You can set options for refreshing, recalculating, and expanding data.
• Refreshing a workbook - When you "refresh" a workbook, the system goes to the server and
returns data values for the cells whose retrieval formulas are impacted. For example, if a change
to the report or input schedule impacts a cell that contains EvINP, EvGET, or EvSND, those
values are refreshed. See EvINP, EvGET, or EvSND.
• Recalculating a workbook - Like a refresh option, when you "recalc" a workbook, the system also
returns data values for the cells whose retrieval formulas are impacted (EvINP, EvGET, or
EvSND). However, instead of going directly to the server, the system gets the values from a
local cache. This allows for a faster refresh. If the values are not found locally, the system
retrieves the values from the server. See EvINP, EvGET, or EvSND.
• Expanding a workbook - When you "expand" a workbook, the expansion formulas dynamically
expand dimensional data. See Expansion functions.
The following table summarizes the refresh, recalc, and expansion options you can set for a report or input
schedule on the Workbook Options window.
Option Description
Type Options are Report and Input Schedule.
The 'recalc' and 'refresh' options provide default selections to optimize the
workbook performance. After setting the type, you can further customize the
recalc and refresh options to suit your needs.
Recalc workbook If selected, the system automatically performs a recalc when a change is made to
on worksheet an impacted data cell. If not selected, you can perform a manual recalculation by
update selecting eAnalyze > Recalc.
By default, this option is selected for reports, not selected for input schedules.
Recalc workbook If selected, the system automatically performs a recalc when a workbook is
on workbook opened. If not selected, you can perform a manual recalculation by selecting
open eAnalyze > Recalc.
By default, this option is selected for reports, not selected for input schedules.
Recalc on If selected, the system automatically performs a recalc when a user changes the
CurrentView current view. If not selected, you can perform a manual recalculation by selecting
change eAnalyze > Recalc.
By default, this option is selected for reports, not selected for input schedules.
Refresh after If selected, the system automatically performs a refresh after data is sent to the
data send database.
If not selected, you can perform a manual refresh by selecting eTools >
Refresh.
By default, this option is selected for input schedules, not selected for reports.
July 31, 2008 Page 25 of 160
User’s Guide: SAP BPC for Office
Option Description
Expand on If selected, the system automatically expands the expansion functions when the
workbook open workbook opens. If not selected, you can perform a manual expansion by
selecting eTools > Expand All.
By default, this option is selected for reports and not selected for input
schedules.
Expand on If selected, the system automatically expands the expansion functions when the
CurrentView current view is changed. If not selected, you can perform a manual expansion by
change selecting eTools > Expand All.
By default, this option is selected for reports and cleared for input schedules.
Allow users to If selected, non-administrator users can set workbook options on a workbook. If
change options not selected, only administrators can change these options.
By default, this check box is not selected.
To set refresh, recalc, or expansion options
1. From BPC for Excel, select eTools > Workbook Options.
2. In the Workbook Type and Refresh Options section, select or deselect the desired options.
(See table above.)
3. Leave the defaults, or enter or select the maximum column and row expansion limits.
4. Click OK.
Setting drill-down options
The drill down options control member expansion behavior in the active spreadsheet.
When Expand by Overwriting Rows is selected, the expanded members are displayed in the rows below
the expanded member, clearing existing members as needed.
When Expand by Inserting Rows is selected, any rows below the expanded member are shifted down,
and new rows are inserted to accommodate the newly displayed members.
Setting maximum expansion limits
For performance purposes, this option allows you to set a maximum number of rows and columns to
return when the row or column in the report or input schedule dynamically expands.
Excel has a limit of displaying 65,000 rows, but this option allows you to set the maximum at 1000 or
2000, 10,000 or 20,000, or type a desired value. The Excel limit for columns is over 256, so you can set
the column maximum at 100, 200, or type a desired value.
By default, reports and input schedules are set to return up to 1000 rows, and up to 100 columns.
Dynamic expansions include the EvEXP, EvENE, and EvNXP functions.
Overriding current view settings
When you open a BPC report or input schedule in BPC for Office or BPC Web, the data changes based on
your current view. If you want an active workbook to always open to specific members, you can override
one or more of the current view members.
If there is an Ev function in the cell, the system evaluates its values before reading the "Override current
view" value. For example, say an EvGET function references the Finance application, and Entity on the
rows, and Accounts on the columns. When the system determines whose values to return, it looks at the
override current view values for all other dimensions except Entity and Account. If no members are
specified, the system returns the values from the current view.
July 31, 2008 Page 26 of 160
User’s Guide: SAP BPC for Office
To override current view settings
1. From BPC for Excel, open the report or input schedule in which you want to override its current
view settings.
2. Find an empty place on the workbook where you can enter some data in two columns. One
column is for the member names and one column is for the member values.
3. In the column designated for member names, enter the names of the members you want to hard
code. In the column designated for member values, enter the values of the members you want to
hard code. (Hide these columns, if desired.)
4. Select eTools > Workbook Options.
5. On the worksheet, select the two-column range of cells that represents the current view settings,
then click Add.
Click the Remove button to remove the range.
6. Click OK.
Saving the active session CV with workbook
This option allows you to save the active current view with the workbook.
This is particularly useful when you have multiple reports open for which you want to see different current
views. Rather than using the active session current view for all three reports, you select, then save the
desired current view with each workbook. When you switch between the reports, a unique current view
will be used for each.
Setting the BPC workbook password
You can set a BPC password on the workbook. A BPC password is required when the report or input
schedule is distributed or collected using the Offline Distribution Wizard.
The BPC password is different than native Excel's workbook password. If you use the Excel
password to secure a workbook, BPC expansions may not work properly.
To set the BPC password
1. From BPC for Excel, select eTools > Workbook Options.
2. From the Worksheet Password section, click the Set Worksheet Password button.
3. Type the old password (if a password was previously defined), then type and retype the new
password.
4. Click OK, then click OK again.
Reviewing the lock or unlock status
The Workbook Options dialog shows whether the current workbook is locked or unlocked. If locked, the
report or input schedule has been locked down using the Park N Go feature. The Park N Go feature allows
you to work with the data offline. See Using Park N Go.
To review the lock or unlock status
• Look in the Lock Status section of the Workbook Options dialog box.
Read options for comment
This field is used for cell-based comments. If an EvCOM function returns a specific comment value, you
can have it displayed as text in the cell or in an Excel comment pop-up box.
July 31, 2008 Page 27 of 160
User’s Guide: SAP BPC for Office
Setting workbook options using VBA
There are several VBA variables you can use in the Microsoft Excel Name object to define workbook
options. In order to apply these to the workbook, you should be familiar with VBA programming.
The following table shows the variables available.
Variable Description Example values
EV__EXPOPTIONS__ The drill down options control 1
member expansion behavior in the
active spreadsheet.
0: (Expand by Overwriting Rows) -
The expanded members are
displayed in the rows below the
expanded member, clearing
existing members as needed.
normal
1: (Expand by Inserting Rows) -
Any rows below the expanded
member are shifted down, and new
rows are inserted to accommodate
the newly displayed members.
EV__LASTREFTIME__ Displays the time of the last "2005-07-15 10:38:24"
refresh (EVRTI function)
EV__LOCKEDCVW__<appname> Used to lock the current view in the "NetIncome,ACTUAL,Input,
specified application. Sales, Non_InterCo,LC,
2004.TOTAL, PERIODIC,"
EV__LOCKSTATUS__ Used to specify the Park N Go 1
status.
1: Live data and static current view
2: Static data and static current
view
4: Off-line workbook
EV__MAXEXPCOLS__ Used to specify the maximum 100
number of columns for expansion.
EV__MAXEXPROWS__ Used to specify the maximum 1000
number of rows for expansion.
EV__MEMORYCVW__ Used to specify if the current view 1
in the workbook is memorized.
0: Do not memorize
1: Memorize
EV__WBEVMODE__ Used to specify the workbook 1
mode:
0: Report
1: Input schedule
July 31, 2008 Page 28 of 160
User’s Guide: SAP BPC for Office
Variable Description Example values
EV__WBREFOPTIONS__ Used to specify refresh and expand 41
options:
1: Recalc workbook on worksheet
update
2: Recalc workbook on worksheet
open
4: Recalc on CurrentView change
8: Refresh after data send
16: Expand on workbook open
32: Expand on CurrentView change
134217728: Allow users to
change options
EV__WBVERSION__ The internal flag for avoiding the 0
name object problem in European
environment.
Copying/pasting member lists
You can copy one or more members from the Member Lookup and paste them into a spreadsheet. This
feature is useful when you are creating journal entries or input schedules.
You can quickly access the member selector by right-clicking any cell in a BPC worksheet,
selecting Select Members, then selecting the dimension for which you want to view members.
To copy and paste a member list
1. From BPC for Excel, open the report, input schedule, or journal template in which you want to
insert the members.
2. Open the Member Lookup for the applicable dimension. See Using the Member Lookup.
3. Select one or more members. To select multiple members do one or more of the following (not
applicable when copying/pasting members for journal entries):
Select one or more check boxes next to the member.
Select a member, then to select the siblings of the selected member, select Select
sibling members of the selected member.
Select a member, then to select the children of the selected member, select Select
all children of the selected member. To determine how children are selected
(children only directly below the selected member or all descendents), see Using the
Member Lookup.
To deselect siblings or children, right-click the member, then select the Deselect
sibling (or children) members of the current member.
4. Click the Copy Members button , then do the following in the Copy Members dialog box:
a. Select in rows to place the members on the rows, or select in columns to place the
members on the columns.
b. Click Reverse order to reverse the order of the member list.
c. Select the After copy, return to the workbook check box to close the Member Lookup
when you click OK.
d. Click OK.
5. Click Close to close the Member Lookup.
6. Select the first cell in which you want to place the member(s).
July 31, 2008 Page 29 of 160
User’s Guide: SAP BPC for Office
7. Select Edit > Paste to paste the member(s).
Setting work status
You can set a work status on a data region to which you have member access.
To set work status
1. Start BPC for Excel, and open any input schedule.
2. From the Schedule Options action pane, select Submit & manage data.
3. Select Set work status.
4. From the What is the work status data region? field, select one of the following:
• The active CV. The work status is applied to the active current view.
• Another CV. The work status is applied to a current view that differs from the active
current view. From the Set work status for this CV table, select a member for each
dimension. To find members using the Member Lookup, click a dimension:member link.
See About the Member Lookup.
5. Click the Next button.
6. In the Should children of this data region be included? field, select Include children in the
data region if you want the work status change to apply to the members you previously selected
and their children. Otherwise, leave blank.
7. In the What would you like to set as the work status? field, select the desired setting from
the drop-down list.
8. Click the OK button.
Using dimension locks
When you set dimension locks on a report, the dimension members that are locked are displayed in the
action pane as non-editable.
To use dimension locks
1. From an open report, select Worksheet Dimension Lock Options from the Report State
Action Pane.
2. Select the application from the list in the action pane. The dimension fields for the selected
application is displayed below the application field.
3. If you want to change a dimension member, use the member drop-down list to select another
member, or click more… to open the Member Lookup.
4. If you want to lock a dimension member, select the check box to the left of the dimension name.
If you want to unlock a dimension member, select the check box next to the dimension name to
remove the check.
5. When you are done, click the green check in the lower right corner of the Worksheet
Dimension Lock Options action pane.
Using reports
The following table lists the tasks you can perform on reports.
Task Description
Drill down See Using drill down
Drill through See Using drill through
Publish Information See Publishing and distributing data
July 31, 2008 Page 30 of 160
User’s Guide: SAP BPC for Office
Task Description
Retrieve data See Refreshing report data
Edit report using drag & drop See Editing existing reports
Set workbook options See Setting workbook options
Worksheet dimension lock options See Using dimension locks
Park N Go See Using Park N Go
Insert function See Inserting functions
Audit reports See Creating ad hoc audit reports
Creating reports
There are several ways to create reports using BPC for Excel. The easiest way to create a report is to use
the drag & drop feature. You can also select one of the provided BPC templates and modify it. The BPC
templates were built to support a variety of reporting needs, and are highly customizable.
About creating reports
BPC provides several ways to create new reports. You can start with a blank workbook, use drag & drop to
quickly create a report format, or start from an existing report or template.
In addition to creating reports from an existing report, you can convert any Excel workbook to a BPC
report. You do this by adding BPC functions to the worksheet. For example, for any value you want sent
to, or retrieve from the corporate database, use a BPC function to link that value to the database. You can
retrieve the value from the database using the EvGET function, send the value to the database using the
EVSND function, or retrieve the current value, but send a different value back to the database using the
EvINP function. For information on these and other functions, see BPC functions and formulas.
Creating new reports
You can create a new report in several ways. The following table describes the available methods:
Task Description
Open a blank workbook Opens a blank Excel workbook.
Build a report using drag n drop Allows you to set up rows and columns using a drag and
drop interface.
Build a report using a dynamic template Allows you to select a report template from the
application set's report library.
Open an existing report Allows you to select a report template from the server
library.
Open a report from My Reports folder Allows you to select a report template from your My
Reports folder.
To create a new report
1. From BPC for Excel, select Reporting & Analysis from the Getting Started action pane.
2. From the Reporting & Analysis Options action pane, select the desired method for creating
your report (see table above).
3. Build the report, as desired.
July 31, 2008 Page 31 of 160
User’s Guide: SAP BPC for Office
4. Save the report. See Saving reports.
Accessing report templates
BPC provides several templates with its sample application set, ApShell. You can choose the template you
want to use, and then customize it to meet your needs.
The following table describes the provided templates. Since administrators can save any report as a
template, your application set might contain a different set.
Template name Description
Comparative The Comparative template is typically used for variance reporting. You can
use any dimension on the rows, and the Category and Time Period
dimensions are on the columns.
Trend In the Trend template, you can use any dimension in the rows. The Time
Period dimension is in the columns.
Consolidating In the Consolidating template, the columns contain the Entity dimension,
and you can place any dimension on the rows.
Any by Any In the Any by Any template, you can use any dimensions on the rows and
columns.
Drill In Place The Drill In Place template gives an example of how you can drill down on
members in a report by inserting new rows and maintaining previous drill-
downs on the same sheet.
Sort and Rank The Sort and Rank template contains a sort and rank table and pie chart.
% of Total The % of Total template can contain any dimension on the rows and
columns. It has a %Total column, based on the last member in the row.
Graph-Comp The Graph-Comp template contains a bar chart, and is used to compare
two categories in two time periods. You can drill down on non-base level
members.
Graph-Consol The Graph-Consol template contains a pie chart. You can drill down on
non-base level members.
Free-Form Anything In the Free-Form-Anything report, you can use any dimensions in the
rows and columns.
This template is designed for ad hoc analysis. You can manually type the
members in the rows and columns.
3 Cat-Comp In the 3 Cat-Comp template, you can use any dimension in the rows, and
three Categories/Time Periods on the columns.
Year over Year The Year over Year template is used for year-to-year comparisons.
Nested Row The Nested Row template contains two nested dimensions on the rows
and one dimension on the columns.
Double Expansion The Double Expansion template allows you to drill from one dimension to
another in the rows.
FX Verification The FX Verification template provides the ability to verify the results of
currency translation, and check rates in the Rate application. This may not
work for all applications.
To access a report template
1. From BPC for Excel, select Reporting & Analysis from the Getting Started action pane.
July 31, 2008 Page 32 of 160
User’s Guide: SAP BPC for Office
2. Select Build a report using a template, then select the desired template.
3. Select a template, then click Open.
Saving reports
After you create a new report using the Report Wizard, or modify a preexisting report, you can save it.
You can save reports locally, or save them as a template on the server (if you have administrator rights).
Saving reports locally
We recommend that you save all report copies locally, so you have instant access to the reports you need
if you do not have access to the server.
To save a report locally
1. From the BPC report you want to save, select Save to My Reports folder from the action pane
(or select eAnalyze > Save My Reports).
2. At the lock down prompt, select Yes if you want to lock down the current view and/or data, or
select No if you want the report to continue to show live data. If you selected Yes, select a Park
N Go option. See Using Park N Go.
3. Enter a name for the report, then click Save.
The default folder is the Report folder on your local drive.
Saving a report as a template
If you modify an existing report template or create a custom report, you can save it as a template for
future use. Only administrators with the appropriate rights can save templates on the server. However,
you can modify a template and save it locally for your own use.
If you make a change to an existing template and save it to the server, you should increment the
template version number so that the new template can be downloaded to all client machines that
access the server. See Admin Help for more information.
To save a report as a template
1. From the BPC report you want to save as a template, select eTools > Save Template Library.
2. Type a name for the report template, then click Save.
3. Make the template available for downloading to the BPC client on the user machines by
incrementing the template version number. You can change the version number from the Admin
Console, or from the Set application parameters page in the TEMPLATEVERSION field. See
Admin Help for more information.
Using Drag & Drop reporting
Drag & drop reporting lets you create reports using a graphical interface versus developing reports using
BPC for Excel functions.
With drag & drop reporting you have the ability to create a report using a graphical user interface for
Excel. You can start from a worksheet, or edit an existing report or input schedule provided that it was
built using EVDRE functions.
Building reports using drag & drop
You can build reports in BPC for Excel using a drag & drop interface.
To build a drag & drop report
1. Select Reporting & Analysis from the Getting Started – BPC for Excel action pane.
2. Select Build a report using drag & drop from the Reporting & Analysis Options action
pane.
July 31, 2008 Page 33 of 160
User’s Guide: SAP BPC for Office
3. Click OK to create a new report.
4. From the action pane, click the Data Grid object and drag it to a desired cell in the worksheet.
This will place the top-left corner of an EvDRE data grid on the selected cell.
5. To modify this report, select Start designing. The new report automatically contains the TIME
dimension on the columns and the ACCOUNT dimension on the rows.
6. From the Dimensions list in the EvDRE Design Options action pane, click any available
dimension name and drag it to either column or row area. This will nest the dimension if one
already exists on the columns or rows. To remove a dimension, right click on the dimension name
block and select Remove Dim. You can only remove dimensions when more that one exists on
either your columns or rows.
7. Select the Include description check box if you want to include the dimension description in the
grid.
8. Select Edit MemberSets to select members for the dimension.
• From the EvDRE Edit MemberSets action pane, select the dimension for which you
want to define members, then select one of the following options:
• Add Members List - To define the members for the dimension using the Member
Lookup. See Using the Member Lookup.
• Add Member Selection Rules - See step 9.
• Clear MemberSet - To clear the members and start over.
• Save Changes - To save your changes.
9. If you selected Add Member Selection Rules, choose one of the following selection options, a
default member, then click the button.
• SELF (the selected member(s) only)
• ALL (the selected member(s) and dependents)
• BAS (base level only of selected)
• DEP (dependents only of the selected member (s))
• BASEMEMBERS (all base member(s) for the dimension)
• MEMBERS (all dimension members)
• NOEXPAND (the selected member(s) only with no expansion options)
10. To preview the report with the specified members, click Preview Report from the EvDRE
Design Options action pane.
11. To apply special formatting options to this data grid, click Set options. For more information,
see Defining options.
12. Repeat steps 6 to 11 for all other dimensions in the report.
13. When you are finished, keep clicking the button until you are back to the Report State
action pane.
14. Save your report by selecting Save to My Reports folder from the action pane.
Editing existing reports
You can edit existing reports using drag & drop functionality. Existing reports can be saved to the server
or your local machine (your My Reports folder).
To edit an existing report
1. Select Reporting & Analysis from the Getting Started – BPC for Excel action pane.
2. From the Reporting & Analysis Options action pane, select Open an existing report for a
report stored on the server or Open an existing report from My Report folder for a report
stored on your local machine.
3. Select the name of the report from the dialog box, then click Open.
July 31, 2008 Page 34 of 160
User’s Guide: SAP BPC for Office
4. Select Edit report using drag & drop from the Report Tasks section of the action pane.
5. If there are multiple EvDRE grids on the report, select Search from the Drag & Drop Options
action pane. Double-click the sheet/address for the EVDRE report you want to modify, then click
then click the button.
6. To modify this report, select Start designing in the Drag & Drop Options action pane.
7. See Building reports using drag & drop, starting with step 6.
Creating input schedules
BPC provides several ways to create input schedules using BPC for Excel. The easiest way to create an
input schedule is to select one of the provided BPC templates and modify it. The BPC templates are built
to support a variety of data input needs, and are highly customizable.
Creating new input schedules
BPC provides several ways to create new input schedules. You can start with a locally-saved schedule, a
standard BPC input schedule template, or a custom template that your company created.
In addition to creating input schedules from an existing input schedule, you can convert any Excel
worksheet to a BPC input schedule. You do this by adding BPC functions to the worksheet. For example,
for any value you want sent to or retrieve from the corporate database, use a BPC function to link that
value to the database. You can retrieve a value from the database using the EvGET function, send the
value to the database using the EvSND function, or retrieve the current value, but send a different value
back to the database using the EvINP function. For information on these and other functions, see BPC
functions and formulas.
To create a new input schedule
1. From BPC for Excel, select Data input from the Getting Started action pane.
2. From the Data Input Options action pane, select one of the following:
Open a schedule to open a public or privately saved input schedule. Then select View
public schedules or View private schedules, select the desired schedule, then click
Open.
Open a blank workbook to start with a blank Excel workbook.
Build a schedule using drag & drop to set up the rows and columns using a drag n
drop interface.
Build a schedule using a template to select a template from the application set's
report library.
3. To build the schedule, select the desired options from the Schedule Options action pane. See
Schedule Options Help.
4. Enter data in the schedule, then send the data. See Submitting input data.
5. Save the schedule. See Saving input schedules.
When you create an input schedule, you should avoid linking the dimensions in the input
schedule to the current view. You can avoid this by entering fixed values for the member values.
If a dimension member value is fixed, it is not linked to the current view (by the EvCVW
function), therefore, it does not change if the current view is changed. This helps to prevent
incorrect data from being displayed when an input schedule is submitted as a supporting
document. It also enables collaboration on schedules to work properly.
Accessing schedule templates
BPC provides several templates with its sample application set, ApShell. You can choose the template you
want to use, and then customize it to meet your needs.
The following table describes the provided templates. Since administrators can save any schedule as a
template, your application set might contain a different set. All of the templates use the EvSND function to
send data. See EvSND.
July 31, 2008 Page 35 of 160
User’s Guide: SAP BPC for Office
Template name Description
Account Trend The Account Trend template contains Account members on the rows and
Time Period members on the columns.
Comparative The Comparative template contains Account members on the rows, and
Category members on the columns. There is also a column that calculates
the variance.
Entity Trend The Entity Trend template contains Entity members on the rows, and Time
Period members on the columns.
Consolidating The Consolidating template contains Account members on the rows and
Entity members on the columns.
Nested Row The Nested Row template allows you to choose the dimensions and
members on the rows and columns. You can select two dimensions to nest
on the rows.
Any by Any In the Any by Any template, you can use any dimensions on the rows and
columns.
Free Form The Free Form template allows you to select any dimensions for the rows
and columns. It contains no expansion functions.
To access a schedule template
1. From BPC for Excel, select Data input from the Getting Started action pane.
2. Select one of the following:
• Open an existing schedule (opens the Open dialog box to the server reports folder)
• Open an existing schedule from My Reports folder (opens the Open dialog box to
the local reports folder)
3. Select a template, then click Open.
About the schedule library
The schedule library contains input schedules created by your administrator. They have been set up to
meet your company's requirements, and in most cases can be used with no modification.
The input schedules are organized in folders that are typically categorized by type. Administrators can add
folders under the application they administer, and perform actions on input schedules contained in those
folders.
To use the schedule library
1. From BPC for Excel, select Data Input from the Getting Started action pane.
2. Select Open an existing schedule.
3. Browse to the desired folder, and highlight it.
4. Do one of the following:
• To open the selected report or template, click Open.
• To delete the selected file or template, right-click it, then select Delete.
• To copy the selected file or template, right-click it and select Copy, right-click inside a new
folder and select Paste.
• To move the selected file or template, right-click it and select Cut, right-click inside a different
folder and select Paste.
July 31, 2008 Page 36 of 160
User’s Guide: SAP BPC for Office
• To create new folder, select the folder you want to use as the parent folder, click the New
Folder button , then type the name of the new folder.
You cannot cut, copy, or paste folders.
Saving input schedules
Whether you created a new input schedule, used an input schedule template or used the input schedule
wizard you can save the input schedule for future use. You can save input schedules locally, or you can
save them as templates (if you are an administrator).
Saving input schedules locally
When you save input schedules on your local machine, they are not accessible if you log on to BPC from
another machine.
To save an input schedule locally
1. From BPC for Excel, open the input schedule you want to save, then select eSubmit > Save My
Schedule.
2. If you have not locked down the data, a message is displayed. To lock down your data, click Yes.
The Park N Go dialog box is displayed. Select Lock down current view only or Lock down
data and current view, then click OK. See Using Park N Go.
3. In the Save As dialog box, enter a name for the input schedule.
4. Choose a directory in which to save the input schedule, then click Save.
Saving input schedules as templates on the server
You can modify an existing input schedule template and save it on the server. Only administrators can
save templates on the server, but anyone can modify an input schedule template and save it locally. (See
the procedure above for saving an input schedule locally.)
To save an input schedule as a template
1. From BPC for Excel, open the input schedule you want to save, then select eTools > Save
Template Library.
2. Select a folder in which to save the input schedule template.
The default folder is a BPC folder on your local drive.
3. Enter a name for the report template, then click Save.
Using input schedules
You use BPC's input schedules to enter data for submission to a central database.
About using input schedules
You use input schedules to enter data for submission to a central database. The following steps describe a
typical workflow for using input schedules in BPC:
1. From BPC for Excel, a user enters the required data in an input schedule template. See
Accessing input schedules.
2. The user validates the data. See Validating data.
3. The user submits the input schedule for review, along with any supporting documents. See
Submitting input data.
In BPC , the data and supporting documents contained in a data submission is called a
"package."
July 31, 2008 Page 37 of 160
User’s Guide: SAP BPC for Office
4. User changes the work status to Submitted. See Changing the work status code.
Submitting input data
Data can be sent to the database as often as needed. When you are ready to submit your data for review
you can lock the data by performing a final send, validating the data, and changing the package status to
Submitted. See Changing the work status code. This topic describes how to enter data in an input
schedule, and then submit it.
BPC provides two custom Ev functions that send data to a database: EVINP and EVSND.
• EvINP allows you to enter a value directly in a cell. That value is sent to the database when you
send the data to the database. See EvINP.
• EvSND references another cell in the schedule and send the value in the cell to the database.
With the EvSND function, you can send calculated values to the database. See EvSND.
To submit input data
1. From BPC for Excel, open the input schedule that you want to use. See Accessing input
schedules.
2. Enter data in the appropriate cell(s). (Input cells vary from schedule to schedule, so you should
follow the instructions for inputting data provided by your administrator.)
When entering data in an input schedule, you must set the current view to all base level
members in the hierarchy for each dimension. You cannot submit data to the database
when one or more of the dimensions is at a parent level.
3. Select eSubmit > Send and Refresh Schedules.
You can also send and refresh input schedules using the BPC toolbar or by right-clicking
a cell and selecting Send and Refresh Schedules.
4. In the Send and Refresh Schedules dialog box, do one of the following:
Select Active worksheet to only send input data from the active worksheet.
Select Active workbook to send input data from the entire workbook.
The option in the Expanded Send and Refresh Schedules dialog box determines
whether the submission also performs a refresh after the data is sent (Click Options to
expand the dialog box.) The refresh schedules option refreshes any cells that use the
EvSND, EvINP, and EvGET functions. It also clears the input value from any EvSND input
cell (the cell that EvSND references).
If the Refresh after schedule is sent check box is selected, the submission refreshes the
data in the input schedule. If cleared, the data is not refreshed. You can click the Reset to
default button to change the option to the default, as defined in the workbook options. See
Setting workbook options.
5. Click Refresh.
Using modeling options
While creating an input schedule, you can use several modeling options to help input your numbers. BPC
for Excel provides three modeling options:
• Spread. Takes a value and spreads it among selected cells.
• Trend. Takes a value and grows it by a factor among selected cells.
• Weight. Allocates an amount to the selected cells, weighted by the values in those cells.
Spread
The Spread option allows you to take a value and allocate it among selected destination cells. The value
can be allocated equally, or it can be weighted by a range of weights. For example, you can take the value
100,000 and spread it across a number of columns that represent each month of the year.
July 31, 2008 Page 38 of 160
User’s Guide: SAP BPC for Office
To use the Spread option
1. From BPC for Excel, open an input schedule. See Accessing input schedules.
2. From the eSubmit menu, select Spread.
3. In the Source Value field in the Spread dialog box, enter or select from the spreadsheet the
total value you want to spread.
4. In the Destination field, specify where to place the results by selecting the cells in the
spreadsheet.
5. (Optional) In the Weights field, enter or select a range containing weight values to apply to the
spread. If supplied, this range must contain the same number of cells as the destination range.
6. (Optional) Select the Add to Existing Values check box to add the spread amount to
preexisting cell values in the destination range. If cleared, the amount spread to each cell
overwrites any values in the destination cells.
The Source Value, Destination, and Weight fields all use a special control that allows you to
select an Excel range.
Trend
The Trend option takes a value and grows it by a factor among selected cells. The source value is placed
in the first cell of the destination range. Each subsequent cell in the destination increases by the amount
specified.
To use the Trend option
1. From BPC for Excel, open an input schedule. See Accessing input schedules.
2. From the eSubmit menu, select Trend.
3. In the Source Value field in the Trend dialog box, enter or select from the spreadsheet the
initial value from which the trend begins.
4. In the Destination field, enter or select from the spreadsheet a range of cells to which to write
the results of the trend.
5. In the Increase Trend field, select one of the following, then enter a percentage or numeric
value.
By Percentage. By Percentage increases each value by a specified percentage of the
previous value (previous cell) in the destination range. To create a declining trend, enter
a negative percentage.
By Value. By Value increases each value by a specified amount over the previous value
(previous cell) in the destination range. To create a declining trend, enter a negative
value.
6. Select the Add to Existing Values check box to take the spread amount to each cell and add it
to any existing values already in the destination range. If not selected, the amount spread to
each cell overwrites the amounts in the destination cells.
Weight
The Weight option lets you allocate an amount by weighted factors in your spreadsheet. It allows you to
take an amount, grow it if desired, and then allocate the new amount based on the relative weights of the
selected cells. The destination range is the same as the weight range, (that is, the weights will be
overwritten with the newly allocated amounts.)
Calculation Steps
1. The Weighted Allocation process takes the initial Sum to Allocate value.
2. It increments the sum by the specified percent or value if specified.
3. It calculates the base total by summing the Weighted Destination range.
4. For each cell in the range, it calculates the percentage of that cell to the base total, and allocates
the appropriate portion of the new Sum to Allocate to that cell.
July 31, 2008 Page 39 of 160
User’s Guide: SAP BPC for Office
To use the Weight option
1. From BPC for Excel, open an input schedule. See Accessing input schedules.
2. From the eSubmit menu, select Weight.
3. In the Sum to Allocate field of the Weight dialog box, enter the initial sum from which the
allocation begins. This amount defaults to the sum of the selected cells.
4. In the Weighted Destination field, select a range of cells that contain relative weights, to which
the results of the allocation are written.
5. In the Increase Sum to Allocate By field, select one of the following, then enter a percentage
or numeric value.
By Percentage. Increases the overall sum to allocate by the specified percentage before
allocating.
By Value. Increases the overall sum to allocate by the specified value before allocating.
None.
Validating data submissions
Before submitting data to the database, you should validate it. Validating your data ensures that it passes
validation rules set up the administrator. If the validation rules are not met, you cannot change the work
status of your data submission.
In order to use the data submission validation feature, work status must be enabled for the applicable
entity hierarchy, and validation rules must be defined on a special account, called Validation.
If work status tracking is enabled and validation rules are defined, the system automatically checks the
validation rules when you attempt to submit your data without manually validating it.
To validate a data submission
1. From BPC for Excel, Word, or PowerPoint, enter input data and submit the input schedule to the
database. See Submitting input data.
2. From the action pane, select Submit & manage data, then select Validate submission before
sending. (You can also select eSubmit > Validate submission.)
3. A confirmation message is displayed. If the data did not pass validation, select Yes to run the
validation report, or No to continue working in the input schedule.
The validation report tells you why your data failed validation. Validation reports are
created by your administrator.
Changing the work status code
As part of BPC 's data submission and tracking process, you can change the work status of a data
submission so it can be reviewed or locked at the appropriate time.
When you submit the work status code change, the system validates it against the validation rules. See
Validating data submissions.
There are three default status codes provided with the sample application set, ApShell. They are Unlocked,
Submitted, and Approved. Administrators can rename, add, and delete status codes. See Changing or
adding status codes (in Admin Help).
The following table describes the default codes.
Status Definition Change authority
Unlocked The original state of data for an entity. This Owner and manager
means that the data is still in progress, and the
data in the database can be edited.
Submitted The data for an entity has been submitted for Manager
review and is locked from editing.
July 31, 2008 Page 40 of 160
User’s Guide: SAP BPC for Office
Approved The package has been approved and is locked Manager
from editing.
When the data is locked, you cannot make
changes to it. If you need to make changes to
the numbers, change the status back to
Unlocked, and then make any changes
necessary.
To change a work status code
1. From BPC for Excel, open an input schedule, and select the current view for which you want to
change its work status. See Changing the current view.
2. Select Send Data from the action pane, then select Set work status.
3. Click OK.
Using Park N Go
Park N Go is a feature that allows you to lock the current view, or both the current view and data, in a
report or input schedule. You lock the current view when you want to maintain the current view for a
particular workbook. You lock the current view and data when you want to protect the data in the report
or input schedule from being refreshed.
You can also use Park N Go to take a report or input schedule completely offline.
About Park N Go
You can select from any of the following Park N Go options.
Option Description
Set to live data and live current The data and the current view in the workbook is live.
view
Set to live data and static The data in the workbook is live and the current view is static. Select
current view this option to lock the current view, but keep the data live.
See Locking the current view
Set to static data and static The data and current view in the workbook is static. Select this option to
current view lock both the current view and data in the workbook.
See Locking the current view and data
Set to offline (no connectivity) The workbook has no connection to BPC. Select this option to take the
workbook offline, so remote users can view it.
See Taking reports or input schedules offline
Locking the current view
By default, when you open a report or input schedule in BPC for Office, the information changes based on
your current view settings. With the 'Live data and static current view' option, you can lock the current
view in a particular report or input schedule to keep the current view static.
Locking the current view allows you to share the same data view with other BPC users. For example, you
can email the report or input schedule to another user, while maintaining the current view that you have
selected. When the receiving user opens the workbook, their current view settings are ignored, and data is
loaded into the report based on the locked current view. The report data remains live, but the current
view is static.
After you lock the current view of the report or input schedule and save it to your local report or schedule
library, respectively, you can do a number of things with it. For example, you can email it to another user,
July 31, 2008 Page 41 of 160
User’s Guide: SAP BPC for Office
publish it to BPC Web, or distribute it using the Distribution Wizard (if you have the appropriate
administrator rights).
You can unlock the current view in a report or input schedule when you want the current view to become
dynamic again. See Restoring locked or offline reports or input schedules.
The Park N Go icon on the BPC for Excel toolbar visually lets you know when the current view is locked. If
the icon is a closed lock, the current view is static. If the icon is an open lock, the report contains live data
and the current view is not locked.
This procedure describes how to lock the current view of a report or input schedule at any time.
You are also automatically prompted to select a Park N Go option when you save a report or input
schedule using Save My Reports or Save My Schedule, respectively.
To lock the current view
1. From BPC for Excel, open the report or input schedule whose current view you want to lock.
2. From the Report or Input Schedule Options action pane, select Park N Go.
3. Select Set to Live data and static current view, then click OK.
4. Save the workbook. To save the report to your local library, select eAnalyze > Save My
Reports to save a report, or select eSubmit > Save My Schedule to save an input schedule.
Locking the current view and data
Locking the current view and data of a report or input schedule allows you to work with it in the offline
version of BPC for Excel. This means that you can make changes to the report or input schedule when you
are disconnected from the server, then bring it back online. For example, you can lock the current view
and data, then work with it remotely, say, on an airplane, and then return it to its online state when you
are back at the office.
After you lock the current view and data of the report or input schedule and save it to your local report or
schedule library, respectively, you can do a number of things with it. For example, you can work with it
offline (see Working on the offline client), email it to another user, post it to BPC Web, or distribute it
using the Distribution Wizard (if you have the appropriate administrator rights). When using an input
schedule offline, users can send data from a locked input schedule to the database. If you want to take
the report or input schedule completely offline so you can send it to a remote user, see Taking reports
or input schedules offline.
The Park N Go icon on the BPC for Excel toolbar visually lets you know when the data and/or current view
is static. If the icon is a closed lock, the data and/or current view is static. If the icon is an open lock, the
report contains live data and a live current view.
When you attempt to save a live report or input schedule using Save My Reports or Save My Schedule,
respectively, you are prompted to specify a Park N Go option. In addition, you can lock the report or input
schedule at any time using the procedure in this topic.
When you use the Offline Distribution feature to distribute a report or input schedule, the report
or input schedule automatically becomes static. See Distributing and collecting offline data.
To lock the current view and data
1. From BPC for Excel, open the report or input schedule in which you want to lock the current view
and data.
2. From the Report or Input Schedule Options action pane, select Park N Go.
3. Select Set to Static data and static current view, then click OK.
4. If you are locking the current view and data in a report, go to step 5. If you are locking an input
schedule, prompts relating to sending input data are displayed. See Submitting input data.
5. Save the workbook. To save the report to your local library, select eAnalyze > Save My
Reports to save a report, or eSubmit > Save My Schedule to save an input schedule.
July 31, 2008 Page 42 of 160
User’s Guide: SAP BPC for Office
Taking reports or input schedules offline
You can take a report or input schedule offline if you want to send the workbook to remote users. Remote
users can look at published information and enter data in an offline report or input schedule, but do not
have authorization to update or view unpublished data. Remote users do not have access to BPC for Excel.
After a report has been taken offline, you can bring it back to its live state when you want to work with it
in BPC for Excel (as long as there are no significant changes to the format). See Restoring locked or
offline reports and input schedules.
To lock down the current view and data
1. From BPC for Excel, open the report or input schedule in which you want to lock the current view.
2. From the Report or Input Schedule Options action pane, select Park N Go.
3. Select Set to Offline (no connectivity), then click OK.
4. If you are taking a report offline, go to step 5. If you are taking an input schedule offline,
prompts relating to sending input data are displayed. See Submitting input data.
5. Save the workbook. To save the report to your local library, select eAnalyze > Save My
Reports to save a report, or eSubmit > Save My Schedule to save an input schedule.
Restoring locked or offline reports and input schedules
You can restore a report or input schedule that has been taken offline, or whose current view and/or data
has been locked, back to a live report in BPC for Excel.
Workbooks that have been taken offline can only be brought back to their live state when there
have been no significant changes to the format.
To restore a locked report or input schedule
1. From BPC for Excel, open the locked or offline report or input schedule. See Accessing reports.
2. From the Report or Input Schedule Options action pane, select Park N Go.
3. Select Set to Live to make the data and current view live again.
Using the Member Lookup
You use the Member Lookup to select specific members to use in reports, input schedules, journals,
member security definitions, and data management packages.
About the Member Lookup
The Member Lookup allows you to select specific members to use in reports, input schedules, journals,
member security definitions, and data management packages. From BPC for Excel, you can use it to copy
and paste member lists into spreadsheets.
The following table describes the items in the Member Lookup and the tasks you can perform with it.
Item Description
Member To select a member, highlight that member and click OK. If this section
Hierarchy/Table is disabled, All members in dimension is selected, and all members
data view will be returned to the report/input schedule upon clicking OK.
You can select the check box next to one or more members to copy
them to the active spreadsheet. See Copying members to clipboard,
below.
Selection tab When Single Highlighted value is selected, the member that is
highlighted is returned. When All members in dimension is
highlighted, the tree/table is disabled, and all members of the dimension
are returned upon clicking OK.
July 31, 2008 Page 43 of 160
User’s Guide: SAP BPC for Office
Item Description
Filter tab This tab allows you to specify specific members to display in the Member
Table view. You select a property, an operator, and a value, then click
Apply to apply your changes to the current list. You can specify filter on
one or more properties.
If you define a filter, the members can only be displayed in Table data
view (not hierarchical).
Data View • Select Hierarchy to see the members in a hierarchical
structure.
• Select Table to view members in alphabetical order in a flat
list.
Data Elements • Select ID to show only the member ID in the Member
Hierarchy/Table view.
• Select Description to show only the member description.
• Select ID & Description to show both.
Show selected Displays the properties of the selected members.
member's
properties See Viewing member properties
Member Lookup Opens the Member Lookup Options dialog box, where you can specify
options member lookup behaviors.
See Setting Member Lookup Options
Find members Opens the Member Search dialog box. Type a member name or
leading characters, then click Search. When a member is found, it
becomes highlighted. Keep clicking the Search button to continue
looking for matching entries.
Copy selected Copies the members with a check mark to the clipboard. This is useful
members to when you are creating a report/input schedule and you want to paste a
clipboard list of members into BPC for Excel.
Show Property Select the check box, and enter a property value. Only members that
use the specified property will be displayed in the Hierarchy/Table view.
Accessing the Member Lookup
There are several ways to access the Member Lookup.
To access the Member Lookup, do one of the following
• From the Session Information section of the action pane, select the down arrow next to a
dimension, then select more.
• From the eTools menu, select Select Members, then select the dimension whose members you
want to view.
• Right-click any cell in a BPC workbook and select Select Members, then select the dimension
whose members you want to view.
Selecting members
You can select members at any time to display in your report or input schedule. You can only select the
dimensions and members to which you have access.
July 31, 2008 Page 44 of 160
User’s Guide: SAP BPC for Office
To select a member
1. Open the Member Lookup dialog box. See Accessing the Member Lookup.
2. Select Hierarchy to view the members in hierarchical view, or Table to see the members in a
flat list.
3. Select how you want to view details on members:
• ID Only
• Description Only
• Member ID and Description
4. Search for the desired member. You can use the Filters tab to search on specific properties, the
Find Members link to search for specific member names, or use the Show Property field to
display members that use a specific property.
If you define a filter, the members will always be shown in table view (not hierarchy
view).
5. Highlight the member in the list, then click OK.
You can select members by double-clicking them if an option is set in the Member
Selection Options. See Setting Member Lookup options.
The check mark means that the member has been copied to the clipboard for pasting
into a spreadsheet. See Copying/pasting member lists.
Filtering members by properties
You can filter the member list based on member properties.
To filter by properties
1. From the Member Lookup, make sure the Filtering area is displayed. (If not, click the Show or
hide filtering window button.)
2. Select the Use the Filter check box.
3. From the Filter area, select one or more properties on the left, and property values on the right.
4. Click Refresh.
To stop filtering for a dimension, clear the Use the Filter check box.
Viewing member properties
You can view the property values of a selected member. Members that are available for use when creating
and modifying reports or input schedules are enabled. Properties that are for information purposes only
are disabled.
To view a list of member properties
1. Open the Member Lookup, then do one of the following:
• Right-click the desired member, then select Member properties.
• Click the Show selected member properties link.
2. After reviewing the list, click OK to close the Properties dialog box.
Setting Member Lookup options
You can set options that control behavior on the Member Lookup dialog box.
July 31, 2008 Page 45 of 160
User’s Guide: SAP BPC for Office
To set Member Lookup options
1. To access the Member Lookup Options dialog box, open the Member Lookup, then select the
Options button.
2. In the Double-click Options section, select the check box if you want to select the member and
return to the worksheet by double-clicking a member. This option closes the Member Lookup and
returns to the active report or input schedule. If unselected, a double-click expand or collapses
the member when double-clicked. This option keeps the Member Lookup open.
3. The Select All Children Behavior section determines how members are selected when you use
the Copy option to copy one or more members and paste them into your spreadsheet. See
Copying/pasting member lists. Do one of the following:
Select Select direct children only to only copy the members directly below the selected
member.
Select Select all descendents to copy all descendents of the selected member.
Using dynamic expansion and drill through
BPC's dynamic expansion functionality adds a level of intelligence to your reports and input schedules that
you cannot find in other Business Intelligence software today. Dynamic expansion allows you to
dynamically change the members displayed in a report, based on any number of criteria.
About dynamic expansion
BPC's dynamic expansion functionality adds a level of intelligence to your reports and input schedules that
you cannot find in other Business Intelligence software today. Dynamic expansion allows you to
dynamically change the members displayed in a report by drilling down, based on any number of criteria.
Some examples include:
• Expanding by property type (such as by Account Type)
• Expanding by hierarchy (such as Self and Below)
• Expanding by ranking (such as top ten performers)
Dynamic expansion, like other features of BPC, utilizes custom BPC functions, or Ev functions. The
expansion functions are EvEXP, EvENE, EvIEX, EvNXP, and EvLST. In addition to these Ev functions there
are also other Ev functions (EVPXR, EVSET) that can be used in conjunction with the previously listed
functions that make creating expansion formulas flexible and easy. By adding these functions with the
correct formula syntax to your reports and input schedules, you turn what was already a dynamic report
or input schedule into an intelligent one. See Expansion functions.
Additionally, the system knows when a new dimension member has been added to the application. So
when you use expansion formulas in your reports and input schedules, the new member is automatically
displayed when a dynamic expansion formula that calls for the member is selected (provided you have
updated your dimensions from the server; see Setting client options).
By using dynamic expansion formulas in your reports and input schedules, you reduce the need for
maintenance because the formulas intelligently expand to the include the applicable members with the
click of a button.
Control panels, which come standard in all sample BPC templates, contain predefined dynamic
expansion formulas. Using the control panel, you can select options for the expansion functions
without having to write the functions yourself. See Using control panels.
Dynamic expansion example
With dynamic expansion you can do much of your analysis in one report. By just changing the current
view of the expansion member you can yield a new set of data. For example, say you have a report with
Accounts in the rows. The expansion in this report is based on the AccountType property of the current
Account member. The current account is Revenue, an income account, therefore, all accounts with the
AccountType INC will be returned in the report body.
If we change the current account member to Salaries, an Expense account, the members displayed in the
report body will change to expense accounts. As you can see, you no longer need to have and maintain
two reports.
July 31, 2008 Page 46 of 160
User’s Guide: SAP BPC for Office
To use dynamic expansion in a report or input schedule, change the current view of the member on which
expansion is based. Then select Expand all on the eTools menu.
You can also find the Expand all command on the BPC for Excel toolbar and on the right-click
menu.
Automatic Expansion
Dynamic Expansion can be set to automatically expand each time the current view is changed in a report
or input schedule.
To set automatic expansion
1. From BPC for Excel, open the report or input schedule for which you want to enable automatic
dynamic expansion.
2. Select eTools > Workbook Options.
3. Select the Expand on CurrentView change option, then click OK.
Using drill down
BPC's drill down functionality lets users drill down on member data within dimensions. You can drill down
on any member in a report or input schedule that has dynamic expansion enabled. The member has to
have at least one dependent. Upon selecting an expansion member, the spreadsheet automatically
displays the immediate dependents of that member.
There is no additional setup necessary to use drill down. As long as expansion is enabled in defined in the
report or schedule and a hierarchy-based dimension is contained on the row or column of the report or
input schedule, you can use drill down.
In addition to having drill down capabilities on standard reports and input schedules, you can also drill
down on charts and graphs. Using charts and graphs enhances your reports and input schedules by
offering a visual view of the data. With graphical drill down you can take the visual view one step further
by making the chart dynamic. See Creating graphical drill downs.
You can access the drill down features from the BPC for Excel toolbar. By using the Go Back and
Go Forward buttons you can quickly move through the drill-down history. The last 20 drills from
the current session are saved.
To drill down on a member
• From a BPC for Excel report or input schedule, do one of the following:
Double-click the member you want to drill down on.
Select the member you want to drill down on, then click the Drill Down button from the BPC
for Excel toolbar.
Right-click the cell containing the member you want to drill down on, then click Drill down.
To drill down on a graph or chart, click the part of the chart or graph representing the member
on which you want to drill down. See Creating graphical drill downs.
Creating graphical drill downs
Unlike standard data drill downs, graphical drill downs require some setup. The following are prerequisites
for graphical drill down:
• The source report must have a hierarchy-based dimension in the row and/or column.
• The member IDs must be used. Graphical drill down does not support member descriptions.
• The chart must be on its own worksheet, and the worksheet must appear immediately after the
worksheet with the source data on it.
July 31, 2008 Page 47 of 160
User’s Guide: SAP BPC for Office
These instructions cover the basic steps needed to create an Excel chart. For complete
instructions, please see Excel help.
To create a graphical drill down
1. From BPC for Excel, open (or create) the report to which you want to add a graphical drill down.
2. Select Chart from the Excel Insert menu.
3. Select the type of chart you would like to use and click the Next button.
We recommend using pie, column, and bar charts.
4. On the Source Data screen, select the data range. Be sure to include the dimension members
for the columns and rows and remember that the dimension member IDs and not the
descriptions must be used.
5. On the Source Data screen, select which dimension will be on which axis by selecting the
appropriate Series radio button. You can see a preview of how the chart will look in the preview
window.
6. On the Series tab you can configure the series axis to look the way you want it to look. Again, as
you make changes you will see how they affect the chart in the preview window. Click Next when
you are finished.
7. On the Chart Options window you can further customize the chart. Each tab is described below.
Titles - Name the chart and axes.
Axes - Set up the look of each axis.
Gridlines - Add or remove grid lines from the chart
Legend - Select a location for the chart legend
Data Labels - Set up how the data is labeled (that is, with just the amount or with the
amount and label).
Data Table - Add a data table to the chart.
8. On the Chart Location window, select the As new sheet radio button, then click Finish.
9. Move the chart worksheet to the immediate right of the worksheet with the source data.
Using drill through
BPC's drill-through functionality allows you to view data from an external database, the Journals database,
or any URL. Drill through is available on any cell that references a dimension member for which a drill
through function has been defined. Drill through functions include EvGTS, EvGET, EvDRE, or EvINP.
For example, say your report shows a Revenue account for a particular vendor. You can set up a drill
through that references that cell that queries the Sales Information System database and returns the
customer orders that make up the values for that account.
The Drill Through option is available on the BPC for Excel toolbar and on the right-click menu. (If a drill
through has been set up, the drill through option on the right-click menu is highlighted.)
This topic describes how to use the drill through feature. Drill throughs must be configured by
your system administrator. For information on setting up a drill though, see Defining drill
throughs in Admin Help.
To drill through on a cell
1. From the BPC for Excel report or input schedule that contains the drill-though link, select the cell.
2. Click the Drill Through button on the BPC for Excel toolbar, or select Drill Through from the
right-click menu.
3. Select whether you want to view the results of the drill through in a web browser or Excel.
July 31, 2008 Page 48 of 160
User’s Guide: SAP BPC for Office
If there is more than one drill through defined for a cell, a list of drill through keys is
displayed. Select one, then click OK.
Using dynamic hierarchies
You can define dynamic hierarchies in BPC to set up and report on entity hierarchies that cannot be
managed by a fixed hierarchy.
About dynamic hierarchies
While management reporting entity structures are essentially fixed, and children roll up 100% to their
associated parent, "dynamic hierarchies" support the legal structure of statutory consolidations that
cannot be managed by a fixed hierarchy. The ownership relationships required for legal reporting may
exceed a one-to-one relationship in their reporting structure, or they may change frequently.
There are two scenarios where you should define dynamic entity hierarchies:
• If a child member is owned by more than one parent; or
• The child is partially owned by a parent (not 100%)
You use the Dynamic Hierarchy Editor (DHE) in BPC for Excel to define a dynamic hierarchy entity
structure. The Dynamic Hierarchy Editor (DHE) is a graphical tool that allows you to create period-specific
hierarchies of corporate entities to use in statutory consolidation, or in cases where hierarchy changes for
an application need to be tracked by Category and Time.
First, you should understand some of the requirements for setting up applications and dimensions for use
with dynamic hierarchies. There are two general types of applications you can set up for use with dynamic
hierarchies: General and Statutory.
The "General"- type application is one in which hierarchies are tracked for general reporting purposes. The
other is a "Statutory"-type application, for which hierarchies need to be tracked for statutory reporting
purposes. Statutory applications have an upper-level static hierarchy associated with a Currency-type
dimension, typically called "Groups." The static hierarchies exist above the dynamic portion of a hierarchy,
which is attached below a base-level member in the static hierarchy. The Groups dimension is used to
identify consolidation sequences and for reporting.
General application requirements
This topic describes how to set up a general application for use with dynamic hierarchies. First, you need a
"main" application, which stores the entity information and is linked to a supporting Ownership-type
application where the data is actually stored.
In ApShell, the sample main application is called "LegalApp" and the sample supporting
ownership application is called "Ownership".
Requirements for the "main" application
• It can be any type of reporting application: Generic, Finance, or Consolidation.
• It must link to a supporting Ownership-type application.
• Required dimension-types: Account (A), Category (C), Time (T), Entity (E), and Currency (R)
(often referred to as "Groups").
• Any additional dimensions in the application are supported.
• The ORG_OWNERSHIPCUBE application parameter value must be defined. From BPC
Administration, log on to the main application, and define the ORG_OWNERSHIPCUBE
application parameter value. The value is the name of the supporting ownership application. (In
ApShell, this value is Ownership.)
July 31, 2008 Page 49 of 160
User’s Guide: SAP BPC for Office
Requirements for the "ownership" application
• It must contain the following dimension-types:
Dimension- Description
type
Account (A) The Account-type dimension must contain an account (the default name is
PGROUP) which has a non-zero value for the valid intersections of the
Entity and Group dimensions. You must enter the name of this member in
the Org_AccountOwn application parameter in the of the ownership
application.
May also contain other accounts that can be used to store additional
information relating to an Entity/Group intersection for a given Category
and Time. The set of accounts to display in the Dynamic Hierarchy Editor is
controlled by an ORG_ACCOUNTOWN application parameter.
Category (C) Must be the same Category dimension used in the main application.
Time (T) Must be the same Time dimension used in the main application.
Entity (E) Must be the same Entity dimension used in the main application.
Currency (R) This is typically referred to as Groups, and defines the parent members
used in the dynamic hierarchy.
This dimension must have a property named Entity. The property values
define the link between the Group dimension member and its corresponding
Entity dimension member. These members are the parents that are used in
the dynamic hierarchy.
For example: Group member ID G_E1 has the Entity property value E1.
This means it corresponds to Entity dimension member E1.
• No other dimension-types are supported.
• The following application parameters must be defined:
ORG_ACCOUNTLIST - The default value is METHOD,POWN,PCON. These are
consolidation accounts used in the dynamic hierarchy. METHOD represents the
consolidation method account. POWN represents the percent ownership account. PCON
represents the percent consolidation account.
ORG_ACCOUNTOWN - The default is PGROUP. This value represents the name of the
account that contains the hierarchy information.
ORG_INTCO - If an IntCo dimension is included in the ownership application, the
ORG_INTCO application parameter must be defined. The IntCo dimension is not required
for the definition of a dynamic hierarchy. It may, however, be used for other purposes in
statutory applications. If using this dimension for other purposes, you must use a dummy
member whose default ID is I_NONE. The name of this member (I_NONE) must be
specified in the ORG_INTCO application parameter.
Example
To illustrate the Groups example table above, assume the Entity dimension of the Ownership-type
application contains the members E1, E2, and E3. The Currency (Group) dimension contains
member G_E1, with the Entity property value E1.
You then designate Entity member E1 as the parent of Entity member E3 (for the Category and
Time member values Actual and Jan.06) by making the following entry in the Ownership
application:
Category Time Entity Group Account Value
ACTUAL 2006.JAN E3 G_E1 PGROUP 1
July 31, 2008 Page 50 of 160
User’s Guide: SAP BPC for Office
Statutory application requirements
In statutory applications, a dynamic hierarchy can be combined with a static, upper-level portion of the
hierarchy representing Groups. This portion of the hierarchy is used to generate statutory reporting or to
identify a series of groups for consolidation.
Instead of being controlled by the OWNERSHIP application, the Groups hierarchy is controlled by the
dimension property Org_ParentProperty. This property has no default value, meaning the presence of
the property enables the Groups hierarchy. The property may be populated with hierarchy information
(similar to the PARENTHn field), but it does not generate a true OLAP hierarchy of members in the Group
dimension.
This is because in statutory applications the Group dimension exists in both the “main” and ownership
applications. Therefore, there is a split between the base-level entities (the members of the Entity
dimension) and the parent-level entities (the members of the Group dimension). In this case, “parents” in
the Group dimension are actually base-level members. These members are used by the Business Rules
engine which writes the contribution of each Entity to each Group (using the Entity/Group intersection).
Often the consolidation of each upper level Group begins with the base-level entities. In these cases, the
Groups do not need to have a corresponding Entity (as defined in the Entity property), because it would
be an unused member in the Entity dimension.
Requirements for the main application
Similar to a general application, you need a "main" application, which stores the entity information and is
linked to a supporting Ownership-type application where the data is actually stored. Statutory application
types share the same basic requirements as general applications. See Requirements for the main
application.
The one major difference is that the supporting Ownership application has a special currency-type
dimension, typically called "Groups," that defines specific entity members as parents.
Requirements for the ownership application
Statutory application types share the same requirements as general applications, but in addition, the
Account dimension may contain other accounts that can be used to store additional information that
relates to an Entity/Group intersection for a given Category and Time. These extra accounts typically are
METHOD, PCON, POWN and PCTRL. See Requirements for the ownership application
Creating dynamic hierarchies
You create dynamic hierarchies using the Dynamic Hierarchy Editor provided in BPC for Excel.
To create dynamic hierarchies
1. From BPC for Office, select ePublish > Manage Dynamic Hierarchies. The Dynamic
Hierarchy Editor opens.
2. The Tree Settings section at the top of the window shows the Category, Time and Groups
setting from the active current view. Use the drop-down menus in these fields to change the
Category and Time members for which you want to create a dynamic hierarchy.
3. Use the drop-down menu in the Groups field to specify the member that you want to use as the
parent in the hierarchy. If this member is defined as part of a fixed hierarchy for a statutory
consolidation, that fixed hierarchy is imported intact into the DHE.
4. Expand the parent member to view any existing children.
5. Select the Show unused radio button on the right side of the Tree Settings section. The word
Unused appears below the parent group name. Click the plus sign next to Unused to display
the list of all the potential child entities.
6. Using drag and drop, move child entities from the Unused list to the desired position below the
parent member. Alternatively, you may highlight a used child member and click the Add Sibling
icon from the Actions toolbar on the left of the screen. This displays the Add Sibling window.
Select the desired sibling and click OK.
7. When all the child entities have been added, click the Save icon from the Actions toolbar.
July 31, 2008 Page 51 of 160
User’s Guide: SAP BPC for Office
8. After you create the desired hierarchy, you can enter detail for each child member, as described
in the following section.
Entering child member detail
When working with consolidation applications, you can provide consolidation information, such as percent
ownership, percent control, percent consolidation, and the consolidation method to the child members.
You use the Node Details section of the DHE window to enter this detail.
To enter child member detail
1. From the DHE window, select the desired child member.
2. Move your cursor to the Node Details section on the lower right side of the DHE window. The
columns are determined by the values specified in the Org_AccountList application parameter
for the ownership application. The default value of this parameter is METHOD, POWN, and
PCON. If you specified different values in the Org_AccountList field, the Node Details table will
have different columns. Note that the ID, DESCRIPTION, and PARENT fields refer to the
selected child member. Select the Auto Fill Up check box if you want the selected member's
ancestors to appear in the table. (This occurs only if the member is a base-level member. Detail
is not entered for non-base-level members.)
3. Enter the desired values in the Node Details table:
a. In the Methods field, double-click to display a drop-down list of valid values. The Methods
lookup feature can be enabled by specifying the table name in the Org_TabMethods
application parameter. The default value of this parameter is CLCMETHOD, which is the
default table where the options are stored.
b. In the POWN and PCON fields enter the desired percentages of ownership and
consolidation, respectively.
4. Use the above steps to enter child member detail for each of the child entities in the hierarchy,
then click Save.
5. To exit DHE and return to BPC for Excel, click the Exit button from the toolbar, or click the Close
(x) button for the window.
To open BPC for Excel to the current view displayed in DHE, select Options > Autoset CV from
the DHE menu.
Deleting a child member
If you mistakenly added a child member to a hierarchy, you can delete it. Select it and press CTRL+D or
click the Delete icon.
If a deleted member had method, ownership and/or consolidation detail specified for it, that detail remains
with the member after it is deleted (the detail is not deleted).
You may display all members that have detail but are not used in a hierarchy. Select the Show unused
with value radio button on the right side of the Tree Settings section.
This function helps assure that you do not forget to attach a member with associated details to a
hierarchy.
Copying a hierarchy
You can copy an hierarchy to another period.
To copy a hierarchy
1. Display the desired hierarchy in DHE. Highlight the parent dimension.
2. Click Copy. The Copy To window is displayed.
3. Select the Category and Time to which you want to copy the hierarchy and click Save. The DHE
now shows the specified Category/Time with the new hierarchy.
July 31, 2008 Page 52 of 160
User’s Guide: SAP BPC for Office
This feature copies the hierarchy only. Member details from the original hierarchy are
not copied. You must enter member details manually for the new Category/Time.
4. Click Save.
5. To exit DHE and return to BPC for Excel, click the Exit button from the toolbar, or click the Close
(x) button for the window.
Working with large hierarchies
Large or complex hierarchies may not display easily in the DHE window. There are three DHE functions
that are particularly useful when working with large hierarchies:
• Add Child button
• Find Item field
• Navigate Org option
Add child button
When working with a large hierarchy it may not be practical to add child entities using drag and drop. As
an alternative, click the Add child button to display the Add Child window, with a scrollable list.
To add a child member to the hierarchy, select the desired member and click OK.
Find Item field
Another way to locate a desired child member is to enter its name or ID in the Find Item field in the Tree
Settings section at the top of the DHE window. The selected member is highlighted in the Show unused
list. Use drag and drop to place the member in the hierarchy as desired.
Navigate Org option
In the normal view, the parent member displays at the top of a hierarchy. However, when working with a
large dimension, it may be preferable at times to display some other member at the top, to make it easier
to add child entities below it.
Select the member you wish to display at the top and select Options > Navigate Org. The display is
changed as desired.
Reporting on dynamic hierarchies
Dynamic hierarchy information is integrated with BPC reporting functions for both general and statutory
reporting requirements.
General application reporting
For reporting on data in a general application, you can use BPC for Office's drag and drop reporting
feature, or the EvDRE function directly. When you perform expansions on dynamic hierarchy dimensions,
the system displays the dynamic hierarchy members.
Statutory application reporting
As with general applications, you can perform EvDRE expansions for a dynamic hierarchy below a base-
level Entity member dimension.
In addition, you can expand on Entity and Group at the same time. Any fixed group dimension structure
used in statutory dynamic hierarchies remains intact in EvDRE reporting.
Publishing and distributing data
July 31, 2008 Page 53 of 160
User’s Guide: SAP BPC for Office
In addition to using Excel's reporting functionality, BPC provides features to extend and enhance it.
Opening web-ready files
From BPC for Excel, you can open publications that have been posted on BPC Web. You can open
Application publications, AppSet Publications, or Private publications.
To open web-ready files on BPC Web
1. From BPC for Excel, select ePublish > Open Web-Ready file from BPC Web.
2. Select the location: Application, Application Set, Private Publication, or Team. If you select
Team, select the team from the drop-down.
3. Click OK.
4. Select the publication you want to view, or browse through the available sub-folders, then click
Open.
Publishing web-ready files
You publish a web ready file to one of the web publication folders in BPC Web, depending on your role in
the organization and the type of report being published. After publishing a web-ready file, you can post it
to a Page or the Content Library.
To publish a Web-Ready file
1. From BPC for Excel, open the file you want to publish.
2. Select ePublish > Save Web-Ready file.
3. Select the web publications folder to which you want to publish the file, then click OK.
4. Select the desired subfolder, name the file, then click Save.
Publishing books of reports
BPC's book publishing feature allows you to publish multiple reports at one time to a book. The book can
be published to BPC Web as an HTML or PDF file, or exported to an ASCII file or printer. The book
presents report data that varies by one or more members of one or more dimensions.
Only administrators with the appropriate rights can create book templates and publish books of
reports.
About publishing books of reports
A book of reports is a set of reports that can be published to BPC Web as an HTML or PDF file, to an ASCII
file, or to a printer. The book presents report data that varies by one or more members of one or more
dimensions. The members used are those that are fixed in the report. Any members that are not fixed are
taken from the current view of the user at the time the book is published.
A sample book template called Performance.xls is provided with the sample application set, ApShell.
Peformance.xls has two sections: TOC and Performance Reports. (To view Peformance.xls, select
ePublish > Manage Book > Edit).
The process of publishing a book of reports is:
1. Create one or more reports that you want to publish, and save them to the report library. See
Creating reports and Saving reports.
2. Create a book template. The template has links to one or more reports or to the various views of
the report data. See Creating book templates.
3. Validate the report template. See Validating book templates.
4. Publish the book of reports using the Book Publishing Wizard. In this step, the reports are
generated and the book is published. See Publishing a book of reports.
July 31, 2008 Page 54 of 160
User’s Guide: SAP BPC for Office
5. If the book of reports was published to BPC Web, an administrator adds the book of reports to a
BPC Web page, and selects the applicable viewers.
Creating book templates
A book template is a pre-formatted worksheet used to create a book of reports. You can start with the
empty worksheet or an existing book template, and modify it to meet the needs of the information you
want to publish.
A sample book template, called Performance.xls, is provided with the sample application set, ApShell.
Performance.xls contains a section called TOC, which provides an index of the reports created by the
Performance Reports section. The section called Performance Reports, by default, provides performance
data for a set of entities within a set time period. You can edit the fields in the performance.xls workbook
to create a new book template.
The following table describes the fields available in the book template. Fields denoted with required must
be included in the book template. Fields denoted with optional are not required, and can be used for
refining the data in the reports.
Any dimension not specified in the book's fixed or vary keys will have its value (member) taken
from the current view when the book is published.
July 31, 2008 Page 55 of 160
User’s Guide: SAP BPC for Office
Book fields
The Book fields allow you to specify properties for the book.
Field Description
BOOK (required) In the BOOK field, enter a title for the book. The name of the book is used
to reference the book, for example, if a link to the book was added to a
BPC Web page.
CLEARBOOK (required) The CLEARBOOK field allows you to specify options for replacing an
existing book, appending sections to an existing book, or use the Section
fields to determine the contents of the book.
Select Accumulate to append all new sections to an existing book.
Select Replace to ignore the values in the Section fields, and replace the
contents of the entire book.
Select Use Clearsection to use the values in the CLEARSECTION fields to
determine the contents of the book.
Enter Variable Time The time member is taken from the current view, but you can hard code
(required) the time by entering the desired member in this field.
July 31, 2008 Page 56 of 160
User’s Guide: SAP BPC for Office
Section fields
The SECTION fields allow you to define one or more sections to the book. Sections are marked by the
SECTION and SECTIONEND fields. Each section must include values for the REPNAME, FIXKEY and
VARYKEYS fields.
Field Description
SECTION The SECTION field denotes the beginning of a section of the book. In the Section field,
(required) enter a name for the section.
If only creating one section, remove any additional sections in the template by
deleting the rows between the SECTION and SECTIONEND keywords.
CLEARSECTION The CLEARSECTION field allows you to replace or add sections to a book based on the
(optional) specified vary keys. The value in this field is used only the value of the CLEARBOOK field is
Use Clearsection.
Select Accumulate (previously No) to append new sections (with different member
combinations) to an existing book.
Select Replace (previously Yes) to replace sections of the existing book with new sections.
This means that if a specified member combination is found, overwrite the existing section.
REPNAME In the REPNAME fields, enter the following:
(required)
• In the Location field, edit the path to the report template you want to include in
the book. Leave the cell reference "&D10, which points to the name of the file in
the Workbook field.
• In the Description field, enter the name of the worksheet in the report template.
• In the Workbook field, enter the name of the workbook name of the report
template.
FIXKEY In the FIXKEY fields, enter the dimensions and members that you want to hard code in the
(optional) reports, for example, TIME and 2000.JAN).
You can also enter dimension members from another application within the application set.
To specify a dimension member from another application, the syntax is
APPLICATION:DIMENSIONNAME, and then the member name.
SUPPRESSKEY In the SUPPRESSKEY fields, enter dimensions and members to suppress when their value
(optional) is equal to zero. For example, ACCOUNT and Revenue.
VARYKEYS The VARYKEYS field is used to get data for multiple members of one or more dimensions.
(required) For example:
• To include all the children of a parent use the following syntax:
%All% - For example, SalesUS.%ALL% will create reports for SalesUS and all
its children.
• To include the base members of a parent, use the following syntax:
%BAS% - For example, WorldWide1.%BAS% will return base members of
WorldWide1.
• To include only the immediate descendants of a parent use the following syntax:
%DEP% - For example, WorldWide1.%DEP% will return children of
WorldWide1.
• To use the current view for a dimension instead of specifying a view use the
following syntax:
%CUR% - Uses the current view for the dimension.
July 31, 2008 Page 57 of 160
User’s Guide: SAP BPC for Office
Field Description
SECTIONEND The SECTIONEND field denotes the end of a section of the book.
(required)
To create a book template
1. From BPC for Excel, select ePublish > Manage Books > New or select Edit to modify an
existing book template.
2. Modify the template by entering the required data in the fields, as defined in the table above.
Make sure to delete any sections that are not being used.
3. Validate the book template. See Validating book templates.
4. Optionally, publish the book of reports. See Publishing a book of reports.
Validating book templates
You validate your book template to make sure there are no errors in the book template. For example,
validation checks for errors in syntax, structure, and information provided. If there is an error in your
report a descriptive message displays. The error location is also highlighted on the template.
You may also receive information messages. These are for your information only, and do not
have any affect on your book.
To validate book templates
1. From BPC for Office, open the book template you want to validate.
2. Select ePublish > Manage Books > Validate.
3. From the message "Validation was successful," click Yes. If errors occur, fix the errors and
repeat step 2.
Publishing a book of reports
You can publish a book of reports to the Web as an HTML or PDF file, to an ASCII file, or print them to a
printer. Before you can publish a book of reports, you must have created the corresponding book
template. See Creating book templates.
Books of reports are published as web-ready files and are not visible until placed on a web page in the
Content Library.
The following table describes the available book output types.
Output type Description
BPC Web - Creates an HTML file, and places it in a BPC Web folder. Once published to a BPC
HTML Web folder, administrators can post it on any BPC Web page.
BPC Web - Creates several PDF files, and places them in BPC Web folder. Once published to a
PDF BPC Web folder, administrators can post it on any BPC Web page.
If this option is disabled, you need to download a PDF writer. Select the
Download PDF link, run the program, and close and reopen BPC for Excel.
When you return to the Book Publication Wizard, this option should be
enabled for selection.
Make single Creates a single PDF file with all the reports.
PDF file
July 31, 2008 Page 58 of 160
User’s Guide: SAP BPC for Office
Output type Description
ASCII Creates an ASCII file.
Printer Sends the book of reports directly to a specified printer.
To publish a book of reports
1. From BPC for Excel, select ePublish > Book Publication Wizard.
2. From the Welcome to the Book Publication Wizard screen, click Publish Now.
3. In the Book Destination screen, select one of the following, then click Next.
BPC Web - HTML
BPC Web - PDF
Make single PDF file - Specify a name and location for the file.
ASCII - Specify a folder in which to save the ASCII file.
Printer - Select the Select Printer button to specify the desired printer.
4. In the Section Selection screen, select one or more book sections to publish, then click Next.
5. Review the book summary, then click Next.
6. Wait a few moments for the book to generate, click OK, and then Finish.
Distributing and collecting offline data
BPC's offline distribution and collection feature allows you to distribute reports and input schedules to
multiple recipients, based on a predefined distribution list. In addition, you can then collect multiple input
schedules from users. The reports that are distributed are offline, which means they can be used
disconnected from the server.
Only administrators can distribute or collect offline data using this feature.
About distributing and collecting offline data
BPC's offline distribution and collection feature allows administrators to distribute reports and input
schedules to multiple recipients, based on a predefined distribution list. The reports are saved to be used
offline from the server in native Excel.
The mechanism to distribute offline reports is similar to publishing a book of reports, but this feature also
allows you to distribute and collect input schedules. Other differences between publishing a book and
distributing and collecting reports and input schedules are:
• Reports or input schedules are locked (parked)
• You can collect changes to offline input schedules and send the data to a database
• Reports and input schedules are distributed through email or a designated network folder, not
with a TOC on BPC Web
Distributing offline reports involves at least three steps, with an optional fourth step to collect modified
input schedules:
• Step 1: Create a report or input schedule template that defines the layout of the report. See
Creating reports or Creating input schedules, respectively.
For input schedules, you should set the input cells to 'unprotected' and protect the
workbook. See Setting workbook options: Setting the BPC workbook password.
Also, the workbook should not contain any data. This is because the input schedule
expands upon distribution, and clears all input cells.
July 31, 2008 Page 59 of 160
User’s Guide: SAP BPC for Office
• Step 2: Create a distribution list that defines the scope (current view) of the data for one or
more users. See Creating distribution lists.
• Step 3: Use the Distribution Wizard to distribute offline reports or input schedules through email
or a network folder. Reports are created for each user and for each current view described by the
distribution report. See Distributing reports and input schedules.
• Step 4: (Optional) If you distributed input schedules, the users can input data offline, and then
email the reports back to you or save them in a designated directory. You can then use the
Distribution Wizard to collect the data from the modified reports and send it to the database.
See Collecting input schedules.
Creating distribution lists
You can create a distribution list that defines the current view settings for different users. This allows you
to distribute the same report or input schedules to a group of users, that shows only information relevant
to them. These reports and input schedules can then be emailed to users, or placed in a designated folder.
Offline input schedules can be modified by users and emailed back to you (using the BPC data collection
feature) using the same distribution list.
After creating one or more report or input schedules, you can create a new distribution list, or use the a
Distribution List template as a guide. The sample application set, ApShell contains a template called
Distribution Template.xlt. The distribution list template is pre-formatted with the required fields needed to
successfully create a distribution list. The template contains the following fields:
Any dimension not specified in the distribution template has its value (member) taken from the
current view.
Distribution list template fields
Field Description
BOOK The title of your distribution list.
SECTION Denotes the beginning of a section of the distribution list. You can have
multiple sections in your distribution list. Each section must be marked by
SECTION and SECTIONEND (see SECTIONEND, below).
In addition, each section must include REPNAME, FIXKEY and VARYKEYS,
defined below.
The Distribution Wizard allows you to select the sections you want to publish
within a book. See Distributing reports and input schedules
REPNAME The file path to the report template being used to create the reports. You can
also add a title for the report in the cell immediately following the path.
You must protect a report template before distributing it. You
protect the template by setting the password using the eTools >
Workbook Options dialog box. See Setting workbook options. If
you do not set a password, you will receive an error message when
you try to validate the distribution list.
FIXKEY Used to set a dimension value for all reports in the distribution (for example,
TIME - 2000.JAN). FixKey also supports the use of dimension members from
another application within the AppSet. To specify a dimension member from
another application the syntax is APPLICATION:DIMENSIONNAME. The
example below provides an example of this setup (SALES:CHANNEL), where
SALES is the application name and CHANNEL is the dimension within the
SALES application.
VARYKEYS The list of dimensions and user IDs for which the distribution is created. The
dimensions and the user IDs are entered in columns. Reports are created for
each intersection of dimensions and users that have access to the data.
• To include all the children of a parent use the following syntax:
July 31, 2008 Page 60 of 160
User’s Guide: SAP BPC for Office
Field Description
%All% - For example, SalesUS.%ALL% creates reports for SalesUS
and all its children.
• To include the base member of a parent, use the following syntax:
%BAS% - For example, WorldWide1.%BAS% returns base members
of WorldWide1.
• To include the immediate descendants of a parent use the following
syntax:
%DEP% - For example, WorldWide1.%DEP% returns the children of
WorldWide1.
• To use the CurrentView for a dimension instead of specifying a view
use the following syntax:
%CUR% - Uses the CurrentView for the dimension.
SECTIONEND Denotes the end of a distribution section.
To create a distribution list
1. From BPC for Excel, select ePublish > Manage distribution list > New to create a new
distribution list, or select ePublish > Manage distribution list > Edit, and then select a file to
edit an existing distribution list.
2. Change the distribution list, as described in the table above.
Make sure to protect any specified reports or input schedule template(s) with a
workbook password. See Setting workbook options.
3. When satisfied with the distribution list, select ePublish > Manage distribution list > Validate
to validate it.
Validating checks the template for workbook protection, and errors in syntax, structure,
and provided information. If there is an error in the distribution list, a message is
displayed, and the error is highlighted on the template.
4. Select ePublish > Manage distribution list > Save to save it.
Distributing reports and input schedules
After you create a distribution list, you can send a report or input schedule template to users described in
distribution list. You can use the Distribution Wizard to distribute the templates to a folder or through
email.
This topic discusses how to use the Distribution Wizard to distribute reports and input schedules using a
predefined distribution list. The Offline Distribution Wizard also generates the reports or input schedules
before distributing them.
To use the Offline Distribution Wizard
1. From BPC for Excel, select ePublish > Offline Distribution Wizard.
2. From the Distributor Wizard, make sure Distribution is selected, then do one of the following:
To send an email that contains the report or input schedule to the recipients, select
Lockdown and Send mail.
To save the reports or input schedules to a folder, select Lockdown and Save to folder. This
option creates a number of reports that are named based on the users to whom they are
distributed.
July 31, 2008 Page 61 of 160
User’s Guide: SAP BPC for Office
3. Click Distribute Now.
4. In the Select Distribution List dialog box, select the distribution list you want to use. See
Creating distribution lists.
5. If you chose to distribute into a folder, specify the folder. If you chose to distribute by email, do
the following:
a. Type the email address of the sender (typically, your email address).
b. If you want to receive a copy of the email, select the Copy to my inbox check box.
c. Type an email subject and an email message in the Subject and Body text boxes,
respectively.
d. Select the Request send confirmation check box if you want to receive an
acknowledgement that the mail was received.
The confirmation is sent to the email address listed in the Sender section.
e. Select the ZIP the attachments check box to compress the report or input schedule
attachments.
The person receiving the email must have a ZIP archive utility to be able to
uncompress the file(s).
7. Click Next to generate the reports or input schedules, and then send the email or save the
reports to the designated folder.
Collecting input schedules
After distributing input schedules to users and they have entered the required data, you can collect the
input schedules from a designated network or email folder. You can use the Offline Distribution Wizard to
collect the templates from the folder, and then send the data directly to the database.
This topic discusses how to use the Distribution Wizard to collect input schedules using a predefined
distribution list. Before you can collect input schedules, make sure you have done the following tasks:
1. Distributed input schedules using the Distribution Wizard. See Distributing reports and input
schedules.
2. Waited for the users to modify the input schedules.
3. When data input is complete, have the users email the modified schedules back to you, or
replace them in the designated network folder.
4. If collecting input schedules in an email folder, set up a folder in your Microsoft Outlook email
system to place the modified input schedules. Move all the applicable emails to that folder.
Each email should contain only one attachment. The attachment should be a single,
modified input schedule, or a single ZIP file containing several modified input schedules.
To collect input schedules
1. From BPC for Excel, select ePublish > Offline Distributor.
2. From the Offline Distribution Wizard, select Collection, then click Next.
3. From the Select Input Schedule List dialog box, select Outlook Mail Box or Local Folder.
4. Click the Browse button in the Working Folder field, then do one of the following:
If you chose Outlook Mail Box, your Inbox is shown. Choose an Email folder and then
click OK.
After you click OK, your email program may be in front of BPC for Excel. Switch
back to BPC for Excel to continue.
July 31, 2008 Page 62 of 160
User’s Guide: SAP BPC for Office
If you selected Local Folder, a standard directory dialog box is displayed. Select a
folder, then click OK.
5. Select one or more check boxes next to each email or file you want to collect, or select Select All
to select all items.
The Reload button allows you to update the list of emails or files if the list has changed.
6. Click Next.
7. On the Ready to Send Data dialog box, click Process to send the data collected from the files
or emails to the database.
Using Comments
Comments provide a vehicle for submitting, storing, and retrieving text commentary associated with BPC
data cells or other BPC unstructured data elements.
About using comments
Comments provide a vehicle for submitting, storing, and retrieving text commentary associated with BPC
data cells or other BPC unstructured data elements. It allows you to annotate the data so that other users
can view the comments associated with a particular data point (a fully-qualified current view). They also
serve to provide comments on a series of data such as a specific report or content library document that is
not current view-driven.
Comments can be entered and viewed from within any interface that manages data. This function works
alongside similar BPC data submission/retrieval functions, and can be retrieved from all areas of BPC.
Adding comments
You can add comments using the EvCOM function or through an action pane. This procedure describes
how to add a comment through the action pane. For information on adding a comment using EvCOM, see
EvCOM.
The Add comment link is available on any action pane from which the context of the page allows you to
enter a comment. Examples include live reports or input schedules in BPC Web, and reports and input
schedules in BPC for Office.
To add a comment
1. From BPC for Excel, open the report or input schedule and select the cell in which you want to
add a comment.
2. From the Report State action pane, select the Add a new comment link from the action pane.
3. Select a context for the comment:
• The active report or schedule cell. This option is available when a live report or
schedule is active. The comment gets applied to the data region associated with the
selected cell.
• The active current view. This option applies the comment to the current view shown
in the action pane.
• Custom current view. This option allows you to specify a specific current view to which
to associate the comment. From the Comment for these CV values table, select the
application. For each dimension, select the check box next to the dimensions for which
you want a specific member or all members to apply. Leaving a check box unselected
ignores the members for that dimension for this comment.
To select a member using the Member Lookup, click a dimension link. See
About the Member Lookup.
4. Click the button.
July 31, 2008 Page 63 of 160
User’s Guide: SAP BPC for Office
5. In the What is the priority of the comment? field, select Critical, High, Medium, Low, or
No Priority. When users report on comments, they are shown by in order of their priority level.
6. In the What keyword do you want to associate with this comment? field, enter a
meaningful keyword. Keywords are used to help users organize and search for comments in the
database.
7. In the What is the comment? field, type the desired content (up to 256 characters).
8. Click the button. The summary page is displayed, showing a summary of what is sent to the
database. See Viewing comments.
Viewing comments
If you have a live report or input schedule open, you can view any comments that are associated with it.
You can also view comments associated to the current view of a selected cell within that report or input
schedule, or view any comments for a specific current view.
In order to view relevant comments, you must answer some questions so the system can filter the
database.
To view a comment
1. From a live report or input schedule or a selected cell in a report or input schedule, select View
comments from the action pane.
2. In the What is the context of your comments search? field, select one of the following:
• The active report or schedule cell. Returns comments associated with the active cell.
• The active current view. Returns comments associated with the active current view.
The active current view is the combination of members displayed in Session
Information: Current View and any locked members.
• Custom current view. Returns comments associated with a different current view than
the active one. From the Comment for these CV values table, select the application.
For each dimension, select the check box next to the dimensions for which you want to
return comments for a specific member or for all members of the dimension. Leaving a
check box unselected ignores the members for that dimension for this comment, and
returns comments for any member of that dimension.
To open the Member Lookup, click a dimension link. See About the Member
Lookup.
3. Click the button.
4. In the Do you want to include comment history? field, select the check box to show multiple
comments for the specified search criteria. Leave unselected to return only the most recent
comment that meets the criteria.
5. In the Comments with what priority? field, select one or more priority options. When a
priority is selected, comments associated to that priority will be returned.
6. In the Do you want to search on a comment keyword? field, enter a keyword (up to 30
characters) or leave blank. Only comments with a matching keyword will be returned in the
search.
7. Click the button.
8. In the Comments from what origin? field, select one of the following:
• Comments from anyone. This option returns comments that were entered by any other
user (and includes yourself).
• Comments from myself. This option returns comments that were entered by you.
• Comments from another user. This option returns comments that were entered by a
specific user. Enter a valid user in the BPC user edit box.
July 31, 2008 Page 64 of 160
User’s Guide: SAP BPC for Office
9. In the Do you want to search comments by date range? field, select the Search by date
range check box to specify a date range for which to return comments, or leave blank. Use the
From and To drop-down lists to specify the desired date range.
10. Click the button. The Comments Summary page is displayed. See About the Comments
Summary page.
About the Comments Summary page
After adding a comment or choosing your view options, you can display them in the comments summary
page. If you just added a new comment, the summary page contains the newly added comment data
region and the comment entry that was made to the database. If other comments exist for the same data
region, those also appear in the summary page. Additionally, if associated data regions contain comments,
those data regions also appear in the page. If you defined view options, all associated comments are
displayed.
To change views, you can do one or more of the following:
• To change what displays in the Data Region with Comments table, click the Display Criteria
hyperlink at the top of the page. This opens the View Comments - Step 1 of 3 action pane.
See Viewing comments.
• To delete a comment, select the check box next to the comment in the Comments for the
selected data region table, then click Delete selected comments from the action pane. Only
the owner of the comment or a user with administrative rights can delete a comment.
Comment Entries table
The following table describes the columns in the Comments for the selected data region table:
Option Description
Comment This cell displays the entire comment. If you are the originator of the comment or if
you have administrator rights, you can modify the value directly in the cell.
When you are done modifying the text, click Update Comment.
Priority This cell displays the priority for the comment. If you are the originator of the
comment or if you have administrator rights, you can modify the value directly in the
cell by selecting another option from the drop-down list.
Keyword This cell displays the keyword associated with the comment. If you are the originator
of the comment or if you have administrator rights, you can modify the value by
typing directly in the field.
Originator This cell displays the comment originator’s name. The value in this cell is display
only.
Data This cell displays the date that the comment was saved to the database. If the
comment is updated by the originator or an administrator, the updated date appears
in this cell. The value in this cell is display only.
Show (drop-down Allows you to specify the comment blocks to display in the table.
list)
Using journals
The BPC Journals feature allow you to track changes and adjustments made by all users to the database.
July 31, 2008 Page 65 of 160
User’s Guide: SAP BPC for Office
About journals
The BPC Journals feature allows users to make adjustments to data in the database, typically as part of
the month-end or quarter-end process. For example, administrators load general ledger information into
an application using Data Manager, and then users review the data and make adjustments using journal
entry forms.
After journal entries are saved and posted, all adjustments to data are tracked and can be reported on.
You can run reports on the changes by amount, date, user, and several other properties.
To use journals, an administrator must have set up a journal template. See Admin Help.
You can access all journal tasks from the action pane (or the eJournals menu). If the eJournals menu is
not enabled, select eTools > Journal. If the Journal item is disabled, please contact your administrator.
Depending on your access level, you can perform the following tasks relating to journals:
• Create, modify, delete, and copy journal entries
• View journal entries and generate reports
• Post and repost journal entries
• Unpost journal entries
Creating journal reports
You can create reports based on journal entries. These reports represent an audit trail of journal entries
that have been both saved and/or posted.
BPC supports three types of journal reports:
• By Journal ID. Generates a report based on a single journal entry.
• By User(s). Generates a report based on a list of users who have created or posted journal
entries.
• By Account. Generates a report of journal activity by account type.
Journal reports are Web-based, and are generated using Microsoft Reporting Services (MSRS).
After generating reports, you can export them into any format supported by MSRS.
To create a journal report
1. From BPC for Excel, select Journals from the Getting Started - BPC for Excel action pane.
2. Select Open an existing journal, then click Cancel to close the Journal Manager.
3. From the Journal Options action pane, select Report on Journals.
4. Select the type of report you want to create:
To create a report for a single journal entry, do the following:
a. Select by Journal ID, then click Next.
b. Type the Journal ID number, then click Next.
c. Select a report format, a journal type, and whether you want the output in portrait
or landscape orientation, then click Finish to create the report.
To create a report based on one or more users, do the following:
a. Select by User, then click Next.
b. Select Created or Posted users, move the users you want included in the report to
the Users list on the right, then click Next.
Created users are users that have saved journals, while Posted users are users
that have successfully posted journals.
c. Select filtering and ordering options, then click Next.
d. Click Finish to create the report.
July 31, 2008 Page 66 of 160
User’s Guide: SAP BPC for Office
To create a report based on an account, do the following:
. Select by Account, then click Next.
a. Click the browse button to select an account from the list, then click Next.
b. Select filtering and ordering options, then click Next.
c. Select the output options, then click Finish to create the report.
5. When the report is displayed in your web browser, you can export it by selecting a format option
from the Export section field, then clicking Export.
Managing journal entries
You use the Journal Manager to define queries on journal entries and to perform tasks on journal entries.
About journal entry forms
Journal entry forms are designed by your administrator. There is one journal entry form per application.
For information on how to display the journal entry form, see Creating journal entries.
You use the journal entry form as described in the following table to enter one or more journal entries.
Form fields Description
Hide the Header To hide the header area, select the "Hide the Header" check box. To
show the header area, clear the "Hide the Header" check box.
Application information Read-only fields that display the application set name and the
application for which you are entering the journal.
Header dimensions The fixed dimensions for all journals in the current application. You
select members for each dimension by double-clicking on the entry
cell to display the Member Lookup dialog box.
See Selecting members
Additional header items Text fields or lists that are saved along with the journal entry form
that contain clarifying information.
Additional header items are not required by the system, but may be
required by your business process. If they are present in your journal
entry form, they must be completed before you can post a journal
entry.
Detail dimensions and detail The detail dimensions are displayed in columns so that each row under
lines the dimension name can be unique. Each unique combination of
members represents one detail line. The maximum number of detail
lines per form is controlled by your administrator.
You enter the members associated with the data values you want to
change, and the debit or credit amount. If you are creating multiple
entries with multiple values from a single header item, there will be a
set of debit/credit columns for each additional member specified.
See Defining multiple journal entries
If the journal must be balanced (that is, if the Balanced
check box is selected), you must supply debit and credit lines
that mathematically balance to zero.
Status information The following information used for auditing purposes:
• Selection List - If you have multiple journals open, this field
lists their journal IDs.
• Server Name - The name of the server to which you are
currently logged on.
• Status - The current status of the journal entry. Statuses
July 31, 2008 Page 67 of 160
User’s Guide: SAP BPC for Office
Form fields Description
include Saved, Posted, and New.
• Old Journal ID -If a journal entry has been reopened, the
old journal ID is the ID of the original entry.
Journal options The check boxes allow you to perform advanced functions on the
journal entry.
• Reopen journal in next period - This option allows you to
reopen the journal entry to another account in a subsequent
time period.
See Reopening journal entries
• Auto Reversed - This option allows you to reverse the credit
or debit value in the journal entry in the next time period.
See Creating journal entries
• Balanced - This option allows you (or an administrator) to
require journals to be balanced upon posting.
See About balanced journals
About balanced journals
When defining a journal, there is a balanced option on the journal entry form. If a journal is required to be
balanced, it means that you must supply two or more detail lines where credits and debits balance to zero.
If the administrator sets the application parameter JRN_BALANCE to "Y" or "1", the Balance option on the
journal entry is enabled and cannot be turned off. This means that you cannot post the journal entry until
it is balanced. However, you can save the journal without it being balanced. Upon saving an unbalanced
journal, a message prompts you to save the unbalanced entry. If you click "Yes," the journal entry is
saved. If you clicks "No," you can go back and edit the journal entry to balance it.
If the administrator sets the parameter to "N" or "0", the Balance option on the journal entry is disabled,
but you can enable it if you want. If you enable it, a save and post work as indicated in the paragraph
above.
If the administrator sets the parameter to "2", the Balance option is enabled, but you can disable it if you
want. If you enable it, a save and post work as indicated above.
Defining journal queries
Since there may be a large number of journal entries written to an application, you can use the Journal
Manager to define queries so you can search for specific entries. The Journal Manager searches through
both header and detail dimensions.
If you have multiple journals, they are grouped under the first entry. See Defining multiple journal
entries.
After you find the entries you are looking for, you can perform the following tasks on them:
• Open the saved or posted entries
• Review the line item detail on posted or saved entries
• Post the saved entries
• Unpost the posted entries
• Delete the posted or saved entries
You can only perform actions on the entries that are visible on the current page.
To define a journal query
1. From BPC for Excel, select Journals from the Getting Started action pane.
July 31, 2008 Page 68 of 160
User’s Guide: SAP BPC for Office
2. Select Open an existing journal.
3. To define a simple query, do the following. For a more advanced query, skip to Step 4.
a. Enter a parameter and value used to define the query. For example, you can select
Posted by for the parameter, and then you can enter a user name for the value.
b. To return all (non-deleted) entries, select All, select Posted entries to return posted
entries, Unposted to return entries that have been unposted, and select Deleted
entries to return deleted entries. If you want to see only saved entries, use the
Advanced tab.
If you select the Deleted entries option, only unposted journal entries that
have been deleted will be displayed. This is because when you delete saved
journal entries, they are removed from the database.
4. To define a more advanced query, select the Advanced tab. In the Advanced tab, you can select
multiple filters. Define the desired filters, then click OK. Multiple queries are combined with AND,
which means all conditions must be met.
5. Click Execute Query. The entries meeting the specified criteria are displayed in the Journal
Manager Viewer.
6. Select the check box next to one or more journal entries, and do one of the following:
Open one or more Open one or more selected entries by clicking Open.
entries
See Opening journal entries
Review line item detail Review the line item detail for the selected entries in the Journal
Entry Detail section.
See Reviewing journal line items
Post one or more Post the selected saved entries by clicking Post.
entries
See Posting journal entries
Unpost one or more Post the selected saved entries by clicking Unpost.
entries
See Unposting journal entries
Copy one or more Copy the selected entries to another category and time member by
entries clicking Copy.
See Copying journal entries
View a report Create a journal report by clicking Reports.
See Creating journal reports
Copy to clipboard Copy the header dimensions of the selected entries to Microsoft
Excel.
Delete one or more Delete the selected entries by Clicking Delete.
entries
See Deleting journal entries
Define a new query Define a new query by clicking New query.
Creating journal entries
You create journal entries using the journal entry form that has been built by your administrator. There is
one journal entry form per application.
You must have Modify rights to create journal entries. Journal security is defined in BPC Administration.
Please see your administrator for more information.
July 31, 2008 Page 69 of 160
User’s Guide: SAP BPC for Office
You can save a journal entry at any time if there is information in at least one cell in the header, and one
cell in a detail line. The first time you save an entry, the system generates a Journal ID. You can use the
ID to identify the entry later for further editing prior to posting.
To create a journal entry
1. From BPC for Excel, select Journals from the Getting Started action pane.
2. Select Enter a new journal.
3. Do one of the following:
If you want to create multiple journal entries based on a single header, select Yes.
Select the dimensions and members that you want to use for your multiple journal
entry, then select OK, and continue to step 4. See Defining multiple journal entries.
If you want to create a standard journal entry, select No, and continue to step 4.
4. Complete the journal entry form by doing the following. See About journal entry forms.
a. In the Header dimensions fields, enter member names, or double-click the appropriate cell
and choose a member from the Member Lookup. The Member Lookup defaults to a filtered
list of base-level members, which are the only members to which you can apply data.
b. If the journal entry form has additional header dimensions fields (located under the Journal
ID field and Description fields), type the text required or select from the list, as appropriate.
c. For each detail line you want to add, enter a member for each dimension and the debit or
credit you want to post in the detail line fields. You can double-click in the dimension
columns to select members from a list of base-level members.
If the journal must be balanced (that is, if the Balanced check box is selected),
you must supply debit and credit lines that mathematically balance to zero.
d. If you want the journal entry values to be reversed in the next time period, select the Auto-
Reversed check box. When you post this entry, another entry is immediately posted, which
switches the debit/credit values in the specified accounts.
e. If you want this journal to be reopened in another time period, select the Reopen journal
check box. This does nothing if you save or post the entry. The journal will be reopened
when you run the Reopen Journal procedure. See Reopening journal entries.
5. From the Journal Options action pane, select Save Journal (or select eJournal > Save) to
save the entry, then click OK in the confirmation message box.
6. When you are satisfied that the journal entry is complete, you can post the journal entry by
selecting Post Journal from the Journal Options action pane (or select eJournal > Post). See
Posting journal entries.
Posting journal entries
You can post journal entries after they have been saved. In order to post an entry, you must have Post
rights. If the eJournals > Post menu item is disabled, you do not have rights to post entries. You also
must have write access for the members to which you want to post. See your administrator for more
information.
When a journal entry is posted, the following events occur:
• The journal entry is validated for completeness and accuracy. For example, if balanced entries
are required, debits must equal credits by the currency property.
• The journal entry becomes "locked" and cannot be edited.
• The values in the journal entry are applied to the database, so application data is appended to
the numbers in the database. (Unlike using input schedules, data is appended, not replaced.)
• The entry is updated to record the user who posted the entry. This information is useful when
creating journal reports for the entries.
Posting standard journal entries
Standard journal entries are those which have one member defined for each header dimension and one
credit or debit value. You can post a single entry directly from the journal entry form, or you can post two
or more journal entries from the Journal Manager.
July 31, 2008 Page 70 of 160
User’s Guide: SAP BPC for Office
To post a single journal entry
1. From BPC for Excel, create a journal entry using the journal entry form. See Creating journal
entries.
2. After the entry has been saved, post the journal entry by selecting Post Journal from the
Journal Options action pane (or select eJournal > Post).
To post two or more journal entries
1. From BPC for Excel, open the Journal Manager. See Opening journal entries.
2. Search for the appropriate entries by defining a journal query, then click the Query button.
(When searching, make sure the Posted option is not selected.) See Defining journal queries.
3. Select the check box next to each journal entry you want to post, or select Select All to select
every journal entry that is displayed.
4. Click Post.
5. Review the journal summary, then click Close.
Posting multiple journal entries
Multiple journal entries are those that have two or more members defined for a single header dimension,
and/or have multiple credit/debit values for one or more members of a single header dimension. After you
save a multiple journal entry, you can post it.
To post a multiple journal entry
1. From BPC for Excel, define a multiple journal entry using the journal entry form. See Defining
multiple journal entries.
2. Do one of the following:
To post the entry from the journal entry form, select Post Journal from the Journal
Options action pane (or select eJournal > Post).
To post two or more multiple and/or single journal entries from the Journal Manager, do
the following:
a. Open Journal Manager. See Opening journal entries.
b. Search for the appropriate entries by defining a journal query, then click the
Execute Query button. (When searching, make sure the Posted option is not
selected.) See Defining journal queries.
c. Select the check box next to each journal entry you want to post, or click
Select All to select every journal entry that is displayed.
d. Click Post.
3. From the Post Journals dialog box, select one or more member intersections you want to post.
Click Select All to select all member intersections.
4. Click OK.
Reposting journal entries
You can repost journal entries in the event that you accidentally delete information from the database. For
example, you may want to repost data that was accidentally removed when a Clear Package was run from
Data Manager.
To repost, you perform a search for a region where the application database is out of sync with the
journals database. You would repost all the entries within that region.
Only administrators can repost journal entries.
To repost journal entries
1. From BPC for Excel, open a journal entry form. See Opening journal entries.
2. Select Repost Journal from the Journal Options action pane (or select eJournal > Repost).
July 31, 2008 Page 71 of 160
User’s Guide: SAP BPC for Office
3. From Journal Manager, build a query to find the entries you want to repost. See Defining
journal queries.
4. Select the check box next to all entries that you want to repost, then click the Repost button.
Reopening journal entries
You can reopen one or more journal entries from a previous year, and post them to another set of
accounts for the following year.
Before journal entries can be reopened, the administrator must customize the provided translation
workbook. The translation workbook defines the source and destination accounts for the reopening of
journals. See Defining journal reopen translations. In addition, the journals to reopen must be
flagged appropriately. See Creating journal entries.
The system must also be set to allow reopening of journals. This is set at the application-level.
See your administrator for more information.
To reopen a journal entry
1. From BPC for Excel, open a journal entry form. See Opening journal entries.
2. Select Reopen Journal from the Journal Options action pane (or select eJournal > Reopen).
3. If you want to view a report that shows which journal entries are available to reopen, select View
Report, then select the RptCheckReOpen worksheet.
You can also view the report when you want to see the reopen results. See Creating
journal reports.
4. Do one of the following:
To reopen one or more single journal entries to new single journal entries, select
Reopen to new single journal, then do the following:
a. In the Reopen from section, specify a Category and Time member from which you want to
get the journal entries you want to reopen.
b. In the Reopen to section, specify a Category and Time member in which you want to reopen
the journal entries.
Use the Ellipsis buttons to search for available members.
To reopen one or more multiple journal entries to new multiple journal entries, select
Reopen to new multiple journals. Then do the following:
a. In the Reopen from section, specify a Category and Time member from which you want to
get the journal entries you want to reopen.
b. Select the Select Multiple button to define which member combinations in which to open
the journal entries.
c. For the Category dimension, accept the default members, or specify the desired members in
the Members field.
d. For the Time dimension, accept the default members, or specify the desired members in the
Members field.
Use the Ellipsis buttons to search for available members.
5. Click OK, OK again, then at the confirmation prompt, click Yes.
Unposting journal entries
You can unpost one or more journal entries when you want to make changes to them. When you unpost a
journal entry, it remains in the system as read-only. If you want to make a change to it, you can create a
copy of the unposted journal entry using the eJournal > Save As option, make changes to the copy, and
then post it.
July 31, 2008 Page 72 of 160
User’s Guide: SAP BPC for Office
You can unpost a single entry, or a group of entries. When you unpost a journal entry, the following
events occur:
• The original change to the application is reversed
• The status of the journal entry becomes Unposted
• A read-only copy of the journal entry is preserved, to record the changes made to the database
You must have journal Unposting rights on the application in order to unpost journal entries. See
your administrator for more information.
To unpost a single journal entry
1. From BPC for Excel, open the journal entry you want to unpost. See Opening journal entries.
2. Select Unpost Journal from the Journal Options action pane (or select eJournal > Unpost).
3. Review the journal summary, then click Close.
To unpost multiple journal entries
1. From BPC for Excel, open Journal Manager. See Opening journal entries.
2. Search for the appropriate entries by defining a journal query, then click the Execute Query
button. When searching, select the Posted option. See Defining journal queries.
3. Select the check box next to each journal entry you want to unpost, or select Select All to select
every journal entry that is displayed.
4. Click Unpost.
5. Review the journal summary, then click Close.
Locking Journals
Administrators can change the status of a journal from and to a 'Locked' status. A locked status means
that no changes can be made to the journal entry. You can only change its status back to the original
status. A journal entry must be saved or posted before setting its status to locked.
Valid status transitions are:
• From SAVED to LOCKED
• From LOCKED to SAVED (if SAVED was the status prior to LOCKED)
• From POSTED to LOCKED
• From LOCKED to POSTED (if POSTED was the status prior to LOCKED)
To lock a journal
1. From BPC for Excel, open the journal entry you want to lock. See Opening journal entries.
2. Click the Lock icon on the Journal toolbar.
Modifying journal entries
You can modify journal entries that have been previously posted.
To modify a journal entry
1. From BPC for Excel, open a journal entry form. See Opening journal entries.
2. Search for the journal entry you want to modify, and open it. See Defining journal queries.
3. When the journal entry is displayed, select Unpost Journal from the Journal Options action
pane (or select eJournal > Unpost).
4. Select Save As Journal from the Journal Options action pane, then click OK. The journal entry
is saved with a new Journal ID.
5. Edit the journal entry, as appropriate.
July 31, 2008 Page 73 of 160
User’s Guide: SAP BPC for Office
6. Post the new journal entry by selecting by selecting Post Journal from the Journal Options
action pane (or select eJournal > Post).
7. Review the journal summary, then click Close.
Reviewing journal line items
You can review detail lines of a journal entry for the entries you have View rights to.
To review journal line items
1. From BPC for Excel, open the Journal Manager and define a journal query. See Defining journal
queries.
2. Select the journal entry you want to view, then click the browse button in the upper right corner.
3. Review the details displayed in the Journal Entry Details section.
Opening journal entries
You can open journal entries if you want to view or edit them. If you open several journal entries at once,
you can browse through them using the journal navigation feature, which consists of a Previous and
Next button. The buttons are displayed on the Journal toolbar.
To open a journal entry
1. From BPC for Excel, select Journals from the Getting Started action pane.
2. Select Open an existing journal.
3. Define a journal query to find one or more journal entries with the Category and Time member
you want to open. See Defining journal queries.
4. Select the check box for each journal entry you want to open.
5. Click Open.
Copying journal entries
You can copy one or more journal entries to create journal entries under different header dimension
members. For example, you might want to carry specific journal entries forward to subsequent time
periods. Or you might want to take entries from a specific category and move them to a different
category.
Regardless of whether they were Posted or Saved entries, after you copy journal entries, they are created
for the specified dimensions, and given a Saved status. That is, copied journal entries are not
automatically posted.
To copy a journal entry
1. From BPC for Excel, open Journal Manager and define a journal query to find the journal entries
with the Category and Time member you want to copy. See Defining journal queries.
2. From the Journal List section, select one or more journal entries to copy.
You can select Select All to select every journal entry that is displayed.
3. Click the Copy To button, then click Yes in the confirmation dialog box.
4. In the Copy Journal assistant, do the following:
a. In step 1 of the assistant, specify how you want to handle time information:
Select Lock the time dimension if you want to copy the selected entries to other detail
dimensions but use the same time periods.
Select Copy time values to the next period if you want to copy the selected entries to
other detail dimensions and to the same time period in the following year. For example, if
a period is Jan.2005, it would move the data values to the Jan.2006 period, in addition to
the header dimension members specified in Step 2.
Select Permit destination selections if you want to specify other time periods.
July 31, 2008 Page 74 of 160
User’s Guide: SAP BPC for Office
The Permit Destination Selections option is always disabled when a multiple
journal is selected.
b. Click Copy Option or Next.
6. In step 2 of the assistant, select the target members for the associated header dimensions. To
use the Member Lookup dialog box to search for a member, click the browse button, select the
desired member, then click OK.
7. Click Finish or Next.
8. Review the changes and click Apply to apply the changes, then click Finish to close the
assistant.
For subsequent uses of the Copy Journal assistant, if you want to apply the changes
upon clicking Finish, select the check box at the bottom of the assistant.
Defining multiple journal entries
You can define multiple journal entries based on a single header. This allows you to save time by posting
one journal entry that gets recorded as a multiple entry.
There are two types of multiple journal entries. The following table describes these types. In each case,
you are defining multiple members that correspond to a single header dimension. You can use both types
in one journal entry, and in conjunction with other, but you can only define one header dimension as a
multi-member/single value type, and one header dimension as a multi-member/multi-value type.
Type Description
Multi-Member/Single Allows you to post the same value to two or more members of one of the
Value header dimensions.
Multi-Member/Multi- Allows you to post different values to two or more members of one of the
Value header dimensions.
To define multiple journal entries
1. From BPC for Excel, select Journals from the Getting Started action pane.
2. Select Enter a new journal.
3. At the prompt, "Do you want to create multiple journal entries based on a single header," click
Yes.
4. Do one or both of the following:
If you want the journal entry to use the same value across multiple members, select
a dimension and the desired members in the Multi-Member/Single Value section.
If you want the journal entry to have different credit/debit values across multiple
members, select a dimension and the desired members in the Multi-Member/Multiple
Value section.
Use the Ellipsis buttons to search for available members.
5. Click OK.
6. Complete the remaining fields in the journal entry form, then save the form. See Creating
journal entries.
When you define a journal query, the system always returns the first journal entry of a multi-
journal group, even if it does not match the criteria. For example, if you filter the journals by
time, say, 2007.Mar, the system shows journals from 2007.Jan if 2007.Jan is the first entry in
the multi-journal that includes an entry for 2007.Mar.
July 31, 2008 Page 75 of 160
User’s Guide: SAP BPC for Office
Defining journal reopen translations
When you use BPC to reopen journal transactions in a new period, you must define translation information
for the dimensions you want to reopen. This is typically done for specific accounts, but translations can
also be done for other detail dimensions.
The system provides a template you can use to define the translation information. When you open the
translation template for the first time, the system creates a sample table based on the application set's
journal template. You can modify the template as needed.
After you enter the dimension conversion information in the table, then save the table, the information is
sent to the database. The next time you open the translation table, the heading and data information is
read from the database. After the table is defined, you can perform the reopen at any time. See
Reopening journal entries.
The following table describes the contents of the translation table:
Column Heading Description
ACC_TYPE This column displays the four required account types: AST, EXP, INC,
and LEQ. The first time the system creates the translation workbook for
an application, these required account types are used. You can add
additional account types by adding new rows, but these account types
must remain in the template.
ACCOUNT_PROP This field is reserved for future use.
s_<detail_dimension_ID> Use this column to enter the name of the detail dimension from which
you are copying the data. By default, an asterisk ( * ) means that the
values are moved from their source accounts to accounts with the same
names.
To copy dimension information to a different dimension, enter the source
member ID.
d_<detail_dimension_ID> Use this column to enter the name of the detail dimension into which
you are copying the data. By default, an asterisk ( * ) means that the
values are moved from their source accounts to accounts with the same
names.
To copy dimension information to a different dimension, enter the source
member ID.
Sign One (1) keeps the value in the same credit or debit position. Negative
one (-1) switches the value from the debit to credit, or credit to debit
position.
To define a journal reopen translation
1. From BPC for Excel, open the journal entry form by selecting eTools > Journal.
If the eTools > Journal option is not enabled, your administrator has not set up
Journals for the active application.
2. Select eJournal > Translation to open the journal translation template.
3. Insert a new row for each additional account type in your application set by clicking the Add Row
button. Then enter the account types in each new row.
Remove rows by clicking the Remove Row button.
4. For each account or dimension you want to convert, enter the source and destination member
IDs under the associated dimension.
5. If you want to switch the position of the value (from credit to debit or from debit to credit) of any
account types, enter a -1 next in that row in the Sign column.
6. Click Save to save the translation table.
July 31, 2008 Page 76 of 160
User’s Guide: SAP BPC for Office
Deleting journal entries
You can delete one or more journal entries. When you delete an entry that has been posted or unposted,
its status changes to Deleted. When you delete entries that are saved (not posted), they are deleted from
the system.
To delete a journal entry
• From BPC for Excel, do one of the following:
To delete an entry you are currently working on, select eJournal > Delete.
To delete multiple entries, do the following:
a. Define a journal query for the entries you want to delete. See Defining
journal queries.
b. Select the check box next to each journal entry you want to delete.
c. Click Delete, then click Yes.
Using custom menus
A custom menu is a portal-like page that summarizes a business process, and links to important
information used in that process. Custom menus provide an easy way for users to access BPC information
that is relevant to them.
Opening custom menus
You open custom menus from the BPC for Excel Getting Started action pane.
To open a custom menu
1. Start BPC for Excel, and select Open custom menu from the Getting Started action pane.
2. Select the custom menu you want to open from the list.
3. Click the green OK button.
About the Custom Menu toolbar
After you open a report or input schedule from a custom menu, you can navigate between pages and
tasks using the custom menu toolbar. The following table describes the custom menu toolbar buttons:
Button Description
Returns you to the custom menu's home page.
Brings you back and forth between pages.
Opens the action pane, where you can select a custom menu or BPC module to
open.
Dimension 1 - 3 These dimensions are defined by an administrator when setting up the custom
menu. You can select any member from the list to change the information that
is displayed in the custom menu.
See Defining custom menu content
Creating custom menus
Administrators can create custom menus and define security rights to them so they can only be seen by
specific groups. For example, you may want certain users to enter data in input schedules or journals, and
you want other users to just see published reports.
July 31, 2008 Page 77 of 160
User’s Guide: SAP BPC for Office
You can also create one custom menu, but with different views for each type of user. Users access the
custom menus to which they have access from BPC action pane.
For information on adding a custom menu template to the BPC action pane, see Adding custom
menus in Administration Help.
About custom menu templates
A custom menu template is where you define custom menus. You can use a sample template, such as
ProcessActual.xlt or ProcessFunctions.xlt, provided with ApShell to create new custom menu templates.
The sample templates have workbooks that contain several interacting worksheets. One worksheet shows
a preview of what the custom menu looks like (EV_RESULT), another allows you to design the format of
the custom menu (EV_MENUSTYLE), and there are two worksheets that contain sample content that you
can modify (EV_DEFAULT and AdminGroup). The two worksheets that contain sample content are
designed for all users and administrator users, respectively.
You can access the sample workbooks by logging into the Finance application in the sample application
set, ApShell, then selecting eTools > Custom Menu Manager > Open custom menu, and then
selecting ProcessActual.xlt.
The worksheets are:
EV_RESULT
The EV_RESULT sheet shows what the custom menu actually looks like to viewers. You do not make any
changes to this sheet. If you make any changes to it, they are lost when you add the custom menu to the
action pane.
EV_MENUSTYLE
You define the format of the custom menu in the EV_MENUSTYLE worksheet. See Defining custom
menu format.
EV_DEFAULT
The EV_DEFAULT worksheet is where the contents of the custom menu is defined. A default custom menu
is provided with the sample application set, ApShell, which can be modified. For example, if you want a
specific group to see a version of this custom menu, you can copy the sheet, name it, and modify the
menu items. See Creating custom menu templates.
AdminGroup
The AdminGroup worksheet is similar to the EV_DEFAULT worksheet, but modified for users in
administrator groups. For example, it contains links to tasks that only administrator's can do.
You can modify this worksheet, or copy and rename it, to meet your needs.
Creating custom menu templates
You can create custom menus using the templates provided by the sample application set, ApShell. In
addition, you can create a custom menu for a specific group by creating a new worksheet within an
existing custom menu.
To create a custom menu template
1. Log on to ApShell and start BPC for Excel.
2. Select eTools > Custom Menu Manager > Open custom menu.
3. Select an Excel template on which to base the new custom menu.
The sample custom menu templates are saved in excel/Reports/Wizard/ProcessMenu.
4. Modify the template, as required. See Defining custom menu content and Defining custom
menu format.
5. Select eTools > Custom Menu Manager > Test Current Worksheet to confirm that the sheet
has been properly designed. This generates an EV_RESULT worksheet for whichever group you
are defining the sheet.
July 31, 2008 Page 78 of 160
User’s Guide: SAP BPC for Office
6. Select eTools > Custom Menu Manager > Save custom menu, and save the workbook with a
new name.
7. Select eAdmin > Manage Process Selector, and add and test the new custom menu. See
Adding custom menus (in Admin Help).
8. Close BPC for Excel.
9. Start BPC for Excel and open a custom menu. See Opening custom menus.
Defining custom menu format
You can define the format of a custom menu using the EV_MENUSTYLE worksheet of the custom menu
template. The template can be used as it is provided, or you can modify its format and layout.
You use variables to define where you want information to be placed. The following variables are
available:
Variable Description
%ProcessDescription% The ProcessDescription variable sets the location of the description of the
process. The description comes from the ProcessDescription column in
the Process.xls workbook.
When you validate the process selector from the Admin module, the
descriptions are made available in the custom menus. See Adding custom
menus (in Admin Help).
%Section% The Section variable defines the location and format for menu items
designated as Section (highest-level) headings.
%Item% The Item variable defines the location and format for menu items
designated as normal-level headings.
%SubItem% The SubItem variable defines the location and format for menu items
designated as lowest-level headings.
%Blank% The Blank variable defines the format for blank cells in the custom menu.
%Highlight% The Highlight variable defines the range of the area to use for highlight
reports. This is bounded by %highlight% in the upper-left and lower-right
corners of the region. You can display other reports in this region by using
the appropriate custom menu functions.
To define custom menu format
1. From BPC for Excel, select eTools > Custom Menu Manager > Open custom menu.
2. Select a custom menu template on which to base the new custom menu. See Creating custom
menu templates.
The sample custom menu template is saved in excel/Reports/Wizard/ProcessMenu, and
is called ProcessActual.xlt.
3. Select the EV_MENUSTYLE tab.
4. Use Excel's formatting (Format > Cells) to define colors, fonts, and other options for each
variable on the page. (The table above describes the variables.)
5. Select eTools > Custom Menu Manager > Save custom menu.
6. Select eTools > Custom Menu Manager > Test custom menu.
7. Repeat steps 4-7 until you are happy with the format.
July 31, 2008 Page 79 of 160
User’s Guide: SAP BPC for Office
Defining custom menu content
Custom menu content includes the current view and the menu items displayed on the custom menu. You
define custom menu content by modifying two sections contained in the custom menu template on the
EvDefault tab. The sections are:
Default section (%Default%)
You define default parameters in the Default section. The options are:
Variable Options & Description
NORMALSCREEN True - Opens the custom menu in a standard Excel interface.
False (default) - Opens the custom menu in a window with only the standard
Excel, BPC for Excel, and Custom Selector toolbar.
HIDEEVTOOLBARS True (default) - Hides the BPC toolbars.
False - Displays the BPC toolbars.
CVLIST In the CVLIST section you define which dimensions are displayed on the top of
the custom menu page. Dimensions defined here can be changed by the user in
the report that is highlighted in the custom menu. See Menu Items section,
below.
The format for the current view definition is <dimension>, <dimension>, where
<dimension> is an application dimension. For example, you can type
Entity,Category,Time in the cell.
The members that are displayed next to the dimensions are defined in the
Custom Menu definition file, process.xls. See Adding custom menus (in Admin
Help).
The default current view setting can be further modified by the
CVOverride parameter for each menu item, as described below.
Menu Items section (%MenuItem%)
The menu item section defines the menu items that are displayed on the left side of the custom menu
page. The menu item section has the header %MenuItem%. The menu item section allows you to define
the following information:
Variable Description
%MenuItem% The description is the text that the user can click to invoke the menu item. You
type the description in the %MenuItem% column.
Level You can select from Section, Item, or Subitem. The format for each of these
levels corresponds to the format defined in the EV_MENUSTYLE sheet.
See Defining custom menu format
Action The action can be any one of the following:
• HIGHLIGHT
• A custom menu function
• A BPC menu command
Highlight
The Highlight action makes the report specified in the parameters the default
report that is displayed in the right pane of the custom menu. Highlight is
actually a specific custom menu function (see Using custom menu functions:
Highlight).
July 31, 2008 Page 80 of 160
User’s Guide: SAP BPC for Office
Variable Description
For this function, you must define the report name, the worksheet to display, the
region to display, whether to shrink to fit, and which highlight report is the
default report that displays when the custom menu is opened. These items
correspond to parameters P1, P2, P3, and P4.
Custom menu functions
You can use custom menu functions to perform several standard Excel tasks.
Examples of custom menu functions include HIGHLIGHT, OpenWeb,
CHANGEGROUP, and, OPENLOCALFILE.
• Open workbooks or folders
• Help the user navigate
• Open websites
• Open BPC Web pages
• Create a book
See Using custom menu functions
BPC menu commands
BPC menu commands are custom functions that begin with MNU_. These menu
commands can be used as is. That is, you do not need to define any parameters.
See BPC menu commands
Parameters You are only required to define parameters for custom menu functions.
See Using custom menu functions
CVOverride Use this column to change current view dimensions when switching between
applications. For example, you enter the following string, where finance and
finSave are applications.
finance]category=budget;entity=saleskorea;time=2005.Ja
n|finance2]category=actual;time=2006.total
The delimiter for each application is ‘|’ and the delimiter for each dimension is ‘;’
To use this functionality, an administrator must set up the custom menu
to look at two different applications. See Adding custom menus (in
Admin Help).
NormalScreen By default, custom menus are shown in Full Screen mode. You can set the
custom menu to open in normal screen mode by setting this option to True.
(Default is False).
NormalScreen only affects the following custom menu functions:
OPENLOCALFILE, OPENWEBFILE, OPENLOCALFOLDER, and
OPENWEBFOLDER. This option has no affect on other custom menu
functions, which all use Full Screen mode.
To define custom menu content
1. From BPC for Excel, select eTools > Custom Menu Manager > Open Custom Menu.
July 31, 2008 Page 81 of 160
User’s Guide: SAP BPC for Office
2. Select a custom menu template on which to base the new custom menu. See Creating custom
menu templates.
The sample custom menu template is saved in excel/Reports/Wizard/ProcessMenu, and
is called ProcessActual.xlt.
3. Select the tab that corresponds to the users for whom you want to modify the custom menu.
For example, if you are modifying the custom menus for end users, select the
EV_DEFAULT tab. If you are modifying the custom menu for administrators, select the
AdminGroup tab.
4. Under the %Default% heading, specify the desired options. See Default section, above.
5. In the rows under the %MenuItem% heading (the Menu Item section) of the template, enter
the menu items to display on the custom menu. See Menu Item section, above. Add as many
as you want, and delete the items that you do not want to display.
6. Select eTools > Custom Menu Manager > Save Custom Menu.
7. Select eTools > Custom Menu Manager > Test Custom Menu. If there are no errors found,
you are done.
Using custom menu functions
Custom menu functions are used to define the available links in custom menu templates. You specify the
custom menu function in the Action column in the template.
You can also use BPC menu commands as links to actions. See BPC menu commands.
Functions can include one or more parameters. You enter the parameters in the P1, P2, P3, and P4
columns of the custom menu template. If a function has less than four parameters, you can leave the
remaining parameter cells blank.
The CVOverride column allows you to change current view dimensions when you switch between
applications. See CVOverride.
The custom menu functions are:
HIGHLIGHT
OPENLOCALFILE
OPENFILE
OPENWEBFILE
OPENLOCALFOLDER
OPENWEBFOLDER
MEMBERLOOKUP
OPENMYEVEREST
OPENURL
NAVIGATION
CHANGEGROUP
PUBLISHBOOK
MNU Commands
HIGHLIGHT
HIGHLIGHT(WorkbookName, WorksheetName, Region[(shrink)], DEFAULT)
Use this function to allow users to display a workbook in the right pane of the custom menu. You can allow
the entire workbook to be displayed, or a region of the workbook. You can also shrink the page to fit
July 31, 2008 Page 82 of 160
User’s Guide: SAP BPC for Office
within the designated area. The designated area is delineated by the first %HIGHLIGHT% cell and the last
%HIGHLIGHT% cell.
You can assign multiple items to HIGHLIGHT, but only one may be designated as the DEFAULT item, which
displays when the custom menu is opened.
Example:
%MenuItem% Level Action P1 P2 P3 P4 CVOverride NormalScreen
Main Report Section HIGHLIGHT Reports\Wizard\ProcessMenutemplate1.xls Overview I39:ae90(shrink) DEFAULT
Result: The custom menu displays a section link called Main Report. When clicked, the range i39:ae90
from the Overview worksheet in the Template1.xlt workbook is displayed in the %highlight% area. The
view is shrunk to fit the display area.
In addition, since the P4 parameter is assigned DEFAULT, this report is displayed by default in the
%highlight% area when the custom menu is opened. One HIGHLIGHT function can be assigned DEFAULT
per group worksheet.
OPENLOCALFILE, OPENFILE
OPENLOCALFILE(WorkbookName), OPENFILE(WorkbookName)
Use the OPENLOCALFILE function to allow users to open a workbook that is saved on a local file system.
This is typically a local version of a workbook in the Wizard directory.
Use the OPENFILE function to open a file saved on a BPC server. If a relative path is defined, the path
defaults to the BPC /<appset>/<app>/eExcel. You can also define a full path.
Example:
%MenuItem% Level Action P1 P2 P3 P4 CVOverride NormalScreen
Analysis Item OPENLOCALFILE Reports\Wizard\Local\Analysis\A01Entity.xlt
Analysis Item OPENFILE Reports\Wizard\Local\Analysis\A01Entity.xlt
Result: The custom menu displays an 'Item' link called Analysis. When clicked, the A01Entity.xlt
workbook opens in BPC for Excel.
OPENWEBFILE
OPENWEBFILE(WorkbookName)
Use the OPENWEBFILE function to allow users to open a workbook saved in a BPC webfolder.
Example:
%MenuItem% Level Action P1 P2 P3 P4 CVOverride NormalScreen
Web File Item OPENWEBFILE eExcel/Reports
Result: The custom menu displays a link called Web File. When clicked, the A01Entity.xlt workbook opens
in BPC for Excel.
OPENLOCALFOLDER
OPENLOCALFOLDER(LocalFolder)
Use the OPENLOCALFOLDER function to allow users to open the Open dialog box, from which they can
select a file from a local directory.
Example:
%MenuItem% Level Action P1 P2 P3 P4 CVOverride NormalScreen
See Reports Item OPENLOCALFOLDER eExcel\Reports
July 31, 2008 Page 83 of 160
User’s Guide: SAP BPC for Office
Result: The custom menu displays a link called 'See Reports.' When clicked, the Open dialog box opens to
the eExcel\Reports folder.
OPENWEBFOLDER
OPENWEBFOLDER(WebfolderURL)
Use the OPENWEBFOLDER function to allow users to open the Open dialog box, from which they can select
a file from the Webfolder directory.
Example:
%MenuItem% Level Action P1 P2 P3 P4 CVOverride NormalScreen
See Reports Item OPENWEBFOLDER eExcel/Reports
Result: The custom menu displays a link called 'See Reports.' When clicked, the Open dialog box opens to
the eExcel\Reports folder.
MEMBERLOOKUP
MEMBERLOOKUP(DimensionName)
Use the MEMBERLOOKUP function to allow users to open the Member Lookup dialog box for the
corresponding dimension name. After the user selects a member, the system changes the current view of
the report displayed in the %highlight% area.
Example:
%MenuItem% Level Action P1 P2 P3 P4 CVOverride NormalScreen
Change Entity Member Item MEMBERLOOKUP Entity
Result: The custom menu displays a link called Change Entity Member. When clicked, the Member Lookup
dialog box is displayed for the Entity dimension. After the user selects a member, the %highlight% report
is redisplayed showing the updated current view.
OPENMYEVEREST
OPENMYEVEREST(BPC Web URL)
Use the OPENMYEVEREST function to allow users to open BPC Web. If no BPC Web URL is specified, the
default BPC Web page opens (http://<server_name>/osoft).
Example:
%MenuItem% Level Action
osoftWeb Item openMyEverest
Result: The custom menu displays a link called 'osoftWeb.' When clicked, the BPC Web home page opens
in a web browser.
OPENURL
OPENURL(URL)
Use the OPENURL function to allow users to open a specified web page.
Example:
%MenuItem% Level Action P1 P2 P3 P4 CVOverride NormalScreen
Google Item OPENURL http://www.google.com
Result: The custom menu displays a link called Google. When clicked, the Google page opens in a web
browser.
July 31, 2008 Page 84 of 160
User’s Guide: SAP BPC for Office
NAVIGATION
NAVIGATION(NavType)
Use the NAVIGATION function to allow users to perform a specified action. You can define the following
actions: Change Process (open the action pane), Home, Back, Forward, and Exit (exits BPC for Excel).
Example:
%MenuItem% Level Action P1 P2 P3 P4 CVOverride NormalScreen
Shut Down Item Navigation Exit
Home Item Navigation Home
Back Item Navigation Back
Forward Item Navigation Forward
Back to Process Selector Item Navigation Change Process
Result: The custom menu displays five links (Shut Down, Home, Back, Forward, and Back to Process
Selector). When clicked, the designated action occurs.
CHANGEGROUP
CHANGEGROUP(GroupName)
This item allows users to switch to other group custom menus without having to log out and log back in.
The specified group sheet name must be contained in the same workbook.
Example:
%MenuItem% Level Action P1 P2 P3 P4
Change Group Item CHANGEGROUP UserGroup
Result: The custom menu displays a link under the BPC Web link called 'Change Group.'
PUBLISHBOOK
PUBLISHBOOK(FileType, (Company), BookName, SectionNames)
This item allows users to run the book publication wizard while automatically passing in parameters. The
following table describes the parameters to define.
Column name Description
%MenuItem% <Display name>
Level Item
Action PUBLISHBOOK
P1 Options are: PDF, HTML, or HTM
P2 (Company)
P3 <Name of report>
P4 <Section name(s)>
Example:
%MenuItem% Level Action P1 P2 P3 P4
View HIGHLIGHT Section HIGHTLIGHT Reports\Wizard\ProcessMenu\MenuReports\M01 Summary Default
Go home Item NAVIGATION Home
July 31, 2008 Page 85 of 160
User’s Guide: SAP BPC for Office
MyEverest Item OPENMYEVEREST
Go to Actual Process Item OPENPROCESSMENU ProcessActual.xlt
Open a URL(SAP) Item OPENURL www.sap.com
Open macro Item OPENMACRO MNU_ETOOLS_EXPAND
Publish Quarterly Item PUBLISHBOOK PDF Executive QuarterlyReport.xls TOC, Quarter 2
Results
Using BPC for Word and PowerPoint
BPC for Word and BPC PowerPoint are thin clients that allow you to send and retrieve BPC data, insert
KPIs, and enter and view comments in your documents and slideshows.
Getting started in BPC for Word
With BPC for Word, you can perform many tasks on BPC data contained in your documents.
Insert Insight KPI Once defined in BPC Web, KPIs, can be added to your Word
documents. When you are connected to a BPC server, the KPI
will update based on the current date.
See Inserting KPIs
Send data values Allows you to send data values, based on the current view, to
the database.
See Sending data values
Expand all Allows you to expand functions contained in embedded BPC
objects.
Retrieve a data value Allows you to retrieve data values, based on the current view,
from the database. Clicking this links refreshes data values in
the entire slideshow.
See Submitting and managing data
Insert BPC data Allows you to insert a value from the database based on the
current view.
Clicking this link inserts a placeholder. Select Retrieve a data
value to get the value.
Insert BPC object Allows you to embed a BPC report or input schedule in your
document.
See Inserting BPC objects
Getting started in BPC for PowerPoint
With BPC for PowerPoint, you can perform many tasks on BPC data contained in your slide shows.
Insert Insight KPI Once defined in BPC Web, KPIs, can be added to your
PowerPoint slides. When you are connected to a BPC server,
the KPI will update based on the current date.
See Inserting KPIs
July 31, 2008 Page 86 of 160
User’s Guide: SAP BPC for Office
Send data values Allows you to enter and send a data value, based on the
current view, to the database.
See Sending data values
Expand all Allows you to expand functions contained in embedded BPC
objects.
Retrieve a data value Allows you to retrieve data values, based on the current view,
from the database. Clicking this links refreshes data values in
the entire slideshow.
See Submitting and managing data
Insert BPC data Allows you to insert a value from the database based on the
current view.
Clicking this link inserts a placeholder. Select Retrieve a data
value to get the value.
Insert BPC object Allows you to embed a BPC report or input schedule in your
slide.
See Inserting BPC objects
Inserting data values
Allows you to insert a value from the database based on the current view.
Clicking this link inserts a placeholder. Select Retrieve a data value to get the value.
Sending data values
After at least one data value has been inserted in your document or slideshow, you can use the "Send
data values" command to send the values to the database.
If there are multiple inserted data values, this command sends all of them to the database.
Inserting KPIs
Key Performance Indicators (KPIs) are quantifiable measurements that reflect the critical success factors
of the company, department, or project. Using Insight, you can define KPIs to track how certain accounts
are doing.
Once defined, they can be tracked in Insight, or added to your Word documents or PowerPoint slides.
When you are connected to a BPC server, the KPI will update based on the current date.
To insert a KPI
1. From BPC for Word or PowerPoint, log on to the application set and application that contains the
KPI you want to add.
2. Open the document or slide where you want to add the KPI.
3. From the action pane, select Insert KPI, then select the KPI you want to insert.
4. Select what to display, such as the KPI ID, description, actual value or variance value, then click
OK.
Click Retrieve all data values from the action pane to refresh all the KPI values in the Word
document or PowerPoint slide.
Inserting BPC objects
You can insert a BPC report or input schedule into a Word document or PowerPoint slide. The report or
input schedule you want to embed must be saved on the BPC server.
July 31, 2008 Page 87 of 160
User’s Guide: SAP BPC for Office
If you insert an input schedule, you can enter data and use the "Send data values" command to submit it
to the database. If you insert a report, you can use the "Expand All" and "Retrieve data values"
commands to refresh data.
To insert a BPC object
1. From BPC for Word or PowerPoint, log on to the application set and application that contains the
report to which you want to insert an embedded object.
2. From the Getting Started - BPC for Word (or PowerPoint) action pane, then select Insert
BPC for Excel object.
Analyzing predictions using Insight
You can analyze a selected KPI's predictions from Word or PowerPoint.
To analyze a prediction using Insight
1. From BPC for Word or BPC for PowerPoint, open a document or slideshow that contains the KPI
for which you want to view a prediction.
2. Select the KPI, then select View Prediction from the action pane.
Analyzing variances using Insight
You can analyze a selected KPI's variance from Word.
To analyze a variance using Insight
1. From BPC for Word or BPC for PowerPoint, open a document or slideshow that contains the KPI
for which you want to view a variance.
2. Select the KPI, then select View Variance Analysis from the action pane.
BPC functions and formulas
All BPC reports and input schedules use custom BPC functions (Ev functions) to retrieve, send, and display
data. Ev functions are commands that, when used in conjunction with cell references and values in
formulas, make a report behave in a certain way, providing power and flexibility to BPC reports and input
schedules.
This reference section details the types of functions available, and a description, the syntax, and examples
for each function.
There are several types of functions you can use in your workbooks. They can be logically grouped in
these function types:
Actionable functions Functions that are used within reports or input schedules to drill to other
reports or input schedules, show the current view settings for dimensions,
use in custom command buttons and custom menu links, and link to BPC
Web content and documents.
Actionable functions include EvHOT, EvCVW, EvMBR, EvMNU, and EvHNV.
See Actionable functions
Exchange functions Functions that return or send values to BPC databases based on specified
criteria.
Value functions are: EvDRE and EvINP.
See Exchange functions
Expansion functions Functions that allow dynamic expansion of dimensional data in your reports
and input schedules.
Expansion functions include EvEXP, EvENE, EvLST, EvNXP, EvPXR, and
July 31, 2008 Page 88 of 160
User’s Guide: SAP BPC for Office
EvSET.
See Expansion functions
Text functions Functions that return text strings. These text strings can be used to display
information, or as parameters in other functions.
Text functions include EvAPP, EvASD, EvAST, EvDES, EvDIM, EvPRO, EvPRP,
EvRTI, EvSVR, and EvUSR.
See Text functions
Value functions Functions that return or send one or more values to BPC databases, based
on specified criteria.
Value functions include EvBET, EvGET, EvGTS, EvSEN, EvSND, and EvTIM.
See Value functions
Inserting functions
You can insert functions in reports and input schedules to build formulas. You can use the formulas to
create or modify reports and input schedules, or to convert Excel workbooks to BPC.
To insert a function
1. From BPC for Excel, open the report/input schedule where you want to insert the function.
2. Select the desired cell, then select Insert function from the Report/Schedule State action
pane.
3. Select a function, then select Insert the selected function using the function wizard.
4. Enter a value for each parameter, then click OK. (Parameters are described for each function in
the appropriate function's topic.)
You can also use eTools > Function Wizard to insert a function using the Function Wizard.
BPC menu commands
The following menu commands can be used when adding custom buttons to reports and input schedules,
and when designing custom menu templates. This topic describes MNU and Administrator OnMNU
commands.
Menu commands
The following table describes the BPC menu commands.
Menu command Description
MNU_eANALYZE_REFRESH Recalculates reports.
MNU_eANALYZE_OPENSTANDARD Opens the report library.
MNU_eANALYZE_OPENMY Opens the MyReports report folder.
MNU_eANALYZE_SAVEMY Saves the report to the MyReports folder.
MNU_eANALYZE_REPORTWIZARD Launches the dynamic template report dialog box.
MNU_eSUBMIT_REFRESHINPUTCELL Refreshes EvSND cells in an input schedule.
MNU_eSUBMIT_REFSCHEDULE_SHEET_NOAC Sends data without clearing or refreshing.
July 31, 2008 Page 89 of 160
User’s Guide: SAP BPC for Office
Menu command Description
TION
MNU_eSUBMIT_REFSCHEDULE_SHEET_CLEA Sends data and clears input cells.
R
MNU_eSUBMIT_REFSCHEDULE_SHEET_REFR Sends data and refreshes the worksheet.
ESH
MNU_eSUBMIT_REFSCHEDULE_SHEET_CLEA Sends data and clears and refreshes the worksheet.
RANDREFRESH
MNU_eSUBMIT_REFSCHEDULE_BOOK_NOAC Sends data without clearing or refreshing the
TION worksheet.
MNU_eSUBMIT_REFSCHEDULE_BOOK_NOAC Sends data without clearing or refreshing the
TION_SHOWRESULT worksheet, and shows the result in a window upon
successful send.
MNU_eSUBMIT_REFSCHEDULE_BOOK_CLEAR Sends workbook and clears data.
MNU_eSUBMIT_REFSCHEDULE_BOOK_REFRE Sends workbook and refreshes data.
SH
MNU_eSUBMIT_REFSCHEDULE_BOOK_CLEAR Sends workbook and clears data and refreshes
ANDREFRESH workbook.
MNU_eSUBMIT_REFRESH Refreshes the schedule without sending data.
MNU_eSUBMIT_OPENSTANDARD Opens the schedule library.
MNU_eSUBMIT_OPENMY Opens the MySchedules folder.
MNU_eSUBMIT_SAVEMY Saves the input schedule to the MySchedules folder.
MNU_eSUBMIT_SCHEDULE Opens the dynamic schedule template dialog box.
MNU_eSUBMIT_VALIDATE Validates the data submission.
MNU_eSUBMIT_CURRENT Opens the Send and Refresh Schedules dialog box.
MNU_eSUBMIT_SUBMIT Submits supporting documents.
MNU_eSUBMIT_ONLINE Collaborates on input schedules.
MNU_eSUBMIT_MODIFY Opens the work status action pane in BPC Web.
MNU_ePUBLISH_OPENPUBLICATION Opens BPC Web directory.
MNU_ePUBLISH_PUBLISHSHEET Publishes a worksheet to BPC Web.
MNU_ePUBLISH_PUBLISHBOOK_WIZARD Launches the book publication wizard.
MNU_ePUBLISH_PUBLISHBOOK_NEW Creates a new book.
MNU_ePUBLISH_PUBLISHBOOK_EDIT Edits a book.
July 31, 2008 Page 90 of 160
User’s Guide: SAP BPC for Office
Menu command Description
MNU_ePUBLISH_PUBLISHBOOK_SAVE Saves the current book.
MNU_ePUBLISH_PUBLISHBOOK_SAVEAS Opens the Save As dialog box.
MNU_ePUBLISH_PUBLISHBOOK_VALIDATE Validates the current book.
MNU_ePUBLISH_OFFLINE_WIZARD Opens the Distribution Wizard.
MNU_ePUBLISH_OFFLINE_NEW Creates a new offline report.
MNU_ePUBLISH_OFFLINE_EDIT Edits offline options.
MNU_ePUBLISH_OFFLINE_SAVE Saves the offline report.
MNU_ePUBLISH_OFFLINE_SAVEAS Opens the Save As dialog box.
MNU_ePUBLISH_OFFLINE_VALIDATE Validates an offline report.
MNU_ePUBLISH_VIEWeDASH Opens BPC Web.
MNU_eTOOLS_CHANGEAPP Opens the Change Application Set dialog box.
MNU_eTOOLS_MEMBERSELECTOR_x Opens the Member Lookup for the specified
dimension type. The dimension types are:
• A - account
• C - category
• E - Entity
• T - Time
• F - Measures
• I - Intercompany
• Ua - Ux - User defined dimensions
For example, if you enter
MNU_eTOOLS_MEMBERSELECTOR_E, the Member
Lookup will open to the Entity dimension.
MNU_eTOOLS_FUNCTIONWIZARD Opens the Function Wizard.
MNU_eTOOLS_EXPAND Expands all dynamic expansions.
MNU_ETOOLS_EXPANDANDREFRESH Combines the effects of the MNU_eTOOLS_EXPAND
and MNU_eTOOLS_REFRESH macros. Performs an
expand all for dynamic expansions and then
refreshes from the server.
MNU_eTOOLS_REFRESH Refreshes reports and input schedules from the
server.
MNU_ETOOLS_PARKNGO Opens the Park N Go dialog box.
MNU_eTOOLS_JOURNAL Opens the Journal form. (Only available if Journals
are set up on the server.)
MNU_eJOURNAL_QUERY Opens the Journal Manager. (Only available if
Journals are set up on the server.)
July 31, 2008 Page 91 of 160
User’s Guide: SAP BPC for Office
Menu command Description
MNU_eJOURNAL_REPORT Opens the Journal Report Wizard. (Only available if
Journals are set up on the server.)
MNU_eTOOLS_OPENSTANDARD Opens the template library.
MNU_eTOOLS_SAVESTANDARD Saves to template library.
MNU_eTOOLS_UPDATEAPPINFO Refreshes dimensions from server.
MNU_eTOOLS_DRILLDOWN Performs drill down on current cell.
MNU_eTOOLS_DRILLDOWN_BACK Reverses last drill down.
MNU_eTOOLS_DRILLDOWN_FORWARD Performs a drill down that was undone by the
DRILLDOWN_BACK task.
MNU_eTOOLS_DRILLTHROUGH Performs drill through on current cell.
MNU_eTOOLS_DATAMANAGER Opens the Data Manager and adds the eData menu.
MNU_eTOOLS_OPTION Opens the Client Options dialog box.
MNU_eTOOLS_WBOPTION Opens the Workbook Options dialog box.
MNU_eTOOLS_HELP Opens BPC for Office Help in a web browser.
MNU_eTOOLS_ABOUT Opens the About BPC dialog box.
EVGOTOHOMESHEET Returns you to the first sheet in the workbook.
The first sheet must be named Home.
MNU_eData_RUNPACKAGE Opens the Data Manager Run Package dialog box.
Allows users who have access to run database
packages.
MNU_eDATA_SELECTPACKAGE Open a specific Data Manager package.
Syntax for this command is
MNU_eDATA_SELECTPACKAGE(<package
name>, <package file path>, <teamname>,
<package group>)
For only this menu command, the
parameters are part of the MacroName so
you must leave the Parameter section blank.
For example, if you have
MNU_eData_SelectPackage(""import"",""exa
mples/import.dts"",""HQ"") in cell A1, FX
Restatement in cell A2, your EvMNU function
would be: EvMNU(A1,A2,).
MNU_eDATA_VIEWSTATUS Opens the Data Manager View Status dialog box.
MNU_eDATA_ORGANIZEPACKAGE Opens the Data Manager Organize Package dialog
box.
July 31, 2008 Page 92 of 160
User’s Guide: SAP BPC for Office
Menu command Description
MNU_eDATA_MANAGESITEPACKAGE Opens the Data Manager Manage Team User Package
Access dialog box.
MNU_eDATA_DATAPREVIEW Opens the Data Manager Data Preview dialog box.
MNU_eDATA_DATAUPLOAD Opens the Data Manager Data Upload dialog box.
Allows users who have access to upload data files to
the server perform data transformations.
MNU_eData_DataDownLoad Opens the Data Manager Data Download dialog box.
Allows users who have access to download data files
from the server.
MNU_eDATA_NEWTRANSFORMATION Creates a new Data Manager Transformation sheet.
MNU_eDATA_OPENTRANSFORMATION Opens the Data Manager Open Transformation dialog
box.
MNU_eDATA_SAVETRANSFORMATION Saves the active Transformation sheet.
MNU_eDATA_SAVESTRANSFORMATION Opens the Data Manager Save As Transformation
Sheet dialog box.
MNU_eDATA_NEWCONVERSIONFILE Creates a new Data Manager conversion file.
MNU_eDATA_OPENCONVERSIONFILE Opens the Data Manager Open Conversion File dialog
box.
MNU_eDATA_SAVECONVERSIONFILE Saves the active conversion file.
MNU_eDATA_SAVEASCONVERSIONFILE Shows the Data Manager Save as Conversion File
dialog box.
MNU_eDATA_NEWCONVERSIONSHEET Creates a new Conversion Sheet in the active
Conversion workbook.
MNU_eDATA_CLEARPROMPTVALUE Clears saved Data Manager prompt values.
MNU_eDATA_TESTTRANSFORMATIONWDATA Opens the Data Manager Test Transformation with
Data dialog box. (Only for administrators who want
to test their Conversion sheets.)
Administrator OnMnu functions
The following table describes the OnMnu functions available for custom menus. You can see a sample of
these functions in use in the PSFunctions custom menu available with ApShell. These functions should only
be used on administrator custom menus, since they can only be performed by administrators.
OnMnuEditMember Opens the Admin Console, with the Dimension Library node selected.
From here, you can select the desired dimension, then select Maintain
dimension members from the action pane to edit the desired member.
OnMnuValidateMember Opens the Admin Console, with the Dimension Library node selected.
From here, you can select Process dimensions from the action pane to
process one or more dimensions.
OnOpenUserExcel Opens the Admin Console, with the Security node selected. From here,
you can drill down to the desired user name, and select Modify user from
July 31, 2008 Page 93 of 160
User’s Guide: SAP BPC for Office
the action pane to edit the user's properties.
OnMnuValidPart Opens the Admin Console, with the Security node selected.
OnOpenProcessSelector Opens the Admin Console, with the Custom Menus node selected. From
here, you can modify the Custom Menu table, which changes the way
custom menus are displayed in the BPC for Office action pane.
OnMnuProcessCube Opens the Admin Console, with an application node selected. From here,
you can select Select Optimize application, where you can choose one
or more applications to process.
OnMnuEditFormula Opens the Admin Console, with an application node selected. From here,
you can modify the script logic for the desired application.
OnMnuEditOtherFormula See OnMnuEditFormula.
OnMnuValidateFormula Opens the Admin Console, with an application node selected. From here,
you can validate the script logic for the desired application.
OnSystemUpdateControl Opens the Admin Console, with the application set node selected. From
here, you can select an application set task to perform.
OnMnuEmailNotification This function is not supported in this release.
Using custom VBA functions
BPC for Excel provides several custom functions that allow you to automate some of the tasks required for
your business processes. The custom functions are available for use when building VBA macros in BPC for
Excel. You should be familiar with building VBA macros in order to use these functions.
BPC for Excel provides the following custom functions:
• BEFORE_CHANGECVW
• AFTER_CHANGECVW
• BEFORE_REFRESH
• AFTER_REFRESH
• BEFORE_SEND
• AFTER_SEND
• BEFORE_EXPAND
• AFTER_EXPAND
BEFORE_CHANGECVW
You use the BEFORE_CHANGECVW function to execute a custom operation before changing the Current
View.
Option Explicit
Function BEFORE_CHANGECVW(Argument As String)
'Process content
MsgBox Argument
BEFORE_CHANGECVW = True
End Function
July 31, 2008 Page 94 of 160
User’s Guide: SAP BPC for Office
AFTER_CHANGECVW
You use the AFTER_CHANGECVW function to execute a custom operation after changing the Current View.
Function AFTER_CHANGECVW(Argument As String)
MsgBox Argument
AFTER_CHANGECVW = True
End Function
BEFORE_REFRESH
You use the BEFORE_REFRESH function to execute a custom operation after the user changes the Current
View.
Function BEFORE_REFRESH(Argument As String)
MsgBox Argument
BEFORE_REFRESH = True
End Function
AFTER_REFRESH
You use the AFTER_REFRESH function to execute a custom operation after BPC for Excel refreshes data.
Function AFTER_REFRESH(Argument As String)
MsgBox Argument
AFTER_REFRESH = True
End Function
BEFORE_SEND
You use the BEFORE_SEND function to execute a custom operation before BPC for Excel sends data.
Function BEFORE_SEND(Argument As String)
MsgBox Argument
BEFORE_SEND = True
End Function
AFTER_SEND
You use the AFTER_SEND function to execute a custom operation after BPC for Excel sends data.
Function AFTER_SEND(Argument As String)
MsgBox Argument
AFTER_SEND = True
End Function
BEFORE_EXPAND
Besides being used in online reporting, this event can be used to execute custom code at the beginning of
a batch process, such as book publishing or offline distribution.
Function BEFORE_EXPAND(Argument As String)
MsgBox Argument
BEFORE_EXPAND = True
July 31, 2008 Page 95 of 160
User’s Guide: SAP BPC for Office
End Function
AFTER_EXPAND
Besides being used in online reporting, this event can be used to execute custom code at the end of a
batch process, such as book publishing or offline distribution.
Function AFTER_EXPAND(Argument As String)
MsgBox Argument
AFTER_EXPAND = True
End Function
Text functions
Text functions are functions that return text strings. These text strings can be used to display information
or as parameters in other functions.
The BPC text functions are:
• EvAPP
• EvASD
• EvAST
• EvDES
• EvDIM
• EvPRO
• EvRTI
• EvSVR
• EvUSR
EvAPP
The EvAPP (Application) function returns the current application name.
Syntax
EvAPP()
Example
The following example returns Finance, if the current application is Finance.
EVAPP()
EvASD
The EvASD (application set description) function returns the description of the application set.
Syntax
EvASD(EvAST())
Example
The following example returns the description for ApShell, if the current application set is ApShell.
EvASD(EvAST())
EvAST
The EvAST (Application set) function returns the name of the current application set.
July 31, 2008 Page 96 of 160
User’s Guide: SAP BPC for Office
Syntax
EvAST()
Example
The following example returns APSHELL if logged on to the sample application set, ApShell.
EvAST()
EvDES
The EvDES (Description) function returns the description of a specified member. If the same member
name is used in more than one dimension, you must specify the fully qualified member ID, which includes
the dimension name. Use the following syntax: "Dimension:Member."
Syntax
EvDES(MemberID,AppName)
Parameter Description
MemberID The member ID for which you want to return a description.
AppName The name of the application. This is required if the corresponding
dimension does not exist in the active application.
Example
The following examples return Headcount, when cell A2 contains the member ID HC.
EvDES(A2)
EvDES("HC")
The following example returns Japanese Yen, when Japanese Yen is the description of the member
JPY in the Rate application.
EvDES ("JPY","RATE")
EvDIM
The EvDIM (Dimension) function retrieves a dimension name of the specified type from the database.
Syntax
EvDIM("AppName", "DimType")
Parameter Description
AppName The name of the application.
DimType The dimension types are:
• A=Account
• E=Entity
• C=Category
• T=Time
• I=Intercompany
• Un=User defined - Each user defined dimension is assigned a
numeric value after the U, U1, U2, U3, etc.
Example
The following examples return ACCOUNT.
EvDIM(EvApp(), "A")
July 31, 2008 Page 97 of 160
User’s Guide: SAP BPC for Office
EvDIM("Finance", "A")
EvLCK
The EvLCK (Lock) function retrieves information about work status.
Syntax
EvLCK("AppName", "Parameter","Member1, Member2, etc.)
Parameter Description
AppName The name of the application.
Parameter The parameter values are:
• 0=Status
• 1=User
• 2=Time
Member1 - n Member names used to qualify the returned work status information.
EvPRO
The EvPRO (Property value) function returns the value of a specified property for a specified member.
Syntax
EvPRO(AppName,Member,Property)
Parameter Description
AppName The name of the application.
Member The name of the member for which you want to return the property
value.
Property Property for which to return its value.
Example
The following example returns USD, if the currency value for the member Sales is U.S. dollars.
=EVPRO("Finance","Sales","Currency")
EvPRP
The EvPRP (Property list) function returns the properties of a specified dimension.
Syntax
EvPRP(AppName,Dimension,Destination Range)
Parameter Description
AppName The name of the application.
Dimension The name of the dimension for which you want to return the properties.
Destination Range The references for the destination cells.
InApp True returns properties stored in the OLAP cube. False returns all
properties.
July 31, 2008 Page 98 of 160
User’s Guide: SAP BPC for Office
Example
The following example returns CALC, GROUP, HLEVEL, ORGANIZATION, and STYLE, since they are InApp
properties of the Category dimension.
EvPRP("Finance","Category","Sheet1!A1:A5","true")
EvRTI
The EvRTI function returns the time and date of the last data refresh.
Syntax
EvRTI()
Example
The following example returns 11/2/2004 12:20:16 PM, if that was the last time the cell was refreshed.
=EVRTI()
EvSVR
The EvSVR (BPC Web Server) function returns the name of the web server to which the user is connected.
Syntax
EvSVR()
Example
The following example returns Http://CorpServ01 if the current server is CorpServ01.
EvSVR()
EvUSR
The EvUSR (User ID) function returns the name of the user who is logged on to BPC.
Syntax
EvUSR
Example
The following example returns JSmith, if Joe Smith is currently logged on to BPC.
EvUSR()
OsAMT
The OsAMT (application measure type) function returns the measure type of the application.
Syntax
OSAMT(application)
Example
The following example returns YTD, if the Finance application is a year-to-date application.
=OSAMT("Finance")
Actionable functions
Actionable functions are used within BPC for Excel reports and input schedules to drill to other reports or
input schedules, show the current view settings for dimensions, use in custom command buttons and
custom menu links, and link to BPC Web content and documents.
The following limitations apply when using actionable functions. These limitations are required by Microsoft
Excel in order to allow actionable functions to create click-able hotspots.
July 31, 2008 Page 99 of 160
User’s Guide: SAP BPC for Office
• Actionable functions cannot be embedded inside another formula
• They can have only one other Ev function embedded within their parameters
• They cannot be located in merged cells
The BPC actionable functions are:
• EvHOT
• EvCVW
• EvMNU
• EvHNV
• EvCGT
• EvCGP
EvHOT
The EvHOT ("hot link") function sets up a hot link to another report or cell within another report. Hot links
can be used to guide a user through ad-hoc analysis. They are commonly used in Process Selector reports,
and can be used to switch between reports contained in different applications.
The sample BPC application set, ApShell, provides a sample report called Hot Analysis that utilizes
EvHOT functions. See About the report library.
Syntax
EvHOT(AppName,ReportName,DisplayName,Member1,Member2,Member3,Member4,Member5)
Parameter Description
AppName The name of the application.
There is a setting in Workbook Options that allows the system
to memorize the current view with a workbook.
If the setting is disabled (which is the default), when you switch to
a new application using EvHOT, the application in the current view
is also changed, and other reports that you access in that session
will attempt to get data from that application.
But if you enable the setting for a workbook, the current view will
revert to the workbook's application setting when switching focus to
it.
See Setting workbook options
ReportName The name of the report. The root directory for BPC reports is the Wizard
directory for the given application. Use eTools > Save Template
Library option when creating the report.
DisplayName The text the user clicks to go to the specified report location.
[dim:]member1-N (Optional) The CurrentView member. You can list as many members as
you want.
Example
The following example creates a hot spot labeled 2003 Quarter 1 that the user can click to drill down.
EvHot("Finance","Report1","2003 Quarter 1","2003.Q1")
July 31, 2008 Page 100 of 160
User’s Guide: SAP BPC for Office
EvCVW
The EvCVW (CurrentView) function returns the current view setting for the specified dimension. When the
cell containing the function is double-clicked, EvCVW returns a list of all the members for the dimension,
optionally filtered by the FilterList parameter.
Syntax
EvCVW(AppName,Dimension,FilterList)
Parameter Description
AppName The name of the application.
Dimension The name of the dimension for which you want to return the members.
FilterList (Optional) Allows you to return only members with specified property
values.
Example
The following example returns the current view for the Finance application, Entity dimension. Double-
clicking the cell returns a list of all members filtered by "CALC=N" and by "GROUP=SALES."
EvCVW("Finance","Entity","CALC=N;GROUP=SALES")
EvMBR
The EvMBR (Member) function allows you to select a member from Member Lookup dialog box by double-
clicking on the cell that contains the formula. The selected member ID is returned as the value of the cell.
The EvMBR function is similar to the EvCVW function, but EvCVW is used to change the current view for its
associated dimension. The EvMBR function returns the ID of the selected member to the cell without
changing the current view.
You can use this function to change, for example, the member for a page, row, or column key that must
be hard-coded in the report or input schedule, and does not have to come from the BPC current view.
Syntax
EvMBR(Application Name, Member Name)
Parameter Description
Application Name The name of the application.
Member Name The ID of the member to display in the cell.
Example
The following example returns the Stats member in the cell. If you double-click on Stats within the
workbook, the Member Lookup dialog box is displayed. You can select another member to display in that
cell.
=EVMBR("FINANCE","Stats")
EvMNU
The EvMNU (menu) function allows you to create links that launch BPC menu tasks, modules, or run
macros. These functions are commonly used in custom menus (see Defining menu content: Action)
and for adding custom buttons to your reports and input schedules (see Adding custom buttons).
Syntax
EvMNU(MacroName,DisplayName,Parameter)
Parameter Description
MacroName The name of the macro you want to invoke. BPC provides several
custom macros that contain the prefix MNU. See BPC menu
July 31, 2008 Page 101 of 160
User’s Guide: SAP BPC for Office
Parameter Description
commands.
You can also use the following macro commands in addition to the MNU
menu commands.
• OPENFILE — Opens a workbook. Defaults to the
Everest/Webfolders/<appset>/<app>/eExcel directory, unless
a full path is defined.
• CLOSEEXCEL — Shuts down Microsoft Excel.
• OPENWEBFOLDER — Opens the named Webfolder.
• SETCV — Sets the CurrentView. An example might be:
EvMNU(SETCV,,ENTITY=SalesUS;TIME=2004.JAN)
You can string multiple EvMNU functions together using the
"&" operator. For example, you can set the CurrentView for a
file you are opening like this:
EvMNU("SETCV",,"Category=actual;time=2003.Q4;")
&EvMNU("openfile","Click Here","filename.xls")
See BPC menu commands.
DisplayName The text the user clicks to launch the menu task.
Parameter The macro parameter. Most macros require information, such as file
names or member names, in order to function. This is where you define
that information.
Example
The following example creates a hyperlink named "Analysis" that opens the myAnalysis.xls workbook.
EvMNU("OPENFILE","Analysis", "c:\my documents\Everest\myAnalysis.xls")
EvHNV
The EvHNV (Hyperlink Navigator) function sets up a hyperlink to a web page.
The EvHNV function has been replaced with Excel's hyperlink function. Since EvHNV may not
work in reports that have been published to BPC Web, we recommend that you use hyperlink
instead of EvHNV. However, this function is still available if you are still using it in your reports
and input schedules.
Syntax
EvHNV(URL,DisplayName)
Parameter Description
URL The web address that is the target of the hyperlink.
DisplayName The text the user clicks to go to the specified web location.
Example
When clicked, the following example shows the home page of the BPC website.
EvHNV("http://www.BPC.com","BPC Home")
or
hyperlink("http://www.BPC.com","BPC Home")
July 31, 2008 Page 102 of 160
User’s Guide: SAP BPC for Office
EvCGP
EvCGP (Get Partial Comment) retrieves returns comments based on a partially-qualified current view. Any
members not specified in the function are ignored. The comments returned were added to the database
using each one of the specified members, [ALL], or [None].
Syntax
EvCGP(Application Name, Member1, Member2, etc.)
Parameter Description
Application Name The name of the application.
Member1- n The ID of the member from which to get associated comments.
EvCGT
EvCGT (Get Comment) retrieves comments for a fully-specified current view. Any members not specified
in the function are taken from the current view. The comments returned were added to the database
using each one of the specified members or [ALL].
Syntax
EvCGT(Application Name, Member1, Member2, etc.)
Parameter Description
Application Name The name of the application.
Member1 - n The ID of the member from which to get associated comments.
Linking functions
Linking functions are used with Excel's hyperlink function to return references to books or documents on
BPC Web. For example, you can add the EvBNV function to a report or input schedule that references a
book posted on a BPC Web page. When a user clicks on the returned hyperlink, the specified book is
displayed.
The BPC linking functions are:
• EvBNV
• EvDNV
EvBNV
The EvBNV (Book Navigation) function returns a hyperlink to a report in a published book. You can
optionally specify specific members within the report to display.
Syntax
EvBLK(Application, Book name,Section name,Report name,TargetWindow,Member1,Member2...Membern)
Parameter Description
Application The name of the application.
Book name The name of the containing book.
Section name The name of the section of the book you want to reference.
Report name The name of the report you want to reference.
July 31, 2008 Page 103 of 160
User’s Guide: SAP BPC for Office
Parameter Description
TargetWindow Determines where to display the specified report.
0 = same frame (default)
1 = same window
2 = new window
[Dim:]Member1-N (Optional) One or more members you want to see in the report.
Example
The following example displays a URL called View the Book. When clicked, a report called Trend.xlt
from the WeeklyForecast book corresponding to SalesUSEast in the Finance application is displayed.
Hyperlink(EvBNV("Finance","WeeklyForecast",,"Trend.xlt","SalesUSEast"),"V
iew the Book")
EvDNV
The EvDNV (Document Navigation) function allows users to display a list of documents posted to the
Content Library page of BPC Web.
Syntax
EvDNV(Application, Document type, SubType, Description, Start date, End date, Sort field, Ascending
order, Target window, Member1,..,Member10)
Parameter Description
Application (optional) The name of the application where the documents reside. If left blank,
all documents from all applications in the active application set are
displayed.
Document type (optional) The document type under which the documents are saved. If left blank,
all document types are returned.
Subtype (optional) The subtype under which the documents are saved. If left blank, all
document subtypes are returned.
Description (optional) The document description (title).
Start date A starting date from which to search the Content Library list for the
document.
The format must be 7-22-2006.
End date An ending date to which to search the Content Library list for the
document.
The format must be 7-22-2006.
Sort field (optional) • 0 = Title
• 1 = Type
• 2 = Subtype
• 3 = Application (context)
• 4 = Date
Ascending order (optional) • 0 = Ascending
• 1 = Descending
TargetWindow (optional) Determines where to display the documents.
• 0 = Same frame (default)
July 31, 2008 Page 104 of 160
User’s Guide: SAP BPC for Office
Parameter Description
• 1 = Same window
• 2 = New window
Member1 - Membern One or more members, to display documents with a specific application
(Optional) context.
Example
The following example displays a URL called View Document. When clicked, a page containing a
document called Europe, pertaining to the Finance application and posted by jsmith is displayed in the
Content Library BPC Web.
Hyperlink(EvDNV("Finance","Europe","jsmith","Time",0),"View Document")
OsCLD
The OsCLD (Content Library Document) function allows users to display a document from the Content
Library page of BPC Web.
Syntax
OsCLD(Application, FileName, Team, Type, Target window)
Parameter Description
Application (optional) The name of the application where the document resides. If left blank,
the application is taken from the current view.
FileName (optional) The name of the document to display.
Team (optional) The team that has access to this document.
Type (optional) The document type.
TargetWindow (optional) Determines where to display the documents.
• 0 = Same frame (default)
• 1 = Same window
• 2 = New window
Example
The following example displays a document called BPC_5.pdf. The document must be previously posted
to the Content Library of BPC Web.
=OSCLD("Finance","BPC_5.pdf",,"Doc",2)
Expansion functions
When expansion functions are used in reports and input schedules, users can dynamically expand
dimensional data based on criteria defined in the expansion formula. In the expansion formula, you can
specify whether to expand the report by row, column, or both, and on which member to base the
expansion criteria. By clicking on a cell that contains an expansion formula, the report is restructured to
include the new members, while maintaining its original design.
The BPC expansion functions are:
• EvEXP
• EvENE
• EvLST
July 31, 2008 Page 105 of 160
User’s Guide: SAP BPC for Office
• EvNXP
• EvPXR
• EvSET
EVEXP
The EvEXP (Expand) expansion function performs row or column expansions.
Syntax
EvEXP(AppName,Member,KeyRange,DataRange,ExpandDown,IncludeFlag,LevelDown,
ParentBefore,Filter,RepeatBlock)
Parameter Description
AppName The current application name.
Member The dimension member on which you would like to base your expansion.
KeyRange The beginning point and ending point for the expansion.
Must be a minimum of two rows (if ExpandDown is True) or two columns (if
ExpandDown is False).
For example, say you have a report that totals departmental expenses. The individual
expense accounts are listed in rows A13 through A20, and a summation account
(TotalDepartmentalExpnenses) is in row A21. You want to be able to use this report
for other accounts as well. To do this, add the EvEXP function to the report, and
specify the KeyRange as rows A13 through A20. Leaving row A21 out of the
KeyRange allows the summation row to always come after the account no matter how
many, or how few rows are added to the report.
DataRange The DataRange specifies what area of the report to copy when the report is expanded.
This property maintains the report structure by copying the formulas and formatting
of the first row of the range, and copying it to all the new rows upon expansion.
Must be a minimum of two rows (if ExpandDown is True) or two columns (if Expand
down is False).
ExpandDown (Optional) TRUE = expand members by row (default). FALSE = expand members by
column.
IncludeFlag (Optional) The members to include in the expansion. Options include:
SELF (Default) Returns the current member
EVDPS Returns the current member and its dependents
EVDEP Returns the current member's dependents
EVBSS Returns the current member and its base level members
EVBAS Returns the current member's base level members
EVALS Returns the current member and all members below it
EVALL Returns all members below the current member
EVMembers Returns all members, above and below the current member
You can also use any of the following MDX functions:
"BEFORE" (Default) Returns descendant members from
LevelDown value only. Includes «Member», if and only
if LevelDown value specified is the level of «Member».
July 31, 2008 Page 106 of 160
User’s Guide: SAP BPC for Office
Parameter Description
"AFTER" Returns descendant members from all levels
subordinate to LevelDown value.
"LEAVES" Returns leaf descendant members irrespective of the
level.
"SELF_AND_AFTER" Returns descendant members from LevelDown value
and all levels subordinate to LevelDown value.
"SELF_AND_BEFORE" Returns descendant members from LevelDown value
and all levels between «Member» and LevelDown
value.
"SELF_BEFORE_AFTER" Returns descendant members from all levels
subordinate to the level of «Member»
"BEFORE_AND_AFTER" Returns descendant members from all levels
subordinate to the level of «Member» except members
from LevelDown value.
LevelDown (Optional) Used with MDX flags to specify how many levels within a hierarchy to
display.
ParentBefore (Optional) TRUE puts parent before children. FALSE puts parent after children.
Filter (Optional) Uses conditional MDX statements to base expansion on member properties,
and to specify fixed dimension members.
The Filter property is used in conjunction with the IncludeFlag property. The value in
the IncludeFlag is filtered based on the value, or condition, of the Filter property.
For example, say you use the following formula:
EVEXP($B$1,$B$2,A17:A40,B17:H40,,"Evmembers",,FALSE,$A$2&"
.currentmember.properties("""&C2&""") =""" & D2 &"""")
...where $A$2 is the dimension name, &C2& is the property name, and &D2& is the
property value. If "Account.Revenue&ACCTYPE = INC", then all income accounts
would be displayed in the KeyRange.
If you change the Account from Revenue to CostofGoodsSold, the ACCTYPE would
change to EXP, and all expense accounts would be displayed in the key range.
Cell C2 must contain the property name (that is, ACCTYPE) and cell D2 must
contain an EvPRO formula that returns the property value of the
member/property combination.
RepeatBlock (Optional) Repeats a block of cells for each member. Works similar to DataRange,
except blocks of cells are copied.
Example
For the Row Expansion formula =EvEXP($B$1,$B$3,A17:A20,B17:H20,,"Evdep",,FALSE. The breakdown of
the formula, which displays the dependents of the current entity member, is:
$B$1 = Budgeting (the current application)
$B$3 = Sales ( the current member)
A17:A20 = the KeyRange
B17:H20 = the DataRange
,, = ExpandDown. The default for ExpandDown is TRUE, or blank
"EVDEP" = IncludeFlag. EvDEP returns all dependents of the current member
July 31, 2008 Page 107 of 160
User’s Guide: SAP BPC for Office
,, = LevelDown. The default value for level down is 1, or blank
FALSE = ParentBefore. FALSE puts the parent after the children.
EVENE
The EvENE (Nested expansion) function is an enhanced version of EvEXP. It supports sorting and ranking
to allow more flexibility in building your expansion formulas. EvENE directly supports expansions across a
single dimension or across multiple dimensions. Unlike EvEXP, with EvENE you supply your own MDX Set
expression by defining the dynamic list of members. Fully qualified dimensions must be referenced, as the
current view is not considered in the resulting values.
Syntax
EvENE(AppName, KeyRange, DataRange, SetExpression, ExpandDown, RepeatBlock)
Property Description
AppName The current application name.
KeyRange The beginning point and ending point for the expansion.
Must be a minimum of two rows (if ExpandDown is True) or two columns (if
ExpandDown is False).
The KeyRange must contain the same number of rows (or columns)
as dimensions in the SetExpression.
DataRange The DataRange specifies what area of the report to copy when the report is
expanded. This property maintains the report structure by copying the
formulas and formatting of the first row of the range, and copying it to all the
new rows upon expansion.
Must be a minimum of two rows (if ExpandDown is True) or two columns (if
Expand down is False).
SetExpression The set expression is equivalent to the filter in an EvEXP function. It tells BPC
what members to return and in what fashion to return them. The set
expression can be an EvSET formula (see EvSET) or an MDX expression
(see MDX Expressions for sorting and ranking).
ExpandDown (Optional) TRUE = expand members by row (default). FALSE = expand
members by column.
RepeatBlock (Optional) Repeats a block of cells for each member. Works similar to
DataRange, except blocks of cells are copied.
Example
In the following example, the application name is Finance, the KeyRange is A31:A60, and the
DataRange is B31:G60. The Set expression is
EVSET("WorldWide1","SELF_AND_BEFORE",99,TRUE,EVPXR("ENTITY","SalesUS","CURRENCY") &
"=""USD""").
=EVENE("Finance",A31:A60,B31:G60,EvSET("WorldWide1","SELF_AND_BEFORE",99,
TRUE,EVPXR("ENTITY","SalesUS","Currency") & "=""USD"""))
Notice that the Set expression formula contains two Ev functions, EvSET and EvPXR. The functions can be
nested within EvENE and EvLST functions to help create the expansion formula.
In the example above, the EvSET and EvPXR formulas are contained within the EvENE formula. You can
also break these functions into separate cells and just reference those cells in your EvENE formula. This
way, maintenance of the "pieces" of the formula is easier.
You should never use EvNXP for a nested expansion if you are using EvENE. For a nested
expansion with EvENE, you include the nested expansion expression with the CrossJoin,
NonEmptyCrossJoin, etc., for defining the multi-dimension expansion. Then you must ensure that
July 31, 2008 Page 108 of 160
User’s Guide: SAP BPC for Office
the KeyRange includes the same number of columns (for row expansion) or rows (for column
expansion) as the dimensions you are expanding across.
For example, if your MDX expression is:
Crossjoin({[Revenue],[CostofSales],[GM]},
{[SalesItaly],[SalesFrance],[SalesUK]})
and you are expanding rows, then your KeyRange must be two columns wide.
EVLST
The EvLST (List property) function returns a list of unique values for a given property into a specified
range of cells. The EvLST function is useful for building dynamic selection lists for user-selected
expansions.
Syntax
EvLST(AppName,DimensionName,SetExpression,Target, PropertyName, ExpandDown, RepeatDuplicates)
Parameter Description
AppName The current application name.
DimensionName The dimension member on which you would like to base your expansion.
SetExpression The string that tells EvLST what members to return.
Target The range of cells where the results are written.
PropertyName (Optional) The name of the property for which to list the values. The default
value is "ID"
Example
The following example returns the currency for WorldWide1 and all its children.
=EVLST("Finance","Entity",EVSET("WorldWide1","SELF_AND_BEFORE",99,TRUE,),
J21:J28,"RptCurrency",TRUE,FALSE)
EVNXP
The EvNXP (Nested expansion) function allows users to perform nested expansions. Nested expansions let
you expand one or more dimensions next to each other. You must have a minimum of two expands in
order to perform a nested expansion.
The "Nested Row" report template and the "Nested row" input schedule template use the nested
expansion formula. See About the report wizard: Nested row and About the Schedule
wizard: Nested row, respectively.
Syntax
EvNXP(KeyRange,DataRange,Filter,RepeatBlock,expand1,expand2,expand3...expand10)
Parameter Description
KeyRange The beginning point and ending point for the expansion.
Must be a minimum of two rows (if ExpandDown is True) or two columns (if
ExpandDown is False).
DataRange The DataRange specifies what area of the report to copy when the report is expanded.
This property maintains the report structure by copying the formulas and formatting
of the first row of the range, and copying it to all the new rows upon expansion.
July 31, 2008 Page 109 of 160
User’s Guide: SAP BPC for Office
Parameter Description
Must be a minimum of two rows (if ExpandDown is True) or two columns (if Expand
down is False).
Filter (Optional) Uses conditional MDX statements to base expansion on member properties,
and to specify fixed dimension members. For example, say you use the following
formula:
EVNXP($B$1,$B$2,A17:A40,B17:H40,,"EvMembers",,FALSE,$A$2&"
.currentmember.properties("""&C2&""") =""" & D2 &"""")
...where $A$2 is the dimension name, &C2& is the property name, and &D2& is the
property value. If "Account.Revenue&ACCTYPE = INC", then all income accounts
would be displayed in the KeyRange.
If you change the Account from Revenue to CostofGoodsSold, the ACCTYPE would
change to EXP, and all expense accounts would be displayed in the key range.
Cell C2 must contain the property name (that is, ACCTYPE) and cell D2 must
contain an EvPRO formula that returns the property value of the
member/property combination.
RepeatBlock (Optional) Repeats a block of cells for each member. Works similar to DataRange,
except blocks of cells are copied.
Expand1-N Represent the Expansions in the report or input schedule.
Example
The following example shows how nested expansions work. In a report, say you have the Time dimension
across the columns, and Entities and Categories down the rows. That means you have two row expansions
defined: One for the Category (which returns all categories in the application) and one for the Entity
(which returns all four dependents of the CurrentView member).
The following figure shows an example of what the report would look like with just the expansions. In this
example, the expansion in row 10 for Category returned all categories, and the expansion in row 11 for
Entities returned four dependents.
Row Expansion: TRUE
Row Expansion: TRUE
Total Year
Hlevel 2000
ACTUAL SalesUS 3 Actual 26,311
BUDGET SalesEurope 3 CurrentBudget 5,706,695
FCST SalesAsia 3 Forecast 42,017
NBUDGET SalesAdj 3 New Budget 31.051
NBUDGET1 1 New Budget V1 -
NBUDGET2 1 New Budget V2 -
NBUDGET3 1 New Budget V3 -
July 31, 2008 Page 110 of 160
User’s Guide: SAP BPC for Office
Say we add a nested expansion that performs an expansion for each combination of the two original
expansions. The outcome is shown in the example below. As you can see, the nested expansion expanded
each category for each entity. In the example with just two expands, only the first four categories and the
first four entities matched up. Leaving the remaining categories with no value. With nested expansion
added to the report you get the desired result which is a cross-join with each category and each entity.
Row Expansion: TRUE
Row Expansion: TRUE
Nest Exp: TRUE December 22, 2000
Hlevel
ACTUAL Sales 2 Actual
ACTUAL RD 2 Actual
ACTUAL Manufacturing 2 Actual
ACTUAL CorpCenters 3 Actual
BUDGET Sales 2 Current Budget
BUDGET RD 2 Current Budget
BUDGET Manufacturing 2 Current Budget
BUDGET CorpCenters 3 Current Budget
BUDGETV1 Sales 2 Budget Version 1
BUDGETV1 RD 2 Budget Version 1
BUDGETV1 Manufacturing 2 Budget Version 1
BUDGETV1 CorpCenters 3 Budget Version 1
BUDGETV2 Sales 2 Budget Version 2
BUDGETV2 RD 2 Budget Version 2
BUDGETV2 Manufacturing 2 Budget Version 2
BUDGETV2 CorpCenters 3 Budget Version 2
BUDGETV3 Sales 2 Budget Version 3
BUDGETV3 RD 2 Budget Version 3
BUDGETV3 Manufacturing 2 Budget Version 3
BUDGETV3 CorpCenters 3 Budget Version 3
FCST Sales 2 Forecast
FCST RD 2 Forecast
FCST Manufacturing 2 Forecast
FCST CorpCenters 3 Forecast
EVPXR
The EvPXR (Property) function works in conjunction with the EvEXP, EvNXP, EvENE, EvSET and EvLST
functions. Instead of using the Filter property in those functions, you can use the EvPXR function to return
an MDX property expression.
July 31, 2008 Page 111 of 160
User’s Guide: SAP BPC for Office
The expression is returned in the form of DimensionName:memberName.Properties("PropertyName"). For
example:
[Entity].[SalesUS].Properties("Currency")
This function can also return the dimension hierarchy name. For example:
[Entity.H1].[SalesUS].Properties("Currency")
Syntax
EvPXR("DimensionName","PropertyName","MemberName")
Parameter Description
DimensionName The name of the dimension whose members you want to retrieve.
PropertyName The name of the property you want to filter on.
MemberName (Optional) The name of the member you want to filter on. If no member is
specified, the current view member is used.
Example
In the following example, the EvSET function contains an EvPXR formula. The EvPXR formula will return
SalesUS and its parents from the Entity dimension, whose currency value is USD and are descendants of
WorldWide1.
EvSET("Finance","WorldWide1","SELF_AND_BEFORE",99,TRUE,EVPXR("Entity","Sal
esUS","Currency") & "=""USD""")
EVSET
The EvSET (Set expression) function works in conjunction with the EvENE and EvLST functions. On its own
it has no impact on the behavior of a report, but in EvENE or EvLST functions, it creates a set expression.
That set expression is used in the SetExpression parameter of the EvENE or EvLST function.
Syntax
EvSET(AppName,Member,IncludeFlag,LevelDown,ParentBefore,Filter)
Parameter Description
AppName The current application name.
Member The dimension member on which you would like to base the expansion.
IncludeFlag (Optional) The members to include in the expansion. Options include:
SELF (Default) Returns the current member
EVDPS Returns the current member and its dependents
EVDEP Returns the current member's dependents
EVBSS Returns the current member and its base level members
EVBAS Returns the current member's base level members
EVALS Returns the current member and all members below it
EVALL Returns all members below the current member
EVMembers Returns all members, above and below the current
member
You can also use any of the following MDX functions:
July 31, 2008 Page 112 of 160
User’s Guide: SAP BPC for Office
Parameter Description
"BEFORE" (Default) Returns descendant members from
LevelDown value only. Includes «Member», if
and only if LevelDown value specified is the
level of «Member».
"AFTER" Returns descendant members from all levels
subordinate to LevelDown value.
"LEAVES" Returns leaf descendant members irrespective
of the level.
"SELF_AND_AFTER" Returns descendant members from LevelDown
value and all levels subordinate to LevelDown
value.
"SELF_AND_BEFORE" Returns descendant members from LevelDown
value and all levels between «Member» and
LevelDown value.
"SELF_BEFORE_AFTER" Returns descendant members from all levels
subordinate to the level of «Member».
"BEFORE_AND_AFTER" Returns descendant members from all levels
subordinate to the level of «Member» except
members from LevelDown value.
LevelDown (Optional) Used with MDX flags to specify how many levels within a hierarchy
to display.
ParentBefore (Optional) TRUE puts parent before children. FALSE puts parent after
children.
Filter (Optional) Uses conditional MDX statements to base expansion on member
properties, and to specify fixed dimension members.
The Filter property is used in conjunction with the IncludeFlag property. The
value in the IncludeFlag is filtered based on the value, or condition, of the
Filter property.
Example
The following formula returns WorldWide1 and all descendents whose Currency property value is USD.
This EvSET formula is used in an EvENE function, as shown in the example below.
=EVSET(B1,B2,"SELF_AND_BEFORE",99,TRUE,EVPXR("Entity","SalesUS","Currency"
) & "=""USD""")
Value functions
Value functions are functions that return or send values to BPC databases based on specified criteria. The
BPC value functions are:
• EvBET
• EvGET
• EvGTS
• EvINP
• EvSEN
• EvSND
• EvTIM
July 31, 2008 Page 113 of 160
User’s Guide: SAP BPC for Office
EvBET
EvBET (Better/worse) functions perform a better or worse comparison of two values, based on the account
type (ACCTYPE) property of the account member. ACCTYPE has the following values:
• INC — Income
• EXP — Expense
• AST — Asset
• LEQ — Liabilities & Equity
Syntax
EvBET(AppName,AccountMember,Cell1,Cell2)
Parameter Description
AppName The name of the application.
AccountMember The Account member.
Cell1 The cell reference of the one of the values in the comparison.
Cell2 The cell reference of the other value in the comparison.
Example
In the following example, if cell B2 is greater than cell C2 and the account is a revenue (income) account,
the resulting variance is expressed as a positive. If the account is an expense account, the variance is
negative.
EvBET("Finance","Revenue",B2,C2)
EvCOM
The EvCOM function references another cell and sends its value, a textual comment, to the database when
specified.
Syntax
EvCOM(CommentRange,AppName,Member1,Member2,and so on)
Parameter Description
CommentRange The cell reference of the input cell.
AppName The name of the application.
[dim:]member1-N You can specify as many members that you want. Any dimension that is
not specified in the formula is taken from the current view.
If the same member name is used in more than one
dimension, you must specify the dimension name. Use this
syntax: "dimension:member"
Example
The following example sends the text value in cell D16 to the database.
EvCOM(D16,"Finance","Salaries","Budget","Jan2006")
EvGET
The EvGet (Get) function retrieves a data value based on one or more specified members.
July 31, 2008 Page 114 of 160
User’s Guide: SAP BPC for Office
All BPC report templates use the EvGTS function instead of the EvGET function, since the EvGTS
function gets a value, and also allows you to scale the returned value. While the EvGET function
is still available, we recommend using EvGTS instead. See EvGTS.
Syntax
EvGET("AppName","[dim:]member1","[dim:]member2",..."[dim:]memberN")
Parameter Description
AppName The name of the application.
[dim:]member1-N You can specify as many members that you want. Any dimension that is
not specified in the formula will be taken from the CurrentView.
If you only supply the period and not the year, EvGET uses the year
from the CATEGORY YEAR property. For example,
EvGET(Jan,Budget,GlobalMotors, Revenue,AllProducts) uses
whatever year is specified in the Budget category YEAR property. If that
year is 2004, the example gets data for the period Jan.2004.
If the same member name is used in more than one
dimension, you must specify the dimension name. Use this
syntax: "dimension:member"
Example
The following example returns $500,000.00 from the database.
EvGET("Finance","Account.Sales","Entity.Sales","Jan.2000","Budget")
EvGTS
The EvGTS (Get value and scale) function retrieves a data value based on the specified members, and
scales the value if the scale property is enabled on the dimension. See ScaleValue, below.
The report templates provided in the sample application set, ApShell, have a scale reference in the Control
Panel area of the template. See Using control panels.
Syntax
EvGTS("AppName","ScaleValue","[dim:]member1","[dim:]member2","[dim:]memberN")
Parameter Description
AppName The name of the application.
ScaleValue If the scale property in the Account-type dimension is "Y," then EvGTS
uses this value. If the scale property is "N," this value is ignored.
The scale value can be set to 1, 100, 1000, or 1,000,000. The default
value in report templates is one (1). When the scale value is 1 (units),
this function works identically like the EvGET function.
July 31, 2008 Page 115 of 160
User’s Guide: SAP BPC for Office
Parameter Description
[dim:]member1-N You can specify as many members that you want. Any dimension that is
not specified in the formula will be taken from the CurrentView.
If you only supply the period and not the year, EvGTS uses the year
from the CATEGORY YEAR property. For example,
EvGTS(Jan,Budget,GlobalMotors, Revenue,AllProducts) uses
whatever year is specified in the Budget category YEAR property. If that
year is 2004, the example gets data for the period Jan.2004.
If the same member name is used in more than one
dimension, you must specify the dimension name. Use this
syntax: "dimension:member"
Example
The following example returns $500,000.00 from the database.
EvGTS("Finance",1,"Account.Sales","Entity.Sales","Jan.2000","Budget")
EvSEN
The EvSEN (Send without getting) function references another cell and sends its value to the server when
you select eSubmit > Send and Refresh Schedules.
The parameters specify the dimensions that identify where the data value is to be sent in the database.
EvSEN is similar to EvSND, except that EvSND sends the value, and gets the value if it already exists in
the database.
You may want to use EvSEN instead of EvINP in order to protect the Ev formula you are using to
send data to the database. By putting the formula in the EvSEN cell and not in the input cells,
you decrease the chances of your formulas getting overwritten or erased. To further protect the
formulas, you might want to hide the EvSEN cells in the input schedule. Another reason for using
EvSEN instead of EvINP is to send a calculated value to the database. This way you can have a
standard calculation formula in a cell and still be able to send the calculated value.
Syntax
EvSEN(ValueReference,"Application","[dim:]member1","[dim:]member2", "[dim:]memberN")
Parameter Description
ValueReference The cell reference of the input cell.
AppName The name of the application.
[dim:]member1-N You can specify as many members that you want. Any dimension that is
not specified in the formula is taken from the CurrentView.
If the same member name is used in more than one
dimension, you must specify the dimension name. Use this
syntax: "dimension:member"
Example
The following example sends the value in cell D16 to the database.
EvSEN(D16,"Finance","Salaries","Budget","Jan2004")
EvSND
The EvSND (Send) function references another cell and sends its value to the database when you select
Send and Refresh Schedules.
July 31, 2008 Page 116 of 160
User’s Guide: SAP BPC for Office
The parameters specify the dimensions that identify where the data value is to be sent in the database.
EvSND also returns the value from the database to the referenced cell. This is useful for two reasons: 1.
You do not have to add any EvGET functions to the sheet in order to return values to the cell; 2. Because
the values are returned to the referenced cell, BPC only sends those cells that have changed since the last
send in the current session.
You may want to use EvSND instead of EvINP in order to protect the Ev formula you are using to
send data to the database. By putting the formula in the EvSND cell and not in the input cells,
you decrease the chances of your formulas getting overwritten or erased. To further protect the
formulas, you might want to hide the EvSND cells in the input schedule. Another reason for using
EvSND instead of EvINP is to send a calculated value to the database. This way you can have a
standard calculation formula in a cell and still be able to send the calculated value.
Syntax
EvSND(ValueReference,"AppName","[dim:]member1","[dim:]member2",..."[dim:]memberN")
Parameter Description
ValueReference The cell reference of the input cell.
AppName The name of the application.
[dim:]member1-N You can specify as many members that you want. Any dimension that is
not specified in the formula is taken from the CurrentView.
If the same member name is used in more than one
dimension, you must specify the dimension name. Use this
syntax: "dimension:member"
Example
The following example sends the value in cell D16 to the database.
EvSND(D16,"Finance","Salaries","Budget","Jan2001")
EvTIM
The EvTIM (time period offset) function specifies an offset from a given time period. A typical use of this
function is as follows:
1. In cell D4 of a new workbook, enter an EvCVW function to return 2003.Q1.
2. In cells E4 through G4, enter a EvTIM function, with an offset of 1. These cells should retrieve
2003.Q2 through 2003.Q4
3. When you change the CurrentView to 2002.Q1, all the cells change accordingly, showing
2002.Q2 through 2002.Q3. If you change CurrentView to 2004.JAN, the other cells retrieve
2004.FEB through 2004.AP.
Syntax
EvTIM("AppName","Member","Offset","Level")
Parameter Description
AppName The name of the application.
Member The member to start from, for example, Budget2001.
Offset The number of time period increments.
Level (Optional) Level only supports the value Year.
For example, if the Time Member in the function is 2001.JAN with an
offset of 1, and the Level is set to Year, the cell retrieves 2002.JAN.
July 31, 2008 Page 117 of 160
User’s Guide: SAP BPC for Office
If the offset is 2, the cell retrieves 2003.JAN.
Example
In the following example, the cell containing this formula increments one period based on the value in cell
D4. By default, if the optional "Level" parameter is not included, it increments the period at the same level
as the member specified.
For example, if cell D4 contains 2003.Q1, and no level is specified, an increment of 1 returns a value of
2003.Q2, and increment of 2 returns 2003.Q3, etc. If cell D4 contains 2002.TOTAL, an increment of 1
returns 2003.TOTAL.
EvTIM("Finance",D4,1)
Exchange functions
Exchange functions are functions that return or send values to BPC databases based on specified criteria.
The BPC value functions are:
• EvDRE
• EvINP
EvINP
The EvINP (Input) function allows input into the cell containing the formula, and then sends that input to
the server when you select eSubmit > Send and Refresh Schedules.
Syntax
EvINP(AppName,"[dim:]member1","[dim:]member2","[dim:]membern",Value)
Parameter Description
AppName The name of the application.
[dim:]member1-N You can specify as many members that you want. Any dimension that is
not specified in the formula will be taken from the CurrentView.
If the same member name is used in more than one
dimension, you must specify the dimension name. Use this
syntax: "Dimension:member"
Example
The following example sends the value entered in the cell, in this case, 1,000,000.00, to the database.
EvInp
("Finance","Salaries","SalesUSEast","Budget","Jan2001",1,000,000.00)
EvDRE
The EvDRE (Data Range Exchange) function is a powerful and flexible function that you can use to
generate several different kinds of BPC reports and input schedules.
About the EvDRE function
The EvDRE (Data Range Exchange) function allows you to create large reports or input schedules with
optimal performance. By accepting cell ranges as parameters, EvDRE workbooks are faster to download
and upload because there are no 'send' or 'retrieve' functions in the data cells. In addition, a custom-built
query optimization engine automatically decides the most efficient way to access the database to retrieve
the requested data. This greatly improves the performance and scalability of reports or input schedules
because it allows EvDRE workbooks to read base-level data directly from the SQL database, reducing the
workload on the OLAP engine.
EvDRE is considered an 'Exchange' function because it is bidirectional, that is, it can be used to both send
and retrieve data. It combines and extends the functionality of other BPC functions such as EvENE, EvGET,
EvINP, EvSND, EvEXP, and EvNEX. While in some cases these functions may provide a finer level of
July 31, 2008 Page 118 of 160
User’s Guide: SAP BPC for Office
granularity, EvDRE allows you to create highly complex reports or input schedules that transparently
utilize several of the functions.
You can use EvDRE to build static workbooks (without expansions) as well as dynamic workbooks (with
expansions), or workbooks where some dimensions are defined using hard-coded members while others
dynamically expand. You can define one or more expansions on the rows, columns, or both
simultaneously.
The function also generates easy-to-understand error messages, allowing you to immediately isolate the
source of an issue.
How EvDRE works
When building an EvDRE workbook, you define the desired key ranges for the page, column, and row. The
'key' of a cell is the current view of the cell. That is, the key is the combination of members (one per
dimension) used to uniquely identify the value displayed in the cell.
A 'key range' is a range of cells that contribute to the definition of the key of a range of cells. For example,
a 'row key range' is a range of cells that define a portion of the key, for example, the Account or the
Category, of all the cells in those rows. The key range might also define the key for multiple dimensions.
For example, a 'column key range' could define the Entity, Time period, and Currency for a range of
columns.
The 'data range' contains the data retrieved from the database, using the page, row, and column key
ranges.
In the following example, the column and row key ranges are colored in green, and the data range is
colored in red. The yellow cells within the column and row key ranges are reserved for “heading ranges.”
You can use these cells for Excel formulas or other Ev functions that retrieve, for example, the headings of
the appropriate members.
The heading ranges are not populated by data but are included in the expansion process, allowing for the
replication of the content of these cells in the expanded columns or rows.
In addition, the system dynamically determines the combination of columns and rows with zero values,
and suppresses them. This is an advantage over the standard expansion criteria with suppression.
A B C D
2 actual budget
4 Cash
5 Accrec
6 inventory
About EvDRE parameters
The AppName parameter accepts the default application name (taken from the current view) that is
displayed next to App, or a different value.
In the following example, the “AppName” parameter points to cell B3, whose value is FINANCE.
Function: =EVDRE($B$3,A14:B20,A23:C29)
A B C D
1 EVDRE:OK
3 App FINANCE
July 31, 2008 Page 119 of 160
User’s Guide: SAP BPC for Office
The Key range parameter uses the values in the Range/Value table. See Defining the Key range
parameter.
In the example, the “Key range” parameter points to the data in cells A14:B20.
Function: =EVDRE($B$3,A14:B20,A23:C29)
A B
13 RANGE VALUE
14 PageKeyRange Sheet1!$B$4:$B$11
15 ColKeyRange Sheet1!$G$3:$I$3
16 RowKeyRange Sheet1!$E$5:$E$25
17 CellKeyRange
18 GetOnlyRange
18 FormatRange Sheet1!$E$3
20 Options AutoFitCol
The Expand range parameter uses the values in the Parameter/Expansion table, if you want your
workbook to contain an expansion. See Defining the Expand range parameter.
In the example, the “Expand range” parameter points to the data in cells A23:C29.
Function: =EVDRE($B$3,A14:B20,A23:C29)
A B C
22 PARAMETER EXPANSION 1 EXPANSION 2
23 ExpandIn COL ROW
24 Dimension RPTCURRENCY ACCOUNT
25 MemberSet MEMBERS BAS
26 BeforeRange
27 AfterRange
28 Suppress Y Y
29 Insert
Building an EvDRE workbook
BPC provides three ways to build a report or input schedule with EvDRE. You can start with a blank
workbook and use the EvDRE auto-builder, you can create a report using drag and drop, which builds a
report using the EvDRE function, or you can use the EvDRE template.
The auto-builder, as described in this topic, builds a report containing one expansion for the columns using
the TIME dimension and one expansion for the rows using the ACCOUNT dimension, by default. These
settings are modifiable using the available objects. An appropriate member set for the selected expansions
is also proposed.
It also provides status messages in the cell in which you inserted the EvDRE function. The status message
informs you of syntax and other data-related issues. If the status is OK, the EvDRE parameters have the
correct syntax. If the status starts with #ERR, an error has been detected. The status message provides a
short description of the problem.
July 31, 2008 Page 120 of 160
User’s Guide: SAP BPC for Office
This topic describes how to use the auto-builder to build an EvDRE workbook. To access the
sample EvDRE template, log on to the sample application set, ApShell, and select eSubmit >
Open Schedule Library. Open the template called M04 evdre.xlt.
To build an EvDRE workbook
1. From BPC for Excel, open a new workbook.
2. Enter the following EvDRE function call with no parameters in the first cell, as follows, then press
Enter:
=EvDRE()
3. Click the Refresh toolbar button.
4. The EvDRE Builder dialog box allows you to select the dimensions you want in the columns, what
dimensions you want in the rows, and a few more details about your report. You can take what is
proposed by default, or make some adjustments, then click OK. See EvDRE Enhancements
Refreshing EvDRE
You can refresh EvDRE grids in a single worksheet, or the entire workbook at once.
To refresh a single worksheet, do one of the following
• Right-click on an EvDRE worksheet and select EvDRE: Expand & Refresh > Active Sheet to
refresh only the active worksheet or select EvDRE: Expand & Refresh > Select Sheet to
designate another sheet as active and refresh it.
• From the Workbook Options dialog box (select Set Workbook Options from the Report
State action pane or select eTools > Workbook Options), select the EVDRE: Refresh by
sheet check box. As you tab from one worksheet to another or click the Refresh Workbook
toolbar button, each is refreshed individually. Unopened worksheets are not refreshed.
To refresh the workbook, do one of the following
• Right-click on an EvDRE worksheet and select EvDRE: Expand & Refresh > Active Workbook.
• Make sure the EVDRE: Refresh by sheet check box in the Workbook Options dialog box is not
selected, then click the Refresh Workbook toolbar button.
• Make sure the EVDRE: Refresh by sheet check box in the Workbook Options dialog box is not
selected, then select eTools > Refresh Workbook.
EvDRE Syntax
The EvDRE function has two required and one optional parameter. This topic describes the syntax of the
EvDRE function.
When you build a workbook using EvDRE, the system checks the syntax of the function, and
displays a descriptive status message within the control panel section of the workbook. The
status message informs you of syntax and other data-related issues. If the status is OK, the
EvDRE parameters have the correct syntax. If the status starts with #ERR, an error has been
detected. The status message provides a short description of the problem.
Syntax
EVDRE (AppName, Key range, Expand range)
Parameter Description
AppName (Required) The name of the application from which to retrieve, or where to
send data.
Key range (Required) A set of ranges that control the current view of the data cells.
See Defining the Key range parameter
July 31, 2008 Page 121 of 160
User’s Guide: SAP BPC for Office
Parameter Description
Expand range (Optional) The definition of the expansion to perform.
See Defining the Expand range parameter
When you are defining a static report, that is, one where no
expansions are used, you can leave the Expand range parameter in
EvDRE blank. If left blank, the system expects valid page, column,
and row keys to be defined in the appropriate key ranges.
EvDRE logging
You can set up logging on EvDRE. When running, the system automatically appends a set of information
to two text files, if they exist. The files are called EVDRE_LOG.TXT and EVDRE_TRACE.TXT, and must
reside in your My Documents folder on the BPC client.
The LOG file contains the history of all actions performed by the function, while the TRACE file keeps track
of all the queries issued by EvDRE's query engine.
To set up EvDRE logging
1. From a text editor such as Notepad, create two text files: EVDRE_LOG.TXT and
EVDRE_TRACE.TXT.
2. Save them to your My Documents folder on the client machine.
3. Run an EvDRE workbook, and the system automatically writes to the files.
Defining the Key range parameter
To define the Key range parameter, you define the components of the Key ranges.
About the Key range parameter
The Key range parameter defines the ranges that control the current view of the individual cells. All the
values defined in the Key range parameter, combined with other BPC settings, contribute to defining the
content of each data cell.
The following figure shows a sample Key range definition table, where you supply the key ranges. The first
column (with the heading RANGE, below) contains the name of the range. You enter the range values in
the second column (with the heading VALUE).
The reserved range names allow you to order the ranges in any sequence, and skip any ranges
that are unused or not required.
A B
13 RANGE VALUE
14 PageKeyRange Sheet1!$B$4:$B$11
15 ColKeyRange Sheet1!$G$3:$H$3
16 RowKeyRange Sheet1!$E$5:$E$25
17 CellKeyRange
18 GetOnlyRange
18 FormatRange Sheet1!$E$3
20 Options AutoFitCol
The following table describes the required and optional ranges you define for the Key range parameter.
July 31, 2008 Page 122 of 160
User’s Guide: SAP BPC for Office
Range name Description
PagekeyRange (Optional) The range of cells that points to the default members for some or
all the dimensions in the application.
See Defining PageKey ranges
ColKeyRange (Required) The range of cells that will contain the dimension members to
display on the column headings.
See Defining ColKey ranges
RowKeyRange (Required) The range of cells that will contain the dimension members to
display on the row headings.
See Defining RowKey ranges
CellKeyRange (Optional) The range of cells that will contain specific dimension members
that are different than the members on the rows and columns.
See Defining CellKey ranges
GetOnlyRange (Optional) A range of cells in an input schedule in which you only want to
retrieve, not send, data.
See Defining GetOnly ranges
Format (Optional) A range of cells that points to cells that contain the format that
you want to apply to various areas of the data range.
See Defining Format ranges
Options (Optional) Allows you to define workbook options.
See Defining options
About current view precedence
The current view of a cell is controlled by a combination of the settings described in the following table. If
current view values are in conflict, the higher the rank, the higher the precedence. For example, the cell
key, if existing, takes precedence over the row key, the row key takes precedence over the column key,
and the column key takes precedence over the page key.
Rank Description
1 The system current view, as defined by the BPC current view.
See Changing the current view
2 The workbook current view, as defined in the workbook options.
See Setting workbook options
3 The page current view, as defined in the PageKeyRange.
See Defining PageKey ranges
4 The column current view, as defined in the ColumnKeyRange.
See Defining ColKey ranges
5 The row current view, as defined in the RowKeyRange.
See Defining RowKey ranges
6 The cell current view, as defined in the CellKeyRange.
July 31, 2008 Page 123 of 160
User’s Guide: SAP BPC for Office
See Defining CellKey ranges
Using the EvRNG function
You can use the EvRNG function when defining ranges as function parameters. For example, when you
define a ColKey range for the EvDRE function, you enter a value like E2:E9. EvRNG makes it easy to
select the range directly from the workbook, and returns the selected range as the value.
When you use the EvRNG function to define a cell range, you can select the function, then press F2, and
Excel highlights the range. This allows you to visualize the position of the range in the sheet.
A side benefit of the EVRNG function is the following: during an expansion the parameters of the EVRNG
function adjust themselves automatically when the body of the report redefines the number of rows and
columns of the report. This self-adjustment, which comes “for free” as a native behavior of Excel
functions, allows EVDRE to retain the consistency of its parameters with the content of the report,
basically permitting the user to expand multiple times the same report, without ever breaking the
definitions of its design. In other words, using EVRNG in these cells is not just a nice option but a
requirement, whenever the function uses expansions.
To use the EvRNG function
1. From BPC for Excel, open the workbook in which you want to use the function.
2. Select the cell where you want to insert the function.
3. Type =EVRNG(, then select the desired range of cells and press Enter.
Defining multiple key ranges
You can use the same EvDRE function call to support multiple key ranges on both the columns and rows
simultaneously.
If you want to include a blank line between retrieved values, you can leave a row or column blank
without having to enter multiple ranges. See Including blank rows and columns.
Note that this feature can be activated assigning multiple ranges to the same EVRNG function.
The maximum number of parameters that can be assigned to any Excel functions (and EVRNG is no
exception) is 30.
To define a multiple key range
1. From BPC for Excel, open the EvDRE report or input schedule you are building.
2. In the ColKeyRange and/or RowKeyRange rows of the Key range parameter table, enter a
range for the first heading set, a comma ( , ), then a range for the second heading set.
3. Save the report or input schedule.
Including blank rows or columns
Within a data range in an EvDRE report or input schedule, you can include blank rows or columns. You can
leave them blank or insert formulas, without having to break the column or row key ranges into multiple
ranges. When you include a blank row or column in the RowKey range or ColKey range, the corresponding
row or column is left untouched by the function when data is retrieved.
To include a blank row or column
1. Select the cell before which you want to insert the blank row or column. (In the above example,
you would select totalassets.)
2. Right-click and select Insert > Shift cells right (for columns) or Shift cells down (for rows),
then click OK.
Inserting formulas
July 31, 2008 Page 124 of 160
User’s Guide: SAP BPC for Office
Row and column key ranges can contain blank cells. When you have a blank cell, the corresponding data
range cells are ignored by the system because there is no valid key associated with them. Nothing will be
retrieved into these cells, and you can insert any text or formula into them without the risk of having them
overwritten.
However, if you enter formulas in the data range in cells where the row and column keys are valid, the
system behaves in one of two ways:
• If the workbook is a report (retrieves only), the values that get retrieved in the cells that contain
formulas are ignored, and the formula is preserved (as if the key contained blank cells, like in the
above case).
• If the workbook is an input schedule (retrieves and sends), the values that get retrieved are
compared with the value calculated by the formula and if there is a difference, a comment gets
attached to the cell. The comment informs the user of the discrepancy. In addition, when data
values are sent, the values calculated by the formula are sent to the database, in case of a
discrepancy.
This feature is useful when you want to calculate the subtotals immediately, that is, as numbers are
changed in the input cells, without continuously sending and refreshing the worksheet.
Defining PageKey ranges
You define a PageKey range to specify default dimension members. The PageKey range is optional, or you
can limit it to only specific dimensions in the application. If any dimensions are not specified in the
PageKey range, they are taken from the current view or, if set, in the workbook-specific current view. See
About current view precedence.
You can enter one or more members in a PageKey range cell. If you want to enter multiple members, use
a comma-separated list. The system adds the values of the set of members you specify for the given
dimension. For example, if you specify "ENTITY: Rome,Milan,Naples" in the PageKey range, all retrieved
values for the page will contain the sum of the values from Rome, Milan and Naples. This allows your
report to be more dynamic, and potentially, perform faster.
You can use the EvMBR function in PageKey ranges to define specific members. The EvMBR function
returns the ID of a member (selected from the Member Lookup dialog box) to the cell without changing
the current view. See EvMBR.
The PageKey range definition must reference member IDs that exist in a one-column range.
To define the PageKey range
1. From BPC for Excel, open the EvDRE report or input schedule you are building.
2. In the PageKeyRange fields of the Key range parameter table, enter a range of cells that
points to one or more dimensions.
For assistance in entering ranges, see Using the EvRNG function.
3. Save the report or input schedule.
Defining ColKey ranges
The ColKey range is the range of cells that is reserved for the member IDs used to return data in the
columns. If your report or input schedule uses expansions, the member IDs for the range are taken from
the values defined in the Expand range parameter's Dimension and MemberSet rows. See ColKey ranges
and expansions, below. If the report is static, the member IDs are taken from the current view of the
report or input schedule, or from other values specified in the Pagekey and CellKey ranges.
The number of rows in the range must correspond to the number of dimensions for which the current view
is column-specific.
ColKey ranges and expansions
When an EvDRE function uses expansions, the ColKey range (and/or the RowKey range) automatically
resizes when you expand the data (eTools > Expand All) and its content becomes populated with the
members defined in the MemberSet parameter.
July 31, 2008 Page 125 of 160
User’s Guide: SAP BPC for Office
Note that the ColKey range can never be less than two columns. When the expansion returns just one
member (or even no member at all), the size of the range will be two elements anyway. In such case, the
key will contain the keyword EV_EMPTY and the corresponding data range will be empty.
To define the ColKey range
1. From BPC for Excel, open the EvDRE report or input schedule you are building.
2. In the ColKeyRange rows of the Key range parameter table, enter a range of cells that will
contain the member IDs for the columns.
For assistance in entering ranges, see Using the EvRNG function.
3. Save the report or input schedule.
Defining RowKey ranges
The RowKey range is the range of cells that is reserved for the member IDs used to return data in the
rows. If your report or input schedule uses expansions, the member IDs for the range are taken from the
values defined in the Expand range parameter's Dimension and MemberSet rows. See RowKey ranges
and expansions, below. If the report is static, the member IDs are taken from the current view of the
report or input schedule, or from other values specified in the Pagekey and CellKey ranges.
The number of columns in the range must correspond to the number of dimensions for which the current
view is row-specific.
RowKey ranges and expansions
When an EvDRE function uses expansions, the RowKey range (and/or the ColKey range) automatically
resizes when you expand the data (eTools > Expand All), and its content becomes populated with the
members defined in the MemberSet parameter.
Note that the RowKey range can never be less than two rows. When the expansion returns just one
member (or even no member at all), the size of the range will be two elements anyway. In such case, the
key will contain the keyword EV_EMPTY and the corresponding data range will be empty.
To define the RowKey range
1. From BPC for Excel, open the EvDRE report or input schedule you are building.
2. In the RowKeyRange rows of the Key parameter table, enter a range of cells that will contain
the member IDs for the rows.
For assistance in entering ranges, see Using the EvRNG function.
3. Save the report or input schedule.
Defining CellKey ranges
You can define a CellKey range when you want to overwrite a member ID used in the ColKey or RowKey
ranges.
The CellKey range can only be used on static reports, that is, on reports that do not include
EvDRE-driven expansions.
The specified range refers to the data range cells that have a corresponding position relative to the top-
left corner of the CellKey range. In the following figure, the range M2:P4 specifies the cells that have, for
one or more dimensions, a current view that is cell-specific.
To define the CellKey range
1. From BPC for Excel, open the EvDRE report or input schedule you are building.
July 31, 2008 Page 126 of 160
User’s Guide: SAP BPC for Office
2. In the CellKeyRange rows of the Key range parameter table, enter a range of cells that will
contain the cell-specific members.
For assistance in entering ranges, see Using the EvRNG function.
3. Save the report or input schedule.
Defining GetOnly ranges
You can define a GetOnly range when you want a group of values in an input schedule to only retrieve
(not send) values. The cells would be designated as read-only.
The GetOnly range is only valuable when you are working in an input schedule because when the
workbook is defined as an 'input schedule' in your workbook options, EvDRE assumes its data range to be
a 'send range.' In other words, all cells within this range would be read-write cells. A GetOnly range in this
case would give the specified cells only the ability to retrieve data.
When the workbook is defined as a 'report' in your workbook options, EvDRE assumes its data range to be
a 'get range,' and all cells within this range are read-only cells. In this situation, the GetOnly range is
ignored.
To define a GetOnly range
1. From BPC for Excel, open the EvDRE report or input schedule you are building.
2. In the GetOnlyRange row of the Key range parameter table, enter a range of cells in which you
want to allow retrievals only.
For assistance in entering ranges, see Using the EvRNG function.
3. Save the report or input schedule.
Defining Format ranges
You define format ranges to point to a cell or set of cells that contains the format that you want to apply
to the EvDRE table. FormatRange supports empty members in both row and column memberset
definitions to allow for more versatile formatting.
Defining one format value
You can point to one cell for the data cell format. For example, say you define the format range as the cell
D20, which is colored peach. After you define the Format range value, D20, then select eTools >
Expand All, the data cells are formatted in the specified color.
Defining multiple format values
You can define multiple format values when you want to define formatting for different areas of report. To
use this functionality, you set up a table with six columns. Each column represents one separate
parameter of a formatting instruction.
You can specify multiple formatting instructions using multiple rows, each row representing one
formatting instruction. When multiple formatting instructions are specified, they will be executed
by the EvDRE function in sequence from the first (top row) to the last (bottom row) in the range.
FormatRange columns
Each column of the formatting range represents one parameter that can be applied to a formatting
instruction. The columns are all required, and must be entered in the order described below. (The title row
is not part of the range and can be skipped. It is shown here for clarity purposes only.) You can also apply
multiple formatting instructions.
July 31, 2008 Page 127 of 160
User’s Guide: SAP BPC for Office
Column Description Examples
CRITERIA The condition that • Default
triggers the specified
format • Calc
• Input
• {dim.property}= “{value}”
EVALUATE IN The range for which the • Row
criteria must be
evaluated • Column
• All or blank
• Page
• RowCol
FORMAT Represents the desired Color, font size, font attributes, etc.
formatting properties
USE The portions of the • All
format that should be
applied • Pattern
• Number
• Alignment
PARAMETERS Some textual definition of Fontsize=acccount.size
the format to apply
APPLY TO The portions of the report • Heading
to which the format
should be applied • Data
The CRITERIA column
The first column, called CRITERIA, defines what triggers the formatting instruction. For example, the
criteria could be based on the calculated or non-calculated status of a cell. For example, the criteria
column could contain the CALC keyword, indicating that a desired format must be applied to cells pointing
to calculated values (by calculated we mean calculated in the DB, not calculated by an Excel formula).
A comma delimited list of values is not currently supported in the Criteria column.
The CRITERIA column can contain the following values:
Column Description
DEFAULT Is applied anyway, regardless of criteria
CALC Is only applied to calculated members
INPUT Is only applied to non-calculated members
{dim.property}=”{value}” Is only applied to the members of dimension {dim} with property
{property} = “{value}”(*) (**)
(*) It also supports “different-from” (<>)
(**) It also supports a comma-delimited list of values
July 31, 2008 Page 128 of 160
User’s Guide: SAP BPC for Office
The “EVALUATE IN” column
The second column, called EVALUATE IN, is available to restrict the region for which the CRITERIA must
be evaluated.
The keywords supported by the “EVALUATE IN” column are the following:
Column Description
{blank} or ALL Evaluate the criteria in PAGE or COLUMN or ROW or CELL(*)
PAGE Evaluate the criteria in PAGE
COL Evaluate the criteria in COLUMN
ROW Evaluate the criteria in ROW
(*) Leaving this column blank (or entering ALL) means that the criteria is “true” if the condition it defines
is met by what defined in the PAGE key OR in the COLUMN key OR in the ROW key OR (if existing) in the
CELL key.
The FORMAT column
The third column, called FORMAT, defines the format to use.
Note that the definition of the format is directly driven by the Excel format of the FORMAT cell, as defined
using the native Excel formatting tools. In this way the desired format is easier to define and visualize.
The format properties of a cell include the LOCK property. While this property is not visible
without opening the Excel Format Cell dialog box, this is the property that is used by EvDRE’s
formatting engine to prevent or allow a user to modify the content of the cells or a workbook.
The USE column
The fourth column, called USE, specifies what components of the defined format should be applied.
This means that only the PATTERN and the FONTSIZE properties of the FORMAT cell should be used. All
other formatting properties (font name, border, etc.) will be ignored. If this field is left blank, ALL
formatting properties, as set in the format column, will be applied.
This fragmentation of formatting options in independent groups allows you to “overlay” different settings
that are not mutually exclusive, and combine them into the final result.
A comma delimited list of values is not currently supported in the Use column.
The USE column can contain one of the following values:
Column Description
{blank} or ALL Apply all formatting properties
NUMBERFORMAT Apply the number formatting properties
FONT Apply all the font formatting properties
FONTSTYLE Apply the font style only (regular, bold, italic)
BORDER Apply all the border formatting properties
PATTERN Apply all the pattern formatting properties
LOCK Apply the LOCK property (*)
July 31, 2008 Page 129 of 160
User’s Guide: SAP BPC for Office
(*) Note that, consistent with the rest of the syntax, entering LOCK in this field will NOT necessarily mean
that the cells must be locked, but simply that the LOCK property of the FORMAT cell will be applied as is
(True or false, as defined in the FORMAT cell).
The PARAMETERS column
A fifth column, called PARAMETERS, can be used to enter some formatting instruction directly in textual
format. For example, entering FONTSIZE=”12” defines in a textual format the font size to use
Note that the main purpose of this feature is not just to allow writing things in textual form. The objective
is mainly to provide a means to dynamically derive the value of a formatting option from a property of a
member. For example, entering the parameter FONTSIZE=ACCOUNT.SIZE, the size of the font is derived
from the property SIZE of the ACCOUNT used in the individual cell key.
Syntax
{Format property}=”value”
Or:
{Format property}={dimension}.{property}
Example
NUMBERFORMAT=ACCOUNT.FORMAT
To activate this feature the CRITERIA must be set to: ACCOUNT.SCALING=”1”
The APPLY TO column
The sixth and last column, called APPLY TO, is used to define WHERE to apply the defined format. The
defined format is only applied to the headings area of the row/column containing a calculated member. If
this field is left blank, the current formatting instruction is applied to the data range only.
A comma delimited list of values is not currently supported in the Apply To column.
The APPLY TO column can contain one of the following values:
Column Description
{blank} or ALL Apply to the Key Range, Headings Range and Data Range
KEY Apply to the row or column Key Range
DATA Apply to the Data range
Applying multiple formatting instructions
The format range may contain multiple instructions, each one defining one formatting definition to apply
according to some criteria. Each formatting instruction is represented by one row of definitions in the
format range.
This example defines three formatting instructions (one per row) that will be applied in sequence from the
top to the bottom. This mechanism is useful when you want to define what format should prevail over
conflicting formats (here the LOCKED format overwrites the CALC format which in turn overwrites the
DEFAULT format). Re-arranging the rows of this range in a different order would re-define the order by
which the various formats are applied.
In addition, this mechanism also permits you to overlay different formatting properties on the same cell.
Finally, another way to utilize this technique is to define one different format for different ranges of the
sheet.
One thing to note is that if you do not specify where to evaluate the criteria and that the APPLY TO
keywords do not specify whether the key or the heading should belong to rows or columns, the
instructions will automatically apply to row or columns according to the position of the account key (page,
column or row, or even cell).
July 31, 2008 Page 130 of 160
User’s Guide: SAP BPC for Office
Scaling values in EvDRE
You can scale EvDRE data to the thousands using standard Excel options. For example, if you enter 1000
in a cell with this formatting applied, Excel shows 1.00.
To scale values in EvDRE
1. From an EvDRE workbook, right-click on the cell you want to scale.
2. Select Format Cells > Number > Custom.
3. Select #,##0.00,_);[Red](#,##0.00,), then click OK.
Defining options
You can define any of the following options in the key range parameter to customize your EvDRE data:
Option Description
AutofitCol This option automatically adjusts the size of the columns containing the EvDRE
ranges to fit the content after refreshing data.
ExpandOnly This option disables the refresh action, and performs only an expansion, when
requested. Data is not retrieved from the database. This feature is useful when
multiple EvDRE functions are used to build complex reports where one function
expands the rows or columns, and another one retrieves the values from the
database on a shared data range.
HideColKeys and These two options can be used when the keys of either the rows or the columns
should not be shown. While still existing, their associated columns and rows in
HideRowKeys the sheet will automatically be set to “hidden.” This action is triggered when data
are refreshed (even if no expansion is requested).
NoRefresh This option prevents the system from refreshing data from the database.
Note that an exception to this behavior is an expansion with SUPPRESSIONS. If
an expansion with suppression is performed, the data will still be retrieved,
basically ignoring the option.
NoSend This option prevents the system from sending data to the database. This feature
can be useful when multiple EVDRE functions are used in an input schedule, to
specialize their action.
ShowComments This option can be used to turn on the Excel comments used in the data range
when this grid contains formulas.
SumParent This expansion option can be used to generate input schedules where the values
of the parents are automatically populated with the sum of the children, as data
are entered into the latter, without the need to perform a send action.
The option also works on the account dimension, even if expenses/liabilities are
to be added into income/asset parents (and vice versa) as the value of the
ACCTYPE property will be correctly taken into account, in creating the formulas.
It is important to note that the option only works if the member set contains the
keyword ALL. This is in fact the only way by which the presence of all children for
each parent can be enforced by the function. Another limitation is that the
schedule must have some base-level member in both axes (rows and columns).
SuppressDataRow These options perform a suppression on the defined data range. The
and suppression is performed directly on the data grid in Excel, after it has been
SuppressDataCol populated with some value, typically by some other EVDRE function.
This feature can be useful when multiple EVDRE functions have contributed to
the population of a shared grid of data. In these situations the individual
functions might not have the required information to be able to identify what to
suppress, and an extra function may be applied to the combined data just for
July 31, 2008 Page 131 of 160
User’s Guide: SAP BPC for Office
Option Description
this purpose.
You should note, however, that the un-suppressed data ranges generated by the
initial functions might easily exceed the maximum size of an Excel sheet, making
this technique hard to use.
SuppressNodata By default, EvDRE suppressions will indifferently suppress rows or columns
where all data are zero or null. With the SuppressNoData option, you can ask the
function to only suppress rows or columns containing no data (null values), while
still displaying those containing “stored” zeros.
ShowNullAsZero Shows zeros in empty data range cells rather than leaving those cells blank.
To define options
1. From BPC for Excel, open the EvDRE report or input schedule you are building.
2. In the Options row of the Key range parameter table, enter the desired option(s). If entering
more than one, you can use a comma as the delimiter. For example, you can enter SumParent,
AutoFitCol, NoSend.
3. Click the Expand All button.
4. Save the report or input schedule.
Defining the Expand range parameter
You define the Expand range parameter when you want your report or input schedule to handle
expansions. The Expand range parameter points to a set of ranges that contain the appropriate expansion
definitions.
About the Expand range parameter
You define the Expand range parameter when you want your report or input schedule to handle
expansions. The Expand range parameter points to a set of ranges that contain the appropriate expansion
definitions.
You can use the EvDRE auto-builder to create the layout for the Expand range table, or you can create it
from scratch. The parameter table should consist of:
• The name of the expansion parameter in the first column. See column A, starting with row 22,
below.
• As many columns as the number of desired expansions. For example, if you want two expansions
in the columns, and three expansions in the rows, you will have five columns after the expansion
parameter name. See column B and C, starting with row 11, below, where there is one
expansion on the rows and one expansion on the columns.
• Up to eight rows, each one defining one parameter for each expansion. See rows 22 through 29,
below.
Expand range sub-parameters
The following table describes the sub-parameters for the Expand range parameter. You must define the
first three sub-parameters, and there are an additional five sub-parameters you can define, depending on
the complexity of your report or input schedule.
Parameter Description
ExpandIn The ExpandIn parameter can be either COL or ROW, indicating whether the
expansion is to be performed on the columns or on the rows. In the example above,
Expansion 1 is on the column (COL), and Expansion 2 is on the row (ROW).
Dimension The Dimension parameter contains the name of the dimension for which a dynamic
set of members should be generated. In the example above, Expansion 1 expands
July 31, 2008 Page 132 of 160
User’s Guide: SAP BPC for Office
Parameter Description
on the report currency, and Expansion 2 expands on the account.
MemberSet For the MemberSet parameter, you define the set of members to expand for the
selected dimension.
See Defining MemberSet parameters
BeforeRange (Optional) Use to specify a range of cells to insert at the beginning of the current
expansion.
See Defining BeforeRange parameters
AfterRange (Optional) Use to specify a range of cells to insert at the end of the current
expansion.
See Defining AfterRange parameters
Suppress (Optional) Set the Row expansion parameter to Y (Yes) to suppress the rows that
retrieve zero values. Set the Column expansion parameter to Y (Yes) to suppress all
columns that retrieve zero values.
See Defining Suppress parameters
Insert Setting this parameter to Y (Yes) for any ROW expansion allows you to perform a
run-time insertion of a suppressed row after the expansion.
Setting this parameter to Y (Yes) for any COL expansion allows you to perform a
run-time insertion of a suppressed column after the expansion.
You can insert a suppressed row or column by right-clicking the desired key cell and
selecting EVDRE: Insert member. The displayed dialog box allows you to select a
member whose data you want to display in the row or column. You can choose the
member by its member ID and/or description.
Defining MemberSet parameters
The MemberSet parameter describes the set of members to expand for the corresponding dimension. You
can define one or more of the following:
• A comma-delimited list of members, for example, CASH,ACCREC,INVENTORY.
• A valid keyword that describes the members relative to the corresponding dimension member
specified in the PageKeyRange. See Using keywords, below.
• A filter that describes the members to return. See Defining filters, below.
Using keywords
The following table describes the valid keywords that you can use alone, or combine with other keywords
and hard-coded members in a comma-delimited list. For example, you can enter DEP, SELF or
CASH,ACCREC,BAS,SELF, or Worldwide1,SELF,BAS(Sales) AND CURRENCY<>"EUR".
The default expansion order is children, then parent. If you combine the keywords MEMBERS or ALL with
PARENTAFTER, the parent members are placed after the children.
Do not add any spaces between the values.
Keyword Description
MEMBERS All members in the dimension
[,PARENTAFTER]
July 31, 2008 Page 133 of 160
User’s Guide: SAP BPC for Office
Keyword Description
BASMEMBERS All base members in the dimension
BAS All base members below current member. Alternatively, you can enter
BAS(parent) to return the base members of a specified parent, rather than
using the parent from the page key range or current view.
For example, BAS(TotalAssets) returns the base level members of
TotalAssets.
DEP All children of current member. Alternatively, you can enter DEP(parent) to
return the dependent members of a specified parent, rather than using the
parent from the page key range or current view.
For example, DEP(2005.Q1) returns the dependents of 2005.Q1.
ALL [,PARENTAFTER] All descendants of current member. Alternatively, you can enter
ALL(parent) to return all members of a specified parent, rather than using
the parent from the page key range or current view.
For example, ALL(Worldwide2) returns the members of Worldwide2.
SELF The current member
If you define the MemberSet as SELF, the expansion occurs on the current
member. Leaving the MemberSet blank is the equivalent of suppressing
the expansion altogether.
NOEXPAND Do not expand
GDEP, GBAS, GALL If using a dynamic hierarchy, the ENTITY dimension supports the following
member set expansion keywords:
• GDEP - “Group Dependents”
• GBAS - “Group Base-level members”
• GALL - “Group All members below current parent”
These keywords are only activated when the active application has a
dimension of type GROUP.
The GDEP keyword generates the list of ENTITIES defined as dependents of
the GROUP set in the page key, as found in the dynamic hierarchy stored
in the OWNERSHIP cube for the current CATEGORY and TIME
combination(s).
This keyword also supports a direct assignment of the GROUP to use, with
the following syntax:
GDEP(GroupName)
Defining filters
A filter criteria based on one or more properties in the dimension. For assistance in defining a filter, you
can right-click on the MemberSet cell and select EVDRE: Build Filter. Use the dialog box to define a
query based on the property. For example, you can define a query like:
• ACCTYPE="INC"
• GROUP="Balance Sheet" AND CALC="Y"
Notes:
• The value of the property must be enclosed in double quotes
• The criteria can be “equal” (=) or “different from” (<>)
July 31, 2008 Page 134 of 160
User’s Guide: SAP BPC for Office
• Multiple criteria can be combined with the AND or the OR operator
• Parentheses are currently not supported
• Filters based on properties cannot be combined with hard-coded members or other keywords like
BAS, etc.
• The expressions are NOT case-sensitive
MemberSet Example
In the following example, the column expansion will return data for Jan and February of 2005, and the row
expansions will return data for all the members in the RptCurrency dimension for each base-level member
in the Account dimension.
22 PARAMETER EXPANSION 1 EXPANSION 2 EXPANSION 2
23 ExpandIn COL ROW ROW
24 Dimension Time Rptcurrency ACCOUNT
25 MemberSet 2005.jan,2005.feb Members BAS
26 BeforeRange Sheet1!$C$33:$E$33 Sheet1!$C$37:$E$37
To define the MemberSet parameter
1. From BPC for Excel, open the EvDRE report or input schedule you are building.
2. Find the Expand range parameter fields.
3. In the MemberSet row, enter one of the following in the applicable cells:
A comma-delimited list of members for the associated dimension
A keyword that describes the members in the hierarchy to retrieve
Filter criteria for each expansion column. To display the Filter dialog box, right-click
on the MemberSet cell and select EvDRE: Build Filter. In the Filter dialog box, select
the properties and values for the associated dimension.
See the table above for more information.
4. Save the report or input schedule.
Defining BeforeRange parameters
The BeforeRange parameter is an optional parameter that you can use to dynamically insert rows and
columns at the beginning of expansions. If you have nested expansions, all BeforeRange ranges are
repeated. You can consider the BeforeRange (and AfterRange) a template that you design by identifying
the range somewhere in the sheet (possibly in a non-visible portion), and that the expansion process
places into the body of the report.
The ranges specified in the row expansions are placed horizontally starting from the first column of the
row headings range. Similarly, column ranges are placed vertically starting from the first row of the
column headings range. The format and formulas, if defined, are copied for the entire range. The value is
only copied for the portion relating to the headings (the light orange cells, below).
In case there is also an expansion of columns, the portion of the row range that falls inside the data range
needs only to be defined for one column. The column expansion duplicates that portion for all expanded
columns. Similarly, in case of a before range on a column, if there is also an expansion of rows, the
portion of the column ranges that falls inside the data range only needs to be defined for one row.
Say, for example, you want to add a row that describes the data values for the group of members. You
would add a formula, give it a heading and some formatting somewhere in the worksheet. Then you would
enter the cell range that contains the formula, heading, and formatting in the BeforeRange parameter
field.
July 31, 2008 Page 135 of 160
User’s Guide: SAP BPC for Office
After you add the BeforeRange range, then select eTools > Expand All, a new row is inserted before the
expansion rows.
To define a BeforeRange parameter
1. From BPC for Excel, open the EvDRE report or input schedule you are building.
2. Find a place in the worksheet to enter the range. This could be in a non-visible portion of the
sheet.
3. Find the Expand range parameter fields.
4. In the BeforeRange row, enter the cell range (from step 2) that describes the format you want
to display.
Defining AfterRange parameters
The AfterRange parameter is an optional parameter that you can use to dynamically insert rows and
columns of data at the end of expansions. If you have nested expansions, all AfterRange ranges are
repeated.
You define one or more AfterRange parameters when you want to include additional data rows or columns
after the expansions. Say, for example, you want to add a column that sums the column data values. You
can add an EVSUM formula, give it a heading and some formatting, then enter the cell range that contains
the formula, heading, and formatting in the AfterRange parameter field.
AfterRange parameters work the same as BeforeRange parameters. The only thing different is their
placement on the worksheet. See Defining BeforeRange parameters.
After you add the AfterRange range, then select eTools > Expand All, a new column containing the sum
of the values is inserted after the expansion columns.
You can add one or more AfterRanges on the rows, as well as additional ones on the columns.
To define an AfterRange parameter
1. From BPC for Excel, open the EvDRE report or input schedule you are building.
2. Find a place in the worksheet to enter the range. This could be in a non-visible portion of the
sheet.
3. Find the Expand range parameter fields.
4. In the AfterRange row, enter the cell range (from step 2) that describes the format you want to
display.
Defining Suppress parameters
EvDRE’s ‘Suppress’ parameter allows you suppress rows and columns returning null values in all fields
during an expansion. To activate this feature you enter Y (Yes) in the Suppress field of an expansion. The
value can be entered in any of the expansions defined for the desired axis.
Note that rows or columns returning a zero (i.e., where a zero amount has been stored in the database)
will NOT be suppressed (see the SuppressNoData to also suppress zero values).
By default the suppression is driven by the values being returned in the data range of the EVDRE function.
Alternatively, you may enforce the suppression to be based on a different region of data than the one
being retrieved. For example, you may specify that, even if you are retrieving category ACTUAL, you want
the suppression to be based on what exists in category BUDGET. To obtain this result, you enter the ID of
the overriding dimension members in the Suppress field (in place of the “Y” keyword). Multiple members
of the same dimension or different dimensions can be specified in the overriding expression. For example,
in the SUPPRESS field, you can enter:
[actual,budget],2005.total
An alternative suppression method is the “block” suppression. This feature allows you to activate the
suppression but also to retain (not suppress) the entire set of members of the innermost expansion, if
even only one row (or column) has values. This behavior is activated by the keyword “B” in the Suppress
July 31, 2008 Page 136 of 160
User’s Guide: SAP BPC for Office
field (in place of “Y”) and only works in combination with a formatted range of members assigned to the
innermost expansion.
A block suppression may also be activated while defining an alternative region to drive the suppression.
For example, you can write:
SUPPRESS=B:[actual,budget],2005.total
July 31, 2008 Page 137 of 160
User’s Guide: SAP BPC for Office
Using repeated expansions
You can use EvDRE to repeat the same expansion on multiple row and column key ranges. In the following
example the same row expansion has been performed in two sets of rows, each one with its own column
keys:
RANGE VALUE
PageKeyRange Sheet1!$F$2:$F$9
ColKeyRange Sheet1!$G$13:$I$13,Sheet1!$G$20:$I$20
RowKeyRange Sheet1!$E$15:$E$17,Sheet1!$E$22:$E$24
CellKeyRange
GetOnlyRange Sheet1!$G$15:$I$17,Sheet1!$G$222:$I$24
FormatRange Sheet1!$E$13
PARAMETER EXPANSION 1
ExpandIn ROW
Dimension ACCOUNT
MemberSet cash,accrec,inventory
G H I
2005.JAN 2005.FEB 2005.MAR
15 cash Cash in Bank 412,297,236.68 418,481,695.23 460,329,864.75
16 accrec Accounts Receivable 103,074,309.17 104,620,423.81 115,082,466.19
17 inventory Inventory 41,229,723.67 41,848,169.52 46,032,986.48
2005.APR 2005.MAY 2005.JUN
22 cash Cash in Bank 448,821,618.13 455,533,942.41 462,387,251.54
23 accrec Accounts Receivable 112,205,404.53 113,888,485.60 115,596,812.89
24 inventory Inventory 44,882,161.81 45,555,394.24 46,238,725.15
Using sequential expansions
You can use the same EvDRE function call to perform multiple expansions in a sequence on the same rows
or columns. You do this by defining a RowKeyRange or ColKeyRange that is partly static, and partly
dynamic.
The following figure shows an example. In the example, the RowKeyRange must include two columns: one
for the ACCOUNT and one for the RPTCURRENCY dimension. The ACCOUNT dimension, however, has the
expansion suppressed since the MemberSet value is NOEXPAND. This means that the ACCOUNT is hard-
coded in the RowKeyRage.
July 31, 2008 Page 138 of 160
User’s Guide: SAP BPC for Office
PARAMETER EXPANSION 1 EXPANSION 2
ExpandIn ROW ROW
Dimension ACCOUNT RPTCURRENCY
MemberSet NOEXPAND MEMBERS
Before the expansion, the row looks like this:
Cash
After the expansion, the range looks like this:
Cash USD
Cash EUR
Cash LC
Alternatively, you can enter multiple ranges in the RowKeyRange field, similar to the one above. For
example, each row of the next example could represent one individual range:
24 RowKeyRange =evRange(E26:F26,E27:F27,E28:F28)
25 E F
26 25 cash
27 26 accrec
inventory
28 27
When these definitions are expanded, each hard-coded account would have been expanded for all
RPTCURRENCY members, as follows.
Cash USD
Cash EUR
Cash LC
Accrec USD
Accrec EUR
Accrec LC
Accpay USD
Accpay EUR
Accpay LC
The main benefit of this technique is that the ranges can be separated by additional rows, each one
customized by the user, and the rows will be preserved, because they are not part of any key range. This
allows you to design multiple sections of a report that are grouped in some sort of static layout. Yet, each
individual section can be expanded using the definitions of one single EvDRE function call.
July 31, 2008 Page 139 of 160
User’s Guide: SAP BPC for Office
Using formulas in BPC
BPC formulas are based on the multi-dimensional expression language used by Microsoft SQL Analysis
Services, called MDX. For details on the syntax and usage of this powerful language, you should consult
the Microsoft SQL Analysis Services Help.
Advanced formulas can also be based on the Structured Query Language (SQL). Please consult the
appropriate reference guides for more information and examples of using SQL.
For information about logic formulas, see Admin Help.
Sample advanced formulas
There are several advanced formulas that you can use to enhance your reports. Many of these formulas
can be found in the report templates provided with BPC. See About the report wizard and About the
schedule library. Or you can define your own formulas.
Dynamically linking the year to the Category dimension
This formula links the year to the current category displayed in the CurrentView. This way the year cannot
be changed in the CurrentView Time dimension. The other time dimensions (month, quarter) can still be
changed.
Why do this?
This formula prevents irrelevant data from being displayed. For example, in the Budgeting application you
have a category called budget2001. You can link the year 2001 to this category so that a report using the
budget2001 category will display data for the year 2001 only. Any other year's data would be irrelevant in
this instance and this formula will prevent such data from being displayed.
Syntax
=EVPRO(AppName,Category,"year")&"."&Period
Example
In the following sample, 2001.Total would be returned.
=EVPRO("Finance","Budget2001","Year")&"."&Total
Requirements
The dimension Category must contain a property that designates the year value to use. The property
should be titled YEAR. Below is an example of the dimension Category property (YEAR) that is needed for
this formula. In this example, YEAR is the property required for this formula. When you are in the Finance
application and the CurrentView is set to Budget, the year will be set to 2001. If you change the
CurrentView to FCST, the year will be set to 2000.
A B C D
1 ID NEWID DESCRIPTION YEAR
2 ACTUAL ACTUAL 2000
3 BUDGET BUDGET 2001
4 BUDGETV1 BUDGET VERSION 1 2001
5 BUDGETV2 BUDGET VERSION 2 2001
6 BUDGETV3 BUDGET VERSION 3 2001
7 FCST FORECAST 2000
Creating a dynamic comparison category
This formula dynamically links a comparison category to the category in the CurrentView.
July 31, 2008 Page 140 of 160
User’s Guide: SAP BPC for Office
Syntax
=EVPRO(application,CurrentView Category Cell reference, "comparison")
Example
The category designated as a comparison Category to Budget is inserted in the comparison column.
=EVPRO("Finance",Budget,"Comparison")
Requirements
The Category dimension must have a Comparison property. The following figure shows an example of how
the Category dimension uses the Comparison property. In the example, if the CurrentView is set to
ACTUAL, the comparison category is BUDGET. If the CurrentView is set to Budget, the comparison
category is Forecast.
If the Category dimension does not contain this property, see your administrator.
A B C D E
1 ID NEWID DESCRIPTION YEAR Comparison
2 ACTUAL ACTUAL 2000 BUDGET
3 BUDGET BUDGET 2001 FCST
4 BUDGETV1 BUDGET VERSION 1 2001 FCST
5 BUDGETV2 BUDGET VERSION 2 2001 FCST
6 BUDGETV3 BUDGET VERSION 3 2001 FCST
7 FCST FORECAST 2000 ACTUAL
MDX expressions for sorting and ranking
MDX is a query language used with Microsoft Analysis Services (also know as MS OLAP). It supports the
definition and manipulation of multidimensional objects and data. For detailed information about the MDX
language, go to www.microsoft.com and search for Analysis Services. This topic explains some MDX
expressions that are commonly used in BPC.
Some of the report wizard templates have sorting and ranking built in. The control panel in the
templates automatically create the correct MDX queries to run against the database. See About
the report wizard.
You can use the following MDX expressions with Set expressions for sorting and ranking:
• TopCount/BottomCount
• TopPercent/BottomPercent
• TopSum/BottomSum
• Order
In all the sorting and ranking expressions described below, the Numeric expression must include
all the dimensions in the application. The Measures dimension must be specified as
Measures:member when using a measure other than PERIODIC.
TopCount/BottomCount
This MDX expression returns a list of top (or bottom) performing members from the dimension specified in
the Set parameter.
July 31, 2008 Page 141 of 160
User’s Guide: SAP BPC for Office
Syntax
TopCount(«Set», «Count»[, «Numeric Expression»])
BottomCount(«Set», «Count»[, «Numeric Expression»])
The TopCount function sorts a set according to the value of «Numeric Expression» and returns the top
«Count» members, where «Count» is a numeric expression. The BottomCount function sorts a set
according to the value of «Numeric Expression» and returns the bottom «Count» members, where
«Count» is a numeric expression.
Example
This example returns the top five performing Entity members (as specified in the Set expression). The
members are returned based on the calculation of the numeric expression. In this example, the numeric
expression looks at the numeric value for the intersection of the time period 2001.TOTAL, the account
REVENUE, the currency USD and returns the top 5 members.
="TopCount(AddCalculatedMembers(Entity:members),5,(Entity.CurrentMember,2
001.TOTAL,REVENUE,ACTUAL,USD,PERIODIC))"
TopPercent/Bottom Percent
This MDX expression behaves the same as the TopCount expression except that the members returned
are based on a percentage.
Syntax
TopPercent(«Set», «Percentage», «Numeric Expression»)
BottomPercent(«Set», «Percentage», «Numeric Expression»)
TheTopPercent function sorts a set using «Numeric Expression» and returns the top n elements whose
cumulative total of «Numeric Expression» is at least «Percentage». «Percentage» is a numeric expression.
The BottomPercent function sorts a set specified in «Set» and returns the specified number of
bottommost elements whose cumulative total of «Numeric Expression» is at least «Percentage».
«Percentage» is a numeric expression.
Example
This example returns the Entity members (as specified in the Set expression) that make up the top 50%
of Revenue in USD, for the time period 2001.TOTAL (as specified in the numeric expression).
="TopPercent(AddCalculatedMembers(Entity:members),50,(Entity.CurrentMembe
r,2001.TOTAL,REVENUE,ACTUAL,USD,PERIODIC))"
TopSum/BottomSum
TopSum sorts a set and returns the topmost elements whose cumulative total is at least a specified value.
BottomSum sorts a set using a numeric expression and returns the specified number of bottommost
elements whose sum is at least a specified value..
Syntax
TopSum(«Set», «Value», «Numeric Expression»)
BottomSum(«Set», «Value», «Numeric Expression»)
The TopSum function sorts on «Numeric Expression» and picks up the top n (the smallest number
possible) elements such that their sum is at least «Value». The BottomSum function sorts on «Numeric
Expression» and picks up the specified number of bottommost (the smallest number possible) elements
such that their sum is at least «Value».
Example
July 31, 2008 Page 142 of 160
User’s Guide: SAP BPC for Office
="TopSum(AddCalculatedMembers(Entity:members),500000,(Entity.CurrentMembe
r,2001.TOTAL,REVENUE,ACTUAL,USD,PERIODIC))"
Order
The Order formula returns members in a specified order.
Syntax
Order(«Set», {«String Expression» | «Numeric Expression»} [, ASC | DESC | BASC | BDESC])
There are two varieties of Order: hierarchical (ASC or DESC) and non-hierarchical (BASC or BDESC, where
B stands for Break hierarchy). The hierarchized ordering first arranges members according to their
position in the hierarchy. Then it orders each level. The nonhierarchized ordering arranges members in the
set without regard to the hierarchy. In the absence of an explicit specification, ASC is the default.
Example
This example returns Entity members, in descending order, based on their Revenue for 2001.TOTAL.
Order(AddCalculatedMembers(Entity:members),(Entity.CurrentMember,[2001.TO
TAL],Revenue,ACTUAL,USD,PERIODIC),DESC)
July 31, 2008 Page 143 of 160
User’s Guide: SAP BPC for Office
Appendix A: New in EvDRE
A user interface has been integrated in this version of EvDRE that allows you to initialize all the ranges
that need to be defined for the function.
Using the EvDRE Builder
To build an EVDRE report using the EvDRE Builder, do the following:
1. In a clean BPC for Excel worksheet, enter this instruction in the top leftmost cell:
=EVDRE( )
2. Click the REFRESH toolbar button. The EvDRE Builder dialog box allows you to select
the dimensions you want in the columns, what dimensions you want in the rows,
and a few more details about your report.
3. You can take what is proposed by default, or make some adjustments, then click
OK. Your report will be automatically built for you, nicely formatted and populated
with real data.
About the EvDRE Builder
This user interface, by default, builds a report containing one expansion for the columns
using the TIME dimension and one expansion for the rows using the ACCOUNT
dimension. These settings are modifiable using the available objects. An appropriate
member set for the selected expansions is also proposed.
The “Allow expansions” check box, if set, will automatically trigger an expansion in the
Excel sheet. The “Allow Options” check box automatically generates an “OptionRange.”
For more information, see New “expansion” functionality on page 145 and New
EVDRE Options on page 146.
The EvDRE Builder also permits you to optionally generate a FORMAT range and a SORT
range. Selecting the “Allow formatting” check box allows you to choose a default
formatting style generated automatically, or to import the style from some predefined
workbook (either local or server-based). For more information, see Building and using
your own “style” sheets on page 150.
When “Allow sorting” is selected, a sorting range is inserted in the worksheet. You may
ask for a break total to be automatically inserted in the worksheet, and display the
values as descending.
Alternatives to using the EvDRE Builder
As an alternative to using the EvDRE Builder, a report can be generated with just ONE
CELL of options (where all the options can be set using a comma delimited list of
instructions) or with a RANGE listing all possible options, which can be individually
turned on or off.
In addition, the older method of passing the number of expansions in the first parameter
of the function is still supported, purely for compatibility with prior versions. Basically, if
more than one expansion on either axis is desired, you can type-in the EVDRE function
using the following alternative syntax:
=EVDRE(“{c} x {r}”)
… where {c} is the number of expansions in columns, and {r) is the number of
expansions in rows. For example, the following function call will generate a report
template containing 2 expansions in columns and 3 expansions in rows, when you hit
the refresh button.
=EVDRE(“2 x 3”)
July 31, 2008 Page 144 of 160
User’s Guide: SAP BPC for Office
New “expansion” functionality
• Before executing an expansion, existing merged cells in the report range are
removed to avoid expansion errors.
• The EvDre Builder generates a new layout of the ranges.
• Implemented "3D Expansions," and support for them in the EvDRE Builder. For
more information, see Expansions across sheets (“3D expansions”) on
page 152.
• BEFORE_EVDRE_REFRESH event is fired AFTER all EvDRE expansions are
performed and BEFORE starting data retrieval.
• The sequence of operations has changed as follows:
1. Expansion (taking account of MemberSet of FormattedRange)
2. Suppression
3. Data Refresh
4. Formatting
5. Sorting
6. Insertion of Before and After Ranges of SortRange
7. Application of Format of FormattedRange
8. Insertion of Before and After Ranges of ExpandRange.
For more information, see Understanding the sequence of events on page
145.
• For the Suppression parameters, the RETAIN(<member>) keyword has been
implemented to preserve a member for rows or columns with no value. For
more information, see below.
Retaining members in suppressions
When multiple dimensions are selected in the row/(column) keys, it may easily happen
that the user wants to see at least one row/(columns) for each member of the outer
dimensions, but all (and only) the members with values for the inner dimension.
For example, you want to see all ASSET accounts and, wherever there are INTCO details
associated, see all of their values (and only those).
This output has been obtained using the keyword RETAIN({member}) in the
SUPPRESS field for the INTCO dimension. This has triggered a suppression of the ROW
axis, but all accounts with no value have been assigned one row, intersecting them with
the NON_INTERCO member of the INTCO dimension.
In an instance, the user has decided to retain a parent member, so that all accounts will
also show a TOTAL row, whenever some details are found.
The RETAIN keyword can also be used without a parameter. In this case the member to
retain in the suppressed dimension will be taken from the current view, as set in the
page key range.
Understanding the sequence of events
To fully understand what happens when a report is expanded, it may be helpful to know
exactly what sequence of events takes place when an expansion is triggered. For the
adventurous, here is such sequence:
• The member sets to apply are expanded (this includes the members of the
formatted sets, if defined)
• The suppressions are performed
• The data are refreshed
• The formatting instructions are applied
• The sorting instructions are applied
• The before- and after-ranges of sorting are inserted, with their formats
• The formats of the formatted sets are applied
• The before- and after-ranges of the expansions are inserted, with their formats
July 31, 2008 Page 145 of 160
User’s Guide: SAP BPC for Office
This sequence has been carefully tuned in order to make sure that the formats of the
before and after ranges as well as of the formatted sets are never overridden by the
formatting instructions of the format range. In other words, if some portions of the
report are already formatted, the format instructions will not break the pre-defined
formats.
New EVDRE Options
EvDRE supports OPTIONS that can be activated by entering the appropriate keywords
(separated by commas) in the Options cell of the KeyRange.
Alternatively, the Options cell (which can also be named OptionRange), may contain an
EVRNG function pointing to a RANGE of cells listing any number of valid options. This
range is provided by default, if you select the “Allow options” check box in the EvDRE
Builder.
The first column in the range must contain a valid option keyword. The second column
will activate the corresponding option with a “Y” or “Yes” value, or with a numeric value,
where appropriate.
Here is the list of the currently supported options. A more detailed explanation of each
option is included below. The keywords are NOT case sensitive.
Option Description
AutofitCol Automatically adjust the size of the columns containing
the EvDRE ranges to fit the content after refreshing data
BOTTOM n Show only the n lowest values in the entire data range
DumpDataCache The content of the data cache is written in the log file
EvDre_log.txt
ExpandOnly Disables the refresh action, and performs only an
expansion, when requested. Data are not retrieved from
the database
GroupExpansion (see the dynamic hierarchies section)
HideColKeys and These options will hide the corresponding key ranges
HideRowKeys
NoRefresh This option prevents the system from refreshing data from
the database
NoSend This option prevents the system from sending data to the
database
PctInput Enforce a different percentage of input data to trigger SQL
queries (default is 20%)
QueryEngine Manual (or blank for Automatic)
QueryType NEXJ,TUPLE (or blank for Automatic)
QueryViewName Use a user-defined view for querying SQL data
ShowComments Add an Excel comment in any DataRange cell with a
formula, if the value retrieved from the database is
different from the one displayed by the formula
ShowNullAsZero All empty cells in the data range are filled with zeros
SortCol Sort a given columns (old syntax – see SortRange)
July 31, 2008 Page 146 of 160
User’s Guide: SAP BPC for Office
Option Description
SQLOnly Force the query engine to only issue SQL queries
SumParent This option inserts new rows with subtotals
SuppressDataRow and These options will perform a suppression on the defined
SuppressDataCol data range directly in Excel
SuppressNodata Prevent the suppression of zero values. Only missing (no
data) values will be suppressed. Otherwise, both zeros and
missing data will be suppressed.
TOP n Show only the n highest values in the entire data range
Option AutoFitCol
The option AutoFitCol will automatically adjust the size of the columns containing the
EvDRE ranges to fit with the content. If the AutoFitCol option is selected, the entire
column of the PageKeyRange, as well as the entire report-range columns, are
AutoFitted.
Options BOT and TOP
These two options will restrict the display of only the largest (TOP) or smallest (BOT)
values in the data range. Combining this option with the appropriate suppression
instruction, only the relevant rows or columns will remain in the sheet. The filter is now
applied to the entire data range. You cannot define things like “give me the top 5 rows
with the largest amount in the first column” or anything more sophisticated.
Option DumpDataCache
All EVDRE input schedules maintain a hidden cache of all data retrieved in the sheet, so
that any modified cell can be easily identified and sent to the database. When the
DumpDataCache option is activated, on every send action the content of the data cache
is written in the client-based log file EvDre_log.txt, which is saved under the “My
Documents” folder of the current user, and can be reviewed for debugging purposes.
Option ExpandOnly
The option ExpandOnly can be used to disable the refresh action for a given EVDRE
function. When this option is turned on, EvDRE will only perform an expansion, when
requested, but no data will ever be retrieved from the DB to populate the data range.
This feature can be useful when multiple EvDRE functions are used to build some
complex reports, where one function is in charge of expanding the rows or columns, and
another one is in charge of retrieving the values from the db on a shared data range.
Options HideColKeys and HideRowKeys
These two options can be used when the keys of either the rows or the columns should
not be shown. While still existing, their associated columns and rows in the sheet will
automatically be set to “hidden”. This action is triggered when data are refreshed (even
if no expansion is requested).
Option NoRefresh
This option can be used in reports or input schedules to limit an EvDRE function to only
perform expansions and/or sends, but never retrieve data from the database.
July 31, 2008 Page 147 of 160
User’s Guide: SAP BPC for Office
Note that an exception to this behavior is an expansion with SUPPRESSIONS. If an
expansion with suppression is performed, the data will still be retrieved, basically
ignoring the option.
Option NoSend
This option can be used in input schedules to limit an EvDRE function to only perform
expansion or refresh actions, but never send data. This feature can be useful when
multiple EVDRE functions are used in an input schedule, to specialize their action.
Option PctInput
By default EVDRE decides to split the query in one SQL query and up to 2 MDX queries,
if more than 20% of data can be read directly from the fact tables. This threshold can be
adjusted to a higher or lover value using this option. (This option has been implemented
mostly for debugging purposes, and, to our knowledge, has been very rarely used).
Options QueryEngine and QueryType
EVDRE uses an intelligent query engine which automatically optimizes the type (SQL or
MDX) and format (crossjoins, tuples, etc.) of queries to issue, in order to retrieve the
data.
Mostly for debugging purposes, the option QueryEngine has been implemented, allowing
the user to choose directly the format of the MDX queries to use. This can be obtained
setting this option to “Manual” and combining it with the QueryType option to one of the
possible values:
NEXJ Use two-dimensional queries using the nonemptycrossjoin function
TUPLE Use two-dimensional queries using tuples
Option QueryViewName
This option can be used to enforce the query engine to use a used-defined SQL view of
the fact tables, when trying to read the values using SQL queries. This option is typically
used in conjunction with the SQLOnly option (see below). It has been used in very rare
situations, mostly for research purposes.
Option ShowComments
This option can be used to turn on the Excel comments used in the data range when this
one contains formulas.
Option ShowNullAsZero
Some customers do not like to see ranges with no data as ranges of empty cells. This
option will automatically fill all empty cells with zeros.
Option SQLOnly
In some special circumstance the customers wanted to enforce the query engine to only
execute SQL queries, when reading data. This can be achieved using this option.
Option SumParent
This expansion option can be handy to generate input schedules where the user will see
the values of the parents automatically populated with the sum of the children, as data
are entered into the latter, without the need to perform a send action.
The option also works on the account dimension, even if expenses/liabilities are to be
added into income/asset parents (and vice versa) as the value of the ACCTYPE property
will be correctly taken into account, in creating the formulas.
July 31, 2008 Page 148 of 160
User’s Guide: SAP BPC for Office
It is important to note that the option only works if the member set contains the
keyword ALL. This is in fact the only way by which the presence of all children for each
parent can be enforced by the function. Another current limitation is that the schedule
must have some base level member in both axes (rows and columns).
Suppression-Only options
An EVDRE function can be specialized to only perform a suppression of empty rows or
columns. The options that can be used for this purpose are SuppressDataRow and/or
SuppressDataCol. Obviously in this case the suppression will be performed directly on
the data grid in Excel, after it has been populated with some value by (probably) some
other EVDRE function. This feature can be useful when multiple EVDRE functions have
contributed to the population of a shared grid of data. In these situations the individual
functions might not have the required information to be able to identify what to
suppress, and an extra function may be applied to the combined data just for this
purpose. It must however be remembered that the un-suppressed data ranges
generated by the initial functions might easily exceed the maximum size of an Excel
sheet, making this technique hard to use.
Option SuppressNoData
By default EvDRE suppressions will indifferently suppress rows or columns where all data
are zero or null. With the SuppressNoData option the user can ask the function to only
suppress rows or columns containing no data (null values), while still displaying those
containing “stored” zeros.
Using a special view
There may be certain cases where you may need to access the data in the fact tables
using a custom view built in SQL. This action can be activated at application level
passing the name of the view to the following application parameter:
EVDRE_QUERYVIEWNAME
New Formatting range options
• In the USE section, the PROTECTION keyword has been added to support
application of the entire cell Protection section (Locked+FormulaHidden).
• In the USE section, BORDER is now available for cell. Affected range properties:
ColorIndex, LineStyle, Weight (of each segment: xlDiagonalDown,
xlDiagonalUp, xlEdgeBottom, xlEdgeLeft, xlEdgeRight, xlEdgeTop). For more
information, see BORDER vs. FRAME on page 150.
• In the USE section, there is now support for FRAME. For more information, see
BORDER vs. FRAME on page 150.
• In the USE and PARAMETERS section, there is now support for STYLE.
• In the USE and PARAMETERS section, there is now support for cell CONTENT.
• In the USE and PARAMETERS section, there is now support for all Cell
properties using VBA syntax.
• The property CALC has been added to EvDRE MEASURES metadata to support
CALC formatting CRITERIA.
General formatting updates
• When using the EvDre Wizard, the system does not change the worksheet color
if an EvDRE grid already exists.
• The APPLY TO parameter now supports the PAGEKEY keyword to provide
formatting of the PageKeyRange.
July 31, 2008 Page 149 of 160
User’s Guide: SAP BPC for Office
BORDER vs. FRAME
The instructions BORDER and FRAME have a similar meaning, in that they will instruct
the function to apply the Excel bordering formats to the desired range. The difference
between the two is however important to remark:
The BORDER instruction applies a border to each individual CELL of the range.
The FRAME instruction applies an external border to the RANGE as a whole.
Building and using your own “style” sheets
It may be complex and time consuming to come up with a nice looking set of formatting
definitions for your application’s reports or schedules, and you may want to be able to
re-use these definitions automatically in all your BPC for Excel templates.
This is currently possible when a new report is being defined using the EvDRE Builder.
The procedure is this:
• Create a report or schedule containing one EvDRE function with the desired
formatting definitions. Save it locally (in My Reports or My Schedules) or on the
server. For example, you may call it “MyInputStyle1.xls” or
“MyReportStyle1.xls.”
• When creating a new report or schedule for which you want to import the
previous formatting options, select the following options in the EvDRE Builder:
o Select the “Allow formatting” option
o Pick the desired “Import STYLE” radio button (either “from local” or
“from server”)
o Choose the appropriate style sheet (say MyReportStyle1.xls)
o When you click the Ok button, the new EVDRE function will import all
formatting definitions from the selected style sheet.
Note that all the following Excel definitions will be imported automatically from the style
workbook:
• The Format range of the EVDRE function
• All BPC for Excel workbook options
• All Excel-defined styles
• The workbook color palette
• The range of cells to the right of the page key range and above the column
headings (which might contain some “title” for the report)
Remarks
Currently an EVDRE style may only be imported when a new report is being built using
the EvDRE Builder. This means that if the style workbook is later modified, the reports
already built using the older version of the style will NOT be automatically updated to
use the new style definitions (this might be implemented in a future release).
A style workbook may contain formatting instructions defining what cells should be
locked and what not. However the style workbook cannot be saved as protected. The
protection, if desired, will need to be manually turned on in each one of the new
schedules built using such style.
New “Insert Member” functionality
There is a new UI option to allow inserting BEFORE the current row/column.
The Insert action triggered by the "Y" keyword has become dimension-specific as
opposed to the previous axis-specific behavior. This means that the insert parameter “Y”
may be replaced with an explicit set of members that are valid for insertion. The set may
be defined using the same syntax available in the MemberSet fields (comma-delimited
list, BAS, DEP,etc.)
Important remark: currently you might define a (suppressed) expansion on one set of
members (like Cash, AccRec, Inventory) but at the same time allow for the insertion of a
July 31, 2008 Page 150 of 160
User’s Guide: SAP BPC for Office
different set of members (like Banks, AccPay, OtherLiabs). While such inconsistency is
not prevented by the product, it is strongly discouraged, as you might end up sending
values to cells you do not have on the screen, without knowing if some other value
already exists in the database for these cells. Basically, it is important to keep the
member set in synch with the list of insert-able members.
EXPANSION 3
ROW
BAS(TOTALCURRENTASSETS)
BAS(TOTALCURRENTASSETS)
The FormattedRange is now inserted if present in the report design. When a formatted
member set range has been defined, the insert action will automatically trigger the
insertion of the entire set.
Note that this behavior can be disabled if the INSERT option is also activated in the
dimension using a formatted range (INTCO). In such case, you will also be allowed to
select individual inter-company members, even if the INTCO range is defined using a
formatted range.
Note also that the automatic insertion of the entire set will NOT be activated if the
member set is not formatted, i.e., if the set is defined with a one-column range (or,
obviously, directly defined in the MemberSet field).
The Insert operation is no longer allowed on rows (or columns) containing EV_BEFORE
or EV_AFTER placeholders.
The insert mechanism can also be activated on COLUMN keys, enabling the user to
insert on the fly some new column into the sheet.
Using Level-based MemberSets
The “Level-based keywords” (LBAS, LDEP, LALL, LMEMBERS and LBASMEMBERS) also
support a third parameter “Y” (or “Yes”) which makes them generate only the list of
members of the selected level, skipping the members of all intermediate levels.
Example:
LDEP(2,2005.TOTAL) will give all quarters and all months of 2005
LDEP(2,2005.TOTAL, Y) will give only all months of 2005
Using EvSUM and EVSUB
A special instruction “EVSUM” can be placed in the data range portion of a before- or
after- range. When the expansion is performed, this keyword will be automatically
turned into an Excel formula that calculates the sum of the members of the related
expansion.
EVSUMs can be nested together with their related before- or after- ranges.
A newer variation of the EVSUM keyword is the EVSUB keyword. This keyword has a
similar behavior as EVSUM, but it provides more flexibility to the mathematical
operations being available for use in the expanded range. The EVSUB basically inserts
the Excel function SUBTOTAL (instead of the SUM or SUMIF functions) in the appropriate
cells, with the possibility to pass to it an identifier of the type of mathematical operation
the user wants to be performed on the range of cells.
For example, the instruction EVSUB(2) will insert the Excel function
SUBTOTAL(2,{range}) in the sheet, and the function will return the number of elements
in the {range} (using the COUNT operation, as triggered by the value 2 of the
identifier).
July 31, 2008 Page 151 of 160
User’s Guide: SAP BPC for Office
Passing no parameter to EVSUB will correspond to passing a 9, which represents the
SUM operation.
Here is an excerpt of the Excel documentation describing the SUBTOTAL function:
Syntax
= SUBTOTAL(function_num, ref1, ref2, ...)
Function_num is the number 1 to 11 (includes hidden values) or 101 to 111 (ignores
hidden values) that specifies which function to use in calculating subtotals within a list.
Function_num Function_num
Function
(includes hidden values) (ignores hidden values)
1 101 AVERAGE
2 102 COUNT
3 103 COUNTA
4 104 MAX
5 105 MIN
6 106 PRODUCT
7 107 STDEV
8 108 STDEVP
9 109 SUM
10 110 VAR
11 111 VARP
Expansions across sheets (“3D expansions”)
A special case of expansion is an expansion where the member set must be enumerated
across sheets.
Here is an example of the result of a 3D expansion performed on Entity SalesEurope and
its children:
App FINANCE Financial Application
ACCOUNT NetIncome Net Income
CATEGORY ACTUAL Actual from GL
DATASRC Input Input
ENTITY SALESEUROPE Sales Europe
INTCO Non_InterCo Non-Inter-company
MEASURES PERIODIC Periodic
RPTCURRENCY EUR EURO
TIME 2005.Q1 2005.Q1
July 31, 2008 Page 152 of 160
User’s Guide: SAP BPC for Office
2005.Q1 2005.JAN 2005.FEB 2005.MAR
2005.Q1 2005.JAN 2005.FEB 2005.MAR
NetIncome Net income 743,805,521.18 249,706,192.55 257,354,085.87 236,745,242.75
PRETAXINCOME Pretax Income 831,842,995.34 277,819,708.17 285,889,304.22 268,133,982.95
TAXES Taxes 88,037,474.18 28,113,515.63 28,535,218.36 31,388,740.20
The expansion has basically replicated the sheet defining the expansion in several sheets
(one sheet per expanded member), generating a “book” of reports for the desired set of
members.
The generated sheets will be named after the member being expanded in the sheet.
The page key defining the page member of the sheet dimension will also contain the
hard coded ID of the current member.
Technically speaking, each of the resulting tabs contains a replica of the starting EVDRE
function, where the ENTITY member specified in the PAGEKEY is the (hard-coded)
member ID associated with the current sheet.
It is important to remark that the starting sheet defining the expansion will become the
first sheet of the expanded set. As a result, also the starting sheet will have the entity
ID hard-coded in the page key, even if initially it contained a reference to the current
view (by the use of EVCVW, for example)
For the above reason, the member set defining the sheet expansion cannot be specified
as relative to the content of the page key (because it will become hard-coded),
otherwise the workbook will not be re-usable for further expansions on different current
views (of the dimension expanded in SHEET).
To overcome this limitation, the member set of the sheet expansion can be either self-
defined (with something like BAS(Europe) or CURRENCY=”EUR”) or made relative to
what defined in the current view bar by pointing to some other cell in the sheet.
Note that the following restrictions apply, when the expansion is performed across
sheets:
• There must be only one EVDRE function in the sheet defining the expansion
• Only one dimension can be expanded across sheets (no nested SHEET
expansions)
• The BeforeRange and the AfterRange parameters for the SHEET expansion are
ignored
• The Insert parameter for the SHEET expansion is ignored
New “Sorting” range
The Keys range of an EVDRE function may contain an optional range called SortRange,
pointing to a range of cells defining how the rows of the report should be sorted. This
range must be made of 4 columns and 4 rows.
The first column of such range must contain the name of the sorting parameter and the
remaining 3 columns will define up to 3 possible sorting methods (the limit of 3 is what
Excel natively supports in its current version).
The first parameter (“column”) may contain the following:
• A column identifier (for example “J”), indicating the column on which the
sorting must be based
• A {dimension}.{property} identifier (for example ENTITY.CURRENCY) indicating
that the rows must be sorted according to the alphabetical order of the value of
some property of a given dimension
The second parameter (“order”) specified the order of the sorting and it can be any
word beginning with “D” (for “Descending”) or “A” (for “Ascending”). A blank field will
default to ascending.
July 31, 2008 Page 153 of 160
User’s Guide: SAP BPC for Office
The third and fourth parameters (“BeforeRange” and “AfterRange”) can be used to
define a range of cells that should be inserted in the report above (BeforeRange) or
below (AfterRange) each change of value in the sorting criteria.
In the definition of the AfterRange the keyword %KEY% can be used. This keyword
returns the value of the sorting element (the currency) for which a break total is being
inserted. The EVSUB keyword can also be used in the data cell to create subtotals by
currency.
It is important to note that sorting on the currency of the entities can be performed
without the need to retrieve in the sheet the value of the currency property. Everything
can be taken care of automatically by the function.
It must also be noted that the sorting action is performed after the data can be
refreshed, even if NO EXPANSION has been performed. If Before- or After-ranges have
been defined on the sorting criteria, these ranges will be automatically removed from
the report and re-applied to its content after the data have been refreshed. This will also
happen if no EXPANSION has been triggered.
July 31, 2008 Page 154 of 160
User’s Guide: SAP BPC for Office
Index
% BEFORE_SEND ........................................... 96
%CV% section............................................ 81 BeforeRange parameters ........................... 137
%menuitem% section ................................. 81 blank rows or columns, inserting ................ 126
3 book of reports
3D expansions ................................146, 153 about publishing ...................................... 56
A creating templates ................................... 56
accept a step.............................................. 21 publishing ............................................... 59
accessing validating templates ................................. 59
input schedules........................................ 24 Book Publication Wizard, using ..................... 59
reports.................................................... 23 BORDER vs. FRAME................................... 151
the Member Selector ................................ 46 BOT and TOP............................................ 148
action panes, minimizing/maximizing ..............8 BottomCount (MDX).................................. 142
administrator OnMNU commands .................. 91 BottomPercent (MDX) ............................... 142
AFTER_CHANGECVW ................................... 96 BottomSum (MDX).................................... 142
AFTER_EXPAND .......................................... 96 BPF reports ................................................ 21
AFTER_REFRESH......................................... 96 BPF to do list.............................................. 20
AFTER_SEND.............................................. 96 building an EvDRE workbook ...................... 122
AfterRange parameters.............................. 138 business process flow reporting .................... 21
application measure type function ............... 101 business process flow to do list..................... 20
application parameters for dynamic hierarchies business process flows, about ...................... 19
............................................................. 50
buttons, adding to reports and input schedules
application set, changing ...............................7 ............................................................. 24
application, changing.....................................7 C
Approved status.......................................... 42 cancellation options .................................... 26
approving a BPF step................................... 21 cancelling an expand/refresh........................ 26
audit reports, creating ................................. 25 change the application .................................. 7
audit reports, viewing.................................. 25 change the application set ............................. 7
Auto Expand option ..................................... 26 changing the work status code ..................... 42
AutoFitCol ................................................ 148 charts and graphs and drill down .................. 49
AutoFitCol ................................................ 133 CLCMETHOD .............................................. 53
Available Interfaces.......................................7 CLOSEEXCEL macro .................................. 103
B collecting and distributing, about .................. 60
balanced journals........................................ 69 collecting input schedules ............................ 63
balanced vs. unbalanced journals.................. 68 comments, deleting .................................... 66
BEFORE_CHANGECVW ................................. 96 comments, summary page........................... 66
BEFORE_EXPAND ........................................ 96 Completed ................................................. 21
BEFORE_REFRESH ...................................... 96 completing a step ....................................... 20
July 31, 2008 Page 155 of 160
User’s Guide: SAP BPC for Office
converting Excel workbooks ......................... 90 distributing reports and input schedules, about
............................................................. 60
copying journal entries ................................ 75
distribution lists, creating ............................ 61
creating
Distribution Wizard, using ............................ 62
book templates ........................................ 56
drag & drop ............................................... 35
custom buttons ........................................ 24
drill downs, graphical .................................. 49
custom menu templates............................ 80
drill downs, using........................................ 48
distribution lists ....................................... 61
drill through, using ..................................... 50
graphical drill downs................................. 49
DumpDataCache....................................... 148
input schedules........................................ 36
dynamic expansion ..................................... 47
journal entries ......................................... 71
dynamic hierarchies
journal reports......................................... 67
about ..................................................... 50
reports.................................................... 32
general application requirements ............... 51
creating audit reports .................................. 25
reporting ................................................ 55
current view
statutory application requirements ............. 52
current view-dependent ............................ 17
dynamic hierarchy ...................................... 53
current view, locking ................................... 43
E
current view, overriding in a workbook .......... 26
eAdmin menu............................................. 10
custom buttons, creating ............................. 24
eAnalyze Menu ........................................... 10
custom functions ........................................ 96
eData Menu ............................................... 10
custom menus
eJournal menu ........................................... 10
about templates....................................... 79
ePublish menu............................................ 10
creating .................................................. 80
errors in EvDRE ........................................ 122
defining content ....................................... 81
eSubmit Menu ............................................ 10
defining format ........................................ 80
eTools Menu............................................... 10
functions ................................................. 83
EV_DEFAULT worksheet............................... 79
viewing a sample ..................................... 79
EV_MENUSTYLE worksheet .......................... 79
CVOverride parameter ................................. 81
EV_RESULT worksheet ................................ 79
D
EvAPP function ........................................... 98
data
EvBET function ......................................... 115
distributing.............................................. 62
EvBNV..................................................... 105
refreshing ............................................... 23
EvCGT ..................................................... 104
submitting............................................... 39
EvCOM .................................................... 116
validating ................................................ 41
EvCVW function ........................................ 102
Data Manager, about ................................... 10
EvDES function........................................... 98
data values, inserting in Word ...................... 88
EvDIM function........................................... 99
defining
EvDNV .................................................... 105
custom menu content ............................... 81
EvDRE
custom menu format ................................ 80
about ................................................... 120
journal queries......................................... 69
auto-builder .......................................... 122
deleting comments...................................... 66
building using drag & drop ........................ 35
deleting dimensions .................................... 35
errors ................................................... 122
deleting journal entries ................................ 78
July 31, 2008 Page 156 of 160
User’s Guide: SAP BPC for Office
Insert Member ....................................... 134 functions
logging ................................................. 123 process menu .......................................... 83
new in SP2 ............................................ 145 G
options ................................................. 133 general application requirements for dynamic
hierarchies .............................................. 51
syntax .................................................. 123
GetOnly ranges ........................................ 128
EvDRE Builder .......................................... 145
graphical drill downs ................................... 49
EvDRE scaling .......................................... 129
H
EvENE function ......................................... 109
HideColKeys............................................. 148
EvEXP function ......................................... 107
HideRowKeys ........................................... 148
EvGET function ......................................... 116
HIGHLIGHT function.................................... 83
EvGTS function ......................................... 117
Hot Analysis sample report ........................ 101
EvHNV function......................................... 104
how EvDRE works ..................................... 120
EvHOT function......................................... 101
I
EvINP function.......................................... 119
input data
EvLST function ......................................... 110
entering.................................................. 39
EvMBR function ........................................ 103
submitting .............................................. 39
EvMNU ...................................................... 91
input data.................................................. 39
EvMNU function ...................................91, 103
input schedules
EvNXP function ......................................... 111
about data input and modeling .................. 22
EvPRO function ......................................... 100
accessing ................................................ 24
EvPXR function ......................................... 113
collecting ................................................ 63
EvRNG..................................................... 125
creating .................................................. 36
EvRTI function .......................................... 100
creating templates ................................... 24
EvSEN function ......................................... 117
distributing ............................................. 62
EvSET function ......................................... 114
saving .................................................... 38
EvSND function......................................... 118
steps for using......................................... 39
EVSUB..................................................... 152
submitting data ....................................... 39
EvSUM..................................................... 152
using the schedule wizard ......................... 37
EvSVR function ......................................... 100
input schedules .......................................... 22
EvTIM function ......................................... 119
Insert Member ......................................... 151
EvUSR function......................................... 101
Insert Member ......................................... 134
ExpandOnly.............................................. 148
Insert option (EvDRE) ............................... 134
ExpandOnly.............................................. 133
inserting
ExpandRange parameter............................ 134
data values ............................................. 88
Expansions across sheets ...............146, 153
Excel objects ........................................... 89
F
inserting formulas, EvDRE ......................... 126
filtering members by property ...................... 46
J
Format ranges .......................................... 129
journal entries, reopening ............................ 73
formulas
journal entry forms ..................................... 68
sample advanced ................................... 141
journal queries, defining .............................. 69
formulas .................................................. 126
Journal Report Wizard, using........................ 67
Function Wizard, using ................................ 90
July 31, 2008 Page 157 of 160
User’s Guide: SAP BPC for Office
journals viewing properties.................................... 47
about...................................................... 67 members ................................................... 47
about the entry form ................................ 71 menus in OutlookSoft.................................. 10
balanced entries....................................... 68 METHOD .................................................... 53
copying................................................... 75 Minimizing action panes................................. 8
creating entries........................................ 71 MNU commands ..................................91, 103
defining queries ....................................... 69 modeling options ........................................ 40
deleting .................................................. 78 modifying journal entries ............................. 75
modifying................................................ 75 multidimensional data ................................. 22
opening .................................................. 75 multi-member/multi-value ........................... 76
posting ................................................... 71 multi-member/single value .......................... 76
reporting................................................. 67 multiple journal entries, defining .................. 76
reposting ................................................ 73 My Schedules ............................................. 24
reviewing line items.................................. 75 N
unposting................................................ 74 NAVIGATION function.................................. 83
journals ..................................................... 67 Navigation in action panes ............................. 7
L New in EvDRE .......................................... 145
Level-based MemberSets ........................... 152 Node Details .............................................. 53
locked, restoring ......................................... 44 NoRefresh................................................ 148
Locking Journals ......................................... 74 NoRefresh................................................ 133
locking the current view............................... 43 NoSend ................................................... 149
Log off....................................................... 14 NoSend ................................................... 133
Log on ....................................................... 14 O
logging EvDRE information ......................... 123 OnMNU commands ..................................... 91
M OPENFILE function ...................................... 83
macros ...................................................... 96 opening
Maintaining OutlookSoft for Excel input schedules........................................ 24
Setting workbook options .......................... 26 journal entries ......................................... 75
Maintaining OutlookSoft for Excel.................. 26 opening business process flows .................... 20
manager of entity ....................................... 42 OPENLOCALFILE function ............................. 83
mark a step as complete.............................. 20 OPENLOCALFOLDER function ........................ 83
Maximizing action panes ................................8 OPENMYEVEREST function ........................... 83
MDX expressions ...................................... 142 OPENURL function....................................... 83
Member Selector OPENWEBFILE function................................ 83
accessing ................................................ 46 OPENWEBFOLDER function........................... 83
filtering members by property.................... 46 Option field in EvDRE ................................ 133
selecting members ................................... 46 Order (MDX) ............................................ 142
setting options ......................................... 47 Org_AccountList ......................................... 53
viewing member properties ....................... 47 Org_TabMethods ........................................ 53
Member Selector Options dialog box.............. 47 OsAMT .................................................... 101
MEMBERLOOKUP function ............................ 83 OsCLD..................................................... 106
members OutlookSoft menu commands
July 31, 2008 Page 158 of 160
User’s Guide: SAP BPC for Office
adding custom buttons ............................. 24 report templates......................................... 33
menu commands ..................................... 91 Report Wizard
menus .................................................... 10 about ..................................................... 33
OutlookSoft menu commands ....................... 10 creating templates ................................... 24
OutlookSoft Web saving reports ......................................... 34
accessing ................................................ 19 reporting on BPFs ....................................... 21
overriding the current view .......................... 26 reporting on dynamic hierarchies .................. 55
owner of entity ........................................... 42 reporting, about ......................................... 22
P reports
package, defined ........................................ 39 distributing ............................................. 62
PageKey range ......................................... 127 publishing books .................................56, 59
Parameters in Process Selector menus........... 81 reposting journal entries.............................. 73
PCON ........................................................ 53 restoring locked reports/input schedules........ 44
PctInput................................................... 149 retrieving data
posting journal entries................................. 71 refreshing report data .............................. 23
POWN........................................................ 53 using input schedule templates.................. 24
Process Selector retrieving data ........................................... 23
about...................................................... 78 retrieving data ........................................... 24
about custom menu templates ................... 79 Review Required......................................... 21
creating custom menus ............................. 80 reviewing a BPF step ................................... 21
custom menu functions ............................. 83 reviewing journal line items ......................... 75
defining custom menu content ................... 81 RowKey ranges ........................................ 128
defining custom menu format .................... 80 S
ProcessFunctions1 sample............................ 91 sample advanced formulas......................... 141
properties saving
using to filter members ............................. 46 input schedules........................................ 38
viewing for member ................................. 47 reports ................................................... 34
properties .................................................. 46 scale ....................................................... 129
properties .................................................. 47 scaling in EvDRE....................................... 129
publishing a book of reports ......................... 59 scaling values........................................... 117
publishing books of reports, about ................ 56 schedule library .......................................... 37
Q schedule wizard.......................................... 37
queries, defining for journals ........................ 69 schedules, see input schedules ..................... 36
QueryEngine ............................................ 149 See Also ...................................................... 7
QueryType ............................................... 149 selecting members...................................... 46
QueryViewName ....................................... 149 Send and Refresh Schedules dialog box ......... 39
R sending input data ...................................... 39
ReCalc command .............................10, 23, 26 Session Information ...................................... 7
Refresh command ............................10, 23, 26 Set expressions ........................................ 142
reject a step............................................... 21 setting Member Selector options................... 47
Rejected .................................................... 21 ShowComments ....................................... 149
reopening journal entries ............................. 73 ShowComments ....................................... 133
July 31, 2008 Page 159 of 160
User’s Guide: SAP BPC for Office
ShowNullAsZero........................................ 149 This step is completed ................................. 20
sorting and ranking using MDX ................... 142 to do list .................................................... 20
SortRange................................................ 154 toolbars..................................................... 14
spread option ............................................. 40 TopCount (MDX)....................................... 142
SQLOnly .................................................. 149 TopPercent (MDX)..................................... 142
statutory application requirements for dynamic TopSum (MDX)......................................... 142
hierarchies .............................................. 52
trend option ............................................... 40
step reports ............................................... 21
troubleshooting EvDRE, logging .................. 123
Submitted status ........................................ 42
U
submitting
Unlocked status .......................................... 42
input data ............................................... 39
unposting journal entries ............................. 74
summary page - comments.......................... 66
using EvDRE ............................................ 120
SumParent ............................................... 149
V
SumParent ............................................... 133
validating
Suppress ................................................. 138
book templates........................................ 59
suppression.............................................. 120
data submissions ..................................... 41
Suppression-Only...................................... 150
VBA variables for workbook options .............. 29
SuppressNoData ....................................... 150
viewing audit reports .................................. 25
SuppressNoData ....................................... 133
viewing member properties.......................... 47
switching interfaces.......................................7
W
System Reports .......................................... 21
weight option ............................................. 40
T
wizard templates for input schedules............. 37
template library
wizards
input schedules.................................. 24, 38
input schedule ......................................... 37
reports.............................................. 24, 34
journal report .......................................... 67
templates
report..................................................... 33
about custom menus ................................ 79
wizards ..................................................... 33
creating book of reports ............................ 56
work status codes, changing ........................ 42
creating custom menus ............................. 80
workbook options, setting ............................ 26
distribution lists ....................................... 61
workbook options, VBA................................ 29
saving input schedules to server ................ 38
working offline ........................................... 19
validating book of reports.......................... 59
July 31, 2008 Page 160 of 160
You might also like
- The Yellow House: A Memoir (2019 National Book Award Winner)From EverandThe Yellow House: A Memoir (2019 National Book Award Winner)Rating: 4 out of 5 stars4/5 (98)
- The Subtle Art of Not Giving a F*ck: A Counterintuitive Approach to Living a Good LifeFrom EverandThe Subtle Art of Not Giving a F*ck: A Counterintuitive Approach to Living a Good LifeRating: 4 out of 5 stars4/5 (5806)
- Shoe Dog: A Memoir by the Creator of NikeFrom EverandShoe Dog: A Memoir by the Creator of NikeRating: 4.5 out of 5 stars4.5/5 (537)
- Elon Musk: Tesla, SpaceX, and the Quest for a Fantastic FutureFrom EverandElon Musk: Tesla, SpaceX, and the Quest for a Fantastic FutureRating: 4.5 out of 5 stars4.5/5 (474)
- Grit: The Power of Passion and PerseveranceFrom EverandGrit: The Power of Passion and PerseveranceRating: 4 out of 5 stars4/5 (589)
- A Heartbreaking Work Of Staggering Genius: A Memoir Based on a True StoryFrom EverandA Heartbreaking Work Of Staggering Genius: A Memoir Based on a True StoryRating: 3.5 out of 5 stars3.5/5 (231)
- Hidden Figures: The American Dream and the Untold Story of the Black Women Mathematicians Who Helped Win the Space RaceFrom EverandHidden Figures: The American Dream and the Untold Story of the Black Women Mathematicians Who Helped Win the Space RaceRating: 4 out of 5 stars4/5 (897)
- The Little Book of Hygge: Danish Secrets to Happy LivingFrom EverandThe Little Book of Hygge: Danish Secrets to Happy LivingRating: 3.5 out of 5 stars3.5/5 (401)
- The Emperor of All Maladies: A Biography of CancerFrom EverandThe Emperor of All Maladies: A Biography of CancerRating: 4.5 out of 5 stars4.5/5 (271)
- Team of Rivals: The Political Genius of Abraham LincolnFrom EverandTeam of Rivals: The Political Genius of Abraham LincolnRating: 4.5 out of 5 stars4.5/5 (234)
- The Hard Thing About Hard Things: Building a Business When There Are No Easy AnswersFrom EverandThe Hard Thing About Hard Things: Building a Business When There Are No Easy AnswersRating: 4.5 out of 5 stars4.5/5 (345)
- On Fire: The (Burning) Case for a Green New DealFrom EverandOn Fire: The (Burning) Case for a Green New DealRating: 4 out of 5 stars4/5 (74)
- Never Split the Difference: Negotiating As If Your Life Depended On ItFrom EverandNever Split the Difference: Negotiating As If Your Life Depended On ItRating: 4.5 out of 5 stars4.5/5 (842)
- Devil in the Grove: Thurgood Marshall, the Groveland Boys, and the Dawn of a New AmericaFrom EverandDevil in the Grove: Thurgood Marshall, the Groveland Boys, and the Dawn of a New AmericaRating: 4.5 out of 5 stars4.5/5 (266)
- The World Is Flat 3.0: A Brief History of the Twenty-first CenturyFrom EverandThe World Is Flat 3.0: A Brief History of the Twenty-first CenturyRating: 3.5 out of 5 stars3.5/5 (2259)
- The Unwinding: An Inner History of the New AmericaFrom EverandThe Unwinding: An Inner History of the New AmericaRating: 4 out of 5 stars4/5 (45)
- The Gifts of Imperfection: Let Go of Who You Think You're Supposed to Be and Embrace Who You AreFrom EverandThe Gifts of Imperfection: Let Go of Who You Think You're Supposed to Be and Embrace Who You AreRating: 4 out of 5 stars4/5 (1091)
- The Sympathizer: A Novel (Pulitzer Prize for Fiction)From EverandThe Sympathizer: A Novel (Pulitzer Prize for Fiction)Rating: 4.5 out of 5 stars4.5/5 (122)
- Her Body and Other Parties: StoriesFrom EverandHer Body and Other Parties: StoriesRating: 4 out of 5 stars4/5 (821)
- CA2E StandardsGuide ENUDocument362 pagesCA2E StandardsGuide ENUSumathi SNo ratings yet
- Mimix PDFDocument46 pagesMimix PDFNikith TulasiNo ratings yet
- Information Technology Director in Brussels Belgium CV Resume Olivier ColardDocument2 pagesInformation Technology Director in Brussels Belgium CV Resume Olivier ColardOlivierColardNo ratings yet
- Master Data On The Fly - MSDocument33 pagesMaster Data On The Fly - MSgiofwNo ratings yet
- Query 400Document302 pagesQuery 400visuaNo ratings yet
- Installation OS400 - Double Take - AS400 - IBM IDocument58 pagesInstallation OS400 - Double Take - AS400 - IBM IAdrianaSerriNo ratings yet
- SAP® CRM Sales Mobile Application: Setup and Configuration GuideDocument75 pagesSAP® CRM Sales Mobile Application: Setup and Configuration GuideYogesh GoelNo ratings yet
- Lotus Domino 8.5 Public Beta 2 Release NotesDocument73 pagesLotus Domino 8.5 Public Beta 2 Release NotesAshish Daga100% (5)
- SSM10 Application Server HelpDocument536 pagesSSM10 Application Server HelpNeil LirussoNo ratings yet
- Supported Databases For Different Data Modeling ToolsDocument14 pagesSupported Databases For Different Data Modeling ToolsSatadru KarNo ratings yet
- DB2 Performance and Query OptimizationDocument342 pagesDB2 Performance and Query Optimizationvsalazar11No ratings yet
- Index Advisor and Autonomic IndexesDocument55 pagesIndex Advisor and Autonomic Indexespablo_saldanha_1No ratings yet
- PI Federation - An OverviewDocument47 pagesPI Federation - An OverviewPuja MalhotraNo ratings yet
- As400 NotesDocument80 pagesAs400 NotesENDLURI DEEPAK KUMARNo ratings yet
- uniPaaSV15 StudyGuideDocument317 pagesuniPaaSV15 StudyGuideDavid Alonso Molina RomanNo ratings yet
- Performance Tuning For Content Manager Sg246949Document490 pagesPerformance Tuning For Content Manager Sg246949bupbechanhNo ratings yet
- Cookbook F4 Help CRM2007Document18 pagesCookbook F4 Help CRM2007PARTH318No ratings yet
- SQL Stored ProceduresDocument48 pagesSQL Stored ProceduresPrithwiraj MallickNo ratings yet
- LO Extraction Part 5 - Sales and Distribution (SD) Data Source OverviewDocument9 pagesLO Extraction Part 5 - Sales and Distribution (SD) Data Source OverviewVijay ChandraNo ratings yet
- Inter Company ReconciliationDocument8 pagesInter Company ReconciliationrbdorugadeNo ratings yet
- RPG Programmers GuideDocument542 pagesRPG Programmers Guideapi-3800226No ratings yet
- 3590 Maintenance Information SA37-0301-05Document729 pages3590 Maintenance Information SA37-0301-05BillcNo ratings yet
- SAP Authorization - and RoleDocument15 pagesSAP Authorization - and RoledespetnikNo ratings yet
- How To... Select Multiple Values in A Dropdown BoxDocument15 pagesHow To... Select Multiple Values in A Dropdown Boxkalicharan13No ratings yet
- Plant Connectivity (PCo) - Using A Single Agent To Handle Multiple NotificationsDocument17 pagesPlant Connectivity (PCo) - Using A Single Agent To Handle Multiple NotificationsTarun BahalNo ratings yet
- How To Efficiently Prune SAP NetWeaver BW QueriesDocument19 pagesHow To Efficiently Prune SAP NetWeaver BW QueriesShahid_ONNo ratings yet
- DB2 Universal Database Extenders For Iseries Text Extender Administration and ProgrammingDocument276 pagesDB2 Universal Database Extenders For Iseries Text Extender Administration and ProgrammingKuzumichNo ratings yet
- Tracking Important System LimitsDocument11 pagesTracking Important System LimitsdieterkrebsNo ratings yet
- DB2 Universal Database For Iseries AdmDocument264 pagesDB2 Universal Database For Iseries Admcmiranda_589170No ratings yet