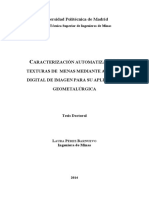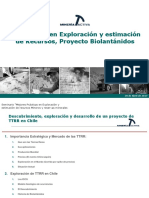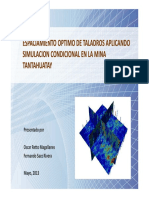Professional Documents
Culture Documents
Análisis Estadístico de Datos Usando Microsoft Excel
Uploaded by
AlonzoCopyright
Available Formats
Share this document
Did you find this document useful?
Is this content inappropriate?
Report this DocumentCopyright:
Available Formats
Análisis Estadístico de Datos Usando Microsoft Excel
Uploaded by
AlonzoCopyright:
Available Formats
of eres >. 2 8 © © m wm 7 4 @ 7 fi liz jis 1 5 lis. 2 3 5. ANALISIS DE VARIANZA Ejemplo de aplicacién ~Estadistica: Teoria e Aplicacoes, Levin. D. et al- El gerente de produccién en una fabrica en que estan siendo abastecidas cajas con 368 gr. esté pretendiendo sustituir una maquina antigua, que afecta directamente el resultado en el proceso de produccién. Tres operadores permitiran que el gerente utlice sus equipos por medio de una prueba. Los precios de compra y contrato de servicios para estos tres tipos de maquina son basicamente los mismos. Para tomar una decisién en cuanto a la compra, el gerente de produccién decide hacer una experiencia para saber si existen diferencias significativas entre las tres marcas de maquinas respecio al tiempo medio (en segundos) usado por los trabajadores para completar el proceso. Quince trabajadores de la fabrica, con experiencia, habilidad, y edades similares son distribuidos aleatoriamente para recibir entrenamiento en una de las tres maquinas, de tal modo que existen cinco trabajadores para cada maquina. Los resultados obtenidos se resumen en la tabla 4. Presentan los siguientes datos suficiente evidencia para concluir que hay diferencias en el rendimiento medio correspondiente a las cuatro técnicas? Tabla 4: Maquina i 2 3 254 | 234 | 20 2631 | 218 | 222 241 | 235 | 19.75 23.74 | 22.75 | 20.60 25.1 | 21.6 | 20.40 5.1 Procedimiento general de resolucion empleando Excel En la carpeta Mis documentos 6 My documents dependiendo si su sistema operativo esta en inglés 0 en espafiol podréi localizar el archivo que contiene los datos para el presente ejercicio. Latuta seria C:\Mis documentos\Estadisticalejercicio andlisis de varianza de una via.xls 0 bien C.My documenis\Estadisticalejercicio anéilisis de varianza de una via.xls. ‘A\ abrir el archivo indicado el aspecto de la pantalla es el siguiente: 1a. Seleccione del ment principal Herramientas/Andlisis de datos. Una vez aparezca en pantalla el cuadro de dialogo elija Analisis de varianza de un factor, como se indica. xncones pats andiss cs de vatianea ce de factors con varias muestra: pr guia eps anea ie tees conuna emus pa po oie decoreaose eewsnarce a Concer estes desta aerarams b. Presione el botén Aceptar. En rango de entrada escriba B4:D8. En el apartado de Agrupado por seleccione Columnas. También seleccione Aétulos en la primera fila Finalmente para conservar los datos originales en una hoja seleccione en Opciones de salidala altemativa en una hoja nueva. ‘Andlisis de varianza de un factor 2 penta Ranged artrada feos SI ‘Rorupad por: © Colmes eaesil © Blas I tus 2 le primera fl ats [pu “opciones do saliés © Range de seide: Sl enunaliais mueve: © ghunibro nueva . Al presionar el botén Acepiar aparecerdn en pantalla los resultados correspondientes al analisis de varianza. Destacamos el p-value obtenido en el presento ejercicio: 0.0000468 muy inferior al valor critico de 0.05. Esto nos hace concluir que las tres maquinas evaluadas son diferentes en cuanto al tiempo para completar el proceso de abastecimiento de cereal. Desafortunadamente el mend Andlisis de Datos de Excel no finaliza el proceso de andlisis, al no calcular un procedimiento de comparacién miltiple de medias. Para el efecto usaremos férmulas de Excel. a a1 DLE a Sg 1 Analisis de verianza de un factor 2 3 RESUMEN 4 Guages Guente__ Suma _Promedia Varanze 5 |Maqunal B 126868 2493, 1 N6a8 “8 |Maquina? 5 11906 2261 078 F |baquinsa 5 10295| 20.59 0.9205 8 a] “10 |ANALISIS DE VARIANZA Ti _Origen de as venaciones SC GL OM _—~F__Probabilded vaio cifico pare F 12 [Enivo grupos a7 1a 2 23582 2602 LeSMDIEOS 3.885290312 43 |Dentea de los grupos 11082120921 4 15 [Toial sa272| 14 |. El modelo de hoja de trabajo para el calculo de la prueba multiple de medias de Tukey se muestra enseguida. Introduzca atentamente las formulas que se indican. Se aclara que de todos los valores necesarios para la Prueba de Tukey pueden ser copiados de la tabla resumen de ANDEVA con excepcién del estadistico Q de Tukey. Este valor debe ser verificado en la Tabla de Tukey, misma que puede encontrarse facilmente en cualquier libro de texto de Estadistica. En la tabla se ingresa el numero de medias a ‘comparar, los grados de libertad del error y el nivel de significancia. A 8 T Comparacién multiple d= medias de Tukey 2 3 Masia dol guupa 1 axe 4 /n dal grupo 4 x 5. Media del grap 2 10 (Bn dal grupo 2 x 7 /Modia del grupo 3 10 BL dal qrupa 3 x 8 CME (Cuadrada medio del eror) 2K “10 Estacistico O de Tukey wx 11 Comaraci6n del grupo 1 con el grupo 2 12 Diferencia absolute =ABS(E3-B5) 118 Error estéindar de la cifsrencia =RALZ((B9/2) (1184) +1786) 4 Amplitud etica (9) =BIES 15 Medias del gruno 1 y 2 son 46 Comperacidn del grupo 1 con el grupo 3 17 Diferzncia absolute 18 Error estandar de [a eifarencia 48 Amplitud erica (¥) “Bl Macias del guge 1 y 3 son 21 |Comparscisn del grupo 2 con el grupo 3 22 Diterancia ahsaluta 2 Error estandar de ls eiferencie 24 |Amplitud crtica 0) 25 Medias del gruno 2 y 3 son =8(8125B14,‘ciforenta’,"no diferente") =AB5(B3.87) =RALZ(BO2) (MBA) (1 CBB =5(817>019, diorents' no diferente") =ABS(B5-B7) (681) (85) (58) =BI0"B23 '=8\[B22> 824, ciferente's'no diferente") . Luego de introducir los valores correspondientes en la hoja modelo anterior tendremos los resultados para la prueba de Tukey. Para el presente caso las tres medias resultan ser diferentes entre si. De ellas, la maquina 3 es la que presenta el menor tiempo para completar el proceso de abastecimiento de cereal, por lo que se recomienda su uso.
You might also like
- Simulacion-Geoestadistica-Del-Consuño-De-Acido-En-Un Porfido-CupriferoDocument122 pagesSimulacion-Geoestadistica-Del-Consuño-De-Acido-En-Un Porfido-CupriferoAlonzoNo ratings yet
- Fundamentos y Aplicaciones de La Geocronologia Explorock PeruDocument54 pagesFundamentos y Aplicaciones de La Geocronologia Explorock PeruAlonzoNo ratings yet
- Geostatistical Modeling and Validation of Geological Loggins and Geological InterpretationsDocument150 pagesGeostatistical Modeling and Validation of Geological Loggins and Geological InterpretationsAlonzoNo ratings yet
- 6 - Buenas Prácticas en Proyectos Mineros - J.P. González - SRK Consulting ChileDocument35 pages6 - Buenas Prácticas en Proyectos Mineros - J.P. González - SRK Consulting ChileAlonzoNo ratings yet
- 1 - Modelamiento Híbrido - M. Arancibia - MaptekDocument33 pages1 - Modelamiento Híbrido - M. Arancibia - MaptekandresmaureiravNo ratings yet
- Articulotecnicoorettofsaezproexplo2013 130624122245 Phpapp02Document15 pagesArticulotecnicoorettofsaezproexplo2013 130624122245 Phpapp02AlonzoNo ratings yet
- Proyecto CoraniDocument1 pageProyecto CoraniAlonzoNo ratings yet
- Laura Perez Barnuevo ADocument330 pagesLaura Perez Barnuevo AAlonzoNo ratings yet
- 4 - Experiencia Exploración y Estimación Recursos Proyecto Biolantánidos - A.susaeta - Minería ActivaDocument42 pages4 - Experiencia Exploración y Estimación Recursos Proyecto Biolantánidos - A.susaeta - Minería ActivaAlonzoNo ratings yet
- 2 - Procesos QAQC en Geominerometalurgia - P. Zuniga - CodelcoDocument17 pages2 - Procesos QAQC en Geominerometalurgia - P. Zuniga - CodelcoGeraldine Peralta ValdiviaNo ratings yet
- Presentacion ORetto FSaezDocument25 pagesPresentacion ORetto FSaezAlonzo100% (1)
- Maestria Ingenieria GeologicaDocument15 pagesMaestria Ingenieria GeologicaAlonzo100% (1)
- 07-Estabilización Dinámica de Residuos Mineros - 3Document9 pages07-Estabilización Dinámica de Residuos Mineros - 3AlonzoNo ratings yet