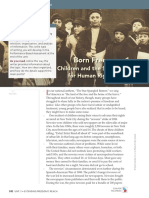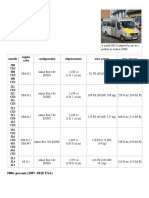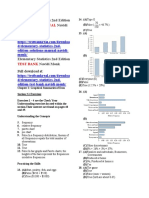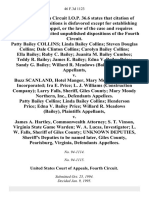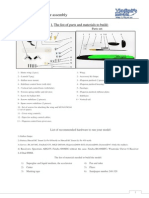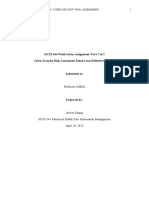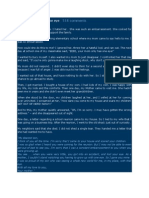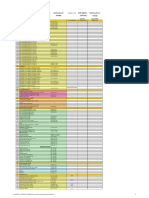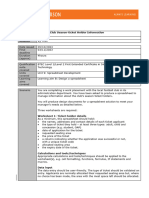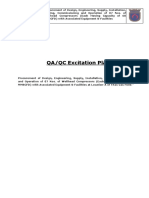Professional Documents
Culture Documents
QXP What's New
QXP What's New
Uploaded by
ElHondoOriginal Description:
Copyright
Available Formats
Share this document
Did you find this document useful?
Is this content inappropriate?
Report this DocumentCopyright:
Available Formats
QXP What's New
QXP What's New
Uploaded by
ElHondoCopyright:
Available Formats
What's New in QuarkXPress 8
CONTENTS
Contents
Legal notices.....................................................................................4
Introduction.......................................................................................5
Working faster with QuarkXPress 8.................................................6
Flexible content handling........................................................................................6
Direct manipulation of boxes and pictures.............................................................6
Easier item duplication....................................................................................................7
Resizing from the center..................................................................................................7
New tools................................................................................................................7
Keyboard shortcuts for switching tools...........................................................................9
Old tools and new tools..........................................................................................9
Item tool..........................................................................................................................9
Content tool .................................................................................................................10
Rotation tool .................................................................................................................10
Zoom tool .....................................................................................................................10
Text Box and picture box tools ....................................................................................10
Tables tool ....................................................................................................................11
Line Tools .....................................................................................................................11
Text Path tools .............................................................................................................11
Linking tool ...................................................................................................................11
Unlinking tool ...............................................................................................................11
Composition Zones tool ...............................................................................................12
Scissors tool ..................................................................................................................12
Starburst tool ................................................................................................................12
Tool selection................................................................................................................12
External drag-and-drop.........................................................................................12
Item Find/Change and Item styles........................................................................13
Effective Image resolution field............................................................................13
WYSIWYG font menu............................................................................................13
Better Bézier handling..........................................................................................13
Design grids..........................................................................................................13
Enhanced guide controls.......................................................................................14
Improved spell checking ......................................................................................14
Enhanced style sheet updating.............................................................................14
ii | WHAT'S NEW IN QUARKXPRESS 8
CONTENTS
Improved page identification................................................................................14
Page thumbnails....................................................................................................15
Doing more with QuarkXPress 8....................................................16
Interactive layouts and Flash file export...............................................................16
Text-to-box enhancements...................................................................................16
Universal file format and language edition compatibility.....................................16
Support for native Adobe Illustrator files.............................................................17
Improved PDF support.........................................................................................17
Hanging Character sets ........................................................................................17
Enhanced Font Fallback .......................................................................................17
PPD font listing.....................................................................................................17
WHAT'S NEW IN QUARKXPRESS 8 | iii
LEGAL NOTICES
Legal notices
©2008 Quark, Inc. as to the content and arrangement of this material. All rights reserved.
©1986–2008 Quark, Inc. and its licensors as to the technology. All rights reserved.
Unauthorized reproduction is a violation of applicable laws.
Quark, the Quark logo, QuarkXPress, Composition Zones, XTensions, Quark Interactive
Designer and Job Jackets are trademarks or registered trademarks of Quark, Inc. and its
affiliates in the U.S. and/or other countries.
Adobe, Illustrator and Flash are registered trademarks of Adobe Systems Incorporated in
the United States and/or other countries. Mac OS is a trademark of Apple, Inc. registered
in the U.S. and other countries. Microsoft, Excel, Windows and OpenType are registered
trademarks of Microsoft Corporation in the United States and/or other countries. Unicode
is a trademark of Unicode, Inc. All other marks are the property of their respective owners.
4 | WHAT'S NEW IN QUARKXPRESS 8
INTRODUCTION
Introduction
The What's New in QuarkXPress 8? guide is for experienced QuarkXPress® users who want
to work faster with the updated user interface. The guide also includes descriptions of new
features. For more information about a feature, consult A Guide to QuarkXPress 8 or the
QuarkXPress Help file.
WHAT'S NEW IN QUARKXPRESS 8 | 5
WORKING FASTER WITH QUARKXPRESS 8
Working faster with QuarkXPress 8
With a streamlined tool set, external drag-and-drop, and Item Styles, QuarkXPress 8 is
designed to help you get your work done faster and more efficiently than ever before.
FLEXIBLE CONTENT HANDLING
In earlier versions of QuarkXPress, you had to create a text box before you could import
text, and you had to create a picture box before you could insert a picture. With
QuarkXPress 8, you simply draw a "plain" box, then choose File > Import and import a
text or picture file. If you want to change a picture box to a text box, you can just select
it and import a text file. In fact, you don't even have to draw a box — simply choose File >
Import and select a file, and QuarkXPress creates the box for you.
DIRECT MANIPULATION OF BOXES AND PICTURES
QuarkXPress 8 introduces direct manipulation, which is a faster and easier way of resizing
and rotating boxes and pictures.
In earlier versions of QuarkXPress, you had to select the Rotation tool to rotate a box.
With QuarkXPress 8, you can just move your mouse pointer near an item's corner handle
until the rotation pointer displays, and then click and drag. Move the mouse a little
closer to a handle, and the resize pointer displays, allowing you to resize the box.
Pictures in picture boxes now have their own handles , too, allowing you to rotate and
resize them without switching tools. You can even see a ghosted version of the cropped-out
portion of the active picture.
6 | WHAT'S NEW IN QUARKXPRESS 8
WORKING FASTER WITH QUARKXPRESS 8
Use picture handles to rotate pictures.
EASIER ITEM DUPLICATION
To duplicate an item, click and drag the item and press Option/Alt before you release the
mouse button. A copy of the item comes with the mouse pointer, and the original stays
behind.
RESIZING FROM THE CENTER
To resize an item from its center, click and drag a handle and press Option/Alt before you
release the mouse button.
NEW TOOLS
QuarkXPress 8 Tools palette
WHAT'S NEW IN QUARKXPRESS 8 | 7
WORKING FASTER WITH QUARKXPRESS 8
QuarkXPress 8 comes with a completely revamped Tools palette. The tools (old and new)
are summarized below.
• Item tool: Double-clicking with the Item tool now works more intelligently. For example,
you can double-click a text box to switch to the Text Content tool for text editing, or
double-click a picture box to import a file or modify the box. Preferences let you control
what happens when you double-click a box.
• Text Content tool: Use the Text Content tool to edit text. You can also use the Text
Content tool to draw a rectangular text box and immediately switch to text editing mode.
• Text Linking tool: Use the Text Linking tool to flow text between boxes.
• Text Unlinking tool: Use the Text Unlinking tool to break the flow of text between
boxes.
• Picture Content tool: Use the Picture Content tool to work with pictures in picture
boxes. You can also use the Picture Content tool to draw a rectangular picture box and
immediately import a picture.
• Rectangular Box tool: Use the Rectangular Box tool to create rectangular boxes that
accept both text and pictures.
• Oval Box tool: Use the Oval Box tool to create oval-shaped boxes. Press Shift to create
circular boxes that accept both text and pictures.
• Starburst tool: Use the Starburst tool to create star-shaped boxes that accept both text
and pictures.
• Composition Zones tool: Use the Composition Zones tool to create
Composition Zones® items.
• Line tool: Use the Line tool to create straight lines at any angle. To constrain lines to
45-degree angles, press Shift before drawing.
• Bézier Pen tool: Use the Bézier Pen tool to draw and edit Bézier lines and boxes. A
comprehensive set of modifier key commands makes it easy for you to create, edit, and
adjust Bézier lines without having to switch tools.
• Add Point tool: Use the Add Point tool to add a point to a Bézier line or box segment.
(You can also add a point to an existing path by clicking the path with the Bézier Pen
tool.)
• Remove Point tool: Use the Remove Point tool to delete a point from a Bézier line or
box segment. (You can also remove a point by clicking it with the Bézier Pen tool.)
• Convert Point tool: Use the Convert Point tool to convert a Bézier point or line segment
to a different type. (You can also convert a point or line segment by
Option+clicking/Alt+clicking with the Bézier Pen tool.)
• Scissors tool: Use the Scissors tool to "cut" a box or line segment by adding Bézier
points.
8 | WHAT'S NEW IN QUARKXPRESS 8
WORKING FASTER WITH QUARKXPRESS 8
• Select Point tool: Use the Select Point tool to select a Bézier point.
• Freehand Drawing tool: Use the Freehand Drawing tool to draw a line with a
continuous motion.
• Table tool: Use the Table tool to create tables.
• Zoom tool: Use the Zoom tool to zoom in on the layout. Press Option/Alt and click to
zoom out.
• Pan tool: Use the Pan tool to scroll the layout in any direction.
KEYBOARD SHORTCUTS FOR SWITCHING TOOLS
When you're not working with text, you can use the following keys to switch between
tools:
• V = Item tool
• T = Text Content tool, Text Linking tool, Text Unlinking tool
• R = Picture Content tool
• B = Rectangle Box tool, Oval Box tool, Star Box tool, Composition Zones tool
• L = Line tool
• P = Bézier Pen tool, Add Point tool, Remove Point tool, Convert Point tool, Scissors
tool, Select Point tool, Freehand Drawing tool
• G = Table tool
• Z = Zoom tool
You can cycle through tools that share the same shortcut key by pressing that key
repeatedly.
OLD TOOLS AND NEW TOOLS
The topics below list the old QuarkXPress tools and show where to look for the
corresponding tools in QuarkXPress 8.
ITEM TOOL
Item tool
The Item tool works the same way it did in previous versions.
WHAT'S NEW IN QUARKXPRESS 8 | 9
WORKING FASTER WITH QUARKXPRESS 8
CONTENT TOOL
Content tool
The Content tool has been replaced by the Text Content tool and Picture Content tool.
ROTATION TOOL
Rotation tool
The Rotation tool has been removed from the Tools palette. You can now rotate an item
or picture by clicking and dragging near a box corner when the rotation pointer
<icon_rotate_pointer.jpg> displays.
ZOOM TOOL
Zoom tool
The Zoom tool has been moved to a group at the bottom of the Tools palette.
TEXT BOX AND PICTURE BOX TOOLS
Text Box tools
Picture Box tools
Rather than drawing a text or picture box, you can now simply draw a box and then import
text or a picture. Consequently, the Text Box group and the Picture Box group have been
replaced by the Box tool group and the Bézier tool group.
Corner styles are now a box attribute in QuarkXPress 8. This makes it easy for you to change
a rectangular box into a rounded-corner box, and to control the radius of the corners.
10 | WHAT'S NEW IN QUARKXPRESS 8
WORKING FASTER WITH QUARKXPRESS 8
TABLES TOOL
Tables tool
The Tables tool works the same way it did in earlier versions.
LINE TOOLS
Line tools
The tools in the Line tools group have been replaced by the Line tool and the tools in the
Bézier tool group. The Orthogonal Line tool has been removed, but you can create
orthogonal lines by pressing Shift before drawing.
TEXT PATH TOOLS
Text Path tools
The tools in the Text Path group no longer exist. Instead of drawing a text path, you can
simply draw a line, and then double-click it with the Text Content tool.
LINKING TOOL
Linking tool
The Linking tool works the same way it did in earlier versions. This tool has been moved
to the Text Content tool group.
UNLINKING TOOL
Unlinking tool
WHAT'S NEW IN QUARKXPRESS 8 | 11
WORKING FASTER WITH QUARKXPRESS 8
The Unlinking tool works the same way it did in earlier versions. This tool has been moved
to the Text Content tool group.
COMPOSITION ZONES TOOL
Composition Zones tool
The Composition Zones tool works the same way it did in earlier versions. This tool has
been moved to the Box tool group.
SCISSORS TOOL
Scissors tool
The Scissors tool works the same way it did in earlier versions. This tool has been moved
to the Bézier tool group.
STARBURST TOOL
Starburst tool
The Starburst tool works the same way it did in earlier versions. This tool has been moved
to the Box tool group.
TOOL SELECTION
A tool remains selected in QuarkXPress 8 until you select another tool or use a keyboard
shortcut to switch tools.
EXTERNAL DRAG-AND-DROP
In QuarkXPress 8, you can drag text and pictures into a layout from the file system or from
another application, and you can drag text and pictures from a layout to the file system
or into another application.
12 | WHAT'S NEW IN QUARKXPRESS 8
WORKING FASTER WITH QUARKXPRESS 8
ITEM FIND/CHANGE AND ITEM STYLES
Imagine you're laying out a cookbook that includes 55 ingredients boxes and 35 instructions
boxes. After you've applied a green background to all 90 boxes, the art director asks you
to change the ingredients box backgrounds to yellow and leave the instruction boxes
green. Fortunately, the Item FindChange and Item Styles features make these kinds of changes
easy.
Just as the Find/Change palette (Edit menu) lets you find and change text and text
attributes, the Item FindChange palette (Edit menu) lets you find and change item
attributes. For example, you can use this palette to search for ingredients boxes and change
their backgrounds to yellow.
Item styles are like style sheets for boxes and lines. If you have two different item styles for
the ingredients boxes and the instructions boxes, you can update the background color
of all of the ingredients boxes by simply making one change in the Edit Item Style dialog
box (Edit > Item Styles > New or Edit button).
EFFECTIVE IMAGE RESOLUTION FIELD
The Effective Image Resolution field on the Classic tab of the Measurements palette
displays the output resolution of the selected picture, given the picture's native resolution
and any scaling applied to the picture in QuarkXPress.
WYSIWYG FONT MENU
With QuarkXPress 8, font names display in their own font by default. You can press Shift
before choosing a font list to temporarily disable this feature, or turn it off by default in
the application preferences.
BETTER BÉZIER HANDLING
The QuarkXPress Bézier tools are now more consistent with Bézier tools in other desktop
publishing applications. They are also easier to use — for example, you can do most Bézier
editing with the Bézier Pen tool and modifier keys.
DESIGN GRIDS
The Design Grid feature is an extension of the baseline grid feature in earlier versions of
QuarkXPress. In earlier versions of QuarkXPress, you had just one baseline grid for an
entire layout. In QuarkXPress 8, you can define different baseline grids for different master
pages, and even apply a baseline grid to a text box.
In addition to controlling the color of the baseline, you can define distinct colors and
patterns for the topline, centerline, and bottomline — all of which can be positioned based
WHAT'S NEW IN QUARKXPRESS 8 | 13
WORKING FASTER WITH QUARKXPRESS 8
on font size and line spacing (the distance from the topline to the bottomline is equal to
a font's em height). When a design grid is displayed, you can align text visually, lock text
to the grid, and even snap items to the grid.
Design grid gridlines
In addition to creating design grids that are specific to master pages and text boxes, you
can create grid styles that work like style sheets and item styles. You can even link a grid
style to a style sheet — so that if the style sheet changes, the grid changes too.
ENHANCED GUIDE CONTROLS
Guide Manager Pro XTensions software gives you added control over the guides you use
for alignment. You can use the Guide Manager Pro Guide palette (Window menu) to
modify the color, placement, display, and orientation of each guide in a layout.
For example, if you want to place a permanent guide that indicates the point below which
you don't want content on layout pages, you can place a guide at this point on a master
page, use the Guides palette to specify a unique color, and then lock the guide.
IMPROVED SPELL CHECKING
You can accelerate spell checking by setting the following preferences: Ignore words with
numbers and Ignore Internet and file addresses.
ENHANCED STYLE SHEET UPDATING
If you apply a style sheet and then decide you want to change the formatting of the style
sheet, you can simply select some styled text that uses the new formatting and then update
the style sheet to match by clicking Update in the Style Sheets palette.
IMPROVED PAGE IDENTIFICATION
In earlier versions of QuarkXPress, you might have experienced situations where you
thought you were pasting an item on page nine, only to see it land on page seven.
QuarkXPress 8 more intelligently determines which of the pages in the project window
14 | WHAT'S NEW IN QUARKXPRESS 8
WORKING FASTER WITH QUARKXPRESS 8
should be active, uses distinct colors to identify active and inactive spreads, and allows
you to make a page active by simply clicking that page.
PAGE THUMBNAILS
On Mac OS®, the pop-up page navigation control at the bottom left of the project window
can now display pages as thumbnails. To enable this feature, click the pop-up so that the
page icons display, and then press the up arrow to switch to a thumbnail preview of the
page. You can then use the up and down arrows to change the size of the thumbnail
preview or to switch back to the icon view.
WHAT'S NEW IN QUARKXPRESS 8 | 15
DOING MORE WITH QUARKXPRESS 8
Doing more with QuarkXPress 8
The new features in QuarkXPress 8 allow you to accomplish more than ever before. For
example, you can create interactive Flash files, open any QuarkXPress 8 file in any language
edition of QuarkXPress 8, and import native Adobe® Illustrator® files.
INTERACTIVE LAYOUTS AND FLASH FILE EXPORT
Previously available as a separate product, Quark Interactive Designer XTensions® software
is now part of QuarkXPress. With Quark Interactive Designer™, you can add sophisticated
interactivity to a layout and export the layout in Flash® (SWF) format — without having
to learn a scripting language.
TEXT-TO-BOX ENHANCEMENTS
In addition to converting single characters into separate text boxes, you can now convert
a line of text, the entire contents of a text box, all of the text in a spread, or even all of
the text in a linked story.
UNIVERSAL FILE FORMAT AND LANGUAGE EDITION COMPATIBILITY
In earlier versions of QuarkXPress, you could not open an East Asian project in a non-East
Asian edition of QuarkXPress. If you opened a project with French hyphenation in a
German edition of QuarkXPress, you ran the risk of text reflow.
All language editions of QuarkXPress 8 use the same universal file format. That means you
can use any language edition of QuarkXPress 8 to open and output a project created in
any other language edition of QuarkXPress 8, without reflow due to hyphenation.
You must have a compatible language edition of QuarkXPress to apply, remove, or modify
certain East Asian text attributes.
16 | WHAT'S NEW IN QUARKXPRESS 8
DOING MORE WITH QUARKXPRESS 8
SUPPORT FOR NATIVE ADOBE ILLUSTRATOR FILES
QuarkXPress now allows you to import native Adobe Illustrator files saved in Adobe
Illustrator version 8 and later.
IMPROVED PDF SUPPORT
You can now import PDF 1.6 and PDF 1.7 files.
HANGING CHARACTER SETS
The Hanging Character feature gives you precise control over paragraph boundaries. For
example, to create a more pleasing "edge" in justified text, you can slightly "hang" quotation
marks outside the paragraph boundary — even if it means those quotation marks are
outside of the text box.
You can specify rules for "hanging characters" to fall outside the text boundaries.
ENHANCED FONT FALLBACK
Earlier versions of QuarkXPress offered a Font Fallback feature that could intelligently
replace missing glyphs in imported or pasted-in text by applying fonts that contain those
glyphs. QuarkXPress 8 offers an improved Font Fallback feature that lets you specify
different replacement fonts for specific scripts or languages, including Cyrillic, Greek,
Latin, and four East Asian languages.
PPD FONT LISTING
Rather than having to query a printer for a list of its fonts, you can now use the list of
fonts in the printer's PPD file. To do so, check Use PPD Font Settings in the Fonts pane
of the Print dialog box (File menu).
WHAT'S NEW IN QUARKXPRESS 8 | 17
You might also like
- The Subtle Art of Not Giving a F*ck: A Counterintuitive Approach to Living a Good LifeFrom EverandThe Subtle Art of Not Giving a F*ck: A Counterintuitive Approach to Living a Good LifeRating: 4 out of 5 stars4/5 (5814)
- The Gifts of Imperfection: Let Go of Who You Think You're Supposed to Be and Embrace Who You AreFrom EverandThe Gifts of Imperfection: Let Go of Who You Think You're Supposed to Be and Embrace Who You AreRating: 4 out of 5 stars4/5 (1092)
- Never Split the Difference: Negotiating As If Your Life Depended On ItFrom EverandNever Split the Difference: Negotiating As If Your Life Depended On ItRating: 4.5 out of 5 stars4.5/5 (844)
- Grit: The Power of Passion and PerseveranceFrom EverandGrit: The Power of Passion and PerseveranceRating: 4 out of 5 stars4/5 (590)
- Hidden Figures: The American Dream and the Untold Story of the Black Women Mathematicians Who Helped Win the Space RaceFrom EverandHidden Figures: The American Dream and the Untold Story of the Black Women Mathematicians Who Helped Win the Space RaceRating: 4 out of 5 stars4/5 (897)
- Shoe Dog: A Memoir by the Creator of NikeFrom EverandShoe Dog: A Memoir by the Creator of NikeRating: 4.5 out of 5 stars4.5/5 (540)
- The Hard Thing About Hard Things: Building a Business When There Are No Easy AnswersFrom EverandThe Hard Thing About Hard Things: Building a Business When There Are No Easy AnswersRating: 4.5 out of 5 stars4.5/5 (348)
- Elon Musk: Tesla, SpaceX, and the Quest for a Fantastic FutureFrom EverandElon Musk: Tesla, SpaceX, and the Quest for a Fantastic FutureRating: 4.5 out of 5 stars4.5/5 (474)
- Her Body and Other Parties: StoriesFrom EverandHer Body and Other Parties: StoriesRating: 4 out of 5 stars4/5 (822)
- The Emperor of All Maladies: A Biography of CancerFrom EverandThe Emperor of All Maladies: A Biography of CancerRating: 4.5 out of 5 stars4.5/5 (271)
- The Sympathizer: A Novel (Pulitzer Prize for Fiction)From EverandThe Sympathizer: A Novel (Pulitzer Prize for Fiction)Rating: 4.5 out of 5 stars4.5/5 (122)
- The Little Book of Hygge: Danish Secrets to Happy LivingFrom EverandThe Little Book of Hygge: Danish Secrets to Happy LivingRating: 3.5 out of 5 stars3.5/5 (401)
- The World Is Flat 3.0: A Brief History of the Twenty-first CenturyFrom EverandThe World Is Flat 3.0: A Brief History of the Twenty-first CenturyRating: 3.5 out of 5 stars3.5/5 (2259)
- Devil in the Grove: Thurgood Marshall, the Groveland Boys, and the Dawn of a New AmericaFrom EverandDevil in the Grove: Thurgood Marshall, the Groveland Boys, and the Dawn of a New AmericaRating: 4.5 out of 5 stars4.5/5 (266)
- The Yellow House: A Memoir (2019 National Book Award Winner)From EverandThe Yellow House: A Memoir (2019 National Book Award Winner)Rating: 4 out of 5 stars4/5 (98)
- A Heartbreaking Work Of Staggering Genius: A Memoir Based on a True StoryFrom EverandA Heartbreaking Work Of Staggering Genius: A Memoir Based on a True StoryRating: 3.5 out of 5 stars3.5/5 (231)
- Team of Rivals: The Political Genius of Abraham LincolnFrom EverandTeam of Rivals: The Political Genius of Abraham LincolnRating: 4.5 out of 5 stars4.5/5 (234)
- On Fire: The (Burning) Case for a Green New DealFrom EverandOn Fire: The (Burning) Case for a Green New DealRating: 4 out of 5 stars4/5 (74)
- Launch Text Born Free Children and The Struggle For Human RightsDocument2 pagesLaunch Text Born Free Children and The Struggle For Human RightsRuby50% (2)
- The Unwinding: An Inner History of the New AmericaFrom EverandThe Unwinding: An Inner History of the New AmericaRating: 4 out of 5 stars4/5 (45)
- Mercedes-Benz Sprinter Engine TypesDocument2 pagesMercedes-Benz Sprinter Engine TypesJack Norhy100% (1)
- Elementary Statistics 2nd Edition Solutions Manual Navidi MonkDocument31 pagesElementary Statistics 2nd Edition Solutions Manual Navidi MonkSia100% (6)
- Android App For Online OPD Appointment and Hospital Information SystemDocument8 pagesAndroid App For Online OPD Appointment and Hospital Information SystemIJRASETPublicationsNo ratings yet
- Ultimate Capacity FractionatorsDocument26 pagesUltimate Capacity Fractionatorsrvkumar61No ratings yet
- Ministerio de Defensa Nacional: Policía Nacional Colegio Nuestra Señora de Fátima - DesucDocument2 pagesMinisterio de Defensa Nacional: Policía Nacional Colegio Nuestra Señora de Fátima - DesucIsaias AnguloNo ratings yet
- Patty Bailey Collins Linda Bailey Collins Steven Douglas Collins Dale Clinton Collins Carolyn Bailey Collins Ella Bailey Ruby C. Bailey Juanita M. Bailey Cumbee Teddy R. Bailey James E. Bailey Edna v. Bailey Price Sandy G. Bailey Willard R. Meadows (Bailey) v. Buzz Scanland, Hotel Manger, Mary Moody Northern, Incorporated Ira E. Price L. J. Williams (Construction Company) Larry Falls, Sheriff, Giles County Mary Moody Northern, Inc., Patty Bailey Collins Linda Bailey Collins Henderson Price Edna v. Bailey Price Willard R. Meadows (Bailey) v. James A. Hartley, Commonwealth Attorney S. T. Vinson, Virginia State Game Warden W. A. Lucas, Investigator L. W. Falls, Sheriff of Giles County Unknown Deputies, Sheriff's Deputies to Be Named Later, Giles County, Pearisburg, Virginia, 46 F.3d 1123, 4th Cir. (1995)Document2 pagesPatty Bailey Collins Linda Bailey Collins Steven Douglas Collins Dale Clinton Collins Carolyn Bailey Collins Ella Bailey Ruby C. Bailey Juanita M. Bailey Cumbee Teddy R. Bailey James E. Bailey Edna v. Bailey Price Sandy G. Bailey Willard R. Meadows (Bailey) v. Buzz Scanland, Hotel Manger, Mary Moody Northern, Incorporated Ira E. Price L. J. Williams (Construction Company) Larry Falls, Sheriff, Giles County Mary Moody Northern, Inc., Patty Bailey Collins Linda Bailey Collins Henderson Price Edna v. Bailey Price Willard R. Meadows (Bailey) v. James A. Hartley, Commonwealth Attorney S. T. Vinson, Virginia State Game Warden W. A. Lucas, Investigator L. W. Falls, Sheriff of Giles County Unknown Deputies, Sheriff's Deputies to Be Named Later, Giles County, Pearisburg, Virginia, 46 F.3d 1123, 4th Cir. (1995)Scribd Government DocsNo ratings yet
- Social Forestry Lecture NotesDocument14 pagesSocial Forestry Lecture NotesJoy ZeeNo ratings yet
- Snipe Recommendations For Assembly: 1. The List of Parts and Materials To BuildDocument12 pagesSnipe Recommendations For Assembly: 1. The List of Parts and Materials To Buildlojzemulec5966No ratings yet
- View EnclosureDocument4 pagesView EnclosureSHISHPA RANANo ratings yet
- 00 MultiLit PDFDocument34 pages00 MultiLit PDF1bimNo ratings yet
- 5 Steps To Hiring and Building A Remote Culture: Welocalize + LeverDocument17 pages5 Steps To Hiring and Building A Remote Culture: Welocalize + LeverpzeleninNo ratings yet
- Fee Ug Iit (Bhu) 23-24 (CSE)Document1 pageFee Ug Iit (Bhu) 23-24 (CSE)Soma DeyNo ratings yet
- Missile, Maverick AGM 65 1Document2 pagesMissile, Maverick AGM 65 1amiry1373100% (1)
- Process ExplorerDocument3 pagesProcess ExplorerezekielekataNo ratings yet
- Prof Ed.3Document6 pagesProf Ed.3Barangay CatoNo ratings yet
- KL 200 PDFDocument4 pagesKL 200 PDFghenriquezNo ratings yet
- m7 Final Project - Cyber Security Risk Assessment Report and Reflective Practice Steven Zhang Part 2Document3 pagesm7 Final Project - Cyber Security Risk Assessment Report and Reflective Practice Steven Zhang Part 2api-534987967No ratings yet
- Weight Reduction of Planetary Gearbox Pedestal Using Finite Element AnalysisDocument4 pagesWeight Reduction of Planetary Gearbox Pedestal Using Finite Element AnalysisPrabhakar PurushothamanNo ratings yet
- Exercise 2. Medications and Calculations and Nervous System Drugs N 106 PharDocument5 pagesExercise 2. Medications and Calculations and Nervous System Drugs N 106 Pharstephanie serdoncilloNo ratings yet
- Language ProcessorsDocument41 pagesLanguage ProcessorsjaydipNo ratings yet
- My Mom Only Had One EyeDocument2 pagesMy Mom Only Had One EyeSanjeev JayaratnaNo ratings yet
- IC - Lez4-5-6 - Convolutional NetsDocument85 pagesIC - Lez4-5-6 - Convolutional NetsJorge Iván Sepúlveda HNo ratings yet
- Lauren Guiteras ResumeDocument1 pageLauren Guiteras ResumeLauren GuiterasNo ratings yet
- Kongo Mhoro-Swahili Ndovu BoqDocument2 pagesKongo Mhoro-Swahili Ndovu BoqHamza MazoNo ratings yet
- Assignment 2Document5 pagesAssignment 2josephNo ratings yet
- QA QC Excitation PlanDocument10 pagesQA QC Excitation PlanMihirduttaNo ratings yet
- Chapter 17 Test Bank Corporate Liquidations, Reorganizations, and Debt Restructurings For Financially Distressed CorporationsDocument16 pagesChapter 17 Test Bank Corporate Liquidations, Reorganizations, and Debt Restructurings For Financially Distressed CorporationsBusiness MatterNo ratings yet
- SET 4. Data Interpretation Sets: Medium QuestionDocument9 pagesSET 4. Data Interpretation Sets: Medium QuestionSandeep PanjwaniNo ratings yet
- VFR CommunicationsDocument35 pagesVFR CommunicationsFlying SharkNo ratings yet