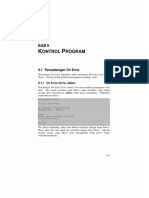Professional Documents
Culture Documents
Teknik Makeover Excel 2007 PDF
Uploaded by
hery1410 ratings0% found this document useful (0 votes)
21 views46 pagesOriginal Title
Teknik Makeover Excel 2007.pdf
Copyright
© © All Rights Reserved
Available Formats
PDF or read online from Scribd
Share this document
Did you find this document useful?
Is this content inappropriate?
Report this DocumentCopyright:
© All Rights Reserved
Available Formats
Download as PDF or read online from Scribd
0 ratings0% found this document useful (0 votes)
21 views46 pagesTeknik Makeover Excel 2007 PDF
Uploaded by
hery141Copyright:
© All Rights Reserved
Available Formats
Download as PDF or read online from Scribd
You are on page 1of 46
BaB 8
MENGGUNAKAN ADD IN ELEX
EXCEL TOOLS
8.1
Proses pengoperasian Add In Elex Excel Tools yang sudah Anda buat dapat
dilakukan dengan mudah. Setelah diinstal, Anda dapat menggunakan tool
melalui tombol yang tersedia dalam tab Elex Excel Tools. Fungsi yang tersedia
dalam Elex Excel Tools dapat digunakan dengan cara menuliskan secara
langsung bentuk fungsi yang akan digunakan atau dengan menggunakan kotak
dialog Insert Function.
Instal Elex Excel Tools
Add In Elex Excel Tools baru dapat digunakan setelah diinstal. Berikut
langkah-langkah instal Add In Elex Excel Tools:
1. Klik Office Button kemudian tekan tombol Excel Options. Pilih opsi
‘Add-Ins. Pada kotak isian Manage: pilih Excel Add-Ins kemudian tekan
tombol Go... Muncul kotak dialog Add-Ins.
2. Tekan tombol Browse... kemudian muncul kotal dialog Browse. Pilih file
Elex Excel Tools.xlam yang disertakan dalam CD pendamping buku.
Tekan tombol OK.
3. Pada daftar Add-Ins available: sekarang terlihat Add In Elex Excel Tools.
Beri tanda centang (/) pada Add In Elex Excel Tools kemudian tekan
tombol OK.
Menggunakan Add In Elex Excel Tools
tne
shoe avaible
taba
[nate san ems
[Hlcae wend
(Cssver natn
‘etl Too
an yan 20 fad 20 a pa
‘utmenboriu merlin pln
Gambar 8.1 Kotak dialog Add-Ins
4, Setelah diinstal, muncul tab Elex Excel tools dengan tampilan seperti
pada Gambar 8.2.
Gambar 8.2 Tampilan tab Elex Excel Tools
8.2 Membuat Workbook Dengan Serial Worksheet
174
Setiap workbook baru yang dibuat, secara default, terdiri atas 3 lembar kerja
dengan nama Sheet1, Sheet2 dan Sheet3. Dengan menggunakan Elex Excel
Tools, Anda dapat membuat workbook dengan jumlah dan nama worksheet
yang Anda tentukan sendiri, Misalnya, pada perusahaan Anda terdapat 50
‘minggu kerja efektif. Setiap minggu, Anda harus membuat taporan dalam
worksheet yang terpisah berdasarkan urutan minggu. Jadi, dalam sebuah
workbook terdapat 50 worksheet dengan nama Minggut, Minggu2 sampai
dengan Minggu50.
1. Pilih tab Elex Excel Tools > Create Workbook > Serial Worksheet.
Muncul kotak input Nama Worksheet seperti terlihat pada Gambar 8.3.
Bab 8
Gambar 8.3 Kotak input Nama Worksheet
2. _Ketikkan Minggu untuk memberi nama serial worksheet yang akan dibuat.
Tekan tombol OK. Muncul kotak input Jumlah Worksheet seperti tertihat
pada Gambar 8.4.
Jumnlah Worksheet
Gambar 8.4 Kotak input Jumlah Worksheet
3. Ketikkan 50 untuk menentukan jumlah serial worksheet yang akan
dibuat. Tekan tombol OK. Muncul kotak pesan Save Workbook seperti
terlihat pada Gambar 8.5.
Sos
2) ro2tahvortbock stan dsmpert
—e I
Gambar 8.5 Kotak pesan Save Workbook
4, Tekan tombol Yes untuk menyimpan workbook yang telah dibuat. Muncul
kotak dialog Save As.
175
Menggunakan Add In Elex Excel Tools
Gambar 8.6 Kotak dialog Save AS
5. Ketik Serial worksheet.xlsx untuk memberi nama workbook yang telah
dibuat. Tekan tombol Save. Tampilan workbook dengan serial worksheet
terlihat seperti pada Gambar 8.7.
nian annennnsananianienal
Gambar 8.7 Workbook dengan serial worksheet.
8.3 Membuat Workbook Dengan Worksheet Dinamis
Selain membuat workbook dengan serial worksheet, Anda juga dapat
‘menggunakan Elex Excel Tools untuk membuat worbook baru dengan jumlah
dan nama worksheet yang lebih fleksibel. Misalnya, Anda mempunyai 5 orang
karyawan bagian produksi dengan nama Herman, Toni, Tangkas, Sugeng dan
Yono. Setiap bulan, Anda membuat laporan produktivitas setiap karyawan
176
Bab 8
dalam worksheet yang terpisah. Masing-masing worksheet diberi nama yang
sama dengan nama karyawan.
1. Pilih tab Elex Excel Tools > Create Workbook > Dynamic Worksheet.
Muncul kotak input Jumlah Worksheet seperti terlihat pada Gambar 8.4.
2. Ketikkan 5 untuk menentukan jumlah worksheet yang akan dibuat. Tekan
tombol OK. Muncul kotak input Nama Worksheet 1 seperti terlihat pada
Gambar 8.8.
Gambar 8.8 Kotak input Nama Worksheet 1
3. Ketikkan Herman untuk memberi nama worksheet 1 kemudian tekan
tombol OK. Muncul kotak input Nama Worksheet 2.
4, Ketikkan Toni untuk memberi nama worksheet 2. Demikian seterusnya
untuk worksheet ketiga sampai dengan kelima dengan nama worksheet
Tangkas, Sugeng dan Yono.
5. Setelah semua worksheet diberi nama, muncul kotak pesan Save
Workbook seperti terlihat pada Gambar 8.5.
6. Tekan tombol Yes untuk menyimpan workbook yang telah dibuat. Muncul
kotak dialog Save As seperti terlihat pada Gambar 8.6.
7. Ketik Dynamic worksheet.xlsx untuk memberi nama workbook yang
telah dibuat. Tekan tombol Save. Tampilan workbook dengan worksheet
dinamis terlihat seperti pada Gambar 8.9.
7
Menggunakan Add In Elex Excel Tools
8.4
178
Seiad
Gambar 8.9 Workbook dengan worksheet dinamis
Split Workbook
Split. workbook merupakan workbook yang dipecah menjadi beberapa
workbook baru. Jumtah workbook baru sama dengan jumlah worksheet dalam
workbook yang displit. Secara default, masing-masing workbook berisi 1 buah
worksheet dengan nama workbook yang sama dengan nama worksheet.
Sebagai contoh, workbook Split workbook.xlsx mempunyai 5 buah worksheet,
yaitu Jakarta, Bandung, Semarang, Yogyakarta dan Surabaya. Apabila
workbook tersebut dipecah, maka akan ada 5 workbook baru berisi masing:
masing worksheet yang ada dalam workbook. Nama workbook baru sama
dengan nama worksheet. Anda juga dapat membuat nama serial pada
workbook baru. Misalnya, Anda membuat nama serial Laporan Penjualan
Cabang. Nama workbook nantinya akan menjadi Laporan Penjualan Cabang
Jakarta dan seterusnya sampai Laporan Penjualan Cabang Surabaya.
1. Buka file Split workbook.xlsx yang disertakan dalam CD pendamping
buku. Pilih tab Elex Excel Tools > Create Workbook > Split Workbook.
Muncul kotak dialog Browse for Folder seperti terlihat pada Gambar 8.10.
Pilih folder tempat penyimpanan file hasil split workbook
Bab8
ota yre in
Gambar 8.10 Kotak dialog Browse for Folder
2. Tekan tombol OK. Muncul kotak pesan Nama Workbook seperti terlihat
pada Gambar 8.11
QD ‘Workbook dengan nama serial?
m
Gambar 8.11 Kotak pesan Nama Workbook
3. Tekan tombol Yes untuk memberikan nama serial pada workbook baru.
‘Muncul kotak input Nama Serial Workbook.
Nama Serial Workbook
Gambar 8.12 Kotak input Nama Serial Workbook
179
Menggunakan Add In Elex Excel Tools
8.5
180
4, Ketik Laporan penjualan cabang pada kotak jisian yang tersedia
kemudian tekan tombol OK. Proses split workbook kemudian akan
berjalan selama beberapa saat. Untuk mengetahui apakah semua
berjalan dengan benar, jalankan Windows Explorer. Buka folder yang
‘Anda pilih untuk menyimpan hasil split workbook (langkah 1).
Gambar 8.13 File hasil split workbook
Ekstrak Worksheet
Extract worksheet merupakan tool yang digunakan untuk mengekstrak
(menyalin) satu atau beberapa worksheet dalam suatu. workbook menjadi
sebuah workbook baru. Dengan cara ini Anda dapat_mengelompokkan
worksheet ke dalam suatu workbook berdasarkan kriteria tertentu.
1. Buka file Extract worksheet.xlsx yang disertakan dalam CD pendamping
buku. Workbook Extract worksheet mempunyai 5 worksheet dengan nama
Jakarta, Bandung, Semarang, Yogyakarta dan Surabaya.
2, Worksheet Jakarta, Yogyakarta dan Surabaya sebagai cabang dengan
penjualan harddisk terbanyak akan di ekstrak ke dalam workbook baru.
Pilih worsheet yang akan diekstrak, yaitu Jakarta, Yogyakarta dan
Surabaya.
3. Pilih tab Elex Excel Tools > Worksheet Manager > Extract. muncul
kotak pesan Save Workbook seperti terlihat pada Gambar 8.5.
Bab 8
8.6
Tekan tombol Yes untuk menyimpan extrak workbook yang telah dibuat.
Muncul kotak dialog Save As seperti terlihat pada Gambar 8.6.
Ketik Tiga cabang penjualan harddisk terbanyak.xlsx pada kotak isian
File name: Tekan tombol Save. Workbook baru hasil ekstrak berisi
worksheet Jakarta, Yogyakarta dan Surabaya terlihat seperti pada
Gambar 8.14.
ey
lnnow-flf
euea
Spe anal
Gambar 8.14 Workbook hasil ekstrak worksheet
Ekspor Worksheet
Sebuah worksheet dapat disalin (dicopy) ke dalam workbook yang sama atau
workbook yang berbeda. Apabila worksheet akan disalin ke dalam workbook
yang berbeda, maka workbook tersebut harus dalam kondisi terbuka. Dengan
tool Export worksheet, Anda dapat menyalin sebuah worksheet ke dalam
workbook yang tertutup.
Buka file Export worksheet.xlsx yang disertakan dalam CD pendamping
buku. Worksheet Sarana pendidikan yang ada dalam workbook Extract
worksheet akan diekspor ke dalam workbook Desa Sukaratu. x\sx,
181
Menggunakan Add In Elex Excel Tools
Gambar 8.15 Worksheet Sarana pendidikan
2. Pilih tab Elex Excel Tools > Worksheet Manager > Export. muncul
kotak dialog Open seperti terlihat pada Gambar 8.16.
Gambar 8.16 Kotak dialog Export Worksheet
3. Pilih file Desa Sukaratu.xlsx kemudian tekan tombol Open. Worksheet
Sarana pendidikan kemudian akan diekspor ke dalam workbook Desa
Sukaratu. Workbook Desa Sukaratu yang semula hanya mempunyai satu
worksheet kemudian akan bertambah seperti terlihat pada Gambar 8.17.
182
Bab 8
8.7
: ’
Gambar 8.17 Worksheet hasil ekspor
Mengurutkan Worksheet Secara Ascending
Mengurutkan worksheet secara alfabet_ dalam sebuah worbook yang
mempunyai sedikit worksheet mungkin tidak terlalu merepotkan bagi Anda.
Namun bagaimana jika worksheet yang akan Anda urutkan lebih dari 10 atau.
bahkan lebih dari 100. Selain merepotkan, pekerjaan tersebut tentu akan
menuntut ketelitian tinggi. Anda dapat menggunakan fitur Sort Ascending
dalam Elex Excel Tools untuk mengurutkan worksheet secara ascending
(menaik).
1. Buka file Mengurutkan worksheet ascending.xlsx yang disertakan dalam.
CD pendamping buku. Pada workbook Mengurutkan worksheet
ascending.xlsx terlihat 5 worksheet dengan urutan Jakarta, Bandung,
Semarang, Yogyakarta dan Surabaya.
2. Pilih tab Elex Excel Tools > Worksheet Manager > Sort Ascending.
Worksheet dalam workbook kemudian akan diurutkan secara ascending
sehingga menjadi Bandung, Jakarta, Semarang, Surabaya dan Yogyakarta.
183
Menggunakan Add In Elex Excel Tools
Gambar 8.18 Worksheet yang diurutkan secara ascending
8.8 Mengurutkan Worksheet Secara Descending
Selain mengurutkan worksheet secara ascending, Anda juga dapat
‘mengurutkan worksheet secara descending (menurun) menggunakan fitur Sort
Descending dalam Elex Excel Tools.
1, Buka file Mengurutkan worksheet descending.xlsx yang disertakan
dalam CD pendamping buku.
2. Pilih tab Elex Excel Tools > Worksheet Manager > Sort Descending.
Worksheet dalam workbook kemudian akan diurutkan secara descending
sehingga menjadi Yogyakarta, Surabaya, Semarang, Jakarta dan Bandung.
|
Gambar 8.19 Worksheet yang diurutkan secara descending
184
Bab 8
8.9
Menampilkan Seluruh Worksheet
‘Anda mungkin pernah menyembunyikan lebih dari satu worksheet dalam suatu
workbook. Untuk menampilkan seluruh worksheet kembali, maka Anda harus
melakukannya satu per satu. Dengan tool Unhide ‘All, Anda dapat
‘menampitkan seluruh worksheet sekaligus.
1. Buka file Menampilkan seluruh worksheet.xlsx yang disertakan dalam
CD pendamping buku. Jumlah worksheet dalam workbook tersebut
sebenarnya ada 5, namun ada 3 worksheet yang disembunyikan yaitu
Jakarta, Semarang dan Yogyakarta.
Gambar 8.20 Workbook dengan worksheet yang disembunyikan.
2. Pilih tab Elex Excel Tools > Worksheet Manager > Unhide All untuk
menampilkan seluruh worksheet yang disembunyikan.
Gambar 8.21 Seluruh worksheet sudah ditampilkan
185
Menggunakan Add In Elex Excel Tools
8.10 Proteksi Seluruh Worksheet
186
Proteksi worksheet seringkali dilakukan untuk mencegah orang lain mengakses,
atau memodifikasi data Anda. Dalam sebuah workbook, proteksi seluruh
worksheet dapat Anda lakukan satu per satu pada worksheet yang terpilih
(aktif). Anda tentu akan kerepotan apabila banyak worksheet yang harus
Anda proteksi. Anda dapat menggunakan tool Protect All untuk memprotekst
seluruh worksheet sekaligus dalam workbook yang sedang aktif. Seluruh
worksheet diproteksi hanya dengan menggunakan 1 password. Apabila dalam
workbook sudah ada worksheet yang terproteksi, maka proteksi pada
worksheet tersebut masih menggunakan password lama.
1. Buka file Protect all.xlsx yang disertakan dalam CD pendamping buku.
2. Pilih tab Elex Excel Tools > Protect Worksheet > Protect All. Muncul
kotak input Password to Protect All seperti terlihat pada Gambar 8.22.
fee
i
Gambar 8.22 Kotak input Password to Protect All
3. _Ketikkan password untuk melakukan proteksi seluruh worksheet. Untuk
keseragaman masukkan password Elex1234, Tekan tombol OK. Seluruh
worksheet yang tidak terproteksi kemudian akan terproteksi dengan
password Elex1234.
4, Untuk mengujinya, coba Anda hapus isi sel A1 pada sembarang
worksheet. Jika semuanya berjalan dengan benar, muncul kotak pesan
seperti pada Gambar 8.23. Tekan tombol OK.
Bab 8
8.11
Gambar 8.23 Seluruh worksheet terproteksi
4, Untuk membuka proteksi seluruh worksheet, pilih menu Elex Excel Tools
> Protect Worksheet > Protect All. Muncul kotak input seperti terlihat
pada Gambar 8.22. Masukan password yang Anda isikan saat memproteksi
seluruh worksheet (Elex1234). Tekan tombol OK.
Proteksi Ganda Worksheet
Worksheet yang terproteksi memang tidak dapat dimodifikasi. Namun
demikian, pengguna lain masih bisa melihat data yang ada dalam worksheet.
‘Anda dapat menggunakan tool Double Protect untuk melakukan_ proteksi
ganda terhadap worksheet. Selain terproteksi, baris dan kolom dalam
worksheet juga akan disembunyikan sehingga data dalam sel, grafik ataupun
objek selain komentar tidak dapat dilihat.
1. Buka file Double protect.xisx yang disertakan dalam CD pendamping
buku.
2. Seleksi worksheet yang akan diproteksi kemudian pilih tab Elex Excel
Tools > Protect Worksheet > Double Protect. Muncul kotak input
Password to Double Protect seperti terlihat pada Gambar 8.24.
187
3
4,
188
Menggunakan Add In Elex Excel Tools
Gambar 8.24 Kotak input Password to Double Protect
Ketikkan password untuk melakukan proteksi ganda worksheet, misalnya
ketikkan Elex1234. Tekan tombol OK. Proteksi ganda worksheet akan
terlihat seperti pada Gambar 8.25.
228 ae ae
Gambar 8.25 Proteksi ganda worksheet
Untuk membuka proteksi, pilih menu Elex Excel Tools > Protect
Worksheet > Double Protect. Muncul kotak input seperti pada Gambar
8.24, Masukan password yang Anda isikan saat memproteksi worksheet
(Elex1234). Tekan tombol OK.
Bab 8
8.12
Chart to Image
Dengan menggunakan fitur Chart to Image dalam Excel Excel Tools, Anda
dapat menyimpan Chart (grafik) menjadi sebuah image gambar dengan format
GIF.
1. Buka file Chart to Image.xlsx yang disertakan dalam CD pendamping
buku.
2. Seleksi grafik JUMLAH SARANA PENDIDIKAN DESA SUKARATU kemudian
pilih tab Elex Excel Tools > Chart to Image. Muncul kotak dialog Chart
to Image seperti terlihat pada Gambar 8.26.
Gambar 8.26 Kotak dialog Chart to Image
3. _Ketikkan nama file image pada kotak isian File name: kemudian tekan
tombol Save. Jalankan Windows Explorer kemudian buka folder yang
Anda pilih untuk menyimpan file image. Jika semua berjalan dengan
benar, maka dalam folder tersebut terdapat file image hasil
penyimpanan Chart dengan format GIF. Tampilan file image akan
terlihat seperti pada Gambar 8.27.
189
Menggunakan Add In Elex Excel Tools
e-
Gambar 8.27 File image dari chart
8.13 Resize Chart
190
Excel 2007 menyediakan cara yang lebih mudah untuk mengubah ukuran
sebuah chart. Melalui tab Chart Tools : Format Anda dapat menentukan
ukuran chart secara spesifik melalui kotak isian dalam group Size. Jika cara
tersebut bagi Anda tetap kurang praktis, Anda dapat menggunakan tool Resize
Chart. Anda dapat mengubah ukuran chart disesuaikan dengan range yang
‘Anda pili.
1. Buka file Resize Chart.xisx yang disertakan dalam CD pendamping buku.
2. Seleksi grafik JUMLAH SARANA PENDIDIKAN DESA SUKARATU kemudian
pilih tab Elex Excel Tools > Resize Chart. Muncul kotak input Pilih Posisi
Chart seperti terlihat pada Gambar 8.28.
Pilih Posisi Chart
Pilhrange yang akan dkempst chart
‘Srana pnd’ sas7:46521
a)
Gambar 8.28 Kotak input Pilih Posisi Chart
Bab 8
8.14
3. Blok range A7:E21 (hasil blok ditandai dengan garis terputus-putus)
kemudian tekan tombol OK. Chart secara otomatis akan mempunyai
ukuran yang sama dengan range A7:E21.
Gambar 8.29 Ukuran chart menyesuaikan range yang dipitih
Delete All Object
Apabila Anda sudah tidak membutuhkan seluruh objek dalam worksheet
seperti shape, chart atau picture, maka Anda dapat menggunakan tool Delete
All Object untuk menghapus seluruh objek sekaligus. Dengan demikian, Anda
tidak perlu menghapus objek satu per satu.
1. Buka file Delete all object.xlsx yang disertakan dalam CD pendamping
buku.
2. Pilih tab Elex Excel Tools > Delete All Object. Muncul kotak pesan
seperti terlihat pada Gambar 8.30.
2) stern come tonsa penton san ss rar
Gambar 8.30 Kotak pesan Delete All Object
3. Tekan tombol Yes untuk menghapus seluruh objek yang ada dalam
worksheet Sarana pendidikan (worksheet aktif)..
191
Menggunakan Add In Elex Excel Tools
Gambar 8.31 Seluruh objek dalam worksheet aktif dihapus
8.15 Daftar Formula
Dalam menyelesaikan pekerjaan, Anda seringkali menggunakan lebih dari 1
formula atau fungsi. Anda dapat mengetahul sel yang berisi formula, bentuk
penulisan formula dan hasil perhitungan suatu formula dengan menyeleksi sel
satu per satu. Permasalahannya adalah, Anda tentu akan merasa telah
apabila banyak formula atau fungsi dalam suatu worksheet. Untuk mengatasi
hal tersebut Anda dapat menggunakan tool Formula List untuk menampitkan
daftar seluruh sel, bentuk penulisan dan hasil perhitungan suatu formula
dalam worksheet aktif.
192
1
2.
Buka file Formula list.xlsx yang disertakan dalam CD pendamping buku.
Pilih tab Elex Excel Tools > Formula List. Secara otomatis akan dibuat
worksheet baru yang menampilkan daftar seluruh formula dalam Sheet?
seperti terlihat pada Gambar 8.32.
Bab 8
8.16
Gambar 8.32 Daftar formula yang dibuat
Formula Preview
Formula Preview merupakan tool yang digunakan untuk menampilkan bentuk
formula dalam komentar. Seluruh sel yang berisi formula akan ditambahkan
komentar dengan isi bentuk formula dalam sel tersebut.
1. Buka file Formula preview.xisx yang disertakan dalam CD pendamping
buku.
2. Pilih tab Elex Excel Tools > Formula Preview. Muncul kotak pesan
Formula Preview seperti terlihat pada Gambar 8.33.
fee
2) amt bette tn des?
Ce» |
Gambar 8.33 Kotak pesan Formula Preview
3. Kotak pesan tersebut memberikan pilihan kepada Anda, apakah sel berisi
formula yang sudah memiliki komentar akan ditimpa komentarnya atau
tidak. Apabila Anda memilih Yes, maka komentar dalam sel yang berisi
formula akan ditimpa dengan komentar baru berisi bentuk formula dalam
sel. Dalam contoh kali ini tekan tombol No. Untuk melihat hasilnya,
tempatkan pointer mouse pada sel C9. Pada sel C9 terlihat komentar
dengan isi komentar bentuk formula.
193
Menggunakan Add In Elex Excel Tools
el
Gambar 8.34 Bentuk formula dalam komentar
8.17 Backgroud Komentar
Menambahkan background foto atau file gambar lainnya ke dalam komentar
tentunya akan lebih menarik. Dengan demikian, Anda tidak perlu mengubah
tukuran sel hanya untuk memuat foto. kita hanya perlu menempatkan pointer
‘mouse di atas sel yang berisi komentar jika ingin melihat foto.
1. Buka file Bakcground komentar.xlsx yang disertakan dalam CD
pendamping buku.
2, Tempatkan pointer pada sel B4. Pilih tab Elex Excel Tools > Backgroud
Comment. Muncul kotak dialog Open seperti terlihat pada Gambar 8.35.
Gambar 8.35 Kotak dialog Open
194
Bab 8
8.18
3. Pilih file Harddisk.jpg yang disertakan dalam CD pendamping buku.
Tekan tombol Open. Muncul kotak pesan seperti terlihat pada Gambar
8.36,
en!
2). tootan bade coment
to
Gambar 8.36 Kotak pesan Background Comment
4, Kotak pesan tersebut memberikan pilihan kepada Anda, apakah komentar
akan ditampilkan atau tidak. Apabila Anda memilih Yes, maka komentar
akan ditampilkan. Namun jika Anda memilih No, maka komentar tidak
ditampilkan (disembunyikan). Dalam contoh kali ini tekan tombol No.
Untuk metihat hasilnya, tempatkan pointer mouse pada sel B4. Pada sel
B4 akan terlihat background komentar seperti pada Gambar 8.37.
Gambar 8.37 Komentar dengan background foto
Copy Multiple Range
Copy Multiple Range merupakan tool yang digunakan untuk menyalin
beberapa range yang letaknya tidak saling berdekatan. Posisi hasil salinan
range akan sama dengan posisi range yang dicopy.
195
Menggunakan Add In Elex Excel Tools
1. Buka file Copy multiple range.xlsx yang disertakan dalam CD
pendamping buku.
2. Tekan dan tahan tombol Ctrl pada keyboard kemudian blok range C4:G5
dan range C7:G7 menggunakan mouse.
3. Pilih tab Elex Excel Tools > Copy Multiple Range. Muncul kotak input
Copy Multiple Range.
Copy Mutliple Range
Gambar 8.38 Kotak input Copy Multiple Range
4, Tempatkan pointer pada sel C12 (hasil penempatan pointer ditandai
dengan garis terputus-putus), kemudian tekan tombol OK. Hasil copy
multiple range terlihat seperti pada Gambar 8.39.
Gambar 8.39 Hasil Copy Multiple Range
8.19 Seleksi Nilai Terendah
‘Anda dapat menggunakan fungsi MIN untuk mengetahui nilai terendah pada
suatu range. Namun untuk mengetahui di mana sel yang berisi nilai terendah,
Anda perlu mencarinya satu per satu. Jika data dalam worksheet jumlahnya
196
Bab 8
banyak, tool Minimal Value dapat membantu mempermudah Anda
‘menemukan nilai terendah.
1. Buka file Seleksi nilai_ terendah.xlsx yang disertakan dalam CD
pendamping buku.
2. Pilih tab Elex Excel Tools > Selection > Minimal Value. Sel C8 yang
berisi data dengan nilai terendah (10) pada worksheet aktif kemudian
akan terseleksi.
Gambar 8.40 Sel dengan nilai data terendah
8.20 Seleksi
Untuk mengetahui nilai tertinggi pada suatu range, Anda dapat menggunakan
fungsi MAX. Untuk mengetahui dimana sel yang berisi nilai tertinggi, Anda
juga perlu mencarinya satu per satu. Anda dapat menggunakan tool Maximal
Value untuk memudahkan Anda dalam mencari nilai tertinggi pada worksheet
dengan jumlah data banyak.
1, Buka file Seleksi nilai tertinggi.xlsx yang disertakan dalam CD
pendamping buku.
2. Pilih tab Elex Excel Tools > Selection > Maximal Value. Sel yang berisi
data dengan nilai tertinggi (703) pada worksheet aktif (sel G4) kemudian
akan terseleksi.
Tertinggi
197
Menggunakan Add In Elex Excel Tools
=
lees
____—————
Gambar 8.41 Sel dengan nilai data tertinggi
8.21 Seleksi Kisaran Data
Selain menyeleksi sel dengan nilai terendah dan tertinggi, Anda juga dapat
menyeleksi sel dengan kisaran data tertentu. Misalnya, Anda dapat
menyeleksi sel yang berisi data dengan nilai 25 sampai dengan 125. Untuk
kepertuan tersebut, gunakan tool Range Data,
1. Buka file Seleksi kisaran data.xlsx yang disertakan dalam CD
pendamping buku.
2. Pilih tab Elex Excel Tools > Selection > Range Data, Muncul kotak input
Nilai Minimal seperti tertihat pada Gambar 8.42.
(em
ener iin
Gambar 8.42 Kotak input Nilat Minimal
4, Ketikkan nilai minimal pada kisaran range data yang akan diseleksi,
misalnya 25. Tekan tombol OK. Muncul kotak input Nilai Maksimal
seperti terlihat pada Gambar 8.43.
198
Bab 8
fine
Gambar 8.43 Kotak input Nilai Maksimal
5. Ketikkan nilai maksimal pada kisaran range data yang akan diseleksi,
misalnya 125. Tekan tombol OK. Data dengan kisaran yang Anda
tentukan (25 sampai dengan 125) kemudian akan terseleksi seperti
terlihat pada Gambar 8.44.
Gambar 8.44 Seleksi pada kisaran data tertentu
8.22 Fungsi AGE
Fungsi AGE digunakan untuk menampilkan informasi umur seseorang yang
lahir pada tanggal tertentu. Umur dihitung berdasarkan setting tanggal dalam.
komputer. Berikut bentuk penulisan fungsi AGE:
=AGE(tanggal_lahir)
tanggal_lahir adalah tanggal lahir dalam bentuk teks tanggal, misalnya “02-
04-2008", atau referensi alamat suatu sel yang berisi suatu tanggal lahir
tertentu,
1. Buka file Fungsi AGE.xlsx yang disertakan dalam CD pendamping buku.
19
Menggunakan Add In Elex Excel Tools
2. Dalam contoh kali ini, kita akan menghitung umur Amin Udin pada
tanggal 18 April 2009 (tanggal dalam setting komputer). Amin Udin tahir
pada tanggal 05 Januari 1980. Tempatkan pointer pada sel C4, ketik
=AGE(C3). Tekan tombol Enter pada keyboard. Langkah tersebut akan
menampilkan informasi bahwa pada tanggal 18 April 2009, Amir Udin
berumur 29 tahun.
Gambar 8.45 penggunan fungsi AGE
8.23 Fungsi CHANGECASE
200
Fungsi CHANGECASE merupakan gabungan dari fungsi LOWER, PROPER dan
UPPER yang secara default disediakan Microsoft Excel. Berikut bentuk
penutisan fungsi CHANGECASE:
=CHANGECASE(teks, kode)
teks adalah teks yang akan dikonversi.
kode adalah argumen yang bersifat opsional. Apabila Anda tidak mengisinya
atau mengisi dengan nilai 1, maka teks akan dikonversi menjadi huruf kapital
pada huruf awal setiap kata. Nilai kode 2 akan mengkonversi seluruh teks ke
dalam huruf kapital, sedangkan nilai kode 3 akan mengkonversi seluruh teks
ke dalam huruf kecil.
1. Buka file Fungsi CHANGECASE.xIsx yang disertakan dalam CD
pendamping buku.
Bab 8
2, Tempatkan pointer pada sel D1, ketik =CHANGECASE(A1). Tekan tombol
Enter pada keyboard. Teks dalam sel A1 akan dikonversi menjadi huruf
kapital pada huruf awal setiap kata.
3. Tempatkan pointer pada sel D2, ketik =CHANGECASE(A2;1). Tekan
tombol Enter pada keyboard. Teks dalam sel A2 akan dikonversi menjadi
huruf kapital pada huruf awal setiap kata (hasil yang sama pada
penggunaan fungsi CHANGECASE tanpa mengisi argumen kode).
4, Tempatkan pointer pada sel D3, ketik =CHANGECASE(A3;2). Tekan
tombol Enter pada keyboard, sehingga seluruh teks dalam sel A3 akan
dikonversi menjadi huruf kapital.
5. Tempatkan pointer pada sel D4, ketik =CHANGECASE(A4;3). Tekan
tombol Enter pada keyboard, sehingga seluruh teks dalam sel A4 akan
dikonversi menjadi huruf kecil.
Gambar 8.46 penggunan fungsi CHANGECASE
8.24 Fungsi COUNTALL
Fungsi COUNTALL digunakan untuk mengitung jumlah data dalam seluruh
worksheet pada range yang kita pilih. Berikut bentuk penulisan fungsi
COUNTALL:
=COUNTALL (range)
range adalah range yang akan dihitung jumlah sel pada seluruh worksheet.
1. Buka file Fungsi COUNTALL.xlsx yang disertakan dalam CD pendamping
buku.
201
Menggunakan Add In Elex Excel Tools
2. Untuk mengetahui jumlah data dalam range C5:C9 pada seluruh
worksheet, Ketik formula =COUNTALL(C5:C9) pada sel C10, Tekan
tombol Enter pada keyboard. Langkah tersebut menghasilkan nilai 25
yang berarti dalam range C5:C9 pada seluruh worksheet terdapat 25
data.
Gambar 8.47 penggunan fungsi COUNTALL
8.25 Fungsi COUNTRANGE
202
Fungsi COUNTRANGE digunakan untuk menghitung jumlah data pada kisaran
tertentu. Fungsi COUNTRANGE dalam contoh kasus berikut ini digunakan
untuk mengetahui jumlah tenaga kerja dengan produktivitas yang sesuai
dengan standar perusahaan. Produktivitas standar yang _ditetapkan
perusahaan adalah antara 1.450 sampai dengan 1.550 unit tiap bulan. Berikut
bentuk penulisan fungsi COUNTRANGE:
=COUNTRANGE (data, minimal, maksimal)
data adalah range yang akan dihitung jumlah datanya.
‘minimal adalah nilai minimal pada kisaran range data yang akan dijumlahkan
datanya.
‘maksimal adalah nilai_maksimal pada kisaran range data yang akan
dijumlahkan datanya.
1. Buka file Fungsi COUNTRANGE.xisx yang disertakan dalam CD
pendamping buku.
Bab 8
8.26
2. Ketikkan formula =COUNTRANGE(B4:B13;1450;1550) pada sel B14.
Tekan tombol Enter pada keyboard. Langkah tersebut akan menghasilkan
jumlah tenaga kerja dengan produktivitas yang sesuai dengan standar
Perusahaan, yaitu 3 orang (Wati, Ning dan Yati).
Gambar 8.48 penggunan fungsi COUNTRANGE
Fungsi COUNTUNIK
Fungsi COUNTUNIK digunakan untuk menghitung jumlah sel dengan kriteria
data unik dalam suatu range. Berikut bentuk penulisan fungsi COUNTUNIK:
=COUNTUNIK(range)
range adalah range yang akan dihitung jumlah sel dengan kriteria data unik.
1. Buka file Fungsi COUNTUNIK.xisx yang disertakan dalam CD pendamping
buku.
2. Ketikkan =COUNTUNIK(B4:B13) pada sel B14 kemudian tekan tombol
Enter pada keyboard. Langkah tersebut akan menampilkan jumlah data
unk yang ada dalam range B4:B13, yaitu 5 (Jakarta, Jawa Barat,
Yogyakarta, Jawa Tengah dan Jawa Barat).
203
Menggunakan Add In Elex Excel Tools
Gambar 8.49 penggunan fungsi COUNTUNIK
8.27 Fungsi COUNTWORD
Fungsi COUNTWORD digunakan untuk menghitung jumlah kata yang terdapat
dalam beberapa referensi sel (range) sekaligus. Berikut bentuk penulisan
fungsi COUNTWORD:
=COUNTWORD(range)
range adalah range berisi teks yang akan dihitung jumlah kata-nya.
1. Buka file Fungsi COUNTWORD.xisx yang disertakan dalam CD
pendamping buku.
Gambar 8.50 penggunan fungsi COUNTWORD
204
Bab 8
8.28
2. Ketikkan formula =COUNTWORD(A1:A4) pada sel AS. Langkah tersebut
menghasilkan jumlah kata pada range A1:A4, yaitu 8.
Fungsi DAYNAME
Fungsi DAYNAME digunakan untuk mengetahui nama hari (dalam setting
Bahasa Indonesia) dari suatu tanggal tertentu. Berikut bentuk penutisan
fungsi DAYNAME:
=DAYNAME(tanggal)
tanggal adalah nilai suatu tanggal dalam bentuk teks tanggal, misalnya “O2-
04-2008”, atau referensi alamat suatu sel yang berisi tanggal tertentu.
1. Buka file Fungsi DAYNAME.xIsx yang disertakan dalam CD pendamping
buku.
2. Tempatkan pointer pada sel B4, ketik =DAYNAME(A4). Tekan tombol
Enter pada keyboard. Langkah tersebut akan menampilkan nama hari
pada tanggal 1 April 2008, yaitu Selasa.
3. Untuk melengkapi baris berikutnya, tempatkan pointer pada sel B4
kemudian pilih tab Home > Copy atau tekan kombinasi Ctrl+C. Blok sel
85:B12 kemudian pilin tab Home > Paste atau tekan kombinasi tombol
Ctrl+V.
Tacs sae
Soames —]
Gambar 8.51 penggunan fungsi DAYNAME
205
Menggunakan Add In Elex Excel Tools
8.29 Fungsi EXTRACTNUMBER
206
Fungsi EXTRACTNUMBER digunakan untuk mengambil data angka dari suatu
teks. Berikut bentuk penulisan fungsi EXTRACTNUMBER:
:XTRACTNUMBER(teks)
teks adalah data teks yang akan diambil data angkanya. Teks juga dapat
berupa referensi alamat suatu sel.
1. Buka file Fungsi EXTRACTNUMBER.xIsx yang disertakan dalam CD
pendamping buku.
2, Tempatkan pointer pada sel D2, ketik =EXTRACTNUMBER("Yudhy212").
Tekan tombol Enter pada keyboard. Langkah tersebut akan menampilkan
angka pada teks Yudhy212, yaitu 212.
3. Untuk mengambil angka pada teks yang terdapat pada referensi alamat
sel, ketik =EXTRACTNUMBER(A3) pada sel D3. Tekan tombol Enter pada
keyboard. Langkah tersebut akan menampilkan angka pada teks
Cabang0t (sel A3), yaitu 04
4, Untuk melengkapi baris berikutnya, tempatkan pointer pada sel D3
kemudian pilih tab Home > Copy atau tekan kombinasi Ctrl+C. Blok sel
D4:D5 kemudian pilih tab Home > Paste atau tekan kombinasi tombol
Ctrl+V.
Gambar 8.52 penggunan fungsi EXTRACTNUMBER
Bab 8
8.30
Fungsi EXTRACTTEKS
Fungsi EXTRACTTEKS digunakan untuk mengambil data huruf dari suatu teks.
Berikut bentuk penulisan fungsi EXTRACTTEKS:
=EXTRACTTEKS(teks)
teks adalah data teks yang akan diambil data hurufnya. Teks juga dapat
berupa referensi alamat suatu sel.
1. Buka file Fungsi EXTRACTTEKS.xlsx yang disertakan dalam CD
pendamping buku.
2. Tempatkan pointer pada sel D2, ketik =EXTRACTTEKS(‘Yudhy212°),
Tekan tombol Enter pada keyboard. Langkah tersebut akan menampilkan
huruf pada teks Yudhy212, yaitu Yudhy.
3. Untuk mengambil huruf pada teks yang terdapat pada referensi alamat
sel, ketik =EXTRACTTEKS(A3) pada sel D3. Tekan tombol Enter pada
keyboard. Langkah tersebut akan menampilkan huruf pada teks Cabang01
(sel A3), yaitu Cabang.
4, Untuk melengkapi baris berikutnya, tempatkan pointer pada sel D3
kemudian pilih tab Home > Copy atau tekan kombinasi Ctrl+C. Blok sel
D4:D5 kemudian pilih tab Home > Paste atau tekan kombinasi tombol
Ctrl+V,
Gambar 8.53 penggunan fungsi EXTRACTTEKS
207
Menggunakan Add In Elex Excel Tools
8.31
8.32
208
Fungsi EXTRACTWORD
Fungsi EXTRACTWORD digunakan untuk mengambil kata dari suatu kalimat.
Misalnya, Anda akan mengambil kata kemerdekaan dalam kalimat Hari raya
kemerdekaan Republik Indonesia, Berikut bentuk penulisan _fungsi
EXTRACTWORD:
:XTRACTWORD(teks,n)
teks adalah kata yang akan diambil dari kalimat. Teks juga dapat berasal dari
referensi alamat suatu sel.
‘n nomor urut kata dalam kalimat yang diurutkan dari sebelah kiri.
1. Buka file Fungsi EXTRACTWORD.xlsx yang disertakan dalam CD
pendamping buku.
2, Ketikkan formula =EXTRACTWORD(A1;2) pada sel A2. Langkah tersebut
akan menampilkan kata kedua dari sebelah kiri, yaitu kemerdekaan.
Gambar 8.54 penggunan fungsi =EXTRACTWORD(A1;2)
Fungsi HASFORMULA
Fungsi HASFORMULA digunakan untuk mengetahui apakah suatu sel berisi
formula atau tidak. Jika dalam sel terdapat formula, maka fungsi akan
‘menghasilkan nilai TRUE. Sebaliknya, jika dalam sel tidak ada formula, maka
fungsi_akan menghasilkan nilai FALSE. Berikut bentuk penulisan fungsi
HASFORMULA:
=HASFORMULA(sel)
Bab 8
sel adalah alamat sel yang akan diuji apakah di dalamnya terdapat formula
atau tidak.
1, Buka file Fungsi HASFORMULA.xisx yang disertakan dalam CD
pendamping buku.
2. Untuk menguji apakah dalam sel C4 terdapat formula atau tidak, ketik
=HASFORMULA(C4) pada sel C11. Tekan tombol Enter pada keyboard.
Langkah tersebut menghasilkan FALSE, yang berarti dalam sel C4 tidak
terdapat formula.
3. Untuk menguji apakah dalam sel C10 terdapat formula atau tidak, ketik
=HASFORMULA(C10) pada sel C12. Tekan tombol Enter pada keyboard.
Langkah tersebut menghasilkan TRUE, yang berarti dalam sel C10
terdapat formula.
i
ho
Gambar 8.55 penggunan fungsi HASFORMULA
8.33 Fungsi INFOLDER
Fungsi INFOLDER digunakan untuk mengetahui_lokasi folder tempat
penyimpanan workbook yang sedang aktif. Fungsi INFOLDER tidak mempunyai
argumen. Berikut bentuk penulisan fungsi INFOLDER:
=INFOLDER()
1. Buka file Fungsi INFOLDER.xIsx yang disertakan dalam CD pendamping
buku.
2. Tempatkan pointer pada sel A3, ketik =INFOLDER(). Tekan tombol Enter
pada keyboard. Langkah tersebut akan menampilkan lokasi folder tempat
penyimpanan workbook yang aktif beserta nama workbook tersebut.
209
Menggunakan Add In Elex Excel Tools
Gambar 8.56 penggunan fungsi INFOLDER
8.34 Fungsi LASTCOLUMN
210
Nilai terakhir dalam suatu kolom dapat Anda ketahui dengan mudah jika data
dalam kolom tersebut tidak banyak. Jika data dalam kolom banyak, Anda
tetap dapat mencarinya dengan mudah menggunakan fungsi LASTCOLUMN.
Berikut bentuk penulisan fungsi LASTCOLUMN:
=LASTCOLUMN(sel)
sel adalah referensi pada sembarang sel yang terdapat dalam kolom yang
akan dicari nilai terakhirnya.
1. Buka file Fungsi LASTCOLUMN.xlsx yang disertakan dalam CD
pendamping buku.
2. Untuk _mengetahui nilai terakhir_dalam kolom C, ketik formula
=LASTCOLUMN(C4) pada sel D11. Tekan tombol Enter pada keyboard.
‘Anda dapat mengetahui nilai terakhir pada kolom C, yaitu 75,2.
3. Jika Anda menambahkan data baru pada kolom C, misalnya dalam sel
C11, secara otomatis sel D11 akan menampitkan ‘si dari sel C11 (sel
terakhir yang terdapat dalam kolom C). Tekan tombol Enter pada
keyboard.
Bab 8
8.35
Fungsi LASTROW
Selain mengetahui nilai terakhir dalam suatu kolom, Anda juga dapat
‘mengetahui nilai terakhir dalam suatu baris dengan mudah menggunakan
fungsi LASTROW. Berikut bentuk penulisan fungsi LASTROW:
=LASTROW(sel)
sel adalah referensi pada sembarang sel yang terdapat dalam baris yang akan
dicari nilai terakhirnya.
1. Buka file Fungsi LASTROW.xIsx yang disertakan dalam CD pendamping
buku.
2. Untuk mengetahui nilai terakhir dalam baris ketujuh, ketik formula
=LASTROW(A7) pada sel B11. Tekan tombol Enter pada keyboard. Sel
B11 akan menampitkan nilai terakhir pada baris ketujuh, yaitu 29,4.
3. Jika Anda menambahkan data baru pada baris ketujuh, misalnya dalam
sel J7, secara otomatis sel B11 akan menampitkan isi dari sel J7 (sel
terakhir yang terdapat dalam baris ketujuh). Tekan tombol Enter pada
keyboard.
2
Menggunakan Add In Elex Excel Tools
Gambar 8.58 penggunan fungsi LASTROW
8.36 Fungsi REVERSE
212
Fungsi REVERSE digunakan untuk membalik suatu kata atau kalimat.
Misalnya, teks Yudhy akan dibalik menjadi yhduY. Berikut bentuk penulisan
fungsi REVERSE:
=REVERSE(teks)
teks adalah teks yang akan dibalik. Apabila Anda memasukkan argumen
bukan berupa teks, maka akan ditampitkan pesan kesalahan #N/A.
1, Buka file Fungsi REVERSE.xIsx yang disertakan dalam CD pendamping
buku.
2. Tempatkan pointer pada sel D3, ketik =REVERSE(A3). Tekan tombol
Enter pada keyboard. Teks Yudhy Wicaksono pada sel A3 akan dibalik
menjadi onoskaciW yhduY.
3. Tempatkan pointer pada sel D4, ketik =REVERSE(A4). Tekan tombol
Enter pada keyboard. Teks pada sel D4 akan menampilkan pesan
kesalahan #N/A karena isi pada sel A4 bukan berupa teks.
Bab 8
8.37
|
Gambar 8.59 penggunan fungsi REVERSE
Fungsi SUMALL
Fungsi SUMALL digunakan untuk mengitung jumlah nilai data dalam seturuh,
worksheet pada range yang kita pilih. Berikut bentuk penulisan fungsi
SUMALL:
=SUMALL(range)
range adalah range yang akan dihitung jumlah nilai sel pada seluruh
worksheet.
1. Buka file Fungsi SUMALL.xlsx yang disertakan dalam CD pendamping
buku.
2. Untuk mengetahui jumlah nilai data dalam range C5:C9 pada seluruh
worksheet, ketik formula =SUMALL(C5:C9) pada sel C10. Tekan tombol
Enter pada keyboard. Langkah tersebut menghasilkan nilai 1714 yang
berarti jumlah nilai dalam range C5:C9 pada seluruh worksheet adalah
1714.
213
Menggunakan Add In Elex Excel Tools
i
2 Sa Sn
3 See ion
eo
~
ee
Gambar 8.60 penggunan fungsi SUMALL
8.38 Fungsi SUMUNIK
214
Fungsi SUMUNIK digunakan untuk menghitung jumlah nilai dengan kriteria
data unik dalam suatu range. Berikut bentuk penulisan fungsi SUMUNIK:
=SUMUNIK(range)
Range adalah range dimana nilai dalam sel dengan kriteria data unik akan
dijumlahkan.
1. Buka file Fungsi SUMUNIK.xisx yang disertakan dalam CD pendamping
buku.
2. Tempatkan pointer pada sel C10, ketik =SUMUNIK(C5:C9). Tekan tombol
Enter pada keyboard. Langkah tersebut akan menghasilkan jumlah data
pada range C5:C9 yang mempunyai kriteria data unik, yaitu 348. Data
dalam sel C8 dan C9 mempunyai nilai yang sama sehingga salah satu
tidak disertakan dalam penjumlahan,
Bab8
al
Gambar 8.61 penggunan fungsi SUMUNIK
8.39 Fungsi VIEWCOMMENT
Fungsi VIEWCOMMENT digunakan untuk menampilkan teks komentar dalam.
suatu sel. Berikut bentuk penulisan fungsi VIEWCOMMENT:
=VIEWCOMMENT(sel)
sel adalah sel yang di dalamnya berisi komentar yang teks-nya akan
ditampitkan.
1. Buka file Fungsi VIEWCOMMENT.x\sx yang disertakan dalam CD
pendamping buku.
EE oe pep Sa Me al aor, 287)
Gambar 8.62 penggunan fungsi VIEWCOMMENT.
215
Menggunakan Add In Elex Excel Tools
2, Tempatkan pointer pada sel B10, ketik =VIEWCOMMENT(A4). Tekan
tombol Enter pada keyboard. Langkah tersebut akan menampilkan teks
komentar dalam sel A4 seperti terlihat pada Gambar 8.62.
8.40 Fungsi VIEWFORMULA
216
Fungsi VIEWFORMULA digunakan untuk menampilkan bentuk formula dalam
suatu sel. Berikut bentuk penulisan fungsi VIEWFORMULA:
=VIEWFORMULA(sel,view_sel)
sel adalah sel berisi formula yang bentuk formula-nya akan ditampilkan.
View_sel argumen ini bersifat opsional. Apabila Anda tidak mengisinya atau
‘mengisi dengan nilai 0 atau False, maka alamat sel tidak ditampilkan. Namun
apabila Anda mengisi dengan nilai 1 atau True, maka alamat sel akan
ditampitkan.
1. Buka file Fungsi VIEWFORMULA.xlsx yang disertakan dalam CD
pendamping buku.
2. Tempatkan pointer pada sel C11, ketik =VIEWFORMULA(C10). Tekan
tombol Enter pada keyboard. Langkah tersebut akan menampitkan
bentuk formula dalam sel C10 tanpa menampitkan alamat sel yang berisi
formula
3. Tempatkan pointer pada sel C12, ketik =VIEWFORMULA(C10;0). Tekan
tombol Enter pada keyboard. Langkah tersebut juga akan menampilkan
bentuk formula dalam sel C10 tanpa menampilkan alamat sel yang berisi
formula.
4. Ketikkan =VIEWFORMULA(C10;1) pada sel C13. Tekan tombol Enter
pada keyboard. Langkah tersebut akan menampilkan bentuk formula
dalam sel C10 sekaligus alamat sel yang berisi formula (C10).
Bab 8
8.41
|
Gambar 8.63 penggunan fungsi VIEWFORMULA
Fungsi WEEKNUMBER
Fungsi WEEKNUMBER digunakan untuk menampilkan informasi minggu_ ke
berapa yang terkandung dalam suatu nilai tanggal. Berikut bentuk penulisan
fungsi WEEKNUMBER:
= WEEKNUMBER(tanggal)
tanggal adalah nilai suatu tanggal dalam bentuk teks tanggal, misalnya “02-
04-2008”, atau referensi alamat suatu sel yang berisi suatu tanggal tertentu.
1. Buka file Fungsi WEEKNUMBER.xlsx yang disertakan dalam CD
pendamping buku.
2. Tempatkan pointer pada sel B4 kemudian_ketikkan =WEEKNUMBER(A4)..
Tekan tombol Enter pada keyboard. Langkah tersebut akan menampilkan
informasi bahwa tanggal 1 Februari 2008 termasuk dalam minggu kelima.
3. Untuk melengkapi baris berikutnya, tempatkan pointer pada sel B4
kemudian pilih tab Home > Copy atau tekan kombinasi Ctrl+C. Blok sel
B5:B12 kemudian pilih tab Home > Paste atau tekan kombinasi tombol
Ctrl+V.
217
Menggunakan Add In Elex Excel Tools
beens
Gambar 8.64 penggunan fungsi WEEKNUMBER
218
You might also like
- Her Body and Other Parties: StoriesFrom EverandHer Body and Other Parties: StoriesRating: 4 out of 5 stars4/5 (821)
- Devil in the Grove: Thurgood Marshall, the Groveland Boys, and the Dawn of a New AmericaFrom EverandDevil in the Grove: Thurgood Marshall, the Groveland Boys, and the Dawn of a New AmericaRating: 4.5 out of 5 stars4.5/5 (266)
- A Heartbreaking Work Of Staggering Genius: A Memoir Based on a True StoryFrom EverandA Heartbreaking Work Of Staggering Genius: A Memoir Based on a True StoryRating: 3.5 out of 5 stars3.5/5 (231)
- Team of Rivals: The Political Genius of Abraham LincolnFrom EverandTeam of Rivals: The Political Genius of Abraham LincolnRating: 4.5 out of 5 stars4.5/5 (234)
- The Sympathizer: A Novel (Pulitzer Prize for Fiction)From EverandThe Sympathizer: A Novel (Pulitzer Prize for Fiction)Rating: 4.5 out of 5 stars4.5/5 (122)
- The Emperor of All Maladies: A Biography of CancerFrom EverandThe Emperor of All Maladies: A Biography of CancerRating: 4.5 out of 5 stars4.5/5 (271)
- On Fire: The (Burning) Case for a Green New DealFrom EverandOn Fire: The (Burning) Case for a Green New DealRating: 4 out of 5 stars4/5 (74)
- The Yellow House: A Memoir (2019 National Book Award Winner)From EverandThe Yellow House: A Memoir (2019 National Book Award Winner)Rating: 4 out of 5 stars4/5 (98)
- Grit: The Power of Passion and PerseveranceFrom EverandGrit: The Power of Passion and PerseveranceRating: 4 out of 5 stars4/5 (589)
- Hidden Figures: The American Dream and the Untold Story of the Black Women Mathematicians Who Helped Win the Space RaceFrom EverandHidden Figures: The American Dream and the Untold Story of the Black Women Mathematicians Who Helped Win the Space RaceRating: 4 out of 5 stars4/5 (895)
- The Unwinding: An Inner History of the New AmericaFrom EverandThe Unwinding: An Inner History of the New AmericaRating: 4 out of 5 stars4/5 (45)
- The Little Book of Hygge: Danish Secrets to Happy LivingFrom EverandThe Little Book of Hygge: Danish Secrets to Happy LivingRating: 3.5 out of 5 stars3.5/5 (400)
- Shoe Dog: A Memoir by the Creator of NikeFrom EverandShoe Dog: A Memoir by the Creator of NikeRating: 4.5 out of 5 stars4.5/5 (537)
- The Subtle Art of Not Giving a F*ck: A Counterintuitive Approach to Living a Good LifeFrom EverandThe Subtle Art of Not Giving a F*ck: A Counterintuitive Approach to Living a Good LifeRating: 4 out of 5 stars4/5 (5796)
- The World Is Flat 3.0: A Brief History of the Twenty-first CenturyFrom EverandThe World Is Flat 3.0: A Brief History of the Twenty-first CenturyRating: 3.5 out of 5 stars3.5/5 (2259)
- S570 - Part Book, 6989676 PM 20120801Document484 pagesS570 - Part Book, 6989676 PM 20120801hery14183% (6)
- The Hard Thing About Hard Things: Building a Business When There Are No Easy AnswersFrom EverandThe Hard Thing About Hard Things: Building a Business When There Are No Easy AnswersRating: 4.5 out of 5 stars4.5/5 (345)
- Elon Musk: Tesla, SpaceX, and the Quest for a Fantastic FutureFrom EverandElon Musk: Tesla, SpaceX, and the Quest for a Fantastic FutureRating: 4.5 out of 5 stars4.5/5 (474)
- The Gifts of Imperfection: Let Go of Who You Think You're Supposed to Be and Embrace Who You AreFrom EverandThe Gifts of Imperfection: Let Go of Who You Think You're Supposed to Be and Embrace Who You AreRating: 4 out of 5 stars4/5 (1091)
- Never Split the Difference: Negotiating As If Your Life Depended On ItFrom EverandNever Split the Difference: Negotiating As If Your Life Depended On ItRating: 4.5 out of 5 stars4.5/5 (838)
- Formula Dan Fungsi Excel Untuk Bisnis Dan Perkantoran PDFDocument47 pagesFormula Dan Fungsi Excel Untuk Bisnis Dan Perkantoran PDFhery141No ratings yet
- Kupas Tuntas Macro Excel Untuk PemulaDocument14 pagesKupas Tuntas Macro Excel Untuk Pemulahery141No ratings yet
- Membuat Aplikasi RAB Bangunan Dengan Macro ExcelDocument37 pagesMembuat Aplikasi RAB Bangunan Dengan Macro ExcelPrayoga Yoga100% (2)