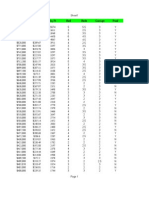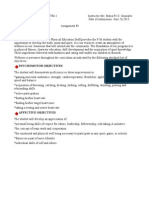Professional Documents
Culture Documents
2581 MicrosoftWord2010 RTM WSG External
2581 MicrosoftWord2010 RTM WSG External
Uploaded by
Jh RespiOriginal Title
Copyright
Available Formats
Share this document
Did you find this document useful?
Is this content inappropriate?
Report this DocumentCopyright:
Available Formats
2581 MicrosoftWord2010 RTM WSG External
2581 MicrosoftWord2010 RTM WSG External
Uploaded by
Jh RespiCopyright:
Available Formats
Work Smart: Microsoft Word 2010
Get Started
About Microsoft Word 2010 Understand Co-Authoring
Use this guide to learn about some of the new and improved features In Word 2010, multiple authors can now edit a document at the same time,
which are available in Microsoft® Word 2010. To learn more about other while seeing who is working on other sections.
new features in Microsoft Word 2010, go to If changes are made by others, new additions and authors are highlighted so
http://office.microsoft.com/en-us/. you know what change was made where and by whom.
Topics in this guide include:
Notes
Understand Co-Authoring • Co-authoring features require Microsoft SharePoint® Server 2010 or
Use the Navigation Pane Microsoft Windows Live™ Skydrive®.
• Content synchronization is controlled by the user. Your changes are
Use Polished Find
available to others when you save your changes. Others get your
Work with Translation Tools changes when they save their file.
Understand Paste Live Preview • You must be service-enabled, which means you must have rights to
Use Improved Text Effects SharePoint Server 2010 or Microsoft Windows Live, and presence
information requires Microsoft Lync 2010.
Incorporate Screenshots
Work with Additional Microsoft SmartArt® Graphics
To See Who Else Is Editing the Document
To locate who else is viewing a document, view the colored icons
Customization note: This document contains guidance and/or step-by-step indicating their online status alongside their display name.
installation instructions that can be reused, customized, or deleted entirely if
they do not apply to your organization’s environment or installation To See What Areas of a Document Have Changed
scenarios. The text marked in red indicates either customization guidance or
• Document changes are highlighted so you
organization-specific variables. All of the red text in this document should
can easily spot what has changed since you
either be deleted or replaced prior to distribution
last looked at the document.
• You can turn the feature on and off by
selecting the Review tab, and in the
Tracking group, click Show Markup.
More Work Smart Content: http://microsoft.com/itshowcase
This guide is for informational purposes only. MICROSOFT MAKES NO WARRANTIES, EXPRESS, IMPLIED, OR STATUTORY, AS TO THE INFORMATION IN THIS
DOCUMENT. © 2012 Microsoft Corporation. All rights reserved.
Page 1 of 8
Work Smart: Microsoft Word 2010
Get Started
To Restrict Others from Making Changes To Browse Your Document
On the Review tab, in the Protect group, click Block Authors to prevent In the Navigation Pane:
others from changing selected text.
• Click the Browse the headings in your document tab to see a list
of headings and subheadings.
• Click the arrow next to the heading title to expand or collapse the
view.
• Click the Next Heading or Previous Heading arrows to
navigate to the next section in the document.
Use the Navigation Pane
You can use the improved Navigation Pane in Word 2010 to navigate
through a structural view of a document to find your place, rearrange your
document, and see who is co-authoring the document.
To Rearrange Your Document
To Display the Navigation Pane In the Navigation Pane:
Click the View tab, and in the Show group, select the Navigation Pane • Drag the heading up or down to rearrange
check box. your document. A horizontal bar indicates
the drop location.
OR
• Right-click on a heading to display a list of
options such as promoting or demoting the
heading level as illustrated.
More Work Smart Content: http://microsoft.com/itshowcase
This guide is for informational purposes only. MICROSOFT MAKES NO WARRANTIES, EXPRESS, IMPLIED, OR STATUTORY, AS TO THE INFORMATION IN THIS
DOCUMENT. © 2012 Microsoft Corporation. All rights reserved.
Page 2 of 8
Work Smart: Microsoft Word 2010
Get Started
To Browse Pages in Your Document To Search Content for Text
In the Navigation Pane, click the Browse the
• In the Navigation Pane, in the Search text box, enter the text you
pages in your document tab to see a
want to search for, and Word 2010 starts searching for and
thumbnail view of your document pages.
highlighting matches.
• Matches are highlighted in the Navigation Pane and your document
Note pages.
• Click the Next Search Result or Previous Search Result arrows
When a document is shared with other users, icons appear in the
to see the occurrences of the search term.
Navigation Pane to indicate that another user is working in that area of the
document.
Use Polished Find
With Polished Find, you can search for and find content by object type,
including graphics, tables, charts, equations, footnotes, endnotes, and
comments.
To Search Content by Object Type
Click the magnifying glass next to the Search text box to display options
such as searching for graphics, tables, or equations in your document.
Note
You can also use the Find command, in the Editing group of the Home tab
to access the Navigation Pane and search feature.
More Work Smart Content: http://microsoft.com/itshowcase
This guide is for informational purposes only. MICROSOFT MAKES NO WARRANTIES, EXPRESS, IMPLIED, OR STATUTORY, AS TO THE INFORMATION IN THIS
DOCUMENT. © 2012 Microsoft Corporation. All rights reserved.
Page 3 of 8
Work Smart: Microsoft Word 2010
Get Started
Work with Translation Tools 2 On the Review tab, select Translate in the Language group, and then
click Translate Selected Text to display the Research task pane with
Word 2010 Translation Tools include document translation, on-demand the translation results.
translation, side-by-side translations, and the Mini Translator.
To Set the Translation Tools Default Language
Click the Review tab, select Translate in the Language group, and then
select Choose Your Translation Language to set your preferred language,
and then click OK.
To Use the Mini Translator
1 On the Review tab, select Translate in the Language group, and then
click Mini Translator to toggle the feature on and off.
2 With the Mini Translator feature turned on, point to a word or select
To Translate Your Entire Document a phrase and hover over it, the Mini Translator toolbar appears
• On the Review tab, select Translate in the Language group, and then displaying the translation results.
click Translate Document to display a side-by-side Machine
Translation from Word using Microsoft Translator.
Note
Text for translation is sent over the Internet in unencrypted HTML format to a
machine translation provider.
To Translate Text in Your Document
1 Select the text you want to translate.
More Work Smart Content: http://microsoft.com/itshowcase
This guide is for informational purposes only. MICROSOFT MAKES NO WARRANTIES, EXPRESS, IMPLIED, OR STATUTORY, AS TO THE INFORMATION IN THIS
DOCUMENT. © 2012 Microsoft Corporation. All rights reserved.
Page 4 of 8
Work Smart: Microsoft Word 2010
Get Started
Understand Paste Live Preview Paste Option icon Description
You can choose how information will be pasted into a Word 2010 document.
Keep source formatting
1 On the Home tab, in the Clipboard group, click Paste, or use
CTRL+V, to paste information into your document. The paste option Use destination style
control is displayed.
2 Click to display the Paste Options mini toolbar. Paste as picture
3 Hover over each paste option to see a live preview of how the
information you pasted will be formatted, and click to select the Paste as text only
option of your choice.
Link and keep source formatting
Link and merge formatting
Ink
Paste Live Preview provides context-sensitive options depending on the Tip
content being pasted. For example, if you are working with a table in Paste Options are also available to you directly from the menu when you use
Word 2010, paste options may include Nest Table, Merge Table, and right-click to paste information into your document.
Insert as New Row. The following table shows some of the more common
paste options.
More Work Smart Content: http://microsoft.com/itshowcase
This guide is for informational purposes only. MICROSOFT MAKES NO WARRANTIES, EXPRESS, IMPLIED, OR STATUTORY, AS TO THE INFORMATION IN THIS
DOCUMENT. © 2012 Microsoft Corporation. All rights reserved.
Page 5 of 8
Work Smart: Microsoft Word 2010
Get Started
Use Improved Text Effects To Insert a Screenshot
• On the Insert tab, in the Illustrations group, click Screenshot.
In Word 2010, you can use new text formatting features such as shadow,
glow, or reflection to highlight text, add emphasis, or improve the user • Select one of the icons under Available Screen Shots to insert
interface. a screenshot of any other the other windows you have open
(browser window, other documents, and so on).
To Apply Text Effects • Click Screen Clipping and then drag to select and capture a
1 Select the text to which you want to apply an effect. portion of the window you want added to your document.
2 On the Home tab, in the Font group, click the Text Effects button
.
3 In the list box, select one of the preconfigured effects or use the
options at the bottom of the gallery (Reflection, Glow, and so on) to
define your own effect.
• Once your screenshot is placed in the document, double-click on it,
and then select from one of the following options in the Adjust group
on the Format tab, under the Picture Tools tab.
Incorporate Screenshots
In Word 2010. you can use the Screenshot command to capture a picture of
an item and paste it directly into your document. Once the graphic is
inserted, you can adjust it to look more like your document.
More Work Smart Content: http://microsoft.com/itshowcase
This guide is for informational purposes only. MICROSOFT MAKES NO WARRANTIES, EXPRESS, IMPLIED, OR STATUTORY, AS TO THE INFORMATION IN THIS
DOCUMENT. © 2012 Microsoft Corporation. All rights reserved.
Page 6 of 8
Work Smart: Microsoft Word 2010
Get Started
The following table shows more information about the Adjust group options 2 In the Choose a SmartArt Graphic dialog box, select the type of
in Picture Tools. SmartArt you want to insert in your document, and then click OK.
Icon Description
Click Corrections to adjust the brightness, contrast,
or sharpness of the picture.
Click Color to adjust the color of the picture, for
example, to make a chart the same color scheme as
your document.
Click Remove Background to remove background
from your screenshot, for example you want to keep
3 Use the Text Pane to add the text to your SmartArt.
the chart but do not want to include the words that
originally wrapped around the chart.
Work with Additional SmartArt Graphics
You can use the new SmartArt graphics which are available in Word 2010 to
create diagrams and to transform bullet point text into visuals .
4 Use the commands on the Design tab to change the layout or style of
To Add SmartArt to Your Document your SmartArt.
1 On the Insert tab in the Illustrations group, click SmartArt.
More Work Smart Content: http://microsoft.com/itshowcase
This guide is for informational purposes only. MICROSOFT MAKES NO WARRANTIES, EXPRESS, IMPLIED, OR STATUTORY, AS TO THE INFORMATION IN THIS
DOCUMENT. © 2012 Microsoft Corporation. All rights reserved.
Page 7 of 8
Work Smart: Microsoft Word 2010
Get Started
For More Information
Getting Started with Office 2010
http://office.microsoft.com/en-us/help/fx100646671033.aspx
More Work Smart Content: http://microsoft.com/itshowcase
This guide is for informational purposes only. MICROSOFT MAKES NO WARRANTIES, EXPRESS, IMPLIED, OR STATUTORY, AS TO THE INFORMATION IN THIS
DOCUMENT. © 2012 Microsoft Corporation. All rights reserved.
Page 8 of 8
You might also like
- The Subtle Art of Not Giving a F*ck: A Counterintuitive Approach to Living a Good LifeFrom EverandThe Subtle Art of Not Giving a F*ck: A Counterintuitive Approach to Living a Good LifeRating: 4 out of 5 stars4/5 (5819)
- The Gifts of Imperfection: Let Go of Who You Think You're Supposed to Be and Embrace Who You AreFrom EverandThe Gifts of Imperfection: Let Go of Who You Think You're Supposed to Be and Embrace Who You AreRating: 4 out of 5 stars4/5 (1093)
- Never Split the Difference: Negotiating As If Your Life Depended On ItFrom EverandNever Split the Difference: Negotiating As If Your Life Depended On ItRating: 4.5 out of 5 stars4.5/5 (845)
- Grit: The Power of Passion and PerseveranceFrom EverandGrit: The Power of Passion and PerseveranceRating: 4 out of 5 stars4/5 (590)
- Hidden Figures: The American Dream and the Untold Story of the Black Women Mathematicians Who Helped Win the Space RaceFrom EverandHidden Figures: The American Dream and the Untold Story of the Black Women Mathematicians Who Helped Win the Space RaceRating: 4 out of 5 stars4/5 (897)
- Shoe Dog: A Memoir by the Creator of NikeFrom EverandShoe Dog: A Memoir by the Creator of NikeRating: 4.5 out of 5 stars4.5/5 (540)
- The Hard Thing About Hard Things: Building a Business When There Are No Easy AnswersFrom EverandThe Hard Thing About Hard Things: Building a Business When There Are No Easy AnswersRating: 4.5 out of 5 stars4.5/5 (348)
- Elon Musk: Tesla, SpaceX, and the Quest for a Fantastic FutureFrom EverandElon Musk: Tesla, SpaceX, and the Quest for a Fantastic FutureRating: 4.5 out of 5 stars4.5/5 (474)
- Her Body and Other Parties: StoriesFrom EverandHer Body and Other Parties: StoriesRating: 4 out of 5 stars4/5 (822)
- The Emperor of All Maladies: A Biography of CancerFrom EverandThe Emperor of All Maladies: A Biography of CancerRating: 4.5 out of 5 stars4.5/5 (271)
- The Sympathizer: A Novel (Pulitzer Prize for Fiction)From EverandThe Sympathizer: A Novel (Pulitzer Prize for Fiction)Rating: 4.5 out of 5 stars4.5/5 (122)
- The Little Book of Hygge: Danish Secrets to Happy LivingFrom EverandThe Little Book of Hygge: Danish Secrets to Happy LivingRating: 3.5 out of 5 stars3.5/5 (401)
- The World Is Flat 3.0: A Brief History of the Twenty-first CenturyFrom EverandThe World Is Flat 3.0: A Brief History of the Twenty-first CenturyRating: 3.5 out of 5 stars3.5/5 (2259)
- The Yellow House: A Memoir (2019 National Book Award Winner)From EverandThe Yellow House: A Memoir (2019 National Book Award Winner)Rating: 4 out of 5 stars4/5 (98)
- Devil in the Grove: Thurgood Marshall, the Groveland Boys, and the Dawn of a New AmericaFrom EverandDevil in the Grove: Thurgood Marshall, the Groveland Boys, and the Dawn of a New AmericaRating: 4.5 out of 5 stars4.5/5 (266)
- Team of Rivals: The Political Genius of Abraham LincolnFrom EverandTeam of Rivals: The Political Genius of Abraham LincolnRating: 4.5 out of 5 stars4.5/5 (234)
- A Heartbreaking Work Of Staggering Genius: A Memoir Based on a True StoryFrom EverandA Heartbreaking Work Of Staggering Genius: A Memoir Based on a True StoryRating: 3.5 out of 5 stars3.5/5 (231)
- On Fire: The (Burning) Case for a Green New DealFrom EverandOn Fire: The (Burning) Case for a Green New DealRating: 4 out of 5 stars4/5 (74)
- The Unwinding: An Inner History of the New AmericaFrom EverandThe Unwinding: An Inner History of the New AmericaRating: 4 out of 5 stars4/5 (45)
- Esquisse 1Document1 pageEsquisse 1Anthony Val CamposanoNo ratings yet
- Closed Sales in MMRDocument6 pagesClosed Sales in MMRAnthony Val CamposanoNo ratings yet
- Rockdale 3Document1 pageRockdale 3Anthony Val CamposanoNo ratings yet
- NikoDocument2 pagesNikoAnthony Val CamposanoNo ratings yet
- COMSOL Conference 2013Document1 pageCOMSOL Conference 2013Anthony Val CamposanoNo ratings yet
- Activity Outline: SeminarDocument18 pagesActivity Outline: SeminarAnthony Val CamposanoNo ratings yet
- HeisenbergDocument29 pagesHeisenbergAnthony Val CamposanoNo ratings yet
- California CedarDocument1 pageCalifornia CedarAnthony Val CamposanoNo ratings yet