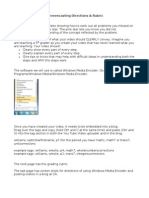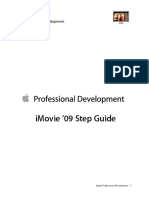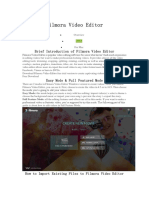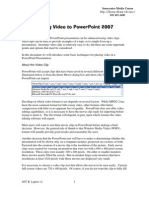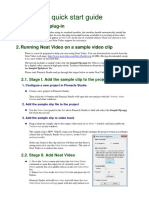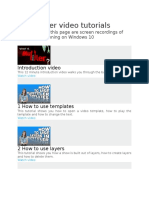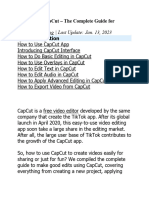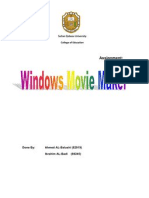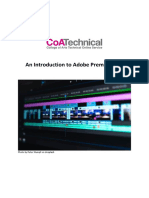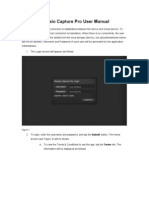Professional Documents
Culture Documents
Masukan Gambar Di Avidemux
Uploaded by
Hermanto RidwanOriginal Description:
Original Title
Copyright
Available Formats
Share this document
Did you find this document useful?
Is this content inappropriate?
Report this DocumentCopyright:
Available Formats
Masukan Gambar Di Avidemux
Uploaded by
Hermanto RidwanCopyright:
Available Formats
Add circle, logo, image or blur to video with Avidemux
Posted by Matjaž Kljun on Monday, June 25. 2012
I needed to add a red circle on a video to emphasize the content over a period of a
few seconds. It turns out that this is fairly simple with Avidemux.
Steps:
1. Create a PNG image of a circle with a transparent background (I did it in Gimp and
its beyond this tutorial)
2. Open a video file in avidemux.
3. From the menu select Video -> Filter to open Video Filter Manager, then select
Miscellaneous on the left and doubleclick on Logo (add a png as logo) on the right.
4. In new window select a logo file, enter X and Y positions in pixels from the top left
corner, choose transparency (0 means fully transparent and 255 not) and click
OK button.
5. Back on Video Filter Manager click on Partial button on the bottom of the window,
in a new window enter the frames (which can be found out on the main video
window) and click OK button.
6. Click on the Close button on the Video Filter Manager to return to the main video
window and left to the video select the encoding type instead of default Copy.
7. Just re-save the video.
A logo can be added the same way, just don't use a partial filter (step 5) and
alphashould be 255 (no transparency in step 4).
To blur a certain part of a video (square shaped), just use another filter instead (step
3): Mplayer delogo, enter the position and size of the blurred square/rectangle area.
To move an image (circle) together with the video (for example to follow the face of a
person) use several Logo filters and adjust X and Y accordingly to each of them.
You might also like
- 2022 Adobe® Premiere Pro Guide For Filmmakers and YouTubersFrom Everand2022 Adobe® Premiere Pro Guide For Filmmakers and YouTubersRating: 5 out of 5 stars5/5 (1)
- Screencast o MaticDocument3 pagesScreencast o Maticapi-413960279No ratings yet
- Videopad ManualDocument49 pagesVideopad ManualpalluraviNo ratings yet
- Wondershare FilmoraDocument56 pagesWondershare FilmoraJune Mae Roque BudadenNo ratings yet
- GifGun - User ManualDocument15 pagesGifGun - User ManualshashankNo ratings yet
- Masukan Gambar Di AvidemuxDocument1 pageMasukan Gambar Di AvidemuxHermanto RidwanNo ratings yet
- How To Crop Videos in Adobe Premiere ProDocument2 pagesHow To Crop Videos in Adobe Premiere Proogunboy93No ratings yet
- How To Convert Your Movie - SP - URBAN 2013Document6 pagesHow To Convert Your Movie - SP - URBAN 2013Rodrigo RezendeNo ratings yet
- Movie Maker: Pengantar Teknologi InformasiDocument9 pagesMovie Maker: Pengantar Teknologi InformasiUlul IsmiNo ratings yet
- Custom Video On Cue With Flash CS5Document27 pagesCustom Video On Cue With Flash CS5Arif Suaminya BujokoNo ratings yet
- Guide To Using VideoPadDocument8 pagesGuide To Using VideoPadDiakelmo DiakNo ratings yet
- Basic Editing: Back To ContentsDocument18 pagesBasic Editing: Back To Contentsmarcio371No ratings yet
- Imovie 10 TutorialDocument13 pagesImovie 10 TutorialAlfonso ArroyoNo ratings yet
- Basic EditingDocument16 pagesBasic Editingapi-289444071No ratings yet
- Exploring Final Cut Pro 7Document178 pagesExploring Final Cut Pro 7franco.didio1945No ratings yet
- Screeencasting Directions & RubricDocument18 pagesScreeencasting Directions & Rubrichappyteacher1029No ratings yet
- Methodological Guide To Theme #11Document9 pagesMethodological Guide To Theme #11Adilet KenesovNo ratings yet
- Overview of Layers: TLED 3 - Introduction To ICTDocument17 pagesOverview of Layers: TLED 3 - Introduction To ICTKentNo ratings yet
- Chapter - 1 Windows Movie Maker - Part 2Document3 pagesChapter - 1 Windows Movie Maker - Part 2Mohammed IshaqNo ratings yet
- How To Edit Video in After EffectsDocument13 pagesHow To Edit Video in After EffectsBonggo PramonoNo ratings yet
- Imovie '09 Step Guide: Apple Professional Development 1Document14 pagesImovie '09 Step Guide: Apple Professional Development 1Lena ChandraNo ratings yet
- ExpressionDocument4 pagesExpressionMyria RandriamalalaNo ratings yet
- Advanced Editing TechniquesDocument11 pagesAdvanced Editing TechniquesKothainachiyar Aranga100% (1)
- Kinemaster and Office 365: By: Jerold JamenDocument24 pagesKinemaster and Office 365: By: Jerold JamenJerold JamenNo ratings yet
- How To Use Adobe PremiereDocument21 pagesHow To Use Adobe PremiereMuhd HafizNo ratings yet
- A Beginners Guide To Using Adobe Premiere ProDocument3 pagesA Beginners Guide To Using Adobe Premiere ProChaudhry BilAlNo ratings yet
- Introducción A Adobe Premiere Pro - Tutoriales de Adobe PremiereDocument18 pagesIntroducción A Adobe Premiere Pro - Tutoriales de Adobe PremiereHenry PorcoNo ratings yet
- Filmora Video Editor TutorialDocument31 pagesFilmora Video Editor Tutorialarif0% (1)
- How To Rotate Videos On LightworksDocument3 pagesHow To Rotate Videos On LightworksDejan DabicNo ratings yet
- Adobe Premiere Elements 11 Manual PDFDocument198 pagesAdobe Premiere Elements 11 Manual PDFEllenNo ratings yet
- Adding Video To Powerpoint 2007: Interactive Media Center 518 442-3608Document8 pagesAdding Video To Powerpoint 2007: Interactive Media Center 518 442-3608Boby SaputraNo ratings yet
- Hdvideoshare! User Documentation Team January 31. 2012Document33 pagesHdvideoshare! User Documentation Team January 31. 2012Vippy FloNo ratings yet
- Neat Video Quick Start Guide: 1. Installing The Plug-InDocument3 pagesNeat Video Quick Start Guide: 1. Installing The Plug-InKurniawan HidayatNo ratings yet
- Lab 7 - Intro To CapcutDocument16 pagesLab 7 - Intro To CapcutBalqisNo ratings yet
- PrefataDocument258 pagesPrefataSillo PaulNo ratings yet
- Director 11 BasictutorialDocument37 pagesDirector 11 BasictutorialanjarmanaNo ratings yet
- Contoh 1: What Is The Code Snippets Panel?Document11 pagesContoh 1: What Is The Code Snippets Panel?Muhd AzanNo ratings yet
- Basic Encoding Using Tmpgenc 4.0 Xpress: StartDocument6 pagesBasic Encoding Using Tmpgenc 4.0 Xpress: StartRicardo CândidoNo ratings yet
- MoreNiche - How To Use VideoDocument16 pagesMoreNiche - How To Use Videoforex traderNo ratings yet
- How To Use CapCutDocument31 pagesHow To Use CapCutsetariryeNo ratings yet
- Cara Movavi Video EditorDocument4 pagesCara Movavi Video EditornandaNo ratings yet
- Click On Start Button, All Programs, Windows Movie MakerDocument4 pagesClick On Start Button, All Programs, Windows Movie MakerZan WahidNo ratings yet
- Getting Started With Premiere: in This PartDocument27 pagesGetting Started With Premiere: in This PartSarah RegalaNo ratings yet
- Best Media Converter For Mac To Download & Convert Video or Rip & Burn DVDDocument19 pagesBest Media Converter For Mac To Download & Convert Video or Rip & Burn DVDLuisPorterNo ratings yet
- Imovie Tutorial PDFDocument14 pagesImovie Tutorial PDFHcone GnechNo ratings yet
- VirtualDub TutorialDocument10 pagesVirtualDub TutorialAnonymous GiXgzZWCoNo ratings yet
- Module Adobe Premiere PDFDocument10 pagesModule Adobe Premiere PDFFAISAL FIRDAUS BIN TUAH -No ratings yet
- Sge BaDocument33 pagesSge BashairiamilkuiaNo ratings yet
- AVC Free ManualDocument72 pagesAVC Free Manualiainwelch2000hotmail.comNo ratings yet
- Advanced Editing Techniques: L07 - CIB65.fm Page 255 Thursday, September 26, 2002 11:38 AMDocument28 pagesAdvanced Editing Techniques: L07 - CIB65.fm Page 255 Thursday, September 26, 2002 11:38 AManhntran4850No ratings yet
- Lab-5 Manual: Department of Software Engineering University of GujratDocument38 pagesLab-5 Manual: Department of Software Engineering University of GujratMirza AbubakrNo ratings yet
- PPTS in ComputerDocument26 pagesPPTS in ComputerRalph Lorenz MarananNo ratings yet
- Assignment About Movie MakerDocument5 pagesAssignment About Movie MakerIbrahim Al-badiNo ratings yet
- IMovieHD Getting StartedDocument83 pagesIMovieHD Getting Startedcarljung9999No ratings yet
- An Introduction To Adobe Premiere ProDocument19 pagesAn Introduction To Adobe Premiere ProAyoub Ait Mahmoud100% (1)
- KC Appro ManualDocument53 pagesKC Appro Manualclaudine_gregorioNo ratings yet
- 6th Imovie AssignmentDocument16 pages6th Imovie Assignmentapi-245416746No ratings yet
- Learning Youtube Studio: A Quick and Easy IntroductionFrom EverandLearning Youtube Studio: A Quick and Easy IntroductionRating: 1 out of 5 stars1/5 (1)