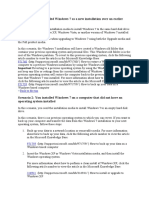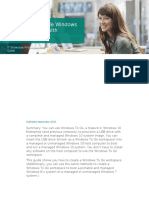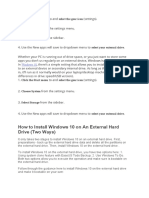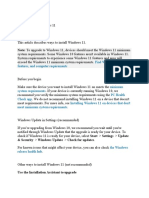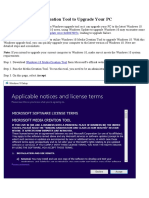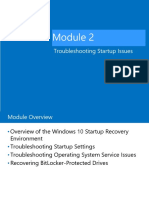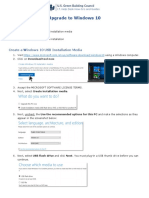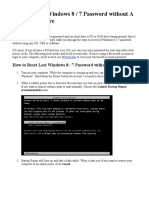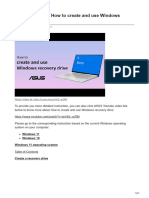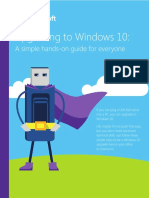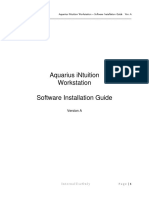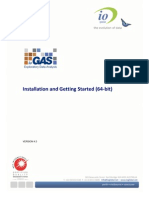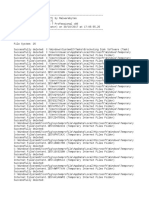Professional Documents
Culture Documents
Alfonso Adan Martinez Rios
Alfonso Adan Martinez Rios
Uploaded by
alfonso_rios_34Original Title
Copyright
Available Formats
Share this document
Did you find this document useful?
Is this content inappropriate?
Report this DocumentCopyright:
Available Formats
Alfonso Adan Martinez Rios
Alfonso Adan Martinez Rios
Uploaded by
alfonso_rios_34Copyright:
Available Formats
Microsoft IT Showcase
Use Reset to restore your
Windows 10 PC
In Windows 10, you can use Reset to restore the operating system on your PC by reinstalling Windows. This lets you
restore Windows without using a separate recovery image (usually on a DVD or USB thumb drive) that contains a
backup copy of all system files.
Reset restores the PC by reinstalling the original system configuration and then applying Windows updates to get it
to the last major update state. Use the Keep my files option to preserve user accounts, data, pre-installed Windows
apps and applications, and customized settings. The Remove everything option restores the PC in the same manner,
but without preserving any user accounts, data, or customized settings.
Topics in this guide include:
Introduction and user benefits
System requirements and installation
Using Reset while Windows is running
Using Reset when Windows will not start
Introduction and user benefits
If your Windows 10 PC is not running well, you may want to reset Windows to clean up any problems with settings,
problems with applications, or malware.
Reset restores Windows to the most recent release or major update available. Depending on which Reset option you
choose (Keep my files or Remove everything), your data files and customized Windows settings will or will not be
removed. Pre-installed Windows applications are preserved, and any customizations to them are restored to their
factory state.
Your organization’s IT department may configure Reset so that, in addition to reinstalling Windows 10, it also installs
updates that were available after the initial setup of the operating system, up to the last major update. Please check
with your IT department.
The Remove everything option is the best choice when the PC is changing ownership or being recycled. Use Reset
with the Remove everything option to restore Windows when you do not want to preserve any user accounts, data,
and customized settings.
Note that, by default, Reset will affect only the drive partition on which Windows 10 is installed; however, you can
choose to override this if you want to erase additional drive partitions.
Restoring drivers
Drivers are restored in a similar fashion as the operating system. As with system files, drivers are restored to the most
recent release or major update available, which ensures compatibility between drivers and the Windows operating
system.
Restoring user-installed applications
Reset cannot recover applications that were installed by a user after the initial Windows setup.
Page 2 | Use Reset to restore your Windows 10 PC
Restoring language packs
Language packs that are not used by at least one user account are removed from the Windows Component Store
seven days after the Out-of-Box Experience (OOBE). Using Reset after that point will not restore the removed
language packs. Conversely, language packs downloaded and installed by users, and used by at least one user
account, will be restored during Reset recovery.
System requirements and installation
Reset is built into the Windows 10 operating system, available through the Start menu (Settings > Update &
Security > Recovery). If there is a custom configuration, it is installed silently, so there is no need to run any
installation program. If Windows will not start on your PC, the Windows Recovery Environment launches, and you can
run Reset from there.
Using Reset while Windows is running
1. Open the Start menu, then select Settings.
2. Select UPDATE & SECURITY > Recovery > Get started.
microsoft.com/itshowcase February 2018
Page 3 | Use Reset to restore your Windows 10 PC
3. The following screen appears:
Choose one of these two options:
Keep my files. Keeps your personal data, all user accounts, some customized settings, and any Windows
apps and other applications that came with your PC or were deployed by the system administrator.
Customizations you have made to applications are not preserved.
Remove everything. Removes all user accounts, personal data, and settings from the Windows partition
and reinstalls Windows.
If your PC has more than one hard drive, the following message appears:
CAUTION: Select Only the drive where Windows is installed unless you want all drives erased.
microsoft.com/itshowcase February 2018
Page 4 | Use Reset to restore your Windows 10 PC
Using Reset when Windows will not start
If Windows will not start, the Windows Recovery Environment launches. The following screen appears:
1. Select Troubleshoot.
2. Select Reset this PC.
3. If BitLocker is enabled, you may be prompted to enter the key.
Select one of the following options:
Keep my files. Keeps your personal data, all user accounts, some customized settings, and any Windows
apps and other applications that came with your PC or were deployed by the system administrator.
Remove everything. Removes all user accounts, personal data, and settings from the Windows partition
and reinstalls Windows.
If your PC has more than one hard drive, the following message appears:
CAUTION: Select Only the drive where Windows is installed unless you want all drives erased.
microsoft.com/itshowcase February 2018
Page 5 | Use Reset to restore your Windows 10 PC
For more information
Windows
http://windows.microsoft.com
Windows 10
https://www.microsoft.com/en-us/windows/features
Reset/Refresh in Windows 10
http://windows.microsoft.com/en-us/windows-10/refresh-is-part-of-reset-in-windows-10#
Microsoft IT
http://www.microsoft.com/ITShowcase
For more great productivity guidance, visit…
http://microsoft.com/ITShowcase/Productivity
© 2018 Microsoft Corporation. This document is for informational purposes only. MICROSOFT MAKES NO WARRANTIES, EXPRESS OR
IMPLIED, IN THIS SUMMARY. The names of actual companies and products mentioned herein may be the trademarks of their respective
owners.
microsoft.com/itshowcase February 2018
You might also like
- Product Name:quick Heal Total Security Product key:6Y86B-7BE1F-67207-11610 Pb2Fj-N6Rmh-Qgjwk-Cc92M-BbdhjDocument16 pagesProduct Name:quick Heal Total Security Product key:6Y86B-7BE1F-67207-11610 Pb2Fj-N6Rmh-Qgjwk-Cc92M-BbdhjRohit KambleNo ratings yet
- Make Your PC Stable and Fast: What Microsoft Forgot to Tell YouFrom EverandMake Your PC Stable and Fast: What Microsoft Forgot to Tell YouRating: 4 out of 5 stars4/5 (1)
- Cara Mengatasi Myob Error 9004Document6 pagesCara Mengatasi Myob Error 9004adebsbNo ratings yet
- Restoring Windows SO From A Windows Recovery Drive (09-29-2023)Document11 pagesRestoring Windows SO From A Windows Recovery Drive (09-29-2023)mx7890No ratings yet
- Unit 3 Lesson 5 - Os InstallationDocument58 pagesUnit 3 Lesson 5 - Os InstallationAldrei BobierNo ratings yet
- Reset This PCDocument4 pagesReset This PCSomjeet BeheraNo ratings yet
- How To Create A Recovery Partition On Windows 10Document6 pagesHow To Create A Recovery Partition On Windows 10Vincent StanleyNo ratings yet
- How To Factory Reset Windows 10Document5 pagesHow To Factory Reset Windows 10Son NguyenNo ratings yet
- Uninstall w7 N ProgramsDocument7 pagesUninstall w7 N ProgramsgangudangNo ratings yet
- RECORD 08 Windows Installation Expt8Document5 pagesRECORD 08 Windows Installation Expt8Vignesh Krishnan SNo ratings yet
- Installing Windows 7: UpgradeDocument16 pagesInstalling Windows 7: UpgradeLalang PalambangNo ratings yet
- Annoyances Fix-Windows 10Document6 pagesAnnoyances Fix-Windows 10Nimish MadananNo ratings yet
- How To Format A ComputerDocument29 pagesHow To Format A ComputerMac Dareel UrianoNo ratings yet
- HP PCs - Performing An HP System Recovery (Windows 10) - HP® Customer Support PDFDocument31 pagesHP PCs - Performing An HP System Recovery (Windows 10) - HP® Customer Support PDFgabriela babanicaNo ratings yet
- Ict-Chapter2 Assignment 3Document39 pagesIct-Chapter2 Assignment 3Viknesh ThevarNo ratings yet
- Creating A Portable Windows 10 Environment With Windows To GoDocument9 pagesCreating A Portable Windows 10 Environment With Windows To GoCristian PincheiraNo ratings yet
- How To Reformat Windows 7Document3 pagesHow To Reformat Windows 7joel lacay100% (1)
- How To Do A Windows XP - Repair Install - 13 StepsDocument4 pagesHow To Do A Windows XP - Repair Install - 13 StepsRadu_ISNo ratings yet
- Install Windows 10 Apps To An External Hard DiskDocument8 pagesInstall Windows 10 Apps To An External Hard DiskNimish MadananNo ratings yet
- Icse AssignmentDocument15 pagesIcse AssignmentAditya YewleyNo ratings yet
- Ways To Install Windows 11Document3 pagesWays To Install Windows 11Ephrem ChernetNo ratings yet
- Create Windows 10 Installation MediaDocument5 pagesCreate Windows 10 Installation MediaDian AAbadi LessylNo ratings yet
- Installing OsDocument26 pagesInstalling Osmary glorNo ratings yet
- Reinstallation Steps For Windows 10 License Via BackupDocument4 pagesReinstallation Steps For Windows 10 License Via BackupSourabh ShrivastavaNo ratings yet
- Maintaining, Optimizing and Troubleshooting Windows NT, 2000 and XPDocument6 pagesMaintaining, Optimizing and Troubleshooting Windows NT, 2000 and XPMyo Thi HaNo ratings yet
- Use Windows Media Creation Tool To Upgrade Your PCDocument27 pagesUse Windows Media Creation Tool To Upgrade Your PCvanyoNo ratings yet
- Relocate User Folders During Windows 7 InstallationDocument8 pagesRelocate User Folders During Windows 7 InstallationDave HarrisNo ratings yet
- DC 80Document19 pagesDC 80rjluaton10No ratings yet
- OS LabDocument130 pagesOS LabSourav BadhanNo ratings yet
- HP Laptop Recovery ManagerDocument13 pagesHP Laptop Recovery ManagerAntonio Rivera Mabini Jr.No ratings yet
- Installing Windows 7 StepsDocument9 pagesInstalling Windows 7 Stepseden josieNo ratings yet
- Troubleshooting Startup IssuesDocument65 pagesTroubleshooting Startup IssuesTaha KhanNo ratings yet
- Installation of Different Operating System PC: ObjectivesDocument16 pagesInstallation of Different Operating System PC: Objectivestasmeya malikNo ratings yet
- How To Reduce and Restrict Background Data UsageDocument22 pagesHow To Reduce and Restrict Background Data Usageinfo infoNo ratings yet
- Top 3 Ways To Upgrade Motherboard and CPU Without Reinstalling Windows 1087Document12 pagesTop 3 Ways To Upgrade Motherboard and CPU Without Reinstalling Windows 1087The ManhNo ratings yet
- Technology & Livelihood Education: Quarter 2 - Module 3: Install Operating System and Drivers For Peripherals/devicesDocument36 pagesTechnology & Livelihood Education: Quarter 2 - Module 3: Install Operating System and Drivers For Peripherals/devicesPurificacion, AnabeaNo ratings yet
- Failed To Create An Installation DirectoryDocument24 pagesFailed To Create An Installation DirectorySillo PaulNo ratings yet
- Laboratory: Computer FormattingDocument12 pagesLaboratory: Computer Formattingalma cablinanNo ratings yet
- Upgrade To Windows 10 FAQ - Windows HelpDocument7 pagesUpgrade To Windows 10 FAQ - Windows HelpPaper ClipsNo ratings yet
- How To Install Windows 10 On Your PC: Lab Experiment # 2Document14 pagesHow To Install Windows 10 On Your PC: Lab Experiment # 2Sobia Ali100% (1)
- HP Laptop System Recovery in Windows XPDocument5 pagesHP Laptop System Recovery in Windows XPAntonio Rivera Mabini Jr.No ratings yet
- 4 Information SheetDocument13 pages4 Information Sheetapi-196541959100% (1)
- Creating A Windows 10 Boot Drive Is Easy Peasy. Here's How: Use Microsoft's Media Creation ToolDocument9 pagesCreating A Windows 10 Boot Drive Is Easy Peasy. Here's How: Use Microsoft's Media Creation TooljayaramanrathnamNo ratings yet
- Upgrade To Windows 10 PDFDocument5 pagesUpgrade To Windows 10 PDFStavros86No ratings yet
- Upgrade Windows 7 To Windows 10Document5 pagesUpgrade Windows 7 To Windows 10Linda NababanNo ratings yet
- Gain Administrator Access in Windows Without A PasswordDocument27 pagesGain Administrator Access in Windows Without A PasswordsjsshipNo ratings yet
- c000128 ProblemDocument22 pagesc000128 ProblemRon Jovaneil Jimenez100% (1)
- Create System Image Backup in Windows 10Document2 pagesCreate System Image Backup in Windows 10Pappu KhanNo ratings yet
- Inspiron 15 5570 Laptop Setup Guide en UsDocument28 pagesInspiron 15 5570 Laptop Setup Guide en UsJohn Kenneth Santiago PaulinoNo ratings yet
- ICT I-Computer System Servicing: Quarter 2 - Module 1.3: Microsoft Windows 10 InstallationDocument12 pagesICT I-Computer System Servicing: Quarter 2 - Module 1.3: Microsoft Windows 10 InstallationMarilyn Besawen CulanganNo ratings yet
- Windows 1110 How To Create and Use Windows Recovery DriveDocument31 pagesWindows 1110 How To Create and Use Windows Recovery Drivesombabu143No ratings yet
- Build A Complete Windows 7 Safety NetDocument7 pagesBuild A Complete Windows 7 Safety Netmrd111No ratings yet
- How To Install Windows XP (With Pictures) - WikiHowDocument7 pagesHow To Install Windows XP (With Pictures) - WikiHowangelgirlfabNo ratings yet
- Title Comprehensive Guide To Installing Windows 10 On Your PCDocument26 pagesTitle Comprehensive Guide To Installing Windows 10 On Your PCbogdan boceanNo ratings yet
- CssDocument9 pagesCssSheng Suelto CarpenteroNo ratings yet
- Making An External Device BootableDocument13 pagesMaking An External Device Bootableyorukage29No ratings yet
- Step by Step Guide To Windows 7 Steady StateDocument12 pagesStep by Step Guide To Windows 7 Steady StateAaron A Brown100% (1)
- How To Use Reset This PC To Easily Reinstall Windows 10Document5 pagesHow To Use Reset This PC To Easily Reinstall Windows 10Choy SkieNo ratings yet
- Quarter 2: Week 1-2 Module 1-2: Common CompetenciesDocument14 pagesQuarter 2: Week 1-2 Module 1-2: Common CompetenciesLiezel Cruz100% (1)
- Windows 10 Upgrade Guide PDFDocument8 pagesWindows 10 Upgrade Guide PDFCélim GheribNo ratings yet
- MCTS 70-680 Exam Questions: Microsoft Windows 7, ConfiguringFrom EverandMCTS 70-680 Exam Questions: Microsoft Windows 7, ConfiguringRating: 3.5 out of 5 stars3.5/5 (2)
- Hello OxDocument1 pageHello OxSyahnan Syahputra SitumorangNo ratings yet
- Users Guide: Dell™ Backup and Recovery Manager V1.0Document33 pagesUsers Guide: Dell™ Backup and Recovery Manager V1.0eded2008No ratings yet
- Aquarius Intuition Workstation - Installation Guide RevaDocument67 pagesAquarius Intuition Workstation - Installation Guide RevaPradeep KumarNo ratings yet
- ChangesDocument8 pagesChangesRavi RanjanNo ratings yet
- ioGAS Installation and Getting Started 4.5. 64 Bit PDFDocument8 pagesioGAS Installation and Getting Started 4.5. 64 Bit PDFArmando VegaNo ratings yet
- SatuDocument4 pagesSatuSTTAAS 02No ratings yet
- In This Lesson:: Installation of Operating SystemDocument59 pagesIn This Lesson:: Installation of Operating SystemLorenzo Moreno Jr.No ratings yet
- Arti Shortcut KeyboardDocument3 pagesArti Shortcut KeyboarddosendoktorNo ratings yet
- Mangesh Shinde: Date of Birth: 23 April 1986Document3 pagesMangesh Shinde: Date of Birth: 23 April 1986MaanavNo ratings yet
- CefdebugDocument4 pagesCefdebugM1ST3RNo ratings yet
- CBX-POS808 Utility Tool For POS Instruction - Rev.1.0Document36 pagesCBX-POS808 Utility Tool For POS Instruction - Rev.1.0zaymauNo ratings yet
- Specification. Graphics. BIOS Listing. Motherboard ManualDocument6 pagesSpecification. Graphics. BIOS Listing. Motherboard ManualbenkokoscribedNo ratings yet
- Configuring The Windows Registry HeapSizeDocument2 pagesConfiguring The Windows Registry HeapSizeMohammed AliNo ratings yet
- Creating ASM DisksDocument5 pagesCreating ASM Disksekutamahufa9208No ratings yet
- Some Useful CrapDocument18 pagesSome Useful CrapRade VojvodanovićNo ratings yet
- Types of Beep CodesDocument5 pagesTypes of Beep Codesswordmy2523100% (1)
- The Wattles Prosperity Bible PDFDocument4 pagesThe Wattles Prosperity Bible PDFReedwan Ganiyu0% (2)
- PIC Mikrobootloader Manual PDFDocument1 pagePIC Mikrobootloader Manual PDFchristianNo ratings yet
- Overwatch 106232 Retailx64 enUS 11312 10-12-22 11.47.24 ErrorLogDocument28 pagesOverwatch 106232 Retailx64 enUS 11312 10-12-22 11.47.24 ErrorLogabdulaziz .HNo ratings yet
- US 101 DatasheetDocument2 pagesUS 101 DatasheetHama WafaNo ratings yet
- G41M S3Document50 pagesG41M S3gabrielarba1641No ratings yet
- Debug 1214Document3 pagesDebug 1214Duy NguyễnNo ratings yet
- VMware Workstation in Windows 10Document19 pagesVMware Workstation in Windows 10Saif AliNo ratings yet
- Motherboard Manual 6vem e PDFDocument67 pagesMotherboard Manual 6vem e PDFrhendra gcityNo ratings yet
- Rhino 6 20190905141551Document10 pagesRhino 6 20190905141551AmineNo ratings yet
- Pisa SpecDocument9 pagesPisa SpecCarlos do PradoNo ratings yet
- UsbFix ReportDocument3 pagesUsbFix ReportRalph VelosoNo ratings yet
- JRTDocument2 pagesJRTalbertoNo ratings yet
- ZA B250 D8P EngDocument6 pagesZA B250 D8P EngSerbanComanNo ratings yet