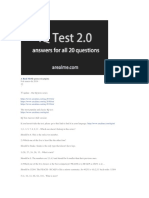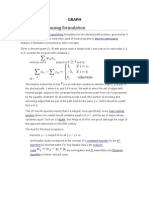Professional Documents
Culture Documents
HP 28S OwnersManual (1988)
HP 28S OwnersManual (1988)
Uploaded by
PaulKajzer0 ratings0% found this document useful (0 votes)
2 views341 pagesHP-28S Owners Manual(1988)
Original Title
HP-28S-OwnersManual(1988)
Copyright
© © All Rights Reserved
Available Formats
PDF or read online from Scribd
Share this document
Did you find this document useful?
Is this content inappropriate?
Report this DocumentHP-28S Owners Manual(1988)
Copyright:
© All Rights Reserved
Available Formats
Download as PDF or read online from Scribd
0 ratings0% found this document useful (0 votes)
2 views341 pagesHP 28S OwnersManual (1988)
HP 28S OwnersManual (1988)
Uploaded by
PaulKajzerHP-28S Owners Manual(1988)
Copyright:
© All Rights Reserved
Available Formats
Download as PDF or read online from Scribd
You are on page 1of 341
tH HEWLETT
PACKARD
HP-28S
Advanced Scientific Calculator
Owner’s Manual
| QD HEWLETT
PACKARD
Edition 4 November 1988
Reorder Number 00028-90066
Notice
For warranty and regulatory information for this calculator, see pages 291
and 295.
This manual and any examples contained herein are provided “as is” and
are subject to change without notice. Hewlett-Packard Company makes
no warranty of any kind with regard to this manual, including, but not
limited to, the implied warranties of merchantability and fitness for a
particular purpose. Hewlett-Packard Co. shall not be liable for any
crrors or for incidental or consequential damages in connection with the
furnishing, performance, or use of this manual or the keystroke programs
contained herein.
© Hewlett-Packard Co. 1988. All rights reserved. Reproduction, adapta-
tion, or translation of this manual is prohibited without prior written per-
mission of Hewlett-Packard Company, except as allowed under the copy-
right laws.
The programs that control your calculator are copyrighted and all rights
are reserved. Reproduction, adaptation, or translation of those programs
without prior written permission of Hewlett-Packard Co. is also
prohibited.
Corvallis Division
1000 N.E. Circle Blvd.
Corvallis, OR 97330, U.S.A.
Printing History
Edition 1 November 1987 Mfg, No. 00028-90067
Edition 2 April 1988 Mfg, No. 00028-90128
Edition 3 June 1988 Mfg, No. 00028-90130
Edition 4 November 1988 Mfg. No. 00028-90147
Welcome to the HP-28S
Congratulations! With the HP-28S you can easily solve complicated
problems, including problems you couldn't solve on a calculator be-
fore. The HP-28S combines powerful numerical computation with a
new dimension—symbolic computation. You can formulate a problem
symbolically, find a symbolic solution that shows the global behavior
of the problem, and obtain numerical results from the symbolic solu-
tion.
The HP-28S offers the following features:
™ Algebraic manipulation. You can expand, collect, or rearrange terms
in an expression, and you can symbolically solve an equation for a
variable.
™ Calculus. You can calculate derivatives, indefinite integrals, and
definite integrals.
® Numerical solutions. Using HP Solve on the HP-28S, you can solve
an expression or equation for any variable. You can also solve a
system of linear equations. With multiple data types, you can use
complex numbers, vectors, and matrices as easily as real numbers.
™ Plotting. You can plot expressions, equations, and statistical data.
™ Unit conversion. You can convert between any equivalent combina-
tions of the 120 built-in units. You can also define your own units.
™ Statistics. You can calculate single-sample statistics, paired-sample
statistics, and probabilities.
= Binary number bases. You can calculate with binary, octal, and
hexadecimal numbers and perform bit manipulations.
™ Direct entry for algebraic formulas, plus RPN logic for interactive
calculations.
Welcome to the HP-28S 3
The HP-28S Owner's Manual (this manual) contains three parts. Part 1,
“Fundamentals,” demonstrates how to work some simple problems.
Part 2, “Summary of Calculator Features,” builds on part 1 to help
you apply those examples to your own problems. Part 3, “Program-
ming,” describes programming features and demonstrates them in a
series of programming examples.
The HP-28S Reference Manual gives detailed information about com-
mands. It is a dictionary of menus, describing the concepts and
commands for each menu.
We recommend that you first work through the examples in part 1 of
the Owner's Manual to get comfortable with the calculator, and then
look at part 2 to gain a broader understanding of the calculator’s op-
eration. When you want to know more about a particular command,
look it up in the Reference Manual. When you want to learn about
programming, read part 3 of the Owner's Manual.
These manuals show you how to use the HP-28S to do math, but
they don’t teach math. We assume that you're already familiar with
the relevant mathematical principles. For example, to use the calculus
features of the HP-28S effectively, you should know elementary
calculus.
On the other hand, you don’t need to understand all the math topics
in the HP-28S to use those parts of interest to you. For example, you
don’t need to understand calculus to use the statistical capabilities.
4 Welcome to the HP-28S
Contents
15 How To Use This Manual
15 What's in This Manual
16 For More Information
Part 1: Fundamentals
1 18 Getting Started
18 Preliminaries
18 Opening and Closing the Case
19 Locating the Battery Door and Printer Port
20 Turning the HP-28S On and Off
20 Clearing All Memory (Memory Reset)
21 Adjusting the Display Contrast
21 Keyboard Calculations
25 = An Overview of the Calculator
25 Major Features and Concepts
31 The Catalog of Commands
2 34 Doing Arithmetic
36 Entering and Displaying Numbers
36 Changing the Decimal Point
37 Selecting Number Display Mode
39 Keying In Numbers
40 One-Number Functions
a Two-Number Functions
41 Addition and Subtraction
a1 Multiplication and Division
42 Powers and Roots
43 Percentages
Contents 5
43
45
47
6 Contents
Swapping Levels 1 and 2
Clearing Objects From the Stack
Chain Calculations
If You Execute the Wrong Function
Using Variables
Introduction to Variables
Creating a Numerical Variable
Recalling a Numerical Variable
Evaluating a Numerical Variable
Changing the Value of a Variable
Purging a Variable
Changing the Name of a Variable
Creating a Program Variable
Recalling a Program Variable
Evaluating a Program Variable
Quoted and Unquoted Names
Repeating Calculations
Creating an Expression
Creating a Directory
Using the Solver To Repeat a Calculation
Using a Different Set of Values
Using a Different Expression
Returning to HOME
Summary
Real-Number Functions
Trigonometric Functions
Selecting Angle Mode
Using 7
Converting Angular Measure
Logarithmic, Exponential, and Hyperbolic
Functions
Other Real Functions
Defining New Functions
10
100
103
107
107
109
110
112
117
117
118
120
120
121
122
Complex-Number Functions
Using Complex Numbers
Using Polar Coordinates
A User Function for Polar Addition
Plotting
Printing a Plot
Changing the Scale of the Plot
Translating the Plot
Redefining the Corners of the Plot
Plotting Equations
The Solver
Finding a Zero of an Expression
Finding a Minimum or Maximum
Time Value of Money
Symbolic Solutions
Finding the Zeros of a Quadratic Expression
Isolating a Variable
Expanding and Collecting
Using FORM
Calculus
Differentiating an Expression
Step-by-Step Differentiation
Complete Differentiation
Integrating an Expression
Symbolic Integration of Polynomials
Numerical Integration of Expressions
Contents
7
11 124
124
124
125
125
126
126
126
127
127
128
128
128
128
129
130
12 1341
132
133
134
134
135
135
135
136
136
136
137
137
13 138
138
139
139
140
8 Contents
Vectors and Matrices
Vectors
Keying In a Vector
Multiplying and Dividing a Vector by a Number
Adding and Subtracting Vectors
Finding the Cross Product
Finding the Dot Product
Matrices
Keying In a Matrix
Viewing a Large Matrix
Inverting a Matrix
Finding the Determinant
Multiplying Two Arrays
Multiplying Two Matrices
Multiplying a Matrix and a Vector
Solving a System of Linear Equations
Statistics
Entering Data
Editing Data
Single-Sample Statistics
Finding the Mean
Finding the Standard Deviation
Finding the Variance
Paired-Sample Statistics
Specifying a Pair of Columns
Finding the Correlation
Finding the Covariance
Finding the Linear Regression
Finding Predicted Values
Binary Arithmetic
Selecting the Wordsize
Selecting the Base
Entering Binary Integers
Calculating With Binary Integers
14 141 Unit Conversion
141 The UNITS Catalog
143 Converting Units
144 Converting Unit Strings
146 Checking for the Correct Units
147 User Functions for Unit Conversion
15 149 Printing
149 Printing the Display
150 Printing a Running Record
151 Printing Level 1
152 Printing the Stack
152 Printing a Variable
Part 2: Summary of Calculator Features
16 154 Objects
155 Real Numbers
155 Complex Numbers
156 Binary Integers
156 Strings
157 Arrays
158 Lists
159 Names
160 Programs
161 Algebraics
161 Expressions
162 Equations
163 Symbolic Constants
17 164 Operations, Commands, and Functions
Contents
18
19
20
21
10
166
166
168
169
169
171
171
172
173
173
174
175
176
176
177
177
179
179
180
181
182
182
182
183
187
188
190
192
193
194
195
Contents
The Command Line
The Cursor Menu
Some Entry Keys
Object Delimiters and Separators
Entry Modes
Exceptions
Manual Selection of Entry Modes
How the Cursor Indicates Modes
Executing the Command Line
Editing Existing Objects
Recovering Command Lines
The Command Line as a String
The Stack
Review of Stack Concepts
Viewing the Stack
Manipulating the Stack
Local Variables
Recovering the Last Arguments
Restoring the Stack
The Stack as a List
Memory
User Memory
Global Variables
Directories
Recovery Features
Low Memory
Maximizing Performance
Menus
Menus of Commands
Menus of Operations
Menus of Variables
Custom Menus
22
23
24
25
196
197
197
198
199
199
200
200
201
201
202
203
205
205
207
210
211
212
215
216
216
216
216
217
217
Catalog of Commands
Finding a Command
Checking Command Use
Evaluation
Data-Class Objects
Name-Class Objects
Evaluation of Local Names
Evaluation of Global Names
Procedure-Class Objects
Evaluation of Programs
Evaluation of Algebraics
Evaluation of Functions
Modes
General Modes
Entry and Display Modes
Recovery Modes
Mathematical Exceptions
Printing Modes
System Operations
Printing the Display
Contrast Control
Clearing Operations
Attention
System Halt
Memory Reset
Contents 11
218
Test Operations
218 Repeating Test
219 Keyboard Test
Part 3: Programming
26 222. ~=—- Program Structures
222 Local-Variable Structure
223 Conditional Structures
226 IF ... THEN ... ELSE ... END
226 IFTE (If-Then-Else-End Function)
227 IF ... THEN ... END
227 IFT (If-Then-End Command)
227 Error Traps
228 Definite Loop Structures
228 START ... NEXT
229 FOR counter ... NEXT
230 ... increment STEP
231 Indefinite Loop Structures
231 O ... UNTIL ... END
232 WHILE ... REPEAT ... END
233 Nested Program Structures
27 234 Interactive Programs
234 Asking for Input
235 Asking for a Choice
235 A More Complicated Example
28 240 Programming Examples
241 Box Functions
241 BOXS (Surface of a Box)
244 BOXS Without Local Variables
245 BOXR (Ratio of Surface to Volume of a Box)
246 Fibonacci Numbers
247 FIB1 (Fibonacci Numbers, Recursive Version)
248 FIB2 (Fibonacci Numbers, Loop Version)
249 Comparison of FIB1 and FIB2
250 Single-Step Execution
12 Contents
253
253
255
257
257
259
262
265
266
266
267
270
270
272
273
275
276
277
Expanding and Collecting Completely
MULTI (Multiple Execution)
EXCO (Expand and Collect Completely)
Displaying a Binary Integer
PAD (Pad With Leading Spaces)
PRESERVE (Save and Restore Previous Status)
BDISP (Binary Display)
Summary Statistics
SUMS (Summary Statistics Matrix)
GET (Get an Element of ZCOV)
=X2 (Sum of Squares of x)
ZY2 (Sum of Squares of y)
=XY (Sum of Products of x and y)
Median of Statistics Data
SORT (Sort a List)
LMED (Median of a List)
MEDIAN (Median of Statistics Data)
Changing Directories
UP (Move to a Parent Directory)
DOWN (Move to a Subdirectory)
Contents 13
Appendixes & Indexes
A
14
282
282
286
289
289
289
291
293
295
296
302
306
327
332
Contents
Assistance, Batteries, and Service
Answers to Common Questions
Batteries
Calculator Maintenance
Environmental Limits
Determining If the Calculator Requires Service
Limited One-Year Warranty
If the Calculator Requires Service
Regulatory Information
Notes for RPN Calculator Users
Notes for Algebraic Calculator Users
Menu Map
Key Index
Subject Index
How To Use This Manual
If you have the time and inclination, you can read this manual from
front to back, working every example. If not, we recommend the fol-
lowing approach for getting started.
1. Read the first five chapters in part 1, “Fundamentals,” to get
comfortable with the calculator.
2. There are two appendixes that compare the HP-28S with other
styles of calculators.
= If you're familiar with other Hewlett-Packard calculators that
use RPN, read appendix B, “Notes for RPN Calculator Users,”
on page 296.
@ If you're familiar with calculators that use a form of algebraic
entry, read appendix C, “Notes for Algebraic Calculator Us-
ers,” on page 302.
3. If you're interested in a topic covered later in part 1, you can
skip ahead and try the examples in that chapter.
What’s in This Manual
Part 1, “Fundamentals,” demonstrates how to work some simple prob-
lems. While solving these problems you'll learn the basics about HP-
28S operations, object types, and menus.
Part 2, “Summary of Calculator Features,” builds on part 1. It provides
more detail about how to use the calculator, including options and
features not discussed in part 1. Using part 2, you can extend the
examples in part 1 to solve your own problems.
How to Use This Manual 15
Part 3, “Programming,” describes the programming features of the
HP-288. The last chapter, “Programming Examples,” contains a series
of short programs that demonstrate programming techniques.
For More Information
As you work the examples in this manual, you may have questions
about the features demonstrated or mentioned in the examples. Both
this manual and the Reference Manual contain additional
information.
@ If you have problems, see “Answers to Common Questions” on
page 282.
| For a brief description of what each key does, see “Key Index” on
page 327.
® For a brief description of the commands in each menu, see appen-
dix D, “Menu Map,” on page 306.
™ For detailed information about a menu, look in the Reference Man-
ual. All menus (plus some additional topics) appear in alphabetical
order. The contents of the dictionary are listed on the back cover of
the Reference Manual.
™ For detailed information about a particular command, look in the
“Operation Index” at the back of the Reference Manual. There
you'll find a reference to a dictionary entry (usually a menu) and a
page reference to the particular command.
16 How To Use This Manual
Fundamentals
Page 18
34
48
58
73
82
89
98
107
117
124
131
138
141
149
1: Getting Started
2: Doing Arithmetic
3: Using Variables
4: Repeating Calculations
5: Real-Number Functions
6: Complex-Number Functions
7: Plotting
8: The Solver
9: Symbolic Solutions
10: Calculus
11: Vectors and Matrices
12: Statistics
13: Binary Arithmetic
14: Unit Conversions
15: Printing
Getting Started
This chapter first describes the calculator’s basic features, then dem-
onstrates a simple calculation. Next, an annotated illustration of the
keyboard highlights the major features of the keyboard and display.
Last, you'll learn about the catalog of commands, which is a handy
guide to commands and how to use them.
Preliminaries
This section describes the calculator’s basic features.
Opening and Closing the Case
The calculator forms its own case, opening and closing like a book. To
open the calculator, hold it with the hinge away from you and open it
with your thumbs.
18 = 1: Getting Started
To close the calculator, fold the two sides together and press until you
hear a click.
You can fold back the left-hand side of the calculator until it is back-
to-back with the right-hand keyboard. This is handy for field work—
when you want to hold the calculator in one hand and operate it with
the other—or to save space on a desk.
Locating the Battery Door and Printer Port
With the calculator open, note the location of the battery door and the
printer port.
—————— Printer port
Battery door
The HP-28S is powered by three N-cell alkaline batteries. Batteries
are included with the calculator. If the batteries are not already in-
stalled, follow the instructions that start on page 286.
1: Getting Started 19
When you use the HP-28S with a printer, the calculator sends in-
formation to the printer via an infra-red signal. This signal is emitted
from the printer port and received by the printer. Printer operations
are described in chapter 15.
Turning the HP-28S On and Off
Press [ON] to turn on the calculator. The HP-28S has Continuous Mem-
ory, so all data in the calculator, including the contents of the display,
are unchanged from the last time you used the calculator.
While the calculator is on, acts as the ATTN (attention) key, as
printed in white below the key. Pressing clears any text you've
typed in and stops programs.
Press Bl to turn off the calculator. (“Press §§[OFF)” means “press
the shift key MJ, then press the key with OFF printed above it.”)
If the calculator is inactive for about 10 minutes, it automatically turns
off to conserve energy. Press [ON] to turn it on again.
Clearing All Memory (Memory Reset)
You can restore the calculator to its initial state by resetting memory.
All information in the calculator is lost. Any modes you've changed
(number display format, angle mode, and so on) are restored to their
default settings.
To reset memory:
1. Press and hold [ON].
2. Press and hold (INS) (in the upper-left corner of the right-hand
keyboard).
3. Press and release (b] (in the upper-right corner of the right-hand
keyboard).
4. Release (INS).
5. Release [ON
20 1: Getting Started
The calculator beeps and displays Memory Lost. The message auto-
matically disappears when you press a key.
If you begin to reset memory but change your mind, continue holding
down while you press [DEL] (in the top row, next to (iNS)}), and
then release [ON]. Pressing (DEL} cancels the reset sequence.
Adjusting the Display Contrast.
You can adjust the contrast of the display to compensate for various
viewing angles and light intensities.
To adjust the contrast:
1. Press and hold (ON).
2. Press [+] one or more times to darken the display, or press (=)
one or more times to lighten the display.
3. Release [ON].
Keyboard Calculations
Try the following calculation.
(15 + 23) x sin 30°
The basic steps are the same as using paper and pencil. First you'll
calculate 15 + 23, which produces an intermediate result. Next you'll
calculate sin 30°, which produces the other intermediate result. Fi-
nally, you'll combine the intermediate results for the answer.
If you make a mistake while keying in a number, you can:
™ Press [#] to erase the last digit you keyed in.
® Press (ON) to erase all the digits you keyed in.
1: Getting Started 241
Start with a clean sheet of paper.
mE)
The display stows the stack, which is your work area. Currently the
stack is empty.
Press (4)(5] to write 15 in the command line.
15
Note that the stack moves up to make room for the command line, so
only three stack levels are displayed.
Put 15 on the stack.
ENTER
The number goes in stack level 1, as indicated by 1: at the left. Note
that the command line disappears, so four stack levels are displayed
again.
Press (2](3) to write 23 in the command line.
.
Put 23 in level 1.
ENTER
4
3:
jez
1:
The number 15, which was in level 1, is lifted to level 2.
22 1: Getting Started
Add 15 and 23.
+
The numbers 15 and 23 are removed from the stack, and their sum,
38, is returned to level 1. You'll leave this intermediate result on the
stack while you calculate the second intermediate result.
To calculate sin 30° you'll use the TRIG (trigonometry) menu.
TRIG
38
The bottom line of the display shows six commands in the TRIG
menu. The six menu labels (“$tw through tan ) define the six
menu keys (the keys immediately below the display).
Press [3}(0] to write 30 in the command line.
30 ler
1: 38)
380
Si ESE
Put 30 in level 1.
ENTER
The previous result, 15 + 23 = 38, is lifted to level 2.
Calculate sin 30°.
SIN
39)
1: S|
SC ST
1: Getting Started 23
The number 30 is removed from level 1, and its sine, .5, is returned to
level 1. The previous result, 38, remains in level 2.
Calculate 38 x .5.
&
The numbers 38 and .5 are removed from levels 1 and 2, and their
product, 19, is returned to level 1.
This completes the calculation:
(15 + 23) x sin 30° = 19
To summarize, here’s a general procedure for the calculation you just
completed.
1. Key a number into the command line.
2. Press [ENTER] to put a number on the stack.
3. Press the key to execute the command. (If the command doesn’t
appear on the keyboard, select the menu that contains the com-
mand, and press the menu key below the appropriate menu label.)
The previous example demonstrated that all calculations occur on the
stack. To highlight this idea, you pressed [ENTER] to put every number
on the stack. In practice, you need to press [ENTER] only to separate two
numbers keyed in sequentially—in the example, to separate 15 and 23.
Try repeating the example, omitting the second and third (ENTER]s.
24 1: Getting Started
The style of calculation illustrated above, in which you enter numbers
onto the stack before you perform mathematical functions, is called
RPN (Reverse Polish Notation), postfix notation, or stack logic. Nearly
all HP-28S commands, not just calculations, use stack logic. This sys-
tem uses two simple rules:
® The inputs required by a function, called the arguments to the func-
tion, must be on the stack before the function is executed.
™ The results of a function are returned to the stack, where they are
available as arguments to the next function.
You can also calculate by entering an expression in algebraic form, as
it might appear written in a book. In the next chapter you'll perform
the same calculation as above, using an algebraic expression.
An Overview of the Calculator
This section points out some major features of the calculator, includ-
ing a catalog of commands that lists and describes each command.
Major Features and Concepts
The illustrations on pages 26 and 27 show the calculator keyboard
and display, with important features identified. The numbers in the
following descriptions correspond to the numbers in the illustrations.
14: Getting Started 25
Object Type Symbol Example
Real Number 1.23456E-25
Complex Number || (| (123.45,678.90)
Binary Integer a» || ar2308
Stang 2 Tl spesuur>
‘Vector tod [1.23 4.56 7.89]
Matrox tM |} tt23 456)
(654 321)
1 List 3 Jfi123 “age” #45)
(ere
Name Chea
Procedures
Program “OUP + SWAPS
2
1. Object types and formats 4. Lowercase
2. Menu selection (shifted) 5. Entry mode
3. Object delimiters 6. Command and unit listings
(shifted)
26 1: Getting Started
HEWLETT
PACKARD
«a
28s
7. Annunciators
8. Command line
9. Shift key
10. Enter command line
11. Delimiter for symbolic objects
12. Power on and off; clear com-
mand line; stop program
)
SCIENTIFIC CALCULATOR
13.
14.
15.
16.
17.
18.
19.
a
ADVANCED
em
Number entry
Arithmetic
Backspace
Menu selection, next menu row
Menu keys
Menu labels
Stack levels
14: Getting Started 27
1. Object types and formats. This table shows the correct delimit-
ers and examples for the 10 basic types of object. An “object” is any of
the individual items you work with on the calculator. The 10 basic
object types are:
™ Real numbers, such as 5 or —4.3 x 1015,
™ Complex numbers, which are a pair of real numbers representing a
complex number x + iy or a point in a plane.
™ Binary integers, which are unsigned integers used in computer
science.
Strings, which contain arbitrary sequences of characters.
Vectors, which are one-dimensional arrays used in linear algebra.
.
s
™ Matrices, which are two-dimensional arrays used in linear algebra.
® Lists, which contain arbitrary sequences of objects.
.
Names, which enable you to name and store other objects and to
perform symbolic calculations.
™ Programs, which enable you to create your own commands.
™ Algebraics, which represent mathematical expressions and
equations.
2. Menu selection (shifted). Use the menu selection keys to assign
commands to the menu keys. For example, press [ARRAY] to select
the ARRAY menu. To select a different menu, press another menu
selection key.
There are additional menu selection keys on the right-hand keyboard
(see item 16).
3. Object delimiters. These symbols identify the different object
types (see item 1). For example, [#] identifies binary integers, while [«]
and §§D) identify programs.
Real numbers require no delimiters. Symbolic objects (names and
algebraics) require the (*] delimiter, located on the right-hand key-
board (see item 11).
4. Lowercase. Press [(C] to key in lowercase letters. Lowercase
mode continues until you press [LC] a second time, press [ENTER] to
process the command line, or press to clear the command line.
28 1: Getting Started
5. Entry mode. The command line has three entry modes, each
suited to entering certain types of objects. Entry modes change auto-
matically as you key in objects, but sometimes you want manual :
control; the [a] key enables you to select the entry mode you want.
6. Command and unit listings (shifted). Press [[CATALOG] for a
listing of all HP-28S commands and their required arguments (page
31). Press (BCUNTTS) for a listing of the units recognized in unit conver-
sion (page 141).
7. Annunciators. The annunciators indicate the status of the calcu-
lator. When an annunciator is visible, it indicates the following:
Meaning
Suspended program.
Shift key fl was pressed
Alpha entry mode.
Busy, not ready for input.
Low battery.
Radians mode.
Sending data to printer.
8. Command line. The text you key in goes in the command line.
9. Shift key. Press the colored shift key [Mf to execute a command
printed in color above a key.
10. Enter command line. Press [ENTER] to process the text in the
command line.
11. Delimiter for symbolic objects. Delimiters are punctuation
that identify types of objects; symbolic objects are names and
algebraics. To key in a symbolic object, press (*] at the beginning and
(when necessary) the end of the object.
1: Getting Started 29
Real numbers require no delimiters. The delimiters for other object
types are on the left-hand keyboard (see items 1 and 3).
12. Power on and off; clear command line; stop program. To
turn on the calculator, press (ON); to turn it off, press (OFF) . (OFF is
printed on the keyboard above [ON]. “Press §§[OFF]” means press the
shift key J and then press [ONJ.)
Zz
While the calculator is on, [ON] also acts as the ATTN (attention) key
to clear text in the command line or stop a running program. (ATTN
is printed on the keyboard below (ON)].)
13. Number entry. To key in numbers, use the digit keys [0] through
9], [CHS] (change sign), and [EEX] (enter exponent). Assuming you want
to use the period as the decimal point (page 36), use [] to separate the
integer part from the fractional part. Number entry is described on
page 39.
14. Arithmetic. The arithmetic functions are described in “One-
Number Functions” on page 40 and “Two-Number Functions” on
page 41.
15. Backspace. Press [4] to erase the last character you typed in.
16. Menu selection, next menu row. Use the menu selection keys
to assign commands to the menu keys. For example, press [TRIG] to
select the TRIG menu. To select a different menu, press another menu
selection key.
When no menu labels are visible, the cursor menu is active. The opera-
tions in the cursor menu ([INS] through [}]) are printed in white
above the menu keys. When menu labels are visible, press [+] to se-
lect the cursor menu. To restore the previous menu, press [#)] a
second time.
A menu can contain more than one row, with up to six commands in
each row. Press [NEXT] to display the next row of the current menu.
Press to display the previous row.
30 =. 1: Getting Started
There are additional menu selection keys on the left-hand keyboard
(see item 2). For an alphabetical listing of all menus, including a brief
description of the commands in each menu, refer to appendix D,
“Menu Map.”
17. Menu keys. The menu keys are defined by the menu labels. If
no labels are visible, these keys execute the cursor menu operations
labeled in white above the keys.
18. Menu labels. The menu labels show the current definitions of
the menu keys.
19. Stack levels. The stack shows the objects you're currently
working with. Each numbered stack level (level 1, level 2, and so on)
holds one object.
The Catalog of Commands
The HP-28S contains a catalog of all commands, listed alphabetically.
For each command the catalog shows its usage—that is, the argu-
ments required by the command. For a complete description of any
command listed in the catalog, refer to “Operation Index” in the back
of the Reference Manual.
Start the catalog.
QB(CATALOG
The first command is ABORT.
Normal calculator operation is suspended while the catalog is active.
The NeExT and PREV operations move the catalog to other com-
mands. The use operation displays the arguments required by the
current command. The FETCH and auIT operations terminate the
catalog, restoring normal calculator operation.
Try pressing NEXT and PREV to move through the catalog. You can
hold down the keys for repeated moves.
1: Getting Started 31
You can move to the first catalog entry for a particular letter by press-
ing the letter key. Try “T’.
oO
The first “T” command is the TAN function. If you press a symbol
(non-letter) key on the left-hand keyboard, the catalog moves to the
first catalog entry for that symbol. Try “2”.
The first “=” command is the 2+ command. If you press a symbol
key on the left-hand keyboard, and no commands begin with that
symbol, the catalog moves to +, the first non-alphabetical command.
#4
Check the usage for +.
USE
This shows that you can add two real numbers. Check the next
combination.
NEXT
This shows that you can add real and complex numbers. Check the
next combination.
NEXT
‘om
Real Number
Ce |
This shows that the real and complex numbers can be in either order.
32 1: Getting Started
Check the 14 remaining combinations. The last combination looks
like this.
QuIT
You can now move to another catalog entry and check its combina-
tions of arguments. When you're done with the catalog, return to
normal calculator operation.
QUIT
Alternatively, you can exit the catalog by pressing FETCH, which also
writes the name of the current command in the command line.
1: Getting Started 33
Doing Arithmetic
There are two ways to do arithmetic on the HP-28S. You can do
arithmetic using the stack, as you did in the previous chapter, or you
can enter an expression representing the calculation. In the previous
chapter you calculated:
(15 + 23) x sin 30°
Here’s how to make the same calculation using an expression.
Clear the stack and select the TRIG menu.
W(CLEAR) (TRIG
Start the expression.
oO
The cursor changes, indicating Algebraic Entry mode. You'll see the ef-
fects of this entry mode as you key in the expression.
Key in the first part of the expression.
(15) 23 gy
ES Sd
34 2: Doing Arithmetic
Because of Algebraic Entry mode, pressing (+] wrote the character + in
the command line rather than executing the command.
Continue the expression.
x) SIN Fe
" (15423) *SINCB
Se SE
Because of Algebraic Entry mode, pressing [x] wrote * in the com-
mand line, and pressing $IN wrote SIN¢ in the command line,
rather than executing the commands.
Complete the expression and put it on the stack.
30 (ENTER
3
2.
1 '€15+2394SIN¢3@)'
Lim [nstN] coz [coz | THN LATAN |
The closing parenthesis » and the closing delimiter ' are added for
you.
Evaluate the expression.
EVAL
The expression is removed from the stack, and the result, 19, is re-
turned to level 1.
This completes the calculation:
(15 + 23) x sin 30° = 19.
To perform a calculation that’s already written as an expression, such
as in a textbook, it’s easier to key in the expression and evaluate it.
Alternatively, to see the intermediate results of your calculation, or to
perform an on-going calculation, it’s easier to calculate on the stack.
The results are the same.
The relationship between stack calculations and expressions is demon-
strated in chapter 4, “Repeating Calculations.” In that chapter you
calculate on the stack, using names instead of numbers, to produce an
expression.
2: Doing Arithmetic 35
Entering and Displaying Numbers
There are modes that affect how numbers are displayed. To demon-
strate the choices, put the number * on the stack.
Put 2 on the stack.
2 (ENTER Bt
: E
Lin [asi] cos [acos | THN | ATHN |
Divide by 3.
3E
19)
666666666667]
pcos Tacos | TaN | ATHN |
The result, 7, is returned to level 1. This result is the decimal ap-
proximation to 7%, as displayed by the default choices for decimal
point and number display mode. The next section describes other
choices.
Changing the Decimal Point
In the United States a period is used to separate the integer part of a
number from the fractional part. In this role the period is called a
decimal point; the general term for this numerical punctuation is a
radix mark.
Many other countries use a comma as the radix mark. You can select
the comma as follows.
Select the MODE menu.
M@(MovE)
19)
666666666667)
re cm
36 2: Doing Arithmetic
The first row of the MODE menu appears. Display the second row of
the MODE menu.
NEXT,
Select the comma as the radix mark.
RDX,
19)
3666666666667,
Lehibe PNbUelLASTs] Mie [Rose] Ree |
The decimal points are replaced by comma radix marks, and a square
appears in the menu label Rox, to indicate that RDX, mode is
turned on.
Turn off RDX, mode to restore decimal points.
ROX,
Selecting Number Display Mode
You can choose how many decimal places are displayed.
Return to the first row of the MODE menu.
NEXT
You can move from the last row in a menu to the first row by pressing
NEXT]. Since the MODE menu has only two rows, pressing [NEXT] cy-
cled back to the first row.
The menu shows four basic choices for number display mode: STD
(standard), FIX (fixed), SCI (scientific), and ENG (engineering). The
label for STD currently includes a square, indicating that STD is the
current choice. In STD mode the number of decimal places depends
2: Doing Arithmetic 37
on the value. For an integer, no decimal places are shown; for the
example displayed above, the maximum of 12 decimal places are
shown.
The other display formats show a given number of decimal places—
from 0 through 11—regardless of the number being displayed. We'll
demonstrate each of the other display formats with two decimal
places. Only the displays of the numbers are rounded—internally, the
numbers are unchanged.
Display % rounded to two decimal places.
2 FIX
Display 74 as a mantissa and an exponent, with the mantissa rounded
to two decimal places.
2 ser
The value of the number is the product of the mantissa and 10 raised
to the power of the exponent. The mantissa is always between 1 and
9.99999999999,
Display %4 as a mantissa and an exponent, with the mantissa rounded
to two decimal places and the exponent a multiple of 3.
2 ENG
STD
38 2: Doing Arithmetic
Keying In Numbers
You can enter numbers as a mantissa and an exponent, where the
value of the number is the product of the mantissa and 10 raised to
the power of the exponent. The mantissa or the exponent or both can
be negative.
For example, key in the number —4.2 x 107].
First key in the digits for the mantissa.
42
If you make a mistake, press [€] to erase the mistake and then key in
the correct digits.
Next make the mantissa negative.
“CHS” stands for “change sign’—pressing [CHS] a second time would
make the mantissa positive again.
Now begin the exponent.
EEX
“EEX” stands for “enter exponent.” The E in the command line marks
the number's exponent. If you press [EEX] by mistake for a number
without an exponent, you can erase the E by pressing (#], just as you
would erase an incorrect digit.
Key in the digits for the exponent.
12
2: Doing Arithmetic 39
Make the exponent negative.
CHS
Put the number on the stack.
ENTER
Don’t forget to use to key in negative numbers. For example, if
this manual shows the keystrokes —4 [x], you'll need to press (4]
CHS) [x].
One-Number Functions
Functions that act on a single number—for example, negating a num-
ber or taking a square root—are called one-number functions. All act
on the number in level 1. There are four one-number functions on the
keyboard:
@ Press to negate the number.
™ Press §§[17s) to take the inverse (reciprocal) of the number.
™ Press §§(G@] to take the square root of the number.
@ Press §§(G7) to square the number.
If you're keying in a number, it’s not necessary to press before
executing the one-number function—pressing the function key auto-
matically performs ENTER for you. For example, you can calculate %
as follows:
8 BG
40 2: Doing Arithmetic
Two-Number Functions
Functions that act on two numbers—such as addition—are called
two-number functions. All act on the numbers in levels 1 and 2.
When you're keying in both arguments to the function, as when you
divided 2 by 3 on page 36, you must press [ENTER] to separate the two
arguments. When one or both arguments are already on the stack
from previous calculations, you don’t need to press [ENTER].
Addition and Subtraction
Calculate 36 + 17.
36
17
The result is 53.
For addition the order of the numbers doesn’t matter. However, the
order is important for subtraction. Next calculate 91 — 27.
91 (ENTER
27)
The result is 64.
Multiplication and Division
Calculate 13 x 6,
13 (ENTER)
6
The result is 78.
2: Doing Arithmetic ai
For multiplication the order of the numbers doesn’t matter. However,
the order is important for division. Next calculate 182/14.
182 (ENTER
14)
The result is 13.
Powers and Roots
The order of the numbers is important for both powers and roots.
Calculate 5°.
5 (ENTER
380
The result is 125.
To calculate 2401 , first put 2401 on the stack.
2401 (ENTER
Now raise 2401 to the % power.
48080
The result is 7.
42 = 2: Doing Arithmetic
Percentages
Calculate 40% of 85.
85 (ENTER
40 Bl)
The result is 34.
For “percent” the order of the numbers doesn’t matter. However, the
order is important for “percent change.” Calculate the percent change
from 60 to 75.
60 (ENTER
75 @l%cH
The result is +25, meaning that 75 is 25% more than 60.
Swapping Levels 1 and 2
For all the functions where the order of the numbers is important—
subtraction, division, powers, roots, and percent change—you can
switch the order of the numbers by pressing §§§[SWAP]. For example,
you currently have 25 on the stack; suppose you want to calculate
30 — 25.
Key in 30.
30
Swap the order of 25 and 30.
@(swee
Note that pressing performed ENTER for you.
2: Doing Arithmetic 43
Subtract 25 from 30.
eS)
The result is 5.
Clearing Objects From the Stack
As you worked these examples, you accumulated quite a few numbers
on the stack. The stack grows without limit as you put more objects
on the stack, and those objects remain until you use them in an oper-
ation or until you clear them.
You can clear objects one at a time or all at once.
Clear the number in level 1.
DROP
Objects in higher levels move down one level each.
Clear all objects from the stack.
W(CLEAR
es
It’s a good idea to clear the stack whenever you start a problem. As
you work on the problem you'll know that all objects on the stack are
relevant to the current problem, not left over from the previous
problem.
44 2: Doing Arithmetic
Chain Calculations
When you perform complicated calculations, the stack acts as tempo-
rary storage to hold intermediate results. This temporary storage acts
automatically. For example, suppose you want to calculate the total
resistance of the following circuit:
Ry
Roe Ry
The formula for total resistance in this circuit is:
1
Reotat ~ R, + 1 1
Jyh
Ry R;
If Ry, Ro, and R3 have resistances of 8, 6, and 3 ohms respectively,
calculate the following:
1
Rig) = 8 +
total
1 1
+4
6 3
Calculate as follows:
Put 8 on the stack.
8
You'll leave 8 on the stack until it’s time to add it to the rest of the
calculation,
2: Doing Arithmetic 45
Put % on the stack.
6Blez
Put '4 on the stack.
380%
3
- 166666666667,
- 333333333333
ea
Add the reciprocals of 6 and 3.
Take the reciprocal of the sum.
Complete the calculation of Ryojai-
The result is 10 ohms.
46 2: Doing Arithmetic
If You Execute the Wrong Func
The HP-28S includes recovery features to help you “backtrack” when
you mistakenly execute a function. The following steps reverse the
effects of a function, whether a one-number or two-number function.
1. Press §§(UNDO) to recover the previous contents of the stack.
2. If a number was in the command line when you made the mis-
take, press §§(COMMAND] to recover the previous contents of the
command line.
3. Continue the calculation.
2: Doing Arithmetic 47
3
Using Variables
Variables enable you to refer to objects by name. You create a vari-
able by associating a name object with any other object. The name
object defines the name of the variable; the other object defines the
contents of the variable. You can then use the variable’s name to refer
to the variable’s contents.
Variables are stored in user memory, a part of the calculator’s memory
distinct from the stack. The stack is designed for temporary storage of
the objects you’re currently working with, such as the numbers you're
using in a calculation. User memory is designed for long-term storage
of variables, such as numbers that you use repeatedly.
In this chapter you'll create a numerical variable, which may be a fa-
miliar concept to you; you'll also create a program variable, which is
probably an unfamiliar concept. In the HP-28S, a program has no in-
trinsic name—it is simply another object type. You name the program
by storing it in a variable, just as you would a number, and you can
then execute the program by name.
The steps to create, recall, evaluate, change, rename, or purge a vari-
able are identical for all variables, regardless of their contents. This
uniformity makes the HP-28S both easy to use and powerful, because
there are fewer special rules and because it is more flexible.
Introduction to Variables
The simplest variables are numerical variables. This section shows
how to create, recall, and evaluate a numerical variable.
48 3: Using Variables
Creating a Numerical Variable
Suppose you repeatedly use a volume measurement of 133 in your
calculations. Create a variable named VOL (for “volume”) as follows:
Clear the stack and select the USER menu.
(CLEAR) (USER
The USER menu shows your variables. It’s blank because you haven’t
created any variables yet.
Put the number in level 1.
133 [ENTER
Put the name 'VOL" in level 1.
*} VOL (ENTER
Note that the closing ' is added for you. The number 133 is lifted to
level 2. (In practice you don’t need to press [ENTER], but it’s included
here for clarity.)
Create the variable VOL.
The number and the name are removed from the stack, creating a
variable named VOL with a value of 133. Note that VOL now appears
in the USER menu.
3: Using Variables 49
Recalling a Numerical Variable
Now that you've created the variable VOL, return its value to the
stack.
Put the name VOL on the stack, taking advantage of the USER menu.
vo. (ENTER
Recall the contents of VOL.
BiRCL
This is the number you stored in VOL.
If you’re accustomed to a calculator with storage registers, recalling is
a familiar process. On the HP-28S, variables are recalled infrequently;
more often they are evaluated.
Evaluating a Numerical Variable
For numerical variables, “evaluating” has the same meaning as “recall-
ing’—evaluating a numerical variable returns the number to the stack.
You'll see that evaluation is easier. (When you create a program vari-
able later in this chapter, you'll see that evaluating and recalling can
have quite different effects.)
Return the value of VOL to the stack by evaluation.
VOL (ENTER
50 3: Using Variables
Changing the Value of a Variable
You can change the value of a variable by using the same procedure
as when you created the variable. The new value replaces the old
value.
Now change the value of the variable VOL to 151.
Write the new value in the command line.
151
Note that the cursor appears as an empty box. The cursor will change
in the next step.
Write the variable’s name in the command line.
") vot
The cursor changed when you pressed ("] to indicate the new entry
mode—how the calculator responds when you press keys.
Initially the command line was in immediate execution mode, suitable
for keyboard calculations. When you pressed (*], which indicates a
name or an expression, the command line changed to algebraic entry
mode, suitable for entering names and expressions:
™ Pressing a function key such as [+] writes the character + rather
than executing the command.
™ Pressing a USER menu key writes the variable’s name rather than
evaluating the variable.
Now store the new value in the variable.
STO
3: Using Variables 51
Check the new value.
VoL
Purging a Variable
When you finish with the variable VOL, purge it from user memory.
Write the variable name in the command line.
(The quote (*] is necessary to avoid evaluating the variable.)
Purge the variable VOL from user memory.
B(eurce
Note that the label for VOL disappears from the USER menu.
Changing the Name of a Variable
You can effectively change the name of a variable by creating a new
variable with the same value and purging the original variable.
In this section you'll first go through the steps required to rename a
variable, then write a program that contains the same steps, and fi-
nally store the program in a variable and execute it by name.
52 3: Using Variables
In preparation, create a variable so you have something to rename—a
variable A with value 10.
Put the value 10 on the stack.
10 (ENTER
Create the variable A.
*) A (Sto
Note that A appears in the USER menu.
Suppose you want to rename A to B. Put the old name on the stack.
(J) a (ENTER
Put the new name on the stack.
") B (ENTER)
This completes the preparation: the variable exists, the old name is on
the stack, and the new name is on the stack. The old and new names
are the arguments to the program—the program will assume they're
on the stack in this order. The steps that follow are those that will be
in the program.
The steps include three common stack-manipulation commands,
OVER, ROT, and SWAP. You'll see how they work as you execute the
steps.
Copy the old name to level 1, (Use the OVER command in the STACK
menu.)
W(STACK) over
3: Using Variables 53
Recall the contents of the variable.
wc "AC
‘Bt
: 14)
a OT OE
Purge the old variable. (By purging the old variable before creating
the new one, you avoid making an extra copy of the value.)
(Purce
T:
Put the contents and the new name in the correct order.
Biswae
Create the new variable.
Now you can create a program that automates these steps.
Creating a Program Variable
First you'll key in the program, and then you'll store it in a variable.
54 3: Using Variables
Begin the program with the program delimiter.
133)
151
Lowe Joven [pure [onore] ot LIST]
Note that the cursor changed form and the @ annunciator appeared,
both indicating alpha entry mode. Pressing the key for any pro-
grammable operation writes the operation’s name in the command
line. Only non-programmable operations, such as pressing [4] to erase
a character, are executed.
Now key in the steps you executed before.
over MRC) Tt € OVER RCL ROT rurce
Rot MB(PURCE) " SWAP _STO »
SWAP EL UE CO |
R
Note that the closing delimiter » was added for you.
Store the program in a variable RENAME.
RENAME [STO] :
Check the USER menu.
USER
Note that RENAME (in abbreviated form) appears in the USER menu.
Now you're ready to execute RENAME. You'll do it first in a round-
about method, by using RCL, and then in a normal method, by using
the USER menu. The difference in the methods highlights the differ-
ence between recalling and evaluating a program variable.
3: Using Variables 55
Recalling a Program Variable
For this example, rename the variable B to C.
Put the old name and the new name on the stack.
(© 8 (ENTER
*) C (ENTER
Recall the program RENAME.
*) ReNA g™ORCL
For any variable, RCL simply returns the contents of the variable to
the stack.
Evaluating a Program Variable
To execute a program on the stack you must explicitly evaluate it.
The USER menu shows that B was renamed to C.
It wasn’t necessary to recall the program to the stack for execution,
but it demonstrated how RCL works for programs and how EVAL
causes programs to execute. Next you'll see the easy way to execute
your program.
This time you'll rename C to D. Put the old name and the new name
on the stack.
C) c_ (ENTER
D (ENTER
56 3: Using Variables
Rename C to D.
RENA
The USER menu shows that C was renamed to D. You executed the
program simply by pressing one key in the USER menu.
Quoted and Unquoted Names
In the examples above you used variable names in two ways, quoted
and unquoted. The quotes (*] are important: they distinguish the name
of a variable from the contents of a variable. Here’s a summary of the
purposes of quoted and unquoted names.
= Use a quoted name to represent the name itself. The quotes prevent
evaluation of the name, so it goes on the stack and can be an argu-
ment to a command. In this chapter you used quoted names as
arguments to STO, RCL, PURGE, and the program RENAME.
™ Use an unquoted name to evaluate the variable with that name.
The unquoted name doesn’t go on the stack—instead, the object
stored in the variable is handled according to its type: numerical
variables are returned to the stack, and programs are executed.
You'll see what happens with other variable types later in this
manual.
If you type in an unquoted name that isn’t associated with a variable,
the quoted form of the name goes on the stack.
3: Using Variables 57
Repeating Calculations
In this chapter you'll create an expression containing numerical vari-
ables and then use a calculator feature called the Solver to evaluate
the expression for various values of the numerical variables.
In chapter 2 you made a calculation by keying in an expression that
contained numbers and then evaluating the expression. In this chapter
you'll create an expression by calculating on the stack, using names as
symbolic arguments. You'll use the Solver to assign values to the vari-
ables and evaluate the expression. Each time you evaluate the
expression, the calculation is made with the current values of the vari-
ables. If you change the value of one or more variables, you can
simply evaluate the expression again to recalculate with the new
values.
In chapter 3 you created numerical variables and a program variable.
In this chapter you'll create expression variables and name variables.
(Remember, any object can be stored in a variable.) You'll also learn
about directories, which are sets of variables.
Creating an Expression
We'll repeat the resistance calculation from “Chain Calculations” in
chapter 2, only this time we'll use names, rather than numbers, as
arguments. Recall that the formula for the circuit is:
Rea = Ry +
58 4: Repeating Calculations
You might also like
- The Subtle Art of Not Giving a F*ck: A Counterintuitive Approach to Living a Good LifeFrom EverandThe Subtle Art of Not Giving a F*ck: A Counterintuitive Approach to Living a Good LifeRating: 4 out of 5 stars4/5 (5811)
- The Gifts of Imperfection: Let Go of Who You Think You're Supposed to Be and Embrace Who You AreFrom EverandThe Gifts of Imperfection: Let Go of Who You Think You're Supposed to Be and Embrace Who You AreRating: 4 out of 5 stars4/5 (1092)
- Never Split the Difference: Negotiating As If Your Life Depended On ItFrom EverandNever Split the Difference: Negotiating As If Your Life Depended On ItRating: 4.5 out of 5 stars4.5/5 (844)
- Grit: The Power of Passion and PerseveranceFrom EverandGrit: The Power of Passion and PerseveranceRating: 4 out of 5 stars4/5 (590)
- Hidden Figures: The American Dream and the Untold Story of the Black Women Mathematicians Who Helped Win the Space RaceFrom EverandHidden Figures: The American Dream and the Untold Story of the Black Women Mathematicians Who Helped Win the Space RaceRating: 4 out of 5 stars4/5 (897)
- Shoe Dog: A Memoir by the Creator of NikeFrom EverandShoe Dog: A Memoir by the Creator of NikeRating: 4.5 out of 5 stars4.5/5 (540)
- The Hard Thing About Hard Things: Building a Business When There Are No Easy AnswersFrom EverandThe Hard Thing About Hard Things: Building a Business When There Are No Easy AnswersRating: 4.5 out of 5 stars4.5/5 (348)
- Elon Musk: Tesla, SpaceX, and the Quest for a Fantastic FutureFrom EverandElon Musk: Tesla, SpaceX, and the Quest for a Fantastic FutureRating: 4.5 out of 5 stars4.5/5 (474)
- Her Body and Other Parties: StoriesFrom EverandHer Body and Other Parties: StoriesRating: 4 out of 5 stars4/5 (822)
- The Emperor of All Maladies: A Biography of CancerFrom EverandThe Emperor of All Maladies: A Biography of CancerRating: 4.5 out of 5 stars4.5/5 (271)
- The Sympathizer: A Novel (Pulitzer Prize for Fiction)From EverandThe Sympathizer: A Novel (Pulitzer Prize for Fiction)Rating: 4.5 out of 5 stars4.5/5 (122)
- The Little Book of Hygge: Danish Secrets to Happy LivingFrom EverandThe Little Book of Hygge: Danish Secrets to Happy LivingRating: 3.5 out of 5 stars3.5/5 (401)
- The World Is Flat 3.0: A Brief History of the Twenty-first CenturyFrom EverandThe World Is Flat 3.0: A Brief History of the Twenty-first CenturyRating: 3.5 out of 5 stars3.5/5 (2259)
- The Yellow House: A Memoir (2019 National Book Award Winner)From EverandThe Yellow House: A Memoir (2019 National Book Award Winner)Rating: 4 out of 5 stars4/5 (98)
- Devil in the Grove: Thurgood Marshall, the Groveland Boys, and the Dawn of a New AmericaFrom EverandDevil in the Grove: Thurgood Marshall, the Groveland Boys, and the Dawn of a New AmericaRating: 4.5 out of 5 stars4.5/5 (266)
- A Heartbreaking Work Of Staggering Genius: A Memoir Based on a True StoryFrom EverandA Heartbreaking Work Of Staggering Genius: A Memoir Based on a True StoryRating: 3.5 out of 5 stars3.5/5 (231)
- Team of Rivals: The Political Genius of Abraham LincolnFrom EverandTeam of Rivals: The Political Genius of Abraham LincolnRating: 4.5 out of 5 stars4.5/5 (234)
- On Fire: The (Burning) Case for a Green New DealFrom EverandOn Fire: The (Burning) Case for a Green New DealRating: 4 out of 5 stars4/5 (74)
- The Unwinding: An Inner History of the New AmericaFrom EverandThe Unwinding: An Inner History of the New AmericaRating: 4 out of 5 stars4/5 (45)
- A Real Me RespuestasDocument4 pagesA Real Me RespuestasRodolfo Sergio Cruz FuentesNo ratings yet
- Programs Hp35sDocument16 pagesPrograms Hp35sRodolfo Sergio Cruz FuentesNo ratings yet
- Multiple Roots PDFDocument16 pagesMultiple Roots PDFRodolfo Sergio Cruz FuentesNo ratings yet
- International Journal Eng Science 1966 n1 Str53 68Document17 pagesInternational Journal Eng Science 1966 n1 Str53 68Rodolfo Sergio Cruz FuentesNo ratings yet
- Programs Hp35sDocument16 pagesPrograms Hp35sRodolfo Sergio Cruz FuentesNo ratings yet
- Stars and Stripes ForeverDocument1 pageStars and Stripes ForeverRodolfo Sergio Cruz FuentesNo ratings yet
- 03 2Document39 pages03 2Rodolfo Sergio Cruz FuentesNo ratings yet
- Programming HP48GXDocument14 pagesProgramming HP48GXRodolfo Sergio Cruz FuentesNo ratings yet
- Hp19bii GammaDocument1 pageHp19bii GammaRodolfo Sergio Cruz FuentesNo ratings yet
- Sharp Pc-1211 Hp41cDocument12 pagesSharp Pc-1211 Hp41cRodolfo Sergio Cruz FuentesNo ratings yet
- Linear Programming Formulation: GraphDocument1 pageLinear Programming Formulation: GraphRodolfo Sergio Cruz FuentesNo ratings yet
- Here Is A Pascal Program To Solve Small Problems Using The Simplex AlgorithmDocument12 pagesHere Is A Pascal Program To Solve Small Problems Using The Simplex AlgorithmRodolfo Sergio Cruz FuentesNo ratings yet
- Frank WolfeDocument10 pagesFrank WolfeRodolfo Sergio Cruz FuentesNo ratings yet