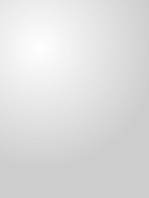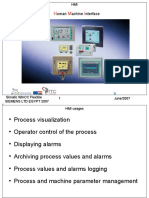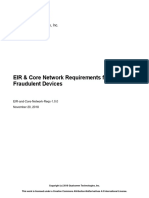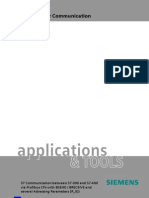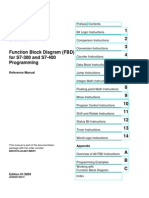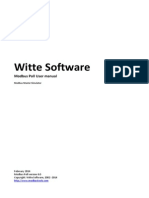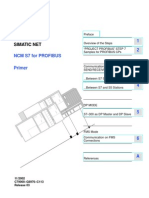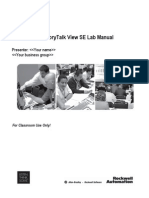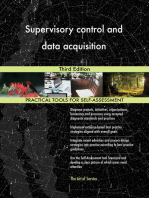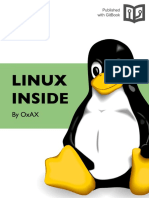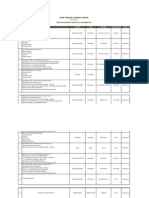Professional Documents
Culture Documents
Applications & Tools: Configuration of Messages and Alarms in Wincc (Tia Portal)
Applications & Tools: Configuration of Messages and Alarms in Wincc (Tia Portal)
Uploaded by
Yassine EdahbiOriginal Title
Copyright
Available Formats
Share this document
Did you find this document useful?
Is this content inappropriate?
Report this DocumentCopyright:
Available Formats
Applications & Tools: Configuration of Messages and Alarms in Wincc (Tia Portal)
Applications & Tools: Configuration of Messages and Alarms in Wincc (Tia Portal)
Uploaded by
Yassine EdahbiCopyright:
Available Formats
Cover
Configuration of Messages and
Alarms in WinCC (TIA Portal)
WinCC (TIA Portal)
Application description December 2012
Applications & Tools
Answers for industry.
Siemens Industry Online Support
This document is an article from the Siemens Industry Online Support. The follow-
ing link takes you directly to the download page of this document:
http://support.automation.siemens.com/WW/view/en/62121503
Caution:
The functions and solutions described in this entry are mainly limited to the realiza-
tion of the automation task. In addition, please note that suitable security measures
in compliance with the applicable Industrial Security standards must be taken, if
your system is interconnected with other parts of the plant, the company’s network
or the Internet. For further information on this issue, please refer to Entry ID
50203404.
http://support.automation.siemens.com/WW/view/en/50203404.
If you have any questions about this document, please contact us at the following
e-mail address:
mailto:online-support.industry@siemens.com
Copyright Siemens AG 2012 All rights reserved
62121503_WinCC_TIA_Alarms_e.doc
For further information on this topic, you may also actively use our Technical Fo-
rum in the Service & Support Portal. Add your questions, suggestions and prob-
lems and discuss them in our large forum community:
http://www.siemens.com/forum-applications
Messages in WinCC (TIA Portal)
V1.0, Entry ID 62121503 2
Preface 1
s
The message system in
WinCC (TIA Portal) 2
Configuration of mes-
sages in WinCC Basic / 3
Comfort / Advanced
Configuration of
messages in WinCC 4
Professional
Links & Literature 5
SIMATIC
Messages in WinCC (TIA Portal) 6
History
Siemens AG 2012 All rights reserved
Copyright
Messages in WinCC (TIA Portal)
V1.0, Entry ID 62121503 3
Warranty and Liability
Warranty and Liability
Note The application examples are not binding and do not claim to be complete re-
garding configuration, equipment and any eventuality. The application examples
do not represent customer-specific solutions. They are only intended to provide
support for typical applications. You are responsible for ensuring that the de-
scribed products are used correctly. The application examples do not relieve you
of the responsibility to use sound practices in application, installation, operation
and maintenance. When using these application examples, you recognize we will
not be liable for any damage/claims beyond the liability clause described. We
reserve the right to make changes to these application examples at any time
without prior notice. If there are any deviations between the recommendation
provided in this application example and other Siemens publications (e.g. cata-
logs), the contents of the other documentation shall have priority.
We accept no liability for information contained in this document.
Any claim against us – based on whatever legal reason - resulting from the use of
the examples, information, programs, engineering and performance data etc., de-
scribed in this Application Example shall be excluded. Such an exclusion shall not
apply in the case of mandatory liability, e.g. under the German Product Liability Act
(“Produkthaftungsgesetz”), in cases of intent, gross negligence, or injury of life,
body or health, guarantee for the quality of a product, fraudulent concealment of a
Copyright Siemens AG 2012 All rights reserved
deficiency or violation of fundamental contractual obligations (“wesentliche Ver-
tragspflichten”). The damages for a breach of substantial contractual obligations
62121503_WinCC_TIA_Alarms_e.doc
are, however, limited to the foreseeable damage, typical for the type of contract,
except in the event of intent or gross negligence or injury to life, body or health.
The above provisions do not imply a change in the burden of proof to your detri-
ment.
Any form of duplication or distribution of these application examples or excerpts
hereof is prohibited without the express consent of Siemens Industry Sector.
Messages in WinCC (TIA Portal)
V1.0, Entry ID 62121503 4
Table of Contents
Table of Contents
Warranty and Liability ..............................................................................................4
1 Preface ............................................................................................................7
1.1 Content .............................................................................................7
1.2 Hardware and software components used .........................................7
2 The message system in WinCC (TIA Portal) .................................................8
2.1 Overview of the message procedures ................................................8
2.2 User-defined message procedure ......................................................9
2.3 System-defined message procedures .............................................. 11
System-defined PLC alarms ............................................................ 11
System alarms.................................................................................12
2.4 Availability of message procedures .................................................. 13
3 Configuration of messages in WinCC Basic / Comfort / Advanced ........... 16
3.1 Configuration of user-defined messages .......................................... 16
3.1.1 Configuration of analog alarms ........................................................ 16
Optional settings for analog alarms .................................................. 19
3.1.2 Configuration of discrete alarms....................................................... 25
General configuration of discrete alarms .......................................... 25
Optional settings for discrete alarms ................................................ 27
Siemens AG 2012 All rights reserved
3.2 Configuration of system-defined alarms ........................................... 34
3.2.1 Configuration of system alarms........................................................ 34
3.2.2 Configuration of CPU system diagnostic alarms............................... 37
3.3 Configuration of PLC alarms............................................................ 42
3.3.1 Configuration of ALARM_S messages ............................................. 42
3.3.2 Configuration of ALARM_SQ messages .......................................... 49
3.3.3 Configuration of ALARM_D messages ............................................. 55
3.3.4 Configuration of ALARM_DQ messages .......................................... 62
3.3.5 Configuration of Simotion alarms ..................................................... 67
3.4 Using alarm classes.........................................................................68
Copyright
3.5 Using alarm groups..........................................................................69
3.6 The acknowledgement concept in WinCC Basic / Compact /
Advanced ........................................................................................70
3.6.1 Message with acknowledgement ..................................................... 70
3.6.2 Message with a single acknowledgement......................................... 70
General definition ............................................................................70
Possibilities of an acknowledgement ................................................ 70
3.7 Associated values in messages ....................................................... 73
3.7.1 Structure of an associated value ...................................................... 73
3.7.2 Configuration of an associated value ............................................... 74
4 Configuration of messages in WinCC Professional.................................... 77
4.1 Configuration of user-defined messages .......................................... 77
4.1.1 Configuration of analog alarms ........................................................ 77
General configuration of analog alarms............................................ 77
Optional settings for analog alarms .................................................. 81
4.1.2 Configuration of discrete alarms....................................................... 89
General configuration of discrete alarms .......................................... 89
Optional settings for discrete alarms ................................................ 92
4.1.3 Configuration of user alarms.......................................................... 100
General configuration of user alarms.............................................. 100
Optional settings for user alarms.................................................... 104
4.2 Configuration of system-defined alarms ......................................... 109
4.2.1 Configuration of system alarms...................................................... 109
Messages in WinCC (TIA Portal)
V1.0, Entry ID 62121503 5
4.2.2 Configuration of CPU system diagnostic alarms............................. 114
4.3 Configuration of PLC alarms.......................................................... 118
4.3.1 Configuration of ALARM_S alarms................................................. 119
4.3.2 Configuration of ALARM_SQ messages ........................................ 125
4.3.3 Configuration of ALARM_D messages ........................................... 131
4.3.4 Configuration of ALARM_DQ messages ........................................ 137
4.3.5 Configuration of alarm messages................................................... 143
4.3.6 Configuration of ALARM_8 messages............................................ 150
4.3.7 Configuration of ALARM_8P messages ......................................... 157
4.3.8 Configuration of NOTIFY messages............................................... 165
4.3.9 Configuration of NOTIFY_8P messages ........................................ 171
4.3.10 Additional information concerning PLC alarms ............................... 179
4.4 Using alarm classes in WinCC Professional ................................... 180
4.5 Using alarm groups in WinCC Professional.................................... 181
4.6 The acknowledgement concepts in WinCC Professional ................ 182
4.6.1 Message with acknowledgement ................................................... 182
4.6.2 Message with a single acknowledgement....................................... 183
4.6.3 Message with double acknowledgement ........................................ 184
4.6.4 General Information on acknowledgement concepts ...................... 185
5 Links & Literature....................................................................................... 186
6 History ........................................................................................................ 186
Siemens AG 2012 All rights reserved
Copyright
Messages in WinCC (TIA Portal)
V1.0, Entry ID 62121503 6
1 Preface
1 Preface
1.1 Content
Introduction
In the running process of a system, it is indispensable to output information about
operating states, errors and individual processes visually at a HMI control panel.
The WinCC (TIA Portal) message system offers a message procedure for each
piece of information.
This application provides you with:
an overview of the different message procedures in WinCC
support in selecting the adequate message procedure for your application and
the hardware you have
detailed configuration instructions for the different kinds of messages in WinCC
and STEP 7 Professional.
1.2 Hardware and software components used
Siemens AG 2012 All rights reserved
The application was set up with the following components:
Hardware components
Table 1-1
Component No. MLFB/order number Note
SIMATIC CPU 317-2 1 6ES7317-2EK14-0AB0
Copyright
PN/DP
SIMATIC CPU 416-3 1 6ES7416-3ER05-0AB0
PN/DP
SIMATIC HMI TP900 1 6AV2124-0JC01-0AX0
Comfort
Standard software components
Table 1-2
Component No. MLFB/order number Note
SIMATIC STEP 7 1 6ES7822-1AA01-0YA5
Professional V11 SP2
SIMATIC WinCC 1 6AV2101-0AA01-0AA5
Comfort V11 SP2
SIMATIC WinCC 1 6AV2103-0DA01-0AA5
Professional V11 SP2
Messages in WinCC (TIA Portal)
V1.0, Entry ID 62121503 7
2 The message system in WinCC (TIA Portal)
2 The message system in WinCC (TIA Portal)
The transmission of a piece of information or of a notice is called a message. In
WinCC (TIA Portal) messages indicate events or operating states.
The WinCC message system and the various message procedures are described
in the following chapters.
2.1 Overview of the message procedures
Introduction
The message system in WinCC (TIA Portal) makes it possible to display and re-
cord operating states and errors which are pending or can occur in a system or a
control panel.
Overview of the message system
The message system processes different message procedures of the control panel
and the PLC. The message procedures are subdivided in system-defined and user-
defined messages:
user-defined messages are for monitoring the system.
Siemens AG 2012 All rights reserved
system-defined messages are for monitoring the control panel and the PLC.
The identified message events are displayed in the control panel. A specific access
to the messages and supplementary information to the individual messages, en-
sure a rapid localization of errors. Downtimes are reduced or avoided.
The following figure shows the structure of the message system in WinCC (TIA
Portal):
Figure 2-1
Copyright
Messages in WinCC (TIA Portal)
V1.0, Entry ID 62121503 8
2 The message system in WinCC (TIA Portal)
2.2 User-defined message procedure
The user-defined message procedures are for monitoring the system processes.
The message procedures are classified by the type of information required for trig-
gering the message.
User-defined message procedures consist of the following messages:
analog alarms
discrete alarms
PLC alarms
user alarms
Figure 2-2
Siemens AG 2012 All rights reserved
Copyright
Note The configured control panel must support PLC alarms and user messages.
Analog alarms
An analog alarm indicates limit value violations during operation. Such an analog
alarm is triggered when a previously defined value of a variable is not reached or is
exceeded.
Example:
If the speed of a motor falls below a certain value, an analog alarm is sent. It con-
tains the following message text: “Motor speed is too low."
Discrete alarms messages
A discrete alarm indicates changes of status during operation. A discrete alarm is
triggered at a defined value (bit) of a variable.
Messages in WinCC (TIA Portal)
V1.0, Entry ID 62121503 9
2 The message system in WinCC (TIA Portal)
Example:
The status of a valve is to be monitored during operation. The status of the valve
can be “open” or “closed”. In this case a discrete alarm is configured for every
status of the valve. When the status of the valve changes, a discrete alarm will be
sent. It contains the following message text: “Valve closed”.
PLC alarms
A PLC alarm indicates the status value of the PLC during operation.
Example:
When the mode switch in the PLC is switched to “Stop”, a PLC alarm is displayed
at the control panel. It contains the following message text: “CPU mode switch to
Stop”.
User messages
A user message monitors the operating actions in the WinCC Runtime Professional
during operation. User messages are triggered by triggering the message number.
A user message can contain the following information:
type and content of the acknowledged message
time of the acknowledgement
Siemens AG 2012 All rights reserved
operator
date
Example:
During the operation of WinCC Runtime Professional, a message of the alarm
class “Errors” is displayed. The operator removes the cause for the error in the sys-
tem and then acknowledges the message in the message display of the Runtime.
In order to monitor which operator removed the error at what time, a user message
Copyright
to the respective button in the message display is configured.
Messages in WinCC (TIA Portal)
V1.0, Entry ID 62121503 10
2 The message system in WinCC (TIA Portal)
2.3 System-defined message procedures
The system-defined message procedures are for monitoring the control panel or
the PLC.
System-defined message procedures consist of the following messages:
system-defined PLC alarms
system alarms
Figure 2-3
Siemens AG 2012 All rights reserved
Copyright
Note System-defined PLC alarms must be supported by the configured control panel.
In Chapter 2.4 you will find an overview of the availability of message blocks /
message procedures.
System-defined PLC alarms
A system-defined PLC alarms is for monitoring states and events of a SIMATIC S7
PLC. Diagnose messages and system failures (SFM) of a SIMATIC S7 PLC can be
displayed in a control panel.
Supported message blocks:
Alarm
Alarm_8
Alarm_8P
Alarm_S
Alarm_SQ
Alarm_D
Alarm_DQ
Messages in WinCC (TIA Portal)
V1.0, Entry ID 62121503 11
2 The message system in WinCC (TIA Portal)
Notify
Notify_8P
System alarms
A system alarm is put out at the control panel and is for monitoring internal states
of a control panel or a PLC during operation. System alarms inform the operator
about the status of the system indicate communication errors between the control
panel and a PLC.
Example:
If the password for a configured user is entered incorrectly three times in a row, the
control panel shows the following system alarm: „You tried to log in with a wrong
password three times in a row. You will be blocked and assigned to group no. 0.”
Siemens AG 2012 All rights reserved
Copyright
Messages in WinCC (TIA Portal)
V1.0, Entry ID 62121503 12
Copyright Siemens AG 2012 All rights reserved
2 The message system in WinCC (TIA Portal)
2.4 Availability of message procedures
In this chapter, you will find the various overviews about the availability of message procedures.
Overview control panels and supported types of messages
The following table shows the availability of the various types of messages depending on the control panel used.
Table 2-1
Control panel Analog alarms Discrete PLC alarms User alarms User-defined mes- System alarms
alarms sages (diagnostic
messages)
Basic Panel X X -- -- -- X
OP73, OP77A, X X -- -- -- X
TP177A
OP77B, TP177B, X X X -- X X
OP177B
TP277, OP277 X X X -- X X
MP177, MP277, X X X -- X X
MP377
Comfort Panels X X X -- X X
WinCC RT Ad- X X X -- X X
vanced
WinCC RT Pro- X X X X X X
fessional
Messages in WinCC (TIA Portal)
V1.0, entry ID: 62121503 13
Copyright Siemens AG 2012 All rights reserved
2 The message system in WinCC (TIA Portal)
Overview message blocks
The following table gives an overview of the message blocks for PLC alarms.
Table 2-2
Message block SFB / SFC S7 – CPU Acknow- Channels Associated values WinCC WinCC Profes-
ledgement (signals to be moni- Advanced sional
tored)
ALARM_S SFC 18 S7–300/ 400 -- 1 1 X X
ALARM_SQ SFC 17 S7–300/ 400 X 1 1 X X
ALARM_D SFC 108 S7–300/ 400 -- 1 1 X X
ALARM_DQ SFC 107 S7–300/ 400 X 1 1 X X
ALARM SFB 33 S7–400 X 1 up to 10 -- X
ALARM_8 SFB 34 S7–400 X 8 -- -- X
ALARM_8P SFB 35 S7–400 X 8 up to 10 -- X
NOTIFY SFB 36 S7–400 -- 1 up to 10 -- X
NOTIFY_8P SFB 31 S7–400 -- 8 up to 10 -- X
Note The number of configurable message blocks depends on the SIMATIC PLC used.
You will find this information in the device manuals of the respective SIMATIC PLC.
Messages in WinCC (TIA Portal)
V1.0, entry ID: 62121503 14
Copyright Siemens AG 2012 All rights reserved
2 The message system in WinCC (TIA Portal)
Overview control panels / message blocks
The following table shows the availability of the various message blocks depending on the control panel used.
Table 2-3
Control panel ALARM_S ALARM_SQ ALARM_D ALARM_DQ ALARM ALARM_8 ALARM_8P NOTIFY NOTIFY_8P
Basic Panel -- -- -- -- -- -- -- -- --
OP73, OP77A, TP177A -- -- -- -- -- -- -- -- --
OP77B, TP177B, OP177B X X X X -- -- -- -- --
TP277, OP277 X X X X -- -- -- -- --
MP177, MP277, MP377 X X X X -- -- -- -- --
Comfort Panels X X X X -- -- -- -- --
WinCC RT Advanced X X X X -- -- -- -- --
WinCC RT Professional X X X X X X X X X
Messages in WinCC (TIA Portal)
V1.0, entry ID: 62121503 15
3 Configuration of messages in WinCC Basic / Comfort / Advanced
3 Configuration of messages in WinCC Ba-
sic / Comfort / Advanced
In the following, the configuration of user-defined and system-defined messages
will be explained on the basis of a TP900 Comfort and a WinCC Runtime Ad-
vanced.
Required software components
WinCC Basic / Comfort / Advanced
STEP 7 Professional
Requirements
A WinCC (TIA Portal) project with configured connections to a S7-300/400 PLC
has been created.
The required knowledge and the procedure for the configuration of a connection
between a control panel in WinCC (TIA Portal) and an S7-300/400 PLC in STEP 7
Professional are not a part of this Application.
3.1 Configuration of user-defined messages
Siemens AG 2012 All rights reserved
3.1.1 Configuration of analog alarms
General configuration of analog alarms
For the configuration of analog alarms in WinCC Basic / Comfort / Advanced,
please proceed as follows:
Table 3-1
No. Action Screens
In the project navigation under the folder of the control panel you created, open the “HMI
Copyright
1.
alarms”.
2. Open the tab “Analog alarms”.
Messages in WinCC (TIA Portal)
V1.0, Entry ID: 62121503 16
3 Configuration of messages in WinCC Basic / Comfort / Advanced
No. Action Screens
3. In the table, double-click on “<Add new>” to create an analog alarm.
4. Select the analog alarm you just created and in the inspector window open the tab “Properties
> Properties > General".
Under “Alarm text”, please enter the message text in the analog alarm, for example “Ana-
log Alarm 1”
Under “ID”, please select an alarm number for the identification of this alarm.
Under “Alarm class”, please select an alarm class for the analog alarm.
In Chapter 3.4 you will find more detailed information about alarm classes.
If required, please choose an alarm group under “Alarm group” to which the analog alarm
will be assigned.
Siemens AG 2012 All rights reserved
In Chapter 3.5 you will find more detailed information about alarm groups.
Note
Message texts depend on the language, and depending on your configuration, they can contain
up to 255 characters.
5. In the inspector window, please open the tab “Properties > Properties > Trigger”.
Copyright
6. Under “tag”, please create a new tag or choose an existing tag for triggering the analog alarm.
Under “delay” you can set the time basis after which the analog alarm is to be triggered.
Supported types of data for the trigger tag
Byte, Char, Word, DWord, Int, DInt, Real, Timer
Note
Only use the tag for triggering the alarm for triggering this alarm.
Messages in WinCC (TIA Portal)
V1.0, Entry ID: 62121503 17
3 Configuration of messages in WinCC Basic / Comfort / Advanced
No. Action Screens
7. Open the drop-down list under “Limit > Value”
If you want to use a constant as the limit value, select “Constant” and then enter the con-
stant in the “Value” box.
If you want to use a tag as the limit value, select “HMI_Tag”. Then select the tag or set a
new tag.
8. Limit “Value > Mode” set the trigger mode of the limit.
Siemens AG 2012 All rights reserved
“High limit violation”: The alarm will be triggered in case of a violation of the high limit.
“Low limit violation”: The alarm will be triggered in case of a violation of the low limit.
9. The configuration of the analog alarm is now complete.
Display of the analog alarm in Runtime on the control panel
Copyright
If you want to display the analog alarm, an alarm display must have been config-
ured in your project. In this alarm display, the alarm class “Warnings” must be acti-
vated for the display of the analog alarm.
You will find all the information concerning the configuration and setting of an alarm
display in the WinCC Basic / Comfort / Advanced under system manual, under the
title “Configure alarm display”.
Messages in WinCC (TIA Portal)
V1.0, Entry ID: 62121503 18
3 Configuration of messages in WinCC Basic / Comfort / Advanced
Optional settings for analog alarms
Activating the deadband
The deadband prevents that an analog alarm is triggered several times of a proc-
ess value fluctuates around the limit value.
Table 3-2
No. Action Screens
1. Open the analog alarms in the tab “Analog alarms”.
2. In the inspector window, please open the tab “Properties > Properties > Trigger”.
Siemens AG 2012 All rights reserved
3. In the drop-down list under “Deadband > Mode” set for which change of alarm status the dead-
band is to be applied.
Copyright
4. Under “Value”, please enter a constant that is to be applied or activate the option “in percent” if
the value is to be applied in percent of the limit value.
Creating a tooltip
With a tooltip you can provide the system operator with further information and in-
structions in addition to the alarm text.
Messages in WinCC (TIA Portal)
V1.0, Entry ID: 62121503 19
3 Configuration of messages in WinCC Basic / Comfort / Advanced
Table 3-3
No. Action Screens
1. Open the analog alarms in the tab “Analog alarms”.
2. In the inspector window, please open the tab “Properties > Properties > Tooltip”.
Siemens AG 2012 All rights reserved
Under “Text”, please enter the text which is to appear as a tooltip to this analog alarm.
If you want to display a tooltip during operation, a button with the function “ShowHelptext” must
be configured for control panels with a touch-front. For control panels with a keyboard, the
tooltip is displayed when you press the “HELP” button.
Note
The tooltip must not be longer than max. 320 characters.
3. The configuration of the tooltip is now complete.
Copyright
Configuring a report
If a report is enabled, every alarm and its change of status in runtime will be con-
tinuously displayed at the control panel.
Table 3-4
No. Action Screens
1. Open the analog alarms in the tab “Analog alarms”.
Messages in WinCC (TIA Portal)
V1.0, Entry ID: 62121503 20
3 Configuration of messages in WinCC Basic / Comfort / Advanced
2. In the inspector window, please open the tab “Properties > Properties > Miscellaneous”.
Under “Report”, activate the option box “enable”
Note
Alarms will only be reported, if “Report” is also activated in the “Runtime Properties” concerning
the alarms.
Output of dynamic parameters in the alarm text
It is possible to have a process value or an entry from a textlist displayed in the
alarm text when an analog alarm comes.
Table 3-5
Siemens AG 2012 All rights reserved
No. Action Screens
1. Open the analog alarms in the tab “Analog alarms”.
2. In the inspector window, please open the tab “Properties > Properties > General”.
Copyright
Click the right mouse button in the entry box “Alarm text” or place the cursor in the alarm text
and click on the right mouse button.
Then the context menu will open up.
Messages in WinCC (TIA Portal)
V1.0, Entry ID: 62121503 21
3 Configuration of messages in WinCC Basic / Comfort / Advanced
No. Action Screens
3. Select “Insert tag field” or “Insert textlist field” in the context menu.
Then a dialog for the further configuration of the dynamic parameter (tag) opens up. Please
continue with the section on the chosen tag.
Dynamic parameters (tags)
No. Action Screens
4. Add dynamic parameters (tags)
Siemens AG 2012 All rights reserved
Under “Process > Tag”, please create a new tag or choose an existing tag, which is to be dis-
played in the alarm text.
Note:
If you use a process tag, the acquisition mode for this tag must be set to “cyclic continuous”.
Copyright
5. Open the drop-down menu under “Format – Display type” and select the display format for the
process tag.
Note:
The display format must be supported by the data type of the process tag.
Messages in WinCC (TIA Portal)
V1.0, Entry ID: 62121503 22
3 Configuration of messages in WinCC Basic / Comfort / Advanced
No. Action Screens
6. Under “Format > Length”, please enter the number of characters for the display of the tag.
Note:
Choose the length in such a way that all the required characters of the tag entry can be dis-
played.
7. Confirm the setting by clicking on the symbol.
8. The configuration of the dynamic parameter (tag) is now complete.
Siemens AG 2012 All rights reserved
Dynamic parameters (tags)
No. Action Screens
9. Add dynamic parameters (textlist)
Copyright
Under “Process > Textlist”, please create a new textlist or choose an existing textlist, which is to
be displayed in the alarm text.
Messages in WinCC (TIA Portal)
V1.0, Entry ID: 62121503 23
3 Configuration of messages in WinCC Basic / Comfort / Advanced
No. Action Screens
10. Under “Process > Tag”, please create a new tag or select an existing tag as an index tag for the
text list.
The tag defines an element / entry of the textlist.
Note:
If you use a process tag as an index tag, the acquisition mode for this tag of this process tag
must be set to “cyclic continuous”.
11. Under “Format > Length”, please enter the number of characters for the display of the textlist
entry.
Siemens AG 2012 All rights reserved
Note:
Make sure to enter the length according to the longest textlist entry.
Copyright
12. Confirm the setting by clicking on the symbol.
13. The configuration of the dynamic parameter (textlist) is now complete.
Messages in WinCC (TIA Portal)
V1.0, Entry ID: 62121503 24
3 Configuration of messages in WinCC Basic / Comfort / Advanced
3.1.2 Configuration of discrete alarms
General configuration of discrete alarms
For the configuration of discrete alarms in WinCC Basic / Comfort / Advanced,
please proceed as follows:
Table 3-6
No. Action Screens
1. In the project navigation under the folder of the control panel you created open the “HMI
alarms”
Siemens AG 2012 All rights reserved
2. Open the tab “Discrete alarms”.
Copyright
3. In the table, double-click on “<Add new>” to create a discrete alarm.
Messages in WinCC (TIA Portal)
V1.0, Entry ID: 62121503 25
3 Configuration of messages in WinCC Basic / Comfort / Advanced
No. Action Screens
4. Select the discrete alarm you just created and in the inspector window open the tab “Properties
> Properties > General”.
Under “Alarm text”, please enter the message text in the discrete alarm, for example “Dis-
crete Alarm 1”
Under “ID”, please select an alarm number for the identification of this alarm.
Under “Alarm class”, please select an alarm class for the discrete alarm.
In Chapter 3.4 you will find more detailed information about alarm classes.
If required, please choose an alarm group under “alarm group” to which the discrete alarm
will be assigned.
In Chapter 3.5 you will find more detailed information about alarm groups.
Note
Siemens AG 2012 All rights reserved
Alarm texts depend on the language, and depending on your configuration, they can contain up
to 255 characters.
5. In the inspector window, please open the tab “Properties > Properties > Trigger”.
Copyright
Under “tag”, please create a new tag or choose an existing tag for triggering the discrete alarm.
Supported types of data for the trigger tag
Internal tags as trigger tags Int, UInt
Control tag als trigger tag: Int, Word
Note
Only use the tag for triggering the alarm for triggering this alarm.
6. The configuration of the discrete alarm is now complete.
Display of the discrete alarm in Runtime on the control panel
If you want to display the discrete alarm, an alarm display must have been config-
ured in your project. In this alarm display, the alarm class “Errors” must be acti-
vated for the display of the discrete alarm.
You will find all the information concerning the configuration and setting of an alarm
display in the WinCC Basic / Comfort / Advanced under system manual, under the
title “Configure alarm display”.
Messages in WinCC (TIA Portal)
V1.0, Entry ID: 62121503 26
3 Configuration of messages in WinCC Basic / Comfort / Advanced
Optional settings for discrete alarms
Creating a tooltip
With a tooltip you can provide the system operator with further information and in-
structions in addition to the alarm text.
Table 3-7
No. Action Screens
1. Open the discrete alarms in the tab “Analog alarms”.
2. In the inspector window, please open the tab “Properties > Properties > Tooltip”.
Siemens AG 2012 All rights reserved
Under “Text”, please enter the text which is to appear as a tooltip to this discrete alarm.
Note
Copyright
The tooltip must not be longer than max. 320 characters.
3. The configuration of the tooltip is now complete.
Evaluating the acknowledgement of the discrete alarm in the PLC
The acknowledgement of the discrete alarm can be polled by a tag in the PLC.
Table 3-8
No. Action Screens
1. Open the discrete alarms in the tab “Discrete alarms”.
Messages in WinCC (TIA Portal)
V1.0, Entry ID: 62121503 27
3 Configuration of messages in WinCC Basic / Comfort / Advanced
2. In the inspector window, please open the tab “Properties > Properties > Acknowledgement”.
Under “HMI > Tag”, please choose an existing tag or create a new tag, where the
information can be stored that the discrete alarm has been acknowledged.
Under “HMI > Bit”, please select the bit that will be set in the selected tag if a discrete alarm
has been acknowledged.
Note
The control panel and the PLC have only read access to the storage area of the acknowledge-
ment tag.
3. The configuration of the acknowledgement poll is now complete.
You will find more detailed information concerning the acknowledgement concept
Siemens AG 2012 All rights reserved
in WinCC Basic / Comfort / Advanced in Chapter 3.6.
Configuring the acknowledgement by the PLC
The acknowledgement will be automatic by the PLC without any further operating
action.
Table 3-9
Copyright
No. Action Screens
1. Open the discrete alarms in the tab “Discrete alarms”.
Messages in WinCC (TIA Portal)
V1.0, Entry ID: 62121503 28
3 Configuration of messages in WinCC Basic / Comfort / Advanced
2. In the inspector window, please open the tab “Properties > Properties > Acknowledgement”.
Under “PLC > Tag”, select a tag or add a new tag to acknowledge the discrete alarm by the
PLC.
Under “PLC > Bit” select the bit that with which the PLC is to acknowledge the discrete
alarm.
Note
The control panel and the PLC have only read access to the storage area of the acknowledge-
ment tag.
3. The configuration of the acknowledgement by the PLC is now complete.
You will find more detailed information concerning the acknowledgement concept
Siemens AG 2012 All rights reserved
in WinCC Basic / Comfort / Advanced in Chapter 3.6.
Configuring a report
If a report is enabled, every alarm and its change of status in runtime will be con-
tinuously displayed at the control panel.
Table 3-10
No. Action Screens
Copyright
1. Open the discrete alarms in the tab “Discrete alarms”.
2. In the inspector window, please open the tab “Properties > Properties > Miscellaneous”.
Under “Report”, activate the option box “enable”
3. The configuration of the report is now complete.
Messages in WinCC (TIA Portal)
V1.0, Entry ID: 62121503 29
3 Configuration of messages in WinCC Basic / Comfort / Advanced
Output of a dynamic parameter in the alarm text
It is possible to have a process value or an entry from a textlist displayed in the
alarm text when a discrete alarm comes.
Table 3-11
No. Action Screens
1. Open the discrete alarms in the tab “Discrete alarms”.
2. In the inspector window, please open the tab “Properties > Properties > General”.
Siemens AG 2012 All rights reserved
Click the right mouse button in the entry box “Alarm text” or place the cursor in the alarm text
and click on the right mouse button.
Then the context menu will open up.
3. Select “Insert tag field” or “Insert textlist field” in the context menu.
Then a dialog for the further configuration of the dynamic parameter (tag) opens up. Please
Copyright
continue with the section on the chosen tag.
Messages in WinCC (TIA Portal)
V1.0, Entry ID: 62121503 30
3 Configuration of messages in WinCC Basic / Comfort / Advanced
Dynamic parameters (tags)
No. Action Screens
4. Add dynamic parameters (tags)
Under “Process > Tag”, please create a new tag or choose an existing tag, which is to be dis-
played in the alarm text.
Note:
If you use a process tag, the acquisition mode for this tag must be set to “cyclic continuous”.
5. Open the drop-down menu under “Format – Display type” and select the display format for the
Siemens AG 2012 All rights reserved
process tag.
Note:
The display format must be supported by the data type of the process tag.
Copyright
6. Under “Format > Length”, please enter the number of characters for the display of the tag.
Note:
Choose the length in such a way that all the required characters of the tag entry can be dis-
played.
7. Confirm the setting by clicking on the symbol.
8. The configuration of the dynamic parameter (tag) is now complete.
Messages in WinCC (TIA Portal)
V1.0, Entry ID: 62121503 31
3 Configuration of messages in WinCC Basic / Comfort / Advanced
Dynamic parameters (tags)
No. Action Screens
9. Add dynamic parameters (textlist)
Under “Process > Textlist”, please create a new textlist or choose an existing textlist, which is to
be displayed in the alarm text.
10. Under “Process > Tag”, create a new tag or select an existing tag as an index tag for the text list.
The tag defines an element / entry of the textlist.
Note:
Siemens AG 2012 All rights reserved
If you use a process tag as an index tag, the acquisition mode for this tag of this process tag
must be set to “cyclic continuous”.
Copyright
11. Under “Format > Length”, please enter the number of characters for the display of the textlist
entry.
Note:
Make sure to enter the length according to the longest textlist entry.
12. Confirm the setting by clicking on the symbol.
13. The configuration of the dynamic parameter (textlist) is now complete.
Messages in WinCC (TIA Portal)
V1.0, Entry ID: 62121503 32
3 Configuration of messages in WinCC Basic / Comfort / Advanced
Siemens AG 2012 All rights reserved
Copyright
Messages in WinCC (TIA Portal)
V1.0, Entry ID: 62121503 33
3 Configuration of messages in WinCC Basic / Comfort / Advanced
3.2 Configuration of system-defined alarms
3.2.1 Configuration of system alarms
For the configuration of system alarms in WinCC Basic / Comfort / Advanced,
please proceed as follows:
Importing system alarms
Importing system alarms is only necessary for projects that were newly created, or
where the system alarms have not been imported.
Table 3-12
No. Action Screens
1. In the project navigation under the folder of the control panel you created, open the “HMI
alarms”.
Siemens AG 2012 All rights reserved
Copyright
2. Open the tab “System alarms”.
3. Confirm the dialog that appears with “OK”.
The system alarms are then imported into your project.
4. The configuration of the system alarm is now complete.
Messages in WinCC (TIA Portal)
V1.0, Entry ID: 62121503 34
3 Configuration of messages in WinCC Basic / Comfort / Advanced
Display of the system alarms on the control panel in runtime
If you want to display the system alarms, an alarm display must have been config-
ured in your project. In this alarm display, the alarm class “System” must be acti-
vated for the display of the system alarm.
You will find all the information concerning the configuration and setting of an alarm
display in the WinCC Basic / Comfort / Advanced under system manual, under the
title “Configure alarm display”.
Defining the duration of the display of system alarms
Table 3-13
No. Action Screens
1. In the project navigation under the folder of the control panel you created open the “Runtime
settings”
Siemens AG 2012 All rights reserved
Copyright
2. Open the menu “Alarms”:
Under „System events > Display duration in seconds“, enter the duration of the display for sys-
tem alarms in the control panel. Input in seconds.
Note
If you want the system alarms to be permanent, set the display duration to “0”.
3. The setting of the duration of the display of system alarms is now complete.
Messages in WinCC (TIA Portal)
V1.0, Entry ID: 62121503 35
3 Configuration of messages in WinCC Basic / Comfort / Advanced
Change message texts for system alarms
The message texts of the system alarms can be adapted or changed if required.
The respective message numbers cannot be changed.
Table 3-14
No. Action Screens
1. In the project navigation under the folder of the control panel you created open the “HMI alarms”.
Siemens AG 2012 All rights reserved
2. Open the tab “System alarms”.
Copyright
Select the system alarm for which you want to change the message text.
3. In the inspector window, please open the tab “Properties > Properties > General”.
Please change the message text of the system alarm under “Alarm text”.
Note
When you change the message text, the number of wildcards must not be modified. A wildcard
example would be: %1.
4. The changing of the message text for the system alarm is now complete.
Messages in WinCC (TIA Portal)
V1.0, Entry ID: 62121503 36
3 Configuration of messages in WinCC Basic / Comfort / Advanced
3.2.2 Configuration of CPU system diagnostic alarms
The following chapter describes the configuration of the display of system diagnos-
tic alarms of a CPU on an HMI control panel using the following components:
CPU 317-2 PN/DP
Diagnostic status DB 127 (RSE_DIAGNOSTIC_STATUS_DB)
Comfort Panel TP900
System diagnostic data blocks
You will find more information about the diagnostic blocks under the name of the
respective block in the Online Help for STEP 7 Professional.
Table 3-15
Block Block name Block Functional scope
number
Diagnostic status RSE_DIAGNOSTIC_STATUS_DB 127 Display the system status of
DB a configured component and
the subordinate components.
PROFINET IO-DB RSE_PROFINET_IO_DB 126 Display the status of all the
configured IO devices, op-
Siemens AG 2012 All rights reserved
tionally: display exact status
of a device.
PROFIBUS DP-DB RSE_PROFIBUS_DP_DB 125 Display the status of all con-
figured stations of the current
DP master system and the
status of the DP slave.
Settings in STEP 7 Professional
Copyright
Table 3-16
No. Action Screens
1. In the project navigation under the folder of the CPU you created, open the “Device configura-
tion”.
2. In the graphic view of the device, mark the CPU on the module carrier.
Messages in WinCC (TIA Portal)
V1.0, Entry ID: 62121503 37
3 Configuration of messages in WinCC Basic / Comfort / Advanced
No. Action Screens
3. In the inspector window, please open the tab “Properties > Properties > System diagnostics” >
“General”.
4. Activate the option box “Activate system diagnostics for this PLC”.
The option box “Send alarms” is activated by default. If this option is deactivated, it must be
activated
Siemens AG 2012 All rights reserved
The option box “Load system diagnostic block when loading hardware configuration” cannot be
activated, since it is already activated by default.
5. In the inspector window, please open the tab “Properties > Properties > System diagnostics” >
“Diagnostic support”.
Copyright
Check whether the option box “Diagnostic status DB” is activated.
If the option box is deactivated, active the option box.
6. In the entry box “Block name“, enter the name of the status DB you want to use for the diagnos-
tic function.
You can also assign a different name for the block, if the name is not being used.
Note
The status DBs “PROFINET IO-DB” and “PROFIBUS DP-DB” only have a limited diagnostic
functionality. Therefore, the “Diagnostic status DB” is to be preferred.
Messages in WinCC (TIA Portal)
V1.0, Entry ID: 62121503 38
3 Configuration of messages in WinCC Basic / Comfort / Advanced
No. Action Screens
7. In the entry box “Block number”, enter the respective data block number of the status DB.
You can also assign a different number for the block, if the number is not being used.
8. Right-click on the CPU in the project navigation.
Siemens AG 2012 All rights reserved
Select “Compile > Hardware configuration” in the context menu.
Copyright
Note
After the compilation of the hardware, the following system blocks are created:
system diagnostics (in this example the DB 127)
diagnostic FB (pre-set: FB 49)
Instance DB for the diagnostic FB (pre-set: DB 49)
Global DB (pre-set: DB 50)
diagnostic FC (pre-set: FC 49
9. Transfer the configuration into the PLC.
The necessary settings in the STEP 7 Professional are now complete.
Messages in WinCC (TIA Portal)
V1.0, Entry ID: 62121503 39
3 Configuration of messages in WinCC Basic / Comfort / Advanced
Settings in WinCC Basic / Comfort / Advanced
Table 3-17
No. Action Screens
1. In the project navigation under the folder of the control panel you created open the “Runtime
settings”.
2. Open the menu “Alarms”:
Siemens AG 2012 All rights reserved
Copyright
3. Under “System events”, activate the option box “S7 diagnostic alarms”
If you want to display the message text next to the message number, the option box “With event
text” must also be activated.
Messages in WinCC (TIA Portal)
V1.0, Entry ID: 62121503 40
3 Configuration of messages in WinCC Basic / Comfort / Advanced
No. Action Screens
4. The display of the system diagnostic message in WinCC is then in the alarm class “Diagnosis
events”.
Siemens AG 2012 All rights reserved
You will find all the information concerning the configuration and setting of an alarm
display in the WinCC Basic / Comfort / Advanced under system manual, under the title
“Configure alarm display”.
5. Transfer the configuration into the control panel.
The necessary settings in WinCC are now complete.
Display of the CPU system alarm on the control panel in runtime
Copyright
If you want to display the CPU system alarm, an alarm display must have been
configured in your project. In this alarm display, the alarm class “Diagnosis events”
must be activated for the display of the CPU system alarm.
You will find all the information concerning the configuration and setting of an alarm
display in the WinCC Basic / Comfort / Advanced under system manual, under the
title “Configure alarm display”.
Note The diagnostic buffer of a Simatic CPU with integrated web server can also be
displayed directly on a SIMATIC Panel.
Please find further information on this topic in the entry:
http://support.automation.siemens.com/WW/view/en/59601288
Messages in WinCC (TIA Portal)
V1.0, Entry ID: 62121503 41
3 Configuration of messages in WinCC Basic / Comfort / Advanced
3.3 Configuration of PLC alarms
Message blocks
The following table shows all the message blocks supported by WinCC Basic /
Comfort / Advanced.
Note The use of the message blocks depends on the control panel used.
In Chapter 2.4 you will find an overview of the availability of message blocks /
message procedures.
Table 3-18
Message SFB / SFC Data type Properties Characteristic Features
block
ALARM_S SFC 18 C_Alarm_s 1 signal, Every call and signal
no acknowledgement, change to the previous
up to 1 associated value block call, creates an
alarm.
ALARM_SQ SFC 17 C_Alarm_s 1 signal, like ALARM_S
acknowledgement possi-
ble,
Siemens AG 2012 All rights reserved
up to 1 associated value
ALARM_D SFC 108 C_Alarm_s 1 signal, like ALARM_S
no acknowledgement
possible,
up to 1 associated value
ALARM_DQ SFC 107 C_Alarm_s 1 signal, like ALARM_S
acknowledgement possi-
ble,
up to 1 associated value
Copyright
3.3.1 Configuration of ALARM_S messages
An ALARM_S is a PLC alarm that generates a message after a signal change (ris-
ing edge) and sends it to all the participants in the message procedure.
An associated value can be configured to an ALARM_S which will be displayed in
addition to the message text.
All the alarms that are sent via the ALARM_S message block imply an acknowl-
edgement. A subsequent acknowledgement is not necessary.
Parameters of the ALARM_S message block
The following table shows all the parameters of the ALARM_S message block.
Table 3-19
Para- Declaration Data type Memory area Description
meters
SIG Input BOOL E, A, M, D, L The signal that triggers an
alarm.
ID Input WORD E, A, M, D, L or Data channel for the mes-
constant sages: W#16#EEEE
EV_ID Input C_Alarm_S E, A, M, D, L or Message number of the
constant alarm (no “0” allowed)
Messages in WinCC (TIA Portal)
V1.0, Entry ID: 62121503 42
3 Configuration of messages in WinCC Basic / Comfort / Advanced
Para- Declaration Data type Memory area Description
meters
SD Input BOOL (not allowed: E, A, M, D, T, Z Associated value
Bitfield), BYTE, max. length 12 bytes
CHAR, WORD, INT,
DWORD, DINT,
REAL, DATE, TOD,
TIME, S5TIME,
DATE_AND_TIME
RET_VAL Output INT E, A, M, D, L Error code output.
Configuration in STEP 7 Professional
For the configuration of an ALARM_S message STEP 7 Professional, proceed as
follows:
Creating a function block
Table 3-20
No. Action Screens
Siemens AG 2012 All rights reserved
1. In the project navigation under the folder of the CPU you created, open the “Program blocks”.
Copyright
2. Open a function block with a double click (e.g. FB1) in which you would like to configure the
ALARM_S message or create a new function block and open it.
Messages in WinCC (TIA Portal)
V1.0, Entry ID: 62121503 43
3 Configuration of messages in WinCC Basic / Comfort / Advanced
No. Action Screens
3. Under the task card “Instructions > Extended Instructions”, open the folder “Alarming”.
4. Drag & drop the message block “ALARM_S” into an empty network of your function block.
Siemens AG 2012 All rights reserved
Copyright
5. In the block interface of the function block, declare the static variables the parameters of the
message block.
Please find the required parameters in the chapter ”Parameters in the ALARM_S message
block”.
Note on the input “ID”
The input “ID” for the data channel of the alarm messages must be assigned with the value
“W#16#EEEE”. In this sample configuration the value is directly written at the input without using
an additional variable.
If you have set a static variable for the input “ID”, enter the value “W#16#EEEE” as the default
value of the variable.
Messages in WinCC (TIA Portal)
V1.0, Entry ID: 62121503 44
3 Configuration of messages in WinCC Basic / Comfort / Advanced
No. Action Screens
6. Connect the variable you set with the inputs and outputs of the message block.
Then enter the value “W#16#EEEE” at the input “ID” of the message block.
Note
In this sample configuration, the input “ID” is directly filled with the value of the data channel for
the alarm message. Please also take the note under number 5 of the table into account.
7. The configuration of the ALARM_S message in the function block is now complete.
Siemens AG 2012 All rights reserved
Creating an instance data block
No. Action Screens
8. Open an organization block (e.g. OB1) in your project.
9. Call the function block where you configured the ALARM_S message block in this organization
block (e.g. OB1).
Then a dialog for creating the instance data block opens up.
Copyright
10. Click on “OK” to confirm.
Now, all the required parameters are automatically connected and a message number is cre-
ated. The message number is entered at the input “EV_ID” automatically.
11. The instance data block is now created and is called by the organization block.
Messages in WinCC (TIA Portal)
V1.0, Entry ID: 62121503 45
3 Configuration of messages in WinCC Basic / Comfort / Advanced
Configuring the message text of the ALARM_S message
No. Action Screens
12. In the project navigation under the folder of the CPU you created, open the “PLC alarms”.
13. Select the ALARM_S message you created, under the tab “PLC alarms” and in the inspector
window, open the tab “Properties > General > Texts”.
Siemens AG 2012 All rights reserved
Copyright
Under “Alarm texts” please enter the message text for the ALARM_S.
Optionally, a "Tooltip” to this message can be configured under “Info text”.
With a tooltip you can provide the system operator with further information and instructions
in addition to the alarm text.
Messages in WinCC (TIA Portal)
V1.0, Entry ID: 62121503 46
3 Configuration of messages in WinCC Basic / Comfort / Advanced
No. Action Screens
14. In the inspector window, please open the tab “Properties > Properties > Attributes”.
Under “Alarm class”, please select “System_Acknowledgement”.
In Chapter 3.4 you will find more detailed information about alarm classes.
Under “Display class”, choose a display class for the display of the ALARM_S.”
Under “Priority”, choose a priority for the display of the ALARM_S.” The priority influences
the display of the message in an alarm display. Alarms with a high priority come before
alarms with a low priority.
Under “Group ID”, choose an ID for the assignment of the ALARM_S. Alarms that belong to
the same ID can be acknowledged together.
If you want to print the alarm on a standard printer, please activate the option “Report”.
When the alarm comes, it will then be output on the standard printer of the control panel
Siemens AG 2012 All rights reserved
Note on the option “with acknowledgement"
Deactivating the acknowledgement only influences message blocks where an acknowledgement
is possible. If you use alarm blocks without the possibility of an acknowledgement, this option
has not function.
15. Right-click on the CPU in the project navigation.
16. Select “Compile > Software (rebuild all blocks)” in the context menu.
Copyright
17. Transfer the configuration into the PLC.
The configuration of the ALARM_S is now complete.
Messages in WinCC (TIA Portal)
V1.0, Entry ID: 62121503 47
3 Configuration of messages in WinCC Basic / Comfort / Advanced
Display of the Alarm_S on the control panel in Runtime
If you want to display the Alarm_S, an alarm display must have been configured in
your project. In this alarm display, the alarm class “System_Acknowledgement”
must be activated for the ALARM_S.
You will find all the information concerning the configuration and setting of an alarm
display in the WinCC Basic / Comfort / Advanced under system manual, under the
title “Configure alarm display”.
Siemens AG 2012 All rights reserved
Copyright
Messages in WinCC (TIA Portal)
V1.0, Entry ID: 62121503 48
3 Configuration of messages in WinCC Basic / Comfort / Advanced
3.3.2 Configuration of ALARM_SQ messages
An ALARM_SQ is a PLC alarm that generates a message after a signal change
(rising edge) and sends it to all the participants in the message procedure.
An associated value can be configured to an ALARM_SQ which will be displayed in
addition to the message text.
All the alarms that are sent via the ALARM_SQ message block imply an acknowl-
edgement. The alarm can be acknowledged on the control panel.
Parameters of the ALARM_SQ message block
The following table shows all the parameters of the ALARM_SQ message block.
Table 3-21
Para- Declaration Data type Memory area Description
meters
SIG Input BOOL E, A, M, D, L The signal that triggers an
alarm.
ID Input WORD E, A, M, D, L or Data channel for the mes-
constant sages: W#16#EEEE
EV_ID Input C_Alarm_S E, A, M, D, L or Message number of the
Siemens AG 2012 All rights reserved
constant alarm (no “0” allowed)
SD Input BOOL (not allowed: E, A, M, D, T, Z Associated value
Bitfield), BYTE, max. length 12 bytes
CHAR, WORD, INT,
DWORD, DINT,
REAL, DATE, TOD,
TIME, S5TIME,
DATE_AND_TIME
RET_VAL Output INT E, A, M, D, L Error code output.
Copyright
Messages in WinCC (TIA Portal)
V1.0, Entry ID: 62121503 49
3 Configuration of messages in WinCC Basic / Comfort / Advanced
Configuration in STEP 7 Professional
For the configuration of an ALARM_SQ message STEP 7 Professional, proceed as
follows:
Creating a function block
Table 3-22
No. Action Screens
1. In the project navigation under the folder of the CPU you created, open the “Project blocks”.
Siemens AG 2012 All rights reserved
2. Open a function block with a double click in which you would like to configure the ALARM_SQ
message or create a new function block and open it.
Under the task card “Instructions > Extended Instructions”, open the folder “Alarming”.
Copyright
3.
Messages in WinCC (TIA Portal)
V1.0, Entry ID: 62121503 50
3 Configuration of messages in WinCC Basic / Comfort / Advanced
No. Action Screens
4. Drag & drop the message block “ALARM_SQ” into an empty network of your FB.
5. In the block interface of the function block, declare the static variables the parameters of the
message block.
Please find the required parameters in the chapter “Parameters of the ALARM_SQ mes-
sage block“.
Siemens AG 2012 All rights reserved
Note on the input “ID”
The input “ID” for the data channel of the alarm messages must be assigned with the value
“W#16#EEEE”. In this sample configuration the value is directly written at the input without
Copyright
using an additional variable.
If you have set a static variable for the input “ID”, enter the value “W#16#EEEE” as the default
value of the variable.
6. Connect the variable you set with the inputs and outputs of the message block.
Then enter the value “W#16#EEEE” at the input “ID” of the message block.
Note
In this sample configuration, the input “ID” is directly filled with the value of the data channel for
the alarm message. Please also take the note under number 5 of the table into account.
7. The configuration of the ALARM_SQ message in the function block is now complete.
Messages in WinCC (TIA Portal)
V1.0, Entry ID: 62121503 51
3 Configuration of messages in WinCC Basic / Comfort / Advanced
Creating an instance data block
No. Action Screens
8. Open an organization block (e.g. OB1) in your project.
9. Call the FB in your application program, for example in the OB1.
Then a dialog for creating the instance data block opens up.
10. Click on “OK” to confirm.
Now, all the required parameters are automatically connected and a message number is cre-
ated. The message number is entered at the input “EV_ID” automatically.
Siemens AG 2012 All rights reserved
Copyright
11. The instance data block is now created and is called by the organization block.
Configuring the message text of the ALARM_SQ message
No. Action Screens
12. In the project navigation under the folder of the CPU you created, open the “PLC alarms”.
Messages in WinCC (TIA Portal)
V1.0, Entry ID: 62121503 52
3 Configuration of messages in WinCC Basic / Comfort / Advanced
No. Action Screens
13. Select the ALARM_SQ message you created, under the tab “PLC alarms” and in the inspector
window, open the tab “Properties > General > Texts”.
Under “Alarm texts” please enter the message text for the ALARM_S.
Optionally, you a "Tooltip” to this message can be configured under “Info text”.
With a tooltip you can provide the system operator with further information and instructions
in addition to the alarm text.
14. In the inspector window, please open the tab “Properties > General > Attributes”.
Siemens AG 2012 All rights reserved
Copyright
Under “Alarm class”, please select “System_Acknowledgement”.
In Chapter 3.4 you will find more detailed information about alarm classes.
Under “Display class”, choose a display class for the display of the ALARM_SQ.”
Under “Priority”, choose a priority for the display of the ALARM_SQ.” The priority influences
the display of the message in an alarm display. Alarms with a high priority come before
alarms with a low priority.
Under “Group ID”, choose an ID for the assignment of the ALARM_SQ. Alarms that belong
to the same ID can be acknowledged together.
If you want to print the alarm on a standard printer, please activate the option “Report”.
When the alarm comes, it will then be output on the standard printer of the control panel
Note on the option “with acknowledgement"
Deactivating the acknowledgement only influences message blocks where an acknowledge-
ment is possible. If you use alarm blocks without the possibility of an acknowledgement, this
option has not function.
15. Right-click on the CPU in the project navigation.
Messages in WinCC (TIA Portal)
V1.0, Entry ID: 62121503 53
3 Configuration of messages in WinCC Basic / Comfort / Advanced
No. Action Screens
16. Select “Compile > Software (rebuild all blocks)” in the context menu.
17. Transfer the configuration into the PLC.
Siemens AG 2012 All rights reserved
The configuration of the ALARM_SQ is now complete.
Display of the Alarm_SQ on the control panel in Runtime
If you want to display the Alarm_SQ, an alarm display must have been configured
in your project. In this alarm display, the alarm class “System_Acknowledgement”
must be activated for the ALARM_SQ.
You will find all the information concerning the configuration and setting of an alarm
display in the WinCC Basic / Comfort / Advanced under system manual, under the
Copyright
title “Configure alarm display”.
Messages in WinCC (TIA Portal)
V1.0, Entry ID: 62121503 54
3 Configuration of messages in WinCC Basic / Comfort / Advanced
3.3.3 Configuration of ALARM_D messages
An ALARM_D is a PLC alarm that generates a message after a signal change (ris-
ing edge) and sends it to all the participants in the message procedure.
An associated value can be configured to an ALARM_D which will be displayed in
addition to the message text.
All the alarms that are sent via the ALARM_D message block imply an acknowl-
edgement. A subsequent acknowledgement is not necessary.
Parameters of the ALARM_D message block
The following table shows all the parameters of the ALARM_D message block.
Table 3-23
Para- Declaration Data type Memory area Description
meters
SIG Input BOOL E, A, M, D, L The signal that triggers an
alarm.
ID Input WORD E, A, M, D, L or Data channel for the mes-
constant sages: W#16#EEEE
EV_ID Input C_Alarm_S E, A, M, D, L or Message number of the
Siemens AG 2012 All rights reserved
constant alarm (no “0” allowed)
CMP_ID Input DWORD E, A, M, D, L or ID for the subsystem to
constant which the message is as-
signed (not allowed: 0)
Recommended values:
low word: 1 to 65535
high word: 0
SD Input BOOL (not allowed: E, A, M, D, T, Z Associated value
Bitfield), BYTE,
Copyright
max. length 12 bytes
CHAR, WORD, INT,
DWORD, DINT,
REAL, DATE, TOD,
TIME, S5TIME,
DATE_AND_TIME
RET_VAL Output INT E, A, M, D, L Error code output.
Messages in WinCC (TIA Portal)
V1.0, Entry ID: 62121503 55
3 Configuration of messages in WinCC Basic / Comfort / Advanced
Configuration in STEP 7 Professional
For the configuration of an ALARM_D message STEP 7 Professional, proceed as
follows:
Creating a function block
Table 3-24
No. Action Screens
1. In the project navigation under the folder of the CPU you created, open the “Project blocks”.
Siemens AG 2012 All rights reserved
2. Open a function block with a double click in which you would like to configure the ALARM_D
message or create a new function block and open it.
3. Under the task card “Instructions > Extended Instructions”, open the folder “Alarming”.
Copyright
Messages in WinCC (TIA Portal)
V1.0, Entry ID: 62121503 56
3 Configuration of messages in WinCC Basic / Comfort / Advanced
No. Action Screens
4. Drag & drop the message block “ALARM_D” into an empty network of your FB.
5. In the block interface of the function block, declare the static variables the parameters of the
message block.
Please find the required parameters in the chapter “Parameters of the ALARM_D
message block“.
Siemens AG 2012 All rights reserved
Note on the input “ID”
The input “ID” for the data channel of the alarm messages must be assigned with the value
Copyright
“W#16#EEEE”. In this sample configuration the value is directly written at the input without
using an additional variable.
If you have set a static variable for the input “ID”, enter the value “W#16#EEEE” as the default
value of the variable.
6. Connect the variable you set with the inputs and outputs of the message block.
Then enter the value “W#16#EEEE” at the input “ID” of the message block.
Note
In this sample configuration, the input “ID” is directly filled with the value of the data channel for
the alarm message. Please also take the note under number 5 of the table into account.
7. The configuration of the ALARM_D message in the function block is now complete.
Messages in WinCC (TIA Portal)
V1.0, Entry ID: 62121503 57
3 Configuration of messages in WinCC Basic / Comfort / Advanced
Siemens AG 2012 All rights reserved
Copyright
Messages in WinCC (TIA Portal)
V1.0, Entry ID: 62121503 58
3 Configuration of messages in WinCC Basic / Comfort / Advanced
Creating an instance data block
No. Action Screens
8. Open an organization block (e.g. OB1) in your project.
9. Call the FB in your application program, for example in the OB1.
Then a dialog for creating the instance data block opens up.
10. Click on “OK” to confirm.
Now, all the required parameters are automatically connected and a message number is cre-
ated. The message number is entered at the input “EV_ID” automatically.
Siemens AG 2012 All rights reserved
Copyright
11. The instance data block is now created and is called by the organization block.
Configuring the message text of the ALARM_D message
No. Action Screens
12. In the project navigation under the folder of the CPU you created, open the “PLC alarms”.
Messages in WinCC (TIA Portal)
V1.0, Entry ID: 62121503 59
3 Configuration of messages in WinCC Basic / Comfort / Advanced
No. Action Screens
13. Select the ALARM_D message you created, under the tab “PLC alarms” and in the inspector
window, open the tab “Properties > General > Texts”.
Under “Alarm texts” please enter the message text for the ALARM_D.
Optionally, you a "Tooltip” to this message can be configured under “Info text”.
With a tooltip you can provide the system operator with further information and instructions
in addition to the alarm text.
14. In the inspector window, please open the tab “Properties > Properties > Attributes”.
Siemens AG 2012 All rights reserved
Copyright
Under “Alarm class”, please select “System_Acknowledgement”.
In Chapter 3.4 you will find more detailed information about alarm classes.
Under “Display class”, choose a display class for the display of the ALARM_D.”
Under “Priority”, choose a priority for the display of the ALARM_D.” The priority influences
the display of the message in an alarm display. Alarms with a high priority come before
alarms with a low priority.
Under “Group ID”, choose an ID for the assignment of the ALARM_D. Alarms that belong
to the same ID can be acknowledged together.
If you want to print the alarm on a standard printer, please activate the option “Report”.
When the alarm comes, it will then be output on the standard printer of the control panel
Note on the option “with acknowledgement"
Deactivating the acknowledgement only influences message blocks where an acknowledge-
ment is possible. If you use alarm blocks without the possibility of an acknowledgement, this
option has not function.
15. Right-click on the CPU in the project navigation.
Messages in WinCC (TIA Portal)
V1.0, Entry ID: 62121503 60
3 Configuration of messages in WinCC Basic / Comfort / Advanced
No. Action Screens
16. Select “Compile > Software (rebuild all blocks)” in the context menu.
17. Transfer the configuration into the PLC.
Siemens AG 2012 All rights reserved
The configuration of the ALARM_D is now complete.
Display of the Alarm_D on the control panel in Runtime
If you want to display the Alarm_D, an alarm display must have been configured in
your project. In this alarm display, the alarm class “System_Acknowledgement”
must be activated for the ALARM_D.
You will find all the information concerning the configuration and setting of an alarm
Copyright
display in the WinCC Basic / Comfort / Advanced under system manual, under the
title “Configure alarm display”.
Messages in WinCC (TIA Portal)
V1.0, Entry ID: 62121503 61
3 Configuration of messages in WinCC Basic / Comfort / Advanced
3.3.4 Configuration of ALARM_DQ messages
An ALARM_DQ is a PLC alarm that generates a message after a signal change
(rising edge) and sends it to all the participants in the message procedure.
An associated value can be configured to an ALARM_DQ which will be displayed
in addition to the message text.
All the alarms that are sent via the ALARM_DQ message block imply an acknowl-
edgement. The alarm can be acknowledged on the control panel.
Parameters of the ALARM_DQ message block
The following table shows all the parameters of the ALARM_DQ message block.
Table 3-25
Para- Declaration Data type Memory area Description
meters
SIG Input BOOL E, A, M, D, L The signal that triggers an
alarm.
ID Input WORD E, A, M, D, L or Data channel for the mes-
constant sages: W#16#EEEE
EV_ID Input C_Alarm_S E, A, M, D, L or Message number of the
Siemens AG 2012 All rights reserved
constant alarm (no “0” allowed)
CMP_ID Input DWORD E, A, M, D, L or ID for the subsystem to which
constant the message is assigned (not
allowed: 0)
Recommended values:
low word: 1 to 65535
high word: 0
SD Input BOOL (not allowed: E, A, M, D, T, Z Associated value
Bitfield), BYTE,
Copyright
max. length 12 bytes
CHAR, WORD,
INT, DWORD,
DINT, REAL,
DATE, TOD, TIME,
S5TIME,
DATE_AND_TIME
RET_VAL Output INT E, A, M, D, L Error code output.
Configuration in STEP 7 Professional
For the configuration of an ALARM_DQ message STEP 7 Professional, proceed as
follows:
Creating a function block
Messages in WinCC (TIA Portal)
V1.0, Entry ID: 62121503 62
3 Configuration of messages in WinCC Basic / Comfort / Advanced
Table 3-26
No. Action Screens
1. In the project navigation under the folder of the CPU you created, open the “Project blocks”.
Siemens AG 2012 All rights reserved
2. Open a function block with a double click in which you would like to configure the ALARM_DQ
message or create a new function block and open it.
3. Under the task card “Instructions > Extended Instructions”, open the folder “Alarming”.
Copyright
4. Drag & drop the message block “ALARM_DQ” into an empty network of your FB.
Messages in WinCC (TIA Portal)
V1.0, Entry ID: 62121503 63
3 Configuration of messages in WinCC Basic / Comfort / Advanced
No. Action Screens
5. In the block interface of the function block, declare the static variables the parameters of the
message block.
Please find the required parameters in the chapter “Parameters of the ALARM_DQ mes-
sage block“.
Note on the input “ID”
The input “ID” for the data channel of the alarm messages must be assigned with the value
“W#16#EEEE”. In this sample configuration the value is directly written at the input without using
an additional variable.
Siemens AG 2012 All rights reserved
If you have set a static variable for the input “ID”, enter the value “W#16#EEEE” as the default
value of the variable.
6. Connect the variable you set with the inputs and outputs of the message block.
Then enter the value “W#16#EEEE” at the input “ID” of the message block.
Copyright
Note
In this sample configuration, the input “ID” is directly filled with the value of the data channel for
the alarm message. Please also take the note under number 5 of the table into account.
7. The configuration of the ALARM_DQ message in the function block is now complete.
Messages in WinCC (TIA Portal)
V1.0, Entry ID: 62121503 64
3 Configuration of messages in WinCC Basic / Comfort / Advanced
Creating an instance data block
No. Action Screens
8. Open an organization block (e.g. OB1) in your project.
9. Call the FB in your application program, for example in the OB1.
Then a dialog for creating the instance data block opens up.
10. Click on “OK” to confirm.
Now, all the required parameters are automatically connected and a message number is cre-
ated. The message number is entered at the input “EV_ID” automatically.
Siemens AG 2012 All rights reserved
Copyright
11. The instance data block is now created and is called by the organization block.
Configuring the message text of the ALARM_DQ message
No. Action Screens
12. In the project navigation under the folder of the CPU you created, open the “PLC alarms”.
Messages in WinCC (TIA Portal)
V1.0, Entry ID: 62121503 65
3 Configuration of messages in WinCC Basic / Comfort / Advanced
No. Action Screens
13. Select the ALARM_DQ message you created, under the tab “PLC alarms” and in the inspector
window, open the tab “Properties > General > Texts”.
Under “Alarm texts” please enter the message text for the ALARM_S.
Optionally, you a "Tooltip” to this message can be configured under “Info text”.
With a tooltip you can provide the system operator with further information and instructions
in addition to the alarm text.
In the inspector window, please open the tab “Properties > Properties > Attributes”.
Siemens AG 2012 All rights reserved
14.
Copyright
Under “Alarm class”, please select “System_Acknowledgement”.
In Chapter 3.4 you will find more detailed information about alarm classes.
Under “Display class”, choose a display class for the display of the ALARM_DQ.”
Under “Priority”, choose a priority for the display of the ALARM_DQ.” The priority influences
the display of the message in an alarm display. Alarms with a high priority come before
alarms with a low priority.
Under “Group ID”, choose an ID for the assignment of the ALARM_DQ. Alarms that belong
to the same ID can be acknowledged together.
If you want to print the alarm on a standard printer, please activate the option “Report”.
When the alarm comes, it will then be output on the standard printer of the control panel
Note on the option “with acknowledgement"
Deactivating the acknowledgement only influences message blocks where an acknowledgement
is possible. If you use alarm blocks without the possibility of an acknowledgement, this option
has not function.
15. Right-click on the CPU in the project navigation.
Messages in WinCC (TIA Portal)
V1.0, Entry ID: 62121503 66
3 Configuration of messages in WinCC Basic / Comfort / Advanced
No. Action Screens
16. Select “Compile > Software (rebuild all blocks)” in the context menu.
17. Transfer the configuration into the PLC.
Siemens AG 2012 All rights reserved
The configuration of the ALARM_DQ is now complete.
Display of the Alarm_DQ on the control panel in Runtime
If you want to display the Alarm_DQ, an alarm display must have been configured
in your project. In this alarm display, the alarm class “System_Acknowledgement”
must be activated for the ALARM_DQ.
You will find all the information concerning the configuration and setting of an alarm
display in the WinCC Basic / Comfort / Advanced under system manual, under the
Copyright
title “Configure alarm display”.
3.3.5 Configuration of Simotion alarms
The configuration of Simotion alarms will be available with a later version of WinCC
(TIA portal).
Messages in WinCC (TIA Portal)
V1.0, Entry ID: 62121503 67
3 Configuration of messages in WinCC Basic / Comfort / Advanced
3.4 Using alarm classes
During the operation of the system, alarms of various priorities occur. These mes-
sages are categorized in different alarm classes depending on their importance.
The system operator can see which messages have a higher priority and impor-
tance and must be handled first.
Function of the alarm classes
When new messages are created, every message must be assigned to an alarm
class.
The alarm class defines the following aspects of the message assigned to this
alarm class:
the display
the acknowledgement concept
the storage
Note The scope of functions of the alarm classes depends on the configured control
panel used.
Siemens AG 2012 All rights reserved
Types of messages classes
WinCC (TIA Portal) provides the following types of alarm classes.
Pre-defined alarm classes
You will find pre-defined alarm classes on the tab “Alarm classes” under “HMI
alarms” in the project tree. The alarm classes cannot be deleted and can only be
edited in part.
Copyright
User-defined alarm classes
For every control panel, you can add more alarm classes on the tab “Alarm
classes” under “HMI alarms” in the project tree. In these alarm classes the display
and the acknowledgement concept of the respective message can be configured
individually.
Messages in WinCC (TIA Portal)
V1.0, Entry ID: 62121503 68
3 Configuration of messages in WinCC Basic / Comfort / Advanced
3.5 Using alarm groups
During system operation, messages concerning different processes and sections
occur. In order to organize these message to get a better overview (for example
depending on the sector of the system), you can classify these messages in alarm
groups.
Function scope of alarm groups in WinCC Basic / Comfort / Advanced
In WinCC Basic / Comfort / Advanced you can monitor certain sectors of the sys-
tem separately by means of alarm groups and you can acknowledge the respective
alarms together, if required. Only alarms that need to be acknowledged can be
grouped in alarm groups, irrespective of the alarm class used.
Example
If several alarms requiring an acknowledgement are assigned to an alarm group,
and if you acknowledge one of these alarms, all the alarms in this alarm group are
acknowledged at the same time.
Usage
We recommend using alarms groups for the following messages:
Siemens AG 2012 All rights reserved
error alarms with the same cause.
similar messages.
alarms from one sector of the plant (e.g. Press_1).
messages that are part of a process (e.g. temperature monitoring)
Copyright
Messages in WinCC (TIA Portal)
V1.0, Entry ID: 62121503 69
3 Configuration of messages in WinCC Basic / Comfort / Advanced
3.6 The acknowledgement concept in WinCC Basic / Com-
pact / Advanced
Define the acknowledgement concept for an alarm class. All the messages that are
part of this alarm class will then be acknowledged according to the same concept.
In WinCC Basic / Compact / advanced, there are the following acknowledgement
concepts:
Message with acknowledgement
Message with a single acknowledgement
In the following chapter, the acknowledgement concepts are explained in greater
detail.
3.6.1 Message with acknowledgement
After a message without acknowledgement, the operator does not necessarily have
to react to the message. The message comes and goes without an acknowledge-
ment being necessary.
3.6.2 Message with a single acknowledgement
Siemens AG 2012 All rights reserved
During the operation of the system, messages can occur that the operator obvi-
ously must take notice of. If an acknowledgement has been configured this means
that the message will remain pending until the operator has acknowledged it.
Note Alarms concerning critical and dangerous states in a process must always be
configured as needing acknowledgement.
Copyright
General definition
If a message needing acknowledgement is acknowledged by an operator, the op-
erator confirms that he has treated or removed the event that caused the alarm.
If required, the acknowledgement can be recorded and saved.
Note It depends on the control panel in how far the message can be recorded and
saved.
Possibilities of an acknowledgement
There are the following possibilities of acknowledging a message in runtime:
manual acknowledgement by an authorized operator at the control panel
automatic acknowledgement by the system without any action from the opera-
tor by:
– variables
– PLC
– system functions in function lists
– system functions in scripts
Messages in WinCC (TIA Portal)
V1.0, Entry ID: 62121503 70
3 Configuration of messages in WinCC Basic / Comfort / Advanced
Acknowledgement by the operator at the control panel
The message is triggered by an event.
The message is displayed in a message
display / in a message window with the
status “Come”.
„Gekommen“ angezeigt.
The operator registers this message as requiring an acknowl-
edgement and acknowledges the message.
The status of the message changes
to “Come + “acknowledged”.
The operator removes the cause that caused the event.
Siemens AG 2012 All rights reserved
The status of the message changes
to “Gone + acknowledged”.
Depending on the configuration, the operator can acknowledge a message in the
following way in runtime:
by means of the “acknowledgement” button in the message
Copyright
Note The button has to be activated before: under Properties of the
Message displays -> Toolbar -> Buttons.
by means of the function keys and configured buttons with a configured func-
tion “MessageDisplayAcknowledgeMessage” in images.
by means of the <ACK> button on a control panel with a keyboard.
Note Critical alarms should only be acknowledged by authorized operators. Therefore
you should add the respective authorization to all the operating and display ob-
jects for the acknowledgement of alarms.
Acknowledgement by the PLC
In addition to the acknowledgement of messages on the control panel, they can
also be acknowledged by the control program. Then the message is acknowl-
edged by means of the PLC acknowledgement variable, which can be configured
for every message requiring an acknowledgement. In the chapter “Configuration of
discrete alarms”, you will find more detailed information about alarm classes.
Messages in WinCC (TIA Portal)
V1.0, Entry ID: 62121503 71
3 Configuration of messages in WinCC Basic / Comfort / Advanced
Acknowledgement of several messages at one time
If you want to acknowledge several alarms at one time, these alarms must be as-
signed to the same alarm group. This means that if one alarm from this alarm
group is acknowledged, all the other alarms from this alarm group will also be ac-
knowledged. Therefore it is no longer necessary to acknowledge each alarm sepa-
rately.
In the chapter “Using alarm groups”, you will find more detailed information about
alarm groups.
Siemens AG 2012 All rights reserved
Copyright
Messages in WinCC (TIA Portal)
V1.0, Entry ID: 62121503 72
3 Configuration of messages in WinCC Basic / Comfort / Advanced
3.7 Associated values in messages
Associated values are process values / text list entries that are displayed as addi-
tional information with the message text.
The number of associated values that can be configured depends on the message
block used.
3.7.1 Structure of an associated value
Associated values are integrated into the message as a block.
The block consists of the number, the element type and the format instruction of
the associated value.
@<No. of the AssociatedValue><ElementType><Format>@.
Number of the associated value
For message blocks with only one possible associated value, the number “1” is
used for the associated value.
For message blocks with several possible associated values, the respective num-
ber where an associated value is configured is used e.g. Input SD_” = associated
Siemens AG 2012 All rights reserved
value “2”.
Element type
The element type defines the data type of the associated value.
Table 3-27
Element type Data type
Y BYTE
Copyright
W WORD
X DWORD
I INT
D DINT
B BOOL
C CHAR
R REAL
Format
With the format you define the output format fin the control panel or the associated
value. The character “%” precedes the format instruction.
The following fixed format instructions are applicable for message texts:
Table 3-28
Format Description
%[i]x Hexadecimal number with “i” digits
%[i]u Unsigned decimal number with “i” digits
%[i]d Signed decimal number with “i” digits
%[i]b binary number with “i” digits
Messages in WinCC (TIA Portal)
V1.0, Entry ID: 62121503 73
3 Configuration of messages in WinCC Basic / Comfort / Advanced
Format Description
%[i][.y]f Fixed point number
Signed value of the form dddd: one or several
numbers with “y” digits after the decimal point and
“i” total digits
%[i]s Character string (ANSI string) with “i” digits
Characters are printed up to the first 0 byte
(00Hex).
%t#<Name of the text library> Access to text library.
3.7.2 Configuration of an associated value
In the following the configuration of an associated value in a message text will be
explained.
Displaying the associated value in a message
The further procedure requires a PLC alarm that has already been configured (e.g.
an ALARM_S message)
Siemens AG 2012 All rights reserved
Table 3-29
No. Action
1. In the project navigation under the folder of the CPU you created, open the “PLC alarms”.
Copyright
2. In the tab “PLC alarms”, select the message, in which the associated value is to be integrated.
3. In the inspector window, please open the tab “Properties > Properties > Texts”.
Messages in WinCC (TIA Portal)
V1.0, Entry ID: 62121503 74
3 Configuration of messages in WinCC Basic / Comfort / Advanced
No. Action
4. Under “Alarm text”, please add the block of the associated value in the alarm text, for example
Pump failed @1W%6d@.
Note
If you change the alarm text in the tab “Alarm instances” for the message, you might have to
reset the instance value to the type value. Click on the type symbol displayed next to the alarm
text to do so.
5. The configuration of the associated value is now complete.
Displaying the text list entry in a message
Siemens AG 2012 All rights reserved
When text list entries are put out in PLC alarms, the associated value automatically
references the index in the text list. Depending on the value of the associated value
the respective text list entry will be displayed.
A textlist is put out by the following block format of an associated value:
@<No. of the AssociatedValue><ElementType><Format><Name of the Text
Libaray>@.
Example for a block which puts out the content of a text list:
Copyright
@1W%t#TextList@ - associated value 1 of the data type WORD is the index,
with which the text to be integrated is references in the text library TextList.
The further procedure requires a PLC alarm (e.g. an ALARM_S message) and a
text list in STEP 7 that have already been configured.
Messages in WinCC (TIA Portal)
V1.0, Entry ID: 62121503 75
3 Configuration of messages in WinCC Basic / Comfort / Advanced
Table 3-30
No. Action
1. In the project navigation under the folder of the CPU you created, open the “PLC alarms”.
2. In the tab “PLC alarms”, select the message, in which the text list entry is to be integrated.
3. In the inspector window, please open the tab “Properties > Properties > Texts”.
Siemens AG 2012 All rights reserved
Copyright
4. Under „Alarm text“, please add the block of the associated value in the alarm text, for example
Pump in system sector @1W%t#TextList@ failed.
Note
If you change the alarm text in the tab “Alarm instances” for the message, you might have to
reset the instance value to the type value. Click on the type symbol displayed next to the alarm
text to do so.
5. The configuration of the associated value is now complete.
Messages in WinCC (TIA Portal)
V1.0, Entry ID: 62121503 76
4 Configuration of messages in WinCC Professional
4 Configuration of messages in WinCC Pro-
fessional
In the following, the configuration of user-defined and system-defined messages
with WinCC Runtime Professional will be explained.
Required software components
WinCC Professional
STEP 7 Professional
Requirements
A WinCC Runtime Professional project with configured connections to a S7-
300/400 PLC has been created.
The required knowledge and the procedure for the configuration of a connection
between a control panel in WinCC (TIA Portal) and an S7-300/400 PLC in STEP 7
Professional are not a part of this Application.
4.1 Configuration of user-defined messages
4.1.1 Configuration of analog alarms
Siemens AG 2012 All rights reserved
General configuration of analog alarms
For the configuration of analog alarms in WinCC Professional, please proceed as
follows:
Table 4-1
No. Action
1. In the project navigation under the folder of the control panel you created open the “HMI
alarms”
Copyright
Messages in WinCC (TIA Portal)
V1.0, Entry ID: 62121503 77
4 Configuration of messages in WinCC Professional
2. Open the tab “Analog alarms”.
In the table, double-click on “<Add new>” to create an analog alarm.
3. Select the analog alarm you just created and in the inspector window open the tab “Properties >
Properties > General".
Siemens AG 2012 All rights reserved
Under “ID”, please select an alarm number for the identification of this alarm.
Under “Alarm class”, please select an alarm class for the analog alarm.
In Chapter 4.4 you will find more detailed information about alarm classes.
If required, please choose an alarm group under “Alarm group” to which the analog alarm
will be assigned.
In Chapter 4.5 you will find more detailed information about alarm groups.
Under “Priority”, choose a priority for the display of the alarm.
The priority influences the display of the message in an alarm display. Alarms with a high
priority come before alarms with a low priority.
Copyright
Note
If you assign different priorities, the analog alarms will be sorted according to the priority and
not the date.
4. In the inspector window, please open the tab “Properties > Properties > Trigger”.
Under “tag”, please create a new tag or choose an existing tag for triggering the analog
alarm.
Under “delay” you can set the time basis after which the analog alarm is to be triggered
when the limit value was violated.
Note
Only use the tag for triggering the alarm for triggering this alarm.
Messages in WinCC (TIA Portal)
V1.0, Entry ID: 62121503 78
4 Configuration of messages in WinCC Professional
5. In the inspector window, please open the tab “Properties > Properties > Alarm texts”.
Under “Alarm text” please enter the message text in the analog alarm, for example “Analog
Alarm 1”
Optionally, you can enter more texts for the analog alarm under “Additional text”.
The additional texts can be displayed in a separate column in an alarm.
Note
Message texts depend on the language, and depending on your configuration, they can contain
up to 255 characters.
6. Assigning the limit value
Siemens AG 2012 All rights reserved
Open the tab “Analog alarms” again.
Copyright
Select the analog alarm which you have already created under number 2 of the table.
7. In the lower sector of the window, click on “Add new”> under “Limits for analog alarms” to add a
new limit for the analog alarm.
8. Select the limit you just created and in the inspector window open the tab “Properties > General
> Trigger”.
Messages in WinCC (TIA Portal)
V1.0, Entry ID: 62121503 79
4 Configuration of messages in WinCC Professional
9. Open the drop-down list under “Limit > Value”
If you want to use a constant as the limit value, select “Constant” and then enter the
constant in the “Value” box.
If you want to use a tag as the limit value, select “HMI_Tag”. Then select the tag or set a
new tag.
10. Open the drop-down list under “Mode” and select a trigger mode.
“Equal to limit”: When the value is equal to the limit value, the alarm is triggered.
Siemens AG 2012 All rights reserved
“Not equal to limit”: When the value is not equal to the limit value, the alarm is triggered.
“High limit violation”: When the value exceeds the limit value, the alarm is triggered.
“Low limit violation”: When the value falls below the limit value, the alarm is triggered.
11. The configuration of the analog alarm is now complete.
The analog alarm will now be triggered by the trigger tag depending on the limit you set.
Display of the analog alarm in runtime
If you want to display the analog alarm, an alarm display must have been config-
Copyright
ured in your project.
You will find all the information concerning the configuration and setting of an alarm
display in the WinCC Professional under system manual, under the title “Configure
alarm display”.
Messages in WinCC (TIA Portal)
V1.0, Entry ID: 62121503 80
4 Configuration of messages in WinCC Professional
Optional settings for analog alarms
Activating the deadband
The deadband prevents that an analog alarm is triggered several times of a proc-
ess value fluctuates around the limit value.
Table 4-2
No. Action
1. In the tab “Analog alarms”, select the analog alarm and then, in the lower window, the limit you
created.
Siemens AG 2012 All rights reserved
2. In the inspector window, please open the tab “Properties > Properties > Trigger”.
Copyright
3. In the drop-down list under “Deadband > Mode” set for which change of alarm status the dead-
band is to be applied.
4. Under “Value”, please enter a constant that is to be applied or activate the option “in percent” if
the value is to be applied in percent of the limit value.
5. The configuration of the deadband for the analog alarm is now complete.
Messages in WinCC (TIA Portal)
V1.0, Entry ID: 62121503 81
4 Configuration of messages in WinCC Professional
Creating a tooltip
With a tooltip you can provide the system operator with further information and in-
structions in addition to the alarm text.
Table 4-3
No. Action
1. Open the analog alarms in the tab “Analog alarms”.
2. In the inspector window, please open the tab “Properties > Properties > Tooltip”.
Siemens AG 2012 All rights reserved
Under “Text”, please enter the text which is to appear as a tooltip to this analog alarm. By
means of the respective button in the message display, you can call the tooltip to this mes-
sage.
Note
The tooltip must not be longer than max. 320 characters.
3. The configuration of the tooltip for the analog alarm is now complete.
Copyright
Evaluating the acknowledgement of the analog alarm in the PLC
The acknowledgement of the analog alarm can be polled by a tag in the PLC.
Table 4-4
No. Action
1. Open the analog alarms in the tab “Analog alarms”.
Messages in WinCC (TIA Portal)
V1.0, Entry ID: 62121503 82
4 Configuration of messages in WinCC Professional
2. In the inspector window, please open the tab “Properties > Properties > Acknowledgement”.
Under “HMI > Tag”, please choose an existing tag or create a new tag, where the informa-
tion can be stored that the discrete alarm has been acknowledged.
Under “HMI > Bit”, please select the bit that will be set in the selected tag if a discrete alarm
has been acknowledged.
If required, activate the option box “Singe acknowledgement”
Note
The control panel and the PLC have only read access to the storage area of the acknowledge-
ment tag.
3. The configuration of the acknowledgement poll is now complete.
Siemens AG 2012 All rights reserved
You will find more detailed information concerning the acknowledgement concept
in WinCC Professional in Chapter 4.6.
Query the status
Under “Status” the status of an alarm can be saved in a status tag.
Table 4-5
Copyright
No. Action
1. Open the analog alarms in the tab “Analog alarms”.
2. In the inspector window, please open the tab “Properties > Properties > Status”.
Under “Tag”, select a tag and the respective bit, or create a new tag where the status of the
alarm/alarm group is to be saved.
3. The configuration of the status tag for analog alarms is now complete.
Messages in WinCC (TIA Portal)
V1.0, Entry ID: 62121503 83
4 Configuration of messages in WinCC Professional
Alarm annunciator
By activating the “Alarm annunciator” an alarm can be annunciated by optical or
acoustic signals in addition to the alarm display.
Table 4-6
No. Action
1. Open the analog alarms in the tab “Analog alarms”.
2. In the inspector window, please open the tab “Properties > Properties > Alarm annunciator”.
Siemens AG 2012 All rights reserved
3. Under “Alarm annunciator”, activate the option box “Alarm annunciator”
The configuration of the alarm annunciator for the analog alarm is now complete.
Copyright
4.
You will find more detailed information on the Alarm annunciator in Chapter 4.6.4.
Suppressing the display
By activating the Display suppression, it is possible to suppress alarms depending
on the states of the system.
Table 4-7
No. Action
1. Open the analog alarms in the tab “Analog alarms”.
Note
If you want to use the display suppression, the respective alarm must be assigned to an alarm
group.
Messages in WinCC (TIA Portal)
V1.0, Entry ID: 62121503 84
4 Configuration of messages in WinCC Professional
2. In the inspector window, please open the tab “Properties > Properties > Display suppression”.
3. Under “Mask”, please select a status from the drop-down list for which you want to suppress the
display.
4. The configuration of the display suppression for the analog alarm is now complete.
Output of a dynamic parameter in the alarm text
Siemens AG 2012 All rights reserved
When an analog alarm comes, it is possible to display alarm parameters within the
alarm text in an output box.
Table 4-8
No. Action
1. Open the analog alarms in the tab “Analog alarms”.
Copyright
2. In the inspector window, please open the tab “Properties > Properties > Alarm text”.
Click the right mouse button in the entry box “Alarm text” or place the cursor in the alarm
text and click on the right mouse button.
Then the context menu will open up.
Messages in WinCC (TIA Portal)
V1.0, Entry ID: 62121503 85
4 Configuration of messages in WinCC Professional
No. Action
3. Select “Insert parameter field” or “Insert system parameter” from the context menu.
Then a dialog for the further configuration of the dynamic parameter (tag) opens up. Please
continue with the section on the chosen tag.
Parameter field (limit, deadband, current value)
No. Action
4. Inserting a parameter field
Siemens AG 2012 All rights reserved
Open the drop-down list under “Parameters” and select a parameter.
Copyright
Limit
Deadband
Current value
5. Select a display type under “Format > Display type” for the parameter you selected.
Messages in WinCC (TIA Portal)
V1.0, Entry ID: 62121503 86
4 Configuration of messages in WinCC Professional
No. Action
6. Under “Format > Length”, please select the number of characters for the display of the parame-
ter.
Note
Choose the length in such a way that all the required characters of the parameters can be dis-
played.
7. Under "Format > Decimal places”, select the number of decimal places for the parameter.
Siemens AG 2012 All rights reserved
Copyright
8. Under “Format > Alignment”, set the alignment of the output box.
9. Optionally, you can activate "Format > Leading zeros”.
Messages in WinCC (TIA Portal)
V1.0, Entry ID: 62121503 87
4 Configuration of messages in WinCC Professional
No. Action
10. Confirm the setting by clicking on the symbol.
11. The configuration of the parameter field for analog alarms is now complete.
System parameters (application, user name, computer name, comment)
No. Action
12. Inserting system parameters
Open the drop-down list under “Parameters” and select a parameter.
Siemens AG 2012 All rights reserved
“Application”:
Application – Application that triggers the alarm.
“User name:”
Name of the logged on user.
“Computer name:”
Name of the computer used by the user.
“Comment:”
Copyright
The comment to an alarm entered by the user.
13. Confirm the setting by clicking on the symbol.
14. The configuration of the parameter field for analog alarms is now complete.
Messages in WinCC (TIA Portal)
V1.0, Entry ID: 62121503 88
4 Configuration of messages in WinCC Professional
4.1.2 Configuration of discrete alarms
General configuration of discrete alarms
For the configuration of discrete alarms in WinCC Professional, please proceed as
follows:
Table 4-9
No. Action
1. In the project navigation under the folder of the control panel you created open the “HMI
alarms”
Siemens AG 2012 All rights reserved
2. Open the tab “Discrete alarms”.
Copyright
In the table, double-click on “<Add new>” to create a discrete alarm.
Messages in WinCC (TIA Portal)
V1.0, Entry ID: 62121503 89
4 Configuration of messages in WinCC Professional
No. Action
3. Select the discrete alarm you just created and in the inspector window open the tab “Properties
> Properties > General”.
Under “ID”, please select an alarm number for the identification of this alarm.
Under “Alarm class”, please select an alarm class for the discrete alarm.
In Chapter 4.4 you will find more detailed information about alarm classes.
If required, please choose an alarm group under “Alarm group” to which the discrete alarm
will be assigned.
In Chapter 4.5 you will find more detailed information about alarm groups.
Under “Priority”, choose a priority for the display of the alarm.
The priority influences the display of the message in an alarm display. Alarms with a high
Siemens AG 2012 All rights reserved
priority come before alarms with a low priority.
Note
If you assign different priorities, the analog alarms will be sorted according to the priority and
not the date.
4. In the inspector window, please open the tab “Properties > Properties > Trigger”.
Copyright
Under “tag”, please create a new tag or choose an existing tag for triggering the discrete
alarm.
Under “Mode”, select the trigger mode when the discrete alarm is to be triggered.
– “On rising edge”: The trigger bit changes from 0 to 1.
– “On falling edge”: The trigger bit changes from 1 to 0.
Note on trigger tags
Use the data types “Bool”, “USInt” or “UDInt” for the trigger tags.
Only use the tag for triggering the alarm for triggering this alarm.
Use every bit of a trigger tag for only one alarm.
Messages in WinCC (TIA Portal)
V1.0, Entry ID: 62121503 90
4 Configuration of messages in WinCC Professional
No. Action
5. In the inspector window, please open the tab “Properties > Properties > Alarm text”.
Under “Alarm text” please enter the message text in the discrete alarm, for example “Dis-
crete Alarm 1”
Optionally, you can enter more texts for the discrete alarm under “Additional text”.
The additional texts can be displayed in a separate column in an alarm.
Note
Message texts depend on the language, and depending on your configuration, they can contain
up to 255 characters.
Siemens AG 2012 All rights reserved
6. The configuration of the discrete alarm is now complete. The alarm will now be triggered after a
change of signals of the trigger tag.
Display of the discrete alarm in runtime
If you want to display the discrete alarm, an alarm display must have been config-
ured in your project.
You will find all the information concerning the configuration and setting of an alarm
display in the WinCC Professional under system manual, under the title “Configure
Copyright
alarm display”.
Messages in WinCC (TIA Portal)
V1.0, Entry ID: 62121503 91
4 Configuration of messages in WinCC Professional
Optional settings for discrete alarms
Creating a tooltip
With a tooltip you can provide the system operator with further information and in-
structions in addition to the alarm text.
Table 4-10
No. Action
1. Open the discrete alarms in the tab “Discrete alarms”.
2. In the inspector window, please open the tab “Properties > Properties > Tooltip”.
Siemens AG 2012 All rights reserved
Under “Text”, please enter the text which is to appear as a tooltip to this discrete alarm. By
Copyright
means of the respective button in the message display, you can call the tooltip to this mes-
sage.
Note
The tooltip must not be longer than max. 320 characters.
3. The configuration of the tooltip for discrete alarm is now complete.
Evaluating the acknowledgement of the discrete alarm in the PLC
The acknowledgement of the discrete alarm can be polled by a tag in the PLC.
Table 4-11
No. Action
1. Open the discrete alarms in the tab “Discrete alarms”.
Messages in WinCC (TIA Portal)
V1.0, Entry ID: 62121503 92
4 Configuration of messages in WinCC Professional
2. In the inspector window, please open the tab “Properties > Properties > Acknowledgement”.
Under “HMI > Tag”, please choose an existing tag or create a new tag, where the informa-
tion can be stored that the discrete alarm has been acknowledged.
Under “HMI > Bit”, please select the bit that will be set in the selected tag if a discrete alarm
has been acknowledged.
If required, activate the option box “Singe acknowledgement”
Note
The control panel and the PLC have only read access to the storage area of the acknowledge-
ment tag.
3. The configuration of the acknowledgement poll is now complete.
Siemens AG 2012 All rights reserved
You will find more detailed information concerning the acknowledgement concept
in WinCC Professional in Chapter 4.6.
Query the status
Under “Status” the status of an alarm can be saved in a status tag.
Table 4-12
Copyright
No. Action
1. Open the discrete alarms in the tab “Discrete alarms”.
2. In the inspector window, please open the tab “Properties > Properties > Status”.
Under “Tag”, select a tag and the respective bit, or create a new tag where the status of the
alarm/alarm group is to be saved.
Messages in WinCC (TIA Portal)
V1.0, Entry ID: 62121503 93
4 Configuration of messages in WinCC Professional
No. Action
3. The configuration of the status tag for the discrete alarm is now complete.
Alarm annunciator
By activating the “Alarm annunciator” an alarm can be annunciated by optical or
acoustic signals in addition to the alarm display.
Table 4-13
No. Action
1. Open the discrete alarms in the tab “Discrete alarms”.
2. In the inspector window, please open the tab “Properties > Properties > Alarm annunciator”.
Siemens AG 2012 All rights reserved
Copyright
Under “Alarm annunciator”, activate the option box “Alarm annunciator”
3. The configuration of the alarm annunciator for the discrete alarm is now complete.
You will find more detailed information on the Alarm annunciator in Chapter 4.6.4.
Messages in WinCC (TIA Portal)
V1.0, Entry ID: 62121503 94
4 Configuration of messages in WinCC Professional
Suppressing the display
By activating the Display suppression, it is possible to suppress alarms depending
on the status of the system.
Table 4-14
No. Action
1. Open the discrete alarms in the tab “Discrete alarms”.
Note
If you want to use the display suppression, the respective alarm must be assigned to an alarm
group.
2. In the inspector window, please open the tab “Properties > Properties > Display suppression”.
Siemens AG 2012 All rights reserved
Copyright
3. Under “Mask”, please select a status from the drop-down list for which you want to suppress the
display.
4. The configuration of the display suppression for the discrete alarm is now complete.
Messages in WinCC (TIA Portal)
V1.0, Entry ID: 62121503 95
4 Configuration of messages in WinCC Professional
Output of a dynamic parameter in the alarm text
When a discrete alarm comes, it is possible to display process values and system
parameters in the output box.
Table 4-15
No. Action
1. Open the discrete alarms in the tab “Discrete alarms”.
2. In the inspector window, please open the tab “Properties > Properties > Alarm text”.
Siemens AG 2012 All rights reserved
Click the right mouse button in the entry box “Alarm text” or place the cursor in the alarm
text and click on the right mouse button.
Copyright
Then the context menu will open up.
3. Select “Insert parameter field” or “insert system parameter” from the context menu.
Then a dialog for the further configuration of the dynamic parameter (tag) opens up. Please
continue with the section on the chosen tag.
Messages in WinCC (TIA Portal)
V1.0, Entry ID: 62121503 96
4 Configuration of messages in WinCC Professional
Parameter field (tag)
No. Action
4. Inserting a parameter field (tag)
Open the drop-down list under “Parameters” and select a parameter (for example Parameter 1).
Siemens AG 2012 All rights reserved
Note
Alternatively, you can assign tags to parameters beforehand under “Properties > Properties ->
Alarm parameters”.
5. Select a tag under “Process > Tag” or create a new tag.
Copyright
Note
Alternatively, you can assign tags to parameters beforehand under “Properties > Properties ->
Alarm parameters”.
6. Select a display type under “Format > Display type” for the parameter you selected.
Messages in WinCC (TIA Portal)
V1.0, Entry ID: 62121503 97
4 Configuration of messages in WinCC Professional
No. Action
7. Under “Format > Length”, please select the number of characters for the display of the parame-
ter.
Note
Choose the length in such a way that all the required characters of the parameters can be dis-
played.
8. Under "Format > Decimal places”, select the number of decimal places for the parameter.
9. Under “Format > Alignment”, set the alignment of the output box.
Siemens AG 2012 All rights reserved
10. Optionally, you can activate "Format > Leading zeros”.
Copyright
11. Confirm the setting by clicking on the symbol.
12. The configuration of the parameter field for discrete alarms is now complete.
Messages in WinCC (TIA Portal)
V1.0, Entry ID: 62121503 98
4 Configuration of messages in WinCC Professional
System parameters
No. Action
13. Inserting system parameters
Open the drop-down list under “Parameters” and select a parameter.
“Application”:
Application – Application that triggers the alarm.
“User name:”
Name of the logged on user.
“Computer name:”
Name of the computer used by the user.
Siemens AG 2012 All rights reserved
“Comment:”
The comment to an alarm entered by the user.
14. Confirm the setting by clicking on the symbol.
15. The configuration of the system parameter for discrete alarms is now complete.
Copyright
Messages in WinCC (TIA Portal)
V1.0, Entry ID: 62121503 99
4 Configuration of messages in WinCC Professional
4.1.3 Configuration of user alarms
General configuration of user alarms
For the configuration of user alarms in WinCC Professional, please proceed as fol-
lows:
Table 4-16
No. Action
1. In the project navigation under the folder of the control panel you created open the “HMI
alarms”
Siemens AG 2012 All rights reserved
2. Open the tab “User alarms”.
Copyright
In the table, double-click on “<Add new>” to create a user alarm.
Messages in WinCC (TIA Portal)
V1.0, Entry ID: 62121503 100
4 Configuration of messages in WinCC Professional
No. Action
3. Select the user alarm you just created and in the inspector window open the tab “Properties >
Properties > General".
Under “ID”, please select an alarm number for the identification of this alarm.
Under “Alarm class”, please select an alarm class for the user alarm.
In Chapter 4.4 you will find more detailed information about alarm classes.
If required, please choose an alarm group under “Alarm group” to which the user alarm will
be assigned.
In Chapter 4.5 you will find more detailed information about alarm groups.
Under “Priority”, choose a priority for the display of the alarm.
The priority influences the display of the message in an alarm display. Alarms with a high
Siemens AG 2012 All rights reserved
priority come before alarms with a low priority.
Note
If you assign different priorities, the user alarms will be sorted according to the priority and not
the date.
4. In the inspector window, please open the tab “Properties > Properties > Alarm texts”.
Copyright
Under “Alarm text” please enter the alarm text in the user alarm, for example “User Alarm
1”
Optionally, you can enter more texts for the user alarm under “Additional text”. The addi-
tional texts can be displayed in a separate column in an alarm.
Note
Message texts depend on the language, and depending on your configuration, they can contain
up to 255 characters.
5. The configuration of the user alarm is now complete.
Messages in WinCC (TIA Portal)
V1.0, Entry ID: 62121503 101
4 Configuration of messages in WinCC Professional
Triggering a user alarm
A user alarm is triggered by means of a script and the respective ID belonging to
the user alarm.
The following table describes the procedure with a user alarm that has already
been created.
Prerequisite:
a user alarm must already have been created
Figure 4-1
a button created in any image if the WinCC Professional project
Siemens AG 2012 All rights reserved
Table 4-17
No. Action
1. Open the image where the button is configured.
2. Click on the button and hen open the tab “Properties > Events”.
Copyright
Messages in WinCC (TIA Portal)
V1.0, Entry ID: 62121503 102
4 Configuration of messages in WinCC Professional
No. Action
3. Configure the following VB script to the event “Click”.
Siemens AG 2012 All rights reserved
Sub OnClick(ByVal item)
Dim UserAlarm
Dim ID_UA
Dim State_UserAlarm
ID_UA = "10"
State_UserAlarm = "1"
Set UserAlarm = HMIRuntime.Alarms(ID_UA)
Copyright
UserAlarm.State = State_UserAlarm
UserAlarm.Comment = "empty Comment"
UserAlarm.UserName = "Max Mustermann"
UserAlarm.Create "MyApplication"
End Sub
The user alarm used has the ID “10” in this example.
See prerequisite > a user alarm must already have been created.
4. The configuration for triggering the user alarm is now complete. The alarm will be triggered in
runtime by clicking on the button.
Display of the user alarm in runtime
If you want to display the user alarms, an alarm display must have been configured
in your project.
You will find all the information concerning the configuration and setting of an alarm
display in the WinCC Professional under system manual, under the title “Configure
alarm display”.
Messages in WinCC (TIA Portal)
V1.0, Entry ID: 62121503 103
4 Configuration of messages in WinCC Professional
Optional settings for user alarms
Creating a tooltip
With a tooltip you can provide the system operator with further information and in-
structions in addition to the alarm text.
Table 4-18
No. Action Screens
1. Open the user alarms in the tab “User alarms”.
2. In the inspector window, please open the tab “Properties > Properties > Tooltip”.
Siemens AG 2012 All rights reserved
Under “Text”, please enter the text which is to appear as a tooltip to this user alarm. By
means of the respective button in the message display, you can call the tooltip to this mes-
Copyright
sage.
Note
The tooltip must not be longer than max. 320 characters.
3. The configuration of the tooltip for the user alarm is now complete.
Evaluating the acknowledgement of the user alarm in the PLC
The acknowledgement of the user alarm can be polled by a tag in the PLC.
Table 4-19
No. Action
1. Open the discrete alarms in the tab “User alarms”.
Messages in WinCC (TIA Portal)
V1.0, Entry ID: 62121503 104
4 Configuration of messages in WinCC Professional
2. In the inspector window, please open the tab “Properties > Properties > Acknowledgement”.
Under “HMI > Tag”, please choose an existing tag or create a new tag, where the informa-
tion can be stored that the discrete alarm has been acknowledged.
Under “HMI > Bit”, please select the bit that will be set in the selected tag if a discrete alarm
has been acknowledged.
If required, activate the option box “Singe acknowledgement”
Note
The control panel and the PLC have only read access to the storage area of the acknowledge-
ment tag.
3. The configuration of the acknowledgement poll is now complete.
Siemens AG 2012 All rights reserved
You will find more detailed information concerning the acknowledgement concept
in WinCC Professional in Chapter 4.6.
Query the status
Under “Status” the status of an alarm can be saved in a status tag.
Under “Status” the status of an alarm can be saved in a status tag.
Table 4-20
Copyright
No. Action
1. Open the user alarms in the tab “User alarm”.
2. In the inspector window, please open the tab “Properties > Properties > Status”.
Under “Tag”, select a tag and the respective bit, or create a new tag where the status of the
alarm/alarm group is to be saved.
3. The configuration of the status tag for the user alarm is now complete.
Messages in WinCC (TIA Portal)
V1.0, Entry ID: 62121503 105
4 Configuration of messages in WinCC Professional
Alarm annunciator
By activating the “Alarm annunciator” an alarm can be annunciated by optical or
acoustic signals in addition to the alarm display.
Table 4-21
No. Action
1. Open the user alarms in the tab “User alarm”.
2. In the inspector window, please open the tab “Properties > Properties > Alarm annunciator”.
Siemens AG 2012 All rights reserved
Under “Alarm annunciator”, activate the option box “Alarm annunciator”
3. The configuration of the alarm annunciator for the user alarm is now complete.
You will find more detailed information on the Alarm annunciator in Chapter 4.6.4.
Copyright
Suppressing the display
By activating the Display suppression, it is possible to suppress alarms depending
on the status of the system.
Table 4-22
No. Action
1. Open the user alarms in the tab “User alarm”.
Note
If you want to use the display suppression, the respective alarm must be assigned to an alarm
group.
Messages in WinCC (TIA Portal)
V1.0, Entry ID: 62121503 106
4 Configuration of messages in WinCC Professional
2. In the inspector window, please open the tab “Properties > Properties > Display suppression”.
3. Under “Mask”, please select a status from the drop-down list for which you want to suppress the
display.
4. The configuration of the display suppression for the user alarm is now complete.
Output of system parameters in the alarm text
Siemens AG 2012 All rights reserved
When a user alarm comes, it is possible to display system parameters within the
alarm text in an output box.
Table 4-23
No. Action
1. Open the discrete alarms in the tab “User alarms”.
Copyright
2. In the inspector window, please open the tab “Properties > Properties > Alarm text”.
Click the right mouse button in the entry box “Alarm text” or place the cursor in the alarm
text and click on the right mouse button.
Then the context menu will open up.
Messages in WinCC (TIA Portal)
V1.0, Entry ID: 62121503 107
4 Configuration of messages in WinCC Professional
No. Action
3. Select “Insert system parameter” from the context menu.
Then a dialog for the further configuration of the dynamic parameter (tag) opens up.
4. Open the drop-down list under “Parameters” and select a parameter.
Siemens AG 2012 All rights reserved
“Application”:
Application – Application that triggers the alarm.
“User name:”
Name of the logged on user.
“Computer name:”
Name of the computer used by the user.
“Comment:”
The comment to an alarm entered by the user.
Copyright
5. Confirm the setting by clicking on the symbol.
6. The configuration of the system parameter for a user alarm is now complete.
Messages in WinCC (TIA Portal)
V1.0, Entry ID: 62121503 108
4 Configuration of messages in WinCC Professional
4.2 Configuration of system-defined alarms
4.2.1 Configuration of system alarms
The following chapter describes how to do the following in WinCC professional:
importing the system alarms
changing message texts of the system alarms and inserting additional texts
adding tooltips to the system alarms
configuring the alarm annunciator for a system alarm
Importing system alarms
Importing system alarms is only necessary for projects that were newly created, or
where the system alarms have not been imported.
Table 4-24
No. Action
1. In the project navigation under the folder of the control panel you created open the “HMI alarms”
Siemens AG 2012 All rights reserved
Copyright
2. Open the tab “System alarms”.
Messages in WinCC (TIA Portal)
V1.0, Entry ID: 62121503 109
4 Configuration of messages in WinCC Professional
No. Action
3. Confirm the dialog (see figure) that appears with “OK”.
The system alarms are then imported into your project.
4. The system alarms are now imported into your project.
Display of the analog alarm in runtime
If you want to display the system alarms, an alarm display must have been config-
ured in your project.
You will find all the information concerning the configuration and setting of an alarm
display in the WinCC Professional under system manual, under the title “Configure
alarm display”.
Siemens AG 2012 All rights reserved
Changing message texts of the system alarms
The message texts of the system alarms can be adapted or changed if required.
The respective message numbers cannot be changed.
Copyright
Messages in WinCC (TIA Portal)
V1.0, Entry ID: 62121503 110
4 Configuration of messages in WinCC Professional
Table 4-25
No. Action
1. In the project navigation under the folder of the control panel you created open the “HMI alarms”
2. Open the tab “System alarms”.
Siemens AG 2012 All rights reserved
Copyright
Select the system alarm for which you want to change the message text.
3. In the inspector window, please open the tab “Properties > Properties > Alarm text”.
Please change the message text of the system alarm under “Alarm text”.
Optionally, you can add more texts concerning the system alarm under “Additional texts”.
Note
Never delete the wildcards (for example @100%s@ in the system alarms).
4. The changing of the message text for the system alarm is now complete.
Messages in WinCC (TIA Portal)
V1.0, Entry ID: 62121503 111
4 Configuration of messages in WinCC Professional
Adding tooltips
With a tooltip you can provide the system operator with further information and in-
structions in addition to the alarm text.
Table 4-26
No. Action
1. Open the system alarms in the tab “System alarms”.
2. In the inspector window, please open the tab “Properties > Properties > Tooltip”.
Siemens AG 2012 All rights reserved
Under “Text”, please enter the text which is to appear as a tooltip to this system alarm. By
means of the respective button in the message display, you can call the tooltip to this mes-
Copyright
sage.
Note
The tooltip must not be longer than max. 320 characters.
3. The configuration of the tooltip for the system alarm is now complete.
Alarm annunciator
By activating the “Alarm annunciator” an alarm can be annunciated by optical or
acoustic signals in addition to the alarm display.
Messages in WinCC (TIA Portal)
V1.0, Entry ID: 62121503 112
4 Configuration of messages in WinCC Professional
Table 4-27
No. Action
1. Open the system alarms in the tab “System alarms”.
2. In the inspector window, please open the tab “Properties > Properties > Alarm annunciator”.
Siemens AG 2012 All rights reserved
Under “Alarm annunciator”, activate the option box “Alarm annunciator”
3. The configuration of the alarm annunciator for the system alarm is now complete.
You will find more detailed information on the Alarm annunciator in Chapter 4.6.4.
Copyright
Messages in WinCC (TIA Portal)
V1.0, Entry ID: 62121503 113
4 Configuration of messages in WinCC Professional
4.2.2 Configuration of CPU system diagnostic alarms
The following chapter describes the configuration of the display of system diagnos-
tic alarms of a CPU in WinCC Runtime Professional using the following compo-
nents:
CPU 416-3 PN/DP
Diagnostic status DB 127 (RSE_DIAGNOSTIC_STATUS_DB)
WinCC Runtime Professional (PC station)
System diagnostic data blocks
You will find more detailed information concerning the diagnostic blocks in the
Online help for STEP 7 Professional.
Table 4-28
Block Block name Block Functional scope
number
Diagnostic status RSE_DIAGNOSTIC_STATUS_DB 127 Display the system status
DB of a configured compo-
nent and the subordinate
components.
Siemens AG 2012 All rights reserved
PROFINET IO-DB RSE_PROFINET_IO_DB 126 Display the status of all
the configured IO devices,
optionally: display exact
status of a device
PROFIBUS DP-DB RSE_PROFIBUS_DP_DB 125 Display the status of all
configured stations of the
current DP master system
and the status of the DP
slave.
Copyright
Settings in STEP 7 Professional
Table 4-29
No. Action
1. In the project navigation under the folder of the CPU you created, open the “Device configu-
ration”.
2. In the graphic view of the device, mark the CPU on the module carrier.
Messages in WinCC (TIA Portal)
V1.0, Entry ID: 62121503 114
4 Configuration of messages in WinCC Professional
No. Action
3. In the inspector window, please open the tab “Properties > Properties > System diagnostics”
> “General”.
4. Activate the option box “Activate system diagnostics for this PLC”.
The option box “Send alarms” is activated by default. If this option is deactivated, it must be
activated
Siemens AG 2012 All rights reserved
Note
The option box “Load system diagnostic block when loading hardware configuration” cannot
be activated, since it is already activated by default.
Copyright
5. In the inspector window, please open the tab “Properties > Properties > System diagnostics”
> “Diagnostic support”.
Check whether the option box “Diagnostic status DB” is activated.
If the option box is deactivated, active the option box.
Messages in WinCC (TIA Portal)
V1.0, Entry ID: 62121503 115
4 Configuration of messages in WinCC Professional
No. Action
6. In the entry box „Block name“, enter the name of the status DB you want to use for the diag-
nostic function.
Note
You can also assign a different name for the block, if the name is not being used.
The status DBs “PROFINET IO-DB” and “PROFIBUS DP-DB” only have a limited diagnostic
functionality. Therefore, the “Diagnostic status DB” is to be preferred.
7. In the entry box “Block number”, enter the respective data block number of the status DB.
Note
Siemens AG 2012 All rights reserved
You can also assign a different number for the block, if the number is not being used.
8. Right-click on the CPU in the project navigation.
Copyright
Select “Compile > Hardware configuration” in the context menu.
After the compilation of the hardware, the following system blocks are created:
system diagnostics (in this example the DB 127)
diagnostic FB (pre-set: FB 49)
Instance DB for the diagnostic FB (pre-set: DB 49)
global DB (pre-set: DB 50)
diagnostic FB (pre-set: FC 49
9. Transfer the configuration into the PLC.
The necessary settings in the STEP 7 Professional are now complete.
Messages in WinCC (TIA Portal)
V1.0, Entry ID: 62121503 116
4 Configuration of messages in WinCC Professional
Display of the CPU system diagnostic alarms in runtime
If you want to display the CPU system alarm, an alarm display must have been
configured in your project.
You will find all the information concerning the configuration and setting of an alarm
display in the WinCC Professional under system manual, under the title “Configure
alarm display”.
Siemens AG 2012 All rights reserved
Copyright
Messages in WinCC (TIA Portal)
V1.0, Entry ID: 62121503 117
4 Configuration of messages in WinCC Professional
4.3 Configuration of PLC alarms
Message blocks
The following table shows all the message blocks supported by WinCC Basic /
Comfort / Advanced.
Note The use of the message blocks depends on the control panel used.
In Chapter 2.4 you will find an overview of the availability of message blocks /
message procedures.
Table 4-30
Message SFB / SFC Data type Properties Characteristic Features
block
ALARM_S SFC 18 C_Alarm_s 1 channel, no acknowl- Every call and signal
edgement, up to 1 asso- change to the previous
ciated value block call, creates an alarm
ALARM_SQ SFC 17 C_Alarm_s 1 channel, acknowl- like ALARM_S
edgement possible,
up to 1 associated value
ALARM_D SFC 108 C_Alarm_s 1 channel, no acknowl- like ALARM_S
Siemens AG 2012 All rights reserved
edgement possible,
up to 1 associated value
ALARM_DQ SFC 107 C_Alarm_s 1 channel, acknowl- like ALARM_S
edgement possible,
up to 1 associated value
ALARM SFB 33 C_Alarm 1 channel, acknowl- Sends one message at
edgement possible, each coming or going edge
up to 10 associated
values
Copyright
ALARM_8 SFB 34 C_Alarm_8 8 channels, acknowl- Sends one message or
edgement possible, no more messages at each
associated values coming or going edge
ALARM_8P SFB 35 C_Alarm_8p 8 channels, acknowl- Like ALARM.
edgement possible,
up to 10 associated
values
NOTIFY SFB 36 C_Notify 1 channel, no acknowl- Like ALARM.
edgement possible,
up to 10 associated
values
NOTIFY_8P SFB 31 C_Notify_8p 8 channels, no acknowl- Like ALARM.
edgement possible,
up to 10 associated
values
Messages in WinCC (TIA Portal)
V1.0, Entry ID: 62121503 118
4 Configuration of messages in WinCC Professional
4.3.1 Configuration of ALARM_S alarms
An ALARM_S is a PLC alarm that generates a message after a signal change (ris-
ing edge) and sends it to all the participants in the message procedure.
An associated value can be configured to an ALARM_S which will be displayed in
addition to the message text.
All the alarms that are sent via the ALARM_S message block imply an acknowl-
edgement. A subsequent acknowledgement is not necessary.
Parameters of the ALARM_S message block
The following table shows all the parameters of the ALARM_S message block.
Table 4-31
Parame- Declaration Data type Memory area Description
ters
SIG Input BOOL E, A, M, D, L The signal that triggers an
alarm.
ID Input WORD E, A, M, D, L or Data channel for the mes-
constant sages: W#16#EEEE
EV_ID Input C_Alarm_S E, A, M, D, L or Message number of the alarm
Siemens AG 2012 All rights reserved
constant (no “0” allowed)
SD Input BOOL (not al- E, A, M, D, T, Z Associated value
lowed: Bitfield), max. length 12 bytes
BYTE, CHAR,
WORD, INT,
DWORD, DINT,
REAL, DATE,
TOD, TIME,
S5TIME,
DATE_AND_TIME
Copyright
RET_VAL Output INT E, A, M, D, L Error code output.
Messages in WinCC (TIA Portal)
V1.0, Entry ID: 62121503 119
4 Configuration of messages in WinCC Professional
Configuration in STEP 7 Professional
For the configuration of an ALARM_S message STEP 7 Professional, proceed as
follows:
Creating a function block
Table 4-32
No. Action
1. In the project navigation under the folder of the CPU you created, open the “Project blocks”.
Siemens AG 2012 All rights reserved
2. Open a function block with a double click in which you would like to configure the ALARM_S
message or create a new function block and open it.
3. Under the task card “Instructions > Extended Instructions”, open the folder “Alarming”.
Copyright
4. Drag & drop the message block “ALARM_S” into an empty network of your FB.
Messages in WinCC (TIA Portal)
V1.0, Entry ID: 62121503 120
4 Configuration of messages in WinCC Professional
No. Action
5. In the block interface of the function block, declare the static variables the parameters of the
message block.
Please find the required parameters in the chapter ”Parameters of the ALARM_S message
block“.
Note on the input “ID”
The input “ID” for the data channel of the alarm messages must be assigned with the value
“W#16#EEEE”. In this sample configuration the value is directly written at the input without using
an additional variable.
Siemens AG 2012 All rights reserved
If you have set a static variable for the input “ID”, enter the value “W#16#EEEE” as the default
value of the variable.
6. Connect the variable you set with the inputs and outputs of the message block.
Then enter the value “W#16#EEEE” at the input “ID” of the message block.
Copyright
Note
In this sample configuration, the input “ID” is directly filled with the value of the data channel for
the alarm message. Please also take the note under number 5 of the table into account.
7. The configuration of the ALARM_S message in the function block is now complete.
Messages in WinCC (TIA Portal)
V1.0, Entry ID: 62121503 121
4 Configuration of messages in WinCC Professional
Creating an instance data block
No. Action
8. Open an organization block (e.g. OB1) in your project.
9. Call the function block where you configured the ALARM_S message block in this organization
block (e.g. OB1).
Then a dialog for creating the instance data block opens up.
10. Click on “OK” to confirm.
Now, all the required parameters are automatically connected and a message number is cre-
ated. The message number is entered at the input “EV_ID” automatically.
Siemens AG 2012 All rights reserved
Copyright
11. The instance data block is now created and is called by the organization block.
Configuring the message text of the ALARM_S message
No. Action
12. In the project navigation under the folder of the CPU you created, open the “PLC alarms”.
Messages in WinCC (TIA Portal)
V1.0, Entry ID: 62121503 122
4 Configuration of messages in WinCC Professional
No. Action
13. Select the ALARM_S message you created, under the tab “PLC alarms” and in the inspector
window, open the tab “Properties > General > Texts”.
Under “Alarm texts” please enter the message text for the ALARM_S.
Optionally, you a "Tooltip” to this message can be configured under “Info text”.
With a tooltip you can provide the system operator with further information and instructions
in addition to the alarm text.
In the inspector window, please open the tab “Properties > Properties > Attributes”.
Siemens AG 2012 All rights reserved
14.
Copyright
Under “Alarm class”, please select “System_Acknowledgement”.
In Chapter 3.4, you will find more detailed information about alarm classes.
Under “Display class”, choose a display class for the display of the ALARM_S.”
Under “Priority”, choose a priority for the display of the ALARM_S.” The priority influences
the display of the message in an alarm display. Alarms with a high priority come before
alarms with a low priority.
Under “Group ID”, choose an ID for the assignment of the ALARM_S. Alarms that belong to
the same ID can be acknowledged together.
If you want to print the alarm on a standard printer, please activate the option “Report”.
When the alarm comes, it will then be output on the standard printer of the control panel
Note on the option “with acknowledgement"
Deactivating the acknowledgement only influences message blocks where an acknowledgement
is possible. If you use alarm blocks without the possibility of an acknowledgement, this option
has not function.
15. Right-click on the CPU in the project navigation.
Messages in WinCC (TIA Portal)
V1.0, Entry ID: 62121503 123
4 Configuration of messages in WinCC Professional
No. Action
16. Select “Compile > Software (rebuild all blocks)” in the context menu.
17. Transfer the configuration into the PLC.
Siemens AG 2012 All rights reserved
The configuration of the ALARM_S is now complete.
Displaying the Alarm_S in runtime
If you want to display the Alarm_S, an alarm display must have been configured in
your project.
You will find all the information concerning the configuration and setting of an alarm
display in the WinCC Professional under system manual, under the title “Configure
alarm display”.
Copyright
Messages in WinCC (TIA Portal)
V1.0, Entry ID: 62121503 124
4 Configuration of messages in WinCC Professional
4.3.2 Configuration of ALARM_SQ messages
An ALARM_SQ is a PLC alarm that generates a message after a signal change
(rising edge) and sends it to all the participants in the message procedure.
An associated value can be configured to an ALARM_SQ which will be displayed in
addition to the message text.
All the alarms that are sent via the ALARM_SQ message block imply an acknowl-
edgement. The alarm can be acknowledged on the control panel.
Parameters of the ALARM_SQ message block
The following table shows all the parameters of the ALARM_SQ message block.
Table 4-33
Parame- Declaration Data type Memory area Description
ters
SIG Input BOOL E, A, M, D, L The signal that triggers an
alarm.
ID Input WORD E, A, M, D, L or Data channel for the mes-
constant sages: W#16#EEEE
EV_ID Input C_Alarm_S E, A, M, D, L or Message number of the
Siemens AG 2012 All rights reserved
constant alarm (no “0” allowed)
SD Input BOOL (not al- E, A, M, D, T, Z Associated value
lowed: Bitfield), max. length 12 bytes
BYTE, CHAR,
WORD, INT,
DWORD, DINT,
REAL, DATE,
TOD, TIME,
S5TIME,
DATE_AND_TIME
Copyright
RET_VAL Output INT E, A, M, D, L Error code output.
Messages in WinCC (TIA Portal)
V1.0, Entry ID: 62121503 125
4 Configuration of messages in WinCC Professional
Configuration in STEP 7 Professional
For the configuration of an ALARM_SQ message STEP 7 Professional, proceed as
follows:
Creating a function block
Table 4-34
No. Action
1. In the project navigation under the folder of the CPU you created, open the “Project blocks”.
Siemens AG 2012 All rights reserved
2. Open a function block with a double click in which you would like to configure the ALARM_SQ
message or create a new function block and open it.
3. Under the task card “Instructions > Extended Instructions”, open the folder “Alarming”.
Copyright
4. Drag & drop the message block “ALARM_SQ” into an empty network of your FB.
Messages in WinCC (TIA Portal)
V1.0, Entry ID: 62121503 126
4 Configuration of messages in WinCC Professional
No. Action
5. In the block interface of the function block, declare the static variables the parameters of the
message block.
Please find the required parameters in the chapter ”Parameters of the ALARM_SQ mes-
sage block“.
Note on the input “ID”
The input “ID” for the data channel of the alarm messages must be assigned with the value
“W#16#EEEE”. In this sample configuration the value is directly written at the input without
using an additional variable.
Siemens AG 2012 All rights reserved
If you have set a static variable for the input “ID”, enter the value “W#16#EEEE” as the default
value of the variable.
6. Connect the variable you set with the inputs and outputs of the message block.
Then enter the value “W#16#EEEE” at the input “ID” of the message block.
Copyright
Note
In this sample configuration, the input “ID” is directly filled with the value of the data channel for
the alarm message. Please also take the note under number 5 of the table into account.
7. The configuration of the ALARM_SQ message in the function block is now complete.
Messages in WinCC (TIA Portal)
V1.0, Entry ID: 62121503 127
4 Configuration of messages in WinCC Professional
Creating an instance data block
No. Action
8. Open an organization block (e.g. OB1) in your project.
9. Call the FB in your application program, for example in the OB1.
Then a dialog for creating the instance data block opens up.
10. Click on “OK” to confirm.
Now, all the required parameters are automatically connected and a message number is cre-
ated. The message number is entered at the input “EV_ID” automatically.
Siemens AG 2012 All rights reserved
Copyright
11. The instance data block is now created and is called by the organization block.
Configuring the message text of the ALARM_SQ message
No. Action
12. In the project navigation under the folder of the CPU you created, open the “PLC alarms”.
Messages in WinCC (TIA Portal)
V1.0, Entry ID: 62121503 128
4 Configuration of messages in WinCC Professional
No. Action
13. Select the ALARM_SQ message you created, under the tab “PLC alarms” and in the inspector
window, open the tab “Properties > General > Texts”.
Under “Alarm texts” please enter the message text for the ALARM_SQ.
Optionally, you a "Tooltip” to this message can be configured under “Info text”.
With a tooltip you can provide the system operator with further information and instructions
in addition to the alarm text.
14. In the inspector window, please open the tab “Properties > Properties > Attributes”.
Siemens AG 2012 All rights reserved
Copyright
Under “Alarm class”, please select “System_Acknowledgement”.
In Chapter 3.4 you will find more detailed information about alarm classes.
Under “Display class”, choose a display class for the display of the ALARM_SQ.”
Under “Priority”, choose a priority for the display of the ALARM_SQ.” The priority influences
the display of the message in an alarm display. Alarms with a high priority come before
alarms with a low priority.
Under “Group ID”, choose an ID for the assignment of the ALARM_SQ. Alarms that belong
to the same ID can be acknowledged together.
If you want to print the alarm on a standard printer, please activate the option “Report”.
When the alarm comes, it will then be output on the standard printer of the control panel
Note on the option “with acknowledgement"
Deactivating the acknowledgement only influences message blocks where an acknowledge-
ment is possible. If you use alarm blocks without the possibility of an acknowledgement, this
option has not function.
Messages in WinCC (TIA Portal)
V1.0, Entry ID: 62121503 129
4 Configuration of messages in WinCC Professional
15. Right-click on the CPU in the project navigation.
16. Select “Compile > Software (rebuild all blocks)” in the context menu.
Siemens AG 2012 All rights reserved
17. Transfer the configuration into the PLC.
The configuration of the ALARM_SQ is now complete.
Displaying the Alarm_SQ in runtime
If you want to display the Alarm_SQ, an alarm display must have been configured
in your project.
You will find all the information concerning the configuration and setting of an alarm
display in the WinCC Professional under system manual, under the title “Configure
Copyright
alarm display”.
Messages in WinCC (TIA Portal)
V1.0, Entry ID: 62121503 130
4 Configuration of messages in WinCC Professional
4.3.3 Configuration of ALARM_D messages
An ALARM_D is a PLC alarm that generates a message after a signal change (ris-
ing edge) and sends it to all the participants in the message procedure.
An associated value can be configured to an ALARM_D which will be displayed in
addition to the message text.
All the alarms that are sent via the ALARM_D message block imply an acknowl-
edgement. A subsequent acknowledgement is not necessary.
Parameters of the ALARM_D message block
The following table shows all the parameters of the ALARM_D message block.
Table 4-35
Parame- Declaration Data type Memory area Description
ters
SIG Input BOOL E, A, M, D, L The signal that triggers an
alarm.
ID Input WORD E, A, M, D, L or Data channel for the mes-
constant sages: W#16#EEEE
EV_ID Input C_Alarm_S E, A, M, D, L or Message number of the
Siemens AG 2012 All rights reserved
constant alarm (no “0” allowed)
CMP_ID Input DWORD E, A, M, D, L or ID for the subsystem to which
constant the message is assigned (not
allowed: 0).
Recommended values:
low word: 1 to 65535
high word: 0
SD Input BOOL (not al- E, A, M, D, T, Z Associated value
lowed: Bitfield),
Copyright
max. length 12 bytes
BYTE, CHAR,
WORD, INT,
DWORD, DINT,
REAL, DATE,
TOD, TIME,
S5TIME,
DATE_AND_TIME
RET_VAL Output INT E, A, M, D, L Error code output.
Messages in WinCC (TIA Portal)
V1.0, Entry ID: 62121503 131
4 Configuration of messages in WinCC Professional
Configuration in STEP 7 Professional
For the configuration of an ALARM_D message STEP 7 Professional, proceed as
follows:
Creating a function block
Table 4-36
No. Action
1. In the project navigation under the folder of the CPU you created, open the “Project blocks”.
Siemens AG 2012 All rights reserved
2. Open a function block with a double click in which you would like to configure the ALARM_D
message or create a new function block and open it.
3. Under the task card “Instructions > Extended Instructions”, open the folder “Alarming”.
Copyright
Messages in WinCC (TIA Portal)
V1.0, Entry ID: 62121503 132
4 Configuration of messages in WinCC Professional
No. Action
4. Drag & drop the message block “ALARM_D” into an empty network of your FB.
5. In the block interface of the function block, declare the static variables the parameters of the
message block.
Please find the required parameters in the chapter “Parameters of the ALARM_D message
block”.
Siemens AG 2012 All rights reserved
Note on the input “ID”
The input “ID” for the data channel of the alarm messages must be assigned with the value
Copyright
“W#16#EEEE”. In this sample configuration the value is directly written at the input without
using an additional variable.
If you have set a static variable for the input “ID”, enter the value “W#16#EEEE” as the default
value of the variable.
6. Connect the variable you set with the inputs and outputs of the message block.
Then enter the value “W#16#EEEE” at the input “ID” of the message block.
Note
In this sample configuration, the input “ID” is directly filled with the value of the data channel for
the alarm message. Please also take the note under number 5 of the table into account.
7. The configuration of the ALARM_D message in the function block is now complete.
Messages in WinCC (TIA Portal)
V1.0, Entry ID: 62121503 133
4 Configuration of messages in WinCC Professional
Creating an instance data block
No. Action
8. Open an organization block (e.g. OB1) in your project.
9. Call the FB in your application program, for example in the OB1.
Then a dialog for creating the instance data block opens up.
10. Click on “OK” to confirm.
Now, all the required parameters are automatically connected and a message number is cre-
ated. The message number is entered at the input “EV_ID” automatically.
Siemens AG 2012 All rights reserved
Copyright
11. The instance data block is now created and is called by the organization block.
Configuring the message text of the ALARM_D message
No. Action
12. In the project navigation under the folder of the CPU you created, open the “PLC alarms”.
Messages in WinCC (TIA Portal)
V1.0, Entry ID: 62121503 134
4 Configuration of messages in WinCC Professional
No. Action
13. Select the ALARM_D message you created, under the tab “PLC alarms” and in the inspector
window, open the tab “Properties > General > Texts”.
Under “Alarm texts” please enter the message text for the ALARM_S.
Optionally, you a "Tooltip” to this message can be configured under “Info text”.
With a tooltip you can provide the system operator with further information and instructions
in addition to the alarm text.
14. In the inspector window, please open the tab “Properties > Properties > Attributes”.
Siemens AG 2012 All rights reserved
Copyright
Under “Alarm class”, please select “System_Acknowledgement”.
In Chapter 3.4, you will find more detailed information about alarm classes.
Under “Display class”, choose a display class for the display of the ALARM_D.”
Under “Priority”, choose a priority for the display of the ALARM_D.” The priority influences
the display of the message in an alarm display. Alarms with a high priority come before
alarms with a low priority.
Under “Group ID”, choose an ID for the assignment of the ALARM_D. Alarms that belong
to the same ID can be acknowledged together.
If you want to print the alarm on a standard printer, please activate the option “Report”.
When the alarm comes, it will then be output on the standard printer of the control panel
Note on the option “with acknowledgement"
Deactivating the acknowledgement only influences message blocks where an acknowledge-
ment is possible. If you use alarm blocks without the possibility of an acknowledgement, this
option has not function.
15. Right-click on the CPU in the project navigation.
16. Select “Compile > Software (rebuild all blocks)” in the context menu.
Messages in WinCC (TIA Portal)
V1.0, Entry ID: 62121503 135
4 Configuration of messages in WinCC Professional
No. Action
17. Transfer the configuration into the PLC.
The configuration of the ALARM_D is now complete.
Siemens AG 2012 All rights reserved
Displaying the Alarm_D in runtime
If you want to display the Alarm_D, an alarm display must have been configured in
your project.
You will find all the information concerning the configuration and setting of an alarm
display in the WinCC Professional under system manual, under the title “Configure
alarm display”.
Copyright
Messages in WinCC (TIA Portal)
V1.0, Entry ID: 62121503 136
4 Configuration of messages in WinCC Professional
4.3.4 Configuration of ALARM_DQ messages
An ALARM_DQ is a PLC alarm that generates a message after a signal change
(rising edge) and sends it to all the participants in the message procedure.
An associated value can be configured to an ALARM_DQ which will be displayed
in addition to the message text.
All the alarms that are sent via the ALARM_DQ message block imply an acknowl-
edgement. The alarm can be acknowledged on the control panel.
Parameters of the ALARM_DQ message block
The following table shows all the parameters of the ALARM_DQ message block.
Table 4-37
Parame- Declaration Data type Memory area Description
ters
SIG Input BOOL E, A, M, D, L The signal that triggers an
alarm.
ID Input WORD E, A, M, D, L or Data channel for the mes-
constant sages: W#16#EEEE
EV_ID Input C_Alarm_S E, A, M, D, L or Message number of the
Siemens AG 2012 All rights reserved
constant alarm (no “0” allowed)
CMP_ID Input DWORD E, A, M, D, L or ID for the subsystem to which
constant the message is assigned (not
allowed: 0).
Recommended values:
low word: 1 to 65535
high word: 0
SD Input BOOL (not al- E, A, M, D, T, Z Associated value
lowed: Bitfield),
Copyright
max. length 12 bytes
BYTE, CHAR,
WORD, INT,
DWORD, DINT,
REAL, DATE,
TOD, TIME,
S5TIME,
DATE_AND_TIME
RET_VAL Output INT E, A, M, D, L Error code output.
Messages in WinCC (TIA Portal)
V1.0, Entry ID: 62121503 137
4 Configuration of messages in WinCC Professional
Configuration in STEP 7 Professional
For the configuration of an ALARM_DQ message STEP 7 Professional, proceed as
follows:
Creating a function block
Table 4-38
No. Action
1. In the project navigation under the folder of the CPU you created, open the “Project blocks”.
Siemens AG 2012 All rights reserved
2. Open a function block with a double click in which you would like to configure the ALARM_DQ
message or create a new function block and open it.
3. Under the task card “Instructions > Extended Instructions”, open the folder “Alarming”.
Copyright
4. Drag & drop the message block “ALARM_DQ” into an empty network of your FB.
Messages in WinCC (TIA Portal)
V1.0, Entry ID: 62121503 138
4 Configuration of messages in WinCC Professional
No. Action
5. In the block interface of the function block, declare the static variables the parameters of the
message block.
Please find the required parameters in the chapter Parameters of the ALARM_DQ message
block.
Note on the input “ID”
The input “ID” for the data channel of the alarm messages must be assigned with the value
“W#16#EEEE”. In this sample configuration the value is directly written at the input without
using an additional variable.
If you have set a static variable for the input “ID”, enter the value “W#16#EEEE” as the default
Siemens AG 2012 All rights reserved
value of the variable.
6. Connect the variable you set with the inputs and outputs of the message block.
Then enter the value “W#16#EEEE” at the input “ID” of the message block.
Copyright
Note
In this sample configuration, the input “ID” is directly filled with the value of the data channel for
the alarm message. Please also take the note under number 5 of the table into account.
7. The configuration of the ALARM_DQ message in the function block is now complete.
Creating an instance data block
No. Action
8. Open an organization block (e.g. OB1) in your project.
9. Call the FB in your application program, for example in the OB1.
Then a dialog for creating the instance data block opens up.
Messages in WinCC (TIA Portal)
V1.0, Entry ID: 62121503 139
4 Configuration of messages in WinCC Professional
No. Action
10. Click on “OK” to confirm.
Now, all the required parameters are automatically connected and a message number is cre-
ated. The message number is entered at the input “EV_ID” automatically.
Siemens AG 2012 All rights reserved
11. The instance data block is now created and is called by the organization block.
Copyright
Configuring the message text of the ALARM_DQ message
No. Action
12. In the project navigation under the folder of the CPU you created, open the “PLC alarms”.
Messages in WinCC (TIA Portal)
V1.0, Entry ID: 62121503 140
4 Configuration of messages in WinCC Professional
No. Action
13. Select the ALARM_DQ message you created, under the tab “PLC alarms” and in the inspector
window, open the tab “Properties > General > Texts”.
Under “Alarm texts” please enter the message text for the ALARM_S.
Optionally, you a "Tooltip” to this message can be configured under “Info text”.
With a tooltip you can provide the system operator with further information and instructions
in addition to the alarm text.
In the inspector window, please open the tab “Properties > Properties > Attributes”.
Siemens AG 2012 All rights reserved
14.
Copyright
Under “Alarm class”, please select “System_Acknowledgement”.
In Chapter 3.4, you will find more detailed information about alarm classes.
Under “Display class”, choose a display class for the display of the ALARM_DQ.”
Under “Priority”, choose a priority for the display of the ALARM_DQ.” The priority influences
the display of the message in an alarm display. Alarms with a high priority come before
alarms with a low priority.
Under “Group ID”, choose an ID for the assignment of the ALARM_DQ. Alarms that belong
to the same ID can be acknowledged together.
If you want to print the alarm on a standard printer, please activate the option “Report”.
When the alarm comes, it will then be output on the standard printer of the control panel
Note on the option “with acknowledgement"
Deactivating the acknowledgement only influences message blocks where an acknowledge-
ment is possible. If you use alarm blocks without the possibility of an acknowledgement, this
option has not function.
15. Right-click on the CPU in the project navigation.
Messages in WinCC (TIA Portal)
V1.0, Entry ID: 62121503 141
4 Configuration of messages in WinCC Professional
No. Action
16. Select “Compile > Software (rebuild all blocks)” in the context menu.
17. Transfer the configuration into the PLC.
Siemens AG 2012 All rights reserved
The configuration of the ALARM_DQ is now complete.
Displaying the Alarm_DQ in runtime
If you want to display the Alarm_DQ, an alarm display must have been configured
in your project.
You will find all the information concerning the configuration and setting of an alarm
display in the WinCC Professional under system manual, under the title “Configure
alarm display”.
Copyright
Messages in WinCC (TIA Portal)
V1.0, Entry ID: 62121503 142
4 Configuration of messages in WinCC Professional
4.3.5 Configuration of alarm messages
An ALARM message is a PLC alarm that generates two messages after a signal
change (rising edge and falling edge) and sends them to all the participants in the
message procedure.
An associated value can be configured to an ALARM message which will be dis-
played in addition to the alarm text.
Parameters of the ALARM message block
The following table shows all the parameters of the ALARM message block.
Table 4-39
Parame- Declaration Data type Memory area Description
ters
EN_R Input BOOL E, A, M, D, L or Control parameter enabled to receive
constant causes the outputs ACK_UP and
ACK_DN to be updated when the mes-
sage block is called (EN_R=1) or not
updated (EN_R=0). EN_R=0 means
that the output parameters ACK_UP
and ACK_DN remain unchanged.
Siemens AG 2012 All rights reserved
SIG Input BOOL E, A, M, D, L The signal to be controlled.
ID Input WORD E, A, M, D, L or Data channel for the messages:
constant W#16#EEEE
EV_ID Input C_ALARM E, A, M, D, L or Message number (not allowed: 0)
(DWORD) constant EV_ID is only evaluated at the first call.
Afterwards, the message number used
for the first call is applicable for every
call of “ALARM” with the respective
instance DB.
Copyright
The message number is assigned
automatically. This ensures the consis-
tence of the message numbers. The
message number must be unique
within the user program.
SEVERITY Input WORD E, A, M, D, L or Weight of the event.
constant Possible values: 0 to 127 (value 0
means the highest weight)
This parameter is not relevant for proc-
essing the alarm.
DONE Output BOOL E, A, M, D, L or Status parameter DONE:
constant Message generation completed.
ERROR Output BOOL E, A, M, D, L Status parameter: ERROR
ERROR=TRUE means that an error
occurred during editing. See "STATUS"
parameter for details.
STATUS Output WORD E, A, M, D, L Status parameter STATUS: Display
error information
ACK_DN Output BOOL E, A, M, D, L Event gone was acknowledged on a
display device.
Initialization status: 1
Messages in WinCC (TIA Portal)
V1.0, Entry ID: 62121503 143
4 Configuration of messages in WinCC Professional
Parame- Declaration Data type Memory area Description
ters
ACK_UP Output BOOL E, A, M, D, L Event come was acknowledged on a
display device.
Initialization status: 1
SD_i, Output BOOL (not E, A, M, D, T, Z i-th associated value
i 10 allowed:
Bitfield),
Note: When ANY-pointer accesses a
BYTE,
DB, the DB must always be specified.
CHAR,
(e.g.: P# DB10.DBX5.0 Byte 10)
WORD,
INT,
DWORD,
DINT,
REAL,
DATE,
TOD,
TIME,
S5TIME,
DATE_AN
D_TIME.
Siemens AG 2012 All rights reserved
Configuration in STEP 7 Professional
For the configuration of an ALARM message in STEP 7 Professional, proceed as
follows:
Creating a function block
Table 4-40
Copyright
No. Action
1. In the project navigation under the folder of the CPU you created, open the “Project blocks”.
2. Open a function block with a double click in which you would like to configure the ALARM mes-
sage or create a new function block and open it.
Messages in WinCC (TIA Portal)
V1.0, Entry ID: 62121503 144
4 Configuration of messages in WinCC Professional
No. Action
3. Under the task card “Instructions > Extended Instructions”, open the folder “Alarming”.
4. Drag & drop the message block “ALARM” into an empty network of your FB.
Siemens AG 2012 All rights reserved
Copyright
Messages in WinCC (TIA Portal)
V1.0, Entry ID: 62121503 145
4 Configuration of messages in WinCC Professional
No. Action
5. In the block interface of the function block, declare the static variables the parameters of the
message block.
Please find the required parameters in the chapter “Parameters of the ALARM message block.
Note on the input “ID”
The input “ID” for the data channel of the alarm messages must be assigned with the value
“W#16#EEEE”. In this sample configuration the value is directly written at the input without
using an additional variable.
Siemens AG 2012 All rights reserved
If you have set a static variable for the input “ID”, enter the value “W#16#EEEE” as the default
value of the variable.
6. Connect the variable you set with the inputs and outputs of the message block.
Then enter the value “W#16#EEEE” at the input “ID” of the message block.
Copyright
Note
In this sample configuration, the input “ID” is directly filled with the value of the data channel for
the alarm message. Please also take the note under number 5 of the table into account.
7. The configuration of the ALARM message in the function block is now complete.
Messages in WinCC (TIA Portal)
V1.0, Entry ID: 62121503 146
4 Configuration of messages in WinCC Professional
Creating an instance data block
No. Action
8. Open an organization block (e.g. OB1) in your project.
9. Call the FB in your application program, for example in the OB1.
Then a dialog for creating the instance data block opens up.
10. Click on “OK” to confirm.
Now, all the required parameters are automatically connected and a message number is cre-
Siemens AG 2012 All rights reserved
ated. The message number is entered at the input “EV_ID” automatically.
Copyright
11.
Configuring the message text of the ALARM message
No. Action
12. In the project navigation under the folder of the CPU you created, open the “PLC alarms”.
Messages in WinCC (TIA Portal)
V1.0, Entry ID: 62121503 147
4 Configuration of messages in WinCC Professional
No. Action
13. Select the ALARM message you created, under the tab “PLC alarms” and in the inspector win-
dow, open the tab “Properties > General > Texts”.
Under “Alarm texts” please enter the message text for the ALARM_S.
Optionally, you a "Tooltip” to this message can be configured under “Info text”.
With a tooltip you can provide the system operator with further information and instructions
in addition to the alarm text.
Siemens AG 2012 All rights reserved
14. In the inspector window, please open the tab “Properties > Properties > Attributes”.
Copyright
Under “Alarm class”, please select “System_Acknowledgement”.
In Chapter 3.4, you will find more detailed information about alarm classes.
Under “Display class”, choose a display class for the display of the ALARM message.
Under “Priority”, choose a priority for the display of the ALARM message. The priority influ-
ences the display of the message in an alarm display. Alarms with a high priority come be-
fore alarms with a low priority.
Under “Group ID”, choose an ID for the assignment of the ALARM message. Alarms that
belong to the same ID can be acknowledged together.
If you want to print the alarm on a standard printer, please activate the option “Report”.
When the alarm comes, it will then be output on the standard printer of the control panel
Note on the option “with acknowledgement"
Deactivating the acknowledgement only influences message blocks where an acknowledge-
ment is possible. If you use alarm blocks without the possibility of an acknowledgement, this
option has not function.
15. Right-click on the CPU in the project navigation.
Messages in WinCC (TIA Portal)
V1.0, Entry ID: 62121503 148
4 Configuration of messages in WinCC Professional
No. Action
16. Select “Compile > Software (rebuild all blocks)” in the context menu.
17. Transfer the configuration into the PLC.
Siemens AG 2012 All rights reserved
The configuration of the ALARM message is now complete.
Display of the alarm message in runtime
If you want to display the Alarm message, an alarm display must have been con-
figured in your project.
You will find all the information concerning the configuration and setting of an alarm
display in the WinCC Professional under system manual, under the title “Configure
alarm display”.
Copyright
Messages in WinCC (TIA Portal)
V1.0, Entry ID: 62121503 149
4 Configuration of messages in WinCC Professional
4.3.6 Configuration of ALARM_8 messages
With an ALARM_8 message block, up to 8 signals can be monitored. Every single
signal can generate a partial message. After a signal change of at least one of the
8 signals (rising edge and falling edge), two partial messages are created for every
signal and they are sent to all the participants in the message procedure.
Parameters of the ALARM_8 message block
The following table shows all the parameters of the ALARM_8 message block.
Table 4-41
Parame- Declaration Data type Memory area Description
ters
EN_R Input BOOL E, A, M, D, L or Control parameter enabled to re-
constant ceive causes the output
ACK_STATE to be updated when
the message block is called
(EN_R=1) or not updated (EN_R=0).
SIG_i, Input BOOL E, A, M, D, L i-th signal to be monitored
i 8
Siemens AG 2012 All rights reserved
ID Input WORD E, A, M, D, L or Data channel for the messages:
constant W#16#EEEE
ID is only evaluated at the first call.
EV_ID Input C_ALARM_8 E, A, M, D, L or Message number (not allowed: 0)
(DWORD) constant EV_ID is only evaluated at the first
call.
Afterwards, the message number
used for the first call is applicable for
every call of “ALARM_8” with the
Copyright
respective instance DB.
The message number is assigned
automatically. This ensures the con-
sistence of the message numbers.
The message number must be
unique within the user program.
SEVERITY Input WORD E, A, M, D, L or Weight of the event.
constant Possible values: 0 to 127 (value 0
means the highest weight)
This parameter is not relevant for
processing the alarm.
DONE Output BOOL E, A, M, D, L Status parameter DONE:
Message generation completed.
ERROR Output BOOL E, A, M, D, L Status parameter: ERROR:
ERROR=TRUE means that an error
occurred during editing. See
"STATUS" parameter for details.
STATUS Output WORD E, A, M, D, L Status parameter STATUS: Display
error information
Messages in WinCC (TIA Portal)
V1.0, Entry ID: 62121503 150
4 Configuration of messages in WinCC Professional
Parame- Declaration Data type Memory area Description
ters
ACK_STA Output WORD E, A, M, D, L Bitfield with the current acknowl-
TE edgement status of all 8 messages
(1: event acknowledged, 0: event not
acknowledge):
Bit 0 to 7 is represented on the event
come at SIG_1 to SIG_8.
Bit 8 to 15 is represented on the
event gone at SIG_1 to SIG_8.
Initialization status: W#16#FFFF, i.e.
all the coming and going events are
acknowledged.
Configuration in STEP 7 Professional
For the configuration of an ALARM message in STEP 7 Professional and WinCC
Professional, proceed as follows:
Creating a function block
Table 4-42
Siemens AG 2012 All rights reserved
No. Action
1. In the project navigation under the folder of the CPU you created, open the “Project blocks”.
Copyright
2. Open a function block with a double click in which you would like to configure the ALARM_8
message or create a new function block and open it.
Messages in WinCC (TIA Portal)
V1.0, Entry ID: 62121503 151
4 Configuration of messages in WinCC Professional
No. Action
3. Under the task card “Instructions > Extended Instructions”, open the folder “Alarming”.
4. Drag & drop the message block “ALARM_8” into an empty network of your FB.
Siemens AG 2012 All rights reserved
Copyright
Messages in WinCC (TIA Portal)
V1.0, Entry ID: 62121503 152
4 Configuration of messages in WinCC Professional
No. Action
5. In the block interface of the function block, declare the static variables the parameters of the
message block.
Please find the required parameters in the section "Parameters of the ALARM_8 message
block".
Note on the input “ID”
Siemens AG 2012 All rights reserved
The input “ID” for the data channel of the alarm messages must be assigned with the value
“W#16#EEEE”. In this sample configuration the value is directly written at the input without
using an additional variable.
If you have set a static variable for the input “ID”, enter the value “W#16#EEEE” as the default
value of the variable.
6. Connect the variable you set with the inputs and outputs of the message block.
Then enter the value “W#16#EEEE” at the input “ID” of the message block.
Copyright
Note
In this sample configuration, the input “ID” is directly filled with the value of the data channel for
the alarm message. Please also take the note under number 5 of the table into account.
7. The configuration of the ALARM_8 message in the function block is now complete.
Messages in WinCC (TIA Portal)
V1.0, Entry ID: 62121503 153
4 Configuration of messages in WinCC Professional
Creating an instance data block
No. Action
8. Open an organization block (e.g. OB1) in your project.
9. Call the FB in your application program, for example in the OB1.
Then a dialog for creating the instance data block opens up.
10.
Siemens AG 2012 All rights reserved
11. The instance data block is now created and is called by the organization block.
Copyright
Configuring the message text of the ALARM_8 message
No. Action
12. In the project navigation under the folder of the CPU you created, open the “PLC alarms”.
Messages in WinCC (TIA Portal)
V1.0, Entry ID: 62121503 154
4 Configuration of messages in WinCC Professional
No. Action
13. Select the ALARM_8 message you created, under the tab “PLC alarms” and in the inspector
window, open the tab “Properties > General > Texts”.
Under “Alarm texts” please enter the message text for the ALARM_S.
Siemens AG 2012 All rights reserved
Optionally, you a "Tooltip” to this message can be configured under “Info text”.
With a tooltip you can provide the system operator with further information and instructions
in addition to the alarm text.
Note
Makes sure that every signal in an ALARM_8 block has a separate message text.
14. In the inspector window, please open the tab “Properties > General > Attributes”.
Copyright
Under “Alarm class”, please select “System_Acknowledgement”.
In Chapter 3.4 you will find more detailed information about alarm classes.
Under “Display class”, choose a display class for the display of the ALARM_8.”
Under “Priority”, choose a priority for the display of the ALARM_8.” The priority influences
the display of the message in an alarm display. Alarms with a high priority come before
alarms with a low priority.
Under “Group ID”, choose an ID for the assignment of the ALARM_8. Alarms that belong to
the same ID can be acknowledged together.
If you want to print the alarm on a standard printer, please activate the option “Report”.
When the alarm comes, it will then be output on the standard printer of the control panel
Note on the option “with acknowledgement"
Deactivating the acknowledgement only influences message blocks where an acknowledge-
ment is possible. If you use alarm blocks without the possibility of an acknowledgement, this
option has not function.
15. Right-click on the CPU in the project navigation.
Messages in WinCC (TIA Portal)
V1.0, Entry ID: 62121503 155
4 Configuration of messages in WinCC Professional
No. Action
16. Select “Compile > Software (rebuild all blocks)” in the context menu.
17. Transfer the configuration into the PLC.
Siemens AG 2012 All rights reserved
The configuration of the ALARM_8 is now complete.
Displaying the Alarm_8 in runtime
If you want to display the Alarm_8, an alarm display must have been configured in
your project.
You will find all the information concerning the configuration and setting of an alarm
display in the WinCC Professional under system manual, under the title “Configure
alarm display”.
Copyright
Messages in WinCC (TIA Portal)
V1.0, Entry ID: 62121503 156
4 Configuration of messages in WinCC Professional
4.3.7 Configuration of ALARM_8P messages
With an ALARM_8P message block, up to 8 signals can be monitored. Every single
signal can generate a partial message.
After a signal change of at least one of the 8 signals (rising edge and falling edge),
two partial messages are created for every signal and they are sent to all the par-
ticipants in the message procedure.
An associated value can be configured to an ALARM_8P message which will be
displayed in addition to the alarm text.
Parameters of the ALARM_8P message block
The following table shows all the parameters of the ALARM_8P message block.
Table 4-43
Parame- Declaration Data type Memory area Description
ters
EN_R Input BOOL E, A, M, D, L or Control parameter enabled to
constant receive causes the output
ACK_STATE to be updated
when the message block is
called (EN_R=1) or not up-
Siemens AG 2012 All rights reserved
dated (EN_R=0).
SIG_i, Input BOOL E, A, M, D, L i-th signal to be monitored
i 8
ID Input WORD E, A, M, D, L or Data channel for the mes-
constant sages: W#16#EEEE
ID is only evaluated at the first
call.
EV_ID Input C_ALARM_8P E, A, M, D, L or Message number (not al-
Copyright
(DWORD) constant lowed: 0) EV_ID is only
evaluated at the first call.
Afterwards, the message
number used for the first call
is applicable for every call of
“ALARM_8” with the respec-
tive instance DB.
The message number is as-
signed automatically. This
ensures the consistence of
the message numbers. The
message number must be
unique within the user pro-
gram.
SEVERITY Input WORD E, A, M, D, L or Weight of the event.
constant Possible values: 0 to 127
(value 0 means the highest
weight)
This parameter is not relevant
for processing the alarm.
DONE Output BOOL E, A, M, D, L Status parameter DONE:
Message generation com-
pleted.
Messages in WinCC (TIA Portal)
V1.0, Entry ID: 62121503 157
4 Configuration of messages in WinCC Professional
Parame- Declaration Data type Memory area Description
ters
ERROR Output BOOL E, A, M, D, L Status parameter: ERROR:
ERROR=TRUE means that an
error occurred during editing.
See "STATUS" parameter for
details.
STATUS Output WORD E, A, M, D, L Status parameter STATUS:
Display error information
ACK_STA Output WORD E, A, M, D, L Bitfield with the current ac-
TE knowledgement status of all 8
messages (1: event acknowl-
edged, 0: event not acknowl-
edge):
Bit 0 to 7 is represented on
the event come at SIG_1 to
SIG_8.
Bit 8 to 15 is represented on
the event gone at SIG_1 to
SIG_8.
Initialization status:
W#16#FFFF, i.e. all the com-
Siemens AG 2012 All rights reserved
ing and going events are
acknowledged.
SD_j, Input/Output: BOOL (not al- E, A, M, D, L j-th associated value
j 8 lowed: Bitfield), The associated values are
BYTE, CHAR, applicable for all messages.
WORD, INT, Note: When ANY-pointer
DWORD, DINT, accesses a DB, the DB must
REAL, DATE, always be specified (e.g.:
TOD, TIME, P# DB10.DBX5.0 Byte 10).
S5TIME,
Copyright
DATE_AND_TIME
Messages in WinCC (TIA Portal)
V1.0, Entry ID: 62121503 158
4 Configuration of messages in WinCC Professional
Configuration in STEP 7 Professional
For the configuration of an ALARM_8P message STEP 7 Professional, proceed as
follows:
Creating a function block
Table 4-44
No. Action
1. In the project navigation under the folder of the CPU you created, open the “Project blocks”.
Siemens AG 2012 All rights reserved
2. Open a function block with a double click in which you would like to configure the ALARM_8P
message or create a new function block and open it.
3. Under the task card “Instructions > Extended Instructions”, open the folder “Alarming”.
Copyright
Messages in WinCC (TIA Portal)
V1.0, Entry ID: 62121503 159
4 Configuration of messages in WinCC Professional
No. Action
4. Drag & drop the message block “ALARM_8P” into an empty network of your FB.
Siemens AG 2012 All rights reserved
5. In the block interface of the function block, declare the static variables the parameters of the
message block.
Please find the required parameters in the chapter “Parameters of the ALARM_8P message
block.
Copyright
Note on the input “ID”
The input “ID” for the data channel of the alarm messages must be assigned with the value
“W#16#EEEE”. In this sample configuration the value is directly written at the input without
using an additional variable.
If you have set a static variable for the input “ID”, enter the value “W#16#EEEE” as the default
value of the variable.
Messages in WinCC (TIA Portal)
V1.0, Entry ID: 62121503 160
4 Configuration of messages in WinCC Professional
No. Action
6. Connect the variable you set with the inputs and outputs of the message block.
Then enter the value “W#16#EEEE” at the input “ID” of the message block.
Siemens AG 2012 All rights reserved
Note
In this sample configuration, the input “ID” is directly filled with the value of the data channel for
the alarm message. Please also take the note under number 5 of the table into account.
7. The configuration of the ALARM_8P message in the function block is now complete.
Copyright
Creating an instance data block
No. Action
8. Open an organization block (e.g. OB1) in your project.
9. Call the FB in your application program, for example in the OB1.
Then a dialog for creating the instance data block opens up.
Messages in WinCC (TIA Portal)
V1.0, Entry ID: 62121503 161
4 Configuration of messages in WinCC Professional
No. Action
10. Click on “OK” to confirm.
Now, all the required parameters are automatically connected and a message number is cre-
ated. The message number is entered at the input “EV_ID” automatically.
11. The instance data block is now created and is called by the organization block.
Configuring the message text of the ALARM_8P message
No. Action
Siemens AG 2012 All rights reserved
12. In the project navigation under the folder of the CPU you created, open the “PLC alarms”.
Copyright
Messages in WinCC (TIA Portal)
V1.0, Entry ID: 62121503 162
4 Configuration of messages in WinCC Professional
No. Action
13. Select the ALARM_8P message you created, under the tab “PLC alarms” and in the inspector
window, open the tab “Properties > General > Texts”.
Under “Alarm texts” please enter the message text for the ALARM_S.
Optionally, you a "Tooltip” to this message can be configured under “Info text”.
With a tooltip you can provide the system operator with further information and instructions
in addition to the alarm text.
Siemens AG 2012 All rights reserved
Note
Makes sure that every signal in an ALARM_8P block has a separate message text.
14. In the inspector window, please open the tab “Properties > Properties > Attributes”.
Copyright
Under “Alarm class”, please select “System_Acknowledgement”.
In Chapter 3.4, you will find more detailed information about alarm classes.
Under “Display class”, choose a display class for the display of the ALARM_8P.”
Under “Priority”, choose a priority for the display of the ALARM_8P.” The priority influences
the display of the message in an alarm display. Alarms with a high priority come before
alarms with a low priority.
Under “Group ID”, choose an ID for the assignment of the ALARM_8P. Alarms that belong
to the same ID can be acknowledged together.
If you want to print the alarm on a standard printer, please activate the option “Report”.
When the alarm comes, it will then be output on the standard printer of the control panel
Note on the option “with acknowledgement"
Deactivating the acknowledgement only influences message blocks where an acknowledge-
ment is possible. If you use alarm blocks without the possibility of an acknowledgement, this
option has not function.
15. Right-click on the CPU in the project navigation.
Messages in WinCC (TIA Portal)
V1.0, Entry ID: 62121503 163
4 Configuration of messages in WinCC Professional
No. Action
16. Select “Compile > Software (rebuild all blocks)” in the context menu.
17. Transfer the configuration into the PLC.
Siemens AG 2012 All rights reserved
The configuration of the ALARM_8P is now complete.
Displaying the Alarm_8P in runtime
If you want to display the Alarm_8P, an alarm display must have been configured
in your project.
You will find all the information concerning the configuration and setting of an alarm
display in the WinCC Professional under system manual, under the title “Configure
alarm display”.
Copyright
Messages in WinCC (TIA Portal)
V1.0, Entry ID: 62121503 164
4 Configuration of messages in WinCC Professional
4.3.8 Configuration of NOTIFY messages
A NOTIFY message is a PLC alarm that generates two messages after a signal
change (rising edge and falling edge) and sends them to all the participants in the
message procedure.
An associated value can be configured to a NOTIFY message which will be dis-
played in addition to the message text.
Parameters of the NOTIFY message block
The following table shows all the parameters of the NOTIFY message block.
Table 4-45
Parame- Declaration Data type Memory area Description
ters
SIG Input BOOL E, A, M, D, L The signal to be controlled.
ID Input WORD E, A, M, D, L or Data channel for the mes-
constant sages: W#16#EEEE
ID is only evaluated at the
first call.
EV_ID Input C_NOTIFY E, A, M, D, L or Message number (not al-
Siemens AG 2012 All rights reserved
(DWORD) constant lowed: 0)
EV_ID is only evaluated at
the first call. Afterwards, the
message number used for
the first call is applicable for
every call of “NOTIFY” with
the respective instance DB.
The message number is
assigned automatically. This
ensures the consistence of
Copyright
the message numbers. The
message number must be
unique within the user pro-
gram.
SEVERITY Input WORD E, A, M, D, L or Weight of the event.
constant Possible values: 0 to 127
(value 0 means the highest
weight)
This parameter is not relevant
for processing the alarm.
DONE Output BOOL E, A, M, D, L Status parameter DONE:
Message generation com-
pleted.
ERROR Output BOOL E, A, M, D, L Status parameter
ERROR=TRUE means that
an error occurred during
editing. See "STATUS" pa-
rameter for details.
STATUS Output WORD E, A, M, D, L Status parameter STATUS:
Display error information
Messages in WinCC (TIA Portal)
V1.0, Entry ID: 62121503 165
4 Configuration of messages in WinCC Professional
Parame- Declaration Data type Memory area Description
ters
SD_i, Input/Output: BOOL (not al- E, A, M, D, T, Z i-th associated value
i 10 lowed: Bitfield),
BYTE, CHAR, Note: When ANY-pointer
WORD, INT, accesses a DB, the DB must
DWORD, DINT, always be specified.
REAL, DATE, (e.g.: P# DB10.DBX5.0
TOD, TIME, Byte 10)
S5TIME,
DATE_AND_TIME.
Configuration in STEP 7 Professional
For the configuration of an NOTIFY message in STEP 7 Professional, proceed as
follows:
Creating a function block
Table 4-46
No. Action
1. In the project navigation under the folder of the CPU you created, open the “Project blocks”.
Siemens AG 2012 All rights reserved
Copyright
2. Open a function block with a double click in which you would like to configure the NOTIFY mes-
sage or create a new function block and open it.
Messages in WinCC (TIA Portal)
V1.0, Entry ID: 62121503 166
4 Configuration of messages in WinCC Professional
No. Action
3. Under the task card “Instructions > Extended Instructions”, open the folder “Alarming”.
4. Drag & drop the message block “NOTIFY” into an empty network of your FB.
Siemens AG 2012 All rights reserved
Copyright
Messages in WinCC (TIA Portal)
V1.0, Entry ID: 62121503 167
4 Configuration of messages in WinCC Professional
No. Action
5. In the block interface of the function block, declare the static variables the parameters of the
message block.
Please find the required parameters in the chapter “Parameters of the NOTIFY message block“.
Note on the input “ID”
The input “ID” for the data channel of the alarm messages must be assigned with the value
“W#16#EEEE”. In this sample configuration the value is directly written at the input without
using an additional variable.
Siemens AG 2012 All rights reserved
If you have set a static variable for the input “ID”, enter the value “W#16#EEEE” as the default
value of the variable.
6. Connect the variable you set with the inputs and outputs of the message block.
Then enter the value “W#16#EEEE” at the input “ID” of the message block.
Copyright
Note
In this sample configuration, the input “ID” is directly filled with the value of the data channel for
the alarm message. Please also take the note under number 5 of the table into account.
7. The configuration of the NOTIFY message in the function block is now complete.
Creating an instance data block
No. Action
8. Open an organization block (e.g. OB1) in your project.
Messages in WinCC (TIA Portal)
V1.0, Entry ID: 62121503 168
4 Configuration of messages in WinCC Professional
No. Action
9. Call the FB in your application program, for example in the OB1.
Then a dialog for creating the instance data block opens up.
10. Click on “OK” to confirm.
Now, all the required parameters are automatically connected and a message number is cre-
ated. The message number is entered at the input “EV_ID” automatically.
Siemens AG 2012 All rights reserved
11. The instance data block is now created and is called by the organization block.
Configuring the message text of the NOTIFY message
Copyright
No. Action
12. In the project navigation under the folder of the CPU you created, open the “PLC alarms”.
Messages in WinCC (TIA Portal)
V1.0, Entry ID: 62121503 169
4 Configuration of messages in WinCC Professional
No. Action
13. Select the NOTIFY message you created, under the tab “PLC alarms” and in the inspector
window, open the tab “Properties > General > Texts”.
Under “Alarm texts” please enter the message text for the ALARM_S.
Optionally, you a "Tooltip” to this message can be configured under “Info text”.
With a tooltip you can provide the system operator with further information and instructions
in addition to the alarm text.
14. In the inspector window, please open the tab “Properties > Properties > Attributes”.
Siemens AG 2012 All rights reserved
Under “Alarm class”, please select “System_Acknowledgement”.
Copyright
In Chapter 3.4, you will find more detailed information about alarm classes.
Under “Display class”, choose a display class for the display of the NOTIFY message.
Under “Priority”, choose a priority for the display of the NOTIFY message. The priority
influences the display of the message in an alarm display. Alarms with a high priority come
before alarms with a low priority.
Under “Group ID”, choose an ID for the assignment of the NOTIFY message. Alarms that
belong to the same ID can be acknowledged together.
If you want to print the alarm on a standard printer, please activate the option “Report”.
When the alarm comes, it will then be output on the standard printer of the control panel
Note on the option “with acknowledgement"
Deactivating the acknowledgement only influences message blocks where an acknowledge-
ment is possible. If you use alarm blocks without the possibility of an acknowledgement, this
option has not function.
15. Right-click on the CPU in the project navigation.
Messages in WinCC (TIA Portal)
V1.0, Entry ID: 62121503 170
4 Configuration of messages in WinCC Professional
No. Action
16. Select “Compile > Software (rebuild all blocks)” in the context menu.
17. Transfer the configuration into the PLC.
Siemens AG 2012 All rights reserved
The configuration of the NOTIFY message is now complete.
Display of the NOTIFY message in runtime
If you want to display the NOTIFY message, a message display must have been
configured in your project.
You will find all the information concerning the configuration and setting of an alarm
display in the WinCC Professional under system manual, under the title “Configure
alarm display”.
Copyright
4.3.9 Configuration of NOTIFY_8P messages
With a NOTIFY_8P message block, up to 8 signals can be monitored. Every single
signal can generate a partial message.
After a signal change of at least one of the 8 signals (rising edge and falling edge),
two partial messages are created for every signal and they are sent to all the par-
ticipants in the message procedure.
An associated value can be configured to an NOTIFY_8P message which will be
displayed in addition to the alarm text.
Parameters of the NOTIFY_8P message block
The following table shows all the parameters of the NOTIFY_8P message block.
Table 4-47
Parame- Declaration Data type Memory area Description
ters
SIG_i, Input BOOL E, A, M, D, L i-th signal to be monitored
1 i 8
ID Input WORD E, A, M, D, L or Data channel for the mes-
constant sages: W#16#EEEE
ID is only evaluated at the
first call.
EV_ID Input C_NOTIFY_8P E, A, M, D, L or Message number (not
Messages in WinCC (TIA Portal)
V1.0, Entry ID: 62121503 171
4 Configuration of messages in WinCC Professional
Parame- Declaration Data type Memory area Description
ters
(DWORD) constant allowed: 0)
EV_ID is only evaluated at
the first call. Afterwards,
the message number used
for the first call is applicable
for every call of
“NOTIFY_8P” with the
respective instance DB.
The message number is
assigned automatically.
This ensures the consis-
tence of the message
numbers. The message
number must be unique
within the user program.
SEVERITY Input WORD E, A, M, D, L or Weight of the event.
constant Possible values: 0 to 127
(value 0 means the highest
weight)
This parameter is not rele-
Siemens AG 2012 All rights reserved
vant for processing the
alarm.
DONE Output BOOL E, A, M, D, L Status parameter DONE:
Message generation com-
pleted.
ERROR Output BOOL E, A, M, D, L Status parameter
ERROR=TRUE means that
an error occurred during
editing. See "STATUS"
Copyright
parameter for details.
STATUS Output WORD E, A, M, D, L Status parameter STATUS:
Display error information
SD_i, Input/Output: BOOL (not allowed: E, A, M, D, T, Z i-th associated value
i 10 Bitfield), BYTE,
CHAR, WORD, INT, Note: When ANY-pointer
DWORD, DINT, accesses a DB, the DB
REAL, DATE, TOD, must always be specified.
TIME, S5TIME, (e.g.: P# DB10.DBX5.0
DATE_AND_TIME Byte 10)
BOOL (not allowed:
Bitfield), BYTE,
CHAR, WORD, INT,
DWORD, DINT,
REAL, DATE, TOD,
TIME, S5TIME,
DATE_AND_TIME
Configuration in STEP 7 Professional
For the configuration of an NOTIFY_8P message in STEP 7 Professional and
WinCC Professional, proceed as follows:
Creating a function block
Messages in WinCC (TIA Portal)
V1.0, Entry ID: 62121503 172
4 Configuration of messages in WinCC Professional
Table 4-48
No. Action
1. In the project navigation under the folder of the CPU you created, open the “Project blocks”.
2. Open a function block with a double click in which you would like to configure the NOTIFY_8P
message or create a new function block and open it.
3. Under the task card “Instructions > Extended Instructions”, open the folder “Alarming”.
Siemens AG 2012 All rights reserved
Copyright
Messages in WinCC (TIA Portal)
V1.0, Entry ID: 62121503 173
4 Configuration of messages in WinCC Professional
No. Action
4. Drag & drop the message block “NOTIFY_8P” into an empty network of your FB.
Siemens AG 2012 All rights reserved
5. In the block interface of the function block, declare the static variables the parameters of the
message block.
Please find the required parameters in the chapter “Parameters of the NOTIFY_8P message
block.
Copyright
Note on the input “ID”
The input “ID” for the data channel of the alarm messages must be assigned with the value
“W#16#EEEE”. In this sample configuration the value is directly written at the input without
using an additional variable.
If you have set a static variable for the input “ID”, enter the value “W#16#EEEE” as the default
value of the variable.
Messages in WinCC (TIA Portal)
V1.0, Entry ID: 62121503 174
4 Configuration of messages in WinCC Professional
No. Action
6. Connect the variable you set with the inputs and outputs of the message block.
Then enter the value “W#16#EEEE” at the input “ID” of the message block.
Siemens AG 2012 All rights reserved
Note
In this sample configuration, the input “ID” is directly filled with the value of the data channel for
the alarm message. Please also take the note under number 5 of the table into account.
7. The configuration of the NOTIFY_8P message in the function block is now complete.
Copyright
Messages in WinCC (TIA Portal)
V1.0, Entry ID: 62121503 175
4 Configuration of messages in WinCC Professional
Creating an instance data block
No. Action
8. Open an organization block (e.g. OB1) in your project.
9. Call the FB in your application program, for example in the OB1.
Then a dialog for creating the instance data block opens up.
10. Click on “OK” to confirm.
Now, all the required parameters are automatically connected and a message number is cre-
ated. The message number is entered at the input “EV_ID” automatically.
Siemens AG 2012 All rights reserved
Copyright
11. The instance data block is now created and is called by the organization block.
Configuring the message text of the NOTIFY_8P message
No. Action
12. In the project navigation under the folder of the CPU you created, open the “PLC alarms”.
Messages in WinCC (TIA Portal)
V1.0, Entry ID: 62121503 176
4 Configuration of messages in WinCC Professional
No. Action
13. Select the NOTIFY_8P message you created, under the tab “PLC alarms” and in the inspector
window, open the tab “Properties > General > Texts”.
Under “Alarm texts” please enter the message text for the ALARM_S.
Optionally, you a "Tooltip” to this message can be configured under “Info text”.
Siemens AG 2012 All rights reserved
With a tooltip you can provide the system operator with further information and instructions
in addition to the alarm text.
Note
Makes sure that every signal in an NOTIFY_8P block has a separate message text.
14. In the inspector window, please open the tab “Properties > General > Attributes”.
Copyright
Under “Alarm class”, please select “System_Acknowledgement”.
In Chapter 3.4, you will find more detailed information about alarm classes.
Under “Display class”, choose a display class for the display of the NOTIFY-8P message.
Under “Priority”, choose a priority for the display of the NOTIFY_8P. The priority influences
the display of the message in an alarm display. Alarms with a high priority come before
alarms with a low priority.
Under “Group ID”, choose an ID for the assignment of the NOTIFY_8P. Alarms that belong
to the same ID can be acknowledged together.
If you want to print the alarm on a standard printer, please activate the option “Report”.
When the alarm comes, it will then be output on the standard printer of the control panel
Note on the option “with acknowledgement"
Deactivating the acknowledgement only influences message blocks where an acknowledge-
ment is possible. If you use alarm blocks without the possibility of an acknowledgement, this
option has not function.
15. Right-click on the CPU in the project navigation.
Messages in WinCC (TIA Portal)
V1.0, Entry ID: 62121503 177
4 Configuration of messages in WinCC Professional
No. Action
16. Select “Compile > Software (rebuild all blocks)” in the context menu.
17. Transfer the configuration into the PLC.
Siemens AG 2012 All rights reserved
The configuration of the NOTIFY_8P message is now complete.
Display of the NOTIFY_8P message in runtime.
If you want to display the NTIFY_8P message, an alarm display must have been
configured in your project.
You will find all the information concerning the configuration and setting of an alarm
display in the WinCC Professional under system manual, under the title “Configure
alarm display”.
Copyright
Messages in WinCC (TIA Portal)
V1.0, Entry ID: 62121503 178
4 Configuration of messages in WinCC Professional
4.3.10 Additional information concerning PLC alarms
In this chapter, you will find more detailed information about the configuration of
PLC alarms.
Triggering PLC alarms
A PLC alarm (for example an ALARM_S message) is triggered by the signal of the
tag that was configured at the input “SIG” of the message block.
Once the signal is set, the next call of the message block in the user program trig-
gers the respective PLC message.
If you use a message block with several possible signal sources (e.g. an ALARM_8
message block), one of these signals is sufficient to trigger the alarm.
Acknowledgement of a PLC alarm
A PLC alarm (e.g. ALARM_SQ message) is acknowledged directly in the control
panel. If a PLC message that needs to be acknowledged is pending at the control
panel, it has to be acknowledged by means of the acknowledgement button in the
message display.
The information concerning the acknowledgement is only sent to the PLC which
Siemens AG 2012 All rights reserved
triggered the alarm. Then the PLC sends the information about the acknowledge-
ment to all the participants in the message procedure.
Copyright
Messages in WinCC (TIA Portal)
V1.0, Entry ID: 62121503 179
4 Configuration of messages in WinCC Professional
4.4 Using alarm classes in WinCC Professional
During the operation of the system, alarms of various priorities occur. These mes-
sages are categorized in different alarm classes depending on their importance.
The system operator can see which messages have a higher priority and impor-
tance and must be handled first.
Function of the alarm classes
When new messages are created, every message must be assigned to an alarm
class.
The alarm class defines
the display
the acknowledgement concept (single acknowledgement, double acknowl-
edgement, alarm annunciator)
the storage
of a message assigned to an alarm class
Siemens AG 2012 All rights reserved
Note The scope of functions of the alarm classes depends on the configured control
panel used.
Types of messages classes
WinCC (TIA Portal) provides the following types of alarm classes.
Copyright
Pre-defined alarm classes
You will find pre-defined alarm classes on the tab “Alarm classes” under “HMI
alarms” in the project tree. The alarm classes cannot be deleted and can only be
edited in part.
User-defined alarm classes
For every control panel, you can add more alarm classes on the tab “Alarm
classes” under “HMI alarms” in the project tree. In these alarm classes the display
and the acknowledgement concept of the respective message can be configured
individually.
Project-wide alarm classes
Project-wide alarm classes can be used on all the control panels in the whole pro-
ject. These alarm classes are displayed in the project tree under “Common Data” >
“Alarm classes” and new project-wide alarm classes are configured there.
Messages in WinCC (TIA Portal)
V1.0, Entry ID: 62121503 180
4 Configuration of messages in WinCC Professional
4.5 Using alarm groups in WinCC Professional
During system operation, messages concerning different processes and sections
occur. In order to organize these message to get a better overview (for example
depending on the sector of the system), you can classify these messages in alarm
groups.
Types of alarm groups
WinCC (TIA Portal) provides the following types of alarm groups.
User-defined alarm groups
User-defined alarm groups are created when needed. These alarm groups contain
messages that need to be acknowledged and can contain further alarm sub-
groups. Alarm sub-groups can be organized hierarchically with up to five sub-
groups.
Alarm groups from alarm classes
For every pre-defined alarm class, an alarm group has been created in WinCC Pro-
Siemens AG 2012 All rights reserved
fessional. These alarm groups are called class groups. All the alarms of these
alarm classes are also contained in the respective class groups.
Scope of functions of alarm groups in WinCC Professional
In WinCC Professional, an alarm group contains several tags. These tags address
the features of all messages assigned to this alarm group. If settings are made in
an alarm class, the settings in the respective alarm group are automatically up-
dated.
Copyright
Purpose
The use of alarm groups is recommended for:
combining alarms with the same cause.
combining similar messages.
monitoring and sorting alarms from one section of the system.
monitoring and sorting alarms that are part of a process.
handling alarms from one part of the system together (e.g. acknowledgement,
blocking, display suppression).
visualizing states of system sections.
preventing the processes of the system (e.g. by acknowledging the alarm).
Messages in WinCC (TIA Portal)
V1.0, Entry ID: 62121503 181
4 Configuration of messages in WinCC Professional
4.6 The acknowledgement concepts in WinCC Profes-
sional
Define the acknowledgement concept for an alarm class. All the messages that are
part of this alarm class will then be acknowledged according to the same concept.
In WinCC Professional there are the following acknowledgement concepts, distrib-
uted in more sub-concepts.
message with acknowledgement
message with a single acknowledgement
message with double acknowledgement
In the following chapter, the acknowledgement concepts are explained in greater
detail.
4.6.1 Message with acknowledgement
After a message without acknowledgement, the operator does not necessarily have
to react to the message. The message comes and goes without an acknowledge-
ment being necessary.
Siemens AG 2012 All rights reserved
Alarm without status “gone” without acknowledgement
As long as the event that triggered the alarm is pending, the alarm remains pend-
ing. If the event that triggered the alarm is gone, the alarm will not be displayed any
more. The alarm will be archived and does not have to be acknowledged.
Copyright
Messages in WinCC (TIA Portal)
V1.0, Entry ID: 62121503 182
4 Configuration of messages in WinCC Professional
4.6.2 Message with a single acknowledgement
The message is caused by an event.
The message is displayed with the status
“Come“ in a message display / message
window.
The operator registers the message as requiring
an acknowledgement and acknowledges the
message.
The status of the message changes
to “Come + aknowledged“.
The operator removes the cause that triggered
the event.
Siemens AG 2012 All rights reserved
The status of the messages changes
to “Gone + acknowledged“.
The message is no longer pending.
An alarm with a single acknowledgement requires an acknowledgement as soon as
the event that triggered the alarm occurs. The alarm remains pending until the op-
Copyright
erator acknowledges the alarm.
Alarm without status “gone” with acknowledgement
The alarm remains pending as long as the event that triggered the alarm is pending
and the alarm has not been acknowledged. If the event that triggered the alarm is
gone and the alarm is acknowledged, the alarm will not be displayed any more.
The message is archived.
Initial value alarm - flashing and single acknowledgement
An initial value message is a message within an alarm class. The alarm of which
the status has first changed after the last acknowledgement is highlighted by a
flashing in the alarm window. This alarm is called initial value alarm.
New value alarm - flashing and single acknowledgement
New value alarms are alarms within an alarm class. The alarms of which the states
have changed after the last acknowledgement are highlighted by a flashing in the
alarm window.
Messages in WinCC (TIA Portal)
V1.0, Entry ID: 62121503 183
4 Configuration of messages in WinCC Professional
4.6.3 Message with double acknowledgement
The message is triggered by an event.
The message is displayed with the status
“Come“ in a message display / message
window.
The operator registers the message as requiring
an acknowledgement and acknowledges the
message.
The status of the message changes
to “Come + acknowledged“.
The operator removes the cause that triggered
the event.
The status of the message changes
Siemens AG 2012 All rights reserved
to “Gone“.
The operator has to acknowledge that the
cause was removed.
The status of the message changes
to “Gone + acknowledged“.
“.
Copyright
The message is no longer pending.
A message with a double acknowledgement requires an acknowledgement as
soon as the event that triggered the alarm occurs and an additional acknowledge-
ment when the event is no longer pending. The alarm remains pending until the
operator has acknowledged the alarm twice.
New value alarm - flashing and double acknowledgement
New value alarms are alarms within an alarm class. The alarms of which the states
have changed after the last acknowledgement are highlighted by a flashing in the
alarm window. These alarms must be acknowledged with the states “coming” and
“going”.
Messages in WinCC (TIA Portal)
V1.0, Entry ID: 62121503 184
4 Configuration of messages in WinCC Professional
4.6.4 General Information on acknowledgement concepts
Acknowledgement of several messages at one time
The acknowledgement of several alarms at one time can be made by a group ac-
knowledgement of an alarm group.
Group acknowledgement in the message display
All the visible, pending alarms that require acknowledgement can be acknowl-
edged in one time with the button “Group acknowledgement” in a message
display.
Note Alarms with activated for which a single acknowledgement has
been activated, cannot be acknowledged by group acknowl-
edgement.
Acknowledgement with alarm groups
If you want to acknowledge several alarms at one time, these alarms must be
assigned to the same alarm group. This means that if one alarm from this
alarm group is acknowledged, all the other alarms from this alarm group will
also be acknowledged. Therefore it is no longer necessary to acknowledge
each alarm separately.
Siemens AG 2012 All rights reserved
You will find further information on the alarm groups under Chapter 4.5.
Alarm annunciator
When an alarm annunciator was configured for an alarm requiring acknowledge-
ment, there are the following possibilities of acknowledging the alarm annunciator.
The operator acknowledges the alarm annunciator together with the alarm re-
quiring acknowledgement.
The operator acknowledges the alarm annunciator with the button “Acknowl-
Copyright
edgement alarm annunciator” in an alarm display.
The alarm annunciator is acknowledged by a tag.
The settings for the acknowledgement of the alarm annunciator are made in the
settings for the alarm class. These settings are applicable separately for every
alarm class requiring acknowledgement.
Emergency acknowledgement
With the button “Emergency acknowledgement” of an alarm display, alarms requir-
ing acknowledgement can be directly acknowledged with the alarm number in case
of emergency.
NOTICE The acknowledgement bit is also sent to the PLC, if the alarm with the re-
spective alarm number is not pending.
Only use the emergency acknowledgement in case of emergency.
Note You will find further information concerning the acknowledgement of alarms in
WinCC Professional at the following link:
http://support.automation.siemens.com/WW/view/en/55622122
Messages in WinCC (TIA Portal)
V1.0, Entry ID: 62121503 185
5 Links & Literature
5 Links & Literature
Internet links
The following list is by no means complete and only provides a selection of appro-
priate information.
Table 5-1
Topic Title
\1\ Reference to the http://support.automation.siemens.com/WW/view/en/62121503
document
\2\ Siemens Industry http://support.automation.siemens.com
Online Support
\3\ System Manual http://support.automation.siemens.com/WW/view/en/57358923
WinCC Advanced
V11.0 SP2
\4\ System Manual http://support.automation.siemens.com/WW/view/en/57341024
WinCC Profes-
sional V11.0 SP2
\5\ System Manual http://support.automation.siemens.com/WW/view/en/57185407
Siemens AG 2012 All rights reserved
STEP 7 Profes-
sional V11.0 SP2
\6\ SIMATIC HMI http://support.automation.siemens.com/WW/view/en/49313233
control panels
Comfort Panels
Copyright
6 History
Table 6-1
Version Date Change
V1.0 09/2012 First issue
Messages in WinCC (TIA Portal)
V1.0, Entry ID: 62121503 186
You might also like
- PLC Programming from Novice to Professional: Learn PLC Programming with Training VideosFrom EverandPLC Programming from Novice to Professional: Learn PLC Programming with Training VideosRating: 5 out of 5 stars5/5 (1)
- PC Troubleshooting Multiple Choice Objective QuestionsDocument3 pagesPC Troubleshooting Multiple Choice Objective QuestionsHafiz Baharuddin100% (3)
- How To Upload Program From Cpu Using Simatic Manager - PLC BasicsDocument11 pagesHow To Upload Program From Cpu Using Simatic Manager - PLC BasicsMohamed Elsayed100% (1)
- Fieldbus Systems and Their Applications 2005: A Proceedings volume from the 6th IFAC International Conference, Puebla, Mexico 14-25 November 2005From EverandFieldbus Systems and Their Applications 2005: A Proceedings volume from the 6th IFAC International Conference, Puebla, Mexico 14-25 November 2005Miguel Leon ChavezNo ratings yet
- Connecting A S7-1500 To A SQL DatabaseDocument27 pagesConnecting A S7-1500 To A SQL DatabaseGlauco SantiagoNo ratings yet
- Users Manual WinCC Flexible en-USDocument466 pagesUsers Manual WinCC Flexible en-USAlvin NguyenNo ratings yet
- Simatic ET200Document60 pagesSimatic ET200AmrRassemNo ratings yet
- My Control LogixDocument118 pagesMy Control LogixJShearer100% (2)
- SCOUT Getting StartedDocument134 pagesSCOUT Getting StartedKhaled OuniNo ratings yet
- PLC Programming Using SIMATIC MANAGER for Beginners: With Basic Concepts of Ladder Logic ProgrammingFrom EverandPLC Programming Using SIMATIC MANAGER for Beginners: With Basic Concepts of Ladder Logic ProgrammingRating: 4 out of 5 stars4/5 (1)
- Wincc CourseDocument86 pagesWincc CourseHassan ShahatNo ratings yet
- PLC programmable logic controller A Clear and Concise ReferenceFrom EverandPLC programmable logic controller A Clear and Concise ReferenceNo ratings yet
- SCE EN 020-010 R1209 Startup S7-300 PDFDocument69 pagesSCE EN 020-010 R1209 Startup S7-300 PDFmauriciomvmNo ratings yet
- Simatic Step 7 v5.5 From s5 To s7Document150 pagesSimatic Step 7 v5.5 From s5 To s7ondoy4925No ratings yet
- Steps To A Successful Profibus ProjectDocument46 pagesSteps To A Successful Profibus Projectalfredo_mqi100% (1)
- SIEMENS Simatic S7-1500 PLC PDFDocument41 pagesSIEMENS Simatic S7-1500 PLC PDFrmbalcobiaNo ratings yet
- Penetration Testing Tutorial PDFDocument38 pagesPenetration Testing Tutorial PDFAkash Sundar100% (1)
- Simatic CommunicationDocument401 pagesSimatic CommunicationNguyễn Minh Cường100% (1)
- 25TRGEXT000054 Introduction To Interfaces v5Document25 pages25TRGEXT000054 Introduction To Interfaces v5Tim CCNo ratings yet
- ABB PID Functional DescriptionDocument33 pagesABB PID Functional Descriptionman_y2kNo ratings yet
- Usingcontrol MatlabDocument1,626 pagesUsingcontrol MatlabGjergjiNo ratings yet
- Siemens SIMATICDocument8 pagesSiemens SIMATICsharib26No ratings yet
- Statement List (STL) For S7-300 PDFDocument272 pagesStatement List (STL) For S7-300 PDFDavid JohnsNo ratings yet
- EIR and Core Network Requirements 1.0.0Document25 pagesEIR and Core Network Requirements 1.0.0Андрей АлемасцевNo ratings yet
- User Manual For PLC ProgrammingDocument458 pagesUser Manual For PLC ProgrammingSusanta royNo ratings yet
- Siemens Simatic S 7 300 - 400 - From S5 To S7Document154 pagesSiemens Simatic S 7 300 - 400 - From S5 To S7duniaengineering866694% (18)
- Powerpoint PresentationDocument33 pagesPowerpoint PresentationAj AgustinNo ratings yet
- 7034 07 PDFDocument78 pages7034 07 PDFRic Ogama100% (1)
- Simatic Pcs7 v71 enDocument92 pagesSimatic Pcs7 v71 eninaqxNo ratings yet
- S7 Communication Between S7-300 and S7-400 Via Profibus With BSEND / BRECEIVEDocument33 pagesS7 Communication Between S7-300 and S7-400 Via Profibus With BSEND / BRECEIVELubo KuželaNo ratings yet
- STEP 7 - Function Block Diagram For S7-300 and S7-400Document206 pagesSTEP 7 - Function Block Diagram For S7-300 and S7-400Kalind SinghNo ratings yet
- NCM S7 For Industrial Ethernet JDocument51 pagesNCM S7 For Industrial Ethernet Jyukaokto2No ratings yet
- Et200sp Di 16x24vdc ST Manual en-US en-USDocument31 pagesEt200sp Di 16x24vdc ST Manual en-US en-USQuy HoangNo ratings yet
- SIMATIC IT Production Suite V6.6 PDFDocument23 pagesSIMATIC IT Production Suite V6.6 PDFSandeepNo ratings yet
- Sequencer Programming With GRAPH and SIMATIC S7Document107 pagesSequencer Programming With GRAPH and SIMATIC S7Trí Chốt100% (1)
- Modbus Poll ManualDocument39 pagesModbus Poll Manualgamh1320% (1)
- Faceplates EngineeringExamples enDocument63 pagesFaceplates EngineeringExamples enjagadeesh.bammidiNo ratings yet
- PLC Siemens S7 Configuration HWDocument382 pagesPLC Siemens S7 Configuration HWyukaokto100% (6)
- NCM S7profibusDocument93 pagesNCM S7profibusyukaokto2No ratings yet
- Programming Recommendation For PLC S7 300 enDocument41 pagesProgramming Recommendation For PLC S7 300 enauduserNo ratings yet
- Automation System S7-400 CPU SpecificationsDocument152 pagesAutomation System S7-400 CPU SpecificationsTetsusaigaNo ratings yet
- Statement List For S7 300 and S7 400 ProgrammingDocument272 pagesStatement List For S7 300 and S7 400 ProgrammingjlcremerNo ratings yet
- CATV Reference GuideDocument320 pagesCATV Reference Guidesciocoveanu100% (1)
- Fundamentals of Instrumentation and MeasurementFrom EverandFundamentals of Instrumentation and MeasurementRating: 5 out of 5 stars5/5 (1)
- Distributed Control System A Complete Guide - 2020 EditionFrom EverandDistributed Control System A Complete Guide - 2020 EditionNo ratings yet
- FactoryTalk® View Site Edition User's GuideDocument702 pagesFactoryTalk® View Site Edition User's Guidemistiano100% (2)
- Sinamics v90 at s7-1200 Docu v1d1 enDocument85 pagesSinamics v90 at s7-1200 Docu v1d1 enIvan Scholl FilhoNo ratings yet
- PCS7Document92 pagesPCS7stalindcunha1No ratings yet
- WCP Faceplates Valve enDocument75 pagesWCP Faceplates Valve enchupoNo ratings yet
- PCS 7 in Practice - Smart Alarm Hiding SIMATIC PCS 7 V7.0 and HigherDocument38 pagesPCS 7 in Practice - Smart Alarm Hiding SIMATIC PCS 7 V7.0 and HigherGrant DouglasNo ratings yet
- Application Examples Overview enDocument26 pagesApplication Examples Overview enArunagiriNo ratings yet
- Thin Clients DOCU V7.3 enDocument75 pagesThin Clients DOCU V7.3 enMiguel ReyesNo ratings yet
- Factory Talk View SEDocument255 pagesFactory Talk View SEzkaticNo ratings yet
- 3BSE020923-510 B en S800 I O Getting Started PDFDocument330 pages3BSE020923-510 B en S800 I O Getting Started PDFinelecstarNo ratings yet
- s71200 System Manual en-US en-US PDFDocument1,328 pagess71200 System Manual en-US en-US PDFVanessa Soria100% (1)
- Unity ProDocument8 pagesUnity Prodongotchi09No ratings yet
- FIN 2100 Module 2 Capital Financial Analysis WorksheetDocument1,460 pagesFIN 2100 Module 2 Capital Financial Analysis Worksheetsherif_awadNo ratings yet
- KDL S32a11eDocument112 pagesKDL S32a11evideosonNo ratings yet
- Batch To Combine PDFs in Folder PDFDocument6 pagesBatch To Combine PDFs in Folder PDFKevin DoNo ratings yet
- Unit 5 - Module 3: 5.3. HTML FormsDocument12 pagesUnit 5 - Module 3: 5.3. HTML FormsyaswanthNo ratings yet
- Linux InsidesDocument583 pagesLinux InsidesbshabNo ratings yet
- Moshell CMDDocument3 pagesMoshell CMDkhushAbcdNo ratings yet
- Infographic-SMPTE ST 2110 0Document1 pageInfographic-SMPTE ST 2110 0john Bronson100% (1)
- Inventory Pc2013Document3 pagesInventory Pc2013wizjimNo ratings yet
- Manual: DES-1250GDocument25 pagesManual: DES-1250Gt045882No ratings yet
- Electra - XT ReleaseNotes v03.11.00 GA EdA 1Document16 pagesElectra - XT ReleaseNotes v03.11.00 GA EdA 1Antonio ReneNo ratings yet
- DV-5700 DVF-R9050/R9050-S: Service ManualDocument61 pagesDV-5700 DVF-R9050/R9050-S: Service ManualBigg DadyNo ratings yet
- Inventory ErricsonDocument18 pagesInventory ErricsonfrankNo ratings yet
- RZ AmiDocument13 pagesRZ AmiCarlos Andres Arias LopezNo ratings yet
- E-Commerce: Unit-2 EC Framework, Models and ComponentsDocument50 pagesE-Commerce: Unit-2 EC Framework, Models and ComponentsaskdgasNo ratings yet
- GPS-MS1E GPS Receiver Macro Component - Brochure (GPS G1-MS1-03001)Document2 pagesGPS-MS1E GPS Receiver Macro Component - Brochure (GPS G1-MS1-03001)l4rrikin100% (2)
- Dell Networking N2000 SCG 6.0.1.3 PDFDocument17 pagesDell Networking N2000 SCG 6.0.1.3 PDFronyemersonNo ratings yet
- Separate Lives by Caroline Jantz 1986-09-01 AnalysisDocument1 pageSeparate Lives by Caroline Jantz 1986-09-01 AnalysisDaniel BrownNo ratings yet
- Theft Detection Based GSM Prepaid Electricity SystemDocument21 pagesTheft Detection Based GSM Prepaid Electricity SystemAkhil TupiliNo ratings yet
- EWARM DebuggingGuide - ENUDocument404 pagesEWARM DebuggingGuide - ENUOmarNo ratings yet
- Manual Aorus Z390Document56 pagesManual Aorus Z390Carla Maria GarciaNo ratings yet
- Single-Cycle Processors: Datapath & Control: Computer Science & Artificial Intelligence Lab M.I.TDocument34 pagesSingle-Cycle Processors: Datapath & Control: Computer Science & Artificial Intelligence Lab M.I.TJhenny MamaniNo ratings yet
- Mikroc Pro Pic32 v100Document682 pagesMikroc Pro Pic32 v100Oswald Frank100% (1)
- Vlsi Lab Manual7Document8 pagesVlsi Lab Manual7Atit PatelNo ratings yet