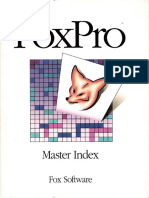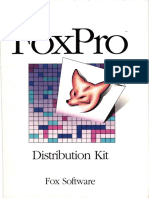Professional Documents
Culture Documents
Ms Help Compiler Guide
Ms Help Compiler Guide
Uploaded by
z. e.0 ratings0% found this document useful (0 votes)
9 views182 pagesms foxpro (dos) developer pack item
Copyright
© © All Rights Reserved
Available Formats
PDF or read online from Scribd
Share this document
Did you find this document useful?
Is this content inappropriate?
Report this Documentms foxpro (dos) developer pack item
Copyright:
© All Rights Reserved
Available Formats
Download as PDF or read online from Scribd
0 ratings0% found this document useful (0 votes)
9 views182 pagesMs Help Compiler Guide
Ms Help Compiler Guide
Uploaded by
z. e.ms foxpro (dos) developer pack item
Copyright:
© All Rights Reserved
Available Formats
Download as PDF or read online from Scribd
You are on page 1of 182
Help Compiler Guide
Help Compiler Guide
Microsoft Corporation
Information in this document is subject to change without notice. Companies, names, and data used
inexamples herein are fictitious unless otherwise noted, No part of this document may be
reproduced or transmitted in any form or by any means, electronic or mechanical, for any purpose,
without the express written permission of Microsoft Corporation.
1993 Microsoft Corporation, All rights reserved.
FoxPro, Microsoft, MS, and MS-DOS are registered trademarks, and Microsoft Access and Windows.
are trademarks of Microsoft Corporation in the United States and other countries.
Birieve is a registered trademark of Novell, Inc
Intel is a registered trademark of Intel Corporation.
Novell isa registered trademark of Novell, Inc.
Document No, DBSO618-0293
Printed in Ireland 03
iii
Contents
Introduction xi
Document Conventions xii
Chapter 1 Introduction to the Help System 1
Features of the Windows Help System |
Elements of a Help System 2
Tools 2
Source Files 3
How the Elements Fit Together 4
Creating a Help System 4
How Help Appears to the User 6
Topics 6
Pop-Up Windows 7
Secondary Windows 8
How Help Appears to the Developer 9
Skills Needed to Create a Help System 10
Chapter 2 Planning the Help System 11
Defining Your Audience 12
Planning for Novice Users 12
Planning for Intermediate and Advanced Users 12
Planning for All Types of Users 12
Planning the Content of the Help System 13
Planning the Help Menu of Your Application 13
Planning Contents Screens 13
Planning for Keyword Lists and Index Topics 14
Planning the Structure of Help Topics 14
Structuring Topics Into a Hierarchy 14
Structuring Topics for Search Access 15,
Structuring Topics in Sequences 16
Planning Context Sensitivity 16
Creating Context References 17
Assigning Context References 17
Default Context Numbers 17
Tracking Context References 17
v Contents
Determining the Topic File Structure 18
Choosing a File Structure for Your Help System 18
Choosing the Number of Topics 18
Designing Help Topics 19
Topic Length 19
Using Jumps and Pop-Up Windows in Topics 20
Designing the Text 20
Consistency 20
Language 20
Paragraph and Text Length 21
White Space 21
Highlighting 21
Fonts and Font Sizes 21
Designing Graphics 22
Using Color 23
Effects of Color 23
Strategies for Using Color 24
Managing Help Topic Files 24
Keeping Track of Files and Topics 25
Creating a Help Tracker 25
Contents of a Help Tracker 25
Sample Help Tracker 26
‘More Information About Planning Help 26
Chapter’3 Creating the Topic Files 27
Choosing an Authoring Tool 27
Structuring Help Topic Files 28
Coding Help Topic Files 29
Coding Context Strings 30
Coding Titles 31
Coding Keywords 32
Creating Multiple Keyword Tables 33
Browse Sequences 34
Organizing Browse Sequences 34
Coding Browse Sequences 36
Assigning Build Tags 36
Linking Topics with Jumps and Pop-Up Windows 37
Jumps Between Topics 37
Jumps to Topics in Another Help File 39
Jumps toa Secondary Window 39
Combining Jumps 39
Jumps to Pop-Up Windows 40
Creating Definition Topics 40
Creating a Nonscrolling Region 41
Chapter 4 Creating Graphics for Help 45
Graphic Formats 45
Creating Bitmaps 46
Creating Metafiles 46
Adding Graphics to Topic Files 47
Including Graphics Directly 47
Advantages 48
Disadvantages 48
Including Graphies by Reference 49
Advantages 50
Di
Creating a Graphic Reference 50
Aligning Graphics as Characters 51
Aligning Graphics at the Left Margin 51
Aligning Graphics at the Right Margin 52
Using Graphic References as Hot Spots 52
Creating Hypergraphics 53
Using the Hotspot Editor 54
The Hotspot Editor Window 55
Opening Graphics 55
Adding Hot Spots to Graphics 57
Defining Hot Spot Attributes 58
The Attributes Dialog Box 58
Selecting Hot Spots 60
Moving Hot Spots 61
Resizing Hot Spots 61
Setting Preferences 62
\dvantages 50
Contents
v
vi
Contents
Creating Multiple Resolution Bitmaps 63
Including .MRB Files in a Help File 63
Using MRBC_ 64
Performing Preprocessing Checks 64
Starting the Conversion Process 65
Chapter 5 Creating Help Macros 67
Running Help Macros 67
Running Macros When Opening a Help File 68
Running Macros When a User Enters a Topic 68
Running Macros From a Hot Spot 69
Rules for Coding Help Macros 69
Using DLL Calls as Help Macros 70
Macro Command Reference 71
About 71
AddAccelerator (AA) 72
Annotate 72
Appendltem 73
Back 74
BookmarkDefine 74
BookmarkMore 74
BrowseButtons 75
ChangeButtonBinding (CBB) 76
ChangeltemBinding (CIB) 77
CloseWindow 77
Contents 78
CopyDialog 78
CopyTopic 78
CreateButton (CB) 79
Deleteltem 80
DeleteMark 80
DestroyButton 81
DisableButton (DB) 81
Disableftem (D1) 82
EnableButton (EB) 82
Enableltem (EI) 83
ExecProgram (EP) 83
Exit 84
FileOpen 84
Contents
vii
FocusWindow 84
GoToMark 85
HelpOn 85
History 85
IfThen 86
IfThenElse 86
Insertltem 87
InsertMenu 88
IsMark 89
JumpContents 89
JumpContext (JC) 90
JumpHelpOn 90
Jumpld (JI) 91
JumpKeyword (IK) 91
Next 92
Not 92
PopupContext (PC) 92
Popupld (PI) 93
PositionWindow (PW) 94
Prev 95
Print 95
PrinterSetup 95
RegisterRoutine (RR) 96
SaveMark 97
Search 97
SetContents 98
SetHelpOnFile 98
Virtual-Key Codes 99
Chapter 6 Building the Help Files 103
Creating the Help Project File 104
Section List 104
Specifying Topic Files 105
Specifying Options 106
BMROOT Option 107
BUILD Option 108
COMPRESS Option 109
CONTENTS Option 110
COPYRIGHT Option 110
Contents
ERRORLOG Option 110
FORCEFONT Option 111
ICON Option 111
LANGUAGE Option 111
MAPFONTSIZE Option 11]
MULTIKEY Option 112
OPTCDROM Option 113
REPORT Option 113
ROOT Option 113
TITLE Option 114
WARNING Option 114
Sample OPTIONS Section 115
Specifying Build Tags 115
Specifying Alternate Context Strings 116
Mapping Context-Sensitive Topics 117
Including Bitmaps by Reference 119
Customizing Help 119
Defining Window Attributes 120
Using External Files 122
Sample Project File 12
Compiling the Help File 124
Building a Help File 125
Building Large Help Files 127
Building Separate Topic Files 127
Chapter 7 Testing and Debugging Help Files 129
Debugging the Help File 129
Displaying Error Messages on the Screen 130
Warning Message Reporting 130
Redirecting Errors toa File 131
Testing the Built Help File 132
Help Compiler Error Messages 132
Interpreting Error Messages 132
Error Message Categories 132
File Errors 133
Project-File Errors 135
Syntax Errors 135,
General Section Errors 137
Alias and Map Section Errors 138
Windows Section Errors 138
Contents ix
Options Section Errors 140
BUILDTAG Footnote and Expression Errors 144
Macro Errors 145
Context String Errors 146
Footnote Errors 147
Topic Title Errors 148
Keyword Errors 148
Build Tag Errors 149
Entry Macro Errors 149
Topic File Errors 149
Miscellaneous Errors 151
Chapter 8 Programming Your Application for Help 153
Programming a Microsoft Access Application for Help 154
‘The HelpFile Property 154
The HelpContextID Property 155
Mapping HelpContextID Values 1
Programming a Microsoft FoxPro Appli
Set HelpTo 156
Set Topic To 156
Programming a Visual Basic Application for Help 157
The HelpFile Property 157
Specifying a Path and File Name 157
Specifying a File Name Only 158
The HelpContextID Property 158
Mapping HelpContextID Values 159
Using the WinHelp Function in an Application 159
‘The WinHelp Funetion 160
Using the WinHelp Funetion in Microsoft Access and Visual Basic 160
Using the WinHelp Function in Microsoft FoxPro 160
The hWnd Parameter 162
The IpzFileName Argument 162
The wCmd Parameter 162
The dwData Parameter 163
The Multikey Table 164
Accessing Additional Keyword Tables 164
Quitting Help 165
Glossary 167
ation for Help 155
xi
Introduction
This manual, the Microsoft Help Compiler Guide, serves as a reference for writers
and developers of online Help systems for the Microsofts Windows™ operating
system and applications developed using Microsoft Access™, FoxProo, Visual
Basic™, and other Microsoft products.
The Microsoft Help Compiler Guide also defines some specific rules you need to
follow when creating a Help system for any single application. For that reason,
some sections include step-by-step procedures, while others suggest general
methods. To illustrate these concepts and procedures, the chapters use sample
screens and text from the online Help for IconWorks, a Visual Basic application.
Juded with the Help Compiler are:
* HC31.EXE, the Windows Help Compiler version 3.1.
«= HC3IERR, error messages for the Windows Help Compiler version 3.1.
«= SHED.EXE, the Segmented Hypergraphics Editor version 3.5,
= SHED.HLP, the Help file for the Segmented Hypergraphics Editor version 3.5,
= MRBC.EXE, the Multiple Resolution Bitmap Compiler version 1.1
= Source files for ICONWRKS.HLP, the Help file for leonWorks.
= Sample project text files.
Help Compiler Guide
Document Conventions
This document uses the following typographic conventions,
Example of convention
Description
WinHelp, ByVal, include, MULTIKEY
BackColor, Click, Debug object
context-sensitive
sectionname, dwData
lexpressionlist
{While Until)
Syntax error
CFILES]
Hinclude
Readout. Text = “This should be
“> on one line.
; Covered in Dialog Boxes.
WINI
P.TXT, HELP_QUIT
‘Words in bold with the initial letter
capitalized indicate language-specific
Keywords and options with special meaning
in Microsoft Access, FoxPro, Visual Basic,
and Microsoft C professional development
system,
Names of properties, events, and special
objects appear with the initial letter
capitalized.
In text, italic letters are used for defined
terms, usually the first time they occur in
the book. Italics are also used occasionally
for emphasis.
In syntax, italic letters indicate placeholders
for information you supply.
In syntax, items inside square brackets are
optional.
In syntax, braces and a vertical bar indicate
a mandatory choice between two or more
items. You must choose one of the items
unless all of the items are also enclosed in
square brackets.
This font is used for variables and error
messages.
‘This font is also used for code.
‘The line-continuation character (** )
indicates that code continued from one line
to the next in the book should be typed all
on one line in the window in which you
center code.
A semicolon introduces comments. These
lines are ignored when the Help Compiler is
running
Words in all capital letters indicate file
‘names and commands specific to the Help
Compiler.
Introduction xiii
Example of convention
Description
ENTER,
SHIFT+F1
HOME
Graphical User Interface (GUI)
‘Small capital letters are used for the names
of keys and key sequences, such as ENTER
and CTRL#R. (Key names in online Help
have only the initial letter capitalized.) The
key names correspond to the names on the
IBMe Personal Computer keyboard. Other
‘machines may use different names.
A plus sign (+) between key names
indicates a combination of keys. For
example, SHIFT+F1 means to hold down the
SHIFT key while pressing the FI key.
Other navigational keys are referred to by
their specific names.
Acronyms are usually defined the first time
they are used
CHAPTER 1
Introduction to the Help System
You can add professional polish to your applications and make them easier to use
by adding a Help system. A Help system gives users access to online information
that teaches them how to use your application
Contents
+ Features of the Windows Help System
= Elements of a Help System
= Creating a Help System
= How Help Appears to the User
= How Help Appears to the Developer
= Skills Needed to Create a Help System
Sample Help and Project Files
Many of the examples in this book are taken from the Help and project files for
IconWorks, a sample application developed using Visual Basic. If you installed
the sample applications, you'll find these files in the (SAMPLES subdirectory of
the Microsoft Access, FoxPro, or Visual Basic directory. (The IconWorks
application, ICONWRKS.MAK. is included only with Visual Basic.)
Features of the Windows Help System
With the Help Compiler you can create a system of online Help for users of
your application, Windows Help version 3.1 or the WinHelp application
(WINHELP-EXE), displays the compiled Help system. The WinHelp application
provides:
= Text with multiple fonts, font sizes, and colors.
= Graphics, including bitmaps with multiple resolutions and metafiles created in
Windows
= Macros that automate or extend the operation of the Help system.
2 Help Compiler Guide
= Hot spots, which are mouse-sensitive areas you create to provide users with
jumps that link topics of information, pop-up windows that display additional
text, and macro commands that you add to the Help system.
= Segmented hypergraphics (graphics with one or more hot spots).
= Secondary windows for presenting related information,
= Keyword s
‘arch capability that guides a user to specific information.
With the Help Compiler and related tools, you can produce Help files that take
advantage of all these features.
Elements of a Help System
Tools
‘A Help system consists of one or more Help files that contain text and graphics
needed to communicate information about your application online. Each Help file
contains one or more topics a reader can select by clicking hot spots, using the
keyword search, or browsing through topics in any order you determine,
‘This chapter introduces you to the tools and various source files you might use to
create Help files. Subsequent chapters discuss how you create and compile the
source files into a Help file you can display with the WinHelp application
‘There are three tools to assist you in creating a Help file. The following table
briefly describes these tools.
Tool Description
Help Compiler ‘Compiles the topic and graphic files specified in the Help
(HC3LEXE) project file into a Help file according to the directions given
in the Help project file. A successfully compiled Help file can
then be displayed in the WinHelp application.
Hotspot Editor Opens bitmaps or metafiles to define hot spots within the
(SHED.EXE) graphics. These hot spots link the graphic to topics in the
Help file.
Multiple-Resolution Compiles bitmaps of different screen resolutions into a single
Bitmap Compiler file, Ifa bitmap of that resolution was compiled into the
(MRBCEXE) multiple-resolution bitmap (.MRB), the WinHelp application
can then display the graphic at the reader's screen resolution,
Chapter 1 Introduction to the Help System 3
Source Files
The following table describes the different source files you might use to create a
Help file.
‘Type of source file
File extension
‘Topic file
Help project file
Bitmap file
Metafile
Hypergraphie
Mubtiple-resolution
bitmap file
RTF
HPI
BMP.
WME
SHG
MRB
Contains text for the Help file and codes
needed to link topics together. Also contains
graphics or codes needed to include graphics.
You can use one or more topic files to create
a Help file. At least one topic file is required
to create a Help file. Text in topic files must
be in rich text format (RTF).
Required to create a Help file. Contains a list
of text and graphic files needed for the Help
file. Also contains macro and secondary
window definitions, as well as instructions
used by the Help Compiler to control the
compile process. You use only one project
file for each Help file created. Text in a Help
project file must be in ASCH format.
Contains a single graphie in Windows
bitmap format, such as a screen image from
the application or a bullet in text. You can
use one or more bitmap files in a Help file.
Bitmap files are optional.
Contains a single graphic in Windows
metafile format, such as a diagram or other
graphic created by a drawing program, You
‘can use one or more metafiles in a Help file
Metatiles are optional
Contains a bitmap or metafile graphic
produced by SHED.EXE, to which you
have added one or more hot spots using
the Hotspot Editor. You can use one or more
hypergraphics in a Help file. Hypergraphies
are optional.
Contains more than one version of the same
bitmap at different screen resolutions
compiled into a single file. Multiple-
resolution bitmaps must be produced by
MRBC._EXE. You can use more than one
‘multiple-resolution bitmap in a Help file,
Multiple-resolution bitmaps are optional
4 Help Compiler Guide
How the Elements Fit Together
Figure 1.1 shows the relationship between the tools and the different source files
as they work together to create a Help file.
\ Fx
Topic File Help Compiler comok
>| Compies
(RTF) (HCSLEXE) Holp File QB
Topic Fle a
(rr) = uns in DOS
- — = runs in WINDOWS
Graphics iakiea
(BMP or tte Pesotten
We) itmap Compiler
(WRBC.EXE)
re 1.1 ‘The elemes
Creating a Help System
The process of creating a Help system consists of several primary tasks. This
section identifies these tasks and indicates the order in which you should do them.
> To create a Help system for an application
1. Gather information for the Help topics.
2. Plan the Help system.
Chapter 2, “Planning the Help System,” describes considerations you should
keep in mind when planning your Help system.
3. Write the text for the Help topics.
4. Enter all required control codes into the text files.
Control codes determine how the user moves around the Help system.
Chapter 3, “Creating the Topic Files,” describes these codes in detail.
Chapter 1 Introduction to the Help System 5
5. Create graphics for the Help system, if needed.
Chapter 4, “Creating Graphics for Help,” describes how to create graphics for
visual appeal and hypergraphics that link information in the Help system.
6. Create macros for the Help system, if needed,
Macros can improve a Help system by providing faster access to many Help
features. Chapter 5, “Creating Help Macros,” describes how to create macros
and provides reference information for all Help macro commands.
7. Build the Help source files.
Create the Help project (.HPJ) files that are necessary to compile topic files
into finished Help (HLP) files. Chapter 6, “Building the Help Files,” describes
how to create Help project files and compile Help source files.
8. Test and debug the Help system.
Chapter 7, “Testing and Debugging Help Files,” describes how to test and
debug Help source files. The chapter also defines Help Compiler error
messages.
9. Program the application so it can access the Help system.
Chapter 8, “Programming Your Application for Help,” describes how to
prepare your application to use the Help system,
Figure 1.2 shows the general work flow in the development of a Help system,
Gather infomation about
the application,
¥
uline the Help system and
create list of opis.
y
We reins Gre pati
Ere oil ctes ne wae Creawraces | i
v
Create the project files and
‘compile source fies.
v
Test and debug the Help system,
v
Paganyor
sopleaton sees Hel,
Figure 1.2. Work flow diagram
6 Help Compiler Guide
How Help Appears to the User
Topics
To the user of your application, the Help system appears to be part of the
application and to consist of text and graphics displayed in the Help window. The
Help application interprets and displays the elements of your Help file—text,
pictures, hypertext links, and keyword search index—and lets the user explore the
contents of the file.
Note Except for adding notes and bookmarks, users can only view a compiled
Help file: they can’t change the actual content or structure of the Help file.
1 of information in a Help file is the topic. A topic is a vell-
contained body of text and graphics, similar to a page in a book. Unlike the page,
however, a topic can hold as much information as you require. If there is more
information in a topic than the Help window can display, scroll bars appear to let
the user scroll through the information, Figure 1.3 illustrates the Help window
that appears when the user asks for Help, in this case with IconWorks.
‘The primary u
File Edit Bookmark Help
ee ce a
B rvs tp cones
‘The Contes ats Help JetorlconWorks. Use he scralltarto 629 antes natcurenty
isle in he Help window
| Totsomn howto use Help press #1 orchoose Using Hel om the Help menu
| Editor
somands ond
cows mu Ee
Figure 1.3 IconWorks Help window
Chapter 1 Introduction to the Help System 7
Pop-Up Windows
Some topics contain hot spots that a reader can use to get definitions of terms or
s of information. By clicking the dotted underlined word, or jump, the user can
read the information in a pop-up window, which appears in an overlapping box or
window that “pops up” until the reader clicks the mouse again or presses any key.
Figure 1.4 includes a pop-up window with a list of shortcut keys.
= TeonWorks Help cE
ile Edit Bookmark Help
Editor: Shortcut Keys
Click amen nameta let the shoreutkeys for menus nthe lconWorksedtor
[ File Menu Storieut Keys
To choose Press _|
Seve SHIFT
save As Fe
ext ALF
Figure 1.4 Pop-up window
Jumps are cross-references to related topics. When the user clicks a jump, the
Help window switches to a screen displaying different information, such as a
description of the new topic. See Chapter 3, “Creating the Topic Files,” for details
about displaying topics in pop-up windows or creating jumps between topics.
a Help Compiler Gi
Secondary Windows
Another way to display additional information without leaving the topic in the
main Help window is to use a secondary window. Secondary windows are opened
with a hot spot; they have a title bar and scroll bars, but no menu bar. They
remain open until closed by the reader, whether or not the main Help window is
open.
Secondary windows are useful for glossaries, procedures, examples, sample code,
indexes, alphabetic lists, or other information the user may want to have available
with or without the main Help window. Figure 1.5 shows the secondary window
used to display a glossary in the IconWorks Help file.
= TeonWorks Help
File Edi Bookmark Help
“The Coments ists
stele ntie Help
Term Ds
tion
Toleem how touse|
Color Palette Prtolthe IconWorks Editor window whore
you can selectcolrs fo crea an con
Editor
Dithered Now-solid color cated by peters of
sod color dots
“Tre window in conWerks where you ean
Frosedues
icovwns Fe
Figure L5 Secondary window
You define the characteristics of a secondary window in the Help project file. See
“Defining Window Attributes” in Chapter 6, “Building the Help Files,” for details
about defining secondary windows. See Chapter 3, “Creating the Topic Files,” for
details about displaying a topic in a secondary window
Chapter 1 Introduction to the Help System 9
How Help Appears to the Developer
To the developer, the Help system is a group of topic files—text files that include
special formatting codes. Figure 1.6 illustrates part of the source text, in draft
mode, for the IeonWorks Help file.
||” W*inciesnls tog) Editor: Commands and Tao!
1
Toor modtstlCickne pth he Er wo ou wanton me be
Sea
igure 1.6 Topic file
To create this topic, you must write the text, format it, and insert codes using
underlined and hidden text and footnotes. Footnotes in the text contain linking
information required by the Help Compiler. Chapter 2, “Planning the Help
tem,” discusses formatting considerations. Chapter 3, “Creating the Topic
iles,” describes how to create topics and enter the special control codes that the
Help system uses.
From a programming perspective, WinHelp is a stand-alone application in
Windows that the user can run like any other application. However, applications
can provide context-sensitive Help so that users can get Help on a particular topic
directly by pressing Fl, instead of scrolling through the main Help menu.
Your application can also call the WinHlelp function to ask Windows to run the
WinHelp application. It can also specify which topic to display in the Help
window. Chapter 8, “Programming Your Application for Help,” discusses how to
program your application to call WinHelp and display specific topics.
10 Help Compiler Guide
Skills Needed to Create a Help System
Because the WinHelp application integrates text and graphics, you might use
many skills during the creation of a Help file—document analysis, writing,
editing, graphic design and production, programming in Windows, and compili
This document assumes you have this expertise or work with others who do.
The actual skills necessary to create the topic files are much simpler. Still, you
should know:
= How to work with Microsoft MS-DOS" (using commands, editing files, and
navigating across directories),
= How to work with the Microsoft Windows graphical environment.
= How to use Microsoft Word for Windows (or other RTF editor).
1"
CHAPTER 2
Planning the Help System
The initial task for the Help writer is to gather information for the Help topics; the
second task is to develop a plan for the Help system. This chapter discusses
planning the Help system for a particular application
Contents
= Defining Your Audience
= Planning the Content of Your Help System
= Plan
ig the Structure of Help Topics
= Planning Context Sensitivity
* Determining the Topic File Structure
= De
= Managing Help Topic Files
ning Help Topics
= More Information About Planning Help
‘You may want to make your plan explicit with a design document that includes an
outline of Help information, a diagram of the structure of topics, and samples of
the various kinds of topics your Help system will include. Keep in mind that
context-sensitive Help requires increased development time, especially for the
programmer.
2
Help Compiler Guide
Defining Your Audience
Your audience determines the type of information
Help system and how you present that information.
you make available in your
Users of Help systems might be classified in the following ways.
User Background
Computer novice ‘Completely new to computing.
Application novice Some knowledge of computing, but new to your kind of
application. For example, if you are providing Help for a
spreadsheet program, the application novic be
familiar only with word-processing packages.
Application intermediate Knowledgeable about your kind of application.
Application expert Extensive experience with your kind of application
Planning for Novice Users
Novice users need help learning tasks and getting acquainted with the interface,
‘These users require topics that define new, application-specitic terminology, or
that offer conceptual and task-oriented information,
Planning for Intermediate and Advanced Users
Sophisticated users occasionally seek help with a procedure or term, but most
often need to refresh their memory of statements and functions. The expert user
tends to either look up reference information or seek help only with statement or
function syntax, keyboard equivalents, and shortcut keys. (The preceding
statement is especially true for users of, for example, a language Help system.)
Planning for All Types of Users
There are no rules for determining the overall content of your Help system. If you
are providing a Help system for all types of users, you may want to document
menu commands, procedures, definitions of new terms, features, functions, and all
other relevant aspects of your application. Let the definition of your audience
guide you when deciding what information to include in your topics.
Carefully consider the decision to implement context-sensitive Help. Because
context-sensitive Help demands a close working relationship between the Help
writer and the application programmer, the development time required to create a
successful Help system increases significantly
Chapter2_ Planning the Help System 3
Planning the Content of the Help System
You should create topics that are numerous and specific enough to provide your
users with all the help they need. Your topics should be concise, but together they
should cover the breadth of the application. Always remember, too, that reading
from a screen strains a reader's eye faster than reading the same information on a
printed page, so keep topics brief.
Help systems should include:
= A Help menu,
= Contents screens
* Keyword lists and indexes.
* Individual Help topics.
Planning the Help Menu of Your Application
A good Help menu includes the following core selections:
= Contents
= Search
= About
Other Help menu selections provide additional benefits to the user of your
application, If you include any of these features, place them between the Search
for Help selection and About the Application:
= Index (full alphabetic index)
= Keyboard Guide
+ How to Use Help
Do not use separator bars between the initial navigational entries on your Help
menu (“Contents,” “Search,” or “Index”),
Planning Contents Screens
‘The purpose of the main contents screen is to provide an overview of the contents
of the Help system and to give clear, logical paths to information. It should work
like the table of contents in a book.
Sub-level Contents Screens
Sub-level contents screens open paths from the main contents to individual topics.
Category entries on the main contents screen jump to sub-level contents screens
that either list Help topics in that category or display other sub-level contents
screens,
"4
Help Compiler Guide
Guidelines
Here are some guidelines you should follow when planning contents screens:
= Entries can be listed under several different category headings. For example,
reference entries and procedural entries can be separated.
= Entries are presented by category, as either text jumps or graphic hot spots.
List entries in a logical order (for example, by learning-path, by frequency of
use, or alphabetically)
= Your list should include no more than 10 entries. Avoid having more than 15
entries, if possible. If your list is longer than 15 entries, try to break it up with
headings or into more than one contents screen.
= Avoid deeply nested sub-levels so the user doesn’t have to jump more than
wo or three times to display a Help topic.
= On contents screens with entries that jump to individual Help topics, avoid
long scrolling lists of entries.
Planning for Keyword Lists and Index Topics
Keyword lists and index topics are navigational aids used with contents scr
‘The keyword list and index topics should be similar to each other and work like a
book index.
Planning the Structure of Help Topics
‘One of the first things you should do when planning a Help system is to identity
the topics that you want to appear in the system, and then decide how you want to
organize those topics into a usable structure,
Whatever structure you decide to use, try to minimize the number of lists that
users must jump through to obtain information. Also, avoid making users move
through multiple levels to reach a topic. Most Help systems function quite well
with only two or three levels.
‘The sample Help file, ICONWRKS.HLP, incorporates all of the structural
approaches described in this section and can serve as an example for your own
Help system.
Structuring Topics Into a Hierarchy
Many Help systems structure topics hierarchically, that is, topics are arranged
into a ranked tree structure. At the top of the hierarchy is an index, or a table of
contents, or both. The index and table of contents list individual topics or
categories of topics available to the user.
Chapter 2 Planning the Help System 5
Topics themselves can be related hierarchically. Each successive step takes the
user one level down in the hierarchy of the Help system until the user reaches
diserete and specific topic information. The hierarchical relationship of Help
topics determines in part how the user navigates through the Help system.
2.1 illustrates one possible hierarchy.
Procedures Commands | Toolbox. | | Examples.
l
Topic Topic Topic
Topic Topic Topic
Topic Topic Topic Topic
Topic
Figure 2.1 Example of a Help hierarchy
Moving from the index to a topic, the user goes from the general to the specific
The hierarchical structure provides a point of reference within Help
Structuring Topics for Search Access
Users are not constrained to navigate up and down the hierarchy; they can jump
laterally from one topic to another, moving across categories of topics. The effect
of jumps is to bypass the hierarchical structure.
For example, the WinHelp application (WINHELP.EXE) contains a Search
feature that lets the user type a keyword into a dialog box to search for topics
associated with that keyword, WinHelp then displays a list of topics from which
to choose to access information that relates to the keyword.
If users know the feature with which they need help, they can usually find the
information faster by using the Search feature, rather than moving through the
hierarchical structure. For more information about the Search feature, see “Coding
Keywords” in Chapter 3, “Creating the Topic Files.”
16 Help Compiler Guide
Structuring Topics in Sequences
In addition to ordering topics hierarchically, you can order them in a logical
sequence that suits your audience. The logical sequence, or browse sequence,
lets the user choose the Browse buttons to move from topic to topic. Browse
sequences are especially important for users who like to read several related
topics at once, such as the topics covering the commands on the File menu, or a
series of sequential steps leading to the completion of a task, such as copying a
le, For more information about browse sequences, see “Browse Sequences” in
Chapter 3, “Creating the Topic Fi
Planning Context Sensitivity
WinHelp supports context-sensitive Help. When written in conjunction with
programming the application, context-sensitive Help lets the user press FI for help
on the item that currently has the focus.
Ina Visual Basic application named IconWorks, for example, if the user chooses
the Paint command from the Tools menu and then presses F1, IconWorks starts
the Help system and displays the information shown in Figure 2
TeonWorks Help
Bile Edit Bookmark Help
ones]
& Editor: Tools:
Paint Too!
“nis 80 pants pile nthe etn
0 accordingto he selected bush site
To use the Pointtoa cick he mouse inthe ed
send drags begin pining
| Fu Toot
Thietocltile «closed aree with he color eelacted inthe Color Pelee
To usethe Filtool lickin ne area tobe ills. The area wil be fled wit the color selected inh
ColorPelete The Filtclis adjacent pels which ae the seme colores the staring cl
br aree wih a dihered color ether ar Sols col the weeutwil be @ checkerboard pater
Line Toot
‘This tool crows straightines,
‘To ueethe Line tool dickin he ediing ere to anchor one end athe line, Dragthe mouse unt the
mouse reaches the te end of he Ine you wort to draw, Release the mouse butonto craw he ine
miheicon The wh othe ine conescondsto the curent bush ate’ The col ofthe ines he
color selected nthe ole Palate
To haw a horzontal vettesl or dkagensline. hold down the SHIFT kay as you drag the mouse
re 2.2. Help example
Chapter 2 Planning the Help System 7
Creating Context References
Developing context-sensitive Help requires that the Help writer and the
application programmer agree on a list of context references so that WinHelp and
the application pass the correct information back and forth, A context reference is
unique number or string that corresponds to a particular object in the
application; for example, to a menu command, form, control, or screen region.
You can assign context references arbitrarily, but you should not change them
afterward. You use context references to create links between the application and
the corresponding Help topies.
You enter context references and their corresponding context strings in the Help
project file (.HPJ), which the Help Compiler uses to build a Help file. The section
“Creating the Help Project File” in Chapter 6, “Building the Help Files.” provides
details on how to create a Help project file.
Assigning Context References
You can provide context-sensitive help for an object by assigning it a context
reference. How you assign context references, the objects to which you can assign
them, and whether you use numbers or strings depend on the product you used to
develop your application.
The context references assigned in the Help project file should correspond to the
context references that the application sends at run time to invoke a particular
topic. For more information on assigning context references, see Chapter 8,
“Programming Your Application For Help.”
Default Context Numbers
If you do not explicitly assign context numbers to topics, the Help Compiler
generates default values by converting topic context strings into context numbers.
For more information on context-sensitive Help and context strings, see
“Mapping Context-Sensitive Topics” in Chapter 6, “Building the Help Files.”
Tracking Context References
To manage context references and file information, you may want to create a Help
tracking file. For information about using a tracking file, see “Creating a Help
Tracker” later in this chapter.
8 Help Compiler Guide
Determining the Topic File Structure
Topic files are source files that contain the text, graphics, and hidden codes that
are compiled into the Help system. Although the number and content of topic files
differ between Help systems, their structure is consistent. Each file holds one or
more topics separated by page breaks.
Figure 2.3 shows this basic file structure for the hierarchy shown in Figure 2.1
RTF Topic Files
a
Procedures Commands Toolbox Examples
Topic Topic Topic ] | Topic
Page ages | |___ Paget | Page t
Topic Topic Topic
Pag02 Page 2 Page
Topic Topic Topic
Pages| | Page Page 3
Topic
Pago
Topic
Page 5
Figure 2.3. Help topic file structure
Choosing a File Structure for Your Help System
When choosing a file structure, consider the scope and content of the Help system
you are planning. For example, you could place all Help topics in a single topic
file, as in the IconWorks topic file, or you could place each Help topic in a
separate file. For large projects, these extremes may create tracking and
debugging problems. Most projects use several topic files, dividing the contents
by subject or writer.
Choosing the Number of Topics
The number of topics relates to the number of features covered by the Help
system. You cannot make extensive changes to the application without making
changes to your Help system. For instance, if additional product features are
added to the application, then additional topics must be created in your Help
system to describe them.
Chapter 2 Planning the Help System 19
Figure 2.4 illustrates the file structure of a Help system. The number of topies and
topic files is limited to simplify the diagram. Links between topics through jumps
appear as arrows.
Topic File Topic File Topic File
tex ei (Sic tis) (Heb tos
Index item 1 | INDEX ITEM 1 | SUBJECT 1
Index item 2 Subject
Subject 2 —} |
|
End of fle Page break Page break —_|
+ inpexitem2 | _—wf susuect2
‘Subject 3
Subject 4 1
Endo fle End of file
Topic File
(Hee toi
—] SUBJECT 3
Page break
> SUBJECT 4
Endotfie
Figure 2.4 Help file structure showing jumps
Designing Help Topics
How information in the Help window appears to the user is primarily a function
of the layout of the Help topic. WinHelp supports a number of text attributes and
graphic images you can use to design your Help window
Topic Length
Optimally, a Help topic is one, or, at most, two screens long. A screen is defined
‘as approximately one-half the width of a maximized window and 15-20 lines
long.
20
Help Compiler Guide
You can minimize topic length by breaking information into smaller categories,
using multiple-column lists of topies, o creating pop-up and secondary windows
for subordinate information.
Using Jumps and Pop-Up Windows in Topics
Avoid using too many pop-up windows on a single screen because th
the screen hard to read. For example, if you use pop-up windows for definitions,
each definition should pop up only once, the first time the word appears,
An exception to this may occur in long topics, where an author includes a second
definition for users who have scrolled past the first.
Avoid using jumps in running text that replace the topic in the main Help
window. If you must use a jump in running text, consider using a secondary
window so that the original topic remains displayed in the main Help window
Designing the Text
Help text files are not limited to plain, unformatted text. You can use different
fonts and font sizes, include color and graphics to emphasize points, indent
paragraphs to present complex information, and use a variety of other visual
devices to present your information. Research on screen format and Help systems
has produced the following general guidelines for presenting information to users.
Consistency
Keep the finished Help system in mind when planning. For example, develop a
strategy for using secondary windows that can be used consistently throughout the
Help system. Decide whether you will use pop-up windows only for definitions of
terms or for notes or tips. 100.
Make these decisions based on the needs of your audience, but be rigorously
consistent in your design. Users expect Help topics to have the same appearance,
regardless of the information presented. Consistent titling, highlighting, fonts, and
text positioning is essential to an effective Help system.
Language
Use language that is appropriate for the audience you have identified. Language
that is too sophisticated can frustrate users by requiring them to learn the
definitions of unfamiliar terms and concepts.
Consider changes you might have to make if your application has an international
audience. Certain visual elements that communicate well in your country might be
misunderstood by users in other countries.
Chapter 2_ Planning the Help System a
Paragraph and Text Length
Use short paragraphs. Online users become overloaded with text more easily than
readers of printed material. Breaking your text into short paragraphs helps avoid
this problem,
Use a minimum of text. Reading speed for online text decreases by 30 percent
compared to printed text. Concise text helps compensate for this decreased
reading speed.
White Space
Use white space to isolate information visually and to make online text more
readable. Use it liberally, but consider the overall space a topic will occupy on the
screen. Users tend to think there is more information on a screen than actually
exists, For example, if the ratio of white space to text is 50:50, users perceive it to
be 40:60. Whenever possible, work with a graphic designer to plan white space,
color, leading, and other visual elements.
Highlighting
Use highlighting techniques judiciously. WinHelp provides a variety of
highlighting devices, including fonts, font sizes, and color. Careful highlighting
can help users find information quickly. Using too many devices confuses the!
Use only one or two fonts at a time.
Fonts and Font Sizes
‘WinHelp can display text in any font and size available to the Help system. When
you compile the topic files, the Help Compiler (HC31.EXE) tries to use the fonts
and sizes found in the topic files. If a font or font size cannot be matched exactly,
the Help system uses the closest available font and font size on the user’s system.
Windows version 3.1 provides three types of fonts:
= Bitmap fonts in specific sizes designed for the resolution of the user's system
= TrueTypee fonts that can be scaled to almost any size and that work for both
screen display and printer output.
* Vector fonts designed for use with plotters.
If you write Help files using the fonts and sizes included with Windows 3.1, the
fonts displayed in the Help file will closely match those seen in the editor or word
processor. Because fonts other than those shipped with Windows 3.1 may not be
available on a user's machine, you might want to limit your font selection to those
that ship with Windows 3.1
2
Help Compiler Guide
Bitmap Fonts
The bitmap fonts included with Windows 3.1 au
= Courier (10, 12, 15 points).
* MS Sans Serif (8, 10, 12, 14, 18, 24 points).
= MS Serif (8, 10, 12, 14, 18, 24 points)
= Symbol (8, 10, 12, 14, 18, 24 points).
TrueType Fonts
‘The TrueType fonts included with Windows 3.1 are
* Arial (normal, bold, italic, and bold-italic).
* Courier (normal, bold, italic, and bold-italic).
= Times New Roman (normal, bold, italic, and bold-italic).
= Symbol.
Vector Fonts
The vector fonts included with Windows 3.1 are:
= Modern.
= Roman
= Script.
Since WinHelp supports any font in Windows 3.1, you can use the Symbol font to
include special symbols such as arrows in your topic files.
Designing Graphics
Use graphics to help explain visual events, but remember that graphics attract a
user’s eye faster than text. Crop your images to remove distracting information.
WinHelp supports the use of bitmaps and Windows metafile graphic formats.
Graphics can be placed and displayed anywhere on the screen. Text can appear
next to the graphic or below it, as shown in Figure 2.5,
Chapter 2 Planning the Help System 23
Using Color
ne
File EdKt Bookmark Help
[Eontents] Search [sock [uistoy [oresson] << [>]
ee
1 shown below To open he Cistom Color Poet,
RGD Valine Selected
:¢ a VET
green (6), and ue ©) @
Figure
Help grap!
Graphics are most effective when they contribute to understanding. Graphics not
tied to the information ean be distracting rather than helpful, and should be
avoided. For more information on placing graphics into your Help files, see
Chapter 4, “Creating Graphics for Help.”
Color graphic images can be included, provided you use only the system colors
available with Windows 3.1. If you use graphics tools that support an enhanced
color palette to create or capture images, these images may not always be
displayed with the intended colors. Remember that much less detail and subtlety
of color is available online than in print, and poor use of color can even cause user
eyestrain,
Effects of Color
When designing the “look” of your Help system, you should consider the visual
impact of color, For example, color attracts the eye and adds emphasis. Items of
the same color appear related, while items in different colors appear to belong to
separate groups. Different colors have different associations for people and
cultures. Don’t rely on color to convey a particular meaning. Red, for example,
implies “warning” in one culture and “happiness” in another.
24
Help Compiler Guide
Add color to your Help files with extreme care. Overuse of color actually makes
information more difficult to process because the user slows down to think about
what the different color means, In particular, avoid adding color to text because it
is difficult to read, and its meaning may be easily confused with green hot spots in
text. Since green is the color used to indicate jump or pop-up hot spots in text,
avoid using green for anything else.
Strategies for Using Color
Use color to convey information about structure, such as grouping or hierarchy,
rather than to imply a particular meaning or use as decoration. However, don’t
depend on color alone to communicate structure. The user’s monitor may not
have color or may not correctly display colors. Some users may be color disabled.
Design for VGA colors as a best-case scenario. Avoid the brighter colors of the
Windows 16-color palette because bright colors can cause after-images,
complementary (opposite) colors appear to vibrate, and both can cause eyestrain.
If you must use colored text, use strong contrast. Do not put light text on a light
background or bright text, like bright-green, on a bright background, like
magenta.
Is helpful to use color for the hidden text coding in the source files. Colored text
stands out and makes it easier to debug and localize the topic files
Managing Help Topic Files
Help topic files can be saved in the default word-processor format or in RTF
(rich-text format). If you always save your files in RTF, and later need to make a
change, the word processor may take additional time to convert the format as it
reloads the file. Since you will make numerous changes during the Help
development process, you may want to minimize this delay by saving topic files
in default format. Before you compile the Help file, however, it must be saved in
RTF.
Chapter 2 Planning the Help System 25
Keeping Track of Files and Topics
Itis important to keep track of all topi
les. A tracl
g system should:
= Ensure that no topics are left out of the build process
= Ensure that each topic is assigned a unique context string.
= Double
= Show keyword and title matches.
check browse sequencing within general and specific lists.
= Let writers see where the text for each topic is located.
= Keep track of changes to files and their current status.
Track any other aspect of the Help development process that you think is,
essential
At minimum, writers need to keep track of their own topic files and relay the file
names to the person responsible for creating the Help project file,
Creating a Help Tracker
While it is very helpful to track topic files throughout the development cycle, you
may use any tracking tool that suits your needs. You can maintain a current list of
topics in an ASCII text file, in a Microsoft Excel worksheet, oF in a Microsoft
Access or FoxPro database
Contents of a Help Tracker
When you or another writer creates a topic, update the Help tracking file to reflect
the change. The contents of the tracking file are not rigidly defined but can
contain entries for the file name, context string, title, browse sequence, and
keywords for each topic. You may want to include optional information, such as
date created, status, and author. How you organize this information is entirely up
to you.
If your application implements context-sensitive Help, you may want to keep
track of the context-sensitive information as well. This information is necessary
only if you are assigning context references to topics in the Help project file.
6
Help Compiler Guide
Sample Help Tracker
The sample file TRACK.DOC shown in Figure 2.6 illustrates how the tracker
might be organized for the Help system topics. The example shows both Help.
menu and context-sensitive Help entries for the topic files, Typically, the same
topics that the user accesses when choosing commands from the Help menu can
be accessed by the context-sensitive Help feature.
Ot view Insert Format —Taois Table
(DE GES SEE &
‘Window Help
‘Calpe Heb ahCaepiap te 0051 —
—Feweweay |
= i He eT
Towieroesboc vgn baaox —Oaeborg
reise Heb Cnr CHa cormand Sere
Trcormarsbutoes 19 Connied Baars OF canes BEGET
Tein, Yi
Figure 2.6 Help tracker file
More Information About Planning Help
For additional information about planning your Help system, see the following
source
Bradford, Annette Norris. “Conceptual Differences Between the Display Screen
and the Printed Page.” Technical Communication (Third Quarter 1984): 13-16.
Galitz, Wilbert 0. Handbook of Screen Format Design. 3d ed. Wellesley, MA:
QED Information Sciences, Inc., 1989.
Houghton, Raymond C., Jr, “Online Help Systems: A Conspectus.”
Communications of the ACM 27 (February 1984): 126-133.
Queipo, Larry. “User Expectations of Online Information.” [EEE Transactions on
Professional Communications PC 29 (December 1986): 11=15.
Horton, William K. Designing & Writing Online Documentation: Help Files to
Hypertext. New York: John Wiley & Sons, Inc., 1990.
7
CHAPTER 3
Creating the Topic Files
Help topic files are text files that define what the user sees when using the Help
system, Topic files can include an index, information on the system, a list of
commands, or a description of how to perform a task
Creating topic files involves writing the text that the user sees when using Help.
and then entering control codes that determine how the user moves from one topic
to another.
Contents
* Choosing an Authoring Tool
«= Structuring Help Topic Files
= Coding Help Topic Files
* Linking Topics with Jumps and Pop-Up Windows
* Creating a Nonserolling Region
Choosing an Authoring Tool
To write your text files, you'll need a text editor or word processor that saves files
in rich-text format (RTF). Your choices include, but are not limited to:
+ Microsoft Word for Windows™, version 1.0 or later,
+ Microsoft Word MS-DOS» Series, version 5.0 or 5.5.
* Microsoft Word Macintoshe Series, version 3.0 or 4.0.
* Other word processors that support RTF.
With the Microsoft Word RTF capability, you can insert the coded text that
defines Help terms, such as jumps, keywords, and pop-up definitions. If you
choose an editor other than one of the Microsoft Word products, make sure it
creates Help files that work as you intend them to work
28 Help Compiler Guide
Structuring Help Topic Files
A Help topic file typi
within a file:
ly contains multiple Help topics. To identify each topic
= Topics are separated by hard page breaks.
= Each topic has a unique identifier, or context string.
= Each topic can have a title.
= A topic can have a list of keywords attached to it, These keywords are used to
access information quickly using the Search feature.
= Each topic can have a build-tag indicator.
= Any topic can be assigned a browse sequence.
igure 3.1 illustrates part of the Help topic file for the sample Visual Basie
application, IeonWorks
eet = a Table Window ae
Pi inccaras tne) Editor: File Manuf
5
Newt
Shconmand ews the eing westotat areuiton. Tharewican pean th cron lected
re cadiaet
+
Tete ay snesved cranny sec! he Ne comma leona sks
‘iEchroe canons an eats asig wea ste carey sco sn
She Tee tatamed
* EDITOR FLE MENU
Note For information about inserting page breaks between topics, see the
documentation for the editor you are using. For information about assigning
context strings and titles to topics, see the following sections in this chapter.
Chapter 3. Creating the Topic Files 29
Coding Help Topic Files
‘The Help system uses control codes for particular tasks, as described in the
following table.
Control code Name Purpose
Pound sign (#) Context string Defines a context string that uniquely
footnote identities a topic, Because hypertext relies on
links provided by context strings, topics
without context strings can be displayed only
with keywords or browse sequences
Dollar sign ($) Title Defines the title of a topic. Titles are optional.
footnote They appear in @ list box when you use the
Search feature.
Letter “K” footnote Keyword Defines a keyword with which the user
searches for a topic. Keywords are optional.
Plus sign (+) footnote Browse Defines a sequence that determines the order
sequence in which the user can browse through topics.
number Browse sequences are optional
Asterisk (*) footnote Build tag Defines a tag that specifies topics the Help
‘Compiler builds into the system
conditionally. Build tags are optional, but
when they are used, they must appear first in
a topic,
Strikethrough or Jump text Indicates the text the user ean choose to jump
double-underlined to another topic:
text
Underlined text Definition Specifies that a temporary or “pop-up"
window be displayed when the user clicks the
‘mouse button or presses ENTER.
Hidden text Context string Specifies the context string for the topic that
will be displayed when the user selects the
text that immediately precedes it.
The following sections in this chapter describe how to assign these control codes
toa topic.
Note If you use build tags, footnote them at the very beginning of the topic. After
the initial build tag footnote, footnotes can be placed in any order
30
Help Compiler Guide
Coding Context Strings
Context strings identify each topic in the Help system. Each context string must
be unique—it can be assigned to only one topic within the Help project (PJ)
fil.
Assigning a context string gives a topic an identifier that you ean use to create
jumps to that topic or to display it in a pop-up window. Although the Help
‘Compiler can successfully compile topics that don’t have a context string, the user
of the Help system can’t display them unless they contain keywords or are part of
a browse sequence.
To assign a context string to a Help topic
1. Place the insertion point to the left of the topic heading,
2. Insert the pound sign (#) as the footnote reference mark
Note that a superscript pound sign (*) appears next to the heading.
the footnote.
Type the context strin
Be sure to allow only a single space between the pound sign (#) and the string.
Context strings are not case sensitive and cannot include spaces,
Valid context strings may contain the alphabetic characters A~Z, the numeric
characters 0-9, and the period (,) and underscore (_) characters. The following
context-string footnote identifies a topic called “Opening an Existing Text File”
# openingTextFile
Although a context string has a practical limitation of 255 characters, you should
keep the strings short so they are easier to enter into the text files.
‘You can assign a topic additional context strings by placing them in various
locations throughout the topic. When the user clicks a hotspot that is coded to one
of the additional context strings, WinHelp jumps to the specified location in the
topic.
For example, in a alphabetic list of commands or any index-style list, you can use
ahypergraphic in a nonserolling region at the beginning of the topic and add a
context string in front of each uppercase letter. When users click a letter in the
graphic, the jump takes them to that letter in the list.
Chapter 3 Creating the Topic Files El
Coding Titles
In the WinHelp application, the title of a topic can appear:
= At the beginning of the topic.
= Inthe Bookmark menu, if the topic contains a bookmark.
= In the Search dialog box, if the topic contains keywords.
To place the title at the beginning of the topic, type it as the first paragraph. You
must define code for the title in a footnote for the title to appear correctly in the
Bookmark menu and the Search dialog. Although the Help Compiler doesn't
require that a topic have a title foomote, only those topics in the main Help
window or a secondary window that do have a title footnote appear correctly in
the Bookmark menu.
> To assign a title to a Help topic
1, Place the insertion point to the left of the topic heading.
2. Insert a footnote with a dollar sign () as the footnote reference mark.
Note that a superscript dollar sign () appears next to the heading.
3. Type the title as the footnote.
Be sure to allow only a single space between the dollar sign (S) and the title.
The following example shows a footnote that defines the title for a topic:
5 Help Keys
When adding titles, keep in mind the following restrictions.
Item Restrictions
Characters Titles can be up to 128 characters in length. The Help
Compiler truncates title strings longer than 128 characters.
The Help system displays titles in a list box when the user
searches for a keyword or enters a bookmark.
Formatting Do not format title Footnote entries
32 Help Compiler Guide
Coding Keywords
With the WinHelp application, a user can search for topics using keywords
assigned to those topics. WinHelp lists matching topics by their titles (as defined
in the title footnote) in the Search dialog box. The keyword search facility serves
the same purpose as the index in a book. Because a keyword search is often the
fastest way for users to access Help topics, you'll probably want to assign
keywords to most topics in your Help system.
Note You should specify a keyword footnote only if the topic has a title footnote,
since the title of the topic appears in the Search dialog box when the user searches
for the keyword, Topics that do not have titles but that are accessible through
keywords are listed as >>Untitled Topic<< in the list at the bottom of the Search
dialog box.
> Toassign a keyword toa Help topic
1, Place the insertion point to the left of the topic heading.
2, Insert an uppercase K as the footnote reference mark,
Note that a superscript K (K) appears next to the heading.
3. Type the keyword, or keywords, as the footnote.
Be sure to allow only a single space between the K and the first keyword. If
you add more than one keyword, separate them with a semicolon (;).
‘The following is an example of keywords for a topic:
K openzopening: text filesASCIIzexisting:text only:documents:
When the user performs a search on any of these keywords, the corresponding
titles appear in a list box. A keyword may appear in more than one topic.
When adding keywords, keep in mind the following restrictions.
Item Restrictions
Characters ‘Keywords can use any ANSI character, including accented
characters. The maximum length for keywords in a single
topic is 255 characters.
Phrases, as well as individual words, can be keywords, since
a space embedded in a key phrase is considered a character.
Phrases Help searches for any word in the specified phrase,
Formatting Keywords are unformatted,
Chapter 3 Creating the Topic Files 33
Item Restrictions
Case sensitivity Keywords are not case-sensitive; however, in the Search,
dialog box they appear just as they are typed in the source
file,
Punctuation Except for semicolons, you can use punctuation just as in
printed indexes.
Creating Multiple Keyword Tables
Multiple keyword tables let you define additional lists of keywords in a Help file
Your application can display these keyword tables using the WinHelp function.
You can use this feature to provide context-sensitive Help for special words in
your application, For example, Visual Basic uses multiple keyword tables to
provide Help on Visual Basic reserved words when the user presses Fi. With
multiple keyword tables, users familiar with keywords from a different
application can find matching keywords in your application.
Writing additional keyword tables is a two-part process. First, the MULTIKEY
option must be placed in the [OPTIONS] section of the Help project file. (See
“MULTIKEY Option” in Chapter 6, “Building the Help Files.”)
Second, you must write and label the topics to be associated with the additional
keyword table. Footnotes are assigned in the same manner as the normal keyword
footnotes, except that the letter specified with the MULTIKEY option is used.
The keyword footnote is not case-sensitive,
Be sure to associate only one topic with each multiple keyword. The WinHelp
application doesn’t display the normal Search dialog box for a multiple keyword
search. Instead, it displays the first topic found with the specified keyword. If you
want the topics in your additional keyword table to appear in the Search dialog
box, you must define the same keyword using the “K” footnote in the topic
Program your application to display the Help topic associated with a given string
in a specified keyword table. Keywords are sorted without regard to case for the
keyword table. For information on the parameters passed by the application to call
a topic found in an alternate keyword table, see “Accessing Additional Keyword
Tables” in Chapter 8, “Programming Your Application for Help.”
34
Help Compiler Guide
Browse Sequences
With the Browse Forward (>>) and Browse Back (<<) buttons on the toolbar in
WinHelp, a user can move through topics in a linear fashion, as in reading a book.
The order the user follows when moving from topic to topic is called a browse
sequence. A browse sequence is determined by codes established by the Help
writer.
To plan browse sequences in Help topics
1. Group topics and arrange them in a logical sequence within each group.
Code topics to implement the sequence.
3. Test the sequence in a build to make sure it is logical.
Note WinHelp version 3.1 doesn’t automatically provide Browse Forward (>>)
and Browse Back (<<) buttons. If your Help file includes one or more browse
sequences, you must use the BrowseButtons() macro so the user can browse
forward and backward
Organizing Browse Sequences
When organizing browse sequences, arrange the topics in an order that makes
sense to the reader. You can organize topics into a browse sequence:
= Inalphabeti
l order, by subject.
= From the least complex or difficult to the most complex or difficult.
«= For topics describing menu selections, from the top of the menu list to the
bottom.
Browse codes have two parts: group and order. Both are sorted by their ASCII
values. The order can be numeric or alphabetical. The following example shows
browse sequences for the menu commands for a given application. The Help
writer has organized the topics that describe the menu selections into two browse
's, one sequence for each menu. You may, of course, choose a different
Chapter Creating the Topic Files 35
SampleApp Commands
File Menu - commands :005
New Command - file menu:005
Open Command - file menu:010
Save Command - file menu:@15
Save As Command - file menu:020
Print Conmand - file menu:025
Printer Setup Command - file menu:030
Exit Command - file_menu: 035
Edit Menu - commands:010
Undo Command - edit menu:025
Cut Command - edit_menu:01
Copy Command - edit menu:@1@
Paste Command - edit_menu:@20
Clear Conmand - edit _menu:0a5
Select A11 Command - edit men:
Word Wrap Command - edit menu:
Type Face Command - edit_menu:!
Point Size Command - edit meni
Each line consists of a group name followed by a colon and an order string. The
group name is optional. If the sequence does not have a group name, as in the
following example, the Help Compiler places the topic in a “null” list:
Window Menu - 120
Note The numbers used in the browse sequence example begin at 005 and
advance in increments of 005. Generally, when using numbers in order strings, it
is good practice to skip one or more numbers in a sequence so that, if necessary,
you can add new topics later. Skipped numbers are of no consequence to the Help
Compiler; only their order is significant
Order strings establish the order of topics within a browse group. Order strings
can consist of any alphanumeric characters. During the compiling process, strings
are sorted using the ASCH sorting technique, not a numeric sort
Both the group and order portions of a sequence can be several characters long, If
you use only numbers in the order strings, make sure the strings are all the same
length; otherwise, a higher sequence number could appear before a lower one. For
example, the number 100 is numerically higher than 99, but 100 will appear
before 99 in the sort used by Help, because Help is sorting by ASCII value. To
keep the topics in their correct numeric order, make 99 a three-digit string: 099.
To browse through the topics in alphabetical order by title, use the topic title as
the order string.
36
Help Compiler Guide
Note If you use only letters in the order strings, make sure you use all uppercase
or all lowercase letters; otherwise, they won't appear in alphabetical order. For
example, “Time Series” appears before “Timer” because “S” is uppercase, even
though “r” comes before “S.”
Coding Browse Sequences
After determining how to group and order topics, code the browse sequence by
assigning the appropriate group name and order string to each topic.
To assign a browse sequence code to a Help topic
1. Place the insertion point to the left of the topic heading,
2. Insert the plus sign (+) as the footnote reference mark. Note that a superscript
plus sign (*) appears next to the heading.
3. ‘Type the group name, a colon, and the order string as the footnote, (Remember
that a group name is optional.)
The following footnote defines the browse sequence number for the Edit menu
topic in the preceding browse sequence example:
* commands :010
Assigning Build Tags
Build tags are strings you assign to a topic that the Help project file can specify to
include or not include in a build, Build tags can be made up of any alphanumeric
characters and are not case-sensitive. A tag may not contain spaces within the
string. You can specify multiple build tags by separating them with a semicolon
@).
Each topic can have one or more build tags. Build tags are not a necessary
component of your Help system; however, they do provide a means of supporting
different versions of a Help system without having to create different source files
for each version. Topics without build tags are always included in a build, along
With all tagged topics not expressly excluded from that particular build in the
build expression.
You insert build tags as footnotes, using the asterisk (*), When you assign a build-
ag footnote to a topic, the Help Compiler includes or excludes the topic
according to information specified in the BUILD option and [BUILDTAGS]
section of the Help project file. For information about the BUILD option, the
[BUILDTAGS] section, and the Help project file, see Chapter 6, “Building the
Help Files.”
Chapter 3 Creating the Topic Files 7
> To assign a build tag to a Help topic
1. Place the insertion point at the beginning of the topic heading line, so that it
precedes all other footnotes for that topic
Insert the asterisk (*) as the footnote reference mark. Note that a superscript
asterisk (*) appears next to the heading.
3. Type the build-tag name as the footnote. Be sure to allow only a single space
between the asterisk (*) and the build tag:
* AppVersioni; AppVersion2; Test Build
Note All build tags must be declared in the Help project file
The Help Compiler includes topies that do not have a build-tag footnote in alll
builds, regardless of the build-tag expressions defined in the Help project file. For
this reason, you may want to use build tags primarily to exclude specific topics
from certain builds. If the Help Compiler finds any build tags not declared in the
Help project file, it displays an error message.
By allowing conditional exclusion of specific topics, you can create multiple
builds using the same source files. This saves the Help writing team time and also
allows you to maintain a higher level of consistency across your product lines.
Linking Topics with Jumps and Pop-Up Windows
The context strings you code in the topics of a topic file give you a way to link
those topics together. Without linking, the topics in a Help file would be isolated
islands of information; a reader would have no means to travel from one topic to
another. Of course, keywords and browse sequences provide additional routes
through the topics in a Help file. But the most convenient way of linking topi
to create hot spots that enable readers to jump between topics or display a pop-up
window.
Jumps Between Topics
Jumps between topics in the WinHelp application serve a purpose similar to
cross-references in a book. These jumps consist of specially coded text or
graphics that cause the WinHelp application to display another topic in the main
Help window.
Jumps appear underlined in the Help window, and green on color monitors, For
example, the strikethrough text (double-underlined in Word for Windows) New
Command appears as New Command in green text to the user.
Help Compiler Guide
> To code a word or phrase as a jump in the topic file
1. Place the insertion point at the place in the text where you want to enter the
jump term.
2, Select the strikethrough (or double-underline) feature of your editor
3. Type the jump word or words in strikethrough mode.
4, Turn off strikethrough and select the editor’s hidden text feature.
Type the context string assigned to the topic that is the target of the jump.
When coding jumps, keep the following in mind:
= No spaces can occur between the strikethrough (or double-underlined) text and
the hidden text.
= Spaces before or after the jump term are not permitted.
= Be careful not to format paragraph marks accidentally as hidden text.
Figure 3.2 shows a topic in the IeonWorks Help file with jumps to other topics
defined,
Gn View _Insert Table Window Help
3) GE}
4
‘tone ews bre) IeonWarks Help Cont
'
The Centers as Heb tepcs veal lero, Usethe clos oni a cue vide
potent
Toleumhowto vest. pss Fo choose ang Hep ham he Heber
:
Ears
OXTOR. COMMAS
Sataabggeb om sevecanne
Eoredasitbtron Ppacst
+
‘
amet
viewer. COMMA
Jump Samataavewen KevEnSAO®
text) easusivewtn recon
nnn susietiniaszanon ies
"ane eanwhaing) Editor Commands and Tootet
Taw ma shah th pct otf vind jou wart orem mere abot 9
[sc
Tal
&
Tee
Context sting ofthe destination topic
Figure 3.2 IconWorks Help topic with jumps defined
Chapter 3 Creating the Topic Files 39
dumps to Topics in Another Help File
‘The Help system you design may consist of more than one Help file. In these
cases, you may want to jump from a topic in one Help file to a topic in another
Help file. By providing extra information in the hidden text of the jump code, you
can jump between Help files. Use this syntax to create jumps between Help files:
Lump texicontextstring@d:\path\file. hip
The double-underlined text is the hot spot clicked by the reader to jump to the
new topic. The remaining text in the syntax is formatted as hidden text. As with a
jump to another topic in the same Help file, the context string of the new topic
immediately follows the hot spot text. To jump to another file, follow the context
string with the @ symbol and then the path and file name of the Help file
containing the new topic. You can provide just a file name if you want to use a
relative path.
If you create jumps from one Help file to another, keep in mind that when the user
jumps to a different file, the only way to return to the first Help file is by using the
Back button, the History list, or through an explicit jump that calls the first file.
(The Contents and Browse buttons work only within the confines of the current
Help file.)
Jumps to a Secondary Window
When you create a jump to another topic, the WinHelp application assumes you
want to display the topic in the main Help window. But you can code the jump to
display the new topic in a secondary window. Use this syntax to code a jump that
displays a topic in a secondary window
Lump textcontextstring>windowname
The syntax is similar to the syntax used to jump to a topic in another Help file
Immediately following the context string of the new topic is a greater than (>)
sign followed by the name of the secondary window. See “Defining Window
Attributes” in Chapter 6, “Building the Help Files,” for more information about
defining names for secondary windows.
Combining Jumps
You can combine a jump to a topic in another Help file and a jump to a secondary
window using this syntax:
Lump textcontextstring @ d:\pathyfile.hlp>windowname
40
Help Compiler Guide
Jumps to Pop-Up Windows
‘Some topics contain words or phrases that may be unfamiliar to the user. To get
the definition of a word or phrase, the user selects the word and then clicks the
mouse button or presses the ENTER key, causing the definition to appear in a pop-
up window within the Help window. You decide which words to define
considering the audience that will be using your application and the terminology
that may be new or specific to the application.
Note Pop-up windows need not be limited to definitions, although it’s important
to keep the text brief, since the main purpose of a pop-up window is to display
definitions or notes that don’t distract the reader from the main topic. For the
same reason, pop-up windows should not include information the user needs to do
the task at hand.
ing a term requires that you:
= Create a topic that defines the term. The definition topic must include a
context string. See “Coding Context Strings” earlier in this chapter.
= Provide a jump for the definition topic where you want the definition to
appear. See the following section, “Creating Definition Topics.”
Creating Definition Topics
Definition topics are created just like any other topic, although you probably
won't provide search access with keywords
To create a definition topic
1. Place the insertion point where you want to place the term that requires
definition.
2. Select the underline feature of your editor.
3. Type the term.
4, Turn off the underline feature, and then select the editor's hidden-text feature.
5. Type the context string assigned to the topic that contains the definition of the
term.
Chapter 3. Creating the Topic Files a
Figure 3.3 contains the definition of hot spots that display a pop-up window and
one of the topics.
Pop-up text
Context string of the pop-up topic
Tne
Taols Table _ Window Help
2 ils) 9} aT eas
peruto ress me Stan fis
:
+
Tbncbukt too) sndsSTATUS JON BLES
(brcbuletbne) Hausen sly TATUS MOUSE POSE
(tre buettop) Undone TATUS UNDO. JCONTY
fPectetine) —— Mauedutoacnaa alle HOUSE RUTTONSY
icon Boxes
Pop-up {Pelt teint crore kent The-cntnes seve ior es
topic ‘bme be te) Display icone cpantot ein. casks can ad upto sitions a one ne
au on spenkonby aogpngtien fam re Veet Sv uporgthaneca fac
Ices cater sdectedcmn nth ouwe tener
Daina ss eo coe tara eee t
EEE SEMIS tate
petbiid —LesngTmaoM toners duet |
“sede #
Daadutsrarus.oonn
Figure 3.3 Pop-up window hot spots and topic
Creating a Nonscrolling Region
Ifa topic contains more text or graphics than will fit in the main Help window,
the WinHelp application provides scroll bars to let the reader scroll through the
information.
By default, all text and graphics scroll when the scroll bars appear. But you can
have certain text or graphics that you want to remain in place while the rest of the
topic scrolls, You can create a nonscrolling region to contain information that you
don’t want to scroll.
‘The nonscrolling region always appears at the head of a topic, When the reader
scrolls the topic, only the information below the nonscrolling region scrolls. You
can place text and graphics in the nonscrolling region. The text and graphics can
contain hot spots to jump to other topics, display a pop-up window, or run a Help
macro.
2
Help Compiler Guide
The default appearance of the nonscrolling region is a white background
separated from the scrollable region by a black line. You can change the
background color of the nonscrolling region by creating a definition for the main
window in the Help project file. See “Defining Window Attributes” in Chapter 6,
Building the Help Files.”
Figure 3.4 shows the nonscrolling region in a topic in the IconWorks Help file.
Notice that it contains both text and graphics as well as a different background
color.
Nonscrolling region
5 Pi
Edit Bookmark Help. | |
8 Editor: Edit Menu
‘Undo
“Thi commend removes any changes tem the isn since the te you changed editing tals or
selected enotiericon_ Once you selec e new oa) or another icon rom he Sinus Area the Undo
‘commend cannotremeve he ckenges medo nthe eding ea. The Undo icon buton nthe Stas
fea cisploys te condton he icon wil uno you sslectthe Undo commend
cut
“This command copiesthe pation ofthe ading alae you selactothe Clipboard and clears the
|| selected area tote curemt scrasn colar The Cut command does not work you move the pot
the con you selectbelore cating You mustroselect te area you wantto cuthen usethe Cut
commend.
copy
“Ths command cops the povion a heeding erea you select the Cippoard. The eding areas
hotafected The Copy eorinnand does nator you give the pet oMhe cony/aueelectBetor=
‘omyingst Youmustreselectihe area you wentta Gathen use he Copy commend
Paste
“This command ince the contents of he Cipboard es @ selected group of pis inthe upper
comer of he edting erea, You cen then move the selected pals anywhere nthe edna aes
before pacing thm inthe curentican, Te pasta the eelecson into he icon, cick he mouse envhre [af
Figure 3.4 Nonscrolling region in the IeonWorks Help file
‘The nonscrolling region is useful for displaying information that you don’t want
users to lose when they scroll the file. For example, the topic from the IeonWorks
Help file shown in Figure 3.4 contains the title of the topic. When the user scrolls
to read the entire topic, the title always remains in view
Chapter 3. Creating the Topic Files 43
> To create a nonscrolling region in a topic
1. Select the paragraphs that belong in the nonscrolling region.
The nonscrolling region must be the first paragraphs in the topic.
Format the selected paragraphs with a “Keep With Next” paragraph attribute
See the documentation for your editor or word processor to determine how to
apply this attribute.
If you want to change the background color of the nonscrolling region, define
the nonscrolling colors in the [WINDOWS] section of the Help project (.HPJ)
file
45
CHAPTER 4
Creating Graphics for Help
‘You can increase clarity and add interest to a Help system by using graphics. This,
chapter describes some easy ways to add graphic images to Help files
Contents
= Graphics Formats
= Adding Graphics to Topic Files
= Creating Hypergraphies
= Creating Multiple Resolution Bitmaps
Graphic Formats
You can include four types of graphics in your Help system. The following table
describes each type.
Graphic format Description
Bitmap A bitmap defines an image as a pattern of dots (pixels). A
bitmap has the file extensions BMP or .DIB. Also called
paint-type or raster graphics.
Metafile A metafile defines an image as coded lines and shapes. A
metafile has the file extension .WME. Only files that are
compatible with Microsoft Windows version 3.0 of later ¢
be included in the Help file, Also called draw-type or ve
graphics.
Hypergraphie A bitmap or metafile to which you add hot spots with the the
Hotspot Editor (SHED.EXE). A hypergraphie has the file
extension SHG.
Muhiple-resolution A bitmap compiled from several bitmaps with different
bitmap sereen resolutions by the Multiple Resolution Bitmap
‘Compiler (MRBC.EXE). A multiple-resolution bitmap has
the file extension MRB.
Help Compiler Guide
iphics incorporated in the WinHelp application must use one of these four
formats.
‘The WinHelp application limits paragraphs (text plus graphics) to 64K in size. If
possible, avoid creating large graphics or including large graphics in the same
paragraph with text
Note This chapter assumes you' ve already identified or prepared the images you
want to include in your Help system. If you need information about preparing
graphics, see the documentation for the graphics application you are using. Be
sure to follow those guidelines when creating graphics for Help files.
Creating Bitmaps
Each bitmap you create must be saved as a separate file. This section assumes that
your bitmaps have 16 or fewer colors. If you don’t use Microsoft Paintbrush™ to
create your bitmaps, the color palette in your paint program should have no more
than 16 colors.
Create bitmaps in the same screen resolutions (EGA, VGA, VGA+, or 8514) that
you want the WinHelp application to use when it displays the topics that contain
the bitmaps. If you plan to use the Help file at only one screen resolution, you can
create bitmaps for that resolution only.
With the Multiple Resolution Bitmap Compiler (MRBC.EXE), you can create a
single bitmap file that displays correctly at more than one screen resolution, See
the section, “Creating Multiple Resolution Bitmaps,” later in this chapter for more
information about creating multiple-resolution bitmaps.
Creating Metafiles
Using metafiles for graphics can result ina smaller Help file size than using
bitmaps, because metafiles are typically much smaller files than bitmaps.
Metafiles are device independent and therefore do not have to be created for
different display resolutions as bitmaps do.
Chapter 4 Creating Graphics for Help a7
The WinHelp application can use metafiles created by most drawing applic
including CorelDRAW! and Micrografx Designer™. Metafiles created by some
drawing applications do not strictly adhere to the Windows metafile format. Such
metafiles do not display correctly in the compiled Help file. If you are not sure
whether a metafile will display correctly in your Help file, open the metafile in
the Hotspot Editor (SHED.EXE). If the metafile is displayed correctly in the
Hotspot Editor, it will be displayed correctly in a compiled Help file.
Adding Graphics to Topic Files
‘There are two methods for including graphics in a Help file:
= Place the bitmap or metafile directly in the topic file.
—Or-
* Place a bitmap or metafile reference in the topic file.
Each of these methods has advantages and disadvantages. Use the following
information to help you decide which method to use when including graphics in
your Help file
Including Graphics Directly
The easiest way to place a graphic into a Help topic file is to import the graphic or
metafile directly from the Windows Clipboard into Word for Windows. Then you
can paste the graphic where you want it to appear in the Help topic file. You can
format your text so that it is positioned below or alongside the graphic. When you
save the Help topic file in rich-text format (RTF), the pasted bitmaps and
metafiles are automatically included in the Help file.
Note Word for Windows allows you to include bitmaps or met
the Help topic file.
s directly in
Help Compiler Guide
Figure 4.1 shows a topic from the IconWorks Help file with a bitmap pasted
directly into the Help topic file.
5 Tools Table =n ma
1) 2s) aes)
1H ise anks ne) Editor Defining Colors
1 aie cousin he Calon Cola Pate hou. Te open th into Cab alt, dole
‘eksge Cols Pactom fot or ot see! he Gone emma! one Cok mee, Meer
he Eat vad aes aes Gano Car ae ron 8
Sl
‘AT
C= ICE Cae]
Eaospmcavacs —
tims we coucodal Gl aeen(GandtivelBlekaens these denetshase ates —
Figure 4.1 A
map pasted directly into a topic file
Advantages
These are the advantages of including graphics directly in the Help topic file:
= You can see th
raphic whenever you work in the Help topic file:
= You don’t have to enter the graphic location in the Help project file.
Disadvantages
‘These are the disadva
ages of importing graphics directly into a Help topic
= You can use only Word for Windows to author topic files.
= You can use only inline graphics (those treated the same as a character). This
limits the ways you can display text and graphics in your Help file. For
example, you cannot wrap text around an inline graphic.
© Graphics inserted in a Word for Windows document increase the time needed
to scroll or save the topic file.
* You
modify it in you
Windows.
not change the graphic inside Word for Windows. Instead, you must
aphics application and then reimport it into Word for
Chapter 4 Creating Graphics for Help 49
= You cannot paste hypergraphics (graphics created with the Hotspot Editor) in
topic files.
= Including the same graphic directly at multiple locations in the topic file adds
multiple copies of the graphic to the compiled Help file, thus increasing its
size.
Including Graphics by Reference
To insert a graphic into a topic by reference, you include special text that tells the
WinHelp application the name of the bitmap file or metafile and how to position it
with respect to text, To position a graphic by reference, make the following
changes to the topic and project files:
= Enter the reference text in the topic file where you want the graphic to appear.
= Enter the location of the graphic file in the Help project (.HPJ) file.
Figure 4.2 shows a topic file from the IconWorks Help file with several bitmaps
included by reference.
Bitmap references
The conan te mend coon he bs Het ode 9
+1 oc cnmks toe) Editor Status Areast
Uewnyournsce te Eterna moves ane Ham he
Ico mole deo hem lero cel ce ors apn een
‘rnaghlattnn evrdon Th oie Sas tea eae
Sa clay th snc Doce, neces yo och
‘eratoresply Sas Sa 8
:
Tes
+
fhe bette) oni STATUS CON BONES
[ome deterp) Maan Talus MOUSE POS
(ietuettee) — Ualemedapatarus N00. CON
Mase Buu crs a3, MOUSE_BUTTONSY
Nes conor skconbuves, The em bates eve tefl es
Figure 4.2. Bitmaps included by reference in a topic file
50
Help Compiler Guide
Advantages
These are the advantages of including graphics
y reference:
* You can author your Help file with any text editor that produces RTF files.
= You have the widest range of options for displaying text and graphics in your
Help file. For example, you can treat the graphic as a character, or you can
\wrap text around the left or right edge of the graphic.
= You can change the graphic as often and as much as you like without having
to reimport it into the Help topic file. The references are pointers to the graphic
files. The Help Compiler inserts the actual graphics only when you compile
the Help file.
= You can use hypergraphies (created with the Hotspot Editor) in your topie
files. Hypergraphics can be included only by reference
= Including the same graphic by reference at multiple locations in a topic file
adds only one copy of the graphic in the compiled Help file
Disadvantages
These are the disadvantages of including graphics by reference:
= You can’t see the graphic when you work in the topic file.
= You have to enter the locations of the graphic files in the Help project file
Although this is a very simple task, any mistakes will cause errors when you
compile the Help file.
Creating a Graphic Reference
Use the following syntax to create references to graphics not directly included in a
topic file:
{command filename}
The following table lists the three commands you can use in a graphic reference.
Command Description
bine Aligns the graphic in the topic as a character. The compiled
Help file contains a single copy of the graphic data separate
from the text
bmi Aligns the graphic at the left margin; text wraps along the
right edge of the graphic. The Help file contains a single copy
of the graphic data separate from the text.
bmr Aligns the graphic at the right margin; text wraps along the
left edge of the graphic. The Help file contains a single copy
of the graphic data separate from the text.
Chapter 4 Creating Graphics for Help 51
The filename given in the graphic reference includes only the file name, not the
full path of the file. The Help project (.HPJ) file contains all the path information
for graphics included by reference.
Aligning Graphics as Characters
‘The Help Compiler treats a graphic inserted with a bme reference as a character.
After compiling the Help file, graphics aligned as characters appear on the
baseline of the type at the location of the reference command.
Because the graphic is positioned as text, any paragraph formatting applied to the
paragraph also applies to the graphic. Text appearing above and below the graphic
does not wrap around the graphic, but the size of the graphic may increase the line
space between the line containing the graphic and the preceding line in the text.
Note Don’t specify negative line spacing for a paragraph that has a bme graphic
reference. If you do, the graphic might appear on top of the paragraph when the
WinHelp application displays the topic.
One good use of a graphic as a character is a bullet or other special symbol that
appears in the text. The IconWorks Help file uses a small bitmap (BULLET.BMP)
for the bullet in bulleted lists:
{bme bultet.bmp} Indicates the current icon with a square border.
{bme bullet.bmp) Displays the actual size of the icons being edited
Aligning Graphics at the Left Margin
The Help Compiler places a bml graphic along the left margin. Text wraps
automatically along the right edge of the image. Text is aligned with the upper-
tight corner of the graphic, so any white space saved at the top of the
affects the way text appears in relation to the graphic.
Placing the Reference at the Beginning of a Paragraph
Normally, bmi references should be placed at the beginning of a paragraph. This
ensures proper wrapping of text around the right edge of the graphic. The
following example shows a typical bmi reference:
{bm] name.bmp}Paragraph text follows the bitmap reference...
Note Do not put any space characters between the bmi reference and the
paragraph text unless you want the first line of text to appear indented from the
rest of the text that wraps along the right edge of the graphic.
52
Help Compiler Guide
Placing the Reference at the End of a Paragraph
You can also put a bl reference at the end of a paragraph, as shown in this
example:
ss-Paragraph text precedes the bitmap reference. (bml name. bmp)
When you code a bmi reference this way, WinHelp wraps the text up to the end of,
the paragraph, and then displays the graphic. After you compile the Help file, the
graphic appears under the text and to the left
Aligning Graphics at the Right Margin
‘The Help Compiler places a bmr graphic along the right margin. Text
automatically wraps along the left edge of the image. Text is aligned with the
upper-left corner of the graphic, so any white space saved at the top of the image
fects the way text appears in relation to the graphic,
Placing the Reference at the Beginning of a Paragraph
Normally, bmr references should be placed at the beginning of a paragraph. This
ensures proper wrapping of text around the left edge of the graphic. For example,
the IconWorks Help file uses a bmr reference to display a hypergraphic with the
interface of the IeonWorks Editor window
bmr iwedit.shg)Click the part of the Editor window you want to know
> more about.
Note Do not put any space characters between the bmr reference and the
paragraph text unless you want the first line of text to appear indented from the
left margin of the topi
Placing the Reference at the End of a Paragraph
You can also put a bmr reference at the end of a paragraph, as in this example:
-.Paragraph text precedes the bitmap reference. (bmr name.bnp}
When you code a bmr reference this way, WinHelp wraps text up to the end of
the paragraph, and then displays the graphic. After you compile the Help file, the
graphic appears under the text and to the right.
Using Graphic References as Hot Spots
‘You can do more with graphics in your Help file than simply display them. The
WinHelp application allows you to use graphics as hot spots. This means you can
use graphics, such as icons or buttons, as jumps to particular topics or as hot spots
for pop-up windows or Help macros.
Chapter 4 Creating Graphics for Help 53
> To code a graphic reference as a jump or hot spot for a pop-up window
1. Enter the graphic reference (bme, bmi, or bmr) in the topic
where you want the jump.
at the place
Be sure you have already created the topie (and its context string) that will
appear in the pop-up window.
Select the entire graphic reference, including the file name and opening and
closing braces.
3. Format the graphic ret
—0r-
Format the graphic reference as underlined text to create a hot spot for a pop-
up window
nce as double underlined text to create a jump.
4, Type the context string of the destination topic for the jump immediately
following the graphic reference.
5. Format the context string as hidden text
> To code a graphic reference as a hot spot for a macro
1. Enter the graphic refer
want the macro.
‘nce (bme, bml, or bmr) in the topic file where you
Select the entire graphic reference,
closing braces.
\cluding the file name and opening and
Format the graphic reference as double underlined text.
4. Immediately following the graphic reference, type an exclamation point (!)
followed by the macro, with its parameters, that you want WinHelp to run
When the user selects this hot spot.
5. Format the context string as hidden text.
Creating Hypergraphics
Multiple hot spots can make the graphics in your Help file more useful. The
preceding section, “Using Graphic References as Hot Spots,” shows how to create
a single hot spot in a graphic. To create more than one hot spot within a single
graphic, however, you must create a hypergraphic
54 Help Compiler Guide
A hypergraphic is a graphic (bitmap or metafile) with embedded hot spots that
users can click to:
= Jump to another Help topic.
= Display a pop-up window
* Activate a Help macro.
= Activate routines in external dynamic-link libraries (DLLs).
Using the Hotspot Editor
You create hypergraphics with the Hotspot Editor. This tool can open a bitmap
(BMP), a device-independent bitmap (.DIB), or a Windows metafile (WMP),
and add hot spots to the existing graphic, It then saves the graphic as a
hypergraphic (SHG) file.
Because the Hotspot Editor is not a drawing or painting program, you must create
the actual graphic outside the Hotspot Editor, Once you save a graphic as a
hypergraphic using the Hotspot Editor, you cannot open the graphic again with a
drawing or painting program.
> To create a hypergraphic
1. Open a bitmap or metafile in the Hotspot Editor.
2. Draw hot spot locations in the graphic.
3
Define attributes for each hot spot in the graphic.
-
Save the graphic as a hypergraphic.
Once you define the hot spots, the graphic is ready to be included in topic files for
compiling into a Help file.
The Hotspot Editor will load any Windows bitmap (.BMP) or device-independent
bitmap (.DIB) created by a Windows-based draw or paint program, such as
Windows Paintbrush. If you are using Windows Paintbrush, you can save the
image file in one of the following formats:
= Monochrome bitmap
= 16-color bitmap
= 256-color bitmap
= 24-bit bitmap
The Hotspot Editor also works with metafiles (WME) that are compatible with
Windows 3.0 or higher.
Chapter 4 Creating Graphics for Help 55
The Hotspot Editor Window
Because the Hotspot Editor is a multiple-document interface (MDI) window, you
can edit several graphics at the same time. Each graphic you open appears in a
separate document window. The status bar at the bottom of the Hotspot Editor
window displays brief descriptions of the currently selected menu or command as
well as attribute information for the currently selected hot spot.
Figure 4.3 shows the Hotspot Editor window
Edit Window Help
Figure 4.3 The Hotspot Editor window
When you select a hot spot, the status bar displays the following information for
that hot spot:
= Context st
+ Binding type
= Binding attribute
= Hot spot identifier
* Bounding box coordinates
Opening Graphics
Before you can add hot spots to a graphic with the Hotspot Editor,
create an image file and then open it in the Hotspot Editor.
you must
56
Help Compiler Guide
> To open a graphic file in the Hotspot Editor
1. From the File menu, choose Open.
The Open dialog box appears.
If the file is in the current directory, select the file name in the Files list box.
The current directory is shown below the Filename text box. Double-clicking
the two periods [..] at the top of the Directories box shows the files and
directories located one level closer to the root directory
Or-
If the file is not in the current directory, double-click the directory you want in
the Directories box. Then select the name of the file in the Files box.
The Hotspot Editor displays in the Files box only those files whose extensions
match the supported file formats
3. Choose OK.
Instead of using the Files and Directories boxes to open a file, you can type the
complete path in the Filename text box and click OK.
Figure 4.4 shows a captured screen imas
in the Hotspot Editor.
from the IeonWorks application opened
Figure 4.4 A bitmap opened in the Hotspot Editor
Chapter 4 Creating Graphics for Help or
The Hotspot Editor records the last four files you have opened. Their paths and
file names appear at the bottom of the File menu. To reopen a file you have
already opened in the Hotspot Editor, open the appropriate file name from the File
menu.
Adding Hot Spots to Graphics
Afier opening a graphic in the Hotspot Editor, you can create hot spots that link to
topics, pop-up windows, or macros. When you compile with the Help Compiler,
the hot spots you define become part the completed Help file.
A hot spot can be any rectangular area within the graphic. You draw hot spots
on the graphic as you would draw a rectangle in a Windows-based drawing or
painting program,
> To draw a hot spot
1. Click the loc
hot spot.
jon on the graphic where you want to anchor one corner of the
2, Drag the mouse until the rectangle encloses the area you want to define as the
hot spot
The box stretches from the anchor point to the position of the mouse and
expands and contracts as you move the mouse.
3. When you are satisfied
mouse button.
the size of the hot spot rectangle, release the
After you release the mouse button, the hot spot rectangle displays eight sizing
handles, indicating that it is the currently selected hot spot. You can use the
sizing handles to resize the rectangle.
The IconWorks application uses a hypergraphic in its Help file. This hypergraphic
(IWEDIT.SHG) is a bitmap of the IconWorks Editor window. Figure 4.5 shows.
the hot spots defined for the names on the menu bar of the IeonWorks Editor.
58 Help Compiler Guide
=[ file Eat Window Help
lle ||Esit| View, [Tools| [Jeans [C
Hot spots defined
||| formenus in the
Menu Bar
Figure 4.5 Hot spots defined in an TeonWorks hypergrap!
Defining Hot Spot Attributes
After creating a hot spot, you must define its attributes. These attributes for a hot
spot determine what happens when a reader clicks the hot spot. After creating a
hot spot, use the Attributes dialog box to define its attributes.
The Attributes Dialog Box
‘The Attributes dialog box contains binding information for each hot spot you
define. Figure 4.6 shows the Attributes dialog box.
es
ee) ee]
‘ion: [42—]botom [At
Figure 4.6 The Attributes
Chapter 4 Creating Graphics for Help 59,
‘The following table describes the options in the Attributes dialog box.
Field Description
Context string Specifies binding information for the hot spot, in the form of
either a context string or a macro.
Type Indicates the type of action to be taken when the user selects
the hot spot. You can define the hot spot to jump to another
topic, display a topic in a pop-up window, or run a Help
macro.
Attribute Specifies whether the hot spot is visible or invisible in the
Help window, Hot spots are always visible in the Hotspot,
Exitor.
Hotspot ID Specifies a unique identifier for the hot spot. The hot spot
name is used intemally by the Hotspot Editor and helps you
identify hot spots in the Select dialog box more easily. The
Hotspot Editor automatically assigns an incremental number
to the hot spot name; however, you can type in your own
unique name.
Bounding box Display the coordinates for the hot spot rectangle: left, right,
coordinates top, and bottom. The coordinates are measured in pixels and
are restricted to the size of the graphic image.
To define attributes for a hot spot
1. Create the hot spot or select it.
2. Click the hot spot with the right mouse button to display the Attributes dialog
box.
3. For a jump or pop-up window, enter the context string for the destination jump
or pop-up window topic in the Context String box.
Or-
For a Help macro, enter the macro in the Context String box. (For more
information, see Chapter 5, “Creating Help Macros.”)
4. Choose the type of hot spot you want to create from the Type list: Jump, Pop-
up, or Macro.
5. Choose Visible or Invisible for the binding attribute.
If you want to make the hot spot region visible to users, cl
the Attribute list,
60
Help Compiler Guide
6. If you want to change the default name assigned to the hot spot, edit the hot
spot identifier.
7. If you want to change the size or location of the hot spot, edit the bounding,
box coordinates.
8. Choose OK.
The attributes defined for the hot spot now appear in the Hotspot Editor status
bar.
Selecting Hot Spots
You must select a hot spot before you can move it, cut or copy it to the Clipboard,
delete it, or modify its attributes. When a hot spot is selected, it displays eight
handles, which you can use to resize the rectangle.
To select a hot spot with the mouse, you can click the hot spot with the left mouse
button or press TAB or SHIFT#TAB until you select the hot spot you want
To select a hot spot using the Select command
1, From the Edit menu, choose Select.
The Select dialog box appears. All of the hot spots defined for the
hypergraphic appear in the Hotspots box. By default, the Hotspot Editor will
not select a hot spot in the list box unless one is selected before you choose the
Select command. Then the Hotspot Editor highlights the identifier of the
currently selected hot spot.
Select a hot spot name from the Hotspots box
‘The Hotspot Editor displays the binding information for the selected hot spot
name.
3. Choose the Select button.
The hot spot show:
selected,
eight sizing handles to indicate that the hot spot is
For more information on the Select command, search for Sefect in the Hotspot
Editor Help,
Chapter 4 Creating Graphics for Help 61
Moving Hot Spots
Resizing Hot
After you create a hot spot, you can move it anywhere within the graphic.
To move a hot spot
1. Select the hot spot.
2. Point to the center of the selected hot spot.
The pointer changes to a hand pointer, indicating that the hot spot can be
moved.
3. Press and hold down the left mouse button.
The hot spot sizing handles disappear and the hot spot can be dragged to any
location.
4. Move the hot spot to where you want it, and then release the mouse button.
The sizing handles reappear to indicate the hot spot is selected,
5. Click the mouse button outside the hot spot to fix the hot spot in its new
position,
Note If the client area is the same size or larger than the image area, the Hotspot
Editor will not allow you to move the hot spot outside the hypergraphic image
area. If the client area is smaller than the image area (that is, the client area shows
scroll bars), then the Hotspot Editor scrolls in the direction of the attempted move
if a hot spot crosses the edge of the client area.
Spots
The eight sizing handles on a hot spot allow you to change the size of a hot spot
the same way you change the size of a window.
To resize a hot spot
1. Select the hot spot.
2. Point to the sizing handle on the border or corner that you want to change.
‘The pointer changes to a two-headed arrow
3. Drag the sizing handle until the rectangle is the size you want.
If you drag a side handle, the rectangle changes size only on the side of the
border you drag. If you drag a comer, the two adjoining sides that form the
corner change size at the same
4. Release the mouse button.
62 Help Compiler Guide
Setting Preferences
Whenever you define a hot spot, the Hotspot Editor uses the binding information
and hot spot identifier stored in the Preferences dialog box (Preferences
command, Edit menu). Figure 4.7 shows the Preferences dialog box.
a
as
‘ye (tno [a] Avan re] | [Coes]
Hotspot [Hotpot
Figure 4.7 The Preferences dialog box
If you want to change these default values, you can edit them. Setting your own
preferences for hot spot attributes can save you time and effort when creating
hypergraphics that require settings different from the Hotspot Editor's internal
defaults, The following table shows the default settings for each of the
Preferences options.
Field Default entry
Context string Empty
Type Jump
Attribute Invisible
Hotspot ID Hot spot
> To change the Hotspot Editor preferences
1. From the Edit menu, choose Preferences,
2. Type a context string or macro in the Context String box.
The context string you enter will be the binding string for every hot spot created
with this preference.
1. Choose the binding type.
Choose Visible or Invisible for the binding attribute.
Enter a hot spot name
‘This entry affects only the hot spot name. The Hotspot Editor will continue to
assign numbers incrementally to each new hot spot created,
4. Choose OK.
‘The Hotspot Editor assigns the attributes you entered to subsequent hot spots
created with these preferences.
Chapter 4 Creating Graphics for Help 63
Creating Multiple Resolution Bitmaps
When the WinHelp application displays bitmaps, it must first determine whether
the bitmap file contains resolution data about the bitmap image. If the file does
contain resolution data about the image, WinHelp either displays the bitmap at the
current display resolution, if the display and bitmap resolution match, or the
application resizes the bitmap to match the resolution of the display. If the bitmap
file doesn't contain resolution data, WinHelp uses the default resolution for VGA
display resolution,
If the resolution of the bitmap does not match the resolution of the display
monitor, or if WinHelp must stretch a bitmap to display it, the bitmap doesn’t
appear as it did when it was created. To compensate for differences between the
resolutions of bitmaps and the display, use the Windows Multiple Resolution
Bitmap Compiler (MRBC).
‘The MRBC lets you create bitmaps with different resolutions (CGA, EGA, VGA.
or 8514) and combine them into a single graphic that can be compiled into a Help
file. When the WinHelp application encounters a multiple-resolution bitmap, or
an MRB file created by MRBC. it cycles through the stored resolutions and
selects the bitmap that most closely matches your display. MRBC supports CGA,
EGA, VGA, and 8514 resolutions.
Note The .MRB output file cannot be edited or viewed by using any existing
graphics program and therefore has no value outside the WinHelp application.
Including .MRB Files in a Help File
You include .MRB files in a Help file by referencing them in an RTF source file.
The syntax for an .MRB bitmap reference is the same as for other bitmaps,
Bitmap type Source file syntax
Inline MRB bitmap (bme bitmap.mrb)
Left-aligned .MRB bitmap (bt bitmap.mrb)
Right-aligned .MRB bitmap (bme bitmap.mrb)
64
Help Compiler Guide
Using MRBC
MRBC can be run from the command line in either of two modes: interactive or
silent. Interactive mode is used when input is wanted or required. Silent mode is
used for batch processing and automated builds. Use the following syntax for
‘compiling multiple-resolution bitmaps:
ibe [/s] namel.bmp [name2.bmp...namen.bmp]
The following table defines the parameters of this syntax.
Parameter Defi
ion
is Specifies silent mode. Ifthe /s switch is
used, MRBC determines the resolution of
each bitmap based on the first character of
the bitmap extension. If the Js switch is not
used, MRBC prompts the user for the
resolution of each bitmap.
name], name2..namen Specifies the names of the bitmaps to be
included in the .MRB file. These files can
be bitmaps, metafiles, or hypergraphies.
Bitmap paths can be either relative or absolute, Relative paths are relative to the
user's current directory
The output file MRBC has the same file name as the first bitmap on the command
line (NAME1.BMP) but with an .MRB extension. All output files are written into
the current directory.
Performing Preprocessing Checks
Before starting the conversion process, MRBC performs certain preprocessing
checks. First, it checks the existence and format of each bitmap listed on the
command line. If any bitmap listed is not found or is in an invalid format, MRBC
stops processing and displays an error message.
Chapter 4 Creating Graphics for Help 65
Starting the Conversion Process
If the command-line entry passes the two preprocessing checks without errors, the
conversion process begins. If the /s switch is not used, you are prompted to give
the monitor type for each of the bitmaps. In the prompt message, the bitmap
names are displayed on the command line with no path, a relative path, or an
absolute path.
For example, if you type:
mrbc c:\bitmaps\vga\menul .bmp
:\bitmaps\ega\menu2. bmp
and the preprocessing checks are passed successfully, MRBC displays the
following messages:
Please enter the monitor type for the bitmap
Please enter the monitor type for the bitmap
bi tmap\vga\menul .bmp
:\bi tmap\ega\menu2. bmp
You supply the appropriate response—VGA and EGA respectively. MRBC then
creates the output file and writes it to the current directory
Note The valid monitor types are CGA, EGA, VGA, and 8514. If you enter a
monitor-type option that is not recognized, MRBC displays a warning message
reminding you of valid entries for the monitor type. MRBC supports only these
four monitor types.
Atrun time, WinHelp selects the best possible bitmap for your display. In
addition to resolution, WinHelp uses color as a selection criterion, Therefore, it is
recommended that you include both color and monochrome bitmaps in the same
MRB file to ensure compatibility with both monitor types.
Note MRBC does not check for valid matches between bitmap resolution and the
entered option. For example, if you enter VGA for an EGA graphic, MRBC
accepts it and marks it as a VGA bitmap. When the bitmap is displayed on a VGA
monitor, however, it will not appear as originally authored. For that reason, it is
important to check .MRB bitmaps on the target monitors to ensure that they are
correctly displayed.
66
Help Compiler Guide
Ifthe /s switch is used, the conversion process takes place without your input.
Instead, MRBC uses the first character of the input file extension to determine the
bitmap resolution, The following table shows how the extensions are mapped.
First character Example MRBC interpretation
c (bitmap.cbmy CGA bitmap,
E (bitmap.cbm) EGA bitmap
v (bitmap.vbm) VGA bitmap
8 (bitmap.8bm) 8514 bitmap
other (bitmap.bmp) VGA bitmap
For example, if you type:
mirbe /s house.vga house.ega house.cga house. 8xx
MRBC will create an MRB file named HOUSE.MRB that consists of VGA,
EGA, CGA, and 8514 bitmaps.
Note As in interactive mode, MRBC does not check for valid matches between
bitmap resolution and the entered option. It is your responsibility to match the
correct extensions with the correct display resolutions.
In both interactive and silent modes, MRBC accepts the asterisk (*) and question
mark (?) as wildcards for the file names.
In some cases, the drawing tool that creates bitmaps stores the resolution in the
bitmap file. MRBC checks all bitmap files to determine whether the resolution is
specified. If MRBC finds the resolution specified in the bitmap files, it uses the
resolution you specify instead of the existing graphic resolution, and then displays
an informative warning message. This warning message appears only when the
conversion is performed in interactive mode.
67
CHAPTER 5
Creating Help Macros
This chapter describes each of the Windows Help (WinHelp) macros, which you
can use to customize the way the WinHelp application works with your Help files,
Contents
= Running Help Macros
= Rules for Coding Help Macros
= Using DLL Calls as Help Macros
= Macro Command Reference
= Virtual-Key Codes
Running Help Macros
WinHelp macros allow you to customize your WinHelp application. You can add
and remove custom buttons and menus, change the function of buttons and menu
items, execute applications from within Help, and execute functions from external
dynamic-link libraries (DLLs).
For example, the lconWorks Help file contains macros that add a Glossary button
to the toolbar of the main Help window. When the user clicks the Glossary button,
the glossary topic appears in a secondary window
Help macros can be run
= When WinHelp first opens a Help file.
When the user selects a particular topic in the Help file.
* When the user chooses a button, menu item, or hot spot containing a macro.
68 __Help Compiler Guide
Running Macros When Opening a Help File
Ifa macro appears in the [CONFIG] section of the Help project file (HPI),
WinHelp runs that macro when it first runs the Help file. If there is more than one
macro listed in the [CONFIG] section, WinHelp runs them in the order in which
they are listed.
The [CONFIG] section of the Help project file for the IeonWorks Help file
contains two macros:
cBi"g) ossar:
BrowseButtons()
"RGlossary",
IC iconwrks hip>glossary", *GLOSSARY*)")
The first macro defines a new button called Glossary in the toolbar; when clicked,
this button displays the glossary topic in a secondary window. The second macro
places the buttons that control browse sequences in the toolbar.
Note WinHelp version 3.1 doesn’t automatically provide Browse Forward (>>)
and Browse Back (<<) buttons. If your Help file includes one or more browse
sequences, you must use the BrowseButtons() macro so the user can move
forward or backward.
See “Customizing Help” in Chapter 6, “Building the Help Files,” for more
information about coding a Help macro in the Help project file.
Running Macros When a User Enters a Topic
Ifa Help macro is authored in a topic footnote, WinHelp runs that macro
automatically whenever the user jumps to the topic. Macros that control Help
buttons, menus, or menu items remain in effect until the user quits WinHelp or
opens a new Help file. A user can jump to a topic by
= Clicking a jump to the topic.
= Clicking the Back button or a browse button.
= Selecting the topic from the history list or keyword search list. (For more
information on how to use Help file menus, please see the Microsoft Windows
User's Guide.)
Chapter 5 Creating Help Macros 69,
Running Macros From a Hot Spot
Help macros can also be run from hot spots within a topic. WinHelp runs a hot
spot macro whenever the user chooses the hot spot containing that macro,
WinHelp continues displaying the topic while it runs the macro, unless the macro
causes a jump to another topic.
A hot spot containing a macro is formatted like any other hot spot. The text or
bitmap reference used for the macro is formatted as double-underlined text, and
the maero (preceded by an exclamation point) is formatted as hidden text. See
“Linking Topics with Jumps and Pop-Up Windows” in Chapter 3, “Creating the
Topic Files.” for more information about coding jumps in a topic.
Rules for Coding Help Macros
Authors must follow these rules when coding Help macros:
= Macros are not case-sensitive, so you can type the macro using the
capitalization shown in the reference or any other capitalization convention
you choose.
= Separate each macro in a string by a semicolon(:) if a single macro string may
include more than one Help macro.
= Specify empty spaces in a macro string by placing the surrounding text in
quotation marks.
= Insert special characters in a quotation-marked string prefaced by a backslash.
Special characters include double quotation marks ("), opening and closing
single quotation marks (* ), and backslashes (\).
Note The single opening quotation mark is different from the single closing
quotation mark. The single opening quotation mark (*) is paired with the tilde (~)
above the TAB key on extended keyboards; the single closing quotation mark (’) is
the same as the apostrophe.
70
Help Compiler Guide
* Quotation marks may be either matching double quotation marks or a pair of
single opening and closing quotation marks, You cannot use double quotation
marks inside a string already enclosed in double quotation marks. Use single
opening and closing quotation marks instead. For example,
CreateButton(
{me btn”, "ATine™, “ExecPragram(“clock”, 0)")
is invalid because the string cock uses double quotation marks within the
double quotation marks used for the ExeeProgram macro. The following
example corrects the error by enclosing ¢1ock in single quotation marks:
CreateButton(™time_bti a")
» "BTime", "“ExecProgram( “clock
= Macros may be included within other macros. In other words, a macro can be
used as a parameter value for another macro.
= As
\gle macro must be 512 or fewer characters in length.
Using DLL Calls as Help Macros
If you are a C programmer and have created a DLL for use with WinHelp, you
can use calls to functions in the DLL as Help macros, provided you register the
function in the Help project file. To register the DLL function, enter a WinHelp
RegisterRoutine macro in the [CONFIG] section of the project file.
‘The RegisterRoutine macro has the following format:
RegisterRoutine(“DLLname”, “functionname”, “formatspec")
The DLLname is the file name for the DLL, and the functionname is the function
you want to use as a Help macro. The formatspec is a string of format specifiers
that give the formats of arguments to the function. WinHelp checks the format
string to make sure it matches the function prototype defined in the DLL. (For a
complete list of format specifiers and examples, see the RegisterRoutine macro
later in this chapter.)
In effect, the RegisterRoutine macro gives you the power to extend WinHelp
with your own DLLs. Once you have registered a DLL function with WinHelp,
you can create menu items or macro buttons that execute the function. In this way,
you can offer specialized capabilities to users of your Help file that are not
available in the standard WinHelp application
Chapter'5 Creating Help Macros n
Macro Command Reference
This section lists Help macros alphabetically and provides the following
‘information.
Heading Information
Macro Name of the macro and its abbreviation, lable, enclosed
in parentheses. Use the abbreviation in place of the macro
name in the syntax.
Syntax ‘Syntax and parameters required for each macro, For
information about the typographic conventions used in syntax
descriptions, see “Document Conventions” in the
Introduction.
Parameters Descriptions of parameters to the macro.
Example Example of the macro.
Comments, Information about preferred or restricted uses for the macro.
About
Syntax
Parameters
Comments
This macro displays the About
Help menu)
box (same as the About command on the
About()
None
Use of this macro in secondary windows is discouraged.
n Help Compiler Guide
AddAccelerator (AA)
Syntax
Parameters
Example
Comments
This macro assigns a Help macro to a shortcut key (or key combination) so that
the macro is run when the user presses the shortcut key(s).
AddAccelerator(key, shiftstare, “macro”)
Argument Definition
key ‘The Windows virtual-key value. For a list of the
the section, “Virtual-Key Code:
keys, see.
* later in this chapter.
shiftstate A number specifying the combination of ALT, SHIFT, and
CTRL keys used with the shortcut key: 0 (none), 1 (SHIFT), 2
(CTRL), 3 (SHIFT+CTRL), 4 (ALT), 5 (ALT+SHIFT), 6
(ALTSCTRL), of 7 (SHIFT+ALT+CTRL)
macro ‘The Help macro or macro string that is run when the user
presses the shortcut key(s). The macro must appear in
quotation marks. Multiple macros in a string must be
separated by semicolons (;).
The following macro starts the Windows Clock program (provided in Windows
version 3.1) when the user presses ALT+SHIFT+CTRLHES:
AddAccelerator(@x73, 7, "ExecProgram(*clock.exe’, 1)")
‘The Help macro that is run by Add Accelerator might not work in secondary
windows, or its use may be discouraged if the macro it runs is prohibited or
discouraged in secondary windows. Check the usage notes for the macro before
using AddAccelerator to run it in a secondary window.
Annotate
Syntax
Parameters
Comments
This macro displays the Annotation dialog box (s
on the Edit menu).
Annotate()
ime as the Annotate command
None
Use of t
is macro in secondary windows is discouraged.
If the Annotate macro is run from a pop-up window, the annotation is attached to
the topic that contains the hot spot to the pop-up window.
Chapter 5 Creating Help Macros 73
Appenditem
‘Syntax
Parameters
Example
Comments
This macro appends a menu item to the end of a menu you create with the
InsertMenu macro.
Appendltem(“menuid”, “itemid”, “itemname”, “macro”)
Argument Definition
menuid ‘Name used in the InsertMenu macro to create the menu.
‘This name must appear in quotation marks, The new item is
appended to this menu.
itemiad ‘Name that WinHelp uses internally to identify the menu item.
This name is case-sensitive and must appear in quotation
marks, Use this name in the Disableltem or Deleteltem,
you want to disable or remove the item, or change
the operations that the item performs in certain topics.
itemname ‘Name that WinHelp displays on the menu for the item. This
name is case-sensitive and must appear in quotation marks.
Within the quotation marks, place an ampersand (&) before
the character used as the macro’s keyboard access key
macro Help macro or macro string that is run when the user chooses
the menu item. The name must appear in quotation marks.
Multiple macros in a string must be separated by semicolons
©.
The following macro appends a menu item labeled “Tools” to a menu that has an
identifier “mnu_books”
AppendItem(*nnu books", "mnu tools", "&Tools
we “First_topic'y")
"JIC tools.h1p*
Choosing the menu item causes a jump to a topic with the context string
“first_topic” in the TOOLS.HLP file.
WinHelp ignores this macro
it is run in a secondary window
Make sure that the keyboard access keys you assign to menu items are unique. If
you assign a key that conflicts with other menu access keys, WinHelp displays the
error message, Unable to add item, and ignores the macro.
a Help Compiler Guide
Back
Syntax
Parameters
Comments
‘This macro displays the previous topic in the Back list. The Back
last 40 topics the user has displayed since starting WinHelp.
t includes the
Back()
None
WinHelp ignores this macro if it is run in a secondary window.
If the Back m:
cro is run when the Back list is empty, WinHelp takes no action
BookmarkDefine
Syntax
Parameters
‘Comments
This macro displays the Define dialog box (same as the Define command on the
Bookmark menu),
BookmarkDefine()
None
Use of this macro in secondary windows is discours
If the BookmarkDefine macro is run from a pop-up window, the bookmark is
attached (o the topic that invoked the pop-up window.
BookmarkMore
Syntax
Parameters
Comments
This macro displays the More dialog box (same as the More command on the
Bookmark menu). The More command appears on the Bookmark menu if the user
has defined more than nine bookmarks.
BookmarkMore()
None
Use of this macro in secondary windows is discouraged.
Chapter 5 Creating Help Macros 5
BrowseButtons
Syntax
Parameters
Example
Comments
‘This macro adds the Browse Back (<<) and Browse Forward (>>) buttons to the
toolbar in WinHelp.
BrowseButtons()
None
‘The following macros in the .HPJ file cause the Clock button to appear
immediately before the two browse buttons on the toolbar:
CreateButton("aclock”, “ExecPragram( clock", @)
BrowseButtons()
)
WinHelp ignores this macro if it is run in a secondary window.
If the BrowseButtons macro is used with one or more CreateButton macros in
the [CONFIG] section of the HP! file, the order of the browse buttons on the
WinHelp toolbar is determined by the order of the BrowseButtons macro in
relation to the other macros listed in the [CONFIG] section.
Note WinHelp version 3.1 doesn’t automatically provide Browse Forward (>>)
and Browse Back (<<) buttons. If your Help file includes one or more browse
sequences, you must use the BrowseButtons() macro so the user can move
forward or backward.
76 Help Compiler Guide
ChangeButtonBinding (CBB)
Syntax
Parameters
Example
Comments
This macro assigns a Help macro to a Help button.
ChangeButtonBinding; “buttonid”, “buttonmacro”)
Argument Definition
buttonia Identifier assigned to the button in the ereatebutton macro
or, for a standard Help bution, one of the following
predefined bution identifiers: btn_contents (Contents)
btn_seareh (Search), btn_back (Back), btn_history
(History), bin_previous (<<), or btn_next (>>). The button
identifier must appear in quotation marks.
butionmacro Help macro run when the user chooses the button, The macro
‘must appear in quotation marks.
The following macro changes the function of the Contents button so that choosing
it causes a jump to the Table of Contents topic (identified by the context string
ct_contents”) in the DICT.HLP file:
ChangeButtonBinding("btn_contents", “Jumpld(*dict.hip*.
‘ “dict _contents")")
WinHelp ignores this macro if it is run in a secondary window.
Chapter 5 Creating Help Macros 7
ChangeltemBinding (C18)
Syntax
Parameters
Example
Comments
This macro assigns a Help macro to an item that you add to a WinHelp menu
using the Appenditem macro.
ChangeltemBinding(“itemid”, “itemmacro”)
Argument Definition
itemid Identifier assigned to the item in the AppendItem macro,
‘The item identifier must appear in quotation marks,
itemmacro Help macro that is run when the user selects the item. The
macro must appear in quotation marks.
The following macro changes the menu item identified by “time_item” so tha
arts the Windows Clock program:
ChangeltemBinding("time_iten®, "ExecProgram(*clock’, @)")
WinHelp ignores this macro if it is run in a secondary window
CloseWindow
Syntax
Parameters
Example
‘Comments
This macro closes the specified window, which is either the main WinHelp
window or a secondary window
CloseWindow( “windowname")
Argument Definition
windowname The name of the window to close. The name “main” is
reserved for the primary Help window. For secondary
windows, the window name is defined in the [WINDOWS]
section of the HPI file, This name must appear in quotation
marks.
‘The following macro closes the secondary window “keys”:
CloseWindow("keys”)
If the window does not exist, WinHelp ignores the macro.
78 Help Compiler Guide
Contents
Syntax
Parameters
Comments
‘This macro displays the contents topic in the current Help file. The contents topic
is defined by the CONTENTS option in the [OPTIONS] section of the Help
project file.
Contents()
None
If the project file does not have a CONTENTS option, the contents topic is the
first topic in the first topic file specified in the Help project file.
CopyDialog
Syntax
Parameters
Comments
This macro displays the Copy dialog box (same as the Copy command on the Edit
menu).
CopyDialog()
None
Use of this macro in secondary windows is discouraged.
CopyTopic
Syntax
Parameters
Comments
This macro copies all the text in the currently displayed topic onto the Windows
Clipboard
CopyTopie()
None
Use of this macro in secondary windows is discouraged.
This macro copies text only; it does not copy bitmaps or any other images in the
Help topic.
Chapter 5 Creating Help Macros 79
CreateButton (CB)
Syntax
Parameters
Example
Comments
This macro adds a new button to the WinHelp toolbar,
CreateButton( “buttonid”, “name”, “macro")
Argument Definition
butioniad Name that WinHelp uses internally to identify the bution
This name must appear in quotation marks. Use this name in
the DisableButton or DestroyButton macro if you want to
remove or disable the button, or in the
ChangeButtonBinding macro if you want to change the
Help macro that the button runs in certain topics.
name The text that appears on the button. This name must appear in
quotation marks. To designate a letter as a keyboard access
key for this button, place an ampersand (8) before a letter in
this text, The button name is case-sensitive and can contain
up to 29 characters, beyond which the name is clipped.
‘macro Help macro or macro string that is run when the user chooses
the button. The macro must appear in quotation marks.
Multiple macros in a macro string must be separated by
semicolons (:)
The follo\
with the context string
chosen:
1g macro creates new button labeled “Ideas” that jumps to a topic
lirectory” in the IDEAS.HLP file when the button is
CreateButton("btn_ideas”, “&Ideas", “Jumpld(“{deas.hip", “directory*)
WinHelp ignores this macro if itis run in a secondary window.
WinHelp allows a maximum of 16 authored buttons. It allows a total of 22
buttons, including the standard browse buttons, on the toolbar.
If the BrowseButtons macro is used with one or more CreateButton macros in
the [CONFIG] section of the .HPJ file, the order of the browse buttons on the
WinHelp toolbar is determined by where the BrowseButtons macro is listed in
relation to the other macros in the [CONFIG] sectior
80 Help Compiler Guide
Deleteltem
This macro removes a menu item that was added using the Appendltem macro.
‘Syntax Deleteltem( “itemid”)
Parameters Argument: Definition
itemid ‘The item identifier string used in the Appendltem macro.
‘The item identifier must appear in quotation marks.
Example The following macro removes the menu item “Tools” appended in the example
for the AppendItem macro:
Deleteltem("nnu_tools")
Comments WinHelp ignores this macro if it is run in a secondary window
DeleteMark
This macro removes a text marker added with the SaveMark macro.
Syntax DeleteMark( “markertext”)
Parameters ‘Argument Definition
markertext Marker text specified in the SaveMark macro. The marker
text must appear in quotation marks.
Example The following macro removes the marker “Managing Memory” from the
Troubleshooting Help file:
DeleteMark("Managing Memory”)
Comments If the marker does not exist when the DeleteMark macro is run, WinHelp
displays a Topic not found error message,
Chapter5 Creating Help Macros at
DestroyButton
Syntax
Parameters
Comments:
This macro removes a button added with the CreateButton macro,
DestroyButton(“buttonid”)
Argument Definition
bustonid Identifier assigned to the button in the CreateButton macro,
‘The button identifier must appear in quotation marks. The
button identifier cannot duplicate an idemtifier used for one of
the standard Help buttons. (See the ChangeButtonBinding
macro for a list of these identifiers.)
WinHelp ignores this macro if it is run in a secondary window.
DisableButton (DB)
Syntax
Parameters
Comments
This macro disables and dims a button added with the CreateButton macro.
DisableButton(“buttonid”)
Argument Definition
buttonid Identifier assigned to the button in the CreateButton macro.
The button identifier appears in quotation marks.
WinHelp ignores this macro if it is run in a secondary window
A button disabled by the DisableButton macro cannot be used in the topic until
an EnableButton macro is run,
2 Help Compiler Guide
Disableltem (Dl)
Syntax
Parameters
Comments
‘This macro disables and dims a menu item added with the Appendltem macro.
Disableltem/“irenid")
Argument Definition
itemid Identifier assigned to the menu item in the Appenditem
‘macro. The item identifier must appear in quotation marks.
WinHelp ignores this macro if itis run in a secondary window.
A menu item disabled by the DisableItem macro cannot be used in the topic until
an Enableltem macro is run.
EnableButton (EB)
Syntax
Parameters
Comments
is macro re-enables a button disabled with the DisableButton macro.
EnableButtony “buttonid”)
Argument Defi
buttonid Identifier assigned to the button in the CreateButton macro.
‘The button identifier must appear in quotation marks.
WinHelp ignores this macro if itis run in a secondary window.
Chapter 5 Creating Help Macros ES
Enableltem (El)
syntax
Parameters
Comments
‘This macro re-enables a menu item disabled with the Disableltem macro.
Enableltem(“itemid")
Argument Definition
itemid Identifier assigned to the menu item in the AppendItem
macro. The item identifier must appear in quotation marks.
WinHelp ignores this macro if it is run in a secondary window.
ExecProgram (EP)
Syntax
Parameters
Example
‘This macro runs a Windows—based application
ExeeProgram( “commandline”, displaystate)
Argument Definition
commandline ‘Command line for the application to be executed. The
‘command line must appear in quotation marks. WinHelp
searches for this application in the current directory, followed
by the Windows directory, the user's path, and the directory
of the currently displayed Help file.
displaystate ‘A value indicating how the application is shown when.
executed. A value of 0 indicates normal, 1 indicates
minimized, and 2 indicates maximized.
normal window
The following macro runs the Windows Clock program it
size!
ExecPragram("clock.exe", 0)
4 Help Compiler Guide
Exit
Syntax
Parameters
This macro exits the WinHelp applica
menu).
tion (same as the Exit command on the File
Exit()
None
FileOpen
Syntax
Parameters
Comments
This macro displays the Open dialog box (same as the Open command on the File
menu)
FileOpen)
None
Use of this macro in secondary windows is discouraged.
FocusWindow
Syntax
Parameters
Example
Comments
‘This macro changes the focus to the specified window, which is either the main
WinHelp window or a secondary window.
FocusWindow( “windowname")
Argument Defi
jon
windowname The name of the window to have the focus. The name “main”
is reserved for the primary Help window. For secondary
windows, the window name is defined in the [WINDOWS]
section of the .HPJ file. This name must appear in quotation
marks.
The following macro changes the focus to the secondary window “keys”
FocusWindow("keys”)
If the window does not exist, WinHelp ignores the macro.
Chapter 5 Creating Help Macros 85
GoToMark
syntax
Parameters
Example
This macro jumps to a marker set with the SaveMark macro.
GoToMark(“markertext”)
Argument Definition
markertext Marker text specified in the SaveMark macro, The marker
text must appear in quotation marks.
‘The following macro jumps to the marker “Mana
Troubleshooting Help file:
12 Memory” in the
GoToMark("Managing Memory")
HelpOn
Syntax
Parameters
This macro displays the Using Help file for the WinHelp application (same as the
Using Help command on the Help menu).
HelpOn()
None
History
Syntax
Parameters
Comments
This macro displays the Windows Help History window, which shows the last 40
topics the user has viewed since opening a Help file in WinHelp. Tt has the same
effect as choosing the History button on the WinHelp toolbar.
History()
None
WinHelp ignores this macro if itis run in a secondary window
86 Help Compiler Guide
IfThen
syntax
Parameters
Example
‘This macro runs a Help macro if a given marker exists. It uses the IsMark macro
to make the test.
IfPhen(sMark(“markertext"), “macro”)
Argument Definition
‘markertext Marker text tested by the IsMark macro, The marker text
‘must appear in quotation marks.
macro ‘The Help macro or macro string that is run if the marker
exists. The macro must appear in quotation marks. Multiple
macros in a macro string must be separated by semicolons (;).
The following macro jumps to the topic with the context string “man_mem” if a
marker named “Managing Memory” has been set by the SaveMark macro:
IfThen(IsMark("Managing Memory"), "J1(*trb.hip*, “man_mem*)")
IfThenElse
syntax
Parameters
Example
‘This macro runs one of wo Help macros, provided a marker exists. It uses the
IsMark macro to make the test.
IfThenElse(IsMark(“markertext”), “macrol”, “macro2”)
Argument Definition
markertext Marker text tested by the IsMark macro. The marker text
must appear in quotation marks.
macro}, macro2 WinHelp runs macro! if the marker exists and macro? if it
does not, Both macros must appear in quotation marks,
Multiple macros in either macro string must be separated by
semicolons ().
The following macro jumps to the topic with the context string “man_mem” if a
marker named “Managing Memory” has been set by the SaveMark macro. If the
marker does not exist, it jumps to the contents screen for the TRB.HLP file:
IfThen€IseCIsMark("Managing Memory"), “JIC trb.np", “man_men*)",
> “JumpContents(°TRB.HLP")")
Chapter 5 Creating Help Macros 87
Insertltem
Syntax
Parameters
Example
Comments
‘This macro inserts a menu item at a given position on an existing menu. The
menu can be either one you create with the InsertMenu macro or one of the
standard WinHelp menus.
Insertltem(“menuid”, “itemid”, “itemname”,
macro”, position)
Argument Definition
menuid Either a standard WinHelp menu name or the name used in|
the InsertMenu macro to create the menu. Standard menu
names are mnu_file (File menu), mnu_edit (Edit menu),
mnu_bookmark (Bookmark menu), and mau_helpon (Help
menu). The menu identifier must appear in quotation matks
The new item is inserted into this menu.
itemid Name that WinHelp uses internally to identify the menu item.
‘The item identifier must appear in quotation marks. Use this
name in the Disableltem or Deleteltem macro if you want to
remove or disable the item, or change the operations that the
item performs in certain topics.
itemname Name that WinHelp displays on the menu for the item. This
name is case-sensitive and must appear in quotation marks.
Within the quotation marks, place an ampersand (&) before
the character used for the item’s keyboard access key.
‘macro Help macro or macro string that is run when the user chooses
the menu item. The macro must appear in quotation marks.
Multiple macros in a string must be separated by semicolons
O.
position An integer specifying the position in the menu where the new
item will appear. Position 0 is the first or topmost position in
the menu,
The following macro inserts a menu item labeled “Tools” as the third item on a
menu that has an identifier “mnu_books”:
InsertItem("nnu_books'
“first_topic')", 3)
mnu_tools", "&Tools", "JI(*tools.hip",
Selecting the menu item causes a jump to a topic with the context string
“first_topic” in the TOOLS.HLP file.
WinHelp ignores this macro if itis run in a secondary window.
Make sure that the keyboard access keys you assign to menu items are unique. If
you assign a key that conflicts with other menu access keys, WinHelp displays the
error message Unable to add item and ignores the macro.
88 Help Compiler Guide
InsertMenu
‘This macro adds a new menu to the WinHelp menu bar.
Syntax InsertMenu(“menuid”, “menuname”, menuposition)
Parameters Argument Definition
menuid ‘Name that WinFelp uses intemally to identify the menu. The
‘menu identifier must appear in quotation marks, Use this
identifier in the Appenditem macro to add commands to the
ment
‘menuname Name for the menu that WinHelp displays on the menu bar.
This name is case-sensitive and must appear in quotation
marks. Within the quotation marks, place an ampersand (8&)
before the character used for the menu's keyboard access key.
‘menuposition Number telling WinHelp which position on the menu bar the
new menu name will have. Positions are numbered from left
to right, with position 0 being the leftmost menu.
Example ‘The following macro adds a menu named “Utilities” to WinHelp:
InsertMenu("menu utiI", “kUtilities", 3)
‘The label “Utilities” appears as the fourth menu on the WinHelp menu bar. The
user presses “ALT+U" to display the menu and its commands.
Comments WinHelp ignores this macro if it is run in a secondary window
Make sure that the keyboard access keys you assign to menus are unique. If you
assign a key that conflicts with other menu access keys, WinHelp displays the
error message Unable to add menu and ignores the macro,
Chapter 5 Creating Help Macros 89
IsMark
syntax
Parameters
Example
Comments
This macro determines whether a marker set by the SaveMark macro exists. It is
used as a parameter to the conditional macros IfThen and IfThenElse.
IsMark(“markertext")
Argument Definition
markertext Marker text tested by the IsMark macro. The IsMark macro
returns a True value if the mark exists and a False value if it
does not. The marker text must appear in quotation marks.
The following macro jumps to the topic with the context string “man_mem” if a
marker named “Managing Memory” has been set by the SaveMark macro:
1fThen( IsMark("Managing Memory"), "JI(*trb.hlp*, “man_mem*)")
‘The Not macro can be used to reverse the results of the IsMark macro.
JumpContents
Syntax
Parameters
Example
Comments
This macro jumps to the contents topic of a specified Help file, The contents topic
is indicated by the CONTENTS option entry in the [OPTIONS] section of the
HPI file,
JumpContents/ “filename”)
Argument Definition
filename ‘The name of the destination file for the jump. The file name
must appear in quotation marks. If WinHelp cannot find this
file, it displays an error message and does not perform the
jump,
The following macro jumps to the contents topic of the PROGMAN.HLP file:
JumpContents("PROGMAN. LP")
Ifthe CONTENTS option is not specified, WinHelp jumps to the first topic in the
Help file,
WinHelp ignores this macro if it is run in a secondary window.
90 Help Compiler Guide
JumpContext (JC)
Syntax
Parameters
Example
“This macro jumps to a topic identified by a context number. The context is,
identified by an entry in the [MAP] section of the .HPS file,
" contextnumber)
JumpContext(“filenan
Argument Definition
filename “The name of the destination file for the jump. The file name
‘must appear in quotation marks. If WinHelp cannot find this
file, itdisplays an error message and does not perform the
jump.
contexinumber Context number of the topic in the destination file, The
context number must be mapped in the destination Help file's
[MAP] section, If the context number does not exist or cannot
be found in the [MAP] section, WinHelp jumps to the
contents topic or the first topic in the file instead, and
displays an error message. (For more information about
context numbers, see “Creating Context Numbers” in Chapter
Planning the Help System.”)
The following macro jumps to the topic mapped to the context number 801 in the
PROGMAN.HLP file:
JumpContext ("PROGMAN.HLP", 801)
JumpHelpOn
Syntax
Parameters
Example
Comments
This macro jumps to the contents topic of the Using Help file. The Using Help file
is either the default WINHELP.HLP file or the Help file designated by the
SetHelpOnFile macro in the [CONFIG] section of the HPJ file. (For more
information, see the SetHelpOnFile macro later in this section.)
JumpHelpOn0)
None
The following macro jumps to the contents topic of the designated Using Help
file:
‘JumpHe1 pon)
If WinHelp cannot find the specified Help file, it displays an error message and
does not perform the jump.
Chapter § Creating Help Macros 4
Jumpld (Jl)
Syntax
Parameters
Example
This macro jumps to the topic with the specified context string in the Help file,
Jumpld/ “filename”, “contextstring”)
Argument: Definition
filename Name of the Help file (.HLP) containing the context string,
‘The file name must appear in quotation marks. If WinHelp
does not find this file, it displays an error message and does
not perform the jump.
contextstring Context string of the topic in the destination file. The context
string must appear in quotation marks. Ifthe context string
does not exist, WinHelp jumps to the contents topic for that
file instead.
The following macro jumps to a topic with “second_topic” as its context string in
the Help file SECOND. HLP:
Jumpid("second. ht second_topic")
JumpKeyword (JK)
Syntax
Parameters
Example
This macro opens the indicated Help file (HLP), searches through the K keyword
table, and displays the first topic containing the keyword specified in the macro,
JumpKeyword( “filename”, “keyword”)
Argument. Definition
filename “The name of the LHLP file that contains the desired keyword
table. The file name must appear in quotation marks. If this,
file does not exist, WinHelp displays an error message and
does not perform the jump.
keyword ‘The keyword that the macro searches for. The keyword must
appear in quotation marks. If WinHelp finds more than one
match, it displays the first matched topic. If it does not find
any matches, it displays a “Not a keyword” message and the
contents topic of the destination file.
The following macro oper
the Help file CLOCK.HLP:
the first topic that has “hands” as an index keyword in
JumpKeyword("clock.hip", “hands")
92 Help Compiler Guide
Next
Syntax
Parameters
Comments
This macro displays the next topic in the browse sequence for the Help file. It has
the same effect as choosing the Browse Forward (>>) button.
Next()
None
If the current topic is the last of a browse sequence, this macro does nothing.
WinHelp ignores this macro if it is run in a secondary window
Not
Syntax
Parameters
Example
This macro reverses the True or False result returned by the IsMark macro. It is,
used along with the IsMark macro as a parameter to the conditional macros
IfThen and IfThenElse.
Not(IsMark(“markertext”)
Argument Definition
markertext Marker text tested by the IsMark macro. The Not macro
returns a False value if the mark exists or a True value if it
does not. The marker text must appear in quotation marks.
The following macro jumps to the topic with context string “Expanded Memory”
if a marker named “Managing Memory” has not been set by the SaveMark
macro:
IfThen(Not(IsMark ("Managing Nemor;
“ Memory")")
d), “JIC trb.hip', “Expanded
PopupContext (PC)
Syntax
This macro displays a topic identified by a context number. The context is
identified by an entry in the [MAP] section of the .HPJ file.
PopupContext( “filename
contexinumber)
Parameters
Example
Chapter 5 Creating Help Macros
Argument Definition
filename The name of the file that contains the topic to be displayed in
the pop-up window. The file name must appear in quotation
marks. If WinHelp cannot find this file, it displays an error
message.
contextnumber Context number of the topic to be displayed in the pop-up
window. The context number must be mapped in the [MAP]
section of the specified Help file. If the context number does
not exist or cannot be found in the MAP] section, WinHelp
displays the contents topic or the first topic in the file instead,
(For more information about context numbers, see “Mapping
Context-Sensitive Topies” in Chapter 6, “Building the Help
Files.”)
The following macro displays in a pop-up window the topic mapped to the
context number 801 in the file PROGMAN.HLP:
PopupContext("progman.hip", 801)
Popupld (PI)
Syntax
Parameters
Example
This macro displays a topic from a specified file in a pop-up window
Popupla( “filename”, “contextstring”)
Argument Definition
filename The name of the file that contains the pop-up window topic.
The file name must appear in quotation marks. If this file
does not exist, WinHelp displays an error mess
contextstring Context string of the topic in the destination file, The context
string must appear in quotation marks. If the requested
context string does not exist, WinHelp displays the contents
topic or the first topic in the file in the pop-up window. (For
more information, see “Coding Context Strings” in Chapter 3,
“Creating the Topic Files.”)
‘The following macro displays in a pop-up window a topic identified by the
context string “second_topic” in the file SECOND.HLP:
Popupld("second.hip", "second topic")
94 Help Compiler Guide
PositionWindow (PW)
Syntax
Parameters
Example
Comments
This macro sets the size and position of the main Help window or an existing
secondary window
Position Window(xcoord, ycoord, width, height, windowstate, “windowname”)
Argument Definition
xcoord, yeoord X and Y coordinates of the upper-left window comer.
Positions are defined in terms of WinHelp’s 1024 x 1024
coordinate system,
width, height Gives the default width and height of the window. Window
sizes, like positions, are defined in terms of WinHelp’s
coordinate system,
windowstate Specifies how the window is sized. This parameter is 0 for
normal size and I for maximized. If the parameter is 1,
WinHelp ignores the xcoord, yeoord, width, and height
parameters,
windowname The name of the window to position, The name “main” is
reserved for the primary Help window. For secondary
windows, the window name is defined in the [WINDOWS]
section of the -HPJ file. This name must appear in quotation
marks.
The following macro positions the secondary window “Samples” in the upper-left
corner (100, 100) with a width and height of 500 (in WinHelp coordinates):
PositionWindow(100, 100, 5@0, 5@@, 8, “Samples”)
If the window to be positioned does not exist, WinHelp ignores the macro.
Chapter 5 CreatingHelp Macros 95
Prev
Syntax
Parameters
Comments
This macro displays the previous topic in the browse sequence for the Help file. It
has the same effect as choosing the Browse Back (<<) button.
Prev()
None
If the currently displayed topic is the first topic of a browse sequence, this macro
does nothing.
WinHelp ignores this macro if itis run in a secondary window.
Print
‘Syntax
Parameters
Comments
“This macro sends the currently displayed topic to the printer.
Print)
None
‘This macro should be used only to print topics in windows other than the main
Help window. For example, it can be used to print topics displayed in secondary
windows, provided the user doesn’t have a dialog box open at the time of printing.
Use of this macro in secondary windows is discouraged.
PrinterSetup
Syntax
Parameters
Comments
This macro displays the Print Setup dialog box (same as the Print Setup command
on the File menu).
PrinterSetup()
None
Use of this macro in secondary windows is discouraged.
6 Help Compiler Guide
RegisterRoutine (RR)
Syntax
Parameters
Example
This macro registers a function within a DLL as a Help macro. Registered
functions can be used in macro hot spots or footnotes within topic files, or in the
[CONFIG] section of the .HPJ file, just as standard Help macros are used.
RegisterRoutine(“DLLname", “functionname”, “formatspec”)
Argument Definition
DLLname The file name of the DLL being called. The file name must
appear in quotation marks. If WinHelp cannot find the DLL,
it displays an error message and does not perform the call.
fimetionname ‘The name of the function to be executed in the designated
DLL. The function name must appear in quotation marks.
formatspec A string specifying the formats of parameters passed to the
funetion. The format string must appear in quotation marks.
Characters in the string represent C parameter types: “u” for
unsigned short, “U” for unsigned long, “i” for short int, “I
for ong int, “s” for string (near ehar *), “S” for string (far
char *), or “v” for void. WinHelp automatically makes sure
these formats match the parameter types specified in the
function prototype.
The following DLL call registers a routine “RetString” in the DLL named
HELPLIB.DLL. RetString takes arguments of types far char *, short int, and
unsigned long.
Regi sterRoutine("HELPLIB™, “RetString™, "S~iU")
Chapter 5 Creating Help Macros 97
SaveMark
Syntax
Parameters
Example
Comments
This macro saves the location of the currently dit
associates a text marker with that loc
used to jump to this location
layed topic and file and
ion. The GoToMark macro can then be
SaveMark( “markertext”)
Argument Definition
markertext ‘Text used to identify the topic location. The marker text must
appear in quotation marks, and it must be unique. If the same
text is used for more than one marker, WinHelp recognizes
only the most recently entered marker.
The following macro saves the marker “Managing Memory” in the current topic
in the Troubleshooting Help file:
SaveMark("Managing Memory")
In addition to GoToMark, WinHelp offers the following other macros for use
with text markers:
= DeleteMark removes any defined marker.
= IsMark tests whether a given marker has been set in the Help file. Not negates
the result of this test.
= IfThen and IfThenElse run one or more Help macros if a given marker has
been set. These use the IsMark (and optional Not) macro to test whether the
marker is set
‘Text markers are not saved if the user exits and then restarts WinHelp.
Search
Syntax
Parameters
Comments
This macro displays the dialog box for the Search button, which allows users to
search for topics using keywords defined in K footnotes. It has the same effect as
choosing the Search button,
Search()
None
WinHelp ignores this macro if itis run in a secondary window.
98 Help Compiler Guide
SetContents
‘Syntax
Parameters
Example
This macro designates a specific topic as the contents topic within the Help file.
SetContents; “filename”, contextnumber)
Argument Definition
filename The name of the Help file that contains the desired contents
topic. The file name must appear in quotation marks. If
WinHelp cannot find the file, it displays an error message and
does not perform the jump.
contextnumber Context number of the topic in the specified file. The context
‘number must be mapped in the [MAP] section of the
destination Help file. If the context number does not exist or
cannot be found in the [MAP] section, WinHelp displays an
error message.
The following macro sets the topic mapped to the context number 801 in the
PROGMAN.HLP file as the contents topic:
SetContents("PROGHAN.HLP”, 801)
After running this macro, pressing the Contents button causes a jump to the
specified topic.
SetHelpOnFile
Syntax
Parameters
Example
Comments
‘This macro designates the specific Help file that replaces WINHELP.HLP, the
default Using Help file in the Windows environment
SetHelpOnFile( “filename”)
Argument Definition
filename ‘The name of the replacement Using Help file. The file name
‘must appear in quotation marks. If WinFfelp cannot find this
file, it displays an error message.
‘The following macro sets the Using Help file as MYHELP.HLP:
SetHel pOnFite("myhelp. hip")
If this macro appears within a topic in the Help file, the replacement file is set
after execution of the macro. If this macro appears in the [CONFIG] section of the
HPI file, the replacement file is set when the Help file is opened.
Virtual-Key Codes
Chapter § Creating Help Macros
‘The following list shows the symbolic constant names, hexadecimal values, and
descriptive information for Microsoft Windows virtual-key codes. Virtual-key
codes are used to assign a shortcut key or key combination to a macro, (For
ning shortcut keys or key combinations, see the
AddAccelerator macro earlier in this chapter.) The codes are listed in numeric
more information on ass
99
order.
Name Value Description
VK_CANCEL 03H Used for control-break processing
+ OSH-OTH Undefined
VK_BACK 08H BACKSPACE key
VK_TAB 09H TAB key
+ OAH-OBH Undefined
VK_CLEAR cH CLEAR key
VK_RETURN opi RETURN key
VK_SHIFT 10H SHIFT key
VK_CONTROL WH CTRL key
VK_MENU 12H ALT key
VK_PAUSE 13H PAUSE key
VK_CAPITAL 14H CAPITAL key
+ 15H-19H Reserved for Kanji systems
+ 1AH Undefined
VK_ESCAPE IBH ESC key
+ ICH-IFH Reserved for Kanji systems
VK_SPACE 20H SPACEBAR
VK_PRIOR 21H PGUP key
VK_NEXT 22H PGDN key
VK_END 23H END key
VK_HOME 24H HOME key
VK_LEFT 25H LEFT ARROW key
VK_UP 26H UP ARROW key
VK_RIGHT 27H RIGHT ARROW key
VK_DOWN 28H DOWN ARROW key
VK_SELECT 29H SELECT key
+ 2AH OEM specific
VK_EXECUTE 2BH EXECUTE key
100 Help Compiler Guide
Name Value Description
VK_SNAPSHOT 2CH PRINT SCREEN key for Windows version
3.0 and later
VK_INSERT 2DH INS key
VK_DELETE 26H DEL key
VK_HELP 2FH HELP key
VK_0 30H Okey
VK 31H key
VK2 32H 2 key
VK3 33H 3key
VK 34H key
V5 35H Skey
VK6 36H 6key
VK7 37H They
VK 8 38H Skey
vK_9 39H Okey
+ 3AH-40H Undefined
VKA 4H Akey
VK _B OH Bey
VK_C 43H Chey
VK_D 44H Dkey
VK_E 45H Ekey
VKF 46H Fkey
VK 4TH Gkey
VKH 48H Hkey
VKA 49H key
VK 4AH Jkey
VK_K 4BH K key
VKL 4cH Lkey
VK_M 4DH M key
VK_N 4EH N key
VkK_0 4FH Okey
VK_P 50H Pkey
VK.Q SiH Qkey
VKR 52H Rkey
VK_S SoH S key
Chapter 5 Creating Help Macros 101
Name Value Deseription
VKT S4H Tkey
VK_U SSH Ukey
VK_V SoH Vkey
VK_W STH Wey
VK_X 58H X key
VK_Y 59H Y key
VK Z SAH Zkey
+ SBH-SFH Undefined
VK_NUMPADO or Numeric key pad 0 key
Vk_NUMPADI 61H Numeric key pad 1 key
VK_NUMPAD2 oH Numeric key pad 2 key
VK_NUMPAD3 63H Numeric key pad 3 key
VK_NUMPAD4 64H Numeric key pad 4 key
VK_NUMPADS 65H Numeric key pad 5 key
VK_NUMPAD6 66H Numeric key pad 6 key
VK_NUMPAD7 7H Numeric key pad 7 key
VK_NUMPADS 68H Numeric key pad 8 key
VK_NUMPAD9 oH Numeric key pad 9 key
VK_MULTIPLY AH Multiply key
VK_ADD BH Add key
VK_SEPARATER CH Separater key
VK_SUBTRACT opi Subtract key
Vk_DECIMAL EH Decimal key
VK_DIVIDE OFH Divide key
VK FI 70H Fi key
VK_F2 71H F2 key
VK_F3 TH F3 key
VK Fa 73H F4 key
VK_FS 74H FS key
VK_F6 75H F6 key
VK_F7 76H F7 key
VK_F8 77H FS key
VK_F9 78H FY key
VK_FLO 79H Flo key
VKFIL 7AH FIl key
402 Help Compiler Guide
Name Value Description
VK FI2 7BH FIZ key
VK_FI3 7CH FI3 key
VK_FI4 7DH Fit key
VK FIS 7EH FIS key
VK FI6 7EH Flokey
+ 80H-87H OEM specific
+ 88H-8FH Unassigned
VK_NUMLOCK 90H NUM LOCK key
+ oun OEM specific
+ 92H-BOH Unassigned
+ BAH-COH OEM specific
+ CIH-DAH Unassigned
+ DBH-E4H OEM specific
+ FSH Unassigned
+ E6H OEM specific
+ ETH-ESH Unassigned
+ EOH-FSH OEM specific
+ FOH-FEH Unassigned
103
CHAPTER 6
Building the Help Files
Afier the topic files for your Help system have been written, you are ready to
create a Help project file and run a build to test it. The Help project file contains
all the information the Help Compiler needs to convert Help topic files into a
binary Help resource file.
You use the Help project file to tell the Help Compiler which topic files to include
in the build process. Information in the Help project file also lets the Help
Compiler map specific topics to context numbers.
Contents
= Creating the Help Project File
= Specifying Topic Files
= Specifying Options
= Specifying Build Tags
= Specifying Alternate Context Strings
= Mapping Context-Sensitive Topics
= Including Bitmaps by Reference
= Customizing Help
+ Defining Window Attributes
= Using External Files
= Sample Project File
= Compiling the Help File
104 Help Compiler Guide
Creating the Help Project File
Section List
You use the Help project file to control how the Help Compiler creates a Help file
from your topic files. You can use any text editor to create your Help project file,
but you must save the file as unformatted text (ASCI). The extension of a Help
project file is .HPJ. If you do not use the extension .HPJ on the command line, the
Help Compiler looks for a Help project file with this extension in the current
directory before loading the file. The Help output file (.HLP) will have the same
name as the Help project file (.HPJ) file.
The Help project file contains up to nine sections, each of which specifies
information about the source files to compile or directives for the Help Compiler
to follow at compile time.
Section names are placed within square brackets using the following syntax:
[sectioname|
You can use a semicolon to indicate a comment in the Help project file. The Help
Compiler ignores all text from the semicolon to the end of the line on which it
occurs.
Note. The order of the various sections within the Help project file is unimportant,
with one exception: if an [ALIAS] section is used, it must precede the [MAP]
section
The following table describes each of the sections you may create in a Help
project file.
Section Description
[OPTIONS] Specifies options that control the build process. This section is
optional. If itis used, it should be the first section listed in the Help
project file so that the options will apply during the entire build
process.
[FILES] Specifies topic files to be included in the build. This section is
required.
(BUILDTAGS] Specifies valid build tags. This section is optional.
[CONFIG] Specifies author-defined menus and buttons used in the Help file
and registers dynamic-link libraries (DLLs) and DLL functions used
as macros within the Help file. This section is required if the Help
file uses any of these features.
Chapter 6 Building the Help Files 105
Section Description
[BITMAPS] Specifies bitmap files to be included in the build, This section is not
required if the Help project file lists a path for bitmap files in the
[OPTIONS] section using the BMROOT or ROOT option. See
“Specifying Options” later in this chapter for details.
IMAP} Associates context strings with context numbers. This section is
optional
[ALIAS] Assigns one or more context strings to the same topic. This section
is optional.
[WINDOWS] Defines the characteristies of the primary Help window and types of
secondary windows used in the Help file. This section is required if
the Help file uses secondary windows,
[BAGGAGE] Lists files that are to be placed within the Help file's HLP file
(which contains its own file system). This section is optional.
Specifying Topic Files
Use the [FILES] section of the Help project file to list all topic files that the Help.
Compiler should process to produce a Help resource file. A Help project file must
have a [FILES] section.
‘The following CallHelp sample shows the format of the [FILES] section:
CFILEST
CALLHELP.DOC —; Main topics for CallHelp application
Note that since CallHelp is a small project, all topics are listed in the same file.
Using the path defined in the ROOT option, the Help Compiler finds and
processes all files listed in this section of the Help project file. If the file is not on
the defined path and cannot be found, the Help Compiler generates an error. For
more information about the ROOT option, see the ROOT Option later in this
chapter.
You can include other list files in the build process with the #include directive
(the #include directive is used as it is in C language). The #inelude directive uses
the following syntax:
#inelude
You must include the angle brackets around the file name, The pound sign (#) has
to be the first character in the line. The file name must specify a complete path,
either the path defined by the ROOT option or an absolute directory path to the
file,
106 Help Compiler Guide
You may find it easier to create a text file that lists all files in the Help project and
include that file in the build, as in this example:
[FILES]
include
Specifying Options
‘The [OPTIONS] section includes options that control how a Help file is built and
what feedback the build process displays. If this section is included in the Help
project file, it should be the first section listed so that the options will apply
during the entire build process. This section can include the following options.
Option Description
BMROOT Designates the directory where the Help Compiler can find
the bitmap files used in bme, bml, and bmi references in
the Help topic files.
BUILD Determines which topics to include or exclude in the build,
COMPRESS ‘Specifies what type of compression to use during the build.
Specifies the context string of the contents topic for a Help
file.
COPYRIGHT. Adds a unique copyright message for the Help file to the
About dialog box
ERRORLOG Puts compilation errors in a file during the build
FORCEFONT Forces all authored fonts in the RTF topic files to appear in
a different font when displayed in the Help file
ICON ‘Specifies that the icon file to be displayed when the Help
file is minimized.
LANGUA
Specifies a different sort ordering for Help files authored in
a Scandinavian language,
MAPFONTSIZE, Maps a font size in the RTF file to a different font size in
the compiled Help file.
MULTIKEY Specifies an alternate keyword table for mapping topics.
OLDKEYPHRASE Designates whether the Help Compiler should use the
existing key phrase table or create a new one during the
build.
Chapter 6 Building the Help Files 107
Option Description
OPTCDROM Optimizes the Help file for CD-ROM use.
REPORT Controls the display of messages during the build process,
ROOT Designates the directories used to locate topic and data files
listed in the Help project file.
TITLE Specifies the text that is displayed in the title bar of the
Help window when the file is open.
WARNING Indicates the level of error message reporting the Help
‘Compiler displays during the build.
These options can appear in any order within the [OPTIONS] section. The
[OPTIONS] section is not required
Detailed explanations of each of these options follow.
BMROOT Option
‘The BMROOT option designates the directory where the WinHelp application
looks for bitmap files specified in bme, bml, and bmr references. This option
uses the following syntax:
BMROOT = pathname|, pathname]
Each pathname can specify a drive and full path. If the Help project file has a
BMROOT option, you don’t need to list bitmap files in the [BITMAPS] section
If the Help project file doesn’t have a BMROOT option, WinHelp looks for
bitmaps in the directories specified by the ROOT option. If the Help project file
doesn’t have a ROOT option, or if the ROOT option doesn’t specify the
directory containing the bitmap files, you must list the file name for each bitmap
in the [BITMAPS] section of the Help project file.
For example, the following entry specifies that bitmaps reside in the \HELP\BMP.
directory on drive C and the \GRAPHICS\ART directory on drive D:
(oPTronsy
BMROOT = C:\HELP\BMP, D: \GRAPHICS\ART
108 Help Compiler Guide
BUILD Option
‘The BUILD option specifies whether topics containing build tags are included or
excluded in a build. Use this option only if the RTF topic files have build tags.
The BUILD option line uses the following syntax:
BUILD = expression
The expression is a logical statement that specifies which topics to include or
exclude in the build. The logical symbols used in an expression appear as follows
in order of importance:
Symbol Description
oO Parentheses
& AND operator
| OR operator
~ NOT operator
tag Build tag
‘The Help Compiler evaluates all build expressions from left to right using the
following precedence rules:
xpressions within parentheses are evaluated first.
Expressions with a logical NOT (-~) are evaluated next.
= Expressions with a logical AND (&) are evaluated next.
= Expressions with a logical OR (|) are evaluated next.
For example, if you code DEMO, MASTER, and TEST_BUILD build tags in
your topic files, you can include any one of the following build expressions in the
[OPTIONS] section.
Example ‘Topics Built
BUILD = DEMO ‘Only topics that have the DEMO tag or
topics with no tags.
Topies that have both the DEMO and the
MASTER build tags, or topics with no tags.
Topics that have either the DEMO tag or
the MASTER tag, or topics with no tags.
BUILD = (DEMO | MASTER) & Topics that have either the DEMO or the
TEST_BUILD MASTER build tags and that also have the
‘TEST_BUILD tag, or topics with no tags,
MASTER “Topics that do not have a MASTER tag or
topics with no tags.
BUILD
Chapter 6 Building the Help Files 109
COMPRESS Option
The COMPRESS option specifies the level of compression for the build: no
compression, a medium level of compression (approximately 40%), or a high
level of compression (approximately 50%). Depending on the degree of
compression requested, the build uses either block compression or block and key=
phrase compression.
= Block compression works by compressing the topic data into predefined units
known as blocks.
+ Key-phrase compression works by combining repeated phrases found within
the source file(s). The Help Compiler creates a phrase-table file with the PH
extension if it doesn’t find one. If the Help Compiler finds a file with the .PH
extension, it uses that file for the current compilation. Because the .PH file
speeds the compression process when the text hasn’t changed significantly
since the last compilation, you might want to save the phrase file if you
compile the same Help file several times with compression. You will get
maximum compression, however, if you delete the .PH file before starting
each build.
The following forms of the option specify no compression:
COMPRESS = NO
COMPRESS = FALSE
COMPRESS = 0
‘The following form of the option specifies medium compression:
COMPRESS = MEDIUM
The following forms of the option specify high compression (block and key-
phrase):
COMPRESS = YES
COMPRESS = TRUE
COMPRESS = 1
COMPRESS = HIGH
110
Help Compiler Guide
CONTENTS Option
‘The CONTENTS option identifies the context string of the highest-level or
“home” topic (usually a Table of Contents or index within the Help file). Users
access this topic by choosing the Contents button.
If the [OPTIONS] section does not include a CONTENTS option, the Help
Compiler assumes that the contents topic is the first topic it encounters in the first
listed topic file in the [FILES] section of the Help project file.
‘The CONTENTS option uses the following syntax:
CONTENTS = contextstring
The following example tells the Help Compiler that the context string of the
contents topic for this Help file is “main_contents”:
CONTENTS = main_contents
COPYRIGHT Option
The COPYRIGHT option places custom text in the About dialog box of
WinHelp. This option has the following syntax:
COPYRIGHT = copyrightnotice
The placeholder copyrightotice usually contains the copyright information you
‘want to display for users of your Help file, although you can use this option to
provide a version number or other information. The notice is displayed
immediately following the Microsoft Help copyright notice in the About dialog
box, and can contain from 35 to 75 characters.
ERRORLOG Option
The ERRORLOG option displays error messages on the screen during the build.
It also writes the messages to a file at the same time. This option has the following
syntax
ERRORLOG = errorfilename
‘The errorfilename can be an absolute path, or relative path if you want the file to
be written to some directory other than the Help project root directory
For example, the following code would write all errors during the build to the file
HLPBUGS.TXT file in the Help project root directory.
ERRORLOG = HLPBUGS. TXT
Chapter 6 Building the Help Files 1
FORCEFONT Option
The FORCEFONT option creates a Help file that displays text in only one font.
This option is useful if you must compile a Help file with topic files that include
fonts not supported by your user's system.
The FORCEFONT option has the following syntax:
FORCEFONT = foniname
Font names must be spelled as they appear in the Fonts dialog box in the
Microsoft Windows Control Panel. These font names do not exceed 20 characters
in length. If you designate a font that the Help Compiler does not recognize,
WinHelp uses the Helvetica font as the default font for the Help file.
ICON Option
‘The ICON option identifies the icon file to display when the user minimizes the
WinHelp application. This option has the following syntax
ICON = iconfile
The iconfile is the file name of the .ICO bitmap file. This file must be created in
an application such as IeonWorks
LANGUAGE Option
The LANGUAGE option changes the sort ordering in the Search keyword list
box to something other than English alphabetic ordering.
This option uses the following syntax:
LANGUAGE = languagename
Since WinHelp 3.1 supports only one language sort ordering other than English,
the languagename parameter must be “scandinavian” if you use this option.
MAPFONTSIZE Option
‘The MAPFONTSIZE option maps font sizes specified in your topic files to
different sizes when displayed in the Help window. This means you can use one
font size in your topic files and have the Help Compiler change it to an
appropriate size for the actual Help file display
This option is especially useful if there is a significant size difference between
your authoring monitor and your intended display monitor, as there is between
screen fonts on the Apple» Macintosh™ and Microsoft Windows,
112
Help Compiler Guide
The MAPFONTSIZE option uses the following syntax:
MAPFONTSIZE = m|-n|:p
The m argument is the size of the source font, and the p argument is the size of the
desired font for the Help file. All fonts in the topic files that are size m are
changed to size p. The optional argument, n, allows you to specify a font range to
be mapped. All fonts in the topi ling between m and n, inclusively, are
changed to size p.
The following examples illustrate the use of the MAPFONTSIZE option
MAPFONTSIZE = 8:12 : make all 8 pt. fonts come out 12 pt.
MAPFONTSIZE = 12-24:16 ; make fonts from 12 to 24 pt. come out 16 pt.
You can specify up to five font ranges in the [OPTIONS] section of the Help
project file; however, you can map only one font size or range with each
MAPFONTSIZE statement. And, if you use more than one MAPFONTSIZE
statement, the source font size or range specified in subsequent statements cannot
overlap previous mappings. For instance, the following mappings would generate
an error when the Help Compiler encountered the second statement:
MAPFONTSIZE = 12-24:16
MAPFONTSIZE = 14:20
Because the second mapping statement contains a size already mapped in the
preceding statement (14-point font falls within the 12- to 24-point range), the
Help Compiler will ignore the second line
MULTIKEY Option
The MULTIKEY option specifies the footnote character to use for an additional
keyword table.
This option uses the following syntax:
MULTIKEY = foomotecharacter
The foomotecharacter argument is the case-sensitive letter used for the keyword
footnote. The following example illustrates how to enable the letter L for a
keyword table footnote:
MULTIKEY = L
Note Be sure to limit your keyword table footnotes to one case, usually
uppercase. In the previous example, topics with the footnote L would have their
keywords incorporated into the additional keyword table, whereas those assigned
the lowercase letter | would not.
You might also like
- The Subtle Art of Not Giving a F*ck: A Counterintuitive Approach to Living a Good LifeFrom EverandThe Subtle Art of Not Giving a F*ck: A Counterintuitive Approach to Living a Good LifeRating: 4 out of 5 stars4/5 (5814)
- The Gifts of Imperfection: Let Go of Who You Think You're Supposed to Be and Embrace Who You AreFrom EverandThe Gifts of Imperfection: Let Go of Who You Think You're Supposed to Be and Embrace Who You AreRating: 4 out of 5 stars4/5 (1092)
- Never Split the Difference: Negotiating As If Your Life Depended On ItFrom EverandNever Split the Difference: Negotiating As If Your Life Depended On ItRating: 4.5 out of 5 stars4.5/5 (844)
- Grit: The Power of Passion and PerseveranceFrom EverandGrit: The Power of Passion and PerseveranceRating: 4 out of 5 stars4/5 (590)
- Hidden Figures: The American Dream and the Untold Story of the Black Women Mathematicians Who Helped Win the Space RaceFrom EverandHidden Figures: The American Dream and the Untold Story of the Black Women Mathematicians Who Helped Win the Space RaceRating: 4 out of 5 stars4/5 (897)
- Shoe Dog: A Memoir by the Creator of NikeFrom EverandShoe Dog: A Memoir by the Creator of NikeRating: 4.5 out of 5 stars4.5/5 (540)
- The Hard Thing About Hard Things: Building a Business When There Are No Easy AnswersFrom EverandThe Hard Thing About Hard Things: Building a Business When There Are No Easy AnswersRating: 4.5 out of 5 stars4.5/5 (348)
- Elon Musk: Tesla, SpaceX, and the Quest for a Fantastic FutureFrom EverandElon Musk: Tesla, SpaceX, and the Quest for a Fantastic FutureRating: 4.5 out of 5 stars4.5/5 (474)
- Her Body and Other Parties: StoriesFrom EverandHer Body and Other Parties: StoriesRating: 4 out of 5 stars4/5 (822)
- The Emperor of All Maladies: A Biography of CancerFrom EverandThe Emperor of All Maladies: A Biography of CancerRating: 4.5 out of 5 stars4.5/5 (271)
- The Sympathizer: A Novel (Pulitzer Prize for Fiction)From EverandThe Sympathizer: A Novel (Pulitzer Prize for Fiction)Rating: 4.5 out of 5 stars4.5/5 (122)
- The Little Book of Hygge: Danish Secrets to Happy LivingFrom EverandThe Little Book of Hygge: Danish Secrets to Happy LivingRating: 3.5 out of 5 stars3.5/5 (401)
- The World Is Flat 3.0: A Brief History of the Twenty-first CenturyFrom EverandThe World Is Flat 3.0: A Brief History of the Twenty-first CenturyRating: 3.5 out of 5 stars3.5/5 (2259)
- Devil in the Grove: Thurgood Marshall, the Groveland Boys, and the Dawn of a New AmericaFrom EverandDevil in the Grove: Thurgood Marshall, the Groveland Boys, and the Dawn of a New AmericaRating: 4.5 out of 5 stars4.5/5 (266)
- The Yellow House: A Memoir (2019 National Book Award Winner)From EverandThe Yellow House: A Memoir (2019 National Book Award Winner)Rating: 4 out of 5 stars4/5 (98)
- A Heartbreaking Work Of Staggering Genius: A Memoir Based on a True StoryFrom EverandA Heartbreaking Work Of Staggering Genius: A Memoir Based on a True StoryRating: 3.5 out of 5 stars3.5/5 (231)
- Team of Rivals: The Political Genius of Abraham LincolnFrom EverandTeam of Rivals: The Political Genius of Abraham LincolnRating: 4.5 out of 5 stars4.5/5 (234)
- On Fire: The (Burning) Case for a Green New DealFrom EverandOn Fire: The (Burning) Case for a Green New DealRating: 4 out of 5 stars4/5 (74)
- Foxpro Developers GuideDocument660 pagesFoxpro Developers Guidez. e.100% (1)
- Ms Foxpro Language ReferenceDocument1,328 pagesMs Foxpro Language Referencez. e.100% (1)
- The Unwinding: An Inner History of the New AmericaFrom EverandThe Unwinding: An Inner History of the New AmericaRating: 4 out of 5 stars4/5 (45)
- Novell Netware Lite v1 1 Utility For WindowsDocument70 pagesNovell Netware Lite v1 1 Utility For Windowsz. e.No ratings yet
- Ms Foxpro Developers Guide LCKDocument375 pagesMs Foxpro Developers Guide LCKz. e.100% (1)
- Novell Netware LiteDocument166 pagesNovell Netware Litez. e.No ratings yet
- Foxpro Master IndexDocument42 pagesFoxpro Master Indexz. e.No ratings yet
- Foxpro Commands and Functions PDFDocument1,083 pagesFoxpro Commands and Functions PDFz. e.100% (2)
- Foxpro Distribution KitDocument24 pagesFoxpro Distribution Kitz. e.No ratings yet