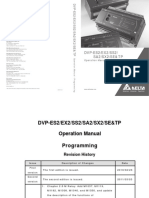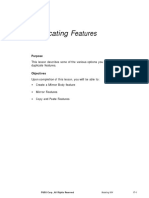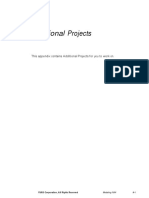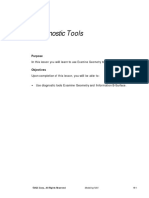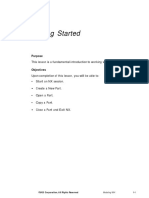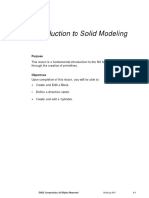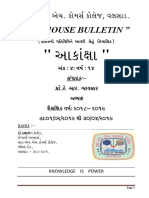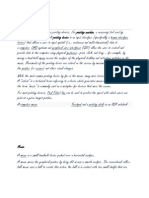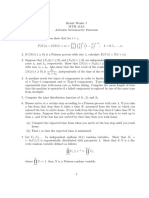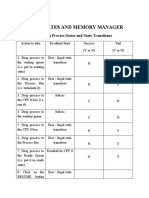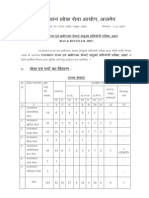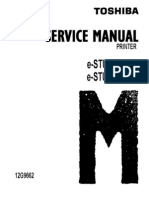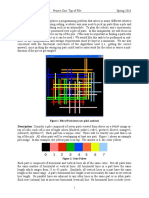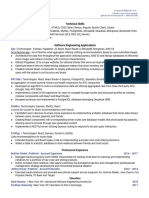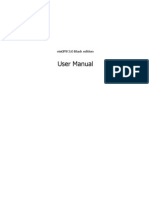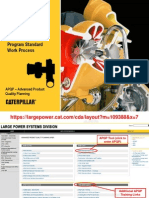Professional Documents
Culture Documents
Lesson6-Edge Operations PDF
Uploaded by
luisorlandocassOriginal Title
Copyright
Available Formats
Share this document
Did you find this document useful?
Is this content inappropriate?
Report this DocumentCopyright:
Available Formats
Lesson6-Edge Operations PDF
Uploaded by
luisorlandocassCopyright:
Available Formats
Lesson
6 Edge Operations
Purpose
This lesson introduces Edge Blend and Chamfer operations.
Objectives
Upon completion of this lesson, you will be able to:
• Create Edge Blends.
• Create and edit a Variable Radius Blend
• Create Chamfers.
©UGS Corpora tion, A ll Rights Rese rve d Modeling NX4 6 -1
Edge Operations
Overview
Edge operations are available to provide additional defi nition to the edges of a
model. These operations include Edge Blend and Chamfer. They are available
in the Feature Operation toolbar or by choosing Insert? Detail Feature.
You may also create edge blends and chamfers by first selecting the
edge(s) and choosing Blend or Chamfer from the MB3 pop-up menu.
6- 2 Modeling NX4 ©UGS C orporation , All Rights Rese r ve d br10050_g NX 4
Edge Operations
Edge Blend
This option creates cylindrical or conical faces in place of an edge on a solid
body. Material is added or subtracted depending on the topology of the solid
body and the faces intersecting the selected edges (1,2) are shortened.
Creating Edge Blends
After choosing the Edge Blend option, a dialog is displayed and you are
prompted to select a set of edges. You can key in the radius in the Set1 R field.
©UGS Corpora tion, A ll Rights Rese rve d Modeling NX4 6 -3
Edge Operations
After the selecting edges, the result is previewed in the graphics window. The
radius value can be adjusted by dragging one of the radius drag handles (1) or
by keying in the value in the dynamic input field (2).
Choose OK, Apply, or MB2 twice to create the edge blend feature.
6- 4 Modeling NX4 ©UGS C orporation , All Rights Rese r ve d br10050_g NX 4
Edge Operations
Multiple Edge Sets
A single blend feature may consist of one or more sets of edges and each set
may have a different radius value. After the first set of edges is selected and
a radius is specified, choose the Complete set and start next set icon in the
dialog (or MB2 once) to select another set of edges.
The drag handles for the first edge set disappear and an anchor and label
(Set1) are displayed. You may then select edges to include in the second edge
set (Set2) and specify the radius using the new drag handles or dynamic
input field.
You may continue to define another edge set or complete the blend operation
by choosing OK (or MB2 twice).
Selection Intent
The Selection Intent toolbar is available while creating an edge blend to
specify edge selection rules. These rules can be applied to automatically select
a collection of edges in a single step instead of selecting each edge individuall y.
8
©UGS Corpora tion, A ll Rights Rese rve d Modeling NX4 6 -5
E d g e Operations
Activity — Creatin g Edge Blends
In this activi ty, you will crea te Edge Blends.
Step 1: Open the edge_blend_1 part.
Step 2: Start the Modeling application.
Step 3: Create the first Edge Blend .
Select the edge (1), click MB3, and choose the Blend option
from the pop-up menu.
6- 6 Modeling NX4 ©UGS C orporation , All Rights Rese r ve d br10050_g NX 4
Edge Operations
Key in .75 for the radius and press Enter (or use the drag
handles).
Choose OK (or MB2 twice) to create the blend.
Step 4: Create the second Edge Blend.
Choose the Edge Blend icon.
(Insert→Detail Feature→Edge Blend)
In the Selection Intent toolbar, verify the Curve option is set to
Tangent Curves.
©UGS Corpora tion, A ll Rights Rese rve d Modeling NX4 6 -7
Edge Operations
Select the edge (1) shown below.
Notice the tangent edges are automatically selected based on
the Add Tangent Chain selection rule.
Key in a radius of .5 (or use the drag handles).
8 If you were to choose OK now, only the three tangent edges
would be blended. Instead, you will blend the entire left side of
the part so the additional edges must be selected manually.
6- 8 Modeling NX4 ©UGS C orporation , All Rights Rese r ve d br10050_g NX 4
Edge Operations
Select the two additional edges on the left side of the part shown
below.
Choose OK (or MB2 twice) to create the blend.
Step 5: Close the part.
©UGS Corpora tion, A ll Rights Rese rve d Modeling NX4 6 -9
Edge Operations
Variable Radius Blends
You can create a variable radius blend by specifying multiple points along
selected edges and entering a radius at each point. This creates a blend
whos e radius varies as specified.
A tolerance is used to approximate the variable radius blend. The system
uses the smallest of these three tolerances:
• Tolerance in the Edge Blend dialog
• Distance Tolerance in the Modeling Preferences dialog
• The sma llest ente red radius of the variable radius blend divided by ten,
unless the radius is zero
If the blend fails, tighten the tolerance. If the blend takes a long time to
generate, loosen the tolerance.
Procedure
To create a variable radius blend:
• Choose Edge Blend.
• Select the desired edges to blend.
• Choose the Variable Radius icon.
• Indicate point locations and radii where you want the radius to vary.
1• Modify the point location as necessary by dragging, % Arc Length, or Arc
Length.
The Edge Blend dialog maintains a list of points, associa ted
values, and expressions.
• Choose OK when you have the shape you want.
6- 1 0 Modeling NX4 © UGS Corp., All Rights Re se rve d br10050_g NX 4
Edge Operations
Creating Variable Radius Points
While you are creating or editing an edge blend and after you have specified
its edge sets, you can add some variable radius points to the sets. This has
the effect of varying the blend’s radius along its edge.
The Snap Point options (End Point, Mid Point, Control Point, Intersection
Point, Arc Cente r, Quadrant Point, Existing Point, Point on Curve, Point on
Surface and Point Constructor) can help you specify points.
You can change the position of a point to any other position along the edge it
is on by:
• dragging the point handle.
17
• entering the desired value in the % Arc Length or Arc Length dynamic
input window.
• entering the desired value on the full dialog.
©UGS C or p ., All Rights Re serve d Modeling NX4 6- 1 1
Edge Operations
You can toggle between % Arc Length (the default) and Arc Length by MB3
over a variable point handle.
You can delete a point by using MB3 over it in the graphics window then
choosing Delete.
Once you have selected all desired edges (1) and selected all desired point
locations for varying radii (2) , choose OK and the blend is created.
17
6- 1 2 Modeling NX4 © UGS Corp., All Rights Re se rve d br10050_g NX 4
Edge Operations
Editing Variable Radius Blends
You can edit features in general from Edit→Feature→Edit Parameters or the
Part Navigator.
You may also click MB3 over a feature in the graphic window to choose from
the MB3 menu or click and hold MB3 for radial pop-ups of the most common
options.
Tips and Techniques
• If you do not give enough information to create the blend, the system
infers information for you depending on other selected geometry:
• If you indicate only one point and corresponding radius for a selected
edge, the system creates a constant radius blend for that edge. 17
• If you do not give a point and radius to a selected edge, the system uses
the default radius to create the blend for that edge.
• If you are editing an existing edge blend and you are not using Edit with
Rollback, the Enable Preview option is not available.
©UGS C or p ., All Rights Re serve d Modeling NX4 6- 1 3
Edge Operations
The following are some rules you should follow to produce the desired blends:
• To produce a linearly varying blend (3), you must define a different radius
at each end of an edge (1,2).
• If you must perform an operation that will blend away entire faces (1),
blend only one edge at a time.
17
6- 1 4 Modeling NX4 © UGS Corp., All Rights Re se rve d br10050_g NX 4
Edge Operations
• If you select an open loop set of edges and supply radii only to the two open
endpoints, the blend will vary continuously from endpoint to endpoint.
In the example belo w, three edges on the top face of the block are blended.
A radius of 0.1 is assigned at end point (1) and a radius of 0.4 is assigned
at end point (2).
The result is shown below in both a TOP and ISO view.
You can create a variable radius blend with the radii value of zero at one
of the selected vertices (1,2).
17
©UGS C or p ., All Rights Re serve d Modeling NX4 6- 1 5
Edge Operations
Activity - Creating a Variable Radius Blend
You will apply a variable blend along series of tangent edges.
Step 1: Open the part file blend_frame and choose Start→Modeling.
17
Step 2: Create a variable radius blend.
Choose Edge Blend.
Set the selection intent to Tangent Curves.
6- 1 6 M o deling NX4 © UGS Corp., All Rights Re se rve d br10050_g NX 4
Edge Operations
Select the edge (1) shown below.
All of the tangent edges are selected.
Once you have selected the first edge the collection of
edges identified by the selection intent is specified as Set
1, and the Variable Radius, Set Back, and Stop Short
options become active.
If you enter a radius value now it will become the default
radius for the blend.
Enter 0.5 as the default radius.
Choose Variable Radius.
17
Zoom in on the model and select the left end point of the same
edge as befor e.
You can drag labels for Set, Arc Length, and Radius on to
a more convenient location when necessary.
©UGS C or p ., All Rights Re serve d Modeling NX4 6- 1 7
Edge Operations
Drag the point back and forth and observe how the dynamic
input window updates with the percent along the curve as the
point moves along the selected edge.
You could also key in a specific value.
Move the slider so that the asterisk is located on the endpoint
shown below, 100% of the arc length.
Key in 1.12 in the dynamic input box and press Enter.
17
You will get a warning, “Unable to terminate the blend faces.” You
will correct that with the next point.
6- 1 8 Modeling NX4 © UGS Corp., All Righ ts Re se rve d br10050_g NX 4
Edge Operations
Select the edge (1) shown below at its center control point.
(Modify Snap Point if necessar y.)
Verify that the % Arc Length is 50.
In the dynamic input box for Pt2 R, the default value is displayed.
Key in the Pt2 R value 1.12 and press Enter.
The blend can now be calculated over the entire edge string.
All the selected points and parameters can be accessed as
often as needed by selecting the line in the dialog list, the
point handle, or the input window.
MB3 over a handle offers a toggle between % Arc Length
and Arc Length.
Delete is always an MB3 option.
17
©UGS Corp ., A ll Rights Rese rve d Modeling NX4 6 - 19
Edge Operations
Select the left end point on the cente r-most edge (1) shown
below. (0% Arc Length)
Key in 0.5 in the dynamic input box and press Enter.
The preview should now show a change in radius between points 2
and 3.
Select the same edge again at the right end. (100 % Arc Length)
17
The default value 0.5 appears in dynamic input box Pt4 R.
6- 2 0 Modeling NX4 © UGS Corp., All Righ ts Re se rve d br10050_g NX 4
Edge Operations
Select the edge (1) shown below at its center control point.
Enter 1.12 in the dynamic input box Pt5 R.
The preview should now show a constant radius of .5 between
points 3 and 4 and a “bulge” at point 5. Notice that to the right
of point 5 the radius returns to the default value of .5. You will
correct that by specifying a value at the end of the string.
Select the endpoint (1) as shown below.
17
©UGS C or p ., All Rights Re serve d Modeling NX4 6- 2 1
Edge Operations
Enter 1.12 as the Pt6 R value.
The blend preview should now appear symmetric about the part
cente r.
Choose OK to create the blend.
17 Step 3: Edit one of the variable radii.
With the cursor over the blend feature, click and hold MB3 and
choose the Edit Parameters icon from the radial pop-ups.
Select the Pt3 R input window.
Edit the variable radius Pt3 R from .5 to 1.75.
Change the % Arc Length value for Pt3 to 20 and choose OK.
6- 2 2 Modeling NX4 © UGS Corp., All Righ ts Re se rve d br100 5 0 _ g N X 4
Edge Operations
The blend should now look like the illustration below.
Step 4: Close the part, do not save.
17
©UGS C or p ., All Rights Re serve d Modeling NX4 6- 2 3
Edge Operations
Chamfer
This option bevels the edges of a solid body by defining the desired chamfer
dimensions.
Material is added or subtracted depending on the topology of the solid body
and the faces intersecting the selected edges (1,2) are shortened.
6- 2 4 Modeling NX4 ©UGS C or poration , All Rights Reserve d br10050_g NX 4
Edge Operations
Creating Chamfers
The Chamfer dialog is displayed and you are prompted to select the edges to
chamfe r. You can specify an Input Option and offset values in the dialog.
After edges are selected, you can also use the drag handles or dynamic entry
fields in the graphics window to specify the offsets.
Choose OK (or MB2 ) to create the chamfer.
©UGS C orporation , All Rights Rese r ve d Modeling NX4 6- 2 5
Edge Operations
Chamfer Input Options
The same offset value (1) is measured along
Symmetric Offsets both adjacent faces.
Diffe rent offsets (1, 2) are measured along
Asymmetric Offsets the adjacent faces.
An Offset value (1) and an Angle (2) are
Offset and Angle required.
You can change the Input Option in the dialog or by highlighting the
drag handle in the graphics window with the cursor and choosing
8 MB 3.
6- 2 6 Modeling NX4 ©UGS C or poration , All Rights Reserve d br10050_g NX 4
Edge Operations
Activity — Creating Chamfers
In this activity, you will apply chamfers to the edges of a model.
Step 1: Open the chamfer_1 part.
Step 2: Start the Modeling application.
Step 3: Create a chamfer by specifying an offset and angle.
Choose the Chamfer icon.
(Insert→Detail Feature→Chamfer)
Choose Offset and Angle in the Chamfer dialog.
Key in the following values:
Offset = 1.75
Angle = 30
8
©UGS Corporatio n, A ll Rights Re s e rve d Modeling NX4 6- 2 7
Edge Operations
Select the edge (1).
If your model does not look like the figure below, choose the
Reverse Offsets icon in the Chamfer dialo g.
Choose Apply.
Step 4: Create a chamfer with asymmetric offsets.
Choose the Asymmetric Offsets icon in the Chamfer dialog.
Key in the following values:
8 First Offset = .25
Second Offset = .5
6- 2 8 Modeling NX4 ©UGS C or poration , All Rights Reserve d br10050_g NX 4
Edge Operations
Select the edge (2).
If your model does not look like the figure below, choose the
Reverse Offsets icon.
Choose OK.
Step 5: Close the part.
©UGS Corporatio n, A ll Rights Re s e rve d Modeling NX4 6- 2 9
Edge Operations
Summary
The Edge Blend and Chamfer operations are available to provide additional
definition to the edges of a model. All of the blended edges or chamfered edges
created in a single operation are considered to be one feature.
In this lesson you:
• Blended a single edge.
• Blended edges using a selection intent rule.
• Created and edited a Variable Radius blend
• Chamfered edges using different input options.
6- 3 0 Modeling NX4 ©UGS C or poration , All Rights Reserve d br10050_g NX 4
You might also like
- The Sympathizer: A Novel (Pulitzer Prize for Fiction)From EverandThe Sympathizer: A Novel (Pulitzer Prize for Fiction)Rating: 4.5 out of 5 stars4.5/5 (119)
- Devil in the Grove: Thurgood Marshall, the Groveland Boys, and the Dawn of a New AmericaFrom EverandDevil in the Grove: Thurgood Marshall, the Groveland Boys, and the Dawn of a New AmericaRating: 4.5 out of 5 stars4.5/5 (266)
- The Little Book of Hygge: Danish Secrets to Happy LivingFrom EverandThe Little Book of Hygge: Danish Secrets to Happy LivingRating: 3.5 out of 5 stars3.5/5 (399)
- A Heartbreaking Work Of Staggering Genius: A Memoir Based on a True StoryFrom EverandA Heartbreaking Work Of Staggering Genius: A Memoir Based on a True StoryRating: 3.5 out of 5 stars3.5/5 (231)
- Grit: The Power of Passion and PerseveranceFrom EverandGrit: The Power of Passion and PerseveranceRating: 4 out of 5 stars4/5 (587)
- Never Split the Difference: Negotiating As If Your Life Depended On ItFrom EverandNever Split the Difference: Negotiating As If Your Life Depended On ItRating: 4.5 out of 5 stars4.5/5 (838)
- The Subtle Art of Not Giving a F*ck: A Counterintuitive Approach to Living a Good LifeFrom EverandThe Subtle Art of Not Giving a F*ck: A Counterintuitive Approach to Living a Good LifeRating: 4 out of 5 stars4/5 (5794)
- Team of Rivals: The Political Genius of Abraham LincolnFrom EverandTeam of Rivals: The Political Genius of Abraham LincolnRating: 4.5 out of 5 stars4.5/5 (234)
- Shoe Dog: A Memoir by the Creator of NikeFrom EverandShoe Dog: A Memoir by the Creator of NikeRating: 4.5 out of 5 stars4.5/5 (537)
- The World Is Flat 3.0: A Brief History of the Twenty-first CenturyFrom EverandThe World Is Flat 3.0: A Brief History of the Twenty-first CenturyRating: 3.5 out of 5 stars3.5/5 (2219)
- The Emperor of All Maladies: A Biography of CancerFrom EverandThe Emperor of All Maladies: A Biography of CancerRating: 4.5 out of 5 stars4.5/5 (271)
- The Gifts of Imperfection: Let Go of Who You Think You're Supposed to Be and Embrace Who You AreFrom EverandThe Gifts of Imperfection: Let Go of Who You Think You're Supposed to Be and Embrace Who You AreRating: 4 out of 5 stars4/5 (1090)
- The Hard Thing About Hard Things: Building a Business When There Are No Easy AnswersFrom EverandThe Hard Thing About Hard Things: Building a Business When There Are No Easy AnswersRating: 4.5 out of 5 stars4.5/5 (344)
- Her Body and Other Parties: StoriesFrom EverandHer Body and Other Parties: StoriesRating: 4 out of 5 stars4/5 (821)
- Hidden Figures: The American Dream and the Untold Story of the Black Women Mathematicians Who Helped Win the Space RaceFrom EverandHidden Figures: The American Dream and the Untold Story of the Black Women Mathematicians Who Helped Win the Space RaceRating: 4 out of 5 stars4/5 (894)
- Elon Musk: Tesla, SpaceX, and the Quest for a Fantastic FutureFrom EverandElon Musk: Tesla, SpaceX, and the Quest for a Fantastic FutureRating: 4.5 out of 5 stars4.5/5 (474)
- The Unwinding: An Inner History of the New AmericaFrom EverandThe Unwinding: An Inner History of the New AmericaRating: 4 out of 5 stars4/5 (45)
- The Yellow House: A Memoir (2019 National Book Award Winner)From EverandThe Yellow House: A Memoir (2019 National Book Award Winner)Rating: 4 out of 5 stars4/5 (98)
- On Fire: The (Burning) Case for a Green New DealFrom EverandOn Fire: The (Burning) Case for a Green New DealRating: 4 out of 5 stars4/5 (73)
- Parallel Profits Blueprint PDFDocument50 pagesParallel Profits Blueprint PDFAndrea BertocchiNo ratings yet
- LabVIEW Graphical ProgrammingDocument128 pagesLabVIEW Graphical ProgrammingRoy SamiaNo ratings yet
- Good Building Handbook PhilippinesDocument85 pagesGood Building Handbook Philippines61cmNo ratings yet
- Delta PLC ProgrammingDocument855 pagesDelta PLC ProgrammingDaniel MartinezNo ratings yet
- Lesson17-Duplicating Features PDFDocument27 pagesLesson17-Duplicating Features PDFluisorlandocassNo ratings yet
- Apendices OK PDFDocument190 pagesApendices OK PDFluisorlandocassNo ratings yet
- Lesson18-Face Operations PDFDocument39 pagesLesson18-Face Operations PDFluisorlandocassNo ratings yet
- Modeling NX4 Final PDFDocument950 pagesModeling NX4 Final PDFluisorlandocassNo ratings yet
- Lesson19-Diagnostic Tools PDFDocument11 pagesLesson19-Diagnostic Tools PDFluisorlandocassNo ratings yet
- Lesson13-Swept Features and Boolean PDFDocument49 pagesLesson13-Swept Features and Boolean PDFluisorlandocassNo ratings yet
- Lesson12 Sketching PDFDocument101 pagesLesson12 Sketching PDFluisorlandocassNo ratings yet
- Intended Audience: ©UGS C Orpor Ation, All Rights Reserve D 13Document7 pagesIntended Audience: ©UGS C Orpor Ation, All Rights Reserve D 13luisorlandocassNo ratings yet
- Lesson15-Extracting and Simplifying PDFDocument17 pagesLesson15-Extracting and Simplifying PDFluisorlandocassNo ratings yet
- Lesson8 Expressions PDFDocument13 pagesLesson8 Expressions PDFluisorlandocassNo ratings yet
- Lesson14-Trim Body PDFDocument13 pagesLesson14-Trim Body PDFluisorlandocassNo ratings yet
- Lesson16-Instance Arrays PDFDocument17 pagesLesson16-Instance Arrays PDFluisorlandocassNo ratings yet
- Lesson5-Positional Form Features PDFDocument51 pagesLesson5-Positional Form Features PDFluisorlandocassNo ratings yet
- Lesson10-Model Construction Query PDFDocument25 pagesLesson10-Model Construction Query PDFluisorlandocassNo ratings yet
- Lesson11-Datum Features PDFDocument53 pagesLesson11-Datum Features PDFluisorlandocassNo ratings yet
- Lesson9-Editing The Model PDFDocument32 pagesLesson9-Editing The Model PDFluisorlandocassNo ratings yet
- Lesson2-The NX User Interface PDFDocument27 pagesLesson2-The NX User Interface PDFluisorlandocassNo ratings yet
- Modeling NX4: Student Guide April 2006 BR10050 - NX 4Document3 pagesModeling NX4: Student Guide April 2006 BR10050 - NX 4luisorlandocassNo ratings yet
- Lesson1-Getting Started PDFDocument19 pagesLesson1-Getting Started PDFluisorlandocassNo ratings yet
- Lesson4-Introduction To Solid Modeling PDFDocument13 pagesLesson4-Introduction To Solid Modeling PDFluisorlandocassNo ratings yet
- Lesson3-Coordinate Systems PDFDocument19 pagesLesson3-Coordinate Systems PDFluisorlandocassNo ratings yet
- Lesson7 Shell PDFDocument13 pagesLesson7 Shell PDFluisorlandocassNo ratings yet
- ©UGS C or P o R Ation, All Rights Reserved 3: Modeling NX4Document10 pages©UGS C or P o R Ation, All Rights Reserved 3: Modeling NX4luisorlandocassNo ratings yet
- Apendice G-Transform PDFDocument14 pagesApendice G-Transform PDFluisorlandocassNo ratings yet
- Apendice F-Basic - Curves PDFDocument52 pagesApendice F-Basic - Curves PDFluisorlandocassNo ratings yet
- Iteration Is The Autobahn To Improvement: 2.009 Product Engineering Processes "Document37 pagesIteration Is The Autobahn To Improvement: 2.009 Product Engineering Processes "luisorlandocassNo ratings yet
- David Lewis - Pencil Drawing Techniques PDFDocument138 pagesDavid Lewis - Pencil Drawing Techniques PDFSophiaNo ratings yet
- Iteration Is The Autobahn To Improvement: 2.009 Product Engineering Processes "Document37 pagesIteration Is The Autobahn To Improvement: 2.009 Product Engineering Processes "luisorlandocassNo ratings yet
- REF 610 Feeder Protection Relay: Technical Reference Manual - ANSI VersionDocument158 pagesREF 610 Feeder Protection Relay: Technical Reference Manual - ANSI Versionthanhnguyen81No ratings yet
- Juniper Networks - Certification Styleguide - 072210Document7 pagesJuniper Networks - Certification Styleguide - 072210dmon40No ratings yet
- Aakansha 1-2-2019 TO 30-4-2019..Document50 pagesAakansha 1-2-2019 TO 30-4-2019..Heli PathakNo ratings yet
- Graphical Input DevicesDocument7 pagesGraphical Input Devices3dkeynit_11igoldNo ratings yet
- List of Vacant Positions With HTA Clients (13th December 2010) S# Position IndustryDocument9 pagesList of Vacant Positions With HTA Clients (13th December 2010) S# Position IndustryRabeya AshfaqNo ratings yet
- Stochastic ProcessDocument1 pageStochastic ProcessROHIT NARAYANINo ratings yet
- Hcxtools - Solution For Capturing Wlan Traffic and Conversion To Hashcat FormatsDocument3 pagesHcxtools - Solution For Capturing Wlan Traffic and Conversion To Hashcat FormatswariszNo ratings yet
- WeedNet classification of multispectral images for precision agricultureDocument9 pagesWeedNet classification of multispectral images for precision agriculturerajasekarNo ratings yet
- ProposalDocument7 pagesProposaljassi7nishadNo ratings yet
- Digital Marketing Forces and E-Commerce ModelsDocument28 pagesDigital Marketing Forces and E-Commerce ModelsWaleed HashmiNo ratings yet
- BX - Refinement Manual PDFDocument5 pagesBX - Refinement Manual PDFpapardellasNo ratings yet
- MupdfDocument2 pagesMupdfpereczkesNo ratings yet
- Process States and Memory ManagerDocument7 pagesProcess States and Memory ManagerNandaNo ratings yet
- RAS Notification 2007Document12 pagesRAS Notification 2007jaipurite100% (5)
- Resolve ORA-4031 Error in 4 StepsDocument40 pagesResolve ORA-4031 Error in 4 StepsramorclNo ratings yet
- E-Studio 450S 500S (SM, PC)Document525 pagesE-Studio 450S 500S (SM, PC)Donot Spamme100% (1)
- JAD Training Syllabus RevDocument3 pagesJAD Training Syllabus RevDummy AccountNo ratings yet
- 12Document14 pages12Khairul KelahNo ratings yet
- EE 499 HW 3 Gauss-Siedel and Power Flow ProblemsDocument10 pagesEE 499 HW 3 Gauss-Siedel and Power Flow Problemsdevkc25No ratings yet
- AadfDocument5 pagesAadfAnonymous Wy9TwZJNo ratings yet
- Use Lambda Expressions in A Query (C# Programming Guide)Document3 pagesUse Lambda Expressions in A Query (C# Programming Guide)Kyle DalyNo ratings yet
- Ana VasquezDocument1 pageAna VasquezAnonymous qiaEkPWNo ratings yet
- User Manual: Viagps 3.0 Black EditionDocument26 pagesUser Manual: Viagps 3.0 Black EditionIvaylo DimitrovNo ratings yet
- Android: Application Framework Dalvik Virtual Machine Integrated BrowserDocument41 pagesAndroid: Application Framework Dalvik Virtual Machine Integrated Browseradithyaram011549No ratings yet
- APQP Guide for Turbocharger NPI ProgramDocument11 pagesAPQP Guide for Turbocharger NPI ProgramhamidurcanadaNo ratings yet
- SQL - Intergalactic Dataspeak: (Stonebraker)Document68 pagesSQL - Intergalactic Dataspeak: (Stonebraker)kailash.No ratings yet
- Creating A Dynamic Template in OpenEMM-2013Document41 pagesCreating A Dynamic Template in OpenEMM-2013AnamariaNo ratings yet