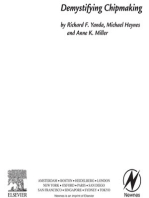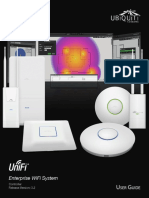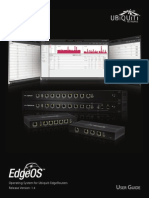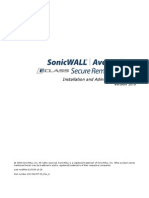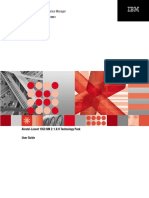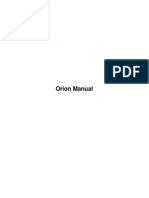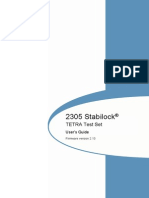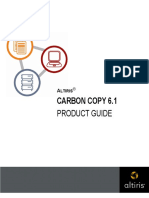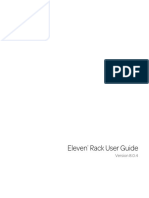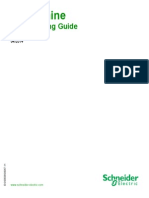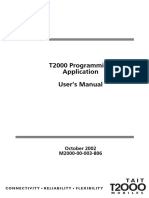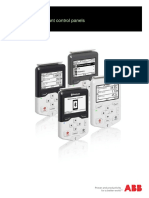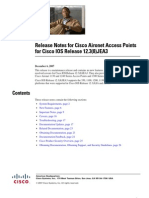Professional Documents
Culture Documents
UniFi AP Pro UG v. English PDF
UniFi AP Pro UG v. English PDF
Uploaded by
JulioOriginal Title
Copyright
Available Formats
Share this document
Did you find this document useful?
Is this content inappropriate?
Report this DocumentCopyright:
Available Formats
UniFi AP Pro UG v. English PDF
UniFi AP Pro UG v. English PDF
Uploaded by
JulioCopyright:
Available Formats
Enterprise WiFi System
UniFi™ AP-Pro User Guide Table of Contents
Table of Contents
Chapter 1: Product Overview. . . . . . . . . . . . . . . . . . . . . . . . . . . . . . . . . . . . . . . 1
Package Contents. . . . . . . . . . . . . . . . . . . . . . . . . . . . . . . . . . . . . . . . . . . . . . . . . . . . . . . . . . . . . . . . 1
System Requirements . . . . . . . . . . . . . . . . . . . . . . . . . . . . . . . . . . . . . . . . . . . . . . . . . . . . . . . . . . . . 1
Network Topology Requirements. . . . . . . . . . . . . . . . . . . . . . . . . . . . . . . . . . . . . . . . . . . . . . . . . 1
Hardware Overview . . . . . . . . . . . . . . . . . . . . . . . . . . . . . . . . . . . . . . . . . . . . . . . . . . . . . . . . . . . . . . 2
Chapter 2: Installation. . . . . . . . . . . . . . . . . . . . . . . . . . . . . . . . . . . . . . . . . . . . . . 3
Hardware Installation. . . . . . . . . . . . . . . . . . . . . . . . . . . . . . . . . . . . . . . . . . . . . . . . . . . . . . . . . . . . . 3
Powering the UniFi AP-Pro. . . . . . . . . . . . . . . . . . . . . . . . . . . . . . . . . . . . . . . . . . . . . . . . . . . . . . . . 4
Software Installation. . . . . . . . . . . . . . . . . . . . . . . . . . . . . . . . . . . . . . . . . . . . . . . . . . . . . . . . . . . . . . 5
Chapter 3: Using the UniFi Controller Software. . . . . . . . . . . . . . . . . . . . . . 8
Interface Tabs. . . . . . . . . . . . . . . . . . . . . . . . . . . . . . . . . . . . . . . . . . . . . . . . . . . . . . . . . . . . . . . . . . . . 8
Common Interface Options. . . . . . . . . . . . . . . . . . . . . . . . . . . . . . . . . . . . . . . . . . . . . . . . . . . . . . . 8
Recent Events. . . . . . . . . . . . . . . . . . . . . . . . . . . . . . . . . . . . . . . . . . . . . . . . . . . . . . . . . . . . . . . . . . . . 8
Settings. . . . . . . . . . . . . . . . . . . . . . . . . . . . . . . . . . . . . . . . . . . . . . . . . . . . . . . . . . . . . . . . . . . . . . . . . . 9
Admin . . . . . . . . . . . . . . . . . . . . . . . . . . . . . . . . . . . . . . . . . . . . . . . . . . . . . . . . . . . . . . . . . . . . . . . . . . 14
Chapter 4: Map Tab. . . . . . . . . . . . . . . . . . . . . . . . . . . . . . . . . . . . . . . . . . . . . . . . 15
Adding Custom Maps. . . . . . . . . . . . . . . . . . . . . . . . . . . . . . . . . . . . . . . . . . . . . . . . . . . . . . . . . . . .15
Adding a Google Map. . . . . . . . . . . . . . . . . . . . . . . . . . . . . . . . . . . . . . . . . . . . . . . . . . . . . . . . . . . 16
Placing Access Points on the Map. . . . . . . . . . . . . . . . . . . . . . . . . . . . . . . . . . . . . . . . . . . . . . . . 18
Setting the Map Scale . . . . . . . . . . . . . . . . . . . . . . . . . . . . . . . . . . . . . . . . . . . . . . . . . . . . . . . . . . . 20
Chapter 5: Statistics Tab. . . . . . . . . . . . . . . . . . . . . . . . . . . . . . . . . . . . . . . . . . . 22
Clients . . . . . . . . . . . . . . . . . . . . . . . . . . . . . . . . . . . . . . . . . . . . . . . . . . . . . . . . . . . . . . . . . . . . . . . . . . 22
Quick Look. . . . . . . . . . . . . . . . . . . . . . . . . . . . . . . . . . . . . . . . . . . . . . . . . . . . . . . . . . . . . . . . . . . . . . 22
Current Usage - Top Access Points . . . . . . . . . . . . . . . . . . . . . . . . . . . . . . . . . . . . . . . . . . . . . . . 23
Recent Activities. . . . . . . . . . . . . . . . . . . . . . . . . . . . . . . . . . . . . . . . . . . . . . . . . . . . . . . . . . . . . . . . . 23
Chapter 6: Access Points Tab. . . . . . . . . . . . . . . . . . . . . . . . . . . . . . . . . . . . . . . 24
Chapter 7: Users Tab. . . . . . . . . . . . . . . . . . . . . . . . . . . . . . . . . . . . . . . . . . . . . . . 26
Chapter 8: Guests Tab . . . . . . . . . . . . . . . . . . . . . . . . . . . . . . . . . . . . . . . . . . . . . 28
Chapter 9: Offline Clients Tab. . . . . . . . . . . . . . . . . . . . . . . . . . . . . . . . . . . . . . 30
Chapter 10: Access Point Details. . . . . . . . . . . . . . . . . . . . . . . . . . . . . . . . . . . 31
Details . . . . . . . . . . . . . . . . . . . . . . . . . . . . . . . . . . . . . . . . . . . . . . . . . . . . . . . . . . . . . . . . . . . . . . . . . 31
Users . . . . . . . . . . . . . . . . . . . . . . . . . . . . . . . . . . . . . . . . . . . . . . . . . . . . . . . . . . . . . . . . . . . . . . . . . . . 32
Guests . . . . . . . . . . . . . . . . . . . . . . . . . . . . . . . . . . . . . . . . . . . . . . . . . . . . . . . . . . . . . . . . . . . . . . . . . 33
Configuration . . . . . . . . . . . . . . . . . . . . . . . . . . . . . . . . . . . . . . . . . . . . . . . . . . . . . . . . . . . . . . . . . . 33
Ubiquiti Networks, Inc. i
UniFi™ AP-Pro User Guide Table of Contents
Chapter 11: User/Guest Details. . . . . . . . . . . . . . . . . . . . . . . . . . . . . . . . . . . . 40
Details . . . . . . . . . . . . . . . . . . . . . . . . . . . . . . . . . . . . . . . . . . . . . . . . . . . . . . . . . . . . . . . . . . . . . . . . . . 40
Statistics . . . . . . . . . . . . . . . . . . . . . . . . . . . . . . . . . . . . . . . . . . . . . . . . . . . . . . . . . . . . . . . . . . . . . . . . 40
History. . . . . . . . . . . . . . . . . . . . . . . . . . . . . . . . . . . . . . . . . . . . . . . . . . . . . . . . . . . . . . . . . . . . . . . . . . 41
Configuration. . . . . . . . . . . . . . . . . . . . . . . . . . . . . . . . . . . . . . . . . . . . . . . . . . . . . . . . . . . . . . . . . . . 41
Chapter 12: Hotspot Manager. . . . . . . . . . . . . . . . . . . . . . . . . . . . . . . . . . . . . 42
Appendix A: Portal Customization. . . . . . . . . . . . . . . . . . . . . . . . . . . . . . . . . 44
Overview. . . . . . . . . . . . . . . . . . . . . . . . . . . . . . . . . . . . . . . . . . . . . . . . . . . . . . . . . . . . . . . . . . . . . . . . 44
Enabling Portal Customization. . . . . . . . . . . . . . . . . . . . . . . . . . . . . . . . . . . . . . . . . . . . . . . . . . . 44
Viewing the Default Portal. . . . . . . . . . . . . . . . . . . . . . . . . . . . . . . . . . . . . . . . . . . . . . . . . . . . . . . 44
Setup. . . . . . . . . . . . . . . . . . . . . . . . . . . . . . . . . . . . . . . . . . . . . . . . . . . . . . . . . . . . . . . . . . . . . . . . . . . 44
Appendix B: UniFi Discovery Utility. . . . . . . . . . . . . . . . . . . . . . . . . . . . . . . . 46
Overview. . . . . . . . . . . . . . . . . . . . . . . . . . . . . . . . . . . . . . . . . . . . . . . . . . . . . . . . . . . . . . . . . . . . . . . . 46
Appendix C: Specifications. . . . . . . . . . . . . . . . . . . . . . . . . . . . . . . . . . . . . . . . 48
Appendix D: Safety Notices. . . . . . . . . . . . . . . . . . . . . . . . . . . . . . . . . . . . . . . . 49
Electrical Safety Information. . . . . . . . . . . . . . . . . . . . . . . . . . . . . . . . . . . . . . . . . . . . . . . . . . . . . 49
Appendix E: Warranty. . . . . . . . . . . . . . . . . . . . . . . . . . . . . . . . . . . . . . . . . . . . . 50
General Warranty. . . . . . . . . . . . . . . . . . . . . . . . . . . . . . . . . . . . . . . . . . . . . . . . . . . . . . . . . . . . . . . . 50
Appendix F: Compliance Information. . . . . . . . . . . . . . . . . . . . . . . . . . . . . . 51
FCC. . . . . . . . . . . . . . . . . . . . . . . . . . . . . . . . . . . . . . . . . . . . . . . . . . . . . . . . . . . . . . . . . . . . . . . . . . . . . 51
Industry Canada. . . . . . . . . . . . . . . . . . . . . . . . . . . . . . . . . . . . . . . . . . . . . . . . . . . . . . . . . . . . . . . . . 51
RF Exposure Warning. . . . . . . . . . . . . . . . . . . . . . . . . . . . . . . . . . . . . . . . . . . . . . . . . . . . . . . . . . . . 51
CE Marking. . . . . . . . . . . . . . . . . . . . . . . . . . . . . . . . . . . . . . . . . . . . . . . . . . . . . . . . . . . . . . . . . . . . . . 51
RoHS/WEEE Compliance Statement. . . . . . . . . . . . . . . . . . . . . . . . . . . . . . . . . . . . . . . . . . . . . . 52
Appendix G: Declaration of Conformity. . . . . . . . . . . . . . . . . . . . . . . . . . . . 53
Appendix H: Contact Information. . . . . . . . . . . . . . . . . . . . . . . . . . . . . . . . . . 54
Ubiquiti Networks Support. . . . . . . . . . . . . . . . . . . . . . . . . . . . . . . . . . . . . . . . . . . . . . . . . . . . . . 54
Ubiquiti Networks, Inc. ii
UniFi™ AP-Pro User Guide Chapter 1: Product Overview
Chapter 1: Product Overview Network Topology Requirements
• A DHCP-enabled network (for the wired Access Point to
Thank you for purchasing the Ubiquiti UniFi AP-Pro. obtain an IP address as well as for the wireless Access
The UniFi AP-Pro works with the UniFi AP, AP-LR, AP-Mini, Points after the deployment)
AP-Outdoor, and AP-Outdoor 5G. It includes the UniFi • A management station computer running the UniFi
Controller software, which allows you to manage your Controller software, located either onsite and connected
wireless network using your Web browser. to the same Layer-2 network, or off-site in a cloud or NOC
This User Guide is for use with the UniFi AP‑Pro and
version 2.0 or above of the UniFi Controller software.
Additional information is available on our website at
http://wiki.ubnt.com/UniFi_FAQ
The UniFi AP-Pro also includes the necessary hardware
UAP/UAP-LR UAP-Pro
for mounting the unit on a wall or a ceiling. It supports
Passive PoE, which works with the included PoE adapter
or a 48V, 802.3af compliant switch. The UniFi AP-Pro also
includes the necessary hardware for mounting the unit on
a wall or a ceiling.
Router
Package Contents
or
On-Site Off-Site
Management Station Cloud/NOC
Sample Network Topology
UniFi AP Pro Mounting Bracket Ceiling Backing Plate All UniFi APs support off-site management controllers.
Enterprise WiFi System
PoE GigE
UniFi Controller
Quick Start Guide Adapter (48V, Power Cord
CD with User Guide
0.5A Gigabit)
M3X50 Flat Head M3 Keps Nuts with M3X20 Screw
M2.9X20 Screws
Screws Tooth Washers Anchors
(Qty. 3)
(Qty. 3) (Qty. 3) (Qty. 3)
System Requirements
• Microsoft Windows XP, Windows Vista, Windows 7, or
Mac OS X
• Java Runtime Environment 1.6 (or above)
• Web Browser: Mozilla Firefox, Google Chrome, or
Microsoft Internet Explorer 8 (or above)
Ubiquiti Networks, Inc. 1
UniFi™ AP-Pro User Guide Chapter 1: Product Overview
Hardware Overview Back
Front Reset Button The reset button serves two functions:
• Restart It will restart the device when you press
and release it quickly.
• Restore Factory Defaults When you press and
hold it for more then five seconds, it will restore the
device to the factory default settings.
LED Indicates the status of the device. See
the table below for details.
LED Color Status
Flashing White Initializing. Main/48V The 10/100/1000 Mbps
port connects the power and should
Steady White Factory default, waiting to be integrated. be connected to the LAN and DHCP
server. Power can be provided by a
48V, 802.3af compliant switch or by
Device is busy; do not touch or unplug it.
Alternating
This usually indicates a process such as a
the included PoE adapter.
White/Blue
firmware upgrade is taking place.
Secondary Ethernet Port The
10/100/1000 Mbps port can be
This is used to locate an AP.
used as as an uplink for other
Quickly Flashing When you click Locate in the UniFi devices once they have been
Blue Controller software, the AP will flash. It will
adopted.
also display the location of the AP on the
map.
Indicates the device has been successfully
Steady Blue integrated into a network and is working
properly.
Steady Blue Indicates the device is in an isolated state
with occasional (all WLANs are brought down until an
flashing uplink is found).
Ubiquiti Networks, Inc. 2
UniFi™ AP-Pro User Guide Chapter 2: Installation
Chapter 2: Installation 6. Align the notch on the UniFi AP-Pro with the notch on
the Mounting Bracket.
Hardware Installation
The UniFi AP-Pro can be mounted to the wall or ceiling.
Perform the steps for the appropriate installation:
Wall Mount
1. Position the Mounting Bracket at the desired location
on the wall with the cable feed slot pointed towards
the floor.
2. Use a pencil to mark the three holes on the wall. Use a
6 mm drill bit to drill the holes in the wall.
Top
7. Turn the UniFi AP-Pro clockwise until it locks into place.
Security Lock
Optional 25 mm Hole for Ethernet
Cable Feed through Wall
3. (Optional) If your Ethernet cable feeds through the
wall, cut or drill a circle that is approximately 25 mm in
size and lines up with the cable feed slot.
4. Insert the M3X20 Screw Anchors into the 6 mm holes.
Secure the Mounting Bracket to the wall by inserting
the M2.9X20 Screws into the anchors. Note: To remove the UniFi AP-Pro, stick a pin in the
notch on the side to release the security lock (see
the illustration in step 2), and then turn the UniFi
AP-Pro counterclockwise.
Ceiling Mount
1. Remove the ceiling tile.
2. Place the Mounting Bracket in the center of the ceiling
tile. Mark the three mounting screw holes and 25 mm
hole for the Ethernet cable.
5. Connect the Ethernet cable to the Main Ethernet Port on
the UniFi AP-Pro.
Security Lock
25 mm Hole for Ethernet Cable Feed
Ubiquiti Networks, Inc. 3
UniFi™ AP-Pro User Guide Chapter 2: Installation
3. Use a 3 mm drill bit to drill the screw holes, and cut or 7. Align the notch on the UniFi AP-Pro with the notch on
drill the 25 mm hole for the Ethernet cable feed. the Mounting Bracket.
4. Secure the Mounting Bracket to the ceiling tile using the
Ceiling Backing Plate, M3X50 Flathead Screws, and M3
Keps Nuts.
8. Turn the UniFi AP-Pro clockwise until it locks into place.
Note: To remove the UniFi AP-Pro, stick a pin in the
notch on the side to release the security lock (see
the illustration in step 2), and then turn the UniFi
AP-Pro counterclockwise.
Powering the UniFi AP-Pro
The UniFi AP-Pro can be powered directly by an 802.af
compliant switch or with the included PoE GigE Adapter.
Connect to an 802.3af Compliant Switch
5. Feed the Ethernet cable through the 25 mm hole. Connect the other end of the Ethernet cable coming from
the Main Ethernet Port of the UniFi AP-Pro directly to a PoE
6. Connect the Ethernet cable to the Main Ethernet Port.
port on an 802.3af compliant switch.
802.3af Switch Power Connection Diagram
Ubiquiti Networks, Inc. 4
UniFi™ AP-Pro User Guide Chapter 2: Installation
Connect to the PoE GigE Adapter Software Installation
1. Connect the other end of the Ethernet cable coming Insert the UniFi Controller software CD into your CD‑ROM
from the Main Ethernet Port of the UniFi AP-Pro to the drive and follow the instructions for your specific
Ethernet port labeled POE on the PoE GigE Adapter. computer type.
Mac Users
1. Click the Install icon.
2. Connect an Ethernet cable from your LAN to the
Ethernet port labeled LAN on the PoE GigE Adapter.
2. Click Continue and follow the on-screen instructions to
install the software.
3. Connect the power cord to the power port on the PoE
GigE Adapter. Connect the other end to of the power
cord to a power outlet.
3. Go to Go > Applications and double-click the UniFi
Below is an overview of the PoE connections using the icon.
included PoE GigE Adapter.
Proceed to ”Configuring the UniFi Controller Software”
on page 6.
PoE GigE Adapter Power Connection Diagram
Ubiquiti Networks, Inc. 5
UniFi™ AP-Pro User Guide Chapter 2: Installation
PC Users Configuring the UniFi Controller Software
1. Launch UniFi-installer.exe. 1. The UniFi Controller software startup will begin. Click
2. Click Install. Launch a Browser to Manage Wireless Network.
2. Select your language and country. Alternatively, you
click restore from a previous backup to use a file that
contains your backup settings. Click Next.
3. If your computer doesn’t have Java 1.6 or above
installed, you will be prompted to install it. Click Install
to continue.
Note: U.S. product versions are locked to the U.S.
Country Code to ensure compliance with FCC
4. Click Next.
regulations.
3. Select the devices that you want to configure and click
Next.
5. Ensure that the Start UniFi Controller after installation
option is checked and click Finish.
Note: The UniFi Controller software can also be
launched from Start > All Programs.
Ubiquiti Networks, Inc. 6
UniFi™ AP-Pro User Guide Chapter 2: Installation
4. The UniFi Installation Wizard will create a secure A login screen will appear for the UniFi Controller
primary wireless network for your devices. Perform the management interface. Enter the admin name and
following steps: password that you created and click Login.
a. Enter the wireless network name (SSID) in the Secure Proceed to the next chapter for information on using the
SSID field. UniFi Controller software.
b. Enter a passphrase to be used for your primary
network in the Security Key field.
c. To enable guest access, select Enable Guest Access,
and enter a guest network name in the Guest SSID
field.
d. Click Next.
5. Enter an admin name in the Admin Name field and
password in the Password field to use when accessing
the management interface. Confirm your password in
the Confirm field. Click Next.
6. Review your settings. Click Back to make changes or
Finish to save your settings. Once finished you will be
redirected to the management interface via your Web
browser.
Congratulations, your wireless network is now configured.
Ubiquiti Networks, Inc. 7
UniFi™ AP-Pro User Guide Chapter 3: Using the UniFi Controller Software
Chapter 3: Using the UniFi Access Points
• connected Drop-down clickable list of all of the Access
Controller Software Points that are online.
• disconnected Displays a list of Access Points that were
The UniFi Controller software that comes with your
UniFi AP-Pro has a browser-based interface for easy previously online but are no longer accessible.
configuration and management. • pending Drop-down clickable list of all of the Access
Points that are not yet managed but are available for
To access the interface, perform the following steps:
management.
1. Launch the UniFi Controller application if hasn’t already
been started. Stations
• Mac users: Go > Applications > UniFi • users Displays the total number of users connected to
the primary network.
• Windows users: Start > All Programs > Ubiquiti
UniFi. • guests Displays the total number of users connected to
2. The UniFi login screen will appear. Enter the admin the guest network.
name and password in the appropriate fields and click Recent Events
Login.
Displays a list of recent events including the date and time
the event occurred and the details of the event. The User
and Access Point names are clickable links.
Interface Tabs
The UniFi software consists of six primary tabs. This User
Guide covers each tab with a chapter. For details, on a
specific tab, refer to the appropriate chapter.
• “Map Tab” on page 15
• “Statistics Tab” on page 22
• “Access Points Tab” on page 24
Event Slider Move the slider right and left to navigate
• “Users Tab” on page 26 between pages of events.
• “Guests Tab” on page 28 Search Allows you to enter text you want to search for.
• “Offline Clients Tab” on page 30 Simply begin typing; there is no need to press Enter.
Common Interface Options Clicking on an Event Device Link
The common interface options are accessible from all tabs The event messages have clickable links [in brackets
in the UniFi interface. underlined in gray text] for AP (see “Access Point Details”
on page 31), User, and Guest (see “User/Guest Details”
on page 40). Details vary based on the selection.
Ubiquiti Networks, Inc. 8
UniFi™ AP-Pro User Guide Chapter 3: Using the UniFi Controller Software
Alerts Settings > System
Important events are displayed in the alerts window. The
date and time of the event and the message are displayed.
System Configuration
System Name Editable field with the system name.
Search Allows you to enter text you want to search for. Country Select your country from the drop-down list.
Simply begin typing; there is no need to press Enter.
Services
Show Archived Show all of the alert messages that have
Automatic Upgrade When enabled, this option will
been archived.
automatically upgrade your firmware when an update is
Archive All Archive all of the alert messages displayed on available.
the screen.
LED When enabled, the LED on the Access Point will light
Adopt Click to adopt an Access Point that is waiting for up. When disabled, the LED will turn off.
adoption.
Background Scanning When this option is enabled, all
Archive Archive the selected alert message. managed Access Points will scan in the background for
“Rogue Access Points” – third-party or UniFi Access Points
Settings that are being managed by another instance of the UniFi
Controller software. This option is disabled by default.
• Scan Now When clicked, all managed Access Points
will scan across all maps for two to three seconds. New
Access Points in their default state will appear under
Access Points > Pending.
Load Balancing Sets a desired number of clients per AP.
While an AP will allow more clients to connect, it will start
to look at those with lower signals and disconnect them.
Network Discovery When enabled, this option allows
UniFi to be discoverable via UPnP. This option is disabled
by default.
System System related settings.
Uplink Connectivity Monitor It monitors the uplinks of
the managed Access Points, either wired or wireless, by
Guest Control Guest portal and policies. checking to see if the gateway/custom IP can be reached.
The monitor and wireless uplink capability are enabled by
Wireless Networks Wireless networks. default.
• Use default gateway Use default gateway is selected by
Blocked Devices List of blocked wireless default; all managed Access Points will use the gateway
devices. of the Access Point that is providing IP information,
either by DHCP or Static designation.
>_ Admin Settings Admin username, password, • Use custom IP Select Use custom IP to specify an
and preferences. IP address; all managed Access Points will use the IP
address you enter in the Uplink IP address field.
User Groups User Group settings.
Ubiquiti Networks, Inc. 9
UniFi™ AP-Pro User Guide Chapter 3: Using the UniFi Controller Software
Remote Logging Enable to define a remote syslog server. • No authentication When this option is selected, guests
Enter the IP address and port of the syslog server. are not required to log in, but must accept the Terms
Click Apply to save any changes that you have made. of Use. When you select No authentication, you must
select Guest Policy under Settings > Wireless Networks >
Mail Server SSID > Edit > Wireless Configurations in order to enforce
When enabled, UniFi will send email alerts when triggered selection of the Terms of Use by the guest.
(Pending Access Points and Disconnected Access Points)
to the administrator email address specified under
Settings > Admin Settings > Admin Preferences > Email Alert.
• Simple Password When this option is selected, guests
are required to enter the simple password and accept
SMTP Server Enable by selecting the checkbox the Terms of Use. When you select Simple Password,
and entering the outgoing (SMTP) mail server name. you must select Guest Policy under Settings > Wireless
Optionally, you may enable Secure Sockets Layer (SSL) to Networks > SSID > Edit > Wireless Configurations in order
provide communication security over the Internet. The to enforce entry of the password and selection of the
port number will automatically change to 465. Terms of Use by the guest.
Enable authentication Enable by selecting the checkbox
and entering the username and password required by the
mail server.
Test SMTP Server Enter an email address and click Send
to test the mail server setup.
Apply Click Apply to save changes.
Settings > Guest Control
• Hotspot When selected, enables Hotspot functionality
including the ability to customize portal login pages and
bill customers using major credit cards or via PayPal™.
When you select Hotspot, you must select:
• Voucher or Payment in the Hotspot section as a
method of Hotspot authorization
• Guest Policy to enforce entry of voucher, payment,
and Terms of Use by the guest (Go to Settings >
Wireless Networks > Name_of_wireless_network > Edit >
Wireless Configurations.)
Guest Policies
Guest Portal This option is disabled by default. When
disabled, guests can access the Internet without entering
a password or accepting Terms of Use. When this option is
enabled, you can control the Guest Portal.
• External Portal Server If using an external server
to host a custom guest portal, enter the IP address in
the Custom Portal > IP Address box using the following
format: 192.168.0.0.
Authentication When the Guest Portal is enabled, the
authentication options will appear. There are four different
authentication methods available:
• Guest Password (Option only available when using
Simple Password authentication) Enter a password that
guests must enter before accepting the Terms of Use
and connecting to the Internet.
Ubiquiti Networks, Inc. 10
UniFi™ AP-Pro User Guide Chapter 3: Using the UniFi Controller Software
• Expiration (Option only available when using No -- Use Paypal Sandbox For PayPal testing purposes,
authentication or Simple Password authentication) enable this option and click Apply Sandbox
Allows the specification of guest login expiration after Account to set up/access your PayPal Sandbox Test
a designated period of time. Options include: 8 hours, Environment.
24 hours, 2 days, 3 days, 4 days, 7 days, and User-defined. • Hotspot Operator Click Go to Hotspot Manager
User-defined can be designated in minutes, hours, and to manage Wireless Guests, Payments/Transactions,
days. Vouchers, and Operator Accounts. See “Hotspot
• Custom Portal (Option only available when using Manager” on page 42.
External Portal Server authentication) Enter the IP • Apply Click Apply to save changes.
address using the following format: 192.168.0.0.
When logging in with No authentication, guests will be
• Landing Page (Option only available when using required to accept the Terms of Use before gaining access
No authentication, Simple Password, or Hotspot to the Internet.
authentication) The landing page is the page where
guests are redirected after accepting the Terms of Use.
There are two options available:
-- Redirect to the original URL When this option
is selected, guests are directed to the URL they
requested after accepting the Terms of Use.
-- Promotional URL When this option is selected,
guests are redirected to the URL that you specify here When logging in with Simple Password authentication,
after accepting the Terms of Use. Specify the URL with guests will be required to enter the Guest Password and
http:// in front of the Web address. accept the Terms of Use before gaining access to the
Example: http://www.ubnt.com Internet.
• Portal Customization (Option only available when
using No authentication, Simple Password, or Hotspot
authentication) When enabled, allows customized portal
pages to appear in place of default login pages. See
“Portal Customization” on page 44 for details on
setting up custom portal pages.
• Portal URL Hostname Allows the designation of a
hostname for the portal URL in place of the default
IP address. Paired with a SSL certificate, ensures site
certificates are displayed as trusted in the guest browser.
Example: www.ubnt.com
Hotspot When logging in with Voucher-based Hotspot
The Hotspot options are only visible when Hotspot authentication, guests will be required to enter the
authentication is selected. voucher number and accept the Terms of Use before
gaining access to the Internet.
• Voucher When selected, vouchers (including
distributable code, duration values, and use restrictions)
can be created using Hotspot Manager (see “Hotspot
Manager” on page 42).
• Payment When enabled, allows payment-based
authentication to be set up with your PayPal Website
Payments Pro account. Payments and Transactions can
be managed using Hotspot Manager (see “Hotspot
Manager” on page 42).
• PayPal PayPal account details are entered here:
-- Username Enter the corresponding Username.
-- Password Enter the corresponding Password.
-- Signature Enter the corresponding Signature for the
PayPal account to be used for receiving payments.
Ubiquiti Networks, Inc. 11
UniFi™ AP-Pro User Guide Chapter 3: Using the UniFi Controller Software
When logging in with Payment-based Hotspot Wireless Configurations
authentication, guests will be required to select the
Name Displays the wireless network name (SSID).
package type, click the payment choice, and accept the
Terms of Use before gaining access to the Internet. Security Displays the type of security being used on your
wireless network.
Guest Network Indicates whether the network is a guest
network.
Actions Select an action button to perform the desired
action:
• Edit Select to make changes to the wireless network
settings.
• Delete Select to delete the wireless network.
Wireless Configuration
Access Control
Restricted Subnets Enter any subnets that you don’t
want guests to be able to access.
Apply Click Apply to save changes.
Settings > Admin Settings
• Name/SSID Allows you to edit the wireless network
name (SSID).
• Security Selects the type of security to use on your
wireless network.
Admin Name Displays the current admin name used to
log in. To change the admin name, simply enter a new -- Open This option is typically only used on the Guest
name and click Apply. network. When enabled, wireless network access is
open to anyone without needing a password.
Password A new password can be entered in this field.
Ensure that you enter the password again in the Confirm -- WEP WEP (Wired Equivalent Privacy) is the oldest and
field and then click Apply to save your new password. least secure security algorithm. WPA security methods
should be used when possible.
Confirm Used to confirm your new password.
• WEP Key Enter a WEP encryption key in
Language Selects the language for use in the interface.
hexadecimal format. You can enter a 64-bit or
Email Alert Select to enable email alerts and enter the 128‑bit key:
administrator email address in the Send alert to email
Type Hex
box. See “Mail Server” on page 10 for information on
setting up the outgoing (SMTP) mail server. 64-bit 10 Hexadecimal Characters
(0-9, A-F, or a-f )
Apply Click Apply to save changes. Example: 00112233AA
Note: You can use 5 printable characters,
Settings > Wireless Networks which will be translated to the
corresponding HEX code.
128-bit 26 Hexadecimal Characters
(0-9, A-F, or a-f )
Example:
00112233445566778899AABBCC
Note: You can use 13 printable
characters, which will be translated to the
corresponding HEX code.
• Key Index Specifies the Index of the WEP Key used.
Four different WEP keys can be configured at the
same time, but only one is used. The effective key is
set by choosing 1, 2, 3 or 4.
Ubiquiti Networks, Inc. 12
UniFi™ AP-Pro User Guide Chapter 3: Using the UniFi Controller Software
-- WPA-Personal WPA™ or Wi-Fi Protected Access was Settings > User Groups
developed as an encryption method stronger than
WEP. WPA-Personal requires a passphrase to connect
to the wireless network.
• Security Key Enter the passphrase that users will
use to connect to the wireless network.
-- WPA-Enterprise WPA Enterprise uses a RADIUS
server to authenticate users on the wireless network.
• IP Address This is where the IP address of the
RADIUS server is specified.
• Port The port number is entered here. By default it
Create Click to create a new user group.
is 1812.
• Password The password used to authenticate on
the RADIUS server is entered here.
• Guest Policy Select this option to enable guest access
policies on this wireless network.
Advanced
• VLAN To use a VLAN, select Use VLAN ID and enter the
port number. • Name Enter a descriptive user group name.
• Hide SSID Select this option if you don’t want the SSID • Bandwidth Limit (Download) When selected, allows
to be broadcast. the designation of a download bandwidth limit in Kbps.
• WPA Defines supported WPA and encryption methods. • Bandwidth Limit (Upload) When selected, allows the
designation of an upload bandwidth limit in Kbps.
• User Group Allows assignment of wireless users to a
specific user group. -- Create Click to create a user group.
Click Apply to save any changes that you have made. -- Cancel Click to cancel user group creation.
Click Cancel to discard changes.
Settings > Blocked Devices
Displays the list of blocked wireless devices.
Edit Click to change the name or bandwidth settings of
the user group.
Delete Click to delete the user group.
Unblock Click to unblock a wireless device. See “User/ See “Configuration” on page 41 for information on the
Guest Details” on page 40 for information on blocking application of User Groups to Users/Guests.
wireless devices.
Ubiquiti Networks, Inc. 13
UniFi™ AP-Pro User Guide Chapter 3: Using the UniFi Controller Software
Admin
The Admin tab displays server version information,
allows system backups to be created and downloaded,
allows system restoration from backup files, and allows
configuration information to be downloaded to assist in
support issues.
Server Information
Version The software version is displayed here. If there
is an update, UniFi will automatically download it and
display it here.
Backup
Download Backup Settings Click to download a file that
contains all of your settings so you can restore them later
if you choose.
Restore
Choose File Select this option to restore settings from a
backup file that you’ve already downloaded.
Support Info
Download Support Info Select this option to download
a file to your computer with information about your
configuration that can be emailed to our support team.
Ubiquiti Networks, Inc. 14
UniFi™ AP-Pro User Guide Chapter 4: Map Tab
Chapter 4: Map Tab Once you’ve created the map, you can upload it to the
UniFi Controller software by performing the following
The UniFi Controller software allows you to upload custom steps:
map images of your location(s) or use Google Maps™ for a 1. Click Configure Maps.
visual representation of your wireless network. When you Configure Maps button
initially launch the UniFi Controller application, a default
map is displayed.
Adding Custom Maps
To add a custom map, you must first create the image
using an illustration, image editing, or blueprint
application that exports .jpg, .gif, or .png file formats.
Ubiquiti Networks, Inc. 15
UniFi™ AP-Pro User Guide Chapter 4: Map Tab
2. Click Add a Map. Adding a Google Map
Add a Map To add a Google Map to the UniFi Controller software Map
view:
1. Click Configure Maps.
Configure Maps button
3. Enter a map name in the Description field and click
Upload my own. Click the Browse button to locate the
file to use as a map (valid file formats are .jpg, .gif, and
.png). Click Continue.
2. Click Add a Map.
Add a Map
4. Click Close.
Ubiquiti Networks, Inc. 16
UniFi™ AP-Pro User Guide Chapter 4: Map Tab
3. Enter a map name in the Description field and click Use 6. You need to be signed in with a Google account to
Google Maps. Click Continue. obtain a Google Maps API key.
7. Review the terms and conditions and click the
checkbox next to I have read and agree with the
terms and conditions.
8. Navigate back to the UniFi window and copy the
address that UniFi displays in the address bar.
Note: You only need to copy until the end of the
address; do not include the port information.
In the example below, the full address is
https://192.168.25.191:8443/manage#. You only
need to copy up to https://192.168.25.191. Do not
include the colon or anything beyond it.
9. Navigate back to the Google Maps API Family window
and paste the address into the My web site URL: box.
10. Click the Generate API Key button.
11. A new window will open, displaying your key. Highlight
4. In order to use a Google Map, you must register with and copy the Google Maps API key.
Google for a Google Maps API key. To do so, click Google Maps API Key
Specify API Key.
5. Click or copy and paste the Web link from the window
into a new Web browser window. Do not close the
UniFi window.
http://code.google.com/apis/maps/signup.html
12. Navigate back to the UniFi window and paste the API
Key into the API Key field. Click continue.
Ubiquiti Networks, Inc. 17
UniFi™ AP-Pro User Guide Chapter 4: Map Tab
13. The default Google Map location will appear. Click the 16. Click Close.
Set Location button in the lower left.
17. You can adjust the zoom using the slider on the right.
Set Location button
Placing Access Points on the Map
14. Select Specify Address to enter an address. Type in the 1. Drag the Access Point icon(s) from the Unplaced APs
address and then click Go. You also have the Specify list on the left to the appropriate location(s) on the map.
Coordinates option to enter the latitude and longitude
of a specific location.
15. The specified location should appear. Click Save.
The access point will appear in the area that you placed it.
Ubiquiti Networks, Inc. 18
UniFi™ AP-Pro User Guide Chapter 4: Map Tab
Wired/Wireless Access Point Shows the • Guests Displays the MAC address of guests
location of the Access Point on the map. that are connected to the guest network.
Click and hold this icon to drag the Access Point • Configuration Allows you to change the alias
to another location on the map. Click the Access name of the device and channel setting. You
Point icon to reveal additional options. Click a can also set the transmit power to Auto, High,
blank area of the map to hide them. Medium, Low, or Custom. You can also remove
the Access Point if you no longer want to
Lock Locks the selected Access Point in the manage it with the UniFi Controller software.
current location on the map.
Remove Remove the Access Point from the
Details Brings up the Details window. This location on the map.
allows you to view Access Point settings and
connected users. You can also edit the radio Show: You can click each of the following options to
channel, transmit power, uplink, and device display Access Point labels, details, wireless coverage, and
alias. topology on the map.
• Labels Displays the name applied to the Access Point.
Refer to Alias under “Configuration” on page 33 to
change a name applied to an Access Point. If no custom
label is applied, the Access Point’s MAC address will be
displayed.
In the Details window, there are four tabs:
Details, Users, Guests, and Configuration.
• Details Displays details on the Access Point
including the MAC address, model, version,
IP address, uptime, connected users, and
connected guests. Click Uplink (Wire) to
display the speed, duplex, Down Pkts / Bytes,
Up Pkts / Bytes, and Activity. Click Radio to
• Details Displays the Access Point name, MAC address,
display the channel used, transmit power, and
transmit/receive channel, number of users connected,
packet information.
and number of guests connected.
• Users Displays the hostnames of the users
that are connected to the selected Access
Point and the IP addresses assigned to them.
You can click the hostname to display
additional details of each user. A window
with Details, Statistics, and Configuration is
displayed. The Details tab displays the MAC
address, hostname, IP address, uptime, and
the name of the connected Access Point. The
Statistics tab displays the channel used, signal
strength, transmit and receive rates, power
saving enabled or disabled, and the number
of packets sent and received. You can also
click History to see a sortable list of events.
The Configuration tab allows you to change
the alias name for the device.
Ubiquiti Networks, Inc. 19
UniFi™ AP-Pro User Guide Chapter 4: Map Tab
• Coverage Displays a visual representation of the Zoom Slider Use to zoom the map detail in and out.
wireless range covered by the Access Point.
Set Map Scale Use this option to define the scale of the
Topology Displays a visual representation of the network map. You will draw a line and define the distance that the
configuration and connections between Access Points. line represents.
Any devices that is wirelessly connected will have a
wireless icon next to it. A path of arrows will indicate
which device the wireless device is downlinking from. Setting the Map Scale
1. Click the Set Map Scale button.
2. Click and hold to draw a line in the area that you want
to use to set the scale of the map. If you need to redraw
the line, just click and hold again to draw a new line.
Once you’re happy with the line, click Next.
Map: If multiple maps have been uploaded, you can
select which map you want to view using this option.
Configure Maps Use this option to add maps or edit the
current map(s).
Ubiquiti Networks, Inc. 20
UniFi™ AP-Pro User Guide Chapter 4: Map Tab
3. Enter the distance that the line represents in the
Distance: field. The distance is specified in meters by
default but you can switch to feet using the drop-down
selection menu on the right. Click Next.
Ubiquiti Networks, Inc. 21
UniFi™ AP-Pro User Guide Chapter 5: Statistics Tab
Chapter 5: Statistics Tab Quick Look
The Statistics tab provides a visual representation of the
network traffic connected to your managed APs. Charts
representing the number of clients and network traffic are
displayed. An hour by hour chart of the usage over the last
24 hours is also displayed on this screen.
Most Active AP Displays the most active Access Point’s
details, including the name or MAC address of the Access
Point, the total amount of data sent, and the total amount
of data received.
The name or MAC address of the Access Point is a clickable
link that will open the device details page. See “Access
Point Details” on page 31 for additional information.
Most Active Client Displays the details of the most active,
currently connected client. The name or MAC address of
the client device, the total amount of data sent, and the
Clients total amount of data received are displayed here.
The name or MAC address of the client device is a clickable
link that will open the device details page. See “User/
Guest Details” on page 40 for additional information.
All-Time Top Client Displays the details of the all-time
most active client. The name or MAC address of the
client device, the total amount of data sent, and the total
amount of data received are displayed here.
# of Clients Displays a visual pie chart representation of The name or MAC address of the client device is a clickable
the client distribution. Place the mouse cursor over the link that will open the device details page. See “User/
chart for percentage details. Guest Details” on page 40 for additional information.
Ubiquiti Networks, Inc. 22
UniFi™ AP-Pro User Guide Chapter 5: Statistics Tab
Current Usage - Top Access Points
# of Clients Displays a visual pie chart representation of
the client distribution on the most active Access Points.
Place the mouse cursor over the chart for percentage
details.
Traffic Displays a visual pie chart representation of traffic
on the most active Access Points. Place the mouse cursor
over the chart for percentage details.
Recent Activities
The Recent Activities statistics can be toggled between a
view for the last 24 hours and a view for the last 30 days.
# of Clients Displays a visual graph of the number of
clients connected during the selected time period (last 24
hours or last 30 days).
Traffic Displays a visual graph of the network traffic
during the selected time period (last 24 hours or last 30
days).
Ubiquiti Networks, Inc. 23
UniFi™ AP-Pro User Guide Chapter 6: Access Points Tab
Chapter 6: Access Points Tab • Disconnected Displays if the Access Point is
unreachable by the UniFi Controller software.
The Access Points tab displays a list of managed Access Disconnected Access Points will also appear under
Points, each displaying its icon, name, IP address, status, Access Points > Disconnected at the top of the interface.
number of clients connected, download/upload statistics, • Isolated A managed Access Point that is unable to
and transmit/receive channel. You can click any of these locate its uplink.
column headers to change the list order. • Managed by Other Displays if the Access Point is not
in the default state but it is not controlled by the UniFi
Controller.
• Pending Approval Displays if the Access Point is in the
default state and is available for adoption.
Num Clients Displays the number of clients connected to
the Access Point.
Download Displays the total size of downloads via the
Access Point.
Upload Displays the total size of uploads via the Access
Search Allows you to enter text you want to search for. Point.
Simply begin typing; there is no need to press Enter. Channel Displays the transmit/receive channel being
Page Size Allows you to determine how many results are used by the Access Point. The radio band is represented as
displayed per page. Select 10, 20, 30, 40, 60, or 100. (ng) for 2.4 GHz and (na) for 5 GHz.
Icon Displays the icon of the Access Point (icon will Actions Select an action button to perform the desired
vary depending on model). action:
Name/MAC Address Displays the hostname, alias, or • Restart Restart the selected Access Point.
MAC address of the Access Point. You can click the name • Locate Click to locate the Access Point on the map. The
to get additional details on the Access Point. button will flash green and black until the Locate button
IP Address Displays the IP address of the Access Point. is clicked again. The LED on the Access Point will flash
Status Displays the connection status information. so that you can place it in the correct location on the
map. The LED will flash until the Locate button is clicked
• Connected Displays that the Access Point connection is again.
physically wired.
• Connected (wireless) Displays that the Access Point
connection is wirelessly downlinked to a physically
wired Access Point.
Ubiquiti Networks, Inc. 24
UniFi™ AP-Pro User Guide Chapter 6: Access Points Tab
• Adopt Click to adopt an Access Point that appears
under Access Points > Pending at the top of the interface.
The Status will appear as Adopting until the Access Point
is connected.
• Upgrade If a software upgrade is available for the
Access Point, click Upgrade to install the latest UniFi
firmware on the device. The Status will appear as
Upgrading until the process is complete and the Access
Points reconnects to the UniFi Controller software.
Ubiquiti Networks, Inc. 25
UniFi™ AP-Pro User Guide Chapter 7: Users Tab
Chapter 7: Users Tab Access Point Displays the hostname or alias of the Access
Point. You can click the name to get additional details on
The Users tab displays a list of users that are connected to the Access Point.
the primary wireless network of the Access Point. Signal Displays the signal strength and type from the
Access Point to the client. If a lightning bolt symbol is
present, the device is in power save mode. The device will
return to active mode when Down or Up activity resumes.
Icon Clients Mode
a 5 GHz (either 802.11a or 802.11n/a) Active
5 GHz (either 802.11a or 802.11n/a) Power Save
a
Search Allows you to enter text you want to search for. n 2.4 GHz (802.11n) Active
Simply begin typing; there is no need to press Enter.
2.4 GHz (802.11n) Power Save
• 2G Select if you only want users of the 2.4 GHz wireless n
network displayed.
• 5G Select if you only want users of the 5 GHz wireless g 2.4 GHz (802.11g) Active
network displayed.
2.4 GHz (802.11g) Power Save
• All Select to show all users. g
Filter by AP Drop-down list of all available Access Points.
Select one to filter the results and display only users b 2.4 GHz (802.11b) Active
connected to the selected Access Point.
Page Size Allows you to determine how many results are 2.4 GHz (802.11b) Power Save
displayed per page. Select 10, 20, 30, 40, 60, or 100. b
Name/MAC Address Displays the hostname, alias, or
MAC address of the connected user. You can click the Down Displays the total bytes of data received by the
name to get additional details. user.
IP Address Displays the IP address assigned to the user. Up Displays the total bytes of data sent by the user.
WLAN Displays the name of the SSID (network name) of
the wireless LAN (WLAN) that the user is connected to.
Ubiquiti Networks, Inc. 26
UniFi™ AP-Pro User Guide Chapter 7: Users Tab
Activity Displays the level of activity for each user.
Bars Activity Level
(Bytes per second)
Idle
500
8000
64000
512000
2048000
Uptime Displays the total time the user has been
connected for this session.
Actions Click an action button to perform the
appropriate action.
• Block Click this button to block a specific user from
accessing the Access Point. This will add the client to the
Blocked Device list.
• Reconnect Click this button to reconnect a specific user
to the Access Point.
Ubiquiti Networks, Inc. 27
UniFi™ AP-Pro User Guide Chapter 8: Guests Tab
Chapter 8: Guests Tab Access Point Displays the hostname or alias of the Access
Point. You can click the name to get additional details on
The Guests tab displays a list of users that have connected the Access Point.
to the guest network of the Access Point. Signal Displays the signal strength and type from the
Access Point to the client. If a lightning bolt symbol is
present, the device is in power save mode. The device will
return to active mode when Down or Up activity resumes.
Icon Clients Mode
a 5 GHz (either 802.11a or 802.11n/a) Active
5 GHz (either 802.11a or 802.11n/a) Power Save
a
Search Allows you to enter text you want to search for. n 2.4 GHz (802.11n) Active
Simply begin typing; there is no need to press Enter. 2.4 GHz (802.11n) Power Save
• 2G Select if you only want guests of the 2.4 GHz n
wireless network displayed.
• 5G Select if you only want guests of the 5 GHz wireless g 2.4 GHz (802.11g) Active
network displayed. 2.4 GHz (802.11g) Power Save
• All Select to show all guests. g
Filter by AP Drop-down list of all available Access Points.
Select one to filter the results and display only guests b 2.4 GHz (802.11b) Active
connected to the selected Access Point.
2.4 GHz (802.11b) Power Save
Page Size Allows you to determine how many results are b
displayed per page. Select 10, 20, 30, 40, 60, or 100.
Name/MAC Address Displays the hostname, alias, or Down Displays the total bytes of data received by the
MAC address of the connected guest. You can click the guest.
name to get additional details.
Up Displays the total bytes of data sent by the guest.
Status Indicates whether the guest is authorized or
not. For authorization, guests must accept the Terms
of Use if the guest portal is enabled and authenticate if
authentication is enabled.
IP Address Displays the IP address assigned to the guest.
Ubiquiti Networks, Inc. 28
UniFi™ AP-Pro User Guide Chapter 8: Guests Tab
Activity Displays the level of activity for each guest.
Bars Activity Level
(Bytes per second)
Idle
500
8000
64000
512000
2048000
Uptime Displays the total time the guest has been
connected for this session.
Actions Click an action button to perform the
appropriate action.
• Block Click this button to block a specific guest from
accessing the Access Point.
• Reconnect Click this button to reconnect a specific
guest to the Access Point.
• Authorize When a guest is in a pending state,
authorization can be granted here manually.
• Unauthorize Removes authorization of wireless guest
access and disconnects the client.
Ubiquiti Networks, Inc. 29
UniFi™ AP-Pro User Guide Chapter 9: Offline Clients Tab
Chapter 9: Offline Clients Tab Down Displays the total bytes of data received by the
user.
The Offline Clients tab displays a list of clients that have Up Displays the total bytes of data sent by the user.
connected to the guest or primary network of the Access Actions Click an action button to perform the
Point at some time during the period specified. appropriate action.
• Block Click this button to block a specific user from
accessing the Access Point. After you have blocked a
user, click unblock to allow access.
Search Allows you to enter text you want to search for.
Simply begin typing; there is no need to press Enter.
• User Select if you only want users displayed.
• Guest Select if you only want guests displayed.
• Blocked Select if you only want blocked users and
guests displayed.
• All Select to show all users and guests.
Last Seen Drop-down list that allows you to filter the
results on the page based on the time the user was last
seen. Select 1 day, 3 days, 7 days, 2 weeks, 1 month,
2 months, or 1 year.
Page Size Allows you to determine how many results are
displayed per page. Select 10, 20, 30, 40, 60, or 100.
Name/MAC Address Displays the hostname, alias, or
MAC address of the connected user. You can click the
name to get additional details.
User/Guest Indicates whether the user is connected to
the primary or guest network.
Ubiquiti Networks, Inc. 30
UniFi™ AP-Pro User Guide Chapter 10: Access Point Details
Chapter 10: Access Point # Users Displays the number of users connected to the
primary network.
Details # Guests Displays the number of users connected to the
guest network.
UniFi Access Points connect to the UniFi Controller
software either by Ethernet, denoted as Connected, or by a Uplink (Wire)
wireless connection, denoted as Connected (wireless). (The Displays details on a wired Access Point including the
UniFi AP-Pro does not support wireless uplinks for the connection speed, duplex type, Down Pkts / Bytes in K/M,
initial release, but it will with a future firmware upgrade.) Up Pkts / Bytes in K/M, and Activity in B/sec.
Based on connection type, options under each tab vary.
The upper part of the window has four clickable tabs. The
bottom of the window has Locate and Restart buttons.
Use the Locate button to flash the LED on the Access
Point and flash the Access Point icon on the map. Use the
Restart button to restart the Access Point. The four tabs
include Details, Users, Guests, and Configuration.
Details
Displays details about the Access Point. Click Overview to
display the device specifics, connection details, uptime,
and user statistics.
Overview
MAC address Displays the MAC address of the Access
Point.
Model Displays the model information.
Version Displays the version of software used on the
Access Point.
IP address Displays the IP address of the Access Point.
Uptime Displays the amount of time the Access Point has
been running without interruption.
Ubiquiti Networks, Inc. 31
UniFi™ AP-Pro User Guide Chapter 10: Access Point Details
Radio (11n/b/g) or Radio (11n/a) Channel Displays the wireless channel being used.
Click Radio (11n/b/g) or Radio (11n/a) to display the Transmit Power Displays the EIRP in dBm.
channel and transmit/receive statistics. Note: If the device has an external antenna, you can
place the mouse over the icon for additional details.
TX Pkts / Bytes Displays the number of packets and total
bytes transmitted by the Access Point.
RX Pkts / Bytes Displays the number of packets and total
bytes received by the Access Point.
TX Retry / Dropped Displays the percentage of
transmitted packets that needed to be resent and the
percentage of packets that were dropped.
RX Error / Dropped Displays the percentage of packets
received that needed to be resent and the percentage of
packets that were dropped.
# Users Displays the number of users connected to the
primary network.
# Guests Displays the number of users connected to the
guest network.
Users
Name Displays the name (MAC address if not defined) of
users connected to the primary network of the selected
Access Point. You can click the links under Name to display
additional details of each user (see “User/Guest Details”
on page 40 for more information).
WLAN Displays the name of the SSID (network name) of
the wireless LAN (WLAN) that the user is connected to.
Actions Select from one of the following actions:
• Block Click this button to block a specific user from
accessing the Access Point. This will add the client to the
Blocked Device list.
• Reconnect Click this button to reconnect a specific user
to the Access Point.
Ubiquiti Networks, Inc. 32
UniFi™ AP-Pro User Guide Chapter 10: Access Point Details
Guests Configuration
Allows you to change device configuration settings. Click
the apply button to commit any changes.
Config
Name Displays the name (MAC address if not defined)
of users connected to the guest network of the selected
Access Point. You can click the links under Name to display
additional details of each user (see “User/Guest Details”
on page 40 for more information).
WLAN Displays the name of the SSID (network name) of
the wireless LAN (WLAN) that the user is connected to.
Actions Select from one of the following actions:
• Block Click this button to block a specific user from
accessing the Access Point. This will add the client to the
Blocked Device list.
• Reconnect Click this button to reconnect a specific user General Settings
to the Access Point. Alias Allows you to name the device.
Click Apply to save your change.
Ubiquiti Networks, Inc. 33
UniFi™ AP-Pro User Guide Chapter 10: Access Point Details
Radio(s) • 11n only Only supports wireless-n devices.
• 11g only Only supports wireless-g devices.
Click apply to save any changes that you have made.
WLANs
Allows the deployment of different WLANs on different
Access Points.
Radio (11n/b/g) or Radio (11n/a)
Channel Select a channel or leave the default auto
setting. You can also use the default HT20 for 20 MHz
operation or HT40 for 40 MHz operation.
Tx Power By default the transmit power is set to Auto. You WLANs (11n/b/g) or WLANs (11n/a)
can also manually select High, Medium, Low or Custom.
Name Displays the name of the SSID (network name) of
• High The highest TX power we can deliver. the wireless LAN (WLAN) that is available for the user to
• Low The lowest TX power. connect to.
• Medium Halfway in between High and Low. Overrides Displays SSID override information applied
• Custom Full custom setting. to the wireless LAN (WLAN) using the Actions > Override
option.
If the AP is using an external antenna, the Antenna Gain
field will appear, allowing you to specify the gain of Actions Click Override to enable a VLAN, set the VLAN ID,
the attached antenna. After applying the settings, go and enter the SSID override name to apply to the wireless
to Transmit Power under Details > Radio (11/n/g/b), LAN (WLAN).
which always shows EIRP, and place the mouse over it to
display how it’s calculated.
Compatibility (Available for 11n/b/g only.) Selects the
wireless compatibility mode. By default this is set to auto.
Choose one of the following:
• Auto Supports wireless b/g/n standards.
• 11n/11g only Only supports wireless-n and wireless-g
devices.
Ubiquiti Networks, Inc. 34
UniFi™ AP-Pro User Guide Chapter 10: Access Point Details
Network
The Access Point can be configured to obtain an IP address
automatically or configured with a static IP address.
Network Settings
Enabled Select to enable or clear to disable override
settings on the WLAN. Configure IP Select between Using DHCP or Static IP:
VLAN Select to enable VLAN or clear to disable VLAN. • Using DHCP Choose this option to obtain the IP
address, Gateway, and DNS address dynamically from
VLAN ID The VLAN ID is a unique value assigned to
the external DHCP server.
each VLAN at a single device; every VLAN ID represents
a different Virtual Local Area Network. A value between
2 and 4095 may be entered. For example, in a larger
deployment where there are multiple buildings, it’s
possible that a different VLAN ID is used in each building
while still on the same corporate network.
SSID Enter the SSID override name to apply to the
wireless LAN (WLAN).
PSK If the WPA-Personal security option has been
applied to the WLAN under Settings > Wireless Networks,
the Pre‑Shared Key (PSK) for the SSID specified will
automatically appear in this field.
Click Apply to save any changes that you have made. Click
Restore to remove any overrides that were applied to the
selected WLAN. Click Cancel to prevent application of any
changes you have made.
Ubiquiti Networks, Inc. 35
UniFi™ AP-Pro User Guide Chapter 10: Access Point Details
Access Point - Heartbeat Missed
When a wired Access Point is disconnected from the
router, its state will initially change to Heartbeat Missed,
followed by Isolated.
• Static IP Choose this option to assign the static IP
address, Subnet mask, Gateway, Preferred DNS, and
Alternate DNS for the Access Point.
-- IP address Enter the IP address for the Access Point.
-- Subnet mask Enter the subnet mask for the Access
Point.
-- Gateway Enter the gateway address.
-- Preferred DNS Enter a primary DNS address.
-- Alternate DNS Enter a secondary DNS address.
Click apply to save any changes that you have made.
Ubiquiti Networks, Inc. 36
UniFi™ AP-Pro User Guide Chapter 10: Access Point Details
Access Point - Isolated Access Point - Managed by Other
When an Access Point is in an Isolated state, you can When an Access Point is in Managed by Other state, this
reestablish a connection to the UniFi Controller software indicates that the Access Point is not in the default state
using one of two methods: but it is not controlled by the UniFi Controller.
• Reconnect the Access Point to the router. Overview
• Connect an Ethernet cable from the Secondary Ethernet
Port of the isolated Access Point to the Secondary
Ethernet Port of another UniFi AP-Pro that is connected
to the router.
MAC address Displays the MAC address of the Access
Point.
Model Displays the model information.
Version Displays the version of software used on the
Access Point.
Last Seen Displays the amount of time that has passed
since the Access Point was last seen.
Isolated Access Point In an Isolated state, the Access
Point icon will change to red/orange on the Map tab.
The LED on the actual device will be steady green with
occasional flashing. This Access Point doesn’t provide any
wireless service.
Note: Do not use the Forget this AP option when the
Access Point is in an Isolated state. If you do, then the
only way to make the Access Point accessible from
the UniFi Controller is to take it down and connect it
by wire.
Ubiquiti Networks, Inc. 37
UniFi™ AP-Pro User Guide Chapter 10: Access Point Details
Advanced Adoption Access Point - Pending Approval
When an Access Point is in Pending Approval state, this
indicates that the Access Point is in the default state and is
available for adoption.
MAC address Displays the MAC address of the Access
Point.
Model Displays the model information.
Version Displays the version of software used on the
IP The IP address and SSH port of the Access Point are
Access Point.
populated here.
Last Seen Displays the amount of time that has passed
Username Enter the SSH Username for management
since the Access Point was last seen.
access.
Locate Click to flash the LED on the Access Point and flash
Password Enter the SSH Password for management
the Access Point icon on the map.
access.
Adopt Click to adopt the Access Point so you can manage
Inform URL The URL will be populated but you may need
it using the UniFi Controller software.
to verify the accuracy as the system may have multiple
interfaces.
Adopt Click to adopt the Access Point so you can manage
it using the UniFi Controller software.
Ubiquiti Networks, Inc. 38
UniFi™ AP-Pro User Guide Chapter 10: Access Point Details
Forget this AP
Forget Click to remove the Access Point from
management by the UniFi Controller software and to
restore it to factory default settings.
Note: Use caution when clicking forget. This will
restore the Access Point to factory settings when in a
Connected state. Do not use the Forget option when
the Access Point is in an Isolated state. If you do, the
only way to make the Access Point accessible from
the UniFi Controller is to take it down and connect
by wire.
Ubiquiti Networks, Inc. 39
UniFi™ AP-Pro User Guide Chapter 11: User/Guest Details
Chapter 11: User/Guest Details Statistics
The User and Guest hyperlinks bring up the User/Guest
Details window. There are four clickable tabs at the top of
the window and two buttons located on the bottom of the
window. The buttons are accessible from any of the tabs
and perform the following actions:
Block Allows you to block the selected user from
accessing the network.
Reconnect Allows you to reconnect a user that has been
blocked previously.
Unauthorize (Available for guests only.) Allows you
to remove authorization of wireless guest access and
disconnect the client.
The four tabs contain the following information:
Details
Overview
ESSID Displays the wireless network name (SSID) of the
network that the user is connected to.
Connected AP Displays the MAC address or name of the
Access Point the user is connected to.
Channel Displays the channel being used for wireless
communication.
Signal Displays the signal level.
TX Rate Displays the transmit rate.
RX Rate Displays the reception rate.
Activity Displays user activity.
Power Save Indicates whether power saving is enabled.
MAC address Displays the MAC address of the user or
Received Pkts / Bytes Displays the number of packets
guest.
and total bytes received by the user.
Hostname Displays the name (if defined).
Sent Pkts / Bytes Displays the number of packets and
IP address Displays the IP address of the Access Point. total bytes transmitted by the user.
Uptime Displays the amount of time the Access Point has Note: The Statistics tab will only appear when the
been running without interruption. User/Guest is connected.
Connected AP Displays the name or MAC address of the
Access Point this user is connected to.
Ubiquiti Networks, Inc. 40
UniFi™ AP-Pro User Guide Chapter 11: User/Guest Details
History Debug
Debug Allows you to force a device to connect to a
specific Access Point.
Date/Time Displays the date and time the user connected
to the Access Point.
Duration Displays the time duration that the user was
connected to the Access Point.
Down Displays how many bytes were downloaded by the
user during the session.
Up Displays how many bytes were uploaded by the user
during the session.
Configuration
Config
Alias Allows you to enter a name for the user. Click apply
to save your name change.
Usergroups Allows you to select the User Group to
assign to the User/Guest. User Groups are set up under the
Settings tab > User Groups option (see “Settings > User
Groups” on page 13 for information on setting up User
Groups).
Click apply to save your changes.
Ubiquiti Networks, Inc. 41
UniFi™ AP-Pro User Guide Chapter 12: Hotspot Manager
Chapter 12: Hotspot Manager Download Displays the total number of bytes
downloaded by the guest.
Hotspot Manager includes four main tabs when accessed Upload Displays the total number of bytes uploaded by
by the UniFi Controller admin account. These tabs include the guest.
Wireless Guests, Payments/Transactions, Vouchers, and Status Displays the remaining session time for the guest.
Operator Accounts.
Actions
The UniFi Controller admin can create operator accounts
• Disconnect Allows you to immediately disconnect a
for the Hotspot Manager. Operator accounts are designed
guest.
for use by hotels to service guests and have no access to
other UniFi administrative features. Operator accounts • Extend Allows you to extend a guest’s session for an
will have access to three tabs after login: Wireless Guests, additional 24 hours every time you click this button. If
Payments/Transactions, and Vouchers. you click it three times, you will extend the guest access
for three more days.
Wireless Guests
Lists the Hotspot’s currently active wireless guests.
Payments/Transactions
Includes the keyword Search box and Show guests within Lists the Hotspot’s payments and transactions. Includes
drop‑down selections (options include last 24 hours, the keyword Search box and Show guests within
3 days, 7 days, 2 weeks, 30 days, and 120 days). drop‑down selections (options include last 24 hours,
3 days, 7 days, 2 weeks, 30 days, and 120 days).
Time Displays the time and date of the transaction.
Last Name Displays the user’s last name.
First Name Displays the user’s first name.
Name/MAC Address Displays the connected guest’s Package Displays the package description.
device name or MAC address.
Amount Displays the amount of the transaction.
Package Displays the type of package that was
purchased (if applicable). Extra Info If the user paid via PayPal, the Extra Info field
displays the email address associated with the PayPal
Amount Displays amount paid for access (if applicable). account. If the user paid via credit card, the Extra Info field
Authorized By Displays authorization method or none. will display the type of credit card and the last four digits
of the credit card used.
Ubiquiti Networks, Inc. 42
UniFi™ AP-Pro User Guide Chapter 12: Hotspot Manager
Status Displays the status of the transaction. Operator Accounts
Actions Allows you to refund a customer if necessary by Allows the creation of Operator Accounts that can log in to
clicking the Refund button. Hotspot Manager to manage wireless guests, payments/
Vouchers transactions, and vouchers.
Allows the creation of vouchers including a distributable
code, duration values, and use restrictions.
• Search Enter keywords in the Search box to find a
specific operator account based on Name, Password, or
Notes values.
• Actions Click Delete to remove an operator.
Search Enter keywords in the Search box to find a specific • Account Enter a name for the operator. The Account
voucher based on Code, Create Time, or Note values. can only be A-Z, a-z, or 0-9. No spaces are allowed.
Print all Unused Vouchers Click Print All Unused • Password Enter a password for the operator. The
Vouchers to send a page to your printer with voucher Password has to start with A-Z, a-z, or 0-9. The other
code and validity details. characters can only be printable ASCII characters.
Code Displays a list of active voucher codes. • Note If desired, enter a note to identify or describe the
Create Time Displays the time and date the voucher was operator.
created. • Create Operator Click Create Operator to create the
Note Displays any notes that were added using the Add operator account as specified. To test the operator
Notes option during voucher creation. account, log out of the UniFi Controller software and
log in using the operator credentials. Only the Wireless
Duration Displays the duration of minutes, hours, or days Guests, Payments/Transactions, and Vouchers tabs will
that the voucher enables the user to access the Internet. appear.
Status Indicates whether it is a single-use or multi-use
voucher.
Actions
• Revoke Immediately deactivates the selected voucher.
• Print Batch Prints the selected voucher.
Active Voucher Page Slider Adjust the slider from left to
right to view all Active Vouchers.
Create Vouchers Includes the following:
• Create __ Specify the number of vouchers to create.
• __ vouchers Choose whether the voucher can be used
One-time or for Multi-use.
• for __ Choose how long the voucher is valid (options
include 8 hours, 24 hours, 2 days, 3 days, 4 days, 7 days or
User-defined).
• Add Notes Select to add a note specific to the batch of
vouchers created.
Click Create Vouchers to create the vouchers as specified.
Ubiquiti Networks, Inc. 43
UniFi™ AP-Pro User Guide Appendix A: Portal Customization
Appendix A: Portal Viewing the Default Portal
Once Guest Portal > Portal Customization is enabled,
Customization connect to the Guest Network SSID as shown below,
depending on your platform.
Overview Windows
With Portal Customization, the UniFi Controller software
1. Go to Connect to Network.
allows complete branding of a portal implementation,
allowing you to “white label” your wireless internet service -- Windows 7 Right-click the Network icon.
as if you had developed it yourself. -- Windows Vista Go to Start > Connect To.
In order to provide the maximum flexibility in your -- Windows XP Right-click the Wireless Network icon
branding effort, the UniFi Controller software provides in the System Tray (lower right corner of the screen)
total access to the portal directory on the system in which and then click View Available Wireless Networks.
it is installed. 2. Select the Guest Network SSID and click Connect.
This open architecture allows you to include unlimited 3. Depending on the security type applied to the
content while keeping development simple through the network, enter the security key or password. Click OK
use of plain .html (hand code or use any editor of your or Connect.
choice). Testing is simple and immediate by reloading
changes from any browser. 4. Launch your Web browser and you will be directed
to the default portal page for the authentication type
Enabling Portal Customization configured on the Guest Portal (see “Settings > Guest
By default, Portal Customization is disabled in all Guest Control” on page 10 for screenshots of default
Portal implementations. See “Settings > Guest Control” portal pages by authentication method).
on page 10 for more information on enabling the Guest Mac
Portal for the following authentication and landing page
options: No authentication, Simple Password, Hotspot. 1. Click the AirPort icon in the menu bar (top left side
of the screen).
To enable Portal Customization, perform the following
steps: 2. Select the Guest Network SSID and click Connect.
1. Go to Settings and select Guest Control. 3. Depending on the security type applied to the
network, enter the security key or password. Click OK.
4. Once connected, the AirPort icon will change from
gray to solid black. The number of black lines indicates
the signal strength.
5. Launch your Web browser and you will be directed
to the default portal page for the authentication type
configured on the Guest Portal (see “Settings > Guest
2. Make sure that the Guest Portal is enabled and select Control” on page 10 for screenshots of default
an authentication method. portal pages by authentication method).
Setup
The html and css files are located on the system that the
UniFi Controller software has been installed on. The file
paths are in the following locations:
3. Select Enable portal customization and click Apply.
Mac:
/Applications/UniFi.app/Contents/Resources/data/portal
Windows:
<Drive_Letter>:\Users\<Username>\Ubiquiti UniFi\data\
portal
For specific instructions on accessing the files, refer to the
specific operating system:
Ubiquiti Networks, Inc. 44
UniFi™ AP-Pro User Guide Appendix A: Portal Customization
Mac 6. Double-click the portal folder to open it.
1. Navigate to Go > Applications.
2. Control-click the UniFi application and select Show
Package Contents. Windows
The Windows files are located in the following location:
<Drive_Letter>:\Users\<Username>\Ubiquiti UniFi\
data\portal
Customizable Default Files
The following default customizable html and css files can
be found in the portal folder:
• index.html The main landing page.
• payment.html Used for credit card information
3. Double-click the Contents folder to open it. submission. Requires https and also serves as an
example of an additional .html page.
• fail.html Page displayed when there is an error
handling a guest login.
• reset-min.css
• styles.css
Another important customizable file is located in the
bundle folder. The messages.properties file can be edited
with a text editor such as TextEdit. This defines package
costs, length of access, package titles, and how the charge
will appear on a customer’s credit card. Error messages are
4. Double-click the Resources folder to open it. also defined here.
5. Double-click the data folder to open it.
Additional details on portal customization can be found in
our forum at:
http://wiki.ubnt.com/UniFi_FAQ#Hotspot_-_Portal_
Customization
Ubiquiti Networks, Inc. 45
UniFi™ AP-Pro User Guide Appendix B: UniFi Discovery Utility
Appendix B: UniFi Discovery UniFi Discovery Utility Interface
Upon launch, the UniFi Discovery Utility listens to Layer-2
Utility broadcast/multicast beacons from UniFi Access Points
in both a factory default state and an unmanaged state
Overview (adopted but unable to contact the UniFi Controller
software).
The Ubiquiti UniFi Discovery Utility includes tools that
allow the discovery and management of UniFi Enterprise
WiFi System Access Points. It is installed automatically as
part of the UniFi Controller software installation process.
See “Software Installation” on page 5 for more
information.
Launching the UniFi Discovery Utility
Mac Users
From the Finder, click Go > Applications and double-click
the UniFi-Discover.app icon.
MAC Address Displays the MAC address and alias (in
parentheses if specified – see “Configuration” on page
33 for details on specifying an alias) of the Access Point.
IP Address Displays the IP address of the Access Point
and the method used by the Access Point to obtain an IP
address (in parentheses as DHCP or Static).
Model Displays the model name of the UniFi WiFi System
Access Point.
Version The software version installed on the Access
PC Users Point is displayed here.
Go to Start > All Programs > Ubiquiti UniFi and Status Displays the current status of the Access Point.
double‑click the UniFi-Discover icon. Possible statuses include: Pending, Managed/Adopted,
Login Failed, and IP Unreachable.
Locate Click to locate the Access Point. The following
window appears:
The LED on the Access Point will flash so that it can be
identified from other Access Points. If the Access Point’s
status requires the entry of a username and password,
enter them before clicking Apply.
Ubiquiti Networks, Inc. 46
UniFi™ AP-Pro User Guide Appendix B: UniFi Discovery Utility
Manage Click to set the inform URL, allowing the Reboot Click to reboot Access Point. The following
Access Point to be managed by an instance of the UniFi window appears:
Controller software running in a NOC or in the cloud (see
“Network Topology Requirements” on page 1 for a
visual representation of this configuration). The following
window appears:
If the Access Point’s status requires the entry of a
username and password, enter them before clicking Apply.
Enter the URL, port, and path to the instance of the UniFi
Controller software that the Access Point is to be managed
by. If the Access Point’s status requires the entry of a
username and password, enter them before clicking Apply.
Reset Click to restore the Access Point to factory default
settings. The following window appears:
If the Access Point’s status requires the entry of a
username and password, enter them before clicking Apply.
Ubiquiti Networks, Inc. 47
UniFi™ AP-Pro User Guide Appendix C: Specifications
Appendix C: Specifications
UniFi AP-Outdoor (UAP-Pro)
Dimensions 20 x 20 x 3.65 cm
Weight 298 g (358 g with Mounting Kits)
Networking Interface (2) 10/100/1000 Ethernet Ports
Buttons Reset
Wi-Fi Standards 802.11 a/b/g/n
Power Method Passive Power over Ethernet (48V), 802.3af Supported
Power Supply 48V, 0.5A PoE Adapter Included
Max. Power Consumption 12W
BSSID Up to Four per Radio
Power Save Supported
Wireless Security WEP, WPA-PSK, WPA-TKIP,
WPA2 AES, 802.11i
Certifications CE, FCC, IC
Mounting Wall/Ceiling (Kits Included)
Operating Temperature -10 to 70°C (14 to 158° F)
Operating Humidity 5 - 80% Condensing
Antennas
2.4 GHz 3 Integrated (Supports 3x3 MIMO with Spatial Diversity)
5 GHz 2 Integrated (Supports 2x2 MIMO with Spatial Diversity)
Max. TX Power
2.4 GHz 30 dBm
5 GHz 22 dBm
Advanced Traffic Management
VLAN 802.1Q
Advanced QoS Per-User Rate Limiting
Guest Traffic Isolation Supported
WMM Voice, Video, Best Effort, and Background
Concurrent Clients 200+
Supported Data Rates (Mbps)
Standard Data Rates
802.11a 6, 9, 12, 18, 24, 36, 48, 54 Mbps
802.11n, 2.4 GHz (3x3) 6.5 Mbps to 450 Mbps (MCS0 - MCS23, HT 20/40)
802.11n, 5 GHz (2x2) 6.5 Mbps to 300 Mbps (MCS0 - MCS15, HT 20/40)
802.11b 1, 2, 5.5, 11 Mbps
802.11g 6, 9, 12, 18, 24, 36, 48, 54 Mbps
Ubiquiti Networks, Inc. 48
UniFi™ AP-Pro User Guide Appendix D: Safety Notices
Appendix D: Safety Notices
1. Read, follow, and keep these instructions.
2. Heed all warnings.
3. Only use attachments/accessories specified by the
manufacturer.
WARNING: Do not use this product in location that
can be submerged by water.
WARNING: Avoid using this product during an
electrical storm. There may be a remote risk of
electric shock from lightning.
Electrical Safety Information
1. Compliance is required with respect to voltage,
frequency, and current requirements indicated on the
manufacturer’s label. Connection to a different power
source than those specified may result in improper
operation, damage to the equipment or pose a fire
hazard if the limitations are not followed.
2. There are no operator serviceable parts inside this
equipment. Service should be provided only by a
qualified service technician.
3. This equipment is provided with a detachable power
cord which has an integral safety ground wire intended
for connection to a grounded safety outlet.
a. Do not substitute the power cord with one that
is not the provided approved type. Never use an
adapter plug to connect to a 2-wire outlet as this
will defeat the continuity of the grounding wire.
b. The equipment requires the use of the ground wire
as a part of the safety certification, modification or
misuse can provide a shock hazard that can result in
serious injury or death.
c. Contact a qualified electrician or the manufacturer
if there are questions about the installation prior to
connecting the equipment.
d. Protective earthing is provided by Listed AC
adapter. Building installation shall provide
appropriate short-circuit backup protection.
e. Protective bonding must be installed in accordance
with local national wiring rules and regulations.
Ubiquiti Networks, Inc. 49
UniFi™ AP-Pro User Guide Appendix E: Warranty
Appendix E: Warranty Disclaimer
UBIQUITI NETWORKS does not warrant that the operation
of the products is error-free or that operation will be
General Warranty uninterrupted. In no event shall UBIQUITI NETWORKS
UBIQUITI NETWORKS, Inc (“UBIQUITI NETWORKS”) be responsible for damages or claims of any nature
represents and warrants that the Products furnished or description relating to system performance,
hereunder shall be free from defects in material and including coverage, buyer’s selection of products for
workmanship for a period of one (1) year from the date buyer’s application and/or failure of products to meet
of shipment by UBIQUITI NETWORKS under normal use government or regulatory requirements.
and operation. UBIQUITI NETWORKS sole and exclusive
obligation under the foregoing warranty shall be to repair Returns
or replace, at its option, any defective Product that fails In the unlikely event a defect occurs, please work through
during the warranty period. The expense of removal and the dealer or distributor from which this product was
reinstallation of any item is not included in this warranty. purchased.
The foregoing warranty is exclusive and in lieu of all other
warranties, express or implied, including the implied
warranties of merchantability and fitness for a particular
purpose and any warranties arising from a course of
dealing, usage or trade practice with respect to the
products. Repair or replacement in the manner provided
herein shall be the sole and exclusive remedy of Buyer
for breach of warranty and shall constitute fulfillment
of all liabilities of UBIQUITI NETWORKS with respect to
the quality and performance of the Products. UBIQUITI
NETWORKS reserves the right to inspect all defective
Products (which must be returned by Buyer to UBIQUITI
NETWORKS factory freight prepaid).
No Products will be accepted for replacement or repair
without obtaining a Return Materials Authorization (RMA)
number from UBIQUITI NETWORKS. Products returned
without an RMA number will not be processed and will
be returned to Buyer freight collect. UBIQUITI NETWORKS
shall have no obligation to make repairs or replacement
necessitated by catastrophe, fault, negligence, misuse,
abuse, or accident by Buyer, Buyer’s customers or any
other parties. The warranty period of any repaired or
replaced. Product shall not extend beyond its original
term.
Warranty Conditions
The foregoing warranty shall apply only if:
(I) The Product has not been subjected to misuse,
neglect or unusual physical, electrical or
electromagnetic stress, or some other type of
accident.
(II) No modification, alteration or addition has been
made to the Product by persons other than UBIQUITI
NETWORKS or UBIQUITI NETWORK’S authorized
representatives or otherwise approved by UBIQUITI
NETWORKS.
(III) The Product has been properly installed and used at
all times in accordance, and in all material respects,
with the applicable Product documentation.
(IV) All Ethernet cabling runs use CAT5 (or above) shielded
cabling.
Ubiquiti Networks, Inc. 50
UniFi™ AP-Pro User Guide Appendix F: Compliance Information
Appendix F: Compliance Cet appareil est conforme à la norme RSS Industrie Canada
exempts de licence norme(s). Son fonctionnement est
Information soumis aux deux conditions suivantes:
1. cet appareil ne peut pas provoquer d’interférences et
FCC 2. cet appareil doit accepter toute interférence, y compris
Changes or modifications not expressly approved by the les interférences qui peuvent causer un mauvais
party responsible for compliance could void the user’s fonctionnement du dispositif.
authority to operate the equipment. RF Exposure Warning
This device complies with Part 15 of the FCC Rules. The antennas used for this transmitter must be installed
Operation is subject to the following two conditions: to provide a separation distance of at least 20 cm from
1. this device may not cause harmful interference, and all persons and must not be located or operating in
2. this device must accept any interference received, conjunction with any other antenna or transmitter, except
including interference that may cause undesired as listed for this product’s certification.
operation. Les antennes utilisées pour ce transmetteur doivent
NOTE: This equipment has been tested and found être installé en considérant une distance de séparation
to comply with the limits for a Class A digital device, de toute personnes d’au moins 20 cm et ne doivent pas
pursuant to part 15 of the FCC Rules. These limits are être localisé ou utilisé en conflit avec tout autre antenne
designed to provide reasonable protection against ou transmetteur, excluant la liste de certification de ce
harmful interference when the equipment is operated in produit.
a commercial environment. This equipment generates,
uses, and can radiate radio frequency energy and, if not CE Marking
installed and used in accordance with the instruction CE marking on this product represents the product is in
manual, may cause harmful interference to radio compliance with all directives that are applicable to it.
communications. Operations of this equipment in a
residential area is likely to cause harmful interference
Alert sign! Follows CE marking
in which case the user will be required to correct the Alert sign must be indicated if a restriction on use applied
interference at his own expense. to the product and it must follow the CE marking.
For MPE and antenna usage details, please visit our
website at www.ubnt.com/products
Industry Canada
This Class A digital apparatus complies with Canadian
ICES-003.
To reduce potential radio interference to other users, the
antenna type and its gain should be so chosen that the
equivalent isotropically radiated power (e.i.r.p.) is not more
than that permitted for successful communication.
This device complies with Industry Canada licence-exempt
RSS standard(s). Operation is subject to the following two
conditions:
1. this device may not cause interference, and
2. this device must accept any interference, including
interference that may cause undesired operation of the
device.
Cet appareil numérique de la classe A est confrome à la
norme NMB-003 Canada.
Pour réduire le risque d’interférence aux autres
utilisateurs, le type d’antenne et son gain doivent être
choisies de façon que la puissance isotrope rayonnée
équivalente (PIRE) ne dépasse pas ce qui est nécessaire
pour une communication réussie.
Ubiquiti Networks, Inc. 51
UniFi™ AP-Pro User Guide Appendix F: Compliance Information
RoHS/WEEE Compliance Statement detallada sobre la eliminación segura de su aparato usado,
consulte a las autoridades locales, al servicio de recogida
y eliminación de residuos de su zona o pregunte en la
tienda donde adquirió el producto.
Français
La directive européenne 2002/96/CE exige que
English l’équipement sur lequel est apposé ce symbole sur le
produit et/ou son emballage ne soit pas jeté avec les
European Directive 2002/96/EC requires that the
autres ordures ménagères. Ce symbole indique que
equipment bearing this symbol on the product and/
le produit doit être éliminé dans un circuit distinct
or its packaging must not be disposed of with unsorted
de celui pour les déchets des ménages. Il est de votre
municipal waste. The symbol indicates that this product
responsabilité de jeter ce matériel ainsi que tout autre
should be disposed of separately from regular household
matériel électrique ou électronique par les moyens de
waste streams. It is your responsibility to dispose
collecte indiqués par le gouvernement et les pouvoirs
of this and other electric and electronic equipment
publics des collectivités territoriales. L’élimination et le
via designated collection facilities appointed by the
recyclage en bonne et due forme ont pour but de lutter
government or local authorities. Correct disposal
contre l’impact néfaste potentiel de ce type de produits
and recycling will help prevent potential negative
sur l’environnement et la santé publique. Pour plus
consequences to the environment and human health. For
d’informations sur le mode d’élimination de votre ancien
more detailed information about the disposal of your old
équipement, veuillez prendre contact avec les pouvoirs
equipment, please contact your local authorities, waste
publics locaux, le service de traitement des déchets, ou
disposal service, or the shop where you purchased the
l’endroit où vous avez acheté le produit.
product.
Deutsch Italiano
La direttiva europea 2002/96/EC richiede che le
Die Europäische Richtlinie 2002/96/EC verlangt, dass
apparecchiature contrassegnate con questo simbolo sul
technische Ausrüstung, die direkt am Gerät und/oder an
prodotto e/o sull’imballaggio non siano smaltite insieme
der Verpackung mit diesem Symbol versehen ist , nicht
ai rifiuti urbani non differenziati. Il simbolo indica che
zusammen mit unsortiertem Gemeindeabfall entsorgt
questo prodotto non deve essere smaltito insieme ai
werden darf. Das Symbol weist darauf hin, dass das
normali rifiuti domestici. È responsabilità del proprietario
Produkt von regulärem Haushaltmüll getrennt entsorgt
smaltire sia questi prodotti sia le altre apparecchiature
werden sollte. Es liegt in Ihrer Verantwortung, dieses Gerät
elettriche ed elettroniche mediante le specifiche strutture
und andere elektrische und elektronische Geräte über die
di raccolta indicate dal governo o dagli enti pubblici
dafür zuständigen und von der Regierung oder örtlichen
locali. Il corretto smaltimento ed il riciclaggio aiuteranno
Behörden dazu bestimmten Sammelstellen zu entsorgen.
a prevenire conseguenze potenzialmente negative per
Ordnungsgemäßes Entsorgen und Recyceln trägt dazu
l’ambiente e per la salute dell’essere umano. Per ricevere
bei, potentielle negative Folgen für Umwelt und die
informazioni più dettagliate circa lo smaltimento delle
menschliche Gesundheit zu vermeiden. Wenn Sie weitere
vecchie apparecchiature in Vostro possesso, Vi invitiamo
Informationen zur Entsorgung Ihrer Altgeräte benötigen,
a contattare gli enti pubblici di competenza, il servizio di
wenden Sie sich bitte an die örtlichen Behörden oder
smaltimento rifiuti o il negozio nel quale avete acquistato
städtischen Entsorgungsdienste oder an den Händler, bei
il prodotto.
dem Sie das Produkt erworben haben.
Español
La Directiva 2002/96/CE de la UE exige que los equipos
que lleven este símbolo en el propio aparato y/o en su
embalaje no deben eliminarse junto con otros residuos
urbanos no seleccionados. El símbolo indica que el
producto en cuestión debe separarse de los residuos
domésticos convencionales con vistas a su eliminación. Es
responsabilidad suya desechar este y cualesquiera otros
aparatos eléctricos y electrónicos a través de los puntos
de recogida que ponen a su disposición el gobierno y las
autoridades locales. Al desechar y reciclar correctamente
estos aparatos estará contribuyendo a evitar posibles
consecuencias negativas para el medio ambiente y la
salud de las personas. Si desea obtener información más
Ubiquiti Networks, Inc. 52
UniFi™ AP-Pro User Guide Appendix G: Declaration of Conformity
Appendix G: Declaration of Malti
[Maltese]
Hawnhekk, UBIQUITI NETWORKS, jiddikjara li dan UBIQUITI
NETWORKS device, jikkonforma mal- ti ijiet essenzjali u ma
provvedimenti o rajn relevanti li hemm fid-Dirrettiva 1999/5/EC.
Conformity
Norsk UBIQUITI NETWORKS erklærer herved at utstyret UBIQUITI
[Norwegian] NETWORKS device, er i samsvar med de grunnleggende krav og
Česky UBIQUITI NETWORKS tímto prohla uje, e tento UBIQUITI øvrige relevante krav i direktiv 1999/5/EF.
[Czech] NETWORKS device, je ve shod se základními po adavky a dal ími
p íslu n mi ustanoveními sm rnice 1999/5/ES.
Slovensky UBIQUITI NETWORKS t mto vyhlasuje, e UBIQUITI NETWORKS
[Slovak] device, sp a základné po iadavky a v etky príslu né ustanovenia
Dansk Undertegnede UBIQUITI NETWORKS erklærer herved, at Smernice 1999/5/ES.
[Danish] følgende udstyr UBIQUITI NETWORKS device, overholder de
væsentlige krav og øvrige relevante krav i direktiv 1999/5/EF.
Svenska Härmed intygar UBIQUITI NETWORKS att denna UBIQUITI
[Swedish] NETWORKS device, står I överensstämmelse med de väsentliga
Nederlands Hierbij verklaart UBIQUITI NETWORKS dat het toestel UBIQUITI egenskapskrav och övriga relevanta bestämmelser som framgår
[Dutch] NETWORKS device, in overeenstemming is met de essentiële av direktiv 1999/5/EG.
eisen en de andere relevante bepalingen van richtlijn 1999/5/EG.
Bij deze verklaart UBIQUITI NETWORKS dat deze UBIQUITI Español Por medio de la presente UBIQUITI NETWORKS declara que
NETWORKS device, voldoet aan de essentiële eisen en aan de [Spanish] el UBIQUITI NETWORKS device, cumple con los requisitos
overige relevante bepalingen van Richtlijn 1999/5/EC. esenciales y cualesquiera otras disposiciones aplicables o
exigibles de la Directiva 1999/5/CE.
English Hereby, UBIQUITI NETWORKS, declares that this UBIQUITI
NETWORKS device, is in compliance with the essential Polski Niniejszym, firma UBIQUITI NETWORKS o wiadcza, e produkt serii
requirements and other relevant provisions of Directive 1999/5/ [Polish] UBIQUITI NETWORKS device, spełnia zasadnicze wymagania i
EC. inne istotne postanowienia Dyrektywy 1999/5/EC.
Eesti Käesolevaga kinnitab UBIQUITI NETWORKS seadme UBIQUITI
NETWORKS device, vastavust direktiivi 1999/5/EÜ põhinõuetele Português UBIQUITI NETWORKS declara que este UBIQUITI NETWORKS
[Estonian] device, está conforme com os requisitos essenciais e outras
ja nimetatud direktiivist tulenevatele teistele asjakohastele [Portuguese]
disposições da Directiva 1999/5/CE.
sätetele.
Suomi UBIQUITI NETWORKS vakuuttaa täten että UBIQUITI NETWORKS Română Prin prezenta, UBIQUITI NETWORKS declară că acest dispozitiv
[Finnish] device, tyyppinen laite on direktiivin 1999/5/EY oleellisten UBIQUITI NETWORKS este în conformitate cu cerințele esențiale
vaatimusten ja sitä koskevien direktiivin muiden ehtojen
[Romanian]
și alte prevederi relevante ale Directivei 1999/5/CE.
mukainen.
Français Par la présente UBIQUITI NETWORKS déclare que l’appareil
[French] UBIQUITI NETWORKS, device est conforme aux exigences
essentielles et aux autres dispositions pertinentes de la directive
1999/5/CE.
Par la présente, UBIQUITI NETWORKS déclare que ce UBIQUITI
NETWORKS device, est conforme aux exigences essentielles et
aux autres dispositions de la directive 1999/5/CE qui lui sont
applicables.
Deutsch Hiermit erklärt UBIQUITI NETWORKS, dass sich diese UBIQUITI
[German] NETWORKS device, in Übereinstimmung mit den grundlegenden
Anforderungen und den anderen relevanten Vorschriften der
Richtlinie 1999/5/EG befindet”. (BMWi)
Hiermit erklärt UBIQUITI NETWORKS die Übereinstimmung des
Gerätes UBIQUITI NETWORKS device, mit den grundlegenden
Anforderungen und den anderen relevanten Festlegungen der
Richtlinie 1999/5/EG. (Wien)
Ελληνική ΜΕ ΤΗΝ ΠΑΡΟΥΣΑ UBIQUITI NETWORKS ΔΗΛΩΝΕΙ ΟΤΙ UBIQUITI
[Greek] NETWORKS device, ΣΥΜΜΟΡΦΩΝΕΤΑΙ ΠΡΟΣ ΤΙΣ ΟΥΣΙΩΔΕΙΣ
ΑΠΑΙΤΗΣΕΙΣ ΚΑΙ ΤΙΣ ΛΟΙΠΕΣ ΣΧΕΤΙΚΕΣ ΔΙΑΤΑΞΕΙΣ ΤΗΣ ΟΔΗΓΙΑΣ
1995/5/ΕΚ.
Magyar Alulírott, UBIQUITI NETWORKS nyilatkozom, hogy a
[Hungarian] UBIQUITI NETWORKS device, megfelel a vonatkozó alapvetõ
követelményeknek és az 1999/5/EC irányelv egyéb elõírásainak.
Íslenska Hér me l sir UBIQUITI NETWORKS yfir ví a UBIQUITI NETWORKS
[Icelandic] device, er í samræmi vi grunnkröfur og a rar kröfur, sem ger ar
eru í tilskipun 1999/5/EC.
Italiano Con la presente UBIQUITI NETWORKS dichiara che questo
[Italian] UBIQUITI NETWORKS device, è conforme ai requisiti essenziali ed
alle altre disposizioni pertinenti stabilite dalla direttiva 1999/5/
CE.
Latviski Ar o UBIQUITI NETWORKS deklar , ka UBIQUITI NETWORKS
[Latvian] device, atbilst Direkt vas 1999/5/EK b tiskaj m pras b m un citiem
ar to saist tajiem noteikumiem.
Lietuvi UBIQUITI NETWORKS deklaruoja, kad šis UBIQUITI NETWORKS
[Lithuanian] įrenginys atitinka esminius reikalavimus ir kitas 1999/5/EB
Direktyvos nuostatas.
Ubiquiti Networks, Inc. 53
UniFi™ AP-Pro User Guide Appendix H: Contact Information
Appendix H: Contact
Information
Ubiquiti Networks Support
Ubiquiti Support Engineers are located around the world
and are dedicated to helping customers resolve software,
hardware compatibility, or field issues as quickly as
possible. We strive to respond to support inquiries within
a 24-hour period.
Email: support@ubnt.com
Phone: 408-942-1153 (9 a.m. - 5 p.m. PST)
Online Resources
Wiki Page: wiki.ubnt.com
Support Forum: forum.ubnt.com
Downloads: downloads.ubnt.com
91 E. Tasman Drive
San Jose, CA 95134
www.ubnt.com
© 2012 Ubiquiti Networks, Inc. All rights reserved. UniFi™ and Ubiquiti
Networks™ are trademarks of Ubiquiti Networks, Inc. Google Maps™ is a
trademark of Google, Inc. PayPal™ is a trademark of PayPal, Inc. WPA™ and
WPA2™ are trademarks of the Wi-Fi Alliance.
JL041612
Ubiquiti Networks, Inc. 54
You might also like
- PIC Microcontroller Projects in C: Basic to AdvancedFrom EverandPIC Microcontroller Projects in C: Basic to AdvancedRating: 5 out of 5 stars5/5 (10)
- CompTIA Linux+ Certification Study Guide (2009 Exam): Exam XK0-003From EverandCompTIA Linux+ Certification Study Guide (2009 Exam): Exam XK0-003No ratings yet
- ExtendAir-G2 I&M 208871-001 20131118Document122 pagesExtendAir-G2 I&M 208871-001 20131118Ehsan Rohani0% (1)
- UniFi AP AP-LR User GuideDocument52 pagesUniFi AP AP-LR User GuideAyas Muhammad RamadhanNo ratings yet
- UniFi AP Outdoor UGDocument52 pagesUniFi AP Outdoor UGDaniel ClipaNo ratings yet
- EdgeOS UserGuideDocument57 pagesEdgeOS UserGuideAlecsandruNeacsuNo ratings yet
- UniFi Enterprise WiFi AP - User GuideDocument23 pagesUniFi Enterprise WiFi AP - User GuideArmour Surplus SalesNo ratings yet
- Enterprise Wifi System: Controller Release Version: 3.2Document57 pagesEnterprise Wifi System: Controller Release Version: 3.2Marcos GuerraNo ratings yet
- Enterprise Wifi System: Controller Release Version: 3.2Document57 pagesEnterprise Wifi System: Controller Release Version: 3.2Asep Rakhmat AcunNo ratings yet
- Toughswitch Ubnt ManualDocument43 pagesToughswitch Ubnt ManualszejkdudiNo ratings yet
- EdgeOS User GuideDocument57 pagesEdgeOS User Guideildura0001No ratings yet
- 232-001497-00 SonicWALL Aventail v10 0 Installation and Administration GuideDocument418 pages232-001497-00 SonicWALL Aventail v10 0 Installation and Administration Guided3v3shNo ratings yet
- User Manual - Cc2000pro - Um - W - 2022-01-18Document353 pagesUser Manual - Cc2000pro - Um - W - 2022-01-18huynhhainhubeeNo ratings yet
- Manual TerraSpec 4Document85 pagesManual TerraSpec 4Jose Campillay100% (1)
- IBM Tivoli Netcool Performance Manager Alcatel-Lucent 1353 NM 2.1.0Document72 pagesIBM Tivoli Netcool Performance Manager Alcatel-Lucent 1353 NM 2.1.0Vô DanhNo ratings yet
- VENUE SC48 Guide 75438 PDFDocument284 pagesVENUE SC48 Guide 75438 PDFYeratiYeratiNo ratings yet
- 1702 PAC Display Users GuideDocument402 pages1702 PAC Display Users Guidejotaruiz30100% (1)
- AirVision2 User GuideDocument41 pagesAirVision2 User GuideexpandNo ratings yet
- OrionManual RevIDocument0 pagesOrionManual RevIAzim SamiinNo ratings yet
- 2305 Stabilock: TETRA Test SetDocument246 pages2305 Stabilock: TETRA Test SettotopgNo ratings yet
- Netcoolproviso Huawei U2000 Gpon 2100 Tech Pack User Guide PDFDocument80 pagesNetcoolproviso Huawei U2000 Gpon 2100 Tech Pack User Guide PDFCamilo Andres OrozcoNo ratings yet
- FieldSpac4 User ManualDocument95 pagesFieldSpac4 User ManualcaigenjieNo ratings yet
- Conc ManDocument988 pagesConc ManKoke2301No ratings yet
- CarbonDocument64 pagesCarbongsocheNo ratings yet
- Leb400a-90000617 B UserguideDocument92 pagesLeb400a-90000617 B UserguideCHNo ratings yet
- Navigator71 System AdminDocument180 pagesNavigator71 System Adminonlyvivekbhatnagar3511No ratings yet
- ATV600 DeviceNet Manual en EAV64330 01Document121 pagesATV600 DeviceNet Manual en EAV64330 01xie samNo ratings yet
- WDK For Portlets 5.3 SP1 DevelopmentDocument120 pagesWDK For Portlets 5.3 SP1 DevelopmentjazarjaNo ratings yet
- Acx-Ap-X Assistant Control Panels: User'S ManualDocument74 pagesAcx-Ap-X Assistant Control Panels: User'S ManualJ Kenny Hanampa HuaracaNo ratings yet
- Sma 12 2 Administration GuideDocument614 pagesSma 12 2 Administration GuideFernando PrietoNo ratings yet
- M1301-7003 14.1 PiCPro SoftwareManualDocument574 pagesM1301-7003 14.1 PiCPro SoftwareManualggntb64fckNo ratings yet
- Mam71 App Dev GuideDocument150 pagesMam71 App Dev GuidesermerNo ratings yet
- Manual Satellite l700 SeriesDocument199 pagesManual Satellite l700 SeriesRachel BarbiauxNo ratings yet
- Eleven Rack User Guide PDFDocument148 pagesEleven Rack User Guide PDFSaddlerSamNo ratings yet
- Command8 GuideDocument74 pagesCommand8 GuideChecho RoldanNo ratings yet
- TAKitManual enDocument114 pagesTAKitManual enVjekoslav ČerkezNo ratings yet
- SoMachine PDFDocument962 pagesSoMachine PDFPavlinaTasevaNo ratings yet
- Junos Space Network Application Platform PWPDocument560 pagesJunos Space Network Application Platform PWPRnWawanNo ratings yet
- Grass Valley Encore Control SystemDocument354 pagesGrass Valley Encore Control SystemDenwegoNo ratings yet
- User's Manual: Satellite L700/L740/L745/ L700D/L740D/L745D Satellite Pro L700/L740/L700D/L740D SeriesDocument199 pagesUser's Manual: Satellite L700/L740/L745/ L700D/L740D/L745D Satellite Pro L700/L740/L700D/L740D SeriesrizkipraNo ratings yet
- Pci Bus End Point BlockDocument178 pagesPci Bus End Point Blockbkrishna_8888460% (1)
- T2000 Programming Application User's ManualDocument184 pagesT2000 Programming Application User's ManualthetsoepaingNo ratings yet
- Mam71 App Dev GuideDocument150 pagesMam71 App Dev GuideKanakapriya KubenderanNo ratings yet
- En AssistantPanel UM D A4Document70 pagesEn AssistantPanel UM D A4modelador3dNo ratings yet
- airOS7 UMDocument52 pagesairOS7 UMtravieso112No ratings yet
- OpenDaylight Controller - MD-SAL Developers' Guide (PDFDrive)Document363 pagesOpenDaylight Controller - MD-SAL Developers' Guide (PDFDrive)biris.horeaNo ratings yet
- Overdrive 3g4g Sierra Wireless UgDocument172 pagesOverdrive 3g4g Sierra Wireless UgtaffisNo ratings yet
- Barco BARCO Refernce Gude RLMeferenceGuide R59770513 02 Projector Toolset For RLM W Series ProjectorsDocument163 pagesBarco BARCO Refernce Gude RLMeferenceGuide R59770513 02 Projector Toolset For RLM W Series ProjectorsRainer AdelsbergerNo ratings yet
- Manual PDFDocument89 pagesManual PDFKarren SVNo ratings yet
- 5 GHZ Point To Point 1.0+ Gbps Radio: Models: Af5, Af5UDocument52 pages5 GHZ Point To Point 1.0+ Gbps Radio: Models: Af5, Af5UDaniel SevillaNo ratings yet
- Programming the Photon: Getting Started with the Internet of ThingsFrom EverandProgramming the Photon: Getting Started with the Internet of ThingsRating: 5 out of 5 stars5/5 (1)
- Deploying QoS for Cisco IP and Next Generation Networks: The Definitive GuideFrom EverandDeploying QoS for Cisco IP and Next Generation Networks: The Definitive GuideRating: 5 out of 5 stars5/5 (2)
- Microsoft Virtualization: Master Microsoft Server, Desktop, Application, and Presentation VirtualizationFrom EverandMicrosoft Virtualization: Master Microsoft Server, Desktop, Application, and Presentation VirtualizationRating: 4 out of 5 stars4/5 (2)
- Programming the Intel Galileo: Getting Started with the Arduino -Compatible Development BoardFrom EverandProgramming the Intel Galileo: Getting Started with the Arduino -Compatible Development BoardRating: 5 out of 5 stars5/5 (1)
- S60 Smartphone Quality Assurance: A Guide for Mobile Engineers and DevelopersFrom EverandS60 Smartphone Quality Assurance: A Guide for Mobile Engineers and DevelopersNo ratings yet
- Release Notes For Cisco Aironet Access Points For Cisco IOS Release 12.3 (8) JEA3Document26 pagesRelease Notes For Cisco Aironet Access Points For Cisco IOS Release 12.3 (8) JEA3George PontikakosNo ratings yet
- Router User Guide V2.5Document190 pagesRouter User Guide V2.5lpap800No ratings yet
- User's GuideDocument232 pagesUser's GuideGeorge PontikakosNo ratings yet
- Vigor3300 Series DatasheetDocument4 pagesVigor3300 Series DatasheetGeorge PontikakosNo ratings yet