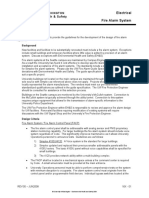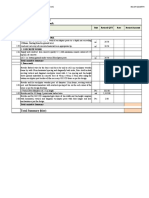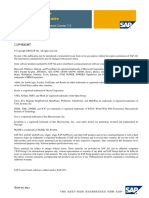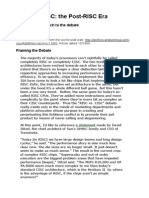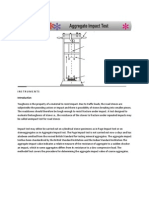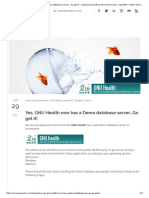Professional Documents
Culture Documents
Change Text On XP Start Button
Change Text On XP Start Button
Uploaded by
Juan Rene Ruiz SorianoOriginal Title
Copyright
Available Formats
Share this document
Did you find this document useful?
Is this content inappropriate?
Report this DocumentCopyright:
Available Formats
Change Text On XP Start Button
Change Text On XP Start Button
Uploaded by
Juan Rene Ruiz SorianoCopyright:
Available Formats
Step 1 - Modify Explorer.
exe File
In order to make the changes, the file explorer.exe located at C:\Windows needs to be edited. Since
explorer.exe is a binary file it requires a special editor. For purposes of this article I have used
Resource Hacker. Resource HackerTM is a freeware utility to view, modify, rename, add, delete
and extract resources in 32bit Windows executables and resource files (*.res). It incorporates an
internal resource script compiler and decompiler and works on Microsoft Windows 95/98/ME,
Windows NT, Windows 2000 and Windows XP operating systems.
get this from h**p://delphi.icm.edu.pl/ftp/tools/ResHack.zip
The first step is to make a backup copy of the file explorer.exe located at C:\Windows\explorer.
Place it in a folder somewhere on your hard drive where it will be safe. Start Resource Hacker and
open explorer.exe located at C:\Windows\explorer.exe.
The category we are going to be using is "String Table". Expand it by clicking the plus sign then
navigate down to and expand string 37 followed by highlighting 1033. If you are using the Classic
Layout rather than the XP Layout, use number 38. The right hand pane will display the stringtable.
We’re going to modify item 578, currently showing the word “start” just as it displays on the current
Start button.
There is no magic here. Just double click on the word “start” so that it’s highlighted, making sure the
quotation marks are not part of the highlight. They need to remain in place, surrounding the new
text that you’ll type. Go ahead and type your new entry. In my case I used Click Me!
You’ll notice that after the new text string has been entered the Compile Script button that was
grayed out is now active. I won’t get into what’s involved in compiling a script, but suffice it to say it’s
going to make this exercise worthwhile. Click Compile Script and then save the altered file using the
Save As command on the File Menu. Do not use the Save command – Make sure to use the Save
As command and choose a name for the file. Save the newly named file to C:\Windows.
Step 2 – Modify the Registry
!!!make a backup of your registry before making changes!!!
Now that the modified explorer.exe has been created it’s necessary to modify the registry so the file
will be recognized when the user logs on to the system. If you don’t know how to access the registry
I’m not sure this article is for you, but just in case it’s a temporary memory lapse, go to Start (soon
to be something else) Run and type regedit in the Open field. Navigate to:
HKEY_LOCAL_MACHINE\ SOFTWARE\ Microsoft\ Windows NT\ CurrentVersion\ Winlogon
In the right pane, double click the "Shell" entry to open the Edit String dialog box. In Value data:
line, enter the name that was used to save the modified explorer.exe file. Click OK.
Close Registry Editor and either log off the system and log back in, or reboot the entire system if
that’s your preference. If all went as planned you should see your new Start button with the revised
text.[/b]
You might also like
- The Subtle Art of Not Giving a F*ck: A Counterintuitive Approach to Living a Good LifeFrom EverandThe Subtle Art of Not Giving a F*ck: A Counterintuitive Approach to Living a Good LifeRating: 4 out of 5 stars4/5 (5814)
- The Gifts of Imperfection: Let Go of Who You Think You're Supposed to Be and Embrace Who You AreFrom EverandThe Gifts of Imperfection: Let Go of Who You Think You're Supposed to Be and Embrace Who You AreRating: 4 out of 5 stars4/5 (1092)
- Never Split the Difference: Negotiating As If Your Life Depended On ItFrom EverandNever Split the Difference: Negotiating As If Your Life Depended On ItRating: 4.5 out of 5 stars4.5/5 (845)
- Grit: The Power of Passion and PerseveranceFrom EverandGrit: The Power of Passion and PerseveranceRating: 4 out of 5 stars4/5 (590)
- Hidden Figures: The American Dream and the Untold Story of the Black Women Mathematicians Who Helped Win the Space RaceFrom EverandHidden Figures: The American Dream and the Untold Story of the Black Women Mathematicians Who Helped Win the Space RaceRating: 4 out of 5 stars4/5 (897)
- Shoe Dog: A Memoir by the Creator of NikeFrom EverandShoe Dog: A Memoir by the Creator of NikeRating: 4.5 out of 5 stars4.5/5 (540)
- The Hard Thing About Hard Things: Building a Business When There Are No Easy AnswersFrom EverandThe Hard Thing About Hard Things: Building a Business When There Are No Easy AnswersRating: 4.5 out of 5 stars4.5/5 (348)
- Elon Musk: Tesla, SpaceX, and the Quest for a Fantastic FutureFrom EverandElon Musk: Tesla, SpaceX, and the Quest for a Fantastic FutureRating: 4.5 out of 5 stars4.5/5 (474)
- Her Body and Other Parties: StoriesFrom EverandHer Body and Other Parties: StoriesRating: 4 out of 5 stars4/5 (822)
- The Emperor of All Maladies: A Biography of CancerFrom EverandThe Emperor of All Maladies: A Biography of CancerRating: 4.5 out of 5 stars4.5/5 (271)
- The Sympathizer: A Novel (Pulitzer Prize for Fiction)From EverandThe Sympathizer: A Novel (Pulitzer Prize for Fiction)Rating: 4.5 out of 5 stars4.5/5 (122)
- The Little Book of Hygge: Danish Secrets to Happy LivingFrom EverandThe Little Book of Hygge: Danish Secrets to Happy LivingRating: 3.5 out of 5 stars3.5/5 (401)
- The World Is Flat 3.0: A Brief History of the Twenty-first CenturyFrom EverandThe World Is Flat 3.0: A Brief History of the Twenty-first CenturyRating: 3.5 out of 5 stars3.5/5 (2259)
- The Yellow House: A Memoir (2019 National Book Award Winner)From EverandThe Yellow House: A Memoir (2019 National Book Award Winner)Rating: 4 out of 5 stars4/5 (98)
- Devil in the Grove: Thurgood Marshall, the Groveland Boys, and the Dawn of a New AmericaFrom EverandDevil in the Grove: Thurgood Marshall, the Groveland Boys, and the Dawn of a New AmericaRating: 4.5 out of 5 stars4.5/5 (266)
- A Heartbreaking Work Of Staggering Genius: A Memoir Based on a True StoryFrom EverandA Heartbreaking Work Of Staggering Genius: A Memoir Based on a True StoryRating: 3.5 out of 5 stars3.5/5 (231)
- Team of Rivals: The Political Genius of Abraham LincolnFrom EverandTeam of Rivals: The Political Genius of Abraham LincolnRating: 4.5 out of 5 stars4.5/5 (234)
- On Fire: The (Burning) Case for a Green New DealFrom EverandOn Fire: The (Burning) Case for a Green New DealRating: 4 out of 5 stars4/5 (74)
- Case Study of Group HousingDocument63 pagesCase Study of Group HousingMishul Gupta100% (1)
- The Unwinding: An Inner History of the New AmericaFrom EverandThe Unwinding: An Inner History of the New AmericaRating: 4 out of 5 stars4/5 (45)
- Effect of Beam Tension On Cyclic Performance of WUF-W Steel Moment ConnectionDocument8 pagesEffect of Beam Tension On Cyclic Performance of WUF-W Steel Moment ConnectionAndres MacasNo ratings yet
- BAL ChartDocument1 pageBAL ChartFilozófus ÖnjelöltNo ratings yet
- Fire Alarm System Design Guide PDFDocument5 pagesFire Alarm System Design Guide PDFBen MusimaneNo ratings yet
- Batch File TipsDocument6 pagesBatch File TipsRashid AlsalamNo ratings yet
- WA 725 4 DrawingDocument107 pagesWA 725 4 DrawingJamshed AlamNo ratings yet
- Primavera Web Services PDFDocument5 pagesPrimavera Web Services PDFrdonaire86No ratings yet
- Masonite Timber Beam DataDocument13 pagesMasonite Timber Beam DatascribdsquaredNo ratings yet
- Quick Start Guide For EX260-SENDocument9 pagesQuick Start Guide For EX260-SENDiana MIND AmayaNo ratings yet
- IpexDocument110 pagesIpexlucasprojetosNo ratings yet
- Box PushingDocument44 pagesBox PushingAnonymous UebIaD8A8C50% (2)
- Installing SolidWorks 2016 On Your PC Jan 2017 (Stand Alone)Document6 pagesInstalling SolidWorks 2016 On Your PC Jan 2017 (Stand Alone)Jignesh ChauhanNo ratings yet
- A-Sub Structure: Site/Location: Bole Arabsa 5 Lot 1 and 2 Type of Work: Compound & Fence WorkDocument1 pageA-Sub Structure: Site/Location: Bole Arabsa 5 Lot 1 and 2 Type of Work: Compound & Fence Workbiniyymail.comNo ratings yet
- Symantec System Recovery 2013 R2Document43 pagesSymantec System Recovery 2013 R2Bayo AkinkugbeNo ratings yet
- Stock 11.10Document23 pagesStock 11.10Lisandro PavónNo ratings yet
- Pic32 Maxi WebDocument21 pagesPic32 Maxi Webmaroua_ngoura100% (1)
- Routing ProtocolsDocument87 pagesRouting ProtocolssurendarNo ratings yet
- St. Peter's BasilicaDocument3 pagesSt. Peter's BasilicaMighuel100% (1)
- Iscsi 2.08 User GuideDocument175 pagesIscsi 2.08 User GuideferocatdNo ratings yet
- Microservices CXF Karaf PDFDocument47 pagesMicroservices CXF Karaf PDFAkhil AgrawalNo ratings yet
- User Manual RCH E3 Controller FDUA FDUM FDCA FDT FDTC FDE SeriesDocument6 pagesUser Manual RCH E3 Controller FDUA FDUM FDCA FDT FDTC FDE SeriesKhalil ZhafranNo ratings yet
- 29 CFR Ch. XVII (7-1-12 Edition) 1910.23: Protection For Wall Openings and Holes. (1) Every Wall Opening FromDocument1 page29 CFR Ch. XVII (7-1-12 Edition) 1910.23: Protection For Wall Openings and Holes. (1) Every Wall Opening FromAnonymous LpCD3hNo ratings yet
- 2 AnchorageDocument16 pages2 AnchorageAditi GuptaNo ratings yet
- Din 2460Document5 pagesDin 2460Ahmed BoussoffaraNo ratings yet
- Programmable Logic Controller: Shankar JothyrajDocument39 pagesProgrammable Logic Controller: Shankar JothyrajSukantho SikderNo ratings yet
- IVR Dev GuideDocument60 pagesIVR Dev GuideNaveen Reddy0% (2)
- RISC Vs CISC - The Post-RISC Era - Jon "Hannibal" StokesDocument26 pagesRISC Vs CISC - The Post-RISC Era - Jon "Hannibal" Stokesjlventigan100% (1)
- Aggregate Impact Value TestDocument5 pagesAggregate Impact Value TestMind Rip100% (1)
- Interaction Between Shear Walls and Transfer-Slabs, Subjected To Lateral and Vertical LoadingDocument11 pagesInteraction Between Shear Walls and Transfer-Slabs, Subjected To Lateral and Vertical LoadingxavierjeffNo ratings yet
- Yes, GNU Health Now Has A Demo Database Server..Document5 pagesYes, GNU Health Now Has A Demo Database Server..ElijahWisdomNo ratings yet