Professional Documents
Culture Documents
Laporan Praktikum SOJ & Administrasi Server TKJ PDF
Uploaded by
Yeni Muji PrassOriginal Title
Copyright
Available Formats
Share this document
Did you find this document useful?
Is this content inappropriate?
Report this DocumentCopyright:
Available Formats
Laporan Praktikum SOJ & Administrasi Server TKJ PDF
Uploaded by
Yeni Muji PrassCopyright:
Available Formats
LAPORAN PRAKTIKUM
SISTEM OPERASI JARINGAN & ADMINISTRASI
SERVER
Instalasi & Konfigurasi Windows 2003 Server
Oleh :
Nama : Yeni Muji Rahayu
NIS : 24890
Kelas : XI TKJ 3
TEKNIK KOMPUTER DAN JARINGAN
TEKNIK KOMPUTER DAN INFORMATIKA
SMK CANDA BHIRAWA PARE
2016
1
A. Tujuan
1 Mengenal dan memahami Windows 2003 Server.
2 Dapat membangun sebuah server.
3 Diharapkan mampu menginstal dan mengkonfigurasi Windows 2003 Server.
4 Mengerjakan tugas yang telah diberikan.
B. Alat dan Bahan
1 OS Windows 2003 Server yang berupa ISO file
2 Kabel UTP Cross-Over (untuk 2 PC saja)
3 PC dengan RAM minimum 256 (disarankan 512 atau lebih, haddisk 20GB
(disarankan 40GB atau lebih)
4 Switch (jika lebih dari 2 PC client)
5 Software Viritual Machine (disini saya menggunakan mesin viritual VMWare
versi 10)
C. Teori Dasar
Windows 2003 Server adalah salah satu sistem operasi jaringan (Network
Operating System) yang dikeluarkan oleh Microsoft pada tanggal 23 April 2003 di
Indonesia,namun tidak seperti biasanya semua Windows 2003 ini merupakan versi
untuk server. Jadi tidak seperti Windows 2000 yang dibedakan menjadi Windows
2000 professional untuk client dan Windows 2000 server untuk server.
Windows Server 2003 merupakan sebuah versi sistem operasi Microsoft
Windows yang ditujukan untuk pasar server korporat. Nomor versi internalnya adalah
Microsoft Windows NT 5.2 build 3790. Dulunya dikenal dengan .NET Server,
Windows .NET Server, atau Whistler Server. Sistem operasi ini merupakan
kelanjutan dari sistem Windows 2000 Server. Microsoft meluncurkan Windows
Server 2003 dengan beberapa edisi, yaitu :
•Windows Server 2003 Standard Edition
•Windows Server 2003 Enterprise Edition
•Windows Server 2003 Datacenter Edition
•Windows Server 2003 Web Edition
•Windows Small Business Server 2003
•Windows Storage Server 2003
Berikut ini akan dijelaskan fitur-fitur yang dimiliki oleh setiap edisi :
Yeni Muji Rahayu
SMK CANDA BHIRAWA PARE
2
Standard Edition
Sesuai namanya, standard edition ini hanya memiliki fitur-fitur yang
paling mendasar dari dibandingkan edisi lainnya. Fitur-fitur yang dimiliki
cukup untuk melayani client-client yang ada dalam jaringan. Standard edition
ini diluncurkan untuk menggantikan Windows Server 2000.
Fitur yang diusung oleh Windows Server 2003, Standard Edition adalah
sebagai berikut:
Fitur standar sebuah server: file service, print service, atau application
server yang dapat diinstalasi (seperti Microsoft Exchange Server, SQL
Server, atau aplikasi lainnya).
Domain Controller server.
PKI (public key infrastructure) server.
Domain Name System (DNS).
Dynamic Host Configuration Protocol (DHCP).
Windows Internet Name Service (WINS).
Windows Terminal Services, meski kurang ideal untuk diimplementasikan
dalam jaringan skala besar akibat adanya limitasi prosesor dan memori.
Mendukung pembagian beban jaringan, meski tidak dapat digunakan
sebagai sebuah cluster.
Dengan fitur-fitur di atas, Windows Server 2003 Standard Edition jelas
ditujukan sebagai fondasi bagi platform jaringan berbasis Windows untuk
lingkungan jaringan skala menengah ke bawah, atau sebagai server pendukung
yang ditujukan untuk mendukung server lainnya dalam jaringan yang lebih
besar.
Enterprise Edition
Windows Server 2003 Enterprise Edition adalah sebuah versi Windows
Server yang memiliki semua fitur yang ditawarkan oleh Windows Server 2003
Standard Edition, ditambah lagi dengan fitur-fitur yang meningkatkan
performa Windows Server 2003 Enterprise Edition ditujukan untuk
menggantikan Windows 2000 Advanced Server dan Windows NT 4.0
Enterprise Server yang telah lama beredar.
Yeni Muji Rahayu
SMK CANDA BHIRAWA PARE
3
Enterprise Edition memiliki fitur-fitur berikut:
Address Windowing Extension (AWE)
Hot-Memory
Non-uniform memory access (NUMA)
Teknologi Clustering
Terminal Server Session Directory
Datacenter Edition
Windows Server 2003 Datacenter Edition berbeda dari dua versi
lainnya yang telah disebutkan. Edisi ini hanya bisa diperoleh dari kombinasi
antara perangkat keras server dari beberapa vendor, semacam Hewlett-Packard
atau Dell. Alasan mengapa hal ini diberlakukan adalah untuk menjaga agar
sistem dapat berjalan dengan sempurna (dengan hardware yang telah
ditentukan oleh manufaktur serta driver yang telah disertifikasi dapat
menjadikan sistem jauh lebih stabil). Umumnya, sebelum dijual kepada
konsumen, manufaktur akan melakukan pengujian terlebih dahulu terhadap
server yang bersangkutan.
Program-program yang disertakan dalam Windows Server 2003
Datacenter Edition berfokus pada keandalan sistem operasi. Microsoft
membuat beberapa persyaratan bagi OEM yang hendak menggunakan edisi
dari Windows Server 2003 ini, yakni sebagai berikut:
Semua perangkat keras yang dimasukkan ke dalam server harus
memenuhi standar Microsoft dan lolos dari beberapa kali pengujian
kecocokan (kompatibilitas), keandalan (reliabilitas). Hal ini
diberlakukan terhadap semua perangkat keras, mulai dari prosesor,
kartu jaringan, hard disk drive, dan komponen vital lainnya.
Semua driver perangkat keras harus disertifikasi oleh Microsoft. Tentu
saja, driver-driver tersebut harus lolos pengujian, yang mungkin dapat
menghabiskan waktu lebih dari satu bulan
Pengguna tidak dapat mengubah hardware server sesuka hatinya tanpa
adanya pihak yang berwenang (customer support vendor server atau
dari pihak Microsoft). Semua perubahan harus lolos pengujian yang
disebutkan di atas.
Yeni Muji Rahayu
SMK CANDA BHIRAWA PARE
4
Web Edition
Windows Server 2003 Web Edition adalah sebuah edisi dari Windows
Server 2003 yang ditujukan khusus sebagai web server, yang menaungi
beberapa aplikasi web. Windows Server 2003 Web Edition didesain
sedemikian rupa, dengan menggunakan Internet Information Services (IIS) 6.0
sebagai infrastukturnya dan menggunakan teknologi ASP.NET untuk
menangani layanan web berbasis XML dan aplikasi web lainnya.
Windows Small Business Server 2003
Windows Small Business Server 2003, atau sering disebut sebagai
Windows SBS, adalah sebuah edisi dari Windows Server 2003 yang ditujukan
untuk pemilik usaha kelas kecil-menengah. Harga yang ditawarkan Microsoft
pun lebih murah dibandingkan dengan beberapa edisi sebelumnya, meski
banyak teknologi yang dikorbankan, juga beberapa syarat dan batasan yang
harus dipenuhi dalam penggunaannya. Contohnya, sebuah Windows Small
Business Server 2003 hanya mendukung hingga 75 pengguna saja.
Windows SBS didesain sedemikian rupa dengan fitur-fitur yang
Microsoft anggap dibutuhkan oleh jaringan skala kecil, yang akan
diimplementasikan pada server pertama mereka. Selain itu, edisi ini juga
menawarkan konfigurasi yang lebih mudah dalam mengatur firewall DHCP
dasar dan router NAT dengan menggunakan dua buah kartu jaringan. Interface
manajemen sistem jaringan yang digunakannya lebih mudah digunakan
dibandingkan edisi Windows Server lainnya bahkan oleh administrator yang
baru sekalipun.
Storage Server
Windows Storage Server 2003 adalah sebuah edisi Windows Server
2003 yang didedikasikan untuk layanan file sharing dan printer sharing. Sama
seperti halnya Windows Server 2003 Datacenter Edition, edisi ini juga tidak
dapat diperoleh secara ritel. Perbedaan dari sistem Windows Server lainnya
yang menyediakan layanan berbagi berkas dan alat pencetak adalah bahwa
Storage Server 2003 tidak membutuhkan Client Access License (CAL).
Yeni Muji Rahayu
SMK CANDA BHIRAWA PARE
5
Active Directory
Windows server 2003 menggunakan konsep bernama active directory yang
menyimpan informasi tentang objek pada jaringan sehingga bisa digunakan oleh
admin. Objek yang dimaksud bisa berupa server, printer, atau bisa juga user account.
Active directory ini dianalogikan sebagai directory biasa yang ada pada Windows
Workstation. Active directory biasanya memuat :
Satu set aturan dan skema yang mendefinisikan kelas dari suatu objek dalam
jaringan.
Katalog yang menyimpan informasi tentang segala objek yang ad di jaringan.
Mekanisme untuk memanggil dan mengindex segala objek sehingga bisa
ditemukan dengan mudah.
Dukungan terhadap Active directory untuk client, sehingga client dengan OS
Windows Workstation bisa menggunakan objek dalam Active directory server.
Ada dua cara yang bisa Anda lakukan untuk menginstalasi Active Directory
ini. Pertama dengan menuliskan atau mengetikkan DCPROMO dari tombol RUN atau
bisa juga dengan memanfaatkan fasilitas Wizard yang disediakannya.
Kelebihan Windows Server 2003 :
Pengoperasiannya Mudah
Cara menginstall windows server 2003 tidaklah terlalu sulit ,bahkan
mungkin dibandingkan dengan dengan windows NT yang sangat rumit.
Cantik Memukau
Hal yang pertama yang kita lihat pada OS Windows 2003 standard
edition adalah tampilan server yang sangat indah dan mirip windows xp
versi pro maupun home edition.
Fungsionalitas dan Skalabilitas
Ketakjuban yang kedua terjadi saat OS Windows 2003 ini di restart.
Proses rebooting ini terjadi sangat cepat, seakan kita tidak sedang
menggunakan OS dengan title server, seakan bekerja pada sebuah mesin
desktop ringan, hardware pun terlihat tidak terbebani.
Sangat cocok untuk organisasi/perusahaan besar
Didesain untuk kebutuhan harian perusahaan dan merupakan
pengganti dari Windows NT4 Server/ Windows 2000 Server. Windows
Server 2003 Enterprise Edition : didisain untuk kebutuhan konsumen skala
Yeni Muji Rahayu
SMK CANDA BHIRAWA PARE
6
besar, dan merupakan pengganti dari Windows NT4 Server Enterprise
Edition/ Windows 2000 Advanced Server. Windows Server 2003
DataCenter Edition : didisain untuk kebutuhan bisnis yang sangat penting
dimana skalabilit.
Penggunaan DHCP
memudahkan pengurusan sesuatu rangkaian komputer di dalam suatu
organisasi yang besar. Konfigurasi DHCP Windows Server 2003 adalah
mudah.
Kekurangan Windows Server 2003 :
Windows Server 2003, yang terasa tidak memadai di tengah kemajuan Web
2.0.
Kadang jika kita tidak teliti dalam mengginstall,error selalu ditemui
Tidak semua Produk aplikasi(bahkan buatan Microsoft sendiri)bisa berjalan
diatasnya
Persyaratan hadware yang sangat tinggi
Kemanan yang kurang tangguh
Makin banyak type file yang dibuka dengan berbagai macam aplikasi dan
telah terinstall
D. Langkah Kerja
1. Membuat Machine Viritual
Langkah pertama, untuk Installasi Windows Server 2003 adalah kita harus
membuat machine dengan file dari Windows Server 2003. Langkah dalam
membuat machine yaitu :
1) Pertama kita buat machine dari Vmware dengan memilih typical
(recommended)
Yeni Muji Rahayu
SMK CANDA BHIRAWA PARE
7
Gambar 1.1 Welcome to the New Viritual Machine Wizard
2) Kemudian, akan keluar tampilan seperti gambar dibawah. Disini kita
diharuskan memilih file untuk proses instalasi. Saya menggunakan file
ISO : Windows Server 2003.iso . Lalu Next
Gambar 1.2 Guest Operating System Installation
3) Setelah itu pilih Guest Operating System Microsoft Windows versi
Windows Server 2003 Standar Edition, karena saya menggunakan versi
Standard, Next.
Yeni Muji Rahayu
SMK CANDA BHIRAWA PARE
8
Gambar 1.3 memilih Guest dan versi OS
4) Kita lanjutkan dengan menentukan nama serta lokasi penempatan untuk
machine yang akan digunakan, Next.
Gambar 1.4 Name the Virtual Machine
5) Lalu tentukan besar harddisk yang kia butuhkan, Next.
Yeni Muji Rahayu
SMK CANDA BHIRAWA PARE
9
Gambar 1.5 besar kapasitas harddisk
6) Langkah selanjutnya kita tentukan customize hardware.
Gambar 1.6 Ready to Create Viritual Machine
7) Ganti ukuran Memory (RAM) menjadi 512 MB, Network Adapter kita
gunakan Host-only (agar PC viritual dapat terhubung dengan PC asli),
Close.
Gambar 1.7 merubah hardware yang dibutuhkan
8) Finish, untuk menyelesaikan pembuatan machine.
Yeni Muji Rahayu
SMK CANDA BHIRAWA PARE
10
Gambar 1.8 Ready to Create Viritual Machine
9) Langkah terakhir kita tinggal menjalankan machine yang telah kita buat.
Dengan klik Power on this Viritual Machine
Gambar 1.9 memulai machine (Power on this
viritual machine)
2. Installasi Windows Server 2003
Kita tinggal menginstal Windows Server 2003 versi Standard. Langkah
langkahnya sebaga berikut :
1) Pilih versi Windows 2003 Server Standard [B]. Lalu tekan Enter.
Yeni Muji Rahayu
SMK CANDA BHIRAWA PARE
11
Gambar 2.1 versi Windows 2003 Server
2) Tekan Enter untuk melanjutkan setup
Gambar 2.2 Selamat datang di setup
3) Tekan tombol f8 untuk menyetujui lisensi dan melanjutkan proses
instalasi.
Gambar 2.3 Licensing
4) Untuk membuat partisi baru tekan C,dan menghapus partisi tekan L. Disini
saya akan membuat 3 partisi. Tekan tombol C
Yeni Muji Rahayu
SMK CANDA BHIRAWA PARE
12
Gambar 2.4 tampilan membuat partisi
5) Ganti partisinya menjadi 20480 MB, Enter
Gambar 2.5 (a) partisi Disk C
Gambar 2.5 (b) partisi Disk D
Yeni Muji Rahayu
SMK CANDA BHIRAWA PARE
13
Gambar 2.5 (c) partisi Disk E
6) Pastikan pointer berada di partisi C untuk penempatan installasi
Gambar 2.6 tampilan semua partisi
7) Pilih NTFS file system (Quick) untuk memformat partisi secara cepat.
Gambar 2.7 memformat partisi
Yeni Muji Rahayu
SMK CANDA BHIRAWA PARE
14
8) Tunggu proses pemformatan sampai komputer akan reboot.
Gambar 2.8 (a) proses pemformatan
Gambar 2.8 (b) komputer akan reboot
9) Setelah reboot tunggu sampai muncul konfigurasi Regional dan Language
using.
Gambar 2.9 proses instalasi
Yeni Muji Rahayu
SMK CANDA BHIRAWA PARE
15
10) Tekan Customize untuk konfigurasi Regional dan Language.
Gambar 2.10 Regional and Language Options
11) Pada location pilih Indonesia, dan untuk bahasa diusahakan tetap
Gambar 2.11 location
12) Tekan Next
Gambar 2.12 Regional and Language Options
Yeni Muji Rahayu
SMK CANDA BHIRAWA PARE
16
13) Pada bagian ini kita disuruh untuk memasukkan nama dan organisasi
(untuk organisasi boleh diisi boleh tidak).
Gambar 2.13 informasi software Windows
14) Masukkan product key Windows 2003 Server.
Gambar 2.1 product key
15) Licensing kita masukkan jumlah komputer Client yang akan terhubung
dengan server kita. Default 5 komputer.
Yeni Muji Rahayu
SMK CANDA BHIRAWA PARE
17
Gambar 2.15 Licensing Mode
16) Masukkan nama PC dan password. Next lalu Yes.
Gambar 2.16 (a) Computer Name and Administrator
Password
Gambar 2.16 (b) konfirmasi password
17) Setting tanggal dan waktunya. Pada Zone Time pilih GMT +07 Bangkok,
Hanoi, Jakarta
Yeni Muji Rahayu
SMK CANDA BHIRAWA PARE
18
Gambar 2.17 Date and Time Setting
18) Tunggu sampai muncul Netwrking Setting.
Gambar 2.18 proses instalasi
19) Pilih Typical untuk menyeting IP Address setelah Windows 2003 Server
telah selesai diinstall. Custom untuk menyetting IP Address langsung,
tanpa menunggu proses instalasi selesai.
Yeni Muji Rahayu
SMK CANDA BHIRAWA PARE
19
Gambar 2.19 Networking Setting
20) Tunggu sampai muncul tampilan Welcome Windows.
Gambar 2.20 proses instalasi
21) Tekan ctrl+alt+del (yang saya beri kotak warna merah)
Gambar 2.21 Welcome Windows
22) Masuk sebagai Administrator, masukkan password.
Yeni Muji Rahayu
SMK CANDA BHIRAWA PARE
20
Gambar 2.22 Log On to Windows
23) Tampilan awal Windows 2003 Server setelah diinstal.
Gambar 2.23 Dekstop
3. Konfigurasi IP Address
Langkah ketiga adalah konfigurasi IP Address PC Server dan Pc Client. Anda
juga bisa menggunakan IP subnetting, tetapi saya menggunakan IP untuk
pembelajaran saja. Untuk PC Server saya akan menggunakan IP 192.168.1.1
untuk PC Client 192.168.1.2 , langkah-langkahnya seperti dibawah ini :
1) Klik Start > Control Panel > Network Connections > Local Area
Connection.
Yeni Muji Rahayu
SMK CANDA BHIRAWA PARE
21
Gambar 3.1 Administrator
2) Klik Properties
Gambar 3.2 Local Area Connection Status
3) Checklist pada show icon untuk menampilkan icon jaringan di taksbar.
Lalu pada Internet Protokol(TCP/IP) klik Properties.
Gambar 3.3 Local Area Connection Properties.
4) Masukkan IP Address 192.168.1.1 subnet mask 255.255.255.0 , untuk
DNS masukkan juga IP Server 192.168.1.1 Lalu OK, kemudian Close
Yeni Muji Rahayu
SMK CANDA BHIRAWA PARE
22
Gambar 3.4 (a) setting IP Address
Gambar 3.4 (b) Local Area Connection Properties
5) Untuk pengecekan apakah komputer Client dan Server pada Client klik
kanan ikon jaringan lalu Open Network and Sharing Cente..
Gambar 3.5 ikon jaringan
6) Masuk ke Chage adapter setting.
Yeni Muji Rahayu
SMK CANDA BHIRAWA PARE
23
Gambar 3.6 Control Panel Nerwor and Sharing Center
7) Disable semua koneksi kecuali VMware Network Adapter VMnet1, klik
2 kali.
Gambar 3.7 Network Connection
8) Klik Properties
Gambar 3.8 status Vmware Network Adapter vMnet1
9) Masuk ke Internet Protocol Version 4 (TCP/IP), klik Properties.
Yeni Muji Rahayu
SMK CANDA BHIRAWA PARE
24
Gambar 3.9 Vmware Network Adapter Vmnet1 Properties
10) Masukkan IP 192.168.1.2 subnet mask 255.255.255.0 dan DNS masukkan
IP Server 192.168.1.1 , OK
Gambar 3.11 (a) Internet Protocol Version 4(TCP/IP) Properties
Yeni Muji Rahayu
SMK CANDA BHIRAWA PARE
25
Gambar 3.11 (b) Vmware Network Adapter Vmnet1 Properties
11) Untuk mengeter koneksi Client ke Server buka Command Prompt
masukkan perintah ping 192.168.1.1 , kalau tampilan seperti dibawah ini
berarti sudah tersambung.
Gambar 3.12 test koneksi dari Client
12) Pada Sever masuk Command Prompt masukkan perintah ping 192.168.1.2
,jika tampilan seperti dibawah berarti sudah tersambung antara Server dan
Cient .
Yeni Muji Rahayu
SMK CANDA BHIRAWA PARE
26
Gambar 3.12 test koneksi dari Server
4. Konfigurasi DNS (Domain Name System)
Langkah keempat adalah konfigurasi DNS Server. DNS adalah server yang
digunakan untu mengetahui IP Address suatu host lewat host name-nya dengan
menerjemahkan nama-nama host (hostname) menjadi alamt IP atau sebaliknya
sehingga nama sebuah host akan lebih mudah diingat oleh penggunanya.
Langkah-langkahnya konfigurasi DNS Server sebagai berikut :
1) Pertama kita install paket DNS Server. Klik Start > Control Panel >
Add or Remove Prorams.
Gambar 4.1 Administrator
2) Pilih Add/Remove Windows Component, pada Networking Services
klik Detail.
Yeni Muji Rahayu
SMK CANDA BHIRAWA PARE
27
Gambar 4.2 Windows Component Wizard
3) Beri cheklist pada Domain Name System, OK > Next , tunggu sampai
proses instalasi selesai kemudian Finish.
Gambar 4.3 Networking Services
4) Untuk membuka DNS Klik Start > Administrative Tools > DNS
Gambar 4.4 Administrator
Yeni Muji Rahayu
SMK CANDA BHIRAWA PARE
28
5) Masuk ke direktori nama komputer lalu Klik Kanan pada Forward
Lookup Zone > New Zone
Gambar 4.5 DNS Forward Lookup Zone
6) Untuk memulai klik Next
Gambar 4.6 Welcome to the New Zone Wizard
7) Pilih Primary zone lalu Next
Yeni Muji Rahayu
SMK CANDA BHIRAWA PARE
29
Gambar 4.7 Zone Type
8) Masukkan nama domain (nama server). Contoh yeni.tkj, Next
Gambar 4.8 Zone Name
9) Pilih create a new file with this file name, lalu Next
Gambar 4.9 Zone File
10) Pilih Do not allow dynamic update, Next
Gambar 4.10 Dynamic Update
Yeni Muji Rahayu
SMK CANDA BHIRAWA PARE
30
11) Finish untuk menyelesaikan.
Gambar 4.11 Completing the New Zone Wizard
12) Pada folder Forward Lookup Zones telah ada folder yeni.tkj . sekarang
kita akan membuat “Host” pada folder tersebut, caranya Klik kanan
pada “yeni.tkj”, lalu pilih “New Host(A)…”
Gambar 4.12 DNS\Forward Lookup Zone\yeni.tkj
13) Untuk Host pertama pada Name (uses parent domain name if blank) kita
kosongi, masukkan saja IP Address server 192.168.1.1 lalu Add Host
Yeni Muji Rahayu
SMK CANDA BHIRAWA PARE
31
Gambar 4.13 New Host
14) Setelah selesai klik OK
Gambar 4.14 DNS
15) Kita buat Host lagi dengan nama www, masukkan IP Server lalu Add
Host.
Gambar 4.15 New Host
16) Setelah selesai klik OK lalu Done.
Yeni Muji Rahayu
SMK CANDA BHIRAWA PARE
32
Gambar 4.16(a) DNS
Gambar 4.16(b) New Host
17) Kita berpindah pada folder Reverse Lookup Zone, Klik Kanan
Reverse Lookup Zone > New Zone...
Gambar 4.17 DNS\Reverse Lookup Zone
18) Klik Next untuk memulai.
Yeni Muji Rahayu
SMK CANDA BHIRAWA PARE
33
Gambar 4.18 Welcome to the New Zone Wizard
19) Pilih Primary zone pada Zone Type lalu Next
Gambar 4.19 Zone Type
20) Masukkan Network ID server 192.168.1 lalu Next
Gambar 4.20 Reverse Lookup Zone Name
21) Pilih Create a new file wit this file name lalu klik Next.
Yeni Muji Rahayu
SMK CANDA BHIRAWA PARE
34
Gambar 4.21 Zone file
22) Pada Dynamic Update pilih Do not allow dynamic update
Gambar 4.22 Dynamic Update
23) Klik Finish untuk menyelesaikan.
Gambar 4.23 Completing the New Zone Wizard
24) Setelah itu pada folder 192.168.1.x Subnet Klik Kanan > New
Pointer(PTR)...
Yeni Muji Rahayu
SMK CANDA BHIRAWA PARE
35
Gambar 4.24 DNS\Reverse Lookup Zone\192.168.1.x
25) Lalu masukkan Host ID Server yaitu 1 , kemudian Browser untuk
memasukkan Host Name.
Gambar 4.25 New Resource Record
26) Klik 2 kali pada YENI_PC (nama komputer)
Gambar 4.26 Browse
27) Klik 2 kali lagi pada Forward Lookup ...
Yeni Muji Rahayu
SMK CANDA BHIRAWA PARE
36
Gambar 4.27 Browse
28) Klik 2 kali pada yeni.tkj (nama server)
Gambar 4.28 Browse
29) Klik pada (same as parent ... lalu OK
Gambar 4.29 Browse
Yeni Muji Rahayu
SMK CANDA BHIRAWA PARE
37
30) Setelah selesai klik OK
Gambar 4.30 New Resource Record
31) Langkah selanjutnya adalah kita buat Pointer lagi seperti cara diatas
untuk file www . Jadi setelah sampai gambar dibawah klik www lalu
OK.
Gambar 4.31 Browse
32) OK untuk menyelesaikan DNS Server
Yeni Muji Rahayu
SMK CANDA BHIRAWA PARE
38
Gambar 4.32 New Resource Record
5. Konfigurasi Web Server
Web Server adalah sebuah perangkat lunak (peladen situs/server web) yang
merespon permintaan dari client (menggunakan web browser) ke tempat data
diletakkan/disimpan, yang kemudian dikirimkan melalui jalur http (Hypertext
Transmit Protocol)/https (Hypertext Transmit Protocol Secure) dan ditampilkan
dihalaman web browser yang digunakan oleh client. Langkah-langkah
konfigurasi Web Server pada Windows 2003 Server sebagai berilut :
1) Langkah pertama adalah kita install paket Web Server terlebih dahulu
Klik Start > control panel > Add or Remove Programs >
Add/Remove Windows Component. Lalu pada Application Server
klik detail.
Gambar 5.1 Windows Component Wizard
2) Pada Internet Information Services (IIS) klik Detail
Yeni Muji Rahayu
SMK CANDA BHIRAWA PARE
39
Gambar 5.2 Application Server
3) Checklist pada World Wide Web Service lalu OK
Gambar 5.3 Internet Information Services (IIS)
4) Lalu tekan OK kemudian Next untuk memulai instalasi, tunggu proses
instalasi lalu Finish untuk menyelesaikan.
Gambar 5.4 Aplication Server
Yeni Muji Rahayu
SMK CANDA BHIRAWA PARE
40
5) Setelah itu sharing salah satu file dari komputer Client, kemudian ambil
sharingannya dengan cara tekan kombinasi tombol Icon Windows+R.
Lalu ketikkan \\192.168.1.2
Gambar 5.5 Run
6) Setelah muncul file sharingannya lalu Copy file tersebut.
Gambar 5.6 \\192.168.1.2\p.web
7) Kemudian klik Start > Windows Explorer
Gambar 5.7 Administrator
8) Format Disk D, klik Yes. Lakukan juga pemformatan pada Disk E
Yeni Muji Rahayu
SMK CANDA BHIRAWA PARE
41
Gambar 5.8 Format Disk D
9) Checklist pada Quick Format lalu klik Start
Gambar 5.9(a)Format Local Disk D
Gambar 5.9(b) Format Local Disk D
Yeni Muji Rahayu
SMK CANDA BHIRAWA PARE
42
Gambar 5.9(c) Formatting Local Disk D
Gambar 5.9(d) Format Local Disk D
Gambar 5.9(e) Format Disk E
10) Pastekan file yang disharing tadi di Disk D atau E.
Yeni Muji Rahayu
SMK CANDA BHIRAWA PARE
43
Gambar 5.11 Disk D:\
11) Tampilan setelah file tadi di paste, isi folder WEB SERVER ini adalah
file Bioata.html
Gambar 5.12 D:\
12) Setelah itu klik Start > Administrative Tools > Internet Information
Services (IIS) Manager.
Gabar 5.12 Administrator
13) Klik Kanan pada Web Sites > New > Web Sites...
Yeni Muji Rahayu
SMK CANDA BHIRAWA PARE
44
Gambar 5.13 Internet Information Services (IIS) Manager
14) Klik Next untuk memulai konfigurasi
Gambar 5.14 Welcome to the Web Site Creation Wizard
15) Masukkan Deskripsi
Gambar 5.15 Web Site Description
16) Masukkan IP Address server, pada TCP Port biarkan Default, Next
Yeni Muji Rahayu
SMK CANDA BHIRAWA PARE
45
Gambar 5.16 IP Address and Port Setting
17) Kita masukkan File Web kita yang berekstensi .html dengan cara klik
Browser
Gambar 5.17 Web Site Home Directory
18) Buka Disk D, dan pada Folder yang berisi file html kita pilih lalu OK
Gambar 5.19 Browse for Folder
19) Next untuk melanjutkan
Yeni Muji Rahayu
SMK CANDA BHIRAWA PARE
46
Gambar 5.19 Web Site Home Directory
20) Checklist semua pilihan kecuali Execute (such as ISAPI applications or
CGI), Next.
Gambar 5.20 Web Site Accsess Permission
21) Finish untuk menyelesaikan konfigurasi.
Gambar 5.21 complate Web Site Creation Wizard
22) Pada Folder Biodata (Deskripsi tadi) klik kanan > Properties
Yeni Muji Rahayu
SMK CANDA BHIRAWA PARE
47
Gambar 5.22 Internet Information Services (IIS) Manager
23) Pada Documents klik Add.
Gambar 5.23 Biodata Properties
24) Masukkan nama file html kalian, nama file html saya Biodata.html lalu
OK
Gambar 5.24 Add Conent Page
Yeni Muji Rahayu
SMK CANDA BHIRAWA PARE
48
25) Move Up hingga berada paling atas
Gambar 5.25 Biodata Properties
26) Klik OK
Gambar 5.26 Biodata Properties
27) Setelah itu masuk ke DNS dan buat Host baru di folder yeni.tkj. Pada
name isikan http, masukkan IP Address lalu Add Host
Gambar 5.27 New Host
Yeni Muji Rahayu
SMK CANDA BHIRAWA PARE
49
28) Klik OK lalu Done
Gambar 5.28(a) DNS
Gambar 5.28(b) New Host
29) pada folder 192.168.1.x Subnet kita buat Pointer Baru, masukkan Host
ID seperti membuat pointer sebelum-sebelumnya dan klik Browse. Klik
pada http lalu OK.
Yeni Muji Rahayu
SMK CANDA BHIRAWA PARE
50
Gambar 5.29 Browse
30) Klik OK untuk menyelesaikan konfigurasi Web Server.
Gambar 5.30 New Resource Record
6. Konfigurasi DHCP (Dynamic Host Configuration Protocol)
Langkah selanjutnya adalah konfigurasi DHCP Server. DHCP Server adalah
protokol yang berbasis arsitektur client/server yang dipakai untuk memudahkan
pengalokasian alamat IP dalam satu jaringan. Simak langkah-langkah
konfigurasinya dibawah ini :
1) Masuk ke Windows Component caranya seperti yang pernah dijelaskan
diatas, pada Networking Service klik Detail.
Gambar 6.1 Windows Component Wizard
2) Checklist pada Dynamic Host Configuration Protocol (DHCP), OK >
Next. Tunggu proses Instalasi selesai lalu Finish.
Yeni Muji Rahayu
SMK CANDA BHIRAWA PARE
51
Gambar 6.2 Networking Services
3) Untuk membuka DHCP klik Start > Administrative Tools > DHCP.
Gambar 6.3 Administrator
4) Klik kanan pada YENI-PC [192.168.1.1] lalu New Scope.
Gambar 6.4 DHCP
5) Klik Next untuk memulai membuat Scope (jangkauian)
Yeni Muji Rahayu
SMK CANDA BHIRAWA PARE
52
Gambar 6.5 Welcome to the New Scope Wizard
6) Masukkan nama Scope dan Deskripsi, Next
Gambar 6.6 Scope Name
7) Masukkan IP range untuk scope. Saya memasukkan IP 192.168.1.5-
192.168.1.14 (10 jangkauan). Jika anda menggunakan subnetting jangan
lupa rubah Lengh dan Subnet Masknya, Next
Gambar 6.7 IP Address Range
Yeni Muji Rahayu
SMK CANDA BHIRAWA PARE
53
8) Lewati bagian ini dengan Next, kecuali jika ada IP yang tidak
digunakan di dalam Range.
Gambar 6.8 Add Exclusions
9) Pilih berapa lama waktu Lease DHCP, disini saya menggunakan default
8 hari.
Gabar 6.9 Lease Duration
10) Pilih Yes, I want to configur these options now, lalu Next
Yeni Muji Rahayu
SMK CANDA BHIRAWA PARE
54
Gambar 6.10 Configure DHCP Option
11) Masukkan IP Router, karena saya tidak menggunakan Router dan hanya
mesin Viritual, maka masukkan IP Server.
Gambat 6.11 Router (Default Gateway)
12) Masukkan nama domain DNS Server yaitu yeni.tkj server name juga
yeni.tkj, lalu Resolve jika pada IP Address langsung muncul IP setelah
Resolve, maka DNS yang kamu setting di awal tadi berhasil. Klik Add
lalu Next.
Gambar 6.12 Domain Name and DNS Server
13) Pada WINS Server masukkan nama server lalu Resolve > Add > Next
Yeni Muji Rahayu
SMK CANDA BHIRAWA PARE
55
Gambar 6.13 WINS Server
14) Pilih Yes, I want to activate the scope now, Next
Gambar 6.14 Activate Scope
15) Klik Finish untuk menyelesaikan konfigurasi.
Gambar 6.15 Completing the New Scope Wizard
Yeni Muji Rahayu
SMK CANDA BHIRAWA PARE
56
7. Konfigurasi FTP (File Transfer Protocol)
Selanjutnya kita akan konfigurasi FTP Server, FTP Server adalah suatu
server yang menjalankan software yang berfungsi untuk memberikan layanan
tukar menukar file dimana server tersebut selalu siap memberikan layanan FTP
apabila mendapat permintaan dari FTP Client. Konfigurasinya sebagai berikut :
1. Masuk ke menu Windows Component Internet Information Services
(IIS) seperti yang dijelaskan diatas untuk menginstal paket FTP. Beri
checklis pada File Transfer Protokol (FTP) Services klik OK.
Gambar 7.1 Internet Information Services (IIS)
2. Klik OK lalu Next dan tunngu proses instalasi selesai, Finish.
Gambar 7.2 Application Server
3. Buka dengan klik Start > Administrative Tools > Internet
Information Services (IIS) Manager
Yeni Muji Rahayu
SMK CANDA BHIRAWA PARE
57
Gambar 7.3 Administrator
4. Pada folder FTP Site klik kana > New > FTP Site ...
Gambar 7.4 Internet Information Services (IIS
5. Next untuk memulai membuat FTP Server.
Gambar 7.5 Welcome to the FTP Site Creation Wizard
6. Masukkan deskripsinya bebas.
Yeni Muji Rahayu
SMK CANDA BHIRAWA PARE
58
Gambar 7.6 FTP Site Description
7. Masukkan IP Adddress Server, pada Type TCP port biarkan default
saja, Next.
Gambar 7.7 IP Address and Port Setting
8. Pilih do not isolate user, Next.
Gambar 7.8 FTP User Isolation
9. Masukkan Path FTP yang akan ditransfer, saya menggunakan file yang
digunakan saat Web Server tadi. Pilih Browse
Yeni Muji Rahayu
SMK CANDA BHIRAWA PARE
59
Gambar 7.9 FTP Site Home Directory
10. Buka Disk D lalu pilih Web Server klik OK
Gambar 7.10 Browse for Folder
11. Next
Gambar 7.11 FTP Site Home Directory
12. Checklist semuanya lalu Next.
Yeni Muji Rahayu
SMK CANDA BHIRAWA PARE
60
Gambar 7.12 FTP Site Access Permissions
13. Klik Finish untuk menyelesaikan.
Gambar 7.13 You have successfully complate the
FTP Site Creation Wizard
14. Masuk ke DNS lalu buat Host Baru dengan nama ftp, masukkan IP
Address lalu Add Host.
Gambar 7.14 new Host
Yeni Muji Rahayu
SMK CANDA BHIRAWA PARE
61
15. Klik OK lalu Done
Gambar 7.15(a) DNS
Gambar 7.15(b) New Host
16. Lalu kita juga buat Pointer dengan cara yang sudah dijelaskan diatas,
pada tampilan dibawah klik Browse.
Gambar 7.16 New Resource Record
17. Pilih ftp lalu OK
Yeni Muji Rahayu
SMK CANDA BHIRAWA PARE
62
Gambar 7.17 Browse
18. Klik OK untuk menyelesaikan FTP Server.
Gambar 7.18 New Resource Record
8. Konfigurasi Mail Server
Langkah terakhir adalah kita akan mengkonfigurasi/membuat Server Mail
untuk 2 Client. Mail Server adalah server yang memungkinkan pengguna (user)
untuk dapat mengirim dan menerima surat elektronik atau e-mail satu sama lain
dalam satu jaringan atau dengan internet. Langkah-langkah membuat Mail Server:
1. Langsung saja masuk ke Windows Component di Internet Information
Services (IIS) untuk instalasi paket Mail, checklist di SMTP Services
lalu OK
Yeni Muji Rahayu
SMK CANDA BHIRAWA PARE
63
Gambar 8.1 Interner Information Services (IIS)
2. Klik OK lagi.
Gambar 8.2 Application Server
3. Checklist pada E-Mail Services, klik Next dan tunggu proses
instalasinya.
Gambar 8.3 Windows Component
Yeni Muji Rahayu
SMK CANDA BHIRAWA PARE
64
4. Buka konfigurasinya dengan klik Start > Administrative Tools >
POP3 Services
Gambar 8.4 Administrator
5. Pada nama PC pilih New Domain.
Gambar 8.5 POP3 Service
6. Masukkan domain (nama server) yeni.tkj. OK
Gambar 8.6 Add Domain
Yeni Muji Rahayu
SMK CANDA BHIRAWA PARE
65
7. Masuk ke domain tadi, lalu Add Mailbox.
Gambar 8.7 POP3 Services
8. Masukkan Nama untuk Akun mail dan masukkan juga passwordnya.
Untuk mail di server saya menggunakan nama Muji.
Gambar 8.8 Add Mailbox
9. Klik OK
Gambar 8.9 POP3 Service
Yeni Muji Rahayu
SMK CANDA BHIRAWA PARE
66
10. Setelah selesai kita buat Mailbox lagi untuk Mail di Client. Saya
mmenggunakan nama Rahayu.
Gambar 8.10 Add Mailbox
11. Klik OK
Gambar 8.11 POP3 Service
12. Setelah selesai masuk ke menu Start > All Programs > Outlook
Express
Gambar 8.12 Administrator
Yeni Muji Rahayu
SMK CANDA BHIRAWA PARE
67
13. Akan muncul tampilan seperti ini, untuk Display name masukkan nama
mailbox untuk server yaitu Muji.
Gambar 8.13 You Name
14. Masukkan E-Mail addres yaitu dengan fotmat [namaakun@domain],
Muji@yeni.tkj
Gambar 8.14 Internet E-Mail address
15. Masukkan nama domain seperti yang saya beri tanda merah, bisa juga
menggunakan IP Address Server, Next
Yeni Muji Rahayu
SMK CANDA BHIRAWA PARE
68
Gambar 8.15 E-Mail Server Name
16. Masukkan nama akun dan password yang dimasukkan tadi.
Gambar 8.16 Internet Mail Logon
17. Finish untuk menyelesaikan pembuatan akun di Server. Lalu kita
berpindah ke komputer Client.
Gambar 8.17 Congratulations
Yeni Muji Rahayu
SMK CANDA BHIRAWA PARE
69
18. Kita buka Microsoft Outlook, untuk mencarinya klik Start > klik icon
pencarian.
Gambar 8.18 Start Windows 8
19. Masukkan Outlook 2010 lalu enter.
Gambar 8.19 Search
20. Setelah terbuka klik File di kiri atas.
Gambar 8.20 Microsoft Outlook Tab
21. Klik Add Account.
Yeni Muji Rahayu
SMK CANDA BHIRAWA PARE
70
Gambar 8.21 Account Information
22. Pilih yang Manually configure server setting or additional server types.
Lalu Next
Gambar 8.22 Auto Account Setup
23. Pilih Internet E-Mail, Next.
Gambar 8.23 Chose Service
24. Masukkan Informasi anda seperti gambar dibawah ini. Lalu Test
Account Setting.
Yeni Muji Rahayu
SMK CANDA BHIRAWA PARE
71
Gambar 8.24 Internet E-Mail Setting
25. Jika hasil test seperti dibawah ini, maka akun anda berhasil
ditambahkan. Klik Close
Gambar 8.25 Test Account Setting
26. Lalu Next.
Gambar 8.26 Internet E-Mail Setting
27. Account akan ditest lagi, jika sudah Close.
Yeni Muji Rahayu
SMK CANDA BHIRAWA PARE
72
Gambar 8.27 Test Account Setting
28. Klik Finish untuk menyelesaikan dan E-Mail siap digunakan.
Gambar 8.28 Add New Account
E. Uji Coba Hasil Praktikum
1. Uji Coba DNS Server
Uji DNS di komputer Server
a. Tekan kombinasi tombol keyboard (Windows Logo+R), ketikkan cmd
lalu Enter/OK.
Gambar 1.1.a Run
Yeni Muji Rahayu
SMK CANDA BHIRAWA PARE
73
b. Masukkan perintah nslookup lalu Enter. Jika nama server anda sudah
sama dengan settingan DNS berarti DNS anda berhasil.
Gambar 1.1.b Command Prompt
Uji DNS di komputer Client
a. Tekan kombinasi tombol (Windows Logo+R), ketikkan cmd lalu Enter.
Gambar 1.2.a Run
b. Masukkan perintah nslookup lalu Enter, jika nama server sama dengan
settingan DNS berarti DNS berhasil.
Gambar 1.b.2 Command Prompt
2. Uji Coba Web Server
Uji Web Server di Client
Yeni Muji Rahayu
SMK CANDA BHIRAWA PARE
74
a. Buka browser Mozilla ataupun Chrome, masukkan alamat
http://yeni.tkj lalu Enter.
Gambar 2.1.a Web Browser
b. Jika berhasil file html tadi akan terbuka di Browser.
Gambar 2.1.b Web Browser
3. Uji Hasil DHCP Server
a. Masuk ke Vmware Network Adaptor Vmnet1 Properties, klik Properties
pada TCP/IPv4.
Gambar 3.a Vmware Network Adaptor Vmnet1 Properties
b. Pilih Obtain an IP address automatically, OK
Yeni Muji Rahayu
SMK CANDA BHIRAWA PARE
75
Gambar 2.b Internet Protocol Version 4 (TCP/IPv4) Properties
c. Klik Close
Gambar 3.c Vmware Network Adaptor Vmnet1 Properties
d. Klik Details ...
Yeni Muji Rahayu
SMK CANDA BHIRAWA PARE
76
Gambar 3.d Wmware Network Adapter Vmnet1 Status
e. Jika tampilan seperti dibawah maka DHCP berhasil.
Gambar 3.e Network Connection Details
4. Uji Coba Hasil FTP Server
a. Masuk ke Browser dan masukkan alamat ftp://yeni.tkj llu Enter
Gambar 4.a Web Browser
b. Jika tampilan seperti dibawah ini maka FTP Server berhasil.
Gambar 4.b Web Browser
5. Uji Coba Mail Srver
Kirim E-Mail dari Client ke Server
Yeni Muji Rahayu
SMK CANDA BHIRAWA PARE
77
a. Klik New E-Mail
Gambar 5.a Microsoft Outlook Ribbon
b. Pada To masukkan email Muji@yeni.ttkj , Subject bebas. masukkan
pesan lalu Send
Gambar 5.b Microsoft Outlook Message
c. Setelah itu masuk ke Outlook Express di Server, klik Send/Receive...
Yang saya tandai merah untuk melihat kotak masuk/inbox
Gambar 5.c Outlook Express
d. Masukkan user name dengan format Muji@yeni.tkj
Yeni Muji Rahayu
SMK CANDA BHIRAWA PARE
78
Gambar 5.d Logon yeni.tkj
e. Akan ada Inbox yang masuk, lalu Buka
Gambar 5.e Outlook Express
f. Jika E-Mail yang dikirim dari Client ke Server sudah masuk maka Mail
Server sudah berhasil.
Gambar 5.f Inbox-Outlook Express
F. Kesimpulan
Penerapan komputerisasi pada saat kini sangat meningkat termasuk di bidang
Jaringan Komputer yang di mana saat ini jaringan komputer telah menyebar di
Yeni Muji Rahayu
SMK CANDA BHIRAWA PARE
79
berbagai macam instansi. Disinalah di butuhkan pengistalan pada komputer komputer
yang membutuhkan S.O.J salah satunya yaitu Windows 2003 Server.
Windows 2003 Server Standard Edition adalah versiWindows 2003 Sever yang
benar-benar “dasar” dengan fitur-fitur yang umumnya dibutuhkan oleh sebuah server
untuk melayanu klien-kliennya di jaringan. Dengan adanya laporan praktikum ini bisa
bermanfaat bagi berbagai kalangan untuk melakukan Instalasi dan Konfigurasi
Windows 2003 Server di suatu jaringan.
Yeni Muji Rahayu
SMK CANDA BHIRAWA PARE
You might also like
- The Subtle Art of Not Giving a F*ck: A Counterintuitive Approach to Living a Good LifeFrom EverandThe Subtle Art of Not Giving a F*ck: A Counterintuitive Approach to Living a Good LifeRating: 4.5 out of 5 stars4.5/5 (20015)
- Art of War: The Definitive Interpretation of Sun Tzu's Classic Book of StrategyFrom EverandArt of War: The Definitive Interpretation of Sun Tzu's Classic Book of StrategyRating: 4 out of 5 stars4/5 (3321)
- The Subtle Art of Not Giving a F*ck: A Counterintuitive Approach to Living a Good LifeFrom EverandThe Subtle Art of Not Giving a F*ck: A Counterintuitive Approach to Living a Good LifeRating: 4 out of 5 stars4/5 (5794)
- Pride and Prejudice: Bestsellers and famous BooksFrom EverandPride and Prejudice: Bestsellers and famous BooksRating: 4.5 out of 5 stars4.5/5 (19653)
- Wuthering Heights (Seasons Edition -- Winter)From EverandWuthering Heights (Seasons Edition -- Winter)Rating: 4 out of 5 stars4/5 (9486)
- The Picture of Dorian Gray: Classic Tales EditionFrom EverandThe Picture of Dorian Gray: Classic Tales EditionRating: 4 out of 5 stars4/5 (9756)
- The 7 Habits of Highly Effective PeopleFrom EverandThe 7 Habits of Highly Effective PeopleRating: 4 out of 5 stars4/5 (3813)
- The 7 Habits of Highly Effective PeopleFrom EverandThe 7 Habits of Highly Effective PeopleRating: 4 out of 5 stars4/5 (353)
- The 7 Habits of Highly Effective People: The Infographics EditionFrom EverandThe 7 Habits of Highly Effective People: The Infographics EditionRating: 4 out of 5 stars4/5 (2475)
- Habit 3 Put First Things First: The Habit of Integrity and ExecutionFrom EverandHabit 3 Put First Things First: The Habit of Integrity and ExecutionRating: 4 out of 5 stars4/5 (2507)
- Habit 1 Be Proactive: The Habit of ChoiceFrom EverandHabit 1 Be Proactive: The Habit of ChoiceRating: 4 out of 5 stars4/5 (2556)
- How To Win Friends And Influence PeopleFrom EverandHow To Win Friends And Influence PeopleRating: 4.5 out of 5 stars4.5/5 (6520)
- The Picture of Dorian Gray (The Original 1890 Uncensored Edition + The Expanded and Revised 1891 Edition)From EverandThe Picture of Dorian Gray (The Original 1890 Uncensored Edition + The Expanded and Revised 1891 Edition)Rating: 4 out of 5 stars4/5 (9054)
- Influence, New and Expanded: The Psychology of PersuasionFrom EverandInfluence, New and Expanded: The Psychology of PersuasionRating: 4.5 out of 5 stars4.5/5 (726)
- Habit 6 Synergize: The Habit of Creative CooperationFrom EverandHabit 6 Synergize: The Habit of Creative CooperationRating: 4 out of 5 stars4/5 (2499)
- Anna Karenina: Bestsellers and famous BooksFrom EverandAnna Karenina: Bestsellers and famous BooksRating: 4 out of 5 stars4/5 (7086)
- Don Quixote: [Complete & Illustrated]From EverandDon Quixote: [Complete & Illustrated]Rating: 4 out of 5 stars4/5 (3845)









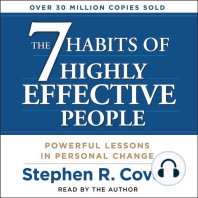












![Don Quixote: [Complete & Illustrated]](https://imgv2-2-f.scribdassets.com/img/word_document/264046221/149x198/541f56cceb/1617238192?v=1)

