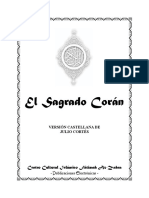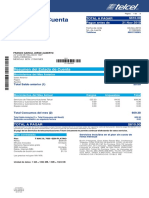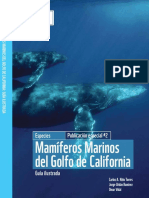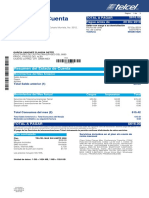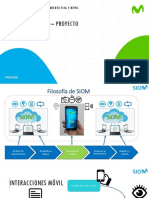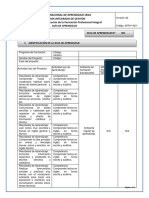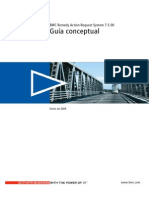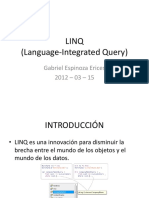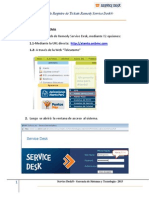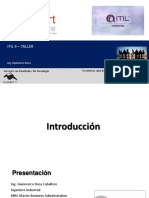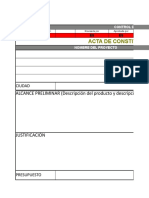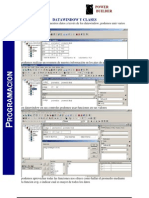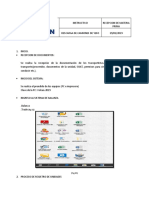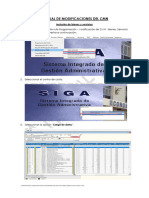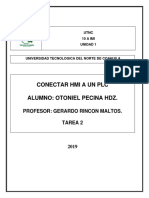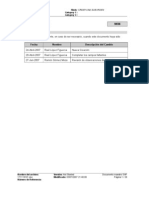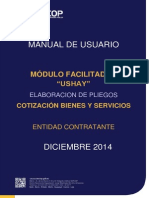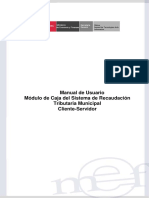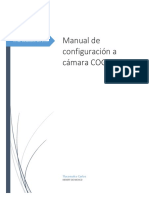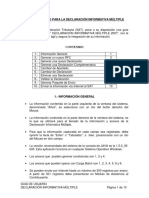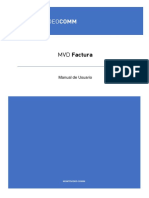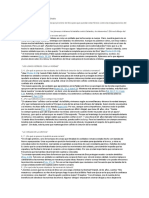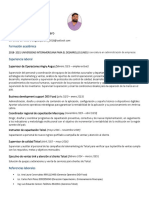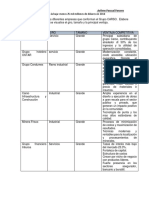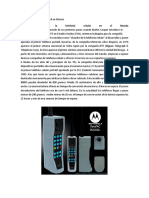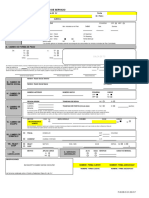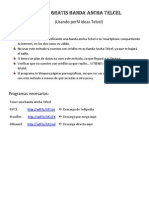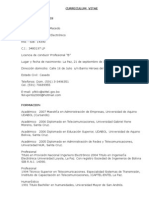Professional Documents
Culture Documents
Manual Remedy - Incident V 3 1
Uploaded by
GeritaGalanOriginal Title
Copyright
Available Formats
Share this document
Did you find this document useful?
Is this content inappropriate?
Report this DocumentCopyright:
Available Formats
Manual Remedy - Incident V 3 1
Uploaded by
GeritaGalanCopyright:
Available Formats
Instrucción de Trabajo
BMC Remedy
Gerencia de Gestión Integral de Clientes y Servicios
Gestión y Soporte Operacional - Gestión de Problemas
Abril-2014
Instrucción de Trabajo BMC Remedy
Control de Versiones
Historial de Revisiones Del Documento
FECHA VERSION DESCRIPCION RESPONSABLE
23/12/2014 2.8 Instructivo Keily Colmenares
Historial del Registro de Cambio del Documento
RAZÓN DE
VERSIÓN / RELEASE CAMBIOS
CAMBIO
17/06/2015 3.0 Instructivo Actualización
16/02/2016 3.1 Instructivo Actualización
Información Propiedad de TELCEL C.A, empresa del Grupo Telefónica
2
Instrucción de Trabajo BMC Remedy
Objetivo
El presente documento tiene la finalidad de describir el proceso de creación de una nueva
incidencia, el objetivo principal es brindar una descripción básica de los campos en Remedy,
de forma que se pueda evitar el uso inapropiado de los mismos.
Procedimiento - Como crear una nueva incidencia
A continuación se describe el proceso a seguir para crear una incidencia nueva
1. Se debe ingresar a la herramienta utilizando los siguientes link en los navegadores
Internet Explorer o Firefox con versiones mayores a 7.0 (por sugerencias del
proveedor)
http://10.164.14.161:8080/arsys/shared/login.jsp?/arsys/home
http://10.164.14.162:8080/arsys/shared/login.jsp?/arsys/home
Desde Internet
http://186.166.131.66/arsys/shared/login.jsp
2. Aparecerá la siguiente pantalla donde le solicitara que inicie sesión ingresando el
Nombre de usuario y la Contraseña.
Información Propiedad de TELCEL C.A, empresa del Grupo Telefónica
3
Instrucción de Trabajo BMC Remedy
Figura 1. Inicio de sesión
3. Cambio de Contraseña. Para cambiar la contraseña se debe utilizar la siguiente ruta:
Aplicaciones Accesos Directos Cambios de Contraseña. Una vez seleccionado
“Cambio de Contraseña”, arrojará una ventana. Ver imagen 1.1 y 1.2.
Figura 1.1. Campo“Cambiar Contraseña”
Figura 1.2. Ventana “Cambiar Contraseña”
4. Acontinuación en el Home de la aplicación, aparecera en pantalla la Consola de
aspectos generales donde se detallaran las asignaciones de forma general al
usuario logeado.
Información Propiedad de TELCEL C.A, empresa del Grupo Telefónica
4
Instrucción de Trabajo BMC Remedy
Figura 2. Consola de aspectos generales
Nota: En la consola de aspectos generales puede cambiar la vista de las incidencias
desplegando las opciones en el menú Mostrar tal como se muestra en la siguiente figura
2.1.
Figura 2.1 Consola de aspectos generales
5. Para crear una nueva incidencia, despliegue el menú Aplicaciones en la parte
izquierda de la pantalla.
Figura 3. Aplicaciones
6. Una vez desplegado el menú, seleccionar las opciones Gestión de incidencias
Nueva incidencia
Información Propiedad de TELCEL C.A, empresa del Grupo Telefónica
5
Instrucción de Trabajo BMC Remedy
Figura 4. Nueva incidencia
Nota: Una vez seleccionada la opción Nueva incidencia, hacer click nuevamente en la
pestaña Aplicaciones para retirar el menú tal como se observa en la figura 5.
Figura 5. Aplicaciones
7. Para la creación de la incidencia hay que tener claro que tipo de ticket debe crear,
para luego hacer el ciclo de vida de la incidencia tal como se detalla en la figura
siguiente. Ver figura 7 y 8.
CICLO DE VIDA DEL INC
Información Propiedad de TELCEL C.A, empresa del Grupo Telefónica
6
Instrucción de Trabajo BMC Remedy
Figura 7. Identificación y registro del INC e Investigación y diagnostico
Figura 8. REsolucion y recuperación & Cierre deincidencia
Información Propiedad de TELCEL C.A, empresa del Grupo Telefónica
7
Instrucción de Trabajo BMC Remedy
8. Para crear la nueva incidencia se deben llenar en mayúscula los campos resaltados
en negritas (Empresa Cliente Resumen Tipo de incidencia Grupo
asignado Estado)
Nota: Los campos Impacto y Ugencia se llenan luego de colocar la categorización del
ticket.
9. INCIDENCIA por “Localidad Afectada”:
Figura 9. Abrir una INCIDENCIA por “Localidad Afectada”.
Información Propiedad de TELCEL C.A, empresa del Grupo Telefónica
8
Instrucción de Trabajo BMC Remedy
10.Se ubica nombre del cliente. (en este Ejemplo es con el Cliente: ODEBRETHT),
posteriormente ubicamod quien nos reporta. Ver figura 10.
Figura 10. “Cliente & Reportante”
Figura 11. “Ventana externa Informacion de Contacto almacenado”
Información Propiedad de TELCEL C.A, empresa del Grupo Telefónica
9
Instrucción de Trabajo BMC Remedy
Figura 12. Se confirma la informacion de la selección y posteriormente
la “Afección”, “Servicio*+”, “Descripción Servicio”ODEBR-1015””.
Figura 13 y 14. “Ruta y validamos la Información seleccionada”.
Nota: Si hacemos click en el icono el cual indica de forma grafica las localidades físicas
del cliente, Si hacemos click en “EXpand Both” o “Expandir ambos” hasta obtener el
siguiente gráfico con las localidades de este servicio e indentificando Nodo del servicio. Ver
figura 14, 15 y 16.
Información Propiedad de TELCEL C.A, empresa del Grupo Telefónica
10
Instrucción de Trabajo BMC Remedy
Figura 15, 16 y 17 . Idenfificación del Nodo donde que el cliente reporta.
Nota: Ejemplo Nodo A1940, y cerramos esta pantalla en el extremo derecho superior de la
pantalla. Tal como se muestra en la figura 17.
11.Para el caso de cargar el CI+, buscamos la lupíta y aparecerá una ventana
adicional donde debe ir “Nombre del CI+” donde puede ser cargarse bien sea por:
Ruta ó Nodo, luego Tipo de CI, Entidad Lógica Servicio de Negocio (Ubicación
Información Propiedad de TELCEL C.A, empresa del Grupo Telefónica
11
Instrucción de Trabajo BMC Remedy
Física), click en “Buscar”, luego en la ventana inferior, se mostrara el servicio
correspondiente, hacer click sobre el servicio y click en “Seleccionar”. Ver figura 18.
Figura 18. CI+ Ventana “Selecionar CI”
Información Propiedad de TELCEL C.A, empresa del Grupo Telefónica
12
Instrucción de Trabajo BMC Remedy
Figura 18.1. CI+ por “RUTA”
Figura 18.2. CI+ por “NODO”
Nota: Para el caso de nombre de Nodo como ejemplo “A1940” lo colocamos y con los
acronicos %, es decir %A1940% cargamo la información en “Nombre del CI”.
11.1-Para abrir un INC por Cabecera o INC a una AXE y solo tengamos el número de
cabecera, debemos ubicarno en el campo de CI+ hacer click en el icono de la lupa y
realizar los siguientes pasos. Ver figura 18.3.
1.- Colocar el número de cabecera
2.- Seleccionar el botón de Buscar
3.- Chequear que en efecto sea la cabecera solicitada
4.- Hacer clip en Seleccionar
Información Propiedad de TELCEL C.A, empresa del Grupo Telefónica
13
Instrucción de Trabajo BMC Remedy
Figura 18.3. CI+ por “CABECERA”
Figura 18.3.1 CI+ por “CABECERA”
12.El Tipo de incidencia se modifica dependiendo del tipo de ticket que se quiera
abrir.
Información Propiedad de TELCEL C.A, empresa del Grupo Telefónica
14
Instrucción de Trabajo BMC Remedy
Ejemplo: Si la falla es reportada por el cliente, en el campo tipo de incidencia, se
debe seleccionar la opción “Petición de serv.por el usuario”.
Restauración de servicio al usuario Proactiva (Eventos del servicio)
Petición de serv. por el usuario Incidencia
Restauración de Infraestructura Masivo
Evento de infraestructura Evento (Eventos en la RED)
Figura 19. Tipo de Incidencia
13.Haga click En Vínculos Categorizaciones ubicado en la parte izquierda de la
pantalla.
Figura 20. Menú Vínculos
14.En “categorización operarcional” se deben llenar los campos Nivel 1 (Tipo de
elemento) Nivel 2 (Servicio) Nivel 3 (Afectación percibida) Guardar.
Información Propiedad de TELCEL C.A, empresa del Grupo Telefónica
15
Instrucción de Trabajo BMC Remedy
Figura 20.1. Categorización operacional
Nota: Para poder crear el nuevo ticket se debe completar La categorización de lo
contrario remedy no permitira crear incidencia y mostrara un mensaje de notificacion
indicando que no se ha especificado un campo obligatorio (Ver figura 20.2).
Figura 20.2. Categorización operacional
15.Una vez colocada la “Afectación Percibida” en el Nivel 3 de la categorización, se debe
llenar el Impacto y la Urgencia usando como refencia el cuadro en la figura 21.
Información Propiedad de TELCEL C.A, empresa del Grupo Telefónica
16
Instrucción de Trabajo BMC Remedy
Figura 21. Impacto y Urgencia
Figura 21.1. Impacto y Urgencia
Información Propiedad de TELCEL C.A, empresa del Grupo Telefónica
17
Instrucción de Trabajo BMC Remedy
16.En la pestaña “Detalle del trabajo” en el campo Notas se debe colocar la
documentación detallada del trabajo realizado durante la atención de la falla y hacer
click en el botón de agregar para guardar el detalle.
Figura 22. Detalle del trabajo
Tipo de información de trabajo
----- Entrante de Cliente -----
Refiere a que el cliente llama dando información
Comunicación del cliente
relacionada a la incidencias, aspecto técnico.
Refiere a que el cliente llama solicitando estatus de su
Seguimiento del Cliente
incidencia, tiempos estimados, etc.
El cliente llama, indicando cambios de estatus de su
Actualiz. De estado por el cliente incidencias, ya sea para normalizar o que se empeoró
el servicio
Información Propiedad de TELCEL C.A, empresa del Grupo Telefónica
18
Instrucción de Trabajo BMC Remedy
----- Saliente a Cliente -----
Una vez resuelto la incidencia, se debe confirmar con
Seguimiento del cierre
el cliente la normalización del servicio.
Se consulta con el cliente algunos detalles de la
Aclaración de detalles
incidencias que faltan para su resolución
Cualquier información adicional que de valor a la
Información general
resolución de la incidencia.
Cualquier información general de resolución
Comunicaciones de resolución
proveniente de una falla masiva
Cualquier información que puede devenir de la
Encuesta de satisfacción
encuentra de satisfacción
Se le informa al cliente cualquier cambio de estatus de
Actualización de estado la incidencia reportada, ya sea para normalizar o que
se empeoró el servicio.
----- General -----
Toda acción que involucre troubleshooting y/o Tarea
para la resolución de la incidencia en conjunto con
Acción/tarea de incidencia
otras áreas (ejemplo OE. SIMET, Otras Operadores,
etc)
Acciones realizadas de un guion de troubleshooting
Guion del problema
establecidos
Seguimiento e intervenciones que aportan a la
Bitácora de trabajo resolución de la Incidencia. ( Seguimiento y control y
CGP)
Registro de utilización del sistema de correo
Sistema de correo electrónico Electrónico, (Cuando se envía correo desde la
herramienta)
Sistemas de avisos de
No aplica a GICS
Localización
Actualización de BMC Impact
No aplica a GICS
Manager
Información Propiedad de TELCEL C.A, empresa del Grupo Telefónica
19
Instrucción de Trabajo BMC Remedy
17.Finalmente, una vez guardada la categorizacion y agregada: notas, adjunto y tipos
de información de trabajo, hacer click en en boton de “Bloqueado=Si” y hacer click
en el botón Guardar para crear la incidencia. Ver figura 23, 24 y 25.
Figura 23. Notas, Adjunto,Tipo de informacion de trabajo y
Bloqueo de documentación.
Figura 24. Ejemplo de Tipos de información de trabajo
Información Propiedad de TELCEL C.A, empresa del Grupo Telefónica
20
Instrucción de Trabajo BMC Remedy
Figura 25. Guardando la incidencia
18.Para observar los campos de interes en la consola de cualquiera de las aplicaciones
“Gestión de Cambio, Incidencias y Problemas” se debe ir a la pestaña de:
Aplicaciones: hacer click en (Consola de Gestion de Incidencias botón derecho
sobre la ventana de la consola y se mostrara “Preferencias” para (Añadir columna,
Eliminar columna, Establecer intervalos de actualización, Restablecer y Guardar
cualquier cambio seleccionado)). Ver figura 26,27 y 28.
Figura 26. Pestaña de Aplicaciones
Información Propiedad de TELCEL C.A, empresa del Grupo Telefónica
21
Instrucción de Trabajo BMC Remedy
Figura 27. Click derecho en la consola de gestión.
Figura 28. Añadir y/o eliminar las categorias de preferencia.
Y luego en preferecias hacer click en “Guardar”.
Información Propiedad de TELCEL C.A, empresa del Grupo Telefónica
22
Instrucción de Trabajo BMC Remedy
Figura 28.1. Añadir y/o eliminar las categorias de preferencia.
Y luego en preferecias hacer click en “Guardar”.
Búqueda de INC
19.Para realizar la búqueda de un INC, se puede realizar de las siguinetes formas:
Por “ID de la incidencia*+”, ejemplo: INC000000001855 ó 1855 y click en
buscar.
Por “Servicio*+”, ejemplo: CHOCO-1001 y búscar.
Por “ CI+” , similar al paso anterior.
20.Tambien se puede efectuar la búsqueda desde la “Consola de incidencias” con el
campo: (Mostar, Filtrar por, Gestionar mis filtros) se realiza a traves de los
siguientes pasos: Aplicaciones Gestión de incidencias remedy Consola de
gestión incidencias, luego en el campo “Mostrar” Seleccionar el criterio que desea:
(Todo/Enviado por mí/Asignado a mí/Asignado a mis grupos seleccionados/Asignado
a todos mis grupos/Lista de observación). Ver figura 29 y 30.
Figura 29. Buscar tikcet por (Mostrar/Filtrar por/Gestionar mis filtros y Mas filtros)
Figura 30. Buscar ticket por Mostrar
Información Propiedad de TELCEL C.A, empresa del Grupo Telefónica
23
Instrucción de Trabajo BMC Remedy
21.Si desea hacer la búsqueda por filtro debe seleccionar “Filtrar por Búsqueda
definidas y seleccionar los campos correspondiente”. Ver figura 30.1
Figura 30.1. Todas abiertas
Figura 30.2. Todas Resueltas
Figura 30.3. Todas las abiertas enviada por mí
Figura 30.4. Todas las abiertas sin confirmación
Figura 30.5. Todas las abiertas sib asignar
Información Propiedad de TELCEL C.A, empresa del Grupo Telefónica
24
Instrucción de Trabajo BMC Remedy
Figura 30.6. Todos los elementos abiertos escalados
Figura 30.7. Todos los elementos abiertos con SLA incumplido
22.Para hacer busqueda detallada y guardarlo como un filtro, es a traves del icono
ubicada a la deracha del campo “Filtrar por” al hacer click sobre el icono se despliega
la ventana “Administrar Mis búquedas”, luego hacer click en “Crear calificación de
búsqueda”, seleccionar la palabras clave de su búqueda y campos deseados
seguidamente hacer click en seleccionar, volvera a la venta inicial con los campos
cargados donde solo debe editar “Nombre de búsqueda” y “Guardar”. Ver figura 31,
32 y 33.
Figura 31. Administrar Mis busquedas
Información Propiedad de TELCEL C.A, empresa del Grupo Telefónica
25
Instrucción de Trabajo BMC Remedy
Figura 32. Generador de calificaciones avanzadas
Figura 33. Editar “Nombre de búsqueda y “Guardar”.
Nota: en caso de no estar conforme con la búqueda creada puede ir de nuevo al icono “Gestionar Mis
búsqueda” y puede actualizar ó Eliminar.
23.Para el seguimiento del INC creado debe ubicar el ticket desde el campo “Mostrar” y
seleccionar “Enviado por mí”. Hacer doble click sobre el INC y validar el estado del
ticket “Estado * Asignado ” y modificar a la situacion actual de la incidencia, es decir
escoger “En curso” ejecutar la documentacion correspondiente al ciclo de vida del
ticket para hacer click en “Guardar”. Ver figura 34 y 35.
Información Propiedad de TELCEL C.A, empresa del Grupo Telefónica
26
Instrucción de Trabajo BMC Remedy
Figura 34. Estado del INC.
“Pendiente”
El Cliente informa que en estos momentos se
ha restablecido el servicio de manera
Resolución autom. Notificada
automática, pero quiere que se continúe
indagando
El cliente Solicita que no se intervenga el
Retención por el cliente
servicio por petición propia.
Se requiere que el cliente realice un cambio en
sus instalaciones a nivel de adecuación para
Acción del cliente requerida garantizar la integridad de nuestros equipos
(Ejemplo: cuando hay diferencia de voltaje
entre N-T)
Debido a condiciones del contrato el soporte
Retenc. De contrato de Soporte
queda pendiente
Acción presencial necesaria No aplica a GICS
Autoz. De pedido de compra No aplica a GICS
Autorización de Registro No aplica a GICS
Entrega del Proveedor No aplica a GICS
Acc. Neces del proveedor ext. No aplica a GICS
Mudanza de la localidad del servicio por parte
Cambios en la infraestructura
del cliente
Petición No aplica a GICS
Incidencias de monitorización No aplica a GICS
Futura Mejora No aplica a GICS
Información Propiedad de TELCEL C.A, empresa del Grupo Telefónica
27
Instrucción de Trabajo BMC Remedy
Figura 35. Guardar la acción del “Estado*”.
24.Para cerrar el INC dede seguir ejecutando click en “Siguiente fase”, para que nos
pueda mostrar la ventana de “Categorizaciones de resolución” a su vez llenar los
campos correspondiente y acorde al servicio reportado para proceder a “Guardar”
seguidamente hacer click en la pestaña de “Resolución y recuperación Siguiente
fase Cierre de incidencia”, por ultimo arrojara otra ventana “Modificar
incidencia”, tomando en cuenta en el “Detalle de resolución” el campo “Motivo
del Estado” y “Agregar información de trabajo”. Ver figura 36 y 37.
Información Propiedad de TELCEL C.A, empresa del Grupo Telefónica
28
Instrucción de Trabajo BMC Remedy
Figura 36. Categorizacion de resolución
“Motivo del Estado”
Resolución Autom. Notificada Recuperación automática del servicio
Medida que se toma por solicitud del cliente y/o
Seg. de clientes necesario
restablecimiento por anomalía en el servicio.
Se recupera el servicio no en las condiciones
Acción correctora temporal iniciales. (Ejemplo, Cambio de frecuencia o
cambio de ruta en tx)
Se recupera el servicio del cliente, pero
Futura mejora
detectamos una futura mejora en su sistema
Incidencias de monitoreo Recuperación del evento de área de Monitoreo
A pesar que el cliente reportó la incidencia, al
Acción adicional innecesaria chequear el servicio no se observa afectado, ni
presenta históricos reciente.
Información Propiedad de TELCEL C.A, empresa del Grupo Telefónica
29
Instrucción de Trabajo BMC Remedy
Figura 37. Modificar incidencia
Nota: Deben de tener en cuenta que si un INC se coloca en “Estado* ” “Resuelto” fase
“Cierre de Incidencia” no debe Asignarse nuevamente, esto ocurre también con “Estado * “
“ Pendiente”, si se reasigna luego, pasan a estatus “Asignado”, se debe grabar
asignado antes y luego graven el estatus para que no pierda su estatus por reasignación
de INC, ya que el sistema lo interpreta que la INC continua. Los campos resaltados en
negrillas deben ser cargado, de forma obligatoria ya que al omitir uno de ellos la acción no
será guardado y el remedy arrojará un error. Ver figura 38.
Figura 38. Error en campo obligatorio
Información Propiedad de TELCEL C.A, empresa del Grupo Telefónica
30
Instrucción de Trabajo BMC Remedy
25.Para cerrar el INC debe cambiar “Estado *” en “Resuelto” y en la pestaña superior
derecha hacer click en “Cierre de incidencia Cerrar” y automáticamente el cliclo de
vida del ticket queda en la última fase “Cerrado. Ver figura 39.
Figura 39. INC “Cerrado”.
Información Propiedad de TELCEL C.A, empresa del Grupo Telefónica
31
Instrucción de Trabajo BMC Remedy
26.Si desea hacer la búsqueda de un INC, solo debe hacer click en la pestaña izquierda
de la bandeja “Aplicaciones”: Gestión de Incidencia Buscar incidencia y editar el
número de caso y click en “Buscar”, ejemplo: 105. Ver figura 40 y 41.
Figura 40. Ventana de busqueda
Figura 41. Resultado de la búsqueda.
27.Como determinar en que perfil me encuentro, debes la consola de gestión se debe
ubicar en la pestaña de “Funiones” hacer click en “Mi perfil” y doble clik sobre el
campo, se abrirá una pagina web donde describe todo los datos personales y área
asignado al que se encuentra. Veri figura 42.
Información Propiedad de TELCEL C.A, empresa del Grupo Telefónica
32
Instrucción de Trabajo BMC Remedy
Figura 42. Ventana “Persona”
28.Para los INC que tengan que realizar un cambio de frecuencia se debe ir a la pestaña
de “Especiales” luego hacer click en “Generar Cambio de Frecuencia” y llenar los
campos: ID Enlace y click en Cambiar Frecuencia. En caso de no ser el ID enlace el
sistema arrojára un Error. Ver figura 43, 44, y 45.
Figura 43. Ventana Cambio de Frecuencia y Relación con TTC
Información Propiedad de TELCEL C.A, empresa del Grupo Telefónica
33
Instrucción de Trabajo BMC Remedy
Figura 44. Módulo de Cambios de Frecuencia
Figura 45. Error en el ID introduccido
29.Si desea correlaccionar un INC a una falla por CCR TX (Transmision) desde la
pestaña “Especiales” en el segundo campo “Relación con TTC”, debe editar el número
del TTC al que desea correlacionar el INC en el campo “Ticket” y hacer click en
“Verificar”, en caso de no tener el número correcto del TTC el sistema arrojara
error. Ver figura 46 y 47.
Figura 46. Relacionar TTC
Información Propiedad de TELCEL C.A, empresa del Grupo Telefónica
34
Instrucción de Trabajo BMC Remedy
Figura 47. Editar Ticket
30.Para los casos en donde no se puede crear el INC por “Servicio” y/o “CI+”, se debe
crear a traves de CI+, Busqueda avanzada, Nombre del CI, debe colocar
“INCONSISTENCIA”, luego click en “Buscar”. En la parte inferior de la ventana se
desglosara 4 opciones de los cual debe ser “INCONSISTENCIA”. Ver figura 48.
Figura 48. CI+, “INCONSISTENCIA”
Información Propiedad de TELCEL C.A, empresa del Grupo Telefónica
35
Instrucción de Trabajo BMC Remedy
31.Para correlacionar un INC con un INC Padre (Evento de infraestructura), desde INC
debe ubicarse al lado de la pestaña “Detalles de Trabajo” en “Relaciones”, luego en
el campo “Buscar”, seleccionar “Incidencia” y click en la lupa . Se abre una
pequeña ventana donde se debe colocar el numero de la INC Padre en:
31.1 “ID de incidencia+”
31.2 Has clip en Buscar, y debe aparecer la incidencia Padre
31.3. Seleccionas dicha Incidencia.
31.4 Selecciona en Tipo de relacion “Duplicado de” (Haciendo referencia que es
esta incidencia es Duplicado de padre”
31.5 Hacer clip en Relacionar, aparece el siguiente dialogo.
31.6 Cierre la ventana. Ver figura 49, 50, 51.
Figura 49. “Relaciones”
Figura 49.1. “Nota”
Información Propiedad de TELCEL C.A, empresa del Grupo Telefónica
36
Instrucción de Trabajo BMC Remedy
Figura 50. “Busqueda de relaciones de incidencias”
Figura 51. INC Hijo”Duplicado de”
Figura 51.2. INC Padre ”Original de”
Nota: Se debe chequear que la relación sea “Duplicado de”, y en caso de que sea la
INC Padre, debe buscar a los INC Hijos y la relación debe ser “Original de”.
Información Propiedad de TELCEL C.A, empresa del Grupo Telefónica
37
Instrucción de Trabajo BMC Remedy
32.Para descorrelacionar el INC, debe de hacerse desde el INC Padre, y asegurse de
seleccionar el INC Hijo, en la pestaña de “Relaciones” y hacer click sobre la imagen
y al posicionarse encima del boton “Quitar relacion”. Ver figura 52.
Figura 52. “Quitar relación”
33.Para realizar escalamiento de: “Empresas”, “Redes e Infraestructura”, “Telefonica
Venezolana” se debe efectuar desde “Grupo asignado. Ver figuras.
Figura 53. “Empresas & Gerencia de Acceso”
Figura 53.1 “Empresas & GICS”
Información Propiedad de TELCEL C.A, empresa del Grupo Telefónica
38
Instrucción de Trabajo BMC Remedy
Figura 53.2 “Empresas & Ing. De Postventa”
Figura 53.3 “Redes e Infraestructura & CCOR”
Figura 53.4 “Redes e Infraestructura & MTSO”
Figura 53.5 “Redes e Infraestructura & SAR”
Información Propiedad de TELCEL C.A, empresa del Grupo Telefónica
39
Instrucción de Trabajo BMC Remedy
Figura 53.6 “Telefonica Venezolana & Soporte”
34.Para saber la “Bitacora” de una incidencia, debe ubicarse en el pestaña de “Detalles
de trabajo”, y hacer click sobre la imagen ”Historial de información de trabajo”.
Ver figura 54.
Figura 54. “Historial de información de trabajo”
Información Propiedad de TELCEL C.A, empresa del Grupo Telefónica
40
Instrucción de Trabajo BMC Remedy
35.Para saber el historial de “Estado” de una incidia se debe hacer la búqueda del INC y
hacer click en buscar “Historial de estado”. Ver figura 55.
Figura 55. “Historial de estado”
36.Para correlacionar un INC con un caso de CCR TX y/o falla TTG Padre se debe ir a la
pestaña de Especiales en el Campo “Relación con TTC/TTG” se debe editar “Nro
Ticket TTC/TTG” y click en “Guardar”. Cabe destacar éste campo es editable.
Figura 5.6. Correlacionar INC “Pestaña Especiales”
Información Propiedad de TELCEL C.A, empresa del Grupo Telefónica
41
Instrucción de Trabajo BMC Remedy
Figura 5.7. Correlacionar INC “TTG Correlacionado”
Búqueda Avanzada
37.Para hacer una busqueda avanzada se debe efectuar los siguientes pasos:
Click en “Buscar incidencia”.
Seguidamente click en “Búsqueda avanzada”, para habilitar en la parte inferior
del remedy los operadores de consulta y la opcion de campos tal como se puede
apreciar en la siguiente imagen.
Figura 5.8. Búsqueda avanzada
“Operadores y Campos”
Información Propiedad de TELCEL C.A, empresa del Grupo Telefónica
42
Instrucción de Trabajo BMC Remedy
A continuación una breve consulta como ejemplo de busqueda avanzada para INC donde
el Estado* sea Cerrado y en un día definido. Tal como se puede aprecias en el siguiente
query: 'Estado*' = "Cerrado" OR 'Fecha de notificación+' <= "16/02/2016 0:00:00". Ver
imagen del resultado.
Figura 5.9. Búsqueda avanzada
“Resultado de busqueda”
Nota: Toda busqueda puede ser exportado a traves del informe y al hacer clic sobre lo selecciona o en todo
click en el campo informe y se abrirá la consola de reporte. Paso descripto anteriormente.
Figura 6. Búsqueda avanzada
“Pestaña de informe”
Información Propiedad de TELCEL C.A, empresa del Grupo Telefónica
43
You might also like
- Foda America MovilDocument20 pagesFoda America Movilcervera_david100% (4)
- Catalogo Cisco PDFDocument82 pagesCatalogo Cisco PDFJoseArmandoNo ratings yet
- Gestión y Competitividad: El Que No Innova Está Frito. Innovare. Líderes en Innovación.Document37 pagesGestión y Competitividad: El Que No Innova Está Frito. Innovare. Líderes en Innovación.maritomorales100% (5)
- Resolución de incidencias en redes telemáticas. IFCT0410From EverandResolución de incidencias en redes telemáticas. IFCT0410No ratings yet
- Manual de Uso Mp9Document53 pagesManual de Uso Mp9Yeison Maldonado83% (18)
- El Coran Es PDFDocument246 pagesEl Coran Es PDFstevepalafoxNo ratings yet
- Sistemas de Producción de Bienes y ServiciosDocument6 pagesSistemas de Producción de Bienes y Serviciosvictor manuel vergara duarteNo ratings yet
- Act. 8 Adm. C.C.Document5 pagesAct. 8 Adm. C.C.Alexis alfaroNo ratings yet
- Factura-Mi Telcel PDFDocument10 pagesFactura-Mi Telcel PDFJorgeFrancoNo ratings yet
- MANUAL S8 Trimble CON ACCESS TSC3Document25 pagesMANUAL S8 Trimble CON ACCESS TSC3raymundoNo ratings yet
- Mamíferos Marinos Del Golfo de CaliforniaDocument196 pagesMamíferos Marinos Del Golfo de CaliforniaDaniella Villarreal100% (1)
- Factura-Mi Telcel PDFDocument5 pagesFactura-Mi Telcel PDFMauro Garcia SanchezNo ratings yet
- Capacitación Siom - Proyecto Móvil 121018Document17 pagesCapacitación Siom - Proyecto Móvil 121018Mario Zegarra Rodriguez100% (1)
- Glosario de Un Contact CenterDocument13 pagesGlosario de Un Contact CenterGESTIÓN COMERCIAL Y TELEMERCADEONo ratings yet
- Curso Chatbot Mi Android Verde Tema 3Document8 pagesCurso Chatbot Mi Android Verde Tema 3Peter V EspiNo ratings yet
- Guiìa de Aprendizaje Nivel I 2016Document9 pagesGuiìa de Aprendizaje Nivel I 2016Eduardo Mora100% (1)
- Generar Reporte en RemedyDocument24 pagesGenerar Reporte en Remedyxfiles1231100% (1)
- Qué Es Un NetworkerDocument4 pagesQué Es Un NetworkerDaniSotoNo ratings yet
- Curso Symfony Clase AnexosDocument52 pagesCurso Symfony Clase AnexosJulio Cesar BrizuelaNo ratings yet
- BMC Remedy Action Request System 7.5.00 Concepts Guide (Spanish)Document104 pagesBMC Remedy Action Request System 7.5.00 Concepts Guide (Spanish)Cecilio Gutierrez0% (1)
- Manual de LINQDocument23 pagesManual de LINQkikerickNo ratings yet
- Manual RemedyDocument21 pagesManual RemedySofia Ha100% (1)
- Introducción A Oracle Enterprise Performance Management Cloud para Administradores EDocument106 pagesIntroducción A Oracle Enterprise Performance Management Cloud para Administradores EGabriel Gutierrez100% (1)
- Brochure de Productos TecnologicosDocument2 pagesBrochure de Productos Tecnologicosnpi ahovNo ratings yet
- Procedimiento para Atención de Fallas en Equipos deDocument12 pagesProcedimiento para Atención de Fallas en Equipos deGabriel NavaNo ratings yet
- ITIL 4-Taller Upgrade v6.1Document101 pagesITIL 4-Taller Upgrade v6.1Paul IdrogoNo ratings yet
- Sil Handbook Spanish PDFDocument305 pagesSil Handbook Spanish PDFcla04azulNo ratings yet
- Acta de Constitución Del ProyectoDocument26 pagesActa de Constitución Del ProyectoNikolas GarzonNo ratings yet
- Manual Ultra SecretoDocument426 pagesManual Ultra Secretoorbick guzman0% (1)
- Power Builder Data WindowsDocument2 pagesPower Builder Data WindowsfernandezNo ratings yet
- Lab 11 Campanas Survey Vicibox ClusterDocument11 pagesLab 11 Campanas Survey Vicibox Clusterl2oNnY100% (1)
- Manual de Reclutamiento Selección y Desarrollo Del Personal Admvo Feb 2013 PDFDocument15 pagesManual de Reclutamiento Selección y Desarrollo Del Personal Admvo Feb 2013 PDFJoseVasquezNo ratings yet
- Calendario Enero 2023Document1 pageCalendario Enero 2023ENo ratings yet
- Instructivo de BalanzaDocument11 pagesInstructivo de BalanzaJames Camasca NuñezNo ratings yet
- Manual - Procedimiento - Moficiaciones - Inclusion Al CMNDocument11 pagesManual - Procedimiento - Moficiaciones - Inclusion Al CMNJEROL MAYKEL QUISPE AYUQUENo ratings yet
- Instructivo de Pantallas SiabDocument22 pagesInstructivo de Pantallas SiabDaniel Alejandro Aristizabal BoteroNo ratings yet
- Sencico PDFDocument31 pagesSencico PDFGraycii' Lovee Ramirez BlasNo ratings yet
- Conectar Pantalla Hmi A Un PLCDocument18 pagesConectar Pantalla Hmi A Un PLCOtoniel Pecina HernandezNo ratings yet
- Manual Imobile ManagerDocument20 pagesManual Imobile Managergerman pereiraNo ratings yet
- Comunicacion de LabVIEW 8 Con PLCsiemensDocument10 pagesComunicacion de LabVIEW 8 Con PLCsiemenslexx1718_1801No ratings yet
- Bppsppm.030.v01.Crear Una Suborden (Iw36)Document26 pagesBppsppm.030.v01.Crear Una Suborden (Iw36)yo_alex19No ratings yet
- Manual Sisdergel Empresas PDFDocument21 pagesManual Sisdergel Empresas PDFOscar Lopez Paredes0% (1)
- Manual Registro de Siniestros GeneralesDocument22 pagesManual Registro de Siniestros Generalesanon_944216186No ratings yet
- Manual de Usuario SENCICODocument30 pagesManual de Usuario SENCICOJulio Antonio Aguilar VillenaNo ratings yet
- Guia Usuario MORADocument68 pagesGuia Usuario MORAhoshi1983No ratings yet
- Manual Procedimiento Modificaciones Del CMN SigaDocument23 pagesManual Procedimiento Modificaciones Del CMN SigaJherdy_SoteloNo ratings yet
- ManualDocument76 pagesManualNelson Araya VaccaNo ratings yet
- Manual USHAY - Pliegos - Cotización ByS - Entidades Contratantes PDFDocument83 pagesManual USHAY - Pliegos - Cotización ByS - Entidades Contratantes PDFManu Armijos50% (4)
- Apartado 3Document26 pagesApartado 3Abigail Martinez MejiaNo ratings yet
- Concar 1 Introduccion Real UPCI Envio EscribbDocument30 pagesConcar 1 Introduccion Real UPCI Envio EscribbmiliNo ratings yet
- MANUAL DE USUARIO PARA LA DECLARACIÓN INFORMATIVA DE OPERACIONES CON TERCEROS 2014 Versión 1.1.5Document20 pagesMANUAL DE USUARIO PARA LA DECLARACIÓN INFORMATIVA DE OPERACIONES CON TERCEROS 2014 Versión 1.1.5Red Contable MXNo ratings yet
- An-X-ASG-01 - Manual Despacho Mesas TT - 28042023 V03Document9 pagesAn-X-ASG-01 - Manual Despacho Mesas TT - 28042023 V03Ventanilla UnicaNo ratings yet
- Manual de Usuario DIM 2011 3 3 7Document18 pagesManual de Usuario DIM 2011 3 3 7ContadorMXNo ratings yet
- Capítulo 19 Reportes, Consultas y GráficosDocument8 pagesCapítulo 19 Reportes, Consultas y GráficosFranklin Zárate GarcíaNo ratings yet
- Manual de Usuario Del Módulo de CajaDocument54 pagesManual de Usuario Del Módulo de CajaCristhian FernandezNo ratings yet
- Manual AdqDocument29 pagesManual AdqAlejandro RDNo ratings yet
- Manual Usuario Pasarela Pagos (TPV - Virtual) PDFDocument19 pagesManual Usuario Pasarela Pagos (TPV - Virtual) PDFFernando Honda CRNo ratings yet
- Manual INTRAWAY - Gestión de ClientesDocument6 pagesManual INTRAWAY - Gestión de ClientesMartin Ortiz BaneoNo ratings yet
- Manual de Uso IE.2007.40Document30 pagesManual de Uso IE.2007.40Ana LópezNo ratings yet
- ManualesaplicativosDocument51 pagesManualesaplicativosFINE ARTS DE MEXICONo ratings yet
- Aplicaciones Call ExtDocument45 pagesAplicaciones Call ExtpepeNo ratings yet
- Manual de Configuracion de CognexDocument14 pagesManual de Configuracion de Cognexalejandro garciaNo ratings yet
- Manual de Usuario DIM 07Document10 pagesManual de Usuario DIM 07Grupo CobosNo ratings yet
- Manual Del Usuario DIOTDocument11 pagesManual Del Usuario DIOTNatalia HernandezNo ratings yet
- Manual para Seccion de Facturacion VVDocument18 pagesManual para Seccion de Facturacion VVFroilan Estanislao mitogo mangieNo ratings yet
- Manual MVD FacturaDocument48 pagesManual MVD FacturaJessica MalladaNo ratings yet
- Tabla de Validación DescriptoresDocument1 pageTabla de Validación DescriptoresGeritaGalanNo ratings yet
- JóvenesDocument3 pagesJóvenesGeritaGalanNo ratings yet
- JóvenesDocument3 pagesJóvenesGeritaGalanNo ratings yet
- JóvenesDocument3 pagesJóvenesGeritaGalanNo ratings yet
- Actividad Coca Cola, Bimbo, TelcelDocument3 pagesActividad Coca Cola, Bimbo, TelcelKAREN VERONICA PUERTO PEREZNo ratings yet
- CV Diego Alejandro Garduño Romero Julio 2023Document2 pagesCV Diego Alejandro Garduño Romero Julio 2023C. P. Jorge Arturo Sosa CancheNo ratings yet
- CASO PRACTICO-El Emporio de Carlos Slim A La BajaDocument3 pagesCASO PRACTICO-El Emporio de Carlos Slim A La BajaAvilene Parcero89% (18)
- Copa Telmex 2019Document2 pagesCopa Telmex 2019Dulce ArjonaNo ratings yet
- 6 Lecturas Merca 2.0 (Ad Hoc A La Rubirca)Document13 pages6 Lecturas Merca 2.0 (Ad Hoc A La Rubirca)David HernandezNo ratings yet
- Historia de La Telefonía Móvil en MéxicoDocument8 pagesHistoria de La Telefonía Móvil en MéxicoJosé Carlos TorresNo ratings yet
- Carta Responsiva TELMEXDocument1 pageCarta Responsiva TELMEXdaniel flores cruzNo ratings yet
- CV Adan Salazar Aguilar-2Document6 pagesCV Adan Salazar Aguilar-2Slhast SANo ratings yet
- Evolución de La Telefonía Móvil en VenezuelaDocument7 pagesEvolución de La Telefonía Móvil en VenezuelaIng Enrique MilanoNo ratings yet
- 2005 Historia de ClaroDocument70 pages2005 Historia de ClaroJavier Fèlix Aparicio GonzàlezNo ratings yet
- Plan de Relaciones PublicasDocument5 pagesPlan de Relaciones PublicasEduardo TrejoNo ratings yet
- Factura-Mi TelcelDocument4 pagesFactura-Mi TelcelLole PachecoNo ratings yet
- TelcelDocument3 pagesTelcelFelix Rafael Diaz CruzNo ratings yet
- Recuperacion de NumeroDocument1 pageRecuperacion de NumeroiviceltelefoniaNo ratings yet
- Tutorial Internet Gratis Banda Ancha TelcelDocument14 pagesTutorial Internet Gratis Banda Ancha TelcelJesús BritoNo ratings yet
- CV2021Document2 pagesCV2021RogelioNo ratings yet
- Análisis SituacionalDocument12 pagesAnálisis SituacionalhannahsoeNo ratings yet
- Productos y Servicios TicsDocument20 pagesProductos y Servicios TicsVelazquez SantiagoNo ratings yet
- Investigacion de Mercado TelcelDocument21 pagesInvestigacion de Mercado Telcelalmma.gar17No ratings yet
- Curriculum Vitae FPMDocument7 pagesCurriculum Vitae FPMfelix.pinto100% (3)
- 1 PDFDocument8 pages1 PDFMarco Antonio Esparza CastroNo ratings yet
- Cuestionario de Sistemas Moviles Celulares. Rev FDocument12 pagesCuestionario de Sistemas Moviles Celulares. Rev FYamileRaymeNo ratings yet
- Informe de Pasantias Global HitssDocument9 pagesInforme de Pasantias Global HitssNELSON CASTELLANOSNo ratings yet
- 0Document4 pages0Yuuki Mcdow ApostoleanuNo ratings yet