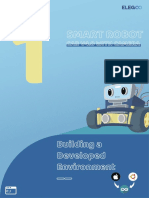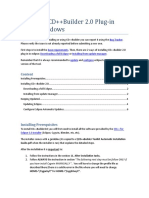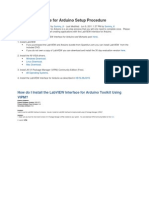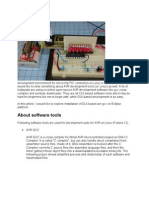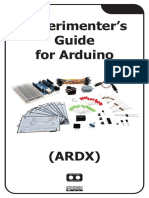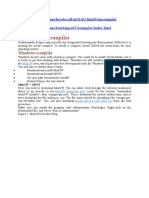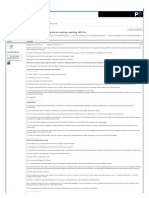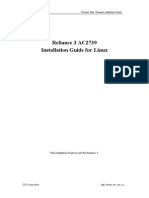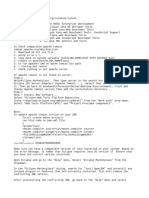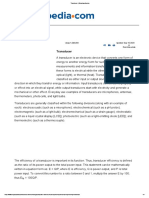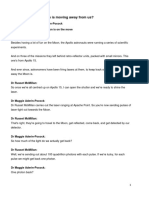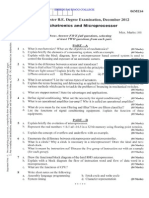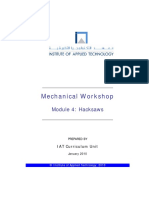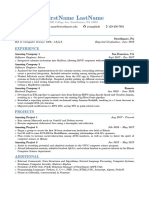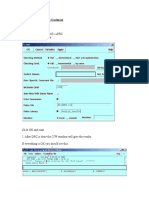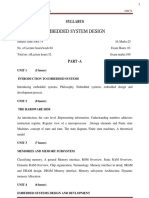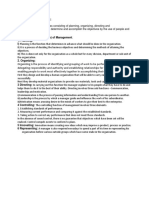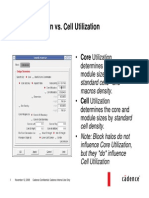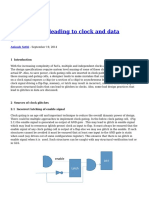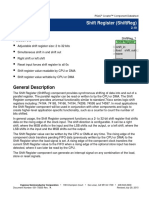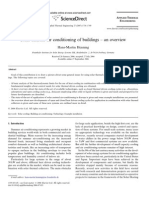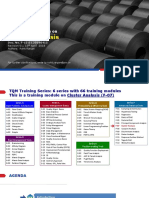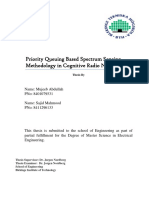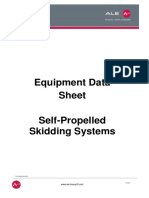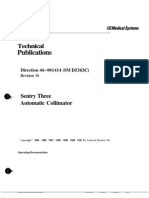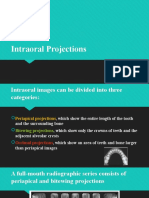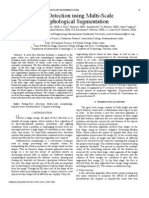Professional Documents
Culture Documents
Getting Started With IoT-1
Uploaded by
SGSCopyright
Available Formats
Share this document
Did you find this document useful?
Is this content inappropriate?
Report this DocumentCopyright:
Available Formats
Getting Started With IoT-1
Uploaded by
SGSCopyright:
Available Formats
GETTING STARTED
Purpose: To download Eclipse Environment for creating, compling and flashing project/code on AVR uC.
Installing and Setting up Eclipse IDE:
1. Determine first if your System is 32bit OS or 64bit OS. Right-click on My Computer->Properties. The below screen will
open. See the highlighted part in yellow.
2. If your system has 32-bit OS, download Eclipse from this link:
http://www.eclipse.org/downloads/download.php?file=/technology/epp/downloads/release/neon/2/eclipse-cpp-
neon-2-win32.zip
Else, if your system has 64-bit OS, downlaod Eclipse from this link:
http://www.eclipse.org/downloads/download.php?file=/technology/epp/downloads/release/neon/2/eclipse-cpp-
neon-2-win32-x86_64.zip
3. Unzip the zip file and place the entire folder in C:\Program Files (x86). It is not compulsary to place it here. You can
keep the unzipped folder anywhere you like. (This step will be shown in the class. If you are not comfortable doing
this, just download the software from the above link before coming for the class)
4. Proceed only if you have executed step 3. Open the unzipped folder, and then click on eclipse folder. You will see this:
5. Clicking on eclipse application, will start the software.
6. You make get an error related to Java Runtime(JRE) version. If you do, download JRE from this link:
http://www.oracle.com/technetwork/java/javase/downloads/jre8-downloads-2133155.html
For 32bit OS, download this application: jre-8u121-windows-i586.exe
For 64bit OS, download this application: jre-8u121-windows-x64.exe
7. Clicking on Eclipse again, it should start now. It will ask for workspace folder. Give any directory where you would
like to place your projects.
Installing AVR Plugin for Eclipse
1. Click on Help -> Eclipse Marketplace (last but one option)
2. In the “Find” box, write “Eclipse AVR Plugin” and click on Go.
3. It will show few Plugins, choose the one called “AVR Eclipse Plugin 2.3.4” and click “Install”
Installing AVR Toolchain
There are better ways to do it. But, to make it easier for you, we will take not the best route. We will do these steps in
the class so it’s ok if you skip it till the end.
1. Download Arduino IDE 1.8: https://www.arduino.cc/en/Main/Donate . This will contain the latest toolchain which
we will use building and flashing for our projects.
2. Go to Eclipse and click on the top menu: Windows->Preferences. Preferences box will open, on the left you will see
option AVR.
3. AVR will have two sub-sections: AVRDude and Paths.
4. In the paths field: check what is showing up for Path-To: AVR-GCC, GNU make, AVR Header Files, AVRDude. If it
shows, \Path-to-arduino-currently-installed\hardware\tools\xxxx where xxxx will be different for each one of them.
Then you are fine and good to go.
5. If the paths show anything different, then you need to map it manually. This will be done in the class.
Some other Softwares to Download
We may require the support of these softwares. Just download the setup file, you don’t need to install it yet.
1. Arduino Builder: http://arduinodev.com/software/arduino-builder/
2. PuttY: http://www.putty.org/
3. GitHub Desktop Application: https://desktop.github.com/
You might also like
- Evaluation of Some Android Emulators and Installation of Android OS on Virtualbox and VMwareFrom EverandEvaluation of Some Android Emulators and Installation of Android OS on Virtualbox and VMwareNo ratings yet
- How To Download and Install Eclipse Mars On Windows PDFDocument10 pagesHow To Download and Install Eclipse Mars On Windows PDFRanu BangaNo ratings yet
- Eecs211 Lab04Document3 pagesEecs211 Lab04cementsaimNo ratings yet
- Installing The Eclipse IDE For C PlusPlusDocument29 pagesInstalling The Eclipse IDE For C PlusPlusederickcNo ratings yet
- Eclipse Download and InstallationMIODocument31 pagesEclipse Download and InstallationMIOAndrew G. McDonaldNo ratings yet
- 01 For Mac and Ubuntu Building A Developed EnvironmentDocument8 pages01 For Mac and Ubuntu Building A Developed EnvironmentIkerNo ratings yet
- 06 DownloadingEclipseDocument4 pages06 DownloadingEclipsenegisbabiNo ratings yet
- (En) Install Arduino IDE in Different and FAQDocument20 pages(En) Install Arduino IDE in Different and FAQBrandon Moreno MartínezNo ratings yet
- Tutorial PDFDocument10 pagesTutorial PDFghufron wahyu kurniawanNo ratings yet
- Install Guide For OMNET 4.2.2Document38 pagesInstall Guide For OMNET 4.2.2RahXen LegacyNo ratings yet
- Install GuideDocument39 pagesInstall Guidemrbin07No ratings yet
- Installing CD++Builder 2.0 Plug-In Under Windows: ContentDocument7 pagesInstalling CD++Builder 2.0 Plug-In Under Windows: ContentrodrigodcastroNo ratings yet
- LabVIEW Interface For Arduino Setup ProcedureDocument13 pagesLabVIEW Interface For Arduino Setup ProcedureNoe Vidal AspeitiaNo ratings yet
- Facilio Setup Environment DraftDocument10 pagesFacilio Setup Environment Draftapi-143782915No ratings yet
- About Software ToolsDocument40 pagesAbout Software ToolsFurqon Madaz XskaMaticNo ratings yet
- Proteus Library For ArduinoDocument2 pagesProteus Library For Arduinokz30089% (9)
- Experimenter's Guide For ArduinoDocument32 pagesExperimenter's Guide For ArduinoJoao Paiva SantosNo ratings yet
- Setting Up A CompilerDocument54 pagesSetting Up A CompilerThirukandiyur Sudarsana Sri RamanNo ratings yet
- Kinect Installation GuideDocument7 pagesKinect Installation GuideOscar GarciaNo ratings yet
- Install Guide For CastaliaDocument40 pagesInstall Guide For CastaliaZaka HaqueNo ratings yet
- NSDEE 4.0 Installation GuideDocument7 pagesNSDEE 4.0 Installation GuidenvallingerNo ratings yet
- Tutorial 2 OpenCV For Android Setup Windows API8 PDFDocument9 pagesTutorial 2 OpenCV For Android Setup Windows API8 PDFAnonymous Wu14iV9dqNo ratings yet
- Controlling Arduino With Android Using ProcessingDocument8 pagesControlling Arduino With Android Using ProcessingMugunthan GovindasamyNo ratings yet
- B4A TutorialsDocument119 pagesB4A TutorialsMg Razgrad67% (3)
- As4e-Ide-2 7 0 851-ReadmeDocument10 pagesAs4e-Ide-2 7 0 851-ReadmeManoj SharmaNo ratings yet
- Embedded System Design: LAB Manual 19RA601Document7 pagesEmbedded System Design: LAB Manual 19RA601vigneshNo ratings yet
- First StepDocument17 pagesFirst StepChevalier De BalibariNo ratings yet
- Ardx Eg Adaf PrintDocument36 pagesArdx Eg Adaf PrintKit Crunch WileyNo ratings yet
- Step by Step Guide To Creating A Working ApkDocument10 pagesStep by Step Guide To Creating A Working ApkRajith KrNo ratings yet
- Camel Audio FAQs PDFDocument14 pagesCamel Audio FAQs PDFfreimannNo ratings yet
- Instrucciones de Instalación TK 8 (Panel de Tony Kuyper)Document8 pagesInstrucciones de Instalación TK 8 (Panel de Tony Kuyper)Alfonso EscobarNo ratings yet
- Basic4android tutorials collectionDocument119 pagesBasic4android tutorials collectionvinatarp100% (4)
- Experiment No.: 1 Aim: Procedure:: A) Steps To Install Eclipse: - 1. Download The Eclipse InstallerDocument5 pagesExperiment No.: 1 Aim: Procedure:: A) Steps To Install Eclipse: - 1. Download The Eclipse Installertushar umraoNo ratings yet
- Eclipse For CDocument6 pagesEclipse For CKeijo SalonenNo ratings yet
- Quick Start Guide: Step 1: Download From DropboxDocument6 pagesQuick Start Guide: Step 1: Download From DropboxAgoun zakiaNo ratings yet
- Install Embest IDE Pro EducationDocument17 pagesInstall Embest IDE Pro EducationlehahaiNo ratings yet
- Setting Up Java, Eclipse, and UnfoldingMapsDocument9 pagesSetting Up Java, Eclipse, and UnfoldingMapsaleksandarpmauNo ratings yet
- Openbravo Eclipse Devel SetupDocument37 pagesOpenbravo Eclipse Devel SetupJack PremuNo ratings yet
- Installing SiLabs SDCC Drivers WinDocument9 pagesInstalling SiLabs SDCC Drivers WinOmotoyosi TaiwoNo ratings yet
- Installing SiLabs SDCC Drivers WinDocument9 pagesInstalling SiLabs SDCC Drivers WinOmotoyosi TaiwoNo ratings yet
- Basic Starter Kit For Arduino Uno (CH340)Document103 pagesBasic Starter Kit For Arduino Uno (CH340)Reyes JohnphilipNo ratings yet
- Reliance 3 AC2739 Installation Guide For LinuxDocument10 pagesReliance 3 AC2739 Installation Guide For Linuxchidhu101No ratings yet
- Eclipse Installation StepsDocument6 pagesEclipse Installation StepsGurram SaiTejaNo ratings yet
- 1001bit Pro Installation GuideDocument7 pages1001bit Pro Installation GuideIgung AstaNo ratings yet
- Installation of Java Compiler and Eclipse Ide: Figure C1.1Document8 pagesInstallation of Java Compiler and Eclipse Ide: Figure C1.1Justin Paul BadilloNo ratings yet
- Install GuideDocument42 pagesInstall GuideTaufik QurrohmanNo ratings yet
- SAP GUI Installation in Linux MintDocument2 pagesSAP GUI Installation in Linux Mintrajeshec830% (1)
- Dynamic Web Project ConfigurationDocument2 pagesDynamic Web Project ConfigurationTween ChannelNo ratings yet
- OpenEAR TutorialDocument11 pagesOpenEAR Tutorialtweq1120% (1)
- Eclipse 8051Document2 pagesEclipse 8051lucasmqsNo ratings yet
- Make Your PC Stable and Fast: What Microsoft Forgot to Tell YouFrom EverandMake Your PC Stable and Fast: What Microsoft Forgot to Tell YouRating: 4 out of 5 stars4/5 (1)
- Cloud ComputingDocument33 pagesCloud ComputingSGSNo ratings yet
- Meridian CDC Data Sheet PDFDocument3 pagesMeridian CDC Data Sheet PDFSGSNo ratings yet
- Serdes Flyer A4 190310 PDFDocument2 pagesSerdes Flyer A4 190310 PDFSGSNo ratings yet
- Low Power Analog & Mixed Signal Wireless Communications Process/Voltage/Temperature/ Monitors (PVTS) Connected SensorsDocument7 pagesLow Power Analog & Mixed Signal Wireless Communications Process/Voltage/Temperature/ Monitors (PVTS) Connected SensorsSGSNo ratings yet
- TransducerDocument4 pagesTransducerSGSNo ratings yet
- Top 10 Innovative Wearable Iot DevicesDocument18 pagesTop 10 Innovative Wearable Iot DevicesSGSNo ratings yet
- Does It Matter The Moon Is Moving Away From Us?Document2 pagesDoes It Matter The Moon Is Moving Away From Us?SGSNo ratings yet
- Crops-Cultivation - Period-Soil PHDocument1 pageCrops-Cultivation - Period-Soil PHSGSNo ratings yet
- Draft Indian Drones Policy 2.0: January 23, 2018Document2 pagesDraft Indian Drones Policy 2.0: January 23, 2018SGSNo ratings yet
- Mechatronics and Microprocessor Question PaperDocument22 pagesMechatronics and Microprocessor Question PaperChandan M R GowdaNo ratings yet
- IITB Placement Internship Report 2013-14Document9 pagesIITB Placement Internship Report 2013-14Bittesh ChakiNo ratings yet
- 16cascade PDFDocument36 pages16cascade PDF18onaldo20orresNo ratings yet
- DSP Algorithms & Architecture Notes PDFDocument181 pagesDSP Algorithms & Architecture Notes PDFSGSNo ratings yet
- Atm-1022 Mechanical Workshop Module 4 PDFDocument12 pagesAtm-1022 Mechanical Workshop Module 4 PDFSGSNo ratings yet
- The Time Constant of An RC Circuit: 1 ObjectivesDocument9 pagesThe Time Constant of An RC Circuit: 1 ObjectivesSGSNo ratings yet
- Resume Template For Software Engineer PDFDocument1 pageResume Template For Software Engineer PDFSGSNo ratings yet
- Standard Cell Libraries: Essential Building Blocks for ASIC DesignDocument18 pagesStandard Cell Libraries: Essential Building Blocks for ASIC DesignSGSNo ratings yet
- Physics 258/259 The Black Box ExperimentDocument3 pagesPhysics 258/259 The Black Box ExperimentSGSNo ratings yet
- Notes On ScallingDocument9 pagesNotes On ScallingSGSNo ratings yet
- Tips DRC LVS CadenceDocument5 pagesTips DRC LVS CadenceHa Tran KhiemNo ratings yet
- Ece Vii Embedded System Design NotesDocument110 pagesEce Vii Embedded System Design NotesSanju NaikNo ratings yet
- TCLWikibook PDFDocument73 pagesTCLWikibook PDFEmmanuelchatoNo ratings yet
- Hierarchical Timing Analysis WPDocument7 pagesHierarchical Timing Analysis WPvpsampathNo ratings yet
- Basics of ManagementDocument1 pageBasics of ManagementSGSNo ratings yet
- Latch Versus RegisterDocument23 pagesLatch Versus RegisterSGSNo ratings yet
- Core Vs Cell UtilizationDocument2 pagesCore Vs Cell UtilizationPavan KumarNo ratings yet
- Design Faults Leading To Clock and Data Glitches PDFDocument4 pagesDesign Faults Leading To Clock and Data Glitches PDFSGSNo ratings yet
- Shift Register (ShiftReg) 0Document19 pagesShift Register (ShiftReg) 0SGSNo ratings yet
- TimingNotes 2006Document10 pagesTimingNotes 2006Srihari UttanurNo ratings yet
- Digital Electronics MCQDocument31 pagesDigital Electronics MCQSneha Singh100% (2)
- Solar Assisted Air Conditioning of Buildings - An OverviewDocument16 pagesSolar Assisted Air Conditioning of Buildings - An OverviewoilladdaNo ratings yet
- Alan Turing PresentationDocument42 pagesAlan Turing PresentationPaul Mu100% (1)
- General ToolsDocument280 pagesGeneral ToolssanjeevvangeNo ratings yet
- Energy Entanglement Relation For Quantum Energy Teleportation Masahiro Hotta 2010Document6 pagesEnergy Entanglement Relation For Quantum Energy Teleportation Masahiro Hotta 2010Abdullah QasimNo ratings yet
- XPS Insulation ASTM - C578 - Types PDFDocument1 pageXPS Insulation ASTM - C578 - Types PDFSushil KumarNo ratings yet
- CrankcaseDocument7 pagesCrankcaseCharlie BellNo ratings yet
- A1512 Panasonic SemiconductorDocument2 pagesA1512 Panasonic SemiconductorbrneiNo ratings yet
- 1993 Engines Eurovan - 2.5L 5-CylinderDocument20 pages1993 Engines Eurovan - 2.5L 5-Cylinderfrancesco pavanNo ratings yet
- Some Basic Block Codes - 2804Document3 pagesSome Basic Block Codes - 2804Tân ChipNo ratings yet
- C 78 - 94 QZC4LTK0Document3 pagesC 78 - 94 QZC4LTK0Rufo CascoNo ratings yet
- Diels-Alder Reaction CharacterizationDocument3 pagesDiels-Alder Reaction CharacterizationMohit SinghalNo ratings yet
- Companion 5 Theory of OperationDocument23 pagesCompanion 5 Theory of OperationEdin Hodzic75% (4)
- TQM - TRG - F-07 - Cluster Analysis - Rev02 - 20180421Document42 pagesTQM - TRG - F-07 - Cluster Analysis - Rev02 - 20180421pradeep1987coolNo ratings yet
- GCE O Level Practice PaperDocument12 pagesGCE O Level Practice Paperjina910% (1)
- Angular Momentum and Kinetic EnergyDocument15 pagesAngular Momentum and Kinetic Energyimfendi100% (1)
- Fulltext01 4Document83 pagesFulltext01 4survivalofthepolyNo ratings yet
- Enzymes ProbsDocument21 pagesEnzymes ProbsAnonymous sVNvV7Q100% (1)
- EQUIPMENT DATA SHEET Self Propelled Skidding SystemsDocument15 pagesEQUIPMENT DATA SHEET Self Propelled Skidding Systemsmathew1965No ratings yet
- CH311 - Experiment 6 - Sterol Extraction From Sea WaterDocument2 pagesCH311 - Experiment 6 - Sterol Extraction From Sea WaterNarelle IaumaNo ratings yet
- Chemistry Form 6 Sem 3 Chapter 1Document47 pagesChemistry Form 6 Sem 3 Chapter 1Yuzamrah Awang Noh50% (2)
- DRIVINGDocument4 pagesDRIVINGMarcelino ZarateNo ratings yet
- Manual de Servicio Colimador Ge Sentry 3Document247 pagesManual de Servicio Colimador Ge Sentry 3Jairo Manzaneda100% (1)
- Zapi H2B Autoelevador Heli PDFDocument67 pagesZapi H2B Autoelevador Heli PDFcolive1No ratings yet
- Intraoral ProjectionsDocument73 pagesIntraoral ProjectionsrespikNo ratings yet
- Electric and water requirements for concrete batch plantDocument8 pagesElectric and water requirements for concrete batch plantWael WaelNo ratings yet
- Face Detection Using Multi-Scale Morphological SegmentationDocument5 pagesFace Detection Using Multi-Scale Morphological SegmentationShailesh KhapreNo ratings yet
- AREL Paper On Reliability ProcessDocument8 pagesAREL Paper On Reliability ProcessPavan kumar PadiNo ratings yet
- Vingcard ManualDocument202 pagesVingcard ManualPenta Guard50% (10)
- Angular 2 Typescript support for modern browsers and Angular 2: New features over AngularjsDocument9 pagesAngular 2 Typescript support for modern browsers and Angular 2: New features over Angularjsabhijeet kulkarniNo ratings yet