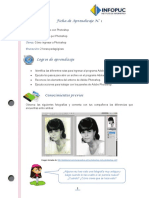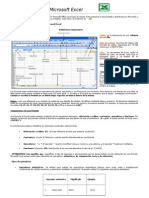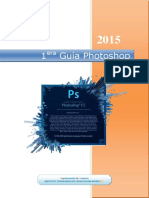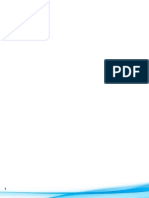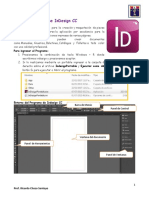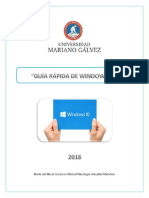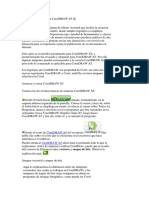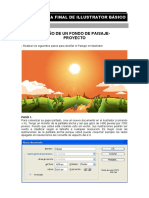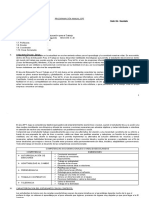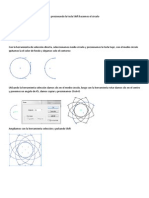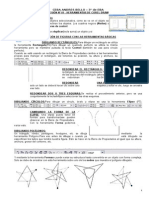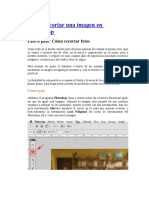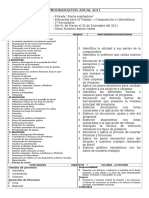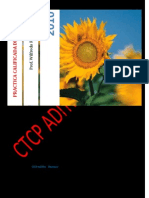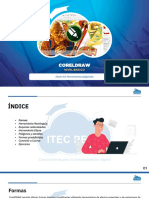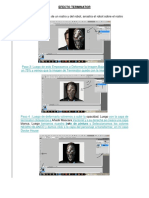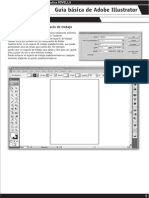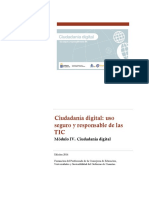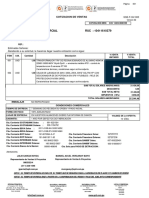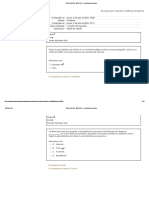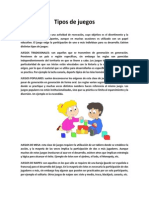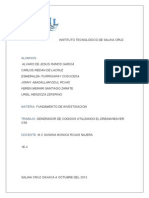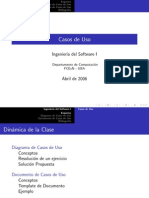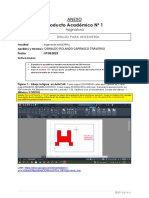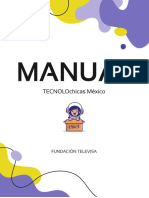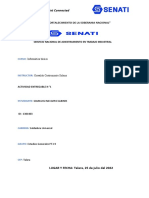Professional Documents
Culture Documents
Corel Draw X7 - Clase 03 y 04
Uploaded by
Carlos FigueroOriginal Description:
Copyright
Available Formats
Share this document
Did you find this document useful?
Is this content inappropriate?
Report this DocumentCopyright:
Available Formats
Corel Draw X7 - Clase 03 y 04
Uploaded by
Carlos FigueroCopyright:
Available Formats
DISEÑO GRÁFICO: Corel Draw
CLASE 03
3.1. POWER CLIP
GRUPO A GRUPO B
Pueden ser: Pueden ser:
- Imágenes - Figura
- Figuras - Texto
- Textos - Dibujo vectorial (vector)
- Dibujo vectorial (vectores)
Pueden haber de 01 objeto a más. Solo un objeto forma parte de este
En caso de haber varios objetos grupo.
agruparlos (Control + G) Debe estar encima del Grupo A, de
no estar (control + Inicio)
Se usará para que sea Fondo, es Se usará para que me dé la forma,
decir será recortado. es decir es el que recorta.
1) Ubicar el Grupo B encima del Grupo A
* La figura del Grupo B será lo que quedará después del recorte
* Grupo B debe estar delante (Control + Inicio)
El A en este caso es la imagen y el B es el elipse. Cuando se aplique el
PowerClip todo lo que está dentro del elipse es lo que me quedará, lo demás
no aparecerá.
2) SELECCIONAR EL GRUPO A: Clic Derecho/ Dentro de Power Clip
3) Con la Flecha Negra dar clic en el borde o contorno del Grupo B
4) Editar Powerclip (si fuese necesario)
La barra de Herramienta de PowerClip: Se ubica en la parte inferior y me
permite editar algo de la fusión.
Instructor: Johnny Jordy López Tucto
DISEÑO GRÁFICO: Corel Draw
3.2. ALINEACIÓN DE OBJETOS
- ALINEACIÓN ENTRE OBJETOS: mínimo dos objetos
*El objeto o los objetos que es y son seleccionado (s) primero (s) es (son)
el que alinea al último seleccionado. Hay 2 formas:
o Menú Objeto (Organizar)/Alinear y Distribuir/ “elijo la alineación”
o Usar las Abreviaciones del Teclado: Alinear a la:
▪ Derecha: R
▪ Izquierda: L
▪ Arriba: T
▪ Abajo: B
▪ Centrar verticalmente: E
▪ Centrar horizontalmente: C
▪ Centrar en la página: P
- ALINEACIÓN CON LA PÁGINA: se alinea el objeto con respecto a la
página (Menú Objeto/Alinear y distribuir/ Alinear y Distribuir)
*Si tengo varios objetos alineados entre sí, debo de Agruparlos (Control +
G) para alinearlos con respecto a la hoja.
3.3. TRANSFORMACIÓN DE OBJETOS (OPERACIONES CON OBJETOS)
*Debe haber como mínimo 2 objetos para realizar esta opción
- Seleccionar los objetos a transformar
- Barra de Propiedades: Elegimos la opción correspondiente
Combinar
Soldar
Recortar
Intersección
Simplificar
Delante menos detrás
Detrás menos delante
Crear Límite
3.4. VECTORIZACIÓN
1) Importar la imagen a vectorizar y selecciono
2) Barra de propiedades: Vectorizar Mapa de Bits /Vectorizar por contorno /
Logotipo o logotipo detallado
3) Modificar si es necesario / Aceptar
4) ** Menú Objeto (Organizar)/Agrupar /Desagrupar todos los objetos y luego
Deseleccionar: clic en un espacio en blanco
5) Seleccionar y pintar.
(**) Se realizarían estos pasos si es que tengo varios elementos
PRÁCTICA N° 03:
- ROTULADO DE CD
1) Crear 2 círculos:
o Círculo 1: 12 cm x 12 cm
o Círculo 2: 3 cm x 3 cm
2) Seleccionar ambos círculos
3) Alineación de objetos: Centrar perfectamente: C y E
4) Transformación de objetos: Barra de Propiedades: Elegir la opción Detrás
menos delante o Combinar
5) Power Clip
6) ** Agregar otros detalles aprendidos.
- ELABORAR UN AFICHE
Instructor: Johnny Jordy López Tucto
DISEÑO GRÁFICO: Corel Draw
3.5. CREAR UN CALENDARIO
1) Insertar una hoja con una medida: tamaño del calendario (tamaño A3:
medida opcional)
Esta medida es importante ya que depende mucho el tamaño para poder
insertar el macro.
2) Menú Herramientas/ Macros /Ejecutar Macros
3) en la opción macros en: CalendarWizard / Ejecutar
4) En este recuadro está el trabajo
o Year: elegir el año
o All: para seleccionar todos los meses
o Language: El macro está en inglés y eso no se podrá cambiar, pero
si el idioma de destino es por ello que se elegirá la opción Spanish
“Español”
o Week starts on (inicio de la semana): Se puede elegir Monday
“Lunes” o Sunday “Domingo”.
o Holidays (días feriados): Se insertarán los feriados dependiendo a
que país se realice. Si es Perú existen 12 feriados.
Instructor: Johnny Jordy López Tucto
DISEÑO GRÁFICO: Corel Draw
Donde dice Month: se elije el mes, en Day el día y en Nome el nombre
y luego se elije la opción Add/Modify (hacer eso hasta agregar los 12
feriados) y luego Close
o Layout (diseño de página): si necesitamos un diseño en el cual en
una sola hoja estén los 12 meses elegimos un Year: Image + 12
Small, en caso necesitar un diseño de meses en cada hoja elegir
Month:
o Page Layout: es para Editar la página, en especial los márgenes.
(no se modifica se deja por defecto)
o Small: Header / Large: Header: permite Editar el Encabezado de
cada mes, es decir El nombre del Mes de Enero a Diciembre así
como los nombres de los días de la semana de Lunes a Domingo.
o Small: Body / Large: Header: permite editar el Cuerpo de los meses,
es decir los días del mes desde el 01 al 31 según corresponda.
Después de tener todos los datos y opciones trabajadas
5) Generate (esperar algunos segundos) y aparecerá una ventana: Aceptar y
cerrar la ventana
6) En el recuadro plomo hacer Mi Diseño (Imagen + Texto) o personalizarlo
de forma libre.
3.5. GUARDAR
- EN EL MISMO PROGRAMA: 2 opciones
o Menú Archivo/ Guardar como/ Elegir ubicación y guardar
o Shift + Control + S (primera vez)
o Control + S (más de una vez)
*Se guarda en el formato de Corel Draw (.cdr)
- EN OTRO PROGRAMA: EXPORTAR
En programa editable: PDF
o Menú Archivo/ Exportar /cambiar tipo a: Adobe PDF/Guardar
o Control + E /cambiar tipo a: Adobe
PDF/Guardar En programa no editable: IMAGEN
(JPG, PNG, GIFF)
o Menú Archivo/ Exportar/ cambiar tipo a: JPG, PNG / Guardar
o Control + E /cambiar tipo a: JPG, PNG /Guardar
PRÁCTICA N° 03:
- CALENDARIO
Instructor: Johnny Jordy López Tucto
DISEÑO GRÁFICO: Corel Draw
CLASE 04
4.1. DIAGRAMACIÓN
- Líneas Guías
- Texto de Párrafo y ajuste de Texto e párrafo
- Imágenes
- Herramientas de Relleno y Transparencia
- Crear Páginas
4.2. COMO HACER LA DIAGRAMACIÓN DE LA HOJA
• Diagramación en una hoja A4 (29.7cm x 21cm)
• Márgenes (1cm x lado): medida que puede variar, depende de uno.
• Área de trabajo (27.7 x 19 cm): es la resta del tamaño de hoja y los
márgenes.
• ¿Como hacer los márgenes de hoja? Debo saber el tamaño de la hoja,
es decir saber los extremos de la anchura y la altura; al lado
o Menor: Es decir 0 lo sumo el margen 0 + 1 = 1 cm
o Mayor: la medida de la hoja:
✓ 21 cm – 1 cm = 20 cm
✓ 29.7 cm – 1 cm = 28.7 cm
Hay que recordar que estas medidas pueden cambiar si el tamaño de la hoja y del
margen son otros.
4.3. CREAR PÁGINAS
Hay varias formas:
4.3.1.1. Menú Diseño/ Insertar Página
4.3.1.2. Barra de Desplazamiento de Página
4.4. CREAR COLUMNAS
Seleccionar el texto y luego: Menú Texto / Columnas
4.5. MARCO DE TEXTO DE PÁRRAFO
1) Insertar una forma de dibujo
2) Menú Texto/ Marco de Texto de Párrafo/ Crear marco de texto de Párrafo
Instructor: Johnny Jordy López Tucto
DISEÑO GRÁFICO: Corel Draw
4.6. AJUSTE DE TEXTO DE PÁRRAFO
1) Insertar la imagen o Dibujo
2) Herramienta Texto: Insertar el Texto de Párrafo
3) Seleccionar la imagen o dibujo/ clic derecho / Ajuste de Párrafo
4.7. REVISTAS/ FOLLETOS
4.7.1. ESTILO PERIODICO O DIARIO
1) Crear el tamaño de la hoja a trabajar
2) Líneas Guías: Crear los márgenes de la hoja
3) Herramienta Texto de párrafo: formo un marco dentro del área de trabajo
y escribir algún contenido
4) Ventana Texto: Columnas, Marcas, Letra Capital
5) Ajuste de Texto de Párrafo
6) ** Menú Texto: Insertar Marco de Texto de Párrafo
7) Aplicar todo lo necesario
4.7.2. MARCA DE AGUA
1) Crear el tamaño de la hoja a trabajar
2) Líneas Guías: Crear los márgenes de la hoja
3) Herramienta Texto de párrafo: formo un marco dentro del área de trabajo
y escribir algún contenido
4) Agregar la imagen y enviarlo al fondo (Control + Fin)
5) Seleccionar la imagen y colocarle transparencia
6) Doble clic en rectángulo para colocarle un color y elegir color
4.7.3. TRANSPARENCIA LINEAL O DEGRADADO LINEAL
1) Crear el tamaño de la hoja a trabajar
2) Líneas Guías: Crear los márgenes de la hoja
3) Herramienta Texto de párrafo: formo un marco dentro del área de trabajo
y escribir algún contenido
4) Agregar la imagen, ubicarlo en un extremo y enviar al fondo (Control + Fin)
5) Doble clic en Herramienta Rectángulo y lo pintamos
6) Herramienta Transparencia: Hacer un trazo (el recuadro negro no debe
pasar la imagen)
4.7.4. ESTILO SILUETA:
1) Crear el tamaño de la hoja a trabajar
2) Líneas Guías: Crear los márgenes de la hoja
3) Herramienta Texto de párrafo: formo un marco dentro del área de trabajo
y escribir algún contenido
4) Insertar una imagen la que se usará para la silueta
5) Herramientas de Dibujo Vectorial: y calcamos la imagen
6) PowerClip
7) Ajuste de Texto de Párrafo: Barra de Propiedades: Estilo de Ajuste:
Silueta alrededor
PRÁCTICA N° 04:
- FOLLETO
EVALUACIÓN FINAL
- PRESENTACIÓN DE TODAS LAS PRÁCTICAS
- REALIZAR UNA REVISTA O BOCHURE (4 PÁGINAS MÍNIMO)
Instructor: Johnny Jordy López Tucto
You might also like
- Manual Basico de CoreldrawDocument40 pagesManual Basico de CoreldrawLiliana Elizabet Jaime FrancoNo ratings yet
- Ejercicio PhotoshopDocument15 pagesEjercicio PhotoshopMary SolNo ratings yet
- 1 Manual de Practicas Corel DrawDocument28 pages1 Manual de Practicas Corel Drawfabianqm1962No ratings yet
- Photoshop Cs 6Document17 pagesPhotoshop Cs 6inmercaNo ratings yet
- Photoshop Fichas de Aprendizaje 2014Document99 pagesPhotoshop Fichas de Aprendizaje 2014zahamira2No ratings yet
- Anexo D Corel DrawDocument6 pagesAnexo D Corel DrawLuis CañasNo ratings yet
- Efectos de Texto en Photoshop SiseDocument9 pagesEfectos de Texto en Photoshop SiseJhony WesNo ratings yet
- Excel para Decimo A, BDocument26 pagesExcel para Decimo A, BCarmen Gonzalez Gonzalez Alvarado0% (1)
- Corel Draw-2-02-Diseño VectorialDocument18 pagesCorel Draw-2-02-Diseño VectorialingjbhNo ratings yet
- PhotoShop Nva Parte 1 (2015)Document24 pagesPhotoShop Nva Parte 1 (2015)Yerko Machaca ValenzuelaNo ratings yet
- Efectos PhotoshopDocument36 pagesEfectos PhotoshopFredy MartinezNo ratings yet
- Manual de PhotoshpDocument50 pagesManual de PhotoshpUC UcedaNo ratings yet
- Guia de LaboratorioDocument63 pagesGuia de LaboratorioRoy Andy Quispe GutierrezNo ratings yet
- Clase Corel Kids 1-7Document30 pagesClase Corel Kids 1-7Brisy AndEstraNo ratings yet
- Manual - de - Practicas Corel Draw 12Document75 pagesManual - de - Practicas Corel Draw 12Juan Vicente Tuestas CabreraNo ratings yet
- Clase I IndesignDocument2 pagesClase I IndesignRICARDO CHOZO SANTOYONo ratings yet
- Seccion de Practicas (COREL DRAW)Document33 pagesSeccion de Practicas (COREL DRAW)Anonymous lZVxpXe6No ratings yet
- Guia de Aprendizaje Photoshop CS6Document20 pagesGuia de Aprendizaje Photoshop CS6Nuvia Carolina FernamdezgarciaNo ratings yet
- Tutoriales de PhotoshopDocument97 pagesTutoriales de PhotoshopLuis David Sana GutiérrezNo ratings yet
- 3ero Sesion de Aprendizaje ComputoDocument33 pages3ero Sesion de Aprendizaje ComputoRosslady PizarroNo ratings yet
- Manual Windows 10 PDFDocument11 pagesManual Windows 10 PDFapi-419118382No ratings yet
- Guia de Paint 6 A 9Document7 pagesGuia de Paint 6 A 9Fernanda Cardona EscobarNo ratings yet
- Manual Corel Draw X5Document31 pagesManual Corel Draw X5ceps_2008No ratings yet
- Manual de Practicas COREL DRAW 12Document76 pagesManual de Practicas COREL DRAW 12jhopilarmaei100% (1)
- Atajos de Teclado Adobe Illustrator PDFDocument2 pagesAtajos de Teclado Adobe Illustrator PDFVanessa EspinozaNo ratings yet
- Guia de Trabajo 1 - IllustratorDocument9 pagesGuia de Trabajo 1 - IllustratorVeronica Gutierrez De la GarzaNo ratings yet
- Separata Diseño Grafico 2015 IIDocument29 pagesSeparata Diseño Grafico 2015 IIYvan Yvan100% (1)
- Crear Cajas 3D en Corel DrawDocument49 pagesCrear Cajas 3D en Corel DrawGladys CastillejosNo ratings yet
- Corel Draw x5Document51 pagesCorel Draw x5IngDanielMartinez100% (1)
- Examen CorelDocument4 pagesExamen CoreljoseNo ratings yet
- Creación de Gráficos Estadisticos en Excel 2013Document7 pagesCreación de Gráficos Estadisticos en Excel 2013Yonniel BlandonNo ratings yet
- Cuestionario de DreamweaverDocument9 pagesCuestionario de DreamweaverAlvaro Casaani Paccori100% (1)
- Prácticas de PhotoshopDocument22 pagesPrácticas de PhotoshopDavyd SilvaNo ratings yet
- Ejercicios de FlashDocument5 pagesEjercicios de Flashroms001No ratings yet
- Ejercicios Excel Intermedio 3 de SecundariaDocument11 pagesEjercicios Excel Intermedio 3 de Secundariasamuel vega maldonadoNo ratings yet
- Practica de Illustrator BasicoDocument18 pagesPractica de Illustrator BasicoYanina Alfaro GarcíaNo ratings yet
- Ept 2do Programación Anual 2019Document19 pagesEpt 2do Programación Anual 2019Jessica ModestoNo ratings yet
- Manual Basico de Photoshop Cs5 5 BasicoDocument55 pagesManual Basico de Photoshop Cs5 5 BasicoNelson Aranibar RegaladoNo ratings yet
- Práctica Corel #07Document5 pagesPráctica Corel #07JenrryNo ratings yet
- Gimp Grupo Uno de PracticasDocument12 pagesGimp Grupo Uno de PracticasCesar Hernandez NievesNo ratings yet
- Dibujar Una Flor en IllustratorDocument13 pagesDibujar Una Flor en Illustratorluis_24_2013100% (1)
- Cur So IllustratorDocument46 pagesCur So IllustratorMarianela MéndezNo ratings yet
- Efectos 3d IllustratorDocument15 pagesEfectos 3d IllustratorMarlon Alarcon PerezNo ratings yet
- Separata Corel Andres Bello SabadosDocument16 pagesSeparata Corel Andres Bello SabadosDocente Félix JuniorNo ratings yet
- Práctica - 2 Guía 2 ScratchDocument8 pagesPráctica - 2 Guía 2 ScratchMiller HernandezNo ratings yet
- Ficha01 INFOTEEN Illustrator - CompressedDocument10 pagesFicha01 INFOTEEN Illustrator - CompressedMirella SorayaNo ratings yet
- Recortar Imagen en PhotoshopDocument7 pagesRecortar Imagen en PhotoshopFrancisco MendozaNo ratings yet
- Programacion Anual de Computacion SecundariaDocument7 pagesProgramacion Anual de Computacion SecundariaMarisol CcqNo ratings yet
- Practicas Calificadas PhotoshopDocument12 pagesPracticas Calificadas PhotoshopXerxes XersesNo ratings yet
- Diseño Gráfico Con CorelDraw - Sesión 03Document14 pagesDiseño Gráfico Con CorelDraw - Sesión 03Lidia Valdivia BolívarNo ratings yet
- Illustrator Cs6A2Document102 pagesIllustrator Cs6A2Manuel Del Castillo50% (2)
- Efecto TerminatorDocument6 pagesEfecto TerminatorDomingo PerezNo ratings yet
- Tutorial de Tux PaintDocument12 pagesTutorial de Tux PaintYamel Lucia Flores MancillaNo ratings yet
- Computación para Enfermería - Iii Unidad - 2 PDFDocument37 pagesComputación para Enfermería - Iii Unidad - 2 PDFMarina BlueNo ratings yet
- Manual PowerPoint AvanzadoDocument21 pagesManual PowerPoint AvanzadocolommemoNo ratings yet
- Manual Corel x3 Basico 1Document32 pagesManual Corel x3 Basico 1JUAN MANZANARESNo ratings yet
- Teoria Power PointDocument15 pagesTeoria Power PointJaveria AfzalNo ratings yet
- Guia Basica Adobe IllustratorDocument6 pagesGuia Basica Adobe IllustratorFlor Villarpando0% (1)
- Practica PDFDocument4 pagesPractica PDFRubén Alvarez100% (1)
- 04cd 00 PDFDocument210 pages04cd 00 PDFEmilio Rod HerNo ratings yet
- Formato de Perfil de CargoDocument2 pagesFormato de Perfil de CargoJesus67% (3)
- Cirrus HD-OCT1 PDFDocument396 pagesCirrus HD-OCT1 PDFLina Atencia MNo ratings yet
- Cuestionario Visa AmericanaDocument5 pagesCuestionario Visa AmericanaZara HernandezNo ratings yet
- Políticas de Atención Prevetiva A Las Poblaciones e ReisgoDocument10 pagesPolíticas de Atención Prevetiva A Las Poblaciones e Reisgonoemi escobar100% (3)
- Taller Semana 3Document6 pagesTaller Semana 3Milena Gomez RamirezNo ratings yet
- Pat Computación 4primariaDocument8 pagesPat Computación 4primariayurifoxNo ratings yet
- Configuración We Transfer ProfesionalDocument2 pagesConfiguración We Transfer Profesionalleonardorusi0% (1)
- Ajtp Zjap CVTP Evb1-1Document21 pagesAjtp Zjap CVTP Evb1-1Carla Vianney Tellez PenicheNo ratings yet
- Guía - Estructuras Repetitivas - 02Document3 pagesGuía - Estructuras Repetitivas - 02Claribel Garcia de Campos0% (1)
- SILABO Protocolos de RedDocument6 pagesSILABO Protocolos de RedFuerza C Renacer Andina SJNo ratings yet
- 3.3 Comunicación 2.0 y Redes SocialesDocument6 pages3.3 Comunicación 2.0 y Redes SocialesMilenaNo ratings yet
- Clase 01 Introduccion A Word 2 PDFDocument8 pagesClase 01 Introduccion A Word 2 PDFAndrio BorborNo ratings yet
- Componentes Internos Del CpuDocument10 pagesComponentes Internos Del Cpuandy atencioNo ratings yet
- Tema 2 Sistemas Informaticos DAM SI02Document43 pagesTema 2 Sistemas Informaticos DAM SI02mjhc_25No ratings yet
- EPLISAC-2230109 - 400KVA 10-22.9-460 - EPLI - 19sept19Document1 pageEPLISAC-2230109 - 400KVA 10-22.9-460 - EPLI - 19sept19Boris Marcial Sanchez VasquezNo ratings yet
- Material Asignacion 3 - Como Crear Formulas en ExcelDocument8 pagesMaterial Asignacion 3 - Como Crear Formulas en ExcelcesarNo ratings yet
- Plataforma Jitsi MeetDocument10 pagesPlataforma Jitsi MeetRuminaNo ratings yet
- Evaluación - Módulo 4 - InstagramDocument10 pagesEvaluación - Módulo 4 - InstagramMarlon BautistaNo ratings yet
- Practicas Recuperacion ResueltasDocument16 pagesPracticas Recuperacion ResueltasalejandromoraNo ratings yet
- Extraer PDF de Pagina ProtegidaDocument2 pagesExtraer PDF de Pagina ProtegidaAnthony0% (2)
- Tipos de JuegosDocument2 pagesTipos de JuegosLore Castillo Hdez0% (1)
- Gómez, J. (2008) - Patrimonio Lingüístico, Revitalización y Documentación de Lenguas Amenazadas. Revista Nacional de Cultura Del Ecuador. Volumen 13, Pp. 35-49.Document21 pagesGómez, J. (2008) - Patrimonio Lingüístico, Revitalización y Documentación de Lenguas Amenazadas. Revista Nacional de Cultura Del Ecuador. Volumen 13, Pp. 35-49.AmairaniPeñaGodinezNo ratings yet
- k50 Manual de Instrucciones en EspañolDocument331 pagesk50 Manual de Instrucciones en EspañolJ Gabriel J RendónNo ratings yet
- Reporte Del Tutorial DreamweaverDocument12 pagesReporte Del Tutorial DreamweaverAlvarito Ramos GaciaNo ratings yet
- DCU CajeroAutomaticoDocument78 pagesDCU CajeroAutomaticodonaldo.andresNo ratings yet
- BD Taller MecanicoDocument17 pagesBD Taller MecanicoGuillermo Escobar100% (3)
- Producto Académico 01 - TAREA - ADocument11 pagesProducto Académico 01 - TAREA - AOSWALDO ROLANDO CARRASCO TRAVERSONo ratings yet
- Manual TC 2Document144 pagesManual TC 2García Abarca Haana MireyaNo ratings yet
- Entregable-Informatica 01gianDocument4 pagesEntregable-Informatica 01gianGian NavarroNo ratings yet