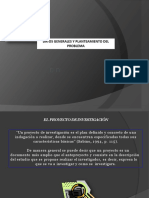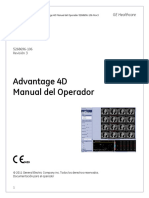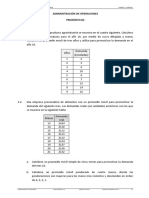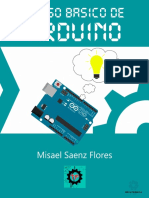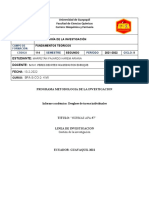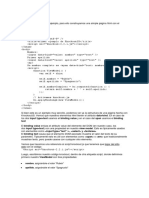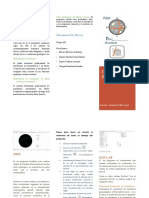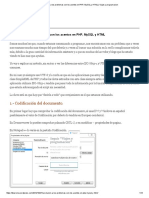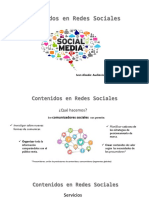Professional Documents
Culture Documents
Influencias de Las Redes Sociales en Los Adolescentes Monografia
Uploaded by
Luis Enrique Pari AlvaradoOriginal Title
Copyright
Available Formats
Share this document
Did you find this document useful?
Is this content inappropriate?
Report this DocumentCopyright:
Available Formats
Influencias de Las Redes Sociales en Los Adolescentes Monografia
Uploaded by
Luis Enrique Pari AlvaradoCopyright:
Available Formats
SESION 06 – FUNCIONES DE TEXTO -TEORIA
Funciones de texto: Funciones que nos permiten trabajar con el texto que contienen las
celdas. Es importante hacer notar que en el momento que utilizamos estas funciones, en los
argumentos, tanto podemos utilizar texto directamente entre comillas o una referencia a una
celda la cual contiene texto. En los ejemplos de las funciones utilizaremos las dos opciones.
1. CONCATENAR
Une diferentes elementos de texto en uno sólo. Estos elementos pueden ser celdas o
directamente texto utilizando comillas "".
Esta función puede tener como máximo 30 argumentos.
Estructura: CONCATENAR(Texto1;Texto2;...)
Ejemplo: Si en la celda A1 tenemos el texto "Juan", en la celda A2 "Rodriguez" y
queremos que en la celda A3 aparezca el nombre y apellidos en la misma celda deberíamos
escribir la siguiente función: =CONCATENAR(A1;" ";A2)
Observa que el segundo argumento es " " de esta forma hacemos que el nombre y el
apellido salgan separados por un espacio.
Otra forma de obtener el mismo resultado que utilizando la función Concatenar sería
utilizando & de la siguiente forma: =A1&" "&A2
2. IGUAL
Realiza la comprobación si dos valores son exactamente iguales. Esta función sólo nos
devolverá Verdadero o Falso.
Estructura: IGUAL(Texto1;Texto2)
Ejemplo: En la celda A1 tenemos el texto "Avión" y en la celda A2 "Avion". En la celda
A3 podríamos realizar la comparación con la función Igual de la siguiente manera.
=IGUAL(A1;A2), como resultado el ordenador nos devolvería el valor Falso.
3. ENCONTRAR
Nos devuelve la posición en la que se encuentra un valor dentro de una cadena de texto.
Estructura: ENCONTRAR(Texto que deseamos buscar; Dentro del texto; Número
de posición inicial)
El tercer argumento no es obligatorio, si no se introduce Excel considerará la primera
posición como número 1.
_____________________________________________________________________________________
Ing. Edwin Valencia e-mail: evalencia_01@hotmail.com Pág.1
Ejemplo: En la celda A1 tenemos el texto: Mailxmail si deseamos saber en que posición
se encuentra la x deberemos escribir en la celda A2 la función =ENCONTRAR("x";A1) nos
devolverá un 5 como resultado ya que la primera letra la considera como si estuviera en la
primera posición.
IZQUIERDA
Nos devuelve una cantidad de caracteres determinados empezando a contar desde la parte
izquierda de la cadena de texto.
Estructura: IZQUIERDA(Texto; Número de caracteres a extraer)
Ejemplo: En la celda A1 escribimos el texto: "Funciones Excel". Si en la celda A2
escribimos la función =IZQUIERDA(A1;9), obtendremos como resultado "Funciones".
4. LARGO
Nos retornará la cantidad de caracteres que tiene la cadena de texto.
Estructura: LARGO(Texto)
Ejemplo: en la celda A1 escribe el texto: "Funciones Excel". Para saber la cantidad de
caracteres que forman este texto deberás introducir en otra celda la función =LARGO(A1).
Como resultado nos devolverá un 15.
5. MINUSC
Con esta función obtendremos todo el contenido de un texto o celda en minúsculas. Si
se utiliza una celda en la que contiene texto esta no se transforma toda en minúsculas, si no
que... en la celda donde pongamos la función obtendremos una copia de la primera celda pero
toda en minúsculas.
Estructura: MINUSC(Texto)
Ejemplo: En la celda A1 tenemos el texto: "Funciones de EXCEL". Si escribimos la
función =MINUSC(A1) en la celda A2 el resultado que obtenemos sería: "funciones de excel".
Volvemos a recordar que tenemos los dos textos tanto en la celda A1 como en la A2, ya que la
A2 es una función que dependerá siempre del contenido que hay en la A1.
6. EXTRAE
Nos devuelve una cantidad de caracteres específicos a partir de una posición inicial de una
cadena de texto.
Estructura: EXTRAE(Texto; Posición inicial; Número de caracteres a extraer)
Ejemplo: Si en la celda A1 tenemos el texto: "Funciones de Excel" y en la celda A2
queremos obtener la palabra "de" deberíamos escribir la función =EXTRAE(A1;11;2)
7. NOMPROPIO
Con esta función obtendremos un texto en el que aparecerá en mayúsculas la primera letra de
cada palabra que forma parte del texto.
Estructura: NOMPROPIO(Texto)
Ejemplo: Si escribimos la función =NOMPROPIO(A1) en la celda A2, y en la celda A1 el
texto: "Funciones de excel" obtendremos como resultado "Funciones De Excel".
8. REEMPLAZAR
Con esta función conseguiremos reemplazar parte de texto, indicando desde que posición y
cuantos caracteres deseas reemplazar y el texto que deseas poner.
Estructura: REEMPLAZAR(Texto original; Posición inicial a partir de donde
deseamos recortar; Número de caracteres a quitar; Nuevo texto a insertar)
Ejemplo: En la celda A1 escribe el texto "Funciones de Excel" y en la celda A2 la
función: =REEMPLAZAR(A1;11;2;"dentro de") esta función nos devolverá el texto: Funciones
dentro de Excel. La función lo que realiza es eliminar del texto que hay en la celda A1 desde la
posición 11, 2 caracteres y estos los sustituye por el texto "dentro de". Hay que observar que
hemos eliminado 2 caracteres y hemos introducido 9 en su lugar.
9. REPETIR
Lo que conseguimos con esta función es que se repitan una cantidad de veces un texto
determinado.
Estructura: REPETIR(Texto; Número de veces a repetir)
Ejemplo: Si en la celda A1 escribimos esta función =REPETIR("la";3) obtendremos
como resultado "lalala".
10. DERECHA
Nos devuelve una cantidad de caracteres determinados empezando a contar desde la parte
derecha de la cadena de texto.
Estructura: DERECHA(Texto; Número de caracteres a extraer)
Ejemplo: En la celda A1 escribimos el texto: "Funciones Excel". Si en la celda A2
escribimos la función =DERECHA(A1;5), obtendremos como resultado "Excel".
11. HALLAR
Nos indica la posición que ocupa un texto dentro de una cadena de texto.
Estructura: HALLAR(Texto a buscar; Texto donde deseamos encontrar el texto;
Posición inicial) Los dos primeros argumentos son obligatorios, en cambio la posición inicial
no ya que si no la ponemos empezará a contar desde el número 1.
Ejemplo: Introduce en la celda A1 el texto "Funciones de Excel". Si deseásemos
conocer que posición ocupa dentro de este texto la letra "d" deberíamos escribir en la celda A2
la siguiente función =HALLAR("de";A1), la función nos devolvería el resultado 11.
12. SUSTITUIR
Sustituye una cadena de texto dentro de otra, por una nueva cadena.
Estructura: SUSTITUIR(Texto original; Parte de texto a sustituir; Nuevo texto)
Ejemplo: Si en la celda A1 ponemos el texto "Funciones de Excel" y queremos que en
la celda A2 aparezca "Funciones en Excel" deberemos escribir en la celda A2 la siguiente
función: =SUSTITUIR(A1;"de";"en")
13. ESPACIOS
Elimina los espacios en blanco que hay dentro de una cadena de texto, excepto los que son de
separación de palabras.
Estructura: =ESPACIOS(Texto a quitar espacios)
Ejemplo: Si en la celda A1 tenemos escrito el texto: "Funciones de Excel", observa que
entre de y Excel hemos dejado muchos espacios en blanco. Si quisiéramos corregir este
problema y que no aparecieran estos espacios en la celda A2 tendríamos que poner la función
=ESPACIOS(A1) de tal forma que el resultado final será: "Funciones de Excel". Observa que
los espacios entre palabras se mantienen.
14. MAYUSC
Con esta función obtendremos todo el contenido de un texto o celda en mayúsculas.
Estructura: MAYUSC(Texto)
Ejemplo: En la celda A1 tenemos el texto: "Funciones de EXCEL". Si escribimos la
función =MAYUSC(A1) en la celda A2 el resultado que obtenemos sería: "FUNCIONES DE
EXCEL".
You might also like
- Entrevista KardexDocument26 pagesEntrevista KardexLuis Enrique Pari AlvaradoNo ratings yet
- Entrevista KardexDocument1 pageEntrevista KardexLuis Enrique Pari AlvaradoNo ratings yet
- Implementacion de RedDocument8 pagesImplementacion de RedLuis Enrique Pari AlvaradoNo ratings yet
- Laboratorio 03 - Funciones de Texto - EnunciadosDocument4 pagesLaboratorio 03 - Funciones de Texto - EnunciadosLuis Enrique Pari AlvaradoNo ratings yet
- Plan de CapacitacionDocument15 pagesPlan de CapacitacionLuis Enrique Pari AlvaradoNo ratings yet
- Laboratorio 02 Funciones LogicasDocument49 pagesLaboratorio 02 Funciones LogicasLuis Enrique Pari Alvarado0% (1)
- UNIVERSIDAD NACIONAL de LOJA - Docx Estadistica 1.docx Mao LemaDocument5 pagesUNIVERSIDAD NACIONAL de LOJA - Docx Estadistica 1.docx Mao LemaCarolina Aponte RomeroNo ratings yet
- Examen Diagnostico CbiDocument2 pagesExamen Diagnostico CbiRequejo ElmerNo ratings yet
- Computación EvolutivaDocument3 pagesComputación EvolutivaRoni DominguezNo ratings yet
- Calculo 16B Tarea1Document3 pagesCalculo 16B Tarea1ErickNo ratings yet
- Descubre Cómo Pronosticar La Demanda Con La Regresión LinealDocument8 pagesDescubre Cómo Pronosticar La Demanda Con La Regresión LinealWalter LimaNo ratings yet
- Advantage 4D Manual Del Operador: PublicacionesDocument50 pagesAdvantage 4D Manual Del Operador: PublicacionesPepe Garcia100% (1)
- Parte 1 Tipo de Valuación de PuestosDocument4 pagesParte 1 Tipo de Valuación de PuestosjchacongtNo ratings yet
- Controlar La Velocidad de Desplazamiento de Un Servo Motor Con Arduino y Un Potenciómetro - CreatinuevaDocument4 pagesControlar La Velocidad de Desplazamiento de Un Servo Motor Con Arduino y Un Potenciómetro - CreatinuevaGonzalo BazoaltoNo ratings yet
- Problemas ADO - 2019 - IIDocument7 pagesProblemas ADO - 2019 - IIMarckos Ramos AbadNo ratings yet
- Asop U1 A1 CamhDocument3 pagesAsop U1 A1 CamhCarlos Israel Magallan Hernandez100% (1)
- Curso de ArduinoDocument169 pagesCurso de Arduinomarina m m100% (3)
- Pestaña de RevisarDocument3 pagesPestaña de RevisarAntonio Maria de Garcia Sanchez JimenezNo ratings yet
- Telefonia Ip CiscoDocument50 pagesTelefonia Ip CiscogudofeNo ratings yet
- Secuencia DidacticaDocument2 pagesSecuencia DidacticaLuiz Angel Esteban Zurita100% (1)
- TriggersDocument9 pagesTriggersAndrea MullenNo ratings yet
- Taller 2Document6 pagesTaller 2Khen LvNo ratings yet
- Normas Apa #7Document4 pagesNormas Apa #7ariana marfetanNo ratings yet
- Laminaciín Runge KuttaDocument65 pagesLaminaciín Runge KuttaVictor Eduardo Jimenez MartinezNo ratings yet
- Instructivo e-SICOL PDFDocument34 pagesInstructivo e-SICOL PDFMartin ArinNo ratings yet
- Ecuación de La Recta en R3Document10 pagesEcuación de La Recta en R3Israel Caripa BorgesNo ratings yet
- Taller de Los 10 Casos de FactorizaciónDocument3 pagesTaller de Los 10 Casos de FactorizaciónJhoanyNo ratings yet
- Manual de Lingo CompactoDocument25 pagesManual de Lingo CompactoArmandoMontoyaNo ratings yet
- Knockout en EspañolDocument8 pagesKnockout en EspañolLuis ArrietaNo ratings yet
- Proyectar Envolventes de RoturaDocument2 pagesProyectar Envolventes de RoturaAdrianys Esther Barrios MorenoNo ratings yet
- Artificios y Trucos Matematicos para Resolver Problemas de Algebra y Aritmetica en El Examen de Admision A La Universidad Matematica Ejercicios ResueltosDocument14 pagesArtificios y Trucos Matematicos para Resolver Problemas de Algebra y Aritmetica en El Examen de Admision A La Universidad Matematica Ejercicios ResueltosCristian Pinto86% (7)
- La Solución A Los Problemas Con Los Acentos en PHP, MySQL y HTML - Viajes y ProgramacionDocument13 pagesLa Solución A Los Problemas Con Los Acentos en PHP, MySQL y HTML - Viajes y ProgramacionFabián Castillo FauneNo ratings yet
- Tarea 03Document2 pagesTarea 03Juan José Moreno GiraldoNo ratings yet
- Propuesta Marketing Digital IvanDocument12 pagesPropuesta Marketing Digital IvanIvan AlcedoNo ratings yet
- Joomla. Instalación y Primeros PasosDocument12 pagesJoomla. Instalación y Primeros PasosCarlos Rivas100% (1)
- Inteligencia Artificial U1Document90 pagesInteligencia Artificial U1Jennifer ZapataNo ratings yet