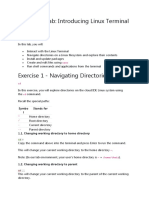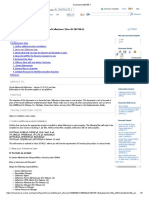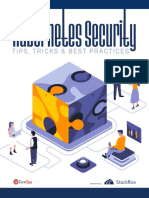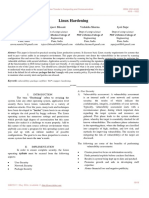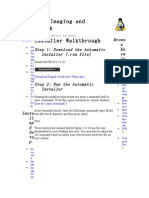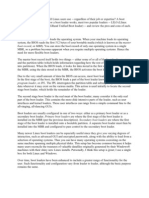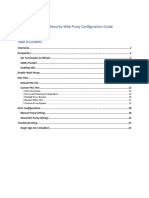Professional Documents
Culture Documents
Contest Administrator's Installation and Configuration Guide
Uploaded by
Vicente Gamboa ZamoraOriginal Title
Copyright
Available Formats
Share this document
Did you find this document useful?
Is this content inappropriate?
Report this DocumentCopyright:
Available Formats
Contest Administrator's Installation and Configuration Guide
Uploaded by
Vicente Gamboa ZamoraCopyright:
Available Formats
ACM
INTERNATIONAL COLLEGIATE
PROGRAMMING CONTEST
California State University, Sacramento’s
2
PC
Version 9.2
Contest Administrator’s
Installation and
Configuration Guide
<Last Update: 2011-11-15>
Table of Contents
1 Introduction ........................................................................................... 4
1.1 Overview ......................................................................................................4
1.2 Differences From Past Versions ................................................................5
1.3 References ..................................................................................................6
2 PC2 Startup Checklist for Geniuses ................................................. 7
3 Instructions For The Rest Of Us ..................................................... 8
3.1 Installation ...................................................................................................8
3.2 Network / Firewall Requirements ..............................................................8
3.3 Uninstall.......................................................................................................9
4 PC2 Initialization Files ....................................................................... 10
4.1 pc2v9.ini file ............................................................................................ 10
5 PC2 Startup Procedure ...................................................................... 13
5.1 Built-in Commands ................................................................................... 13
5.2 Server Startup ........................................................................................... 13
5.2.1 Non-GUI Server Startup ................................................................ 16
5.3 Server GUI Controls.................................................................................. 17
5.3.1 Adding Sites .................................................................................. 17
5.3.2 Restarting / Reconnecting Servers ................................................ 18
5.3.3 Connections and Logins ................................................................ 20
5.3.4 Replay ........................................................................................... 20
5.3.5 Additional Server GUI Controls ..................................................... 20
5.4 Starting Clients ......................................................................................... 21
6 Configuring the Contest in PC2.......................................................... 22
6.1 Administrator Login.................................................................................. 22
6.2 User Accounts .......................................................................................... 23
6.2.1 Account Creation ........................................................................... 23
6.2.2 Account Names and Passwords .................................................... 24
6.2.3 Loading Account Data ................................................................... 26
6.2.4 Importing ICPC Data ..................................................................... 27
6.3 Security Alerts .......................................................................................... 28
6.4 Contest Problems ..................................................................................... 29
PC2 v9.2 Administrator‟s Guide 1 http://www.ecs.csus.edu/pc2
6.4.1 Defining a Problem ........................................................................ 29
6.4.2 Problem Dialog controls ................................................................ 32
6.4.3 Defining Automated (Computer) Judging ...................................... 32
6.4.4 Assigning Auto Judging to Judge modules ................................... 33
6.4.5 Starting Auto Judging .................................................................... 36
6.4.6 Stopping Auto Judging .................................................................. 36
6.5 Contest Languages.................................................................................. 37
6.5.1 Defining a Language ..................................................................... 37
6.5.2 Command Parameter Substitutions ............................................... 39
6.5.3 Language Definition Examples .................................................... 40
6.5.4 Language Definitions In Multi-Site Contests ................................. 42
6.6 Contest Judgments ................................................................................. 44
6.6.1 Defining a New Judgment ............................................................. 44
6.6.2 Changing Existing Judgments ....................................................... 45
6.7 Balloon Notifications ................................................................................ 46
6.7.1 Defining Balloon Notifications ........................................................ 47
6.7.2 Email Server Advanced Settings ................................................... 48
6.8 Options (Settings tab) .............................................................................. 49
6.8.1 Edit Scoring Properties .................................................................. 50
6.9 Sites ........................................................................................................... 51
7 Starting the Contest ........................................................................... 52
7.1 Clock Control ............................................................................................ 52
7.2 Contest Length ......................................................................................... 53
7.3 Multi-Site Clock Control ........................................................................... 54
7.4 Practice Sessions: Resetting A Contest ................................................ 56
8 Monitoring Contest Status ................................................................. 57
8.1 Team Startup Status ................................................................................. 57
8.2 The Runs Display ...................................................................................... 58
8.3 Editing Runs .............................................................................................. 59
8.3.1 Extracting Runs ............................................................................. 61
8.4 Filtering Runs ........................................................................................... 62
8.5 Clarifications ............................................................................................. 64
8.6 Reports ...................................................................................................... 65
9 The PC2 Scoreboard ........................................................................... 68
9.1 Overview .................................................................................................... 68
9.2 Scoring Algorithm..................................................................................... 68
PC2 v9.2 Administrator‟s Guide 2 http://www.ecs.csus.edu/pc2
9.3 Starting the Scoreboard ........................................................................... 69
9.4 Scoreboard Updates ................................................................................. 70
9.5 Scoreboard HTML Files .......................................................................... 70
9.6 Scoring Groups ......................................................................................... 71
9.7 Adding New HTML Files ........................................................................... 73
9.8 Export Data File ........................................................................................ 74
10 Shutting Down .................................................................................... 75
10.1 Shutting Down A Server ........................................................................... 75
10.2 Shutting Down All Servers ....................................................................... 75
Appendix A – pc2v9.ini Attributes ......................................................... 76
Appendix B – Networking Constraints .................................................. 78
Appendix C – PC2 Server Command Line Arguments ......................... 79
Appendix D – ICPC Import/Export Interfaces........................................ 81
Appendix E – Validators ......................................................................... 86
Appendix F – Language Definitions ...................................................... 94
Appendix G – Using the PC2 API ............................................................. 99
Appendix H – Troubleshooting / Getting Help ...................................... 100
Appendix I – PC2 Distribution Contents .............................................. 101
Appendix J – Log files ............................................................................ 102
Appendix K – Reports Program ............................................................. 103
PC2 v9.2 Administrator‟s Guide 3 http://www.ecs.csus.edu/pc2
1 Introduction
1.1 Overview
PC2 is a dynamic, distributed real-time system designed to manage and control
Programming Contests. It includes support for multi-site contests, heterogeneous platform
operations including mixed Windows and Unix in a single contest, and dynamic real-time updates
of contest status and standings to all sites. This manual describes the steps required to install,
configure, and run a contest using PC2. Further information on PC2, including how to obtain a
copy of the system, can be found at http://www.ecs.csus.edu/pc2.
PC2 operates using a client-server architecture. Each site in a contest runs a single PC2
server, and also runs multiple PC2 clients which communicate with the site server. Logging into a
client using one of several different types of PC2 accounts (Administrator, Team, Judge, or
Scoreboard) enables that client to perform common contest operations associated with the account
type, such as contest configuration and control (Administrator), submitting contestant programs
(Team), judging submissions (Judge), and maintaining the current contest standings (Scoreboard).
PC2 clients communicate only with the server at their site, regardless of the number of sites
in the contest. In a multi-site contest, site servers communicate not only with their own clients but
also with other site servers, in order to keep track of global contest state. The following
communication requirements must therefore be met in order to run a contest using PC2: (1) a
machine running a PC2 server must be able to communicate via TCP/IP with every machine
running a PC2 client at its site; and (2) in a multi-site contest, every machine running a PC2 server
must be able to communicate via TCP/IP with the machines running PC2 servers at every other
site. In particular, there must not be any firewalls which prohibit these communication paths; the
system will not operate if this communication is blocked1. It is not necessary for client machines to
be able to contact machines at other sites.
Each PC2 module (server or client) reads one or more initialization files when it starts;
these files are used to configure the module at startup. The client module also tailors its
configuration when a user (Team, Judge, etc.) logs in. In a typical PC 2 contest configuration, each
Team, Judge, etc. uses a separate physical machine, and each of these machines runs exactly one
client module. It is possible to have multiple clients running on the same physical machine, for
example by having different users logging in to different accounts on a shared machine. In this
case, each user (Team, Judge, etc.) will be executing their own “Java Virtual Machine (JVM)”, and
must have their own separate directory structure – including their own separate copy of the PC2
initialization files in their account.
Setting up and running a contest using PC2 involves the following steps: (1) installing Java
2
and PC on the contest machines; (2) creating/editing the necessary initialization files; (3) starting
the server(s) and clients(s); (4) configuring PC2 for the contest via an Administrator client; and (5)
starting the contest so that users (Teams and Judges) can log in. These steps are listed in checklist
form in the next chapter, and are described in detail in the remainder of this manual.
1
See the Appendix titled “Networking Constraints” for further details on using PC 2 over networks.
PC2 v9.2 Administrator‟s Guide 4 http://www.ecs.csus.edu/pc2
1.2 Differences From Past Versions
While the basic functionality of PC2 Version 9 (V9) is the same as that of Version 8 (and
prior versions), a number of important enhancements have occurred in Version 9. Some of the
major enhancements are listed below; these are described in detail in the corresponding section of
this manual.
Streamlined “.ini” file usage. The “sitelist.ini” and “reject.ini” files of PC2 Version 8 are no
longer necessary (the values formerly specified via these files are now configurable
interactively). There is now just one single file used to configure the system: “pc2v9.ini”.
Enhanced Network Configuration. Each PC2 server in a multi-site contest must have a
publicly accessible IP address which can accept inbound connections on a single port. Each
client must have network access to its server. Network operation behind NAT boxes is also
now supported provided the above two requirements are met. It is no longer necessary to
open a large range of firewall ports to use the system.
Single-point Contest Administration. In Version 9 it is possible to manage an entire multi-
site contest from one site using a single Administrator. All contest details, including
generation of PC2 accounts for all sites, can be done from a single Admin client; this is
described in more detail below.
Enhanced Security. Information transmitted over the network in V9, both between clients
and servers and between different servers in a multi-site contest, is now fully encrypted. In
addition, contest information stored on disk is also automatically encrypted.
Server Control. When a PC2 V9 server is started it displays a “login GUI” similar to that of
the clients. The login account name for the first server in a contest is always “site1”, with
a default password of “site1”. Following the very first login the server prompts for a
contest password. At this point the contest administrator must choose and enter a password
which will then be used to perform disk file encryption. If a contest is shut down and
restarted it will then be necessary to reenter the same contest password when the server is
restarted. (Note that the contest password is unrelated to the site login/password.) In the case
of a multi-site contest, only the first server prompts for a contest password; subsequent
servers obtain the contest password via their secure connection to the remote server. Starting
with PC2 Version 9.2, the display of the server GUI can be suppressed using appropriate
command-line options.
Administrator Options. The contest administrator has a wide variety of options available in
V9, including configuration of user accounts, associating team accounts into groups,
specification of judge‟s responses to submitted runs, configuration of contest languages and
problems, control of the contest clock and other settings, and generation of a variety of
contest information reports. Beginning with PC2 Version 9.1 the administrator can also
configure contest problems for “automated” (computer) judging with or without human
review; can import contest configuration and control data from the ICPC registration
database; has “filtering” capability for both runs and clarifications; and can control the “look-
and-feel” of client GUIs.
PC2 v9.2 Administrator‟s Guide 5 http://www.ecs.csus.edu/pc2
Application Programming Interface (API). Beginning with Version 9.1, PC2 provides an
externally-accessible API. This API supports creation of arbitrary external clients which can
connect to a running contest (provided they have the proper authentication credentials –
specifically, a valid account and password). Once connected to a contest, the external client
can “register” to listen for the occurrence of a variety of contest events. For example, clients
can arrange to be notified whenever a new run is submitted, when a judgment is returned,
when certain contest configuration data changes, and a host of other events.
1.3 References
While this manual tries to give a complete description of installing and using PC2, the
following web references may provide additional helpful information. In particular, the PC2 Wiki
is updated much more frequently than this manual and should be consulted frequently for answers
to questions.
PC2 home page
http://www.ecs.csus.edu/pc2
PC2 Wiki – up to date articles and information about PC2
http://pc2.ecs.csus.edu/wiki/Main_Page
PC2 Bugzilla - enhancement and defect tracking and reporting for PC2
http://pc2.ecs.csus.edu/bugzilla/
PC2 v9.2 Administrator‟s Guide 6 http://www.ecs.csus.edu/pc2
2 PC2 Startup Checklist for Geniuses
For those people who hate to read manuals and would rather take a chance with a shortcut
list, here is a very terse summary of the steps necessary to install PC2 and get it running. Please
note that this is provided as a convenience for geniuses (or gluttons for punishment). The
remainder of the manual was written to help everyone else. If you have problems after following
this list, please read the rest of the manual before sending us a request for help.
Install Java (version 1.5 or greater) if not already installed; ensure the Java bin
directory is in the PATH
Install PC² by unzipping the PC² distribution to a directory of your choice
Add the PC² bin directory to the PATH
Edit the pc2v9.ini file to point servers and clients to the server IP:port and to
specify the appropriate site server name; put the modified .ini file on every server
and client machine
Start a PC² server using the command "pc2server"
Login using the name "site1” and password "site1"
Enter a contest password (this contest security password will be required to
be reentered for all subsequent server startups)
Start a PC² Administrator module using the command "pc2admin" and login
using the name "root" and password "administrator1"
Configure at least the following contest items via the Admin:
Accounts (generate the necessary accounts)
Problems (create one or more contest problems, specifying the problem
input data file if there is one)
Languages (create one or more contest languages, specifying the language
name, compile command line, executable filename, and program execution
command line)
Press the "Start ALL" button on the Administrator module Time tab
Start a PC² client on each Team machine (using the command pc2team) and
each Judge machine (using the command pc2judge) and log in using the Admin-
created accounts and passwords.
Start a PC² client (using the command pc2board) on the Scoreboard machine
and log in using the "board1" Scoreboard account/password; arrange for the
scoreboard-generated HTML files to be accessible to user’s browsers.
PC2 v9.2 Administrator‟s Guide 7 http://www.ecs.csus.edu/pc2
3 Instructions For The Rest Of Us
In the event that the preceding checklist is a bit too terse, the remainder of this manual
discusses the details of using PC2 to configure and run a contest. The first step is to install the
necessary software, as described in this chapter. The remaining chapters cover initialization files,
starting the system, configuring the system for a contest, starting and monitoring the contest, and
using the PC2 scoreboard. In addition several appendices cover details of certain topics.
3.1 Installation
1. Install the Java Standard Edition (SE) Software Development Kit (SDK) or Java Runtime
Environment (JRE), version 1.5 or later on each machine. The remainder of this manual
assumes that “$JAVAHOME” represents the SDK installation directory. For
information on obtaining the Java SDK, visit http://www.javasoft.com
2. Ensure “$JAVAHOME/bin” is contained in the PATH environment variable on each
machine (i.e., for each user).
3. Go to the PC2 home page (see Chapter 1, under References), navigate to the “Download”
page, and download the latest PC2 “.zip” or “.tar.gz” file to the directory where you wish
to install PC2 (this can be any directory of your choice).
4. Unzip the downloaded file, being sure to tell the unzip program to “retain directory
hierarchy” and “preserve case sensitivity”. This will create a directory named (for
example) pc2-9.2.0, which for the remainder of this manual we refer to as the
$PC2HOME directory. The $PC2HOME directory contains bin, lib, doc, samps and
other directories, plus a default “pc2v9.ini” file (see the following chapter) along with
several text files giving basic information such as the system version number. The doc
and samps directories contain the system documentation and a variety of sample scripts,
files, and other goodies you might want to examine. The file “doc/index.html” can be
used to browse the documentation. (NOTE: all files and directories which comprise a
PC2 distribution (.zip or .tar.gz file) will unzip into the $PC2HOME directory. See the
appendices for a complete description of PC2 distribution contents.)
5. Add the PC2 “bin” directory (that is, the directory $PC2HOME/bin) to the PATH
environment variable on each machine.
3.2 Network / Firewall Requirements
Here are PC2 firewall requirements; see also the Appendix “Networking Constraints”.
1. PC2 Clients need to be allowed to make outbound connections to their server; hence
servers need to be open to inbound connections from the clients.
2. Servers need to be allowed to make outbound connections to all other servers
PC2 v9.2 Administrator‟s Guide 8 http://www.ecs.csus.edu/pc2
3. Servers need to be open to inbound connections from all other servers
3.3 Uninstall
To uninstall PC2 do the following on each PC2 Server and client machine:
1. Use the pc2reset script to remove the contents of any PC2 directories
2. Remove the pc2v9.ini file and the archive directory.
3. Remove the $PC2HOME directory and its contents
4. Restore the system environment variables (PATH and CLASSPATH)
PC2 itself does not make any changes to any machine locations outside those listed above
either during installation or execution. In particular, for example, it makes no entries in the
Registry on a Windows machine, nor does it copy any files to locations outside the installation
directory or the current working directory in any environment.
PC2 v9.2 Administrator‟s Guide 9 http://www.ecs.csus.edu/pc2
4 PC2 Initialization Files
When a PC2 module (server or client) begins running, it reads an “initialization file” named
pc2v9.ini from the directory in which it was started. 2 The Contest Administrator must ensure
this file is present and edited as necessary on each machine prior to starting a PC2 module.
This chapter describes the initialization files and their contents (note: some default versions
of the initialization files are provided with the PC2 distribution package; these must be edited as
necessary). Further descriptions of initialization files and their contents can be found in the
Appendices.
4.1 pc2v9.ini file
Every PC2 module reads a file named “pc2v9.ini” at startup. By default each module
looks for its pc2v9.ini file in the current working directory; thus for example Team machines
would typically need to have a pc2v9.ini file in their “home” directory. (Command-line
arguments can be used to point to a different location for the pc2v9.ini file; see the Appendices
for details.)
The pc2v9.ini file provides key initialization information to the PC2 module. The file is
formatted in sections. Each section starts with a section-name in square brackets. The following
different section names are recognized: [server] and [client]. Each PC2 module reads the entire
file, but silently ignores any information which does not pertain to it (for example, server modules
ignore data in all sections except the [server] section, etc.) All lines starting with “#” or “;” are
comments and are also ignored, as are blank lines.
Each section is made up of lines containing "attribute assignment" statements of the form
attributeName=value
The “attributeName” is a predefined string chosen from list of PC2 configuration
attributes. The “value” is the value to which the corresponding attribute is set when the
pc2v9.ini file is read by a module. No spaces are allowed in front of the “value” after the equal-
sign.
Some attribute assignment statements are specific to particular sections and have no
meaning for other sections (or for the modules that read them). Other attribute assignments are
relevant to multiple sections/modules and can appear in different sections.
A complete list of the predefined attributes is given in the Appendices. Most attribute
assignments are optional and default values are used if an attribute assignment is not present in the
pc2v9.ini file. However, certain attributes must be specified in the pc2v9.ini file in order for
the system to function properly.
2
Older versions of PC2 also read files named reject.ini and sitelist.ini. However, the functionality
provided by those files is incorporated into interactive screens in the Administrator client in PC 2 V9, and their use is
deprecated and scheduled for removal in a future version of the system.
PC2 v9.2 Administrator‟s Guide 10 http://www.ecs.csus.edu/pc2
Based on these rules, a minimum sample pc2v9.ini file is shown below. Note that since
all modules ignore sections and attributes which do not apply to them, it is permissible to create a
single pc2v9.ini file containing all the required entries and put this same file on all machines at
a given site.
# sample pc2v9.ini file
[client]
# Tell PC2 clients where to find their server (IP and port)
server=198.51.100.50:50002
The sample pc2v9.ini file shown above would be appropriate for both client and server
machines in a single-site contest.
In a multi-site contest, the server at one of the sites is designated the “primary server” and
servers at all other sites are designated “secondary servers”. When a primary server is started, it
waits for other servers to contact it. When a secondary server is started, it automatically attempts
to contact the primary server; this is how the inter-server communication in a multi-site contest is
established. The distinction between whether a server waits to be contacted (is a primary) or
initiates remote contact (is a secondary) is in fact the only distinction between “primary” and
“secondary” servers.
In a multi-site contest exactly one of the servers should be started as a primary server (it
does not matter which site has the primary server; once communication is established all sites run
as peers). The servers at all other sites should be started as secondary servers. Designation of a
server as primary or secondary is controlled by the contents of the pc2v9.ini file.
By default (that is, in the absence of any information in the pc2v9.ini to the contrary), a
server assumes it is a primary server when it starts. Designating a server as a secondary server is
accomplished by providing an additional entry in the [server] section of the pc2v9.ini file of that
server. This additional entry, known as the remoteServer attribute, tells the secondary server the
IP address and port number at which it should attempt to contact the primary server. If this
remoteServer attribute is not present in [server] section of the pc2v9.ini file when a server starts,
the server implicitly assumes it is a primary server.
Thus for example, the pc2v9.ini file on the primary server in a multi-site contest might
look like the sample above (since it does not contain any remoteServer attribute), whereas the
pc2v9.ini file on machines at a second site might look like:
# sample pc2v9.ini for a second site
[client]
# tell clients where to find their site’s server (IP and port)
server=203.0.113.7:50002
[server]
# Tell this (secondary) server how to contact the primary server
remoteServer=198.51.100.50:50002
PC2 v9.2 Administrator‟s Guide 11 http://www.ecs.csus.edu/pc2
Note that the (sample) IP address given in the [client] section of the above pc2v9.ini file
for a secondary site is the (hypothetical) IP address of the server for that site, whereas the IP
address given in the remoteServer attribute in the [server] section is the address of the primary
server – the address which the (secondary) server should use to contact the primary server and
“join the contest”.
PC2 v9.2 Administrator‟s Guide 12 http://www.ecs.csus.edu/pc2
5 PC2 Startup Procedure
5.1 Built-in Commands
Once PC2 has been installed and the necessary “.ini” files have been properly set up (i.e.,
edited and placed in the appropriate startup directory), the normal PC2 startup procedure is to start
a primary server, then start an Admin client connected to that server and use the Admin client to
configure the contest details (problems, languages, etc.). Once the contest has been fully
configured using the Admin client, secondary servers can be started at remote sites (if any),
followed by additional clients at both the primary and (in the case of a multi-site contest)
secondary sites.
The PC2 distribution comes with a collection of “command scripts” designed to simplify
starting the various modules. The available command scripts and their corresponding functions
are listed below.3 To invoke the specified function, simply type the corresponding command at a
command prompt. The commands reside in the “bin” directory beneath “$PC2HOME” (the root
directory of an unzipped PC2 installation), so the normal method of invoking them would be to
change to the contest directory (that is, the directory where the contest will be run from, where
logs are to be kept, etc.), and type the command name (note that this assumes, as previously
recommended, that the $PC2HOME/bin directory has been added to the $PATH).
Command Function
2
pc2server Starts a PC Server
pc2admin Starts a PC2 Client expecting an Administrator login
pc2team Starts a PC2 Client expecting a Team login
pc2judge Starts a PC2 Client expecting a Judge login
pc2board Starts a PC2 Client expecting a Scoreboard login
Thus the normal startup procedure would be to invoke the command “pc2server” to start a
server, then in a separate command window to invoke the command “pc2admin” to start an
Administrative client to be used to configure the contest details in PC2. Once the contest details
are configured, other clients can be started (as well as servers at other sites) using the appropriate
commands.
5.2 Server Startup
When a server is started (using the command “pc2server”), the user will see a login
window similar to the following:
3
In a Windows environment the command scripts are all “batch files” whose names correspond to the given command
name followed by “.bat”. In a Unix environment the command scripts are all Bourne Shell scripts whose names
match the given command names. Thus the same command name can be used regardless of the underlying OS.
PC2 v9.2 Administrator‟s Guide 13 http://www.ecs.csus.edu/pc2
The default login name for the primary (first) site server is site1; the default password is
also site1 (the password can subsequently be changed; see below). Entering these values and
pressing the Login button on the above screen will initiate the login process. However, there is a
second step which must be performed to complete the login process.
At the time a server is started for Site 1 for the very first time, there is no contest-specific
information stored in the system. All contest information which is subsequently entered will be
stored in encrypted form, to protect the integrity of the contest data. In order to manage the
encryption and allow authorized access at a later time, the Contest Administrator must provide a
contest master password. Thus, on the very first login to a primary (first) server, the following
screen will appear:
PC2 v9.2 Administrator‟s Guide 14 http://www.ecs.csus.edu/pc2
The Contest Administrator must enter (and confirm) a password to be used to perform
contest data encryption. Note that this password provides access to all contest-related data; it
should be well-chosen and well-protected. Note also that there is no default value for this
password; it must be set (chosen and confirmed) by the Contest Administrator. Entering and
confirming a contest master password (in addition to the login ID and login password) completes
the login process.
If a first-site server is started again at some later point in time (i.e. after a contest master
password has been set), pressing the Login button on the server‟s main login screen displays the
following screen:
At this point the user must enter the Contest Password in order to complete the login
process.
Only the primary (first) server in a contest prompts for the contest master password. In a
multi-site contest the user starts a (secondary) server using the pc2server command as above,
and logs in using the default site name (for example, site2) and password (site2). The secondary
server contacts the primary server (pointed to by the remoteServer=xxx entry in its pc2v9.ini
file) and obtains the current contest master password directly from the remote server. Note that the
second server does not display the obtained contest master password; if people at secondary sites
need this password for some reason then they must obtain it from the Contest Administrator at the
primary (first) site.
PC2 v9.2 Administrator‟s Guide 15 http://www.ecs.csus.edu/pc2
5.2.1 Non-GUI Server Startup
In some environments it may be desirable to run a PC2 server without a GUI front-end. This
can be accomplished using the –-nogui command line argument described in the appendix on
Server Command Line arguments. Note that if this option is chosen there is no GUI-based way to
enter login, account password and contest password information. These may be entered on the
command line as well. For example, to start a primary (first) server with no GUI the following
command could be used: 4
pc2server --nogui --login site1 --password site1 --contestpassword contest
To start a secondary server without a GUI in a multi-site contest the following command
could be used: 4
pc2server --nogui --login site2 --password site2
Note that since this server is presumed to be secondary (meaning it has a pc2v9.ini entry
pointing to a remote server which is the primary server), the --contestpassword option is
omitted. This is because secondary servers obtain the contest master password directly from the
primary server, as described above.
When a server is started using the --nogui option, it sends all of its output in text form to the
console window from which it was started. The following shows an example of a server started in
this way. Any subsequent text produced by the server (e.g. error messages or informational text)
would appear on subsequent lines on the console.
CSUS Programming Contest System
Version 9.2 20101008 (Friday, October 8th 2010 20:25 UTC)
Java ver 1.6.0_11 build 2182 Windows Vista 6.1 (x86)
Build 2182
Date: 10/8/10 3:51 PM
Working directory is C:\pc2-9.2-2182
Fri Oct 08 15:51:59 PDT 2010 server (Site 1 - Site 1) started
To halt a non-GUI server, use the Shutdown button on the Site tab on the Administrator
GUI to gracefully stop the server.
4
Note that a drawback of this approach is that the login and contest master passwords must be typed in plain-text on
the command line. A much more secure option is to take advantage of the “-F” command line argument, which
allows specification on the command line of a file containing the necessary security information. See the appendix
titled “PC2 Server Command Line Arguments” for details.
PC2 v9.2 Administrator‟s Guide 16 http://www.ecs.csus.edu/pc2
5.3 Server GUI Controls
Upon successful login to a server (assuming the server was started without the --nogui
option) a GUI similar to the following appears:
The tabs across the top of this GUI allow the user to examine and modify various
configuration items in the contest. Those items which are primarily server-related are described
below; some of the tabs also appear in the PC2 Administrator GUI and are described in the chapter
on “Configuring the Contest”. 5
5.3.1 Adding Sites
The Sites pane (shown above) lists each contest site which the system knows about.
Initially only “Site 1” is known; in order for a server at another site to join the contest, the
additional site must first be added to the Sites list.
To make the system aware of the presence of another site, press the Add Site button to
create a new row in the grid.6 In the new row which appears, select the Password field and
5
In the case of starting a server with the “ --nogui” option the PC2 Administrator client is the only way to access
some of these screens. In addition, some server-specific capabilities can only be accessed via the server GUI.
6
The Add Site button also appears on the Sites tab in the Administration module GUI (where it can be found under the
Run Contest tab).
PC2 v9.2 Administrator‟s Guide 17 http://www.ecs.csus.edu/pc2
change the password from the default value.7 Next, select the IP field in the new row and enter
the IP address for the new site (that is, the IP address of that site‟s server machine); then select the
Port field in the row and enter the port number at which the new site is expected to be contacting
the primary site.8 Optionally, select the Site Title field and assign a name to the site. Finally, press
the Update Site button to save the site info.
Note that adding a site is a two step process: use Add Site to input the site data then
Update Site to save the site data.
When starting a server for a site, the user must supply two data values: a login name and a
password. For each site in the contest, the server‟s login name is the word “site” followed
immediately (no spaces) by the site number (for example, site1 or site3). Each server‟s site
number is the value given in the leftmost field in the Sites display pane. The password for logging
in to each site server is the value given in the Password field. If the password for a remote site is
changed using the Sites pane, the new password must be relayed to the remote site in order for
them to be able to log in to the contest.
Note that there is no correlation between the value shown in the Site Title field of the Sites
pane and the data required to log a server into a contest; login names for servers are always
“siteX”, where „X‟ is the site number shown at the left of each row in the Sites pane. The only
function of the “Site Title” field is to provide a convenient human-readable reference for each site;
that reference string is not used in any internal operations in PC2.
5.3.2 Restarting / Reconnecting Servers
During a contest there may be a loss of connectivity between sites, or a situation where one
or more servers get “out of sync” with the others. In PC2 Version 8 one had to shutdown (kill) the
server and restart it when this happened. In Version 9 there is a Reconnection feature available to
help with this situation.
To determine whether a site to which communication has been lost can be reconnected
without killing and restarting the site‟s server, check the Logins pane (see below). If the server
from that site appears in a row in the Logins grid, there is a connection between the sites. In this
example on Site 1, Site 2 is logged in.
7
It is critically important for the security of your contest that you enter new passwords for every site (including the
first one). Otherwise, since the default values for site passwords are well-known (published for example in this
manual), some bad-guy could start his own server and connect to your contest while it is running.
8
Care should be taken to set the port number to the port which will be specified in the pc2v9.ini file at the remote
site; the servers will not be able to communicate with each other if the port numbers do not match. Also note that
when a new “site row” is added to the grid using the Add Site button, the default port number assigned to the new
site is not the same as the default for the first site. Typically the port numbers must be changed to match (assuming
all sites will use the same port for communication).
PC2 v9.2 Administrator‟s Guide 18 http://www.ecs.csus.edu/pc2
To reconnect a site that was previously logged in9 but is now disconnected, use the
Reconnect button. Note that the Reconnect button is on the Sites tab, not the Login tab.
When the site is reconnected, that site will appear in the list on the Login tab.
9
To reconnect a site the site must have previously been started. Reconnection will not restart a remote server.
PC2 v9.2 Administrator‟s Guide 19 http://www.ecs.csus.edu/pc2
5.3.3 Connections and Logins
These two tabs on the server GUI show what network connections and what PC2 client
logins have occurred since the server was started. They can sometimes be used to help with
reconnection when sites get disconnected, as described above, or to trace anomalous or error
conditions in the system. They can also be used to force a disconnection or logout from the
system; this is done by highlighting (selecting) a row in the corresponding grid and pushing the
Disconnect (or Logoff) button.
5.3.4 Replay
This tab contains code designed to allow reading a contest events database and recreating
the sequence of contest events within PC2. Currently this code is experimental and should be used
with extreme caution. Contact the PC2 Team for more details about this feature.
5.3.5 Additional Server GUI Controls
The remaining tabs on the Server GUI (Options, Reports, and Time) are replicated on the
Administrator GUI and are described in the chapter on Configuring the Contest.
PC2 v9.2 Administrator‟s Guide 20 http://www.ecs.csus.edu/pc2
5.4 Starting Clients
Once a PC2 server is running at a site, users (Contest Administrators, Judges, and Teams)
at the site can start PC2 clients to login and use the system10. The normal procedure is first to start
a client using the “pc2admin” command and login as the “root” administrator (password
“administrator1”) in order to configure the contest. Subsequently each Contest Judge would start a
client using the “pc2judge” command, and each Team would start a client using the “pc2team”
command. The Contest Administrator would normally also start a PC2 scoreboard using the
“pc2board” command, logging in using the PC2 account “board1”.
Each time a client is started, the client will read its pc2v9.ini file to determine its site
name and the location of its server, and then contact the server. Following this initialization
sequence, the client will display a “login” window as shown below, indicating that it is ready to
accept a user (Team, Judge, Administrator, or Scoreboard) login. Depending on the logging
levels specified in the client‟s pc2v9.ini file, the progress of these steps will be displayed and/or
written to the file pc2.log in the client‟s startup directory. If any errors occur or the client fails to
produce the login screen, check the log file in the logs directory for more details. 11
10
In the case of users logging in to a server (e.g. via Xterminals under Unix) rather than where each user has their own
machine, each user must start a client on the server via their terminal window. Each client must be started in its own
separate directory, which must contain the appropriate initialization files. Under Xwindows, the DISPLAY
environment variable can be used to direct PC2 graphical output from the client back to the Xterminal.
11
See the Appendices for further descriptions of log files and their contents.
PC2 v9.2 Administrator‟s Guide 21 http://www.ecs.csus.edu/pc2
6 Configuring the Contest in PC2
6.1 Administrator Login
Once PC2 is set up and running, it is necessary to “log in” to the system via a client login
window in order to use the system. A PC2 “account” is required in order to log in. Initially only a
single account exists; the account name (“login ID”) of this single account is “root”. This account
is a master Administrative account which is used to configure the PC2 system initially for the
contest. Regular users (especially Teams) should NOT be given access to this account.
The default password for the root account is administrator1. Note that the default master
password is given right here in this paragraph of this document, which is publicly available on the
Web.
Caveat Administrator : change the root password!
Passwords can be changed via account management functions on the “Configure Contest
Accounts” tab; see below.
After logging in to the “root” Administrator account, the following screen will be
displayed. This is referred to as the “main Administrator screen”. It provides a series of “tabs”
across the top to select various contest administration functions. The tabs which are used to
configure the contest prior to starting are described in the remainder of this chapter. Tabs used to
start the contest and monitor its progress are covered in the following chapters.
PC2 v9.2 Administrator‟s Guide 22 http://www.ecs.csus.edu/pc2
6.2 User Accounts
6.2.1 Account Creation
Before any logins other than root can occur, it is necessary to create user accounts. To
create accounts for users, click the Generate button on the Accounts tab on the Configure Tab on
the main Administrator screen. This will display the following screen:
Note that the “(1)” to the right of the “Administrators” label means that currently one
Administrator account exists – that one account is the root account – and no other accounts exist.
It is necessary to create one Team account for each team at this site, one Judge account for each
person who will be judging the contest at this site, and at least one Scoreboard (“board”) account if
the PC2 scoreboard is going to be used at this site for tracking contest results. (It does not hurt to
generate a few extra accounts in each category, for flexibility.)
Enter the desired number in each box, then click the Generate button. Depending on the
number of accounts, number of sites, and communication delays, it will take anywhere from a few
seconds to several minutes for the account generation to complete. Once the accounts are
generated the system will automatically return to the main Administrator screen. PC 2 accounts
always start with the word team, judge, admin, or board, followed by a number. See the next
section for information on viewing/changing the state of generated accounts.
Accounts in PC2 are site-specific. This means that in a multi-site contest an Administrator
must create the accounts for each site. There are two steps for the Administrator to create
accounts on a site. First, login a server from each of those sites. Second, an Administrator creates
accounts by selecting the site then creating the accounts as described above.
PC2 v9.2 Administrator‟s Guide 23 http://www.ecs.csus.edu/pc2
6.2.2 Account Names and Passwords
Each generated account will be created with a password, but at present the default (only
available) specification for passwords on newly-generated accounts is “Passwords same as
Account Name”. This means for example that the password for the account “team1” is “team1”;
the password for the account “judge1” is “judge1”; etc. Each account name and password is
created with all letters in lowercase.
Passwords for accounts can be changed from their default values by editing each account.
To do this use the Edit button on the Accounts Tab under the Configure Contest tab.
To edit an account, click on the account in the display grid to select it (“team2” has been
selected in the display shown above), and then click the “Edit” button. This will display a new
“Edit Account” window, shown below:
PC2 v9.2 Administrator‟s Guide 24 http://www.ecs.csus.edu/pc2
The “Display Name” for an account is the name which will appear on the PC 2 Scoreboard;
this can be set to any desired value (such as the name of the team‟s school, or the team member‟s
names). The “Password” and “Verify Password” fields can be used to set any desired password
for the account.
The Permission “Shown on scoreboard displays” checkbox determines whether a team
account will be considered in computing the scoreboard standings; if there are some team accounts
which will not be used then you should uncheck their “Shown on scoreboard displays” checkboxes
– otherwise they will appear on the scoreboard as teams which have solved no problems. Note
that the “Shown on scoreboard displays” checkbox only determines whether a team appears on
the scoreboard; teams which are not shown on the scoreboard can still log in, submit runs, and
otherwise participate in the contest. This is designed to allow “guest” or other “non-competitive”
teams to participate. (To prohibit any activity from a team account, change the account password
or uncheck the “Login” Permission checkbox)
The “Group” field is used to associate accounts with different “regions” or “groups”. This
is used in conjunction with the PC2 scoreboard for displaying rankings of different subgroups (see
the chapter on the PC2 Scoreboard for further details).
PC2 v9.2 Administrator‟s Guide 25 http://www.ecs.csus.edu/pc2
Note that PC2 accounts are unrelated to any user accounts which may otherwise exist on
the systems being used for the contest (for example, user accounts provided by the operating
system).
In a multi-site contest, newly created PC2 accounts are automatically distributed throughout
the entire system, including across multiple remote sites. As previously noted, accounts are “site-
specific”. Note also, however, that accounts at different sites are numbered using the same
sequence; the first team account at Site 1 is called “team1”, and the first team account at Site 2 is
also called “team1”, etc.. Accounts are therefore identified by always giving both the Site number
and the Team number, as in “Site1Team1”, which is a different account from “Site2Team1”.
6.2.3 Loading Account Data
Since editing account data (e.g. Display Names, Passwords, etc.) interactively for every
account is cumbersome, it is desirable to be able to prepare the data “offline” ahead of time and
then load it into PC2. This can be done by preparing an “account data” file and using the Load
button on the Accounts tab load the data into the system.
An “account data load file” consists of a series of text lines: a single line that defines the
account data fields that will be loaded, followed by lines which contain information for each
account.
The format of the account data load file is as follows. File lines starting with ! or # in the
first column are ignored. Each non-comment line has fields, separated by a <tab> (ASCII 9).
The first line of the file must contain the names of the fields to be loaded, separated by tabs.
Subsequent lines contain field data, one line per account. The site and account fields are required;
other fields are optional. The fields may appear in any order (except that the field order on data
lines must match the order specified in the first (header) line). The recognized field names are:
site – site number
account – team login name (ex. team1, judge4, scoreboard2)
password – account password
group – group name
displayname – name to be displayed on scoreboard
alias – an alias display name shown to judges to preserve team anonymity
permdisplay – true or false, display on scoreboard
permlogin – true or false, allowed to login
For example, to initialize accounts “team1”, “team2”, and “team3” so that the “team1”
account displays on the scoreboard with the name “Number 1” and has a password of “pass1”,
while the “team2” account displays on the scoreboard with the name “Team Number 2” and has a
password of “myPass”, and the “team3” account is made inactive (does not display on the
scoreboard), the following entries would be placed in the load accounts data file for teams:
site<tab>account<tab>displayname<tab>password<tab>permdisplay
1<tab>team1<tab>Number 1<tab>pass1<tab>true
1<tab>team2<tab>Team Number 2<tab>myPass<tab>true
1<tab>team3<tab>My School Name<tab><tab>false
PC2 v9.2 Administrator‟s Guide 26 http://www.ecs.csus.edu/pc2
Note: for clarity in the example above the tab character is represented as <tab> ; it should
appear as a single tab character (ASCII 9) in the actual file.
Imported values overwrite any values that were in the system previously. Also, it is not
necessary to provide a record in the data file for every account; the site and account fields
determine which accounts will be modified (any unlisted accounts will remain unchanged).
To load the account load file use the Load button on the Accounts Tab (under the
Configure tab). The load button will display a File Open dialog; select the name of the account
load file and click Ok. At this point the Review Account Loading dialog will appear, as shown
below:
Any changes/differences that will be applied will have an asterisk at the end. Click on
Accept to apply the changes.
6.2.4 Importing ICPC Data
PC2 was designed for supporting the ACM International Collegiate Programming Contest,
including its local and Regional contests worldwide. The ICPC maintains an online Contest
Registration system which is used by Regional Contest Directors (RCDs) around the world to
manage participation in the various ICPC Regional Contests.12 PC2 provides interfaces to import
contest registration data from the ICPC Registration system, and also to export contest results back
to the ICPC web site. See the Appendix on ICPC Import/Export Interfaces for further information
on importing/exporting ICPC Registration system contest data.
12
Visit the ICPC web site at http://icpc.baylor.edu/icpc/ for further details.
PC2 v9.2 Administrator‟s Guide 27 http://www.ecs.csus.edu/pc2
6.3 Security Alerts
There are a number of security features in PC2 Version 9, including disk file encryption,
network traffic encryption and security alerts. Security alert windows will automatically appear on
server UI and Admin UI when a potential security violation or exceptional condition occurs. For
example, a security alert occurs if a PC2 client logs in successfully while the same client is already
logged in. Security information is also recorded in a security log in the logs directory. A typical
security log file will be named something like: logs/SERVER0@site1.security-0.log. An
example of the log entries is:
110729 152323.093|INFO|main|initializeSecurityAlertWindow|Security Log Started
Version 9.2 20110720 (Wednesday, July 20th 2011 09:30 PDT) Java ver
1.6.0_20 build 0 Windows XP 5.1 (x86)
110729 152340.312|SEVERE|Thread-10|newMessage|SecurityException From:
ADMINISTRATOR1 @ site 1 ADMINISTRATOR1 @ site 1: duplicate login request;
previous login forced off
|edu.csus.ecs.pc2.core.exception.ContestSecurityException: ADMINISTRATOR1 @
site 1: duplicate login request; previous login forced off
PC2 v9.2 Administrator‟s Guide 28 http://www.ecs.csus.edu/pc2
6.4 Contest Problems
6.4.1 Defining a Problem
PC2 must be provided with information about the problem set to be used in the contest. To
enter this information, click on the Problems tab at the top of the main Administrator Configure
Contest screen. This will produce a display similar to the following:
Note that initially no problems are listed since none have been added to the system. To add
a problem, click the Add button. This will produce the “Add New Problem” dialog shown below.
To define a contest problem to the system, perform the following steps using the Add New
Problem dialog:
1) Enter the problem name in the top textbox.
2) If the problem requires an input data set, click the “Problem Requires Input Data” checkbox
and then
PC2 v9.2 Administrator‟s Guide 29 http://www.ecs.csus.edu/pc2
a. select either “Stdin” or “File”, depending on whether the problem
description tells teams to write their programs to obtain input data from
“standard input” or from a file13, then
b. use the Browse button to select the data file.14
3) If the Judges have provided an “Answer File” (a file showing the expected output of a program
correctly solving this problem), click the “Judges Have Provided an Answer File” button and
then use the Browse button to select the Answer File.
4) Click the Update button to store the problem information.
13
Note that teams can be instructed to write programs which read from “stdin” even though the administrator provides
the input data in a file; PC2 arranges that the content of the specified file is available in the current directory at
runtime (for the case of reading from a file), or that the content of the file is presented to the program‟s standard
input channel (if that input selection is specified).
14
In the current version of PC2, only one input data set is allowed per problem. To test programs against multiple data
sets, place all the data sets in a single file, put a “counter” record at the front specifying the number of data sets, and
include instructions in the problem description telling teams to process the input data this way. And yes, it‟s another
thing on our list of desired improvements for a future version of the system…
PC2 v9.2 Administrator‟s Guide 30 http://www.ecs.csus.edu/pc2
As each set of contest problem information is entered, it will be displayed on the main
Administrator screen (when the Problems tab has been selected). To change some previously
entered information for a problem, click on the problem row in the main display to select it, then
click the Edit button. This will return to the Edit Problem dialog, where changes can be made.
The following additional notes apply when entering data using the Edit Problem dialog:
The Run Timeout Limit value (shown as 120 in the sample screen above but settable to
any positive integral number of seconds when the problem is defined) is enforced by PC2.
A count-up timer is displayed during program execution so that the Judge can tell how
long the program has been executing; when the specified timeout limit is reached the
program will be terminated and the Validator judgment will show “No - Time Limit
Exceeded”. The timer also includes a button to allow the Judge to terminate the program
at any time.
The content of the input data file for a problem is stored internally when the Update
button is pressed (that is, PC2 makes an internal copy of the file). For this reason, editing
the user‟s copy of the file will not automatically change the data presented to team
programs. To modify the data file for a problem, the contest administrator must EDIT
THE PROBLEM and press the Update button. Upon pressing the Update button, a
prompt will appear confirming that the file has changed on disk. Answer Yes to the
prompt to re-load the data file.
The Validator tab on the Edit Problem dialog is used to interface an automated judging
program to PC2 for this problem. See the Appendix on Validators for further details.
All team program output is expected to go to “standard output” (where it is captured by
PC2 and saved for display to the Judges). More specifically, there is no mechanism in the
current version of PC2 for dealing with programs which are written to send their output to
a destination other than “stdout” (for example, programs which send their output to a
file).15
Contest problems in PC2 are global, in the sense that once a problem definition is entered
by the Contest Administrator that problem definition is broadcast to all sites. There is no
mechanism for having teams at different sites in a multi-site contest see different
descriptions of the same problem. If there is some reason that different descriptions are
needed for the same problem (for example, if a problem needs to be described differently
at different sites due to OS differences), it is necessary to enter the different problem
descriptions effectively as different problems. (While this is not very elegant, it is also
something that we rarely – virtually never – see in real contests…) Said another way,
PC2 views a contest as a set of teams all working on an identical problem set. Note also
that contest problems appear in the same order at each site in a multi-site contest.
15
There is in principle no reason a contest administrator could not use the PC2 “Validator” capability to effectively
examine and process output sent to a file by a team‟s program – including displaying that output for the Judges.
While this is not the primary intent of the Validator capability, it could be used as an effective workaround for this
limitation. See the Appendix on Validators for details.
PC2 v9.2 Administrator‟s Guide 31 http://www.ecs.csus.edu/pc2
PC2 copies the input data file for a problem into memory each time a team program for
that problem is executed (this is how the architecture manages the insertion of the input
data into the input stream of the team program). If the size of the input data set (file) for
a problem is particularly large and the system has a relatively small amount of memory, it
is possible to exceed the memory limits of the Java Virtual Machine (JVM) under which
PC2 is executing. This problem can be circumvented by utilizing a script for the
“Program Execution Command Line” which copies the required data file into the
2
execute directory (the directory which is “current” when PC executes a team‟s
16
program) and then invokes the team program. (See the following section on Contest
Languages, and the Appendix on Language Definitions, for further details.)
Care must be taken when configuring contest problems in one machine environment (say,
Windows) and then moving the configured system to a different environment (say,
Linux). In particular, problem files (judge‟s data files and judge‟s answer files) should
not be configured this way. PC2 records the path to configured files; the path will most
certainly be different when the configuration is moved to a different platform.
6.4.2 Problem Dialog controls
Show the output window – shows the PC2 output window upon completion of
execution/validations
Show Compare – shows the PC2 compare window upon completion of validation
Hide Problem – do not show this problem to the teams, will not show this problem on the
Scoreboard HTML/output
6.4.3 Defining Automated (Computer) Judging
By default each contest problem is manually judged, meaning that a person selects a
judgment for each submitted run. The system can also automatically judge runs, and when
doing so can also include an optional second step where a person/judge manually reviews and
judges the run.
Configuring the system to automatically judge a problem requires several steps: (1) a
validator must be defined for that problem17; (2) the Judging Type for the problem must be
set as Computer Judging; and (3) at least one judge module must be configured to
automatically judge the problem. Note that these steps must be performed for each problem
that is to be computer judged, although the same judge module can be used to do automated
judging for more than one problem (see the following section for information on configuring
judge modules for automated judging).
To define a problem as being computer judged, perform the following steps using the
Judging Type tab on the Add New Problem dialog shown below.
16
Note that the execute directory is named “executesite1judge1” for judge 1 from site 1, and similarly for other
sites/judges.
17
A validator is a program that examines the output of a team‟s program and determines whether it is a correct
solution to the problem. See Appendix E for instructions about how to define a validator for a problem.
PC2 v9.2 Administrator‟s Guide 32 http://www.ecs.csus.edu/pc2
1) Select Computer Judging
2) Optionally select Manual Review if the problem is also to be judged (reviewed) by a
human judge
3) Optionally select Send Preliminary Notification to team 18
If the Judging Type for a problem is Computer Judging but a validator is not defined for
that problem, the system will not allow the problem definition to be saved; instead a message
“Computer Judging selected, must select a validator” will be displayed when an attempt to save the
problem is made. Once a validator is defined then the problem definition can be saved. Again,
refer to the appendices for information on defining validators for problems.
6.4.4 Assigning Auto Judging to Judge modules
In order to accomplish computer (automated) judging, each problem which is to be
auto-judged must have at least one PC2 judge module configured to be aware that the problem
should be automatically judged. Note that this can be accomplished in a variety of
configurations: a single judge module can be told to handle all auto-judge problems, or a
separate judge module can be configured for each different problem, or the set of problems to
be auto-judged can be distributed in some partitioned fashion across a set of PC2 judge
modules. The requirement is simply that, for each problem designated as requiring
“Computer Judging” (as described above), there must be at least one PC2 judge module made
aware that that particular problem requires automated judging.
18
If Send Preliminary Notification to the team is not selected when Computer Judging and Manual Review are
selected, the automatic computer judgment will not be shown to the team.
PC2 v9.2 Administrator‟s Guide 33 http://www.ecs.csus.edu/pc2
Configuring judge modules for auto-judging is accomplished by specifying, for each
“judge login account”, which problems (if any) that account should perform auto-judging on.
(For this reason, auto-judging assignments cannot be made until after Judge login accounts
have been created.) To configure judge modules for auto-judging, use the Auto Judge tab on
the Configure Contest tab on the Administrator module, shown below.
To specify that a particular judge account is to auto-judge one or more problems,
select the row identifying the judge account and click Edit. This will pop up the Auto Judge
Settings dialog, shown below. The dialog will show (only) problems that can be
automatically judged (that is, problems which have a validator defined and have been
specified as requiring Computer Judging).
PC2 v9.2 Administrator‟s Guide 34 http://www.ecs.csus.edu/pc2
Select the problems that this judge module is to auto-judge by clicking on the
corresponding problem row (ctrl-click can be used to select multiple problems), then click
Enable Auto Judging followed by Update. In the example shown below Judge 4 at Site 1
will automatically judge the problems named “Bowling for Crabs” and “Sumit”, but will not
judge the problem “The Roof is on Fire!”.
Upon clicking Update the Auto Judge tab will change to show that auto-judging is
ON for the specified problems for Judge 4 at Site 1, as shown below. From this point on, any
time Judge 4 at Site 1 is logged in it will automatically fetch and judge runs for either of the
two specified problems (but will not judge any other problems). Runs will be automatically
selected in chronological order and judged. To monitor the status of runs use the Runs tab
under the Run Contest tab.
PC2 v9.2 Administrator‟s Guide 35 http://www.ecs.csus.edu/pc2
Any number of judge modules can be set up in this way, judging any combination of
contest problems (provided that the problems have been configured with a validator and
specified as “Computer Judging” problems).
Note that some consideration should be given to the assignment of problems to judge
modules. For example, if one contest problem is known (or expected) to be likely to incur
long run-times, it might be desirable to insure that more than one judge module is configured
to auto-judge that problem. Likewise, it might be desirable to avoid assigning other problems
to such a judge, since those problems will necessarily be delayed in their judging until the
long run-time of the previously-judged problem has expired.
Note also that a judge module which is configured for auto-judging cannot also be
used for human judging (review); separate accounts should be used for human logins.
6.4.5 Starting Auto Judging
When a judge account is logged in then computer judging will start automatically on any
problems for which that account has been configured for auto-judging; no additional steps are
necessary to begin auto-judging.
6.4.6 Stopping Auto Judging
To stop a judge module from judging, Edit the Auto Judge (Settings) and uncheck the
Enable Auto Judging Tab.
PC2 v9.2 Administrator‟s Guide 36 http://www.ecs.csus.edu/pc2
6.5 Contest Languages
6.5.1 Defining a Language
PC2 must be provided with information about the programming languages used by
contestants (Teams). To enter this information, click the Languages tab on main Administrator
screen. This will bring up a display similar to the following:
Note that the display is empty because no languages have been defined yet. To add a
language description, click the Add button. This will bring up an Add New Language dialog,
similar to the one shown below, containing four fields used to describe the language to PC2.
PC2 contains built-in descriptions for a number of commonly-used language compilers.
These built-in descriptions can be selected using the “Auto Populate” drop-down list. In the
example Add New Language dialog shown below, the Auto Populate function has been used to
select the language configuration for Java. Note: the example also shows the use of something
called “command parameter substitutions” – strings such as “{:mainfile}” containing curly braces.
See below for an explanation of these strings.
PC2 v9.2 Administrator‟s Guide 37 http://www.ecs.csus.edu/pc2
The “Display Name” for a language is the name which Teams will see when they are
asked to specify the language in which they have written a program which they are submitting.
The Display Name can be any arbitrary text; it does not have to be a real language name (for
example, “Local C Compiler” could be a legitimate language Display Name).
The “Compile Cmd Line” field is used to specify the command line which is used to
compile source code and produce an “executable program file” in the language.
The “Executable Filename” field is used to tell PC2 the name (or more correctly, the form
of the name) of the output (executable program) file produced by the compilation process. PC2
clears its internal execution directory of any instance of the specified executable file prior to
compilation, and checks for the existence of the specified executable file following compilation. It
interprets the existence of a new executable file as evidence of successful compilation.
The “Program Execution Command Line” field is used to specify the (form of the)
command line required to execute (run) the resulting program. Execution is only performed if the
preceding steps were successful in producing a new executable file.
The Contest Administrator must define each language to be used in the contest by filling in
the four language definition fields (or populating them using the Auto Populate function). As
previously noted, the example screen above shows values called “command parameter
substitutions” in the language definition fields; see the following sections for further details on the
definition fields.
Once the definitions for a language have been entered, click the Add button to store the
information and return to the main Administrator screen. The language names will be displayed
under the Languages tab on the main Administrator screen, as shown below. To add more
languages, click the Add button again to return to the Add New Language screen. To modify a
previously-entered language, click on the row containing the language description to select it and
then click the Edit button. See the Appendix on Language Definitions for further details.
PC2 v9.2 Administrator‟s Guide 38 http://www.ecs.csus.edu/pc2
Note that care must be taken when configuring languages using the “Auto Populate”
function. In particular, this function uses and records the current (platform-specific) path
separators (e.g. “\” under Windows vs. “/” under Linux). If a language is configured this way and
then the configuration is moved to a machine of a different type, the strings which are used to
invoke a compiler will be incorrect (they will contain the wrong path separators).
6.5.2 Command Parameter Substitutions
The four language description fields in the Edit Language dialog can be “hard-coded” by
entering fixed values if desired. For example, the Display Name for a language is normally fixed
for the duration of a contest (e.g., “Java”, or “C++”, or “Pascal”).
However, entering fixed values for the Compile Command, Executable Filename, and
Program Execution Command fields can be extremely cumbersome and inflexible – the details of
these fields may need to change with each different program file submission, for example. In
order to provide more flexibility, PC2 supports the use of “parameter substitutions” in these fields.
PC2 parameter substitution fields are indicated by matching curly braces, with the first
character inside the left curly brace being a colon („:‟). Following the colon character is exactly
one of a set of predefined PC2 parameter substitution keywords. Any number of command
parameter substitution fields may appear anywhere in a language description field. The currently
defined parameter substitution keywords and their corresponding meanings are given below.
PC2 v9.2 Administrator‟s Guide 39 http://www.ecs.csus.edu/pc2
Keyword Meaning
Replace with the full name of the submitted file,
mainfile including any extension (but excluding any „path‟
specifier on the front of the filename)
Replace with the base component of the file name,
basename omitting any extension (and excluding any „path‟
specifier on the front of the filename)
The following section shows examples of language definitions, including the use of
command parameter substitution fields. For a complete list of keyword substitution variables
support by PC2, see the PC2 Wiki at http://pc2.ecs.csus.edu/wiki/Variable_Substitutions.
6.5.3 Language Definition Examples
The language screen example shown above shows a set of filled-in fields defining a
language named “GNU C” and using the GNU GCC compiler.
The compile command line invokes the compiler (“gcc”) and passes it an argument
specifying use of the math library (“-lm”). The compile command line also specifies the
assignment of a specific name to the “object” (compiled output) file (the “-o” argument, followed
by the name to be assigned to the object output file). In this case, the object output file is to have
the same name as the base name of the input source code file, with the characters “.exe”
appended. (So for example if a team submitted a file named “proga.c”, the object output file
would be named “proga.exe”, since that is the value to which the “{:basename}.exe”
string would be expanded when parameter substitution is applied.)
The final argument on the compile command line gives the name of the source file to be
compiled, which would be expanded from “{:mainfile}” to become “proga.c” if that was
the name of the submitted main program source file.
The Executable Filename field indicates that the executable file which is produced by the
compile command has the same name as the base name of the submitted program, with “.exe”
appended; this is because the compile command specifies (via the “-o” argument) that this is the
executable file name which should be produced.
The Program Execution command field specifies that the command used to execute the
compiled program is simply the same as the name of the executable file produced by the
compilation step (and specified in the Executable Filename field), which in this case is again the
base name of the original source code file, with “.exe” appended.
If a team were to submit a C program in a file named proga.c using the above language,
PC2 would first execute:
PC2 v9.2 Administrator‟s Guide 40 http://www.ecs.csus.edu/pc2
gcc –lm –o proga.exe proga.c
to compile the program (substituting proga for the {:basename} parameter and proga.c for
the {:mainfile} parameter). It would then check for the existence of an executable file
named proga.exe, and if that file exists then PC2 would request the underlying operating
system to execute the command:
proga.exe
Note: in a Unix-like environment, the “.exe” appended to the output (executable) file
name in the above example is not strictly necessary. However, in a Windows environment,
executable files must in most cases have the extension “.exe”. Explicitly adding the “.exe” to the
language definition allows the same language definition to work in both environments.
The following screen shows a second language definition example: a definition for a
language with the display name “Java”:
If a team were to submit a Java program in a file named sumit.java using this
language definition, PC2 would execute the following command to compile the program:
javac sumit.java
PC2 would then check for the existence of an executable file named sumit.class and
if that file exists then PC2 would execute the following command to run the program:
java sumit
Note that the form of the language definition fields differs somewhat between the first
example (C) and the second example (Java). This is because of the different ways in which these
two languages define the compilation and execution process. Notice also, however, that while the
language paradigms are different, the use of command parameter substitutions allows the Contest
Administrator easily to provide descriptions of how to handle the differences. The appendices
contain further samples of language definitions for specific compilers.
PC2 v9.2 Administrator‟s Guide 41 http://www.ecs.csus.edu/pc2
6.5.4 Language Definitions In Multi-Site Contests
Language definitions in PC2 are global. This means that, just as with Contest Problem
definitions, when a language definition is entered at one site in a multi-site contest, that language
definition will be visible at all connected contest sites. However, unlike the situation with Contest
Problems (where the problem definitions are usually identical across sites), language definitions
may differ between sites – even for the “same language”.
For example, it may be the case that every site allows the use of the “C” language.
However, it may also be true that the specific command sequence to invoke the C compiler may
differ between sites: a different C compiler might be used at different sites, or even if the same
compiler is used it may be necessary to allow for differences in the “path” needed to access the
compiler or for other environmental differences.
One way to deal with differences in language details between sites is to create a different
PC2 language description for each different language/site combination. This can quickly become
cumbersome, however; for example, if there are four languages (e.g. C, Java, Pascal, and Perl)
and five sites using those languages, it could require entry of up to 20 different language
descriptions (Site1C, Site2C… Site1Java, Site2Java,… etc.). This can become particularly
unwieldy for Teams, who must search through a list of 20 different languages looking for not just
the correct language but the correct language for their site.
To avoid this combinatorial explosion of language definitions, a simple technique can be
used when defining languages in a multi-site contest: use of generic language scripts, tailored at
each site for the site-specific configuration.
For example, consider a contest using, say, C, Java, and Pascal. The Contest
Administrator should define those three languages in PC2 using the actual language names (“C”,
“Java”, and “Pascal”) as the PC2 “language Display Names”. However, rather than defining a
specific compilation command for each language (which may differ between sites), each language
should have as its compilation command a command which invokes a language-specific (but site-
independent) script (or “batch file”) designed to compile a program in that language.
In other words, for the above three languages, PC2 language definitions would be created to
define the “compilation command” for the language named “C” to be the invocation of a script
(batch file) named “compileC” (or “compileC.bat”); the compilation command for Java would be
the invocation of a script named “compileJava”; and the compilation command for Pascal would
be the invocation of a script named “compilePascal”.
Then, at each site, the Site Director is responsible for placing on machines at that site a set
of scripts or batch files of the corresponding names (e.g. compileC, compileJava, and
compilePascal). Within each script at each site is a set of site-specific commands which perform
the necessary steps (compile a C program, compile a Java program, or compile a Pascal program)
in the appropriate site-specific manner.
Note that if necessary, the same technique of “generic scripts” which vary between sites
can also be used in specifying the details of “Program Execution Command Line” for languages.
That is, the Contest Administrator can specify “executeC”, “executeJava”, and “executePacal”
PC2 v9.2 Administrator‟s Guide 42 http://www.ecs.csus.edu/pc2
scripts for the program execution language definitions in PC2 and then arrange for appropriately
different script contents at each site.
Note also that PC2 “command parameter substitutions” may be used in compilation and
execution command lines independently of whether the command is invoking a script or not; in
this way the Contest Administrator can arrange to pass necessary data (such as the main program
file name and/or the base name) to a script.
Using generic script names in PC2 language definitions and providing site-specific
implementations of each language script at each site allows the Contest Administrator to
significantly reduce the number of language definitions which teams must deal with, while at the
same time retaining the flexibility necessary for dealing with site differences in a multi-site
contest.
PC2 v9.2 Administrator‟s Guide 43 http://www.ecs.csus.edu/pc2
6.6 Contest Judgments
6.6.1 Defining a New Judgment
PC2 uses the term “judgments” to refer to the possible responses which a judge (human or
automated) can apply to a run submitted by a team. The Judgments Tab under the Configure
Contest tab on the Administrator main screen shows all the judgments available. The set of
judgment messages can be viewed, added, edited and deleted.
The following screen shows the set of judgments which are defined by default.
To add a judgment click the Add button. This will bring up an Add New Judgement
dialog, similar to the one shown below.
PC2 v9.2 Administrator‟s Guide 44 http://www.ecs.csus.edu/pc2
The “Judgment” field defines the name which Judges will see when they are asked to judge
a run. This name is also seen by the Teams when they receive that judgment.
The “Hide Judgment” checkbox will remove (hide) this judgment from the list of
judgments that the Judges can use.
6.6.2 Changing Existing Judgments
As noted above, the set of default judgments in PC2 is given by the following list:
Yes
No - Compilation Error
No - Run-time Error
No - Time-limit Exceeded
No - Wrong Answer
No - Excessive Output
No - Output Format Error
No - Other - Contact Staff
The contest administrator can use the Edit button on the Judgments tab to change the text of
existing judgments. Selecting a judgment message from the list and then clicking the Edit button
will bring up an Edit Judgment dialog, similar to the Add New Judgment dialog, allowing changes
to be made to the judgment text.
However, one guideline must be followed: PC2 assumes that the first judgment in the list is
always the “Yes” judgment – that is, the first judgment is the one which the system returns for
problems judged to be correct. The text of the default first judgment message can be changed if
desired (for example, the contest administrator may prefer the message “Accepted” instead of
“Yes”), but regardless of the actual text in the first judgment field it is that text which will be
returned for correct runs. Therefore it would be a bad idea to change the text of the first judgment
message to some form of “No” or “Incorrect Run” message.
PC2 v9.2 Administrator‟s Guide 45 http://www.ecs.csus.edu/pc2
6.7 Balloon Notifications
In many contests (including the ICPC World Finals), balloons are used to indicate to
contestants and spectators alike the general state of the contest. Each time a team solves a
problem, a balloon of a specific color is sent to the team and attached on or near their machine. As
the contest progresses, the contest floor gradually fills up with a multi-colored display showing
how various teams are doing in the contest. (This is a colorful and normally well-received
operation; if you have never tried it, we recommend doing so.)
Using balloon notifications in a contest does present some additional management
overhead (keeping track of which team should get what color balloon, etc.). Since PC2 was
designed to support the ICPC World Finals (as well as its Regional and Local contests), it contains
some built-in support for “balloon operations”. In particular, the system supports the creation of a
separate “Balloon Notification configuration” for each site in the contest. Selecting the
Notifications tab on the main Administrator screen will produce a display similar to the one below
listing the currently-defined Balloon Notification configurations.
The sample screen below shows one Balloon Notification configuration already created
(for Site 1); by default there are no such configurations and screen will be empty. Clicking the
Add button will cause an Add Notification Settings dialog similar to the one shown in the next
section to appear; that dialog is used to configure the handling of balloons for a given site.
Selecting an existing row in the table and then clicking the Edit button will allow editing of the
selected configuration. Selecting an existing row and then clicking the Copy button will create a
copy of the selected settings and allow selection of a different site which should use those same
settings (in a multi-site contest using the same settings this avoids having to reenter the settings).
PC2 v9.2 Administrator‟s Guide 46 http://www.ecs.csus.edu/pc2
6.7.1 Defining Balloon Notifications
Balloon Notification options include ability to specify the color of balloon associated with
each problem; sending messages to a printer each time a balloon should be delivered to a team;
and sending an email message via a specified email (SMTP) server to an arbitrary email account
each time a balloon should be delivered to a team. Printed and emailed messages contain the
relevant details such as Team, problem, and balloon color. Each of these options is specified on a
per-site basis (so that, for example, sites can use different color balloons for a given problem).
To enable the use of email balloon notifications for the specified site, check the “Send
Email Notifications” box, then enter in the appropriate text boxes the full name of an SMTP email
server accessible to the PC2 Scoreboard machine along with a valid email address (EMail contact).
To enable the use of printed balloon notifications for the specified site, check the “Print
Notifications” box, then enter in the Print Device textbox the device identifier of a printer
accessible to the PC2 Scoreboard machine.
Generation of balloon notifications is handled by the PC2 Scoreboard machine.19 Once
email and/or printing notification is enabled, every “YES” judgment detected by the PC 2
Scoreboard account selected in the “Balloon Client” drop-down list will cause an email
notification and/or a printed notification to be sent to the configured location.
19
More specifically, it is handled by a PC2 Scoreboard machine logged in under the PC2 account selected as the
“Balloon Client” on the Add Notifications Settings screen, as shown above.
PC2 v9.2 Administrator‟s Guide 47 http://www.ecs.csus.edu/pc2
6.7.2 Email Server Advanced Settings
If there are non-standard SMTP or additional SMTP settings required the Email Server
Advanced Settings button can be used to specify the settings. This button pops up the following
dialog:
The “Value” fields in this dialog are used to configure PC2 properties related to advanced
SMTP operations, including SMTP Authentication. (SMTP Authentication may require some
additional external setup to support smtps (SSL)). If there are questions about how to use
Advanced SMTP properties, including SMTP Authentication, please send email to the PC2 team
(pc2@ecs.csus.edu).
PC2 v9.2 Administrator‟s Guide 48 http://www.ecs.csus.edu/pc2
6.8 Options (Settings tab)
The Settings tab on the main Administrator Configure Contest tab displays a screen
which allows selection of additional options which can be used to display and/or control various
aspects of a contest. The meanings of the various configuration fields on the Settings tab are given
below.
Contest Title - Specifies the contest title which is to be displayed on the scoreboard.
Team Information Displayed to Judges - Specifies whether or not to reveal the identity of
Teams to the (human) Judges while a run is being judged. For example, assume that team 5 has a
display name of “CSUS Hornets” and an alias20 of “Team Orange”. Then choosing the various
display options will have the following effect on the information shown to the judges:
None – show “***” for team name
Show Numbers only – show team# for team name; for example, “team5”
Show Names only – show display name only; for example “CSUS Hornets”
Show Number and Name – for example “5 CSUS Hornets”
20
To load/specify team aliases see the section Loading Account Data
PC2 v9.2 Administrator‟s Guide 49 http://www.ecs.csus.edu/pc2
Show Alias– show an alias for the team name; for example, “Team Orange”
Maximum Output Size - Specifies the maximum amount of output, in Kbytes, which a team
program is allowed produce to stdout or stderr. Any output beyond this amount is discarded by the
system and a message is added to the end of the output. The default value is 512 K (1/2 MB).
Judges’ Default Answer – specified the clarification answer sent to teams if a judge selects
the Default Answer button while answering a clarification.
Edit Scoring Properties – this button pops up a dialog which is used to specify the scoring
point penalties. See the following section, Edit Scoring Properties, for additional details.
6.8.1 Edit Scoring Properties
The Edit Scoring Properties dialog provides a way to modify the PC2 Scoring Algorithm;
this algorithm is used to determine the contest standings. These values add time to the total time
for a team on the standings.
Base Points per Yes – for the first Yes/Correct solution per problem add this number of
points to the Team‟s Time.
Points per Minutes (for 1st yes) – for the first Yes/Correct solution per problem multiply
this value with the elapsed time minutes and add the result to the Team‟s Time.
Points per No – for each solved problem, multiply this value by the number of
No/Incorrect runs before the first Yes.
Note that changing scoring property values only affects that particular scoring criterion; it
does not alter the overall determination of ranking criteria. For example, assigning a negative
value to one property does not change the fact that teams are ranked first by number of problems
solved; a team with a large negative score will still not be ranked higher than a team which has
solved more problems.
PC2 v9.2 Administrator‟s Guide 50 http://www.ecs.csus.edu/pc2
6.9 Sites
This tab on the Administrator main screen displays a list of all the sites in the contest; this
list should be checked to verify that PC2 knows about all sites. If the site is currently active
(connected to the rest of the contest) the IP address for that site‟s server is displayed. Note that the
Sites tab is on the Run Contest tab of the Administrator main screen, not the Configure Contest
tab.
PC2 v9.2 Administrator‟s Guide 51 http://www.ecs.csus.edu/pc2
7 Starting the Contest
7.1 Clock Control
Once the contest has been has been fully configured in PC2, the contest clock must be
started before teams can submit runs (the Team client will not allow run submissions if the contest
clock has not been started). The Times tab on the Configure Contest tab on the Administrator
screen is used to control the contest clock display and to start and stop the contest clock. Clicking
the Times tab produces a screen similar to the one shown below:
The Start button is used to tell PC2 to start the contest clock for the selected site. Selecting
a site (by clicking on a row in the table) and then pressing Start starts the contest clock running for
that site and allows teams at that site to submit runs. Pressing the Start ALL starts the contest
clock at all sites.21
The amount of time remaining in the contest at the current site is displayed in the top left
part of the window just below the window title, the example above shows 4 hours 59 minutes and
57 seconds left in the contest. The remaining time automatically starts counting down as soon as
21
If the contest clock for another site is already started, then this command causes no harm.
PC2 v9.2 Administrator‟s Guide 52 http://www.ecs.csus.edu/pc2
the Start button is pressed. It continues to automatically update (count down) as long as the
contest clock is running.22
The remaining and elapsed time in the grid will not update automatically; to update those
times use the Refresh button
It is important to note that, from the point of view of PC2, the contest does not start until
the Start button is pressed. For this reason it is important that the Contest Administrator
remember to press the Start button at the actual time the contest starts. Failure to do this can
produce erroneous scoring results.
Typically, for example, a contest is deemed to have “started” when the contest problems
are distributed to the teams. If the PC2 Start button is not pressed for another, say, 15 minutes,
then that 15 minutes will not be considered to have been part of the contest by PC 2. If a team were
to submit a run 20 minutes after the contest started (i.e. 20 minutes after the problems were handed
out), the timestamp on that run would show a contest elapsed time of 5 minutes, not the correct
value of 20 minutes. This would produce erroneous values on the scoreboard.
The Stop button is used to tell PC2 to stop the contest clock for a selected site. The Stop
button can be used to insert a pause in a contest (for example, to allow a break for lunch). During
the time the contest is stopped, the contest clock at the site does not count down, and teams are
prohibited from submitting runs. Also, when the contest is stopped the contest clock displays in
RED. When the Start button is pushed again, the contest clock for the site picks up where it left
off.
Note that this means that if a team submits a run one minute before the contest clock is
stopped, and then the clock is stopped for 30 minutes of real time, and then the team submits
another run immediately after the contest clock is restarted, the timestamps on the runs will be one
minute apart. In other words, PC2 does not consider time during which the contest clock is
stopped to be part of the contest. (If this is undesirable – that is, if the Contest Administrator
wishes all time which elapses to be counted, then simply do not press the “stop” button once the
contest has been started.)
7.2 Contest Length
The Edit button on the Time tab displays the Edit Contest Time dialog (shown below) which
allows the Administrator to change the elapsed time, remaining time, or contest length.
22
The remaining time is also displayed on the Team and Judge client screens, and counts down automatically;
however, it is displayed only to a resolution of one minute on those screens. When the Team or Judge window is
minimized the remaining time countdown is displayed in the window icon.
PC2 v9.2 Administrator‟s Guide 53 http://www.ecs.csus.edu/pc2
The time values in the Edit Contest Time dialog do not update automatically when the
contest is running; they display only the instantaneous time values at the moment the dialog is
activated. If the contest is stopped when the dialog is activated, those times remain accurate
indefinitely.
If a new Contest Length which is less than the current Elapsed Time is entered, the system
displays a warning message to inform you that setting the contest length to a value less than the
elapsed time will effectively mean the contest is over.
The “Stop clock at end of contest” checkbox has no effect. Bug 378 has been filed to make
this functionality work.
7.3 Multi-Site Clock Control
As described above, the contest clock in PC2 operates on a per-site basis. That is, each site
in a multi-site contest has its own contest clock, and PC2 keeps track of “contest time”
independently at each site. This is done to allow support for independent time-management
constraints at different sites, and allows scoring to be done accurately without worrying about
differences in timing between sites (e.g., a necessary pause at one site which does not affect other
sites).
Each PC2 site server determines the time of submission of a run from a team in terms of
“contest elapsed time”, which means that a submission will be marked (“time-stamped”) according
to the contest elapsed time at that site. The scoreboard in turn computes rankings based on this
“submission time”, which means that overall (multi-site) rankings will be determined according to
“contest elapsed time” at the site from which each run originated. This method puts teams at all
sites on an equal competitive footing regardless of differences in the time at which the contest
actually starts at each site.
However, this mechanism (keeping track of contest time independently at each site) can
produce erroneous scoring results if the Contest Administrator does not take care to control the
multi-site contest clocks correctly. Specifically, in a multi-site contest it is important that the
clock at each site be started at the moment the contest starts at that site.
PC2 v9.2 Administrator‟s Guide 54 http://www.ecs.csus.edu/pc2
Typically, for example, a contest is deemed to have started at a site at the moment the
contest problems are distributed to teams at that site. If this event (problem distribution; contest
start) happens at different real times at different sites, then a Contest Administrator at each site
should press the Start button at that site precisely when the contest starts at that site – regardless of
whether the contest has started simultaneously at other sites. In this way, runs submitted by teams
at each site will be correctly time-stamped with the true “contest elapsed time” as their
“submission time”.
If all sites in the contest are fully connected, and the contest problems are handed out at the
same instant at all sites, then a single Contest Administrator can easily coordinate the start of
“contest time” at all sites correctly, simply by using the “Start All Sites” button on the Time Tab.
This button performs the same function as Start except that it applies the corresponding action
(starting the contest clock running) simultaneously to all connected sites. (Use the Admin Sites tab
to determine which sites are connected; connected sites are those that have valid IP addresses
displayed in the Sites screen).23
In a fully-connected multi-site contest where Contest Administrators at each site have
agreed (e.g. by telephone or other method) on the precise instant at which all teams at all sites will
receive the contest problems and thus the time at which the contest officially starts, having a single
Contest Administrator press the Start All Sites button is the preferred (safest) way to coordinate the
start of a contest. Likewise, if all sites are tightly coordinated the Stop All Sites buttons can be
used to stop the contest clock simultaneously at all connected sites.
However, if there are some sites which do not have network connectivity, or some sites at
which the distribution of the contest problems (and hence the start of the contest) is delayed for
some reason, it is critical that a Contest Administrator at that site makes certain that the contest
clock is started at that site at the moment the problems are handed out (or whatever other criteria
determine the moment in time when the contest starts at that site).
We have seen more than one instance of a situation in a multi-site contest where the contest
problems were handed out at all sites (hence, the contest is effectively under way at all sites), but
one or more sites failed to notify PC2 that the contest had started (either because the sites were not
networked, or because the Start All Sites button was not used). In this case, if say 30 minutes
elapsed before PC2 is notified to start its contest clock at one site, then teams at that site will
effectively get 30 “free” minutes – a run submitted 31 minutes after the problems were handed out
will appear to PC2 at that site to have been submitted “1 minute into the contest”.
Caveat Administrator:
It is critical that the PC2 “contest clock” be started, at every site, at the time
the contest starts at that site.
In addition, recall that as noted previously the Stop clock at end of contest checkbox is
entirely local in function. This box must be separately checked on the Admin client for each site
23
If a new site server is started after the Start All Sites button is pressed, it will be necessary to use an Admin client to
start the contest time for that site. Alternatively, you could use Start All Sites to start all sites including the new site.
PC2 v9.2 Administrator‟s Guide 55 http://www.ecs.csus.edu/pc2
where it is desired that the contest stop automatically when the Remaining Time clock counts
down to zero.
7.4 Practice Sessions: Resetting A Contest
In many contests, the overall contest activity starts with a “practice session” prior to the
start of the actual contest. The primary objective of the practice session is to ensure that all teams
are familiar with the operation of the contest environment (PC2 in the present case) prior to the
start of the real contest. The practice session might provide teams with a trivial “practice problem”
to solve (“print your team name” or “read a file containing integers and print the sum of the
integers”, for example), and then require all teams to login to PC2 and test out the run submission
mechanism by writing and submitting a solution to the practice problem. Some contests also
require teams to practice using the PC2 “clarification system” during the practice contest. A
practice session also has the advantage of giving the Judges practice with how PC2 works prior to
the start of the real contest.
In order to run such a “practice contest” prior to the start of the real contest, it is necessary
to configure PC2 for the practice contest. Most of the configuration is identical to what is required
for setting up the real contest – creating and configuring accounts, defining languages, etc. The
only real difference is typically with the specification of the problem set: the practice problem(s)
must be configured into the system for the practice contest (it is undesirable to configure the real
problems ahead of time, as this would mean the problem names would be visible to the teams
during the practice). However, most configuration items other than the problem set are usually
exactly the same during a practice contest as they are during the subsequent real contest.
At the end of such practice contest, it is necessary to “reset” the state of the system by
removing from the database all runs, clarification requests, judgments, etc. which were submitted
during the practice contest. However, it is at the same time desirable to avoid removing from the
system the “configuration information” such as account names, passwords, language definitions,
etc. In addition, it is necessary to switch from the practice problem set to the real contest problem
set.
There is a relatively simple way to accomplish a switch between a practice and a real
contest while preserving the necessary information. First, create two directories named (for
example) practice and real. Change to the practice directory, start a PC2 Server in that
directory, and then start an Admin and configure a contest including the team accounts, languages,
etc., but omitting the problem definitions. Next, shut down the server then (recursively) copy the
practice directory contents to the real directory. This creates two directories with identical
contest configurations, including accounts, languages, etc., but with no contest problems.
Next, restart a server in the real directory and then run an Admin and add the real contest
problems to that configuration. Finally, shut down the server, change to the practice directory,
and restart a server and an Admin in that directory and use the Admin to add the practice contest
problem definitions to the practice contest configuration. This way, the real and practice
contests both have the same accounts, languages, etc., but have different problem sets. To switch
to the real contest, shut down the practice contest server, switch to the real directory, and start a
new server in that directory.
PC2 v9.2 Administrator‟s Guide 56 http://www.ecs.csus.edu/pc2
8 Monitoring Contest Status
8.1 Team Startup Status
The Team Status tab on the main Administrator screen Run Contest tab is used to track the
status of Teams once a contest has been started. This is particularly useful during a “practice
contest” held just prior to a real contest; it allows the Contest Administrator to verify that all teams
have been able to login and use the basic PC2 functions successfully.
A sample Team Status screen is shown below. Initially all teams are displayed in RED,
indicating that the team has not made any contact with the PC2 server. When a team logs in, their
display changes to YELLOW; when they have submitted at least one run or clarification request
their display changes to MAGENTA or BLUE respectively; once a team has successfully
submitted both a run and a clarification the display changes to GREEN, indicating the team has
successfully performed all the basic PC2 functions and should be ready to use the system in the
real contest. (The screen below shows teams in each of these states, although it may be hard to
read if you are not looking at a color copy of this manual.)
PC2 v9.2 Administrator‟s Guide 57 http://www.ecs.csus.edu/pc2
8.2 The Runs Display
The Runs tab on the Run Contest tab on the Administrator screen displays a grid showing all
the runs which have been submitted so far in the contest (from all teams, at all sites). The run
display grid can be sorted on any column by clicking in the column header; clicking multiple times
toggles the sort between ascending and descending order. The columns can also be resized by
moving the column separators in the header. An example run grid is shown below.
The Runs display provides a number of capabilities for the Contest Administrator. One
function of this display is to provide the ability to select a run which has already been judged (and
hence no longer appears on the Judge‟s grid of available runs) and “give it back to the Judges” so
that it may be re-judged. (Note that this assumes an Administrative decision to re-judge a run has
been made for some reason; this is not a normal contest operation.)
To give a run back to the Judges, click on the row containing the run to select it, then click
the Give button. This will cause the run to appear on the Judge‟s screens so that it can be selected
and re-judged. (Note: when a Judge selects a run which has been sent for re-judging, a warning
message is displayed on the Judge‟s screen asking for verification that the run really is intended for
re-judging.) A run does not disappear from the Administrator‟s grid when it is sent for re-judging;
the Administrator always has a complete listing of every run submitted in the contest, from all
teams at all sites.
PC2 v9.2 Administrator‟s Guide 58 http://www.ecs.csus.edu/pc2
A second purpose of the Runs display is to allow the Administrator to “take a run away”
from a Judge. This can be used, for example, to take back a run which was given in error to the
Judges for re-judging. Any time there is a run on the Judge‟s display grid which should not be
there (because it has already been judged and is not intended to be re-judged, for example), click
on the run in the Administrator‟s Runs display then click the Take button. This will remove the
run from the Judge‟s screens.
8.3 Editing Runs
Another function of the Runs display is to allow the Contest Administrator to edit various
parameters associated with a specific run – for example, to mark a specific run as “deleted” or to
change the effective submission time of a run. This allows the Contest Administrator to make
24
decisions regarding unanticipated situations affecting how a run should be considered in scoring.
To edit a run, select the run in the Runs grid and then press the Edit button. This will bring
up the following Edit Run dialog :
The “Problem”, “Language”, and “Judgment” drop-down lists allow the Administrator to
alter the specification of the corresponding attributes associated with the run. It is allowable to
change multiple attributes of a run during a single edit (although this would be unusual; normally,
editing a run is done for a single specific purpose such as correcting a judging error).
24
It is assumed that the Contest Administrator understands the ramifications of changing run attributes; for example,
that changing the Elapsed Time affects the number of penalty points assigned to the run, changing the Problem
affects how many runs a team has submitted for a given problem, etc. PC2 is not smart enough to decide whether
you should change the attributes of a run; it just gives you the capability to do so.
PC2 v9.2 Administrator‟s Guide 59 http://www.ecs.csus.edu/pc2
Changing the “Problem” attribute will have the effect of changing the way in which this
run is considered in scoring: it will be counted as a run for the newly specified Problem
(however, this will only have an actual effect on the scoring results if the Team has correctly
solved the newly specified Problem; see the chapter on the Scoreboard for details). Changing the
“Language” attribute will have the effect, if the run is subsequently re-executed, of changing the
language definition (compiler invocation) used to compile and then execute the run. Changing the
“Judgment” attribute will have the effect of causing the newly specified judgment to be the one
used by the Scoreboard in determining whether the Team has correctly solved this problem.
“Elapsed Time” represents the elapsed time in minutes from the start of the contest
(contest elapsed time, not counting minutes during which the contest clock was stopped) at which
the run was received. The Administrator can change this value as desired. Note that Elapsed Time
is considered the “team submission time” and is used to determine the calculation of penalty points
assigned to the run.
Checking the “Delete Run” box will cause the run to be completely ignored in all scoring
computations. Elapsed Time, Judgment value, and all other attributes of a run which is marked
“Deleted” have no effect on scoring. A run marked as deleted no longer shows on the appropriate
Team‟s grid. (“Deleted” runs do not actually get removed from the database (nor from the Runs
display), they are simply marked as such to indicate they should be ignored for scoring purposes.)
If a run has been previously marked as deleted and subsequently the Mark Run as Deleted box is
unchecked, the run is once again considered in further scoring computations, with no indication
that it was previously “marked as deleted”.
The “Notify Team” checkbox is used to indicate whether or not the Team which submitted
this run should be sent a notification of the “Judgment” value applied to this run after it has been
edited. Normally, editing involves correcting an internal administrative error and it is not desirable
to notify the Team of any editing, so the default operation is to suppress Team notification. If it is
desired that the Team should receive a notification of the result of editing the run (for example, a
judgment was changed from NO to YES and the Contest Administrator wishes the Team to know
this), uncheck the “Suppress Team Notification” checkbox.
The Execute button allows the Contest Administrator to execute a run just as it would be
executed on a Judge‟s machine. This is useful, for example, when a Team submitted a run with an
incorrect language specification (which most likely caused a Judge to render a “Compilation
Error” judgment for the run), and it is desired to determine what the result would have been if the
language specification had been correct. The Language drop-down list can be used to change the
language attribute of the run, and it can then be executed at the Admin workstation. Note,
however, that the Execute function will only work correctly on the Admin workstation if the
workstation has been configured with the necessary language compilers, in the same way as on a
Judge’s machine.
Once a run has been edited (and re-executed if desired), pressing the Update button will
store the new specification of the run‟s attributes in the database and, if team notification has not
been suppressed it will send a notice of the run status to the Team. Note that once an update has
been applied, the former state of the run is lost; there is no way to restore a run to a prior state once
it has been edited (other than simply re-editing the run and changing the values back – but PC2
does not keep track of the old run state once the Update button has been pushed).
PC2 v9.2 Administrator‟s Guide 60 http://www.ecs.csus.edu/pc2
8.3.1 Extracting Runs
The Extract button on the Edit Run dialog allows the run being edited to be “extracted”
(exported) to a separate directory. When the Extract button is clicked the following will appear:
The extract directory is located under the $PC2HOME directory. If Run 2 for Site 1 was
being edited and the Extract button was pushed, the following files would be created in the extract
directory:
extract/site1run2/pc2.run2.txt
extract/site1run2/Prac.java
The pc2.run2.txt file contains information about the run including Run #, Site #, Team
Id, Problem Name, Language Name and contest elapsed time for example:
...
Run : 2
Site : 1
Team : TEAM12 @ site 1
Prob : Hello
Lang : Java
Elaps : 4
...
The second file (Prac.java in the example above) contains the source code which was
submitted for the run which has been extracted.
The current version of PC2 has no way to extract multiple runs with a single action; to
extract several runs it is (unfortunately) necessary to Edit each run and extract it individually.
(Yes, fixing this is on our list of “to-do‟s”).
PC2 v9.2 Administrator‟s Guide 61 http://www.ecs.csus.edu/pc2
8.4 Filtering Runs
It is frequently desirable to view a subset of the complete set of runs which are currently in
the database. For example, the Contest Administrator may be interested in looking at all the runs
for a given Problem, or all the runs from a given Team, or all the runs submitted during a specific
window of time, or some combination of these.
The Administrator Runs display has associated with it a filter which can be used to apply a
set of filtering criteria to the runs which are displayed.25 Pushing the Filter button on the Runs
display screen will produce the following dialog, which is used to set the filtering criteria:
Selecting a set of items in the filter dialog indicates that those items should be displayed on
the Runs grid. For example, to specify that the Runs grid should display all (and only) runs from
Team 1 at site “CSUS” for the problem named “Penguins”, you would select “Penguins” in the
Problems column, “Team1” in the Teams column, “CSUS” in the Sites column, and “All” in the
Language, OS, and Time columns, and then press the Update button. The Runs grid would then
apply the specified filter criteria to all runs, displaying only those that match the selected criteria.
As another example, to display all (and only) runs which were submitted during the first 20
minutes of the contest, you would enter “0” in the “From” time field, “20” in the “To” time field,
and select “All” in the Problems, Teams, Sites, Language, and OS fields, and then press the Update
button.
The filter is designed with the expectation that at least one entry will be selected in each
column. The “Clear All” button in each column is provided as a convenience to allow “de-
selection” of all entries in anticipation of then selecting one or more entries in the column.
However, clearing all criteria in a column does not make sense as a final filtering operation: if
“Clear All” were allowed as the final choice in a column (that is, if no entry in the column was
selected following a “Clear All” for the column), this would imply that no runs should be
25
The Judge client provides a similar filtering operation; the discussion here on filters applies equally to the Judge.
PC2 v9.2 Administrator‟s Guide 62 http://www.ecs.csus.edu/pc2
displayed (since no runs would match the filtering criteria of “nothing selected”). For this reason,
the filter ignores a “Clear All” condition if it is the last operation performed on a column and
instead effectively selects all the criteria in that column. In other words, pushing “Clear All” as
the last operation on a column is effectively the same thing as pushing “Select All” on that column.
The same logic applies to the “Clear All” button near the bottom of the screen, which is
used to initially clear all entries in all columns, in anticipation of then selecting at least one entry
in each column. If this global “Clear All” is the last operation selected prior to pressing the Update
button, the filter interprets this as a request to disable the filtering operation entirely; that is, to
display all runs on the Runs grid. Thus, the global “Clear All” button is effectively a “Filter Off”
(no filtering) button.
In order to remind the user when filtering of runs is taking place, any time a filtering
operation has been selected the “Filter” button on the Admin screen will change color to blue and
will indicate “on”, like so: Filter (ON). Disabling filtering (using the “Clear All” button as
described above) will return the Filter button to its normal state.
The “Ok ” field is used to specify the command line which is used to compile source code
and produce an “executable program file” in the language.
The Ok button will save the filter settings and if the filter is ON will update the Runs list
with the filter settings.
The Apply button will immediately reload the Runs list with the filter settings (if Filter On
is checked). This can be used to quickly find runs based on the filter instead of having to use 3
steps to see the filtered results. Three steps would be: 1) (Edit) Filter, 2) change filter 3) Ok
button
PC2 v9.2 Administrator‟s Guide 63 http://www.ecs.csus.edu/pc2
8.5 Clarifications
The Clarifications tab on the main Administrator screen Run Contest tab, shown below,
displays a grid showing all the Clarification Requests which have been submitted so far in the
contest (from all teams, at all sites), in a format similar to the Runs grid. Like the Runs grid, the
Clarification Request grid can be sorted and resized by manipulating the columns headers. The
Give and Take functions work like the Give and Take on the Runs pane.
PC2 v9.2 Administrator‟s Guide 64 http://www.ecs.csus.edu/pc2
8.6 Reports
The Reports tab on the main Administrator screen provides a variety of options for
generating statistical reports about a contest, both during and after the contest. Note that the
Reports tab appears on both the Configure Contest and Run Contest Administrator tab. The
Reports screen looks like the following:
The “Report Option” drop-down list allows choosing one of a number of different report
formats. The list of available reports is summarized in the table shown below. Pressing the
“View” button will pop up a display showing the content of the selected report, and will also write
the selected report in text form to a file (located by default in the $PC2HOME directory) using the
file name given in the “Report File Name” text box.
Generate Summary will generate these 17 reports: Balloons Summary, Clarifications,
Contest Analysis, Contest Settings, Contest XML, Evaluations, Fastest Solutions Per Problem,
Fastest Solutions Summary, Languages, Problems, Runs, Runs (Version 8 content and format),
Runs grouped by team, Solutions By Problem, Standings Web Pages, Standings XML,
Submissions by Language.
PC2 v9.2 Administrator‟s Guide 65 http://www.ecs.csus.edu/pc2
When all reports are written a dialog will appear that shows the directory where the
reports were saved. Reports will be saved in the profiles\P<profileid>\reports directory.
Automatic Generation of Reports at End of Contest
When a server is shutdown and there are less than 30 minutes remaining in the contest, 17
reports will be automatically generated in the reports directory.
Report Description
Account Permissions Report For each client list their Permissions/Abilities
Accounts List summary of accounts per site, and individual accounts sites,
logins, passwords.
All Reports List contents of all reports
Balloons Delivery List of all balloon deliveries by team, by problem and time of
delivery
Balloons Summary List summary of which teams should have which color balloons.
Clarifications List all clarifications
Client Settings Various settings like Notification settings
Contest Contest settings in XML (work in progress)
Contest Analysis Summary of submissions, unjudged runs, various checks on runs.
Evaluations One line per judgment output
Extract Replay Runs Files extracted used with Replay feature
Fastest Solved by Problem List all run solving problems by fastest, by problem, and fastest
solution showing rank, elapsed, team name
Groups List of Groups (Regions)
Internal Dump An internal dump of a bunch of config settings
Judgement Notifications List (balloon) notifications grouped by problem.
Judgements List of judgments
Languages List Languages
Logins List who is logged in
Notification Settings List of Notification Settings
Problems List problems
Run 5 field List of runs: run #, team #, problem letter, elapsed time, judgment
PC2 v9.2 Administrator‟s Guide 66 http://www.ecs.csus.edu/pc2
Report Description
Run Notifications Sent
Runs List of runs, with run#, run state, team #, team name, whether
judgment sent to team and details on each judgment
Runs (Version 8 content and List of runs with detail (see below)
format26)
Runs grouped by team List of runs, grouped by team, then by problem, helpful in
calculating scoring.
Solutions By Problem For each problem show number of run with No, Yes, and
percentage correct
Standings XML Standings in XML format
Submissions by Language A summary of how many teams used which languages.
26
Example single line of output: run 59|site 1|proxy |team 11|team11:Crimson Pride (WSU)|prob D - Obstacle Course-
6938491730217106684:D - Obstacle Course|lang GNU C++-1782097724418977383:GNU C++|tocj |os Linux|sel
false|tocj false|jc true|182|rid Run-2641274401129060175|mmfr true|del? false|jt 0|jby judge5|jci Yes|
PC2 v9.2 Administrator‟s Guide 67 http://www.ecs.csus.edu/pc2
9 The PC2 Scoreboard
9.1 Overview
PC2 contains a separate “Scoreboard” module which keeps track of the current standings in
a contest. The scoreboard provides several functions: it automatically generates HTML pages
describing the current state of the contest in a variety of formats; it generates email and/or printed
“balloon notifications” (when that option has been selected by the Contest Administrator; see the
section on “Options”, above); and it provides the capability to generate an “export” file containing
contest standings data (in the form required for importing to the ICPC Registration system).
The HTML files generated by the scoreboard are placed in a directory named “html”
(lower case) directly beneath the current working directory. Balloon notifications are sent to
destinations as configured by the Contest Administrator.
9.2 Scoring Algorithm
The algorithm used in PC2 to compute Rank and “Score” (Penalty Points) is the one used in
the ACM ICPC World Finals, which is as follows:
1) Teams are ranked according to the number of problems solved; a team solving more
problems is always ranked higher than a team solving fewer problems.
2) Within a group of teams solving the same number of problems, teams are ranked by
increasing “Penalty Points” (that is, the team with the lowest number of Penalty Points
is ranked highest within the group). Teams only accrue Penalty Points for problems
which the team has solved; unsolved problems do not affect the scoring in any way.
Teams accrue Penalty Points for solved problems in two ways:
One point for each minute elapsed from the start of the contest until the problem
was solved (the time of SUBMISSION is counted as the “time solved”; it does
not matter how long it took the Judges to judge it).
A specific number of penalty points for each INCORRECT submission
submitted to the Judges prior to a correct solution for the problem (runs
submitted after a correct solution are not counted in the scoring).27
3) If two or more teams have the same number of solved problems and exactly the same
number of Penalty Points, ties are broken in favor of the team with the earliest time of
the last correct submission (that being the time when the team “finished” the contest).
Examples of the PC2 scoring algorithm can be found in the PC2 Wiki article Scoring Algorithm at
http://pc2.ecs.csus.edu/wiki/Scoring_Algorithm.
27
In the ICPC World Finals the number of penalty points for each incorrect submission prior to solving a problem is
always 20; this is also the default value in PC2 (although PC2 allows the Contest Administrator to change this value
using a Configuration Option).
PC2 v9.2 Administrator‟s Guide 68 http://www.ecs.csus.edu/pc2
9.3 Starting the Scoreboard
To start a scoreboard, go to a command prompt and type the command “pc2board”. This
will start a PC2 client expecting a scoreboard login.
Once the Client login window appears, enter the scoreboard account name and password of
the Balloon Client as defined when PC2 accounts were created28. This will bring up the PC2
Scoreboard display window (next page), indicating that the scoreboard program is running.
The scoreboard automatically generates a complete set of HTML files to the html/ directory
as soon as it is started. Thereafter it generates updated HTML files periodically according to an
algorithm described below (See Scoreboard Updates). Each time a new set of HTML files is
generated the scoreboard display window is updated to show the most recent update time.
Under normal circumstances it is only necessary to have a single PC2 scoreboard running,
even in a multi-site contest. The scoreboard automatically receives update information from every
site server, and generates HTML files describing the overall contest status (including all sites).
These HTML files can be copied to a publicly-accessible location for access by a browser (see
below), so participants at any location can see the current standings. In addition, a single
scoreboard can generate balloon notifications for all sites. Thus there is rarely a need for running
more than one PC2 scoreboard in a contest, and this is the recommended mode of operation.
28
Recall that by default, account passwords are the same as the account name. However, if the scoreboard account
password(s) are not changed by the Contest Administrator, it would mean that any team could start a scoreboard
running on their own machine, allowing them to look at the contest standings even during times when the Contest
Administrator has decided to hide that information (such as near the end of the contest, which is the policy in some
contests). We strongly recommend changing the scoreboard account passwords.
PC2 v9.2 Administrator‟s Guide 69 http://www.ecs.csus.edu/pc2
9.4 Scoreboard Updates
Once the scoreboard is running, it waits passively until some contest event occurs which
could alter the data it should display (this could be a submitted run, a judgment decision by the
Judges, a complete list of events is below). When any such event occurs, the scoreboard obtains
from the server an update of the contest state, computes the new standings based on this
information, and regenerates the HTML display files.
Events that will cause a scoreboard update: run judgment, run submission, account name
changes, group name changes, scoreboard settings changes and lastly if a user clicks the Refresh
button on the board display. The date/time of the last scoreboard update is present on the
scoreboard main window.
Scoreboard Refresh Events
All of the following events/changes will cause a scoreboard files Refresh.
1. the scoreboard module is started
2. the Refresh button is clicked.
3. any run is judged
4. any run judgment is changed (via Edit Run)
5. configuration definitions/settings are changed (accounts, languages, problems, etc.)
9.5 Scoreboard HTML Files
Each HTML file generated by the PC2 scoreboard is a complete stand-alone HTML
document (i.e. is bracketed by <html> … </html> tags). Each document <head> includes a
2
<title> tag, into which PC places the Contest Title as specified by the Contest Administrator (see
Options, above). Each document <body> contains an imbedded <table> holding contest status
information. Each HTML file is also in an XML formatted file.
The <table> in each different HTML file contains a different set of contest information,
such as team rankings, run submission statistics, etc. (see below). The information outside the
<table> can be edited/replaced as desired, for example by adding additional header information,
frames, or any other HTML constructs. However, it is important to keep in mind that the set of
HTML files is completely regenerated on every scoreboard update; changes made manually to an
HTML output file will only persist until the next scoreboard update.
The following HTML files are always generated by the scoreboard :
PC2 v9.2 Administrator‟s Guide 70 http://www.ecs.csus.edu/pc2
File Name Table Contents
Columns showing rank, team display name, number of problems solved, and
full.html penalty points, with rows ordered by rank. This is the standard “contest
standings” display.
Same as full.html except that the Team Display Name is preceded by the
fullnums.html
Team Number followed by a dash.
A grid showing, for each team and each problem, the number of runs
sumtime.html submitted by the team for the problem, and, if the team has solved the
problem, giving the contest elapsed time of the team‟s solution.
A table similar to the sumtime table but instead of giving the time of solution
sumatt.html for solved problems simply indicates “Y” or “N” according to whether the
team has solved the problem.
A table combining the full and sumtime displays described above – that is, a
showing rank, team display name, number of problems solved, penalty points,
summary.html
and number of runs submitted and solution time for each problem, with rows
ordered by rank.
The most common way to take advantage of the HTML files generated by the PC 2
scoreboard is to run a separate external process (e.g. a batch script29) which repeatedly copies the
current HTML files to some external location (web site), reformats them if desired, and makes
them available to teams and spectators using a browser.
There are several advantages to this method of operation. First, the details of the
appearance of the scoreboard can be customized by the Contest Administrator external to PC 2.
Thus the Contest Administrator can choose to take advantage of the full set of scoreboard screens,
or can choose to omit some or all of them. In addition, it is not necessary for teams, judges,
spectators, etc. to run separate PC2 scoreboards, since most users will already have access to a
browser. The Contest Administrator can arrange that the external scoreboard script builds the
desired scoreboard display and puts the resulting HTML in a standard public location accessible to
all user‟s browsers.
9.6 Scoring Groups
In addition to the above files, the scoreboard can be made to generate separate HTML files
showing rankings based on the concept of “groups” or “regions” with which a team is associated.
For example, in the ICPC World Finals, teams compete not only for placement in the overall
world-wide standings, but also among teams from their own region of the world for the regional
29
A sample batch script is included with the samples: samps/web/distribute_score .
PC2 v9.2 Administrator‟s Guide 71 http://www.ecs.csus.edu/pc2
championship.30 Other examples include situations where it is desirable to break contest teams up
into separate groups based on level of experience (e.g. “lower division” and “upper division”
students), and in multi-site contests where it is desirable to be able to display rankings that show
only those teams participating at a given site.
Every PC2 account has associated with it a “Group” identifying the region or group to
which the account belongs. By default accounts do not belong to a group. Changing the group for
a particular team account associates that team account with other all teams in the same group.
By default, the scoreboard ignores groups. In order to cause the scoreboard to pay
attention to Groups, three steps are required. First, the contest administrator must define the
groups to the system. Second, team accounts must be assigned to a group. Third, the contest
administrator must provide an XSL file describing how to generate the HTML file representing the
group standings (see the section below on Adding New HTML Files).
Groups can be defined either manually or by using the “import” functions on the ICPC tab
on the main Contest Administrator screen. To manually define a new group, select the Groups tab
on the Configure Contest tab of the main Administrator screen. This will display a screen similar
to the one shown below.
30
Currently the ICPC defines six world “regions” (called “Super Regions” for historical reasons), and awards the
Super Regional Championship to the top team in each Super Region as part of the Word Finals competition each
year. The current ICPC Super Regions are: Africa and the Middle East, Asia, Europe, Latin America [comprising
Central and South America], North America, and the South Pacific.
PC2 v9.2 Administrator‟s Guide 72 http://www.ecs.csus.edu/pc2
Click the Add button to add a new Group. This will display the following Add New Group
dialog:
In the Display Name field enter a name for the new group (for example, “Upper Division”
or “Site 1”). The “PC^2 Site” dropdown list and the “External Id” field can be ignored.
If your contest is supported by ICPC Headquarters31, groups can be set by using the
“import” functions on the ICPC tab (see the Appendix on ICPC Import/Export Interfaces).
Once groups are defined, accounts can be assigned to a group (an account can belong to at
most one group). Groups can be set when user accounts are first defined, or by editing accounts
later (see the section on User Accounts earlier in this manual).
The third step required to add groups is to define the way in which PC2 should generate
HTML output for the groups. This is described in the following section.
9.7 Adding New HTML Files
PC2 uses two inputs to create output scoreboard HTML. The first input is an eXtensible
Markup Language (XML) standings file; this file is generated automatically by PC2. The second
input is an eXtensible Stylesheet Language (XSL) file describing how the XML standings should
be transformed (processed). The contest administrator is responsible for providing an appropriate
XSL file; there are numerous sample XSL files in the samps\web\xsl directory.
Steps for creating and generating HTML Files
1. Create a new XSL file (or copy an existing one from the samps directory)
2. Copy the new XSL file into the scoreboard $PC2HOME\data\xsl directory
3. Click Refresh on the scoreboard module.
31
All ICPC Regional Contest Directors have access to the PC2 ICPC Import Data files describing all the teams
registered for their Regional Contest, including their groups (“sites”).
PC2 v9.2 Administrator‟s Guide 73 http://www.ecs.csus.edu/pc2
On Refresh the scoreboard module will read each file with a .xsl extension in the data\xsl
directory and create a new .html file in the html directory.
For example, the file full.xsl will create the file full.html. The file names and path are:
data\xsl\full.xsl
html\full.html
There are 5 xsl files that create HTML files in the html directory:
data\xsl\full.xsl
data\xsl\fullnums.xsl
data\xsl\sumatt.xsl
data\xsl\summary.xsl
data\xsl\sumtime.xsl
There are sample XSL files in the samps\web\xsl directory that create per-region HTML
files and World Finals HTML files; see the file samps\web\xsl\README for more details.
9.8 Export Data File
The scoreboard provides the ability to generate a text file containing contest standings.
The primary purpose of this file is to upload contest results to the ICPC Headquarters Contest
Management system. The export file is named pc2export.dat; it is automatically generated on
the occurrence of any scoreboard refresh event as described earlier.
The use of the pc2export.dat file is not restricted to uploading to the ICPC Contest
Management system. The export data file contains, for each team, a record giving the number of
problems solved, the total number of penalty points accrued on solved problems, and the time of
last submission of a correct solution (used in the ICPC World Finals as a tiebreaker). See the
Appendix on Import/Export Interfaces for further details on the format of the export data file.
The export data file, pc2export.dat, is created in the (current working) directory where the
scoreboard was started.
PC2 v9.2 Administrator‟s Guide 74 http://www.ecs.csus.edu/pc2
10 Shutting Down
10.1 Shutting Down A Server
Each site server can be shutdown by using the Exit button on the Server GUI. When a server
is shutdown all logged in clients will also be shutdown.
For non-GUI servers use the Shutdown button on the Site tab on the Administrator to
shutdown the server.
10.2 Shutting Down All Servers
The Shutdown button on the Sites tab can also be used to shutdown a remote server or all
servers.
PC2 v9.2 Administrator‟s Guide 75 http://www.ecs.csus.edu/pc2
Appendix A – pc2v9.ini Attributes
As described in the chapter on PC2 Initialization Files, the pc2v9.ini file consists
[server] and [client] sections, with each section containing one or more "attribute assignment"
statements of the form attributeName=value. Lines in the file which begin with a “#” or “;”
character are ignored, as are blank lines. Attribute names (left side of the equal-sign) are not case
sensitive; however, string data on the right side of the equal-sign is case sensitive.
The following list gives the attributes which can be defined in each section of the
pc2v9.ini file, along with a description of their function. Some attributes may appear in more
than one section.
[server] section attributes:
port=<portNumber>
Tells the server the port number on which it should expect to be contacted by
clients, and by other PC2 servers in a multi-site contest. This attribute may be
omitted from the pc2v9.ini file, in which case it defaults to 50002. Note that if
you choose to assign a specific port number, then all clients and other servers
contacting this server must also be told to use this same port number (this is
specified with the “server=” attribute in the case of clients, and with the
“remoteServer=” attribute in the case of other servers). Note also that if you choose
to assign a specific port number, the port number should be greater than 49151
according to the conventions established by the IANA (Internet Assigned Numbers
Authority)32.
remoteServer=<IPAddress>:<portNumber>
Tells the server the IP address and port number of a remote PC2 server at another
site which it should contact in order to join a multi-site contest. The <portNumber>
must be specified and must match the port number being used by the server at the
remote site. The appearance of this attribute makes this server a “secondary”
server; if this attribute is not defined in the [server] section then this server is a
“primary” server and waits passively to be contacted by other site servers.
32
http://www.iana.org/assignments/port-numbers
PC2 v9.2 Administrator‟s Guide 76 http://www.ecs.csus.edu/pc2
[client] section attributes:
server=<IPAddress>:<portNumber>
Specifies the IP address and port number at which the client module should contact
the PC2 server. Every client module MUST have a
“server=<IPAddress>:<portNumber>” entry in the [client] section of its pc2v9.ini
file. The IP address and port number must correspond to the address of the machine
running the PC2 server and the port number at which the server on that machine is
expecting to be contacted.
plaf=<type>
Specifies the “Programmable Look-And-Feel (PLAF)” which should be used in
displaying the client GUI. Allowable values for <type> are “java”, which causes
the GUI to use the standard Java GUI appearance (which means that client GUIs
will look the same regardless of the underlying platform), and “native”, which
causes the GUI to use the underlying platform‟s “native look-and-feel” – so for
example on a Windows machine the GUI will look “Windows-like” while on a Mac
the same GUI will look “Mac-like”.
PC2 v9.2 Administrator‟s Guide 77 http://www.ecs.csus.edu/pc2
Appendix B – Networking Constraints
As mentioned in the beginning of this manual, PC2 modules must be able to communicate
with each other via TCP: clients must be able to communicate with their servers, and servers in a
multi-site contest must be able to communicate with other servers. If client machines reside on the
same segment as their server, and if all servers have publicly routable IP addresses which can be
reached by other servers, then communication should work with no problems.
However, given the wide variety of network configurations which can exist – firewalls,
NAT, and VPNs, just to name a few – there may be some constraints in a given network setup
which will cause problems in setting up a contest using PC2. In order to understand how to avoid
(or circumvent) these problems, it is useful to have some understanding of how PC 2 networking is
implemented.
PC2 is written in Java and uses TCP sockets; each server module requires an IP and port
which is not blocked by firewall. Server modules listen for incoming connections using port
50002 by default.33 Client machines initiate connections to servers and servers initiate connections
to other servers.
Another constraint on networking has to do with NAT (Network Address Translation).
For PC2 to work using NAT you must configure port forwarding on your firewall, and configure
the site table with the public address/port for remote connections.
In a multi-site contest each server contacts every other server. There must not be a firewall
that blocks the sending/receiving of data over the required listening ports.
33
The listening port is configurable.
PC2 v9.2 Administrator‟s Guide 78 http://www.ecs.csus.edu/pc2
Appendix C – PC2 Server Command Line Arguments
The command to start a server is:
pc2server
The server accepts a number of command line options when it is started. One option is -h
(or --help), which produces the following “usage” output:
$ pc2server --help
Usage: Starter [--help] [--server] [--first] [--login <login>]
[--password <pass>] [--skipini] [--ini filename]
[--contestpassword <pass>] [-F filename] [--nogui]
As seen from the “usage” output, the pc2server command actually runs a program named
“Starter” (with a --server option). The Starter accepts the following command line options:
--server: indicates that this Starter is to run as a server, otherwise starts as a client.
--first : indicates that this server is a primary server and should not attempt to contact any
other servers (ignores any remoteServer= attribute in pc2v9.ini)
--login : specifies the PC2 login account name
--password : specifies the PC2 password
--contestpassword: on the first server only, specifies the contest password.
--skipini: ignores the pc2v9.ini file
--ini: specifies an override ini filename
-F: specifies a text file with command line options, an alternate to specifying sensitive
information on the command line. See the section Using the -F option for more
details.
--nogui: starts this server without a graphical user interface. See the section Non-GUI
Server Startup for more details.
PC2 v9.2 Administrator‟s Guide 79 http://www.ecs.csus.edu/pc2
Using the –F option
The –F command line option will load command line options from an input text file. This
option is a security feature. Under most Unix systems the complete command line is listed when
using a ps or similar command revealing login ids and passwords. Using the -F option, login ids
and passwords can be stored in a text file. Note that the command line options are not limited to
login and password options; any command line option can be stored in the specified text file.
If this command line was used:
pc2server --nogui --contestpassword cpass --login site1 --password site1pass
One could alternatively use the -F option:
pc2server -F secure.txt
where the secure.txt file contains
#
# Command line for non GUI server
#
--nogui
--contestpassword cpass
--login site1
--password site1pass
Blank lines and lines starting with # are ignored in the file (secure.txt).
The order that command line values are applied (highest precedent first) are:
1. specified -F option properties
2. specified on the command line
3. pc2v9.ini
PC2 v9.2 Administrator‟s Guide 80 http://www.ecs.csus.edu/pc2
Appendix D – ICPC Import/Export Interfaces
D.1 Importing ICPC Registration Data
As mentioned earlier in this manual, PC2 was designed for supporting the ACM
International Collegiate Programming Contest, including its local and Regional contests
worldwide. The ICPC maintains an online Contest Registration system which is used by Regional
Contest Directors (RCDs) around the world to manage participation in the various ICPC Regional
Contests. PC2 provides interfaces to import contest registration data from the ICPC Registration
system, and also to export contest results back to the ICPC web site.
To import ICPC Registration data to PC2, the RCD must first log into the ICPC
Registration system and download the “PC2 Initialization” zip file which is automatically created
and updated as changes in registration data occur.34 Once the PC2 Initialization data file is
downloaded, it should be “unzipped” at any convenient location.
Unzipping the PC2 Initialization data file will produce four separate files:
“PC2_Contest.tab”, containing details about the organization of the contest (such as the formal
name of the contest); “PC2_Site.tab”, containing data identifying the sites in the contest; and
“PC2_Team.tab”, containing data about the teams that are registered in the contest, and
“_PC2_Team.tab”. This last file contains the same data as in the PC2_Team.tab file but has an
additional column which is initially filled with “null” and is intended to be filled in by the contest
administrator in order to specify the PC2 team number to be associated with each team.
Note that PC2 does not use the ICPC Team ID field for purposes of identifying a team. If
the contest administrator wishes to associate registered teams with PC2 accounts, the
“_PC2_Team.tab” file can be edited by adding the PC2 team number in the leftmost column. The
specified team numbers will then be assigned to the corresponding teams when the initialization
file is loaded into PC2.
PC2 expects quotation marks in the team data to be “quoted”. That is, if any field in the
data contains a quotation mark (), then (1) the entire field must be surrounded by an additional
matching set of quotation marks, and also (2) each quotation mark which is part of the data must
be doubled. Thus for example a team name like The TOPS Team should appear in the import
data file as The TOPS Team. If the PC2 Initialization file exported from the ICPC web site
contains data with quotation marks, it may be necessary edit the data by hand (or load it into a
program such as Microsoft‟s Excel and then save it) to insure that quotation marks are properly
formed. If this is not done prior to importing the data into PC2, you may see “format error”
messages in the log file, and the data containing the quotes will not be displayed properly.
34
The PC2 initialization data is contained in a file whose name on the ICPC web site is typically something like
“CI532.zip” – “Contest Information for contest number 532”. However, both the naming convention for the file,
and the exact location of the file on the web site, are outside the scope of (i.e., not controlled by) PC 2.
PC2 v9.2 Administrator‟s Guide 81 http://www.ecs.csus.edu/pc2
To load the ICPC import data into PC2, select the ICPC tab on the Configure Contest
tab on the main Administrator screen. This will produce the following screen:
The next step is to specify the sites which are to be imported into the system. Press the
“Import Sites” button on screen; this will cause PC2 to display a “file selection” dialog. Navigate
to the location where the import files were unzipped and select the PC2_Site.tab file. This will
load both the PC2_Site.tab file and the PC2_Contest.tab file. Next, press the “Import
Accounts” button, navigate to the directory containing the import files, and select the
_PC2_Team.tab. Note: all initialization “.tab” files must all reside in the same directory.
Selecting the PC2_Team.tab file will produce the Change Display Format screen, shown
below (this screen can also be invoked by pressing the Change Display Format button after
completing an account import). Each record in the ICPC PC2 Initialization data contains multiple
names associated with each team – the team name, the full name of the school, and a short version
of the school name. PC2 can be configured to use any one of these names, or a combination of
them, as the name to be displayed on the scoreboard; that is the purpose of the Change Display
Format screen.
PC2 v9.2 Administrator‟s Guide 82 http://www.ecs.csus.edu/pc2
Select the desired Display Name Choice on the Change Display Format screen and
then press the Apply button. Apply changes the values displayed in the New Display Name
column to match the chosen option.
When the Change Display Format screen is invoked it displays only information for
accounts which have changed. During an initial import operation, all accounts will be displayed;
however, if the screen is subsequently invoked by pressing the Change Display Format button it
will initially be empty (since no accounts have changed). Click the “Include unchanged accounts”
checkbox to display all accounts.
Once the desired account configuration is set up, click the Update button to save the new
display names in the system.
PC2 v9.2 Administrator‟s Guide 83 http://www.ecs.csus.edu/pc2
D.2 Exporting Contest Data
Pressing the “Refresh” button on the scoreboard display causes the scoreboard to generate
a new pc2export.dat text file containing the current contest standings in a form required by the
ICPC World Finals results display algorithm.35 This file is made up of a series of text records, one
record for each team in the contest. Each record contains a set of comma-separated fields. The
fields in each record are:
1) ICPC Team ID (note: not the PC2 team number).
2) Rank in contest (this field is blank if the team falls in the “Honorable Mention” category
as defined by the scoring display algorithm for the ICPC World Finals; see the
description of the file wf.standings in the samps/web/xsl directory for details).
3) A non-negative integer giving the number of problems the team has solved.
4) A real number giving the total number of penalty points accrued by the team.
5) A real number giving the time of the last submission by the team, taking into account
only the problems which the team has solved (used as the ICPC World Finals tiebreaker
determination).
The records in the file are sorted by team rank based on problems solved and penalty
points. In particular, teams that fall into the “Honorable Mention” category as defined by the
ICPC World Finals results display algorithm will still appear in rank order in the file, as defined by
number of problems solved, penalty points accrued, and tie-breaking time of last submission.
The exported data file contains all the information necessary to update the ICPC Contest
Management system with the results of a contest. It is primarily intended to provide an automated
mechanism for Regional Contest Directors to post the results of Regional Contests.36 The export
data file can also be imported into any program that wishes to make use of the standings data.
Note that if no “ICPC Import” operation was performed prior to invoking the “Export
ICPC” operation, then PC2 will have no record of the ICPC Team ID associated with each team. In
this case the “Team ID” value in field #1 in the exported file will be empty. This problem can be
circumvented in contests other than Regional Contests (that is, contests where there is no ICPC
data to import) by creating a local version of the “PC2_Team.tab” file, entering the appropriate
PC2 team account number in lieu of the ICPC Team ID. This will cause the “Export ICPC”
operation to generate a file containing all the data necessary to compute complete contest standings
utilizing PC2 account numbers.
35
Actually, the export data file is automatically generated (updated) each time the contest standings change; pressing
the “Refresh” button simply displays a message showing its location.
36
However, to our knowledge as of this writing (July 2011) the upload functionality on the ICPC web site has not yet
been implemented. This is a separate operation outside the scope of PC2; RCDs should check with the ICPC
Contest Manager as to the availability of this function.
PC2 v9.2 Administrator‟s Guide 84 http://www.ecs.csus.edu/pc2
D.3 PC2_Team File Format
The PC2_Team.tab file consists of text-based tab-delimited records, one record for each
team registered in the contest. The tab-delimited field contents of each record are as follows:
1) An integer giving the ICPC Team ID (note that this is not the same thing as the PC2
Team ID; see above).
2) An integer giving the ICPC Region ID (the “region” or “group” to which the team
belongs).
3) A single character indicating the Team‟s “registration status” for the contest –
typically either „P‟ (pending), „A‟ (accepted), or „C‟ (cancelled). PC 2 ignores
records containing „C‟ in this field.
4) A string giving the Team Name; for example, “The Top Coders”.
5) A string giving the full name of the Team‟s school; for example, “California State
University, Sacramento”.
6) A string giving the Team‟s school name in “short form”; for example, “CSUS”.
7) A string giving the Team‟s school‟s URL; for example, http://www.csus.edu.
8) A string giving the Team‟s school‟s country code (three letters); for example,
“USA”.
9) A single character „Y‟ or „N‟ indicating whether the Team‟s school has a graduate
program . PC2 ignores this field (but it must be present).
PC2 v9.2 Administrator‟s Guide 85 http://www.ecs.csus.edu/pc2
Appendix E – Validators
E.1 Overview
PC2 allows the Contest Administrator to configure each problem so that it has associated
with it a validator program whose purpose is to help automate the judging process. A “validator”
is a program which is given, as input, the output of the execution of a run (that is, the output of a
program submitted by a team).
Validators can operate in one of two ways: passively or actively. A passive validator is a
program which accepts the team program‟s output and displays it in some useful form for
examination by the human judge. An active validator is a program which not only accepts the
team program‟s output but contains logic designed to make a determination, according to some set
of rules, regarding the correctness of the output. An active validator can also return the result of its
determination to PC2.
An example of a passive validator would be the use of a “side-by-side” file comparison
utility which displays the team program output beside an “answer file” provided by the Judges
ahead of time. This allows the judge to use the validator to examine the output and compare it
with the correct answer, perhaps taking advantage of special capabilities of the validator program
(for example, syntax-driven color highlighting of differences between the team program‟s output
and the correct answer file). When the judge is satisfied, the validator is terminated and the judge
uses the PC2 Judge client interface to enter a judgment.
An active validator is one which automatically examines the team program output and
makes some determination of its correctness. The validator must contain program logic which
directs how it determines correctness. This logic could be hard-coded within the validator (in
which case the validator is almost always problem-specific), or could be more general (for
example, instructions directing application of “difference testing” between the program output and
a Judge‟s “answer file”). In either case an active validator is one which is designed to make an
“automated” determination of the correctness of the output of a team‟s program.
For active validators, a set of conventions defined within PC2 provide a mechanism for the
validator to return to PC2 an indication of what judgment it thinks should be applied to the run.
However, such a validator response is never blindly accepted as the final determination of the
judgment to be applied to a run. Rather, the validator output is displayed to the human judge as a
“recommendation”. It is ultimately up to the human judge to accept the validator recommendation
(or not). That is, it still requires the judge, at a minimum, to press a button to accept the validator
recommendation.
E.2 Validator Configuration
By default there is no validator attached to (associated with) a contest problem in PC2.
Validators can be attached to a problem by the Contest Administrator by using the Validator tab on
the Edit Problem dialog. This displays the Validator configuration screen, as shown below. When
the Contest Administrator configures a problem to use a validator, then when a Judge executes a
PC2 v9.2 Administrator‟s Guide 86 http://www.ecs.csus.edu/pc2
team program the specified validator will automatically be invoked as soon as the team program
completes execution.
The Validator screen allows the Contest Administrator to choose one of two options for
attaching a validator to the problem being defined: either the simple built-in PC2 validator, or an
arbitrary separate external program. If a separate external program is selected it can be either a
standard system program (such as a “diff” utility or a split-screen file-compare utility) acting
typically as a passive validator, or it can be a program written specifically for the validation of
output from programs for this particular contest problem, i.e. an active validator.
The Contest Administrator can choose whether or not to display the validator result to the
judge. Checking the box “Show Validation To Judges (SVTJ)?” when configuring a validator
will cause the response returned by the validator to appear on the Judge‟s display when the run
finishes executing. If the checkbox is unchecked, the validator result will not be visible to the
judge. The checkbox should normally be unchecked when using passive validators, which do not
return meaningful result information (if SVTJ is checked and a passive validator is used, the
response displayed to the judge will always be “Undetermined”).
The following sections describe the built-in PC2 validator, the use of an existing external
program as a validator, and the creation and use of a special-purpose problem-specific validator.
For problem-specific validators, the ICPC standard for interfacing such validators to a contest
control system such as PC2 is described.
PC2 v9.2 Administrator‟s Guide 87 http://www.ecs.csus.edu/pc2
E.3 PC2 Built-In Validator
PC2 contains a built-in validator which can be used to compare the output of a submitted
program with the “answer file” provided by the judges (specified when a contest problem is
configured). The built-in validator is essentially a very simple version of the standard Unix “diff”
file comparison utility. Selecting the “Use PC^2 Validator” option enables a drop-down list
showing the various comparison options, which are listed in the following table.
PC2 Validator
Meaning
Option
Perform a standard “diff”: a character by
1
character comparison of files differences
2 Ignore whitespace at start of file
3 Ignore leading whitespace on lines
4 Ignore all whitespace on lines
5 Ignore empty lines
The PC2 built-in validator is an active validator – meaning that it automatically returns to
the Judge a recommendation for the judgment which should be applied to the run whose output
was diff‟d against the answer file. If SVTJ was checked when the validator was attached to the
problem, then the returned recommendation is displayed for the judge.
E.4 Using An Existing External Tool As A Validator
If the Contest Administrator selects Use External Validator on the Validator configuration
screen, it tells PC2 to use an external program as a validator for the problem being configured. In
this case PC2 needs to be given two sets of information regarding the external program which is to
be used: (1) the name of the file containing the validator, and (2) the command sequence which
PC2 should use when invoking the validator.
To understand how this works, suppose it is desired to use an external program named
“gvim” as a validator for a certain contest problem. Further, suppose gvim is a program which can
be given an argument, “-d”, along with two additional arguments specifying file names, and that
what it does in this case is display the contents of those two files side by side, highlighting the
differences.37
What the Contest Administrator wishes to do is have PC2 invoke gvim every time a run for
this particular problem is submitted and executed by a judge, and pass to gvim two files: (a) the
output of the team‟s program, and (b) the answer file (correct output) for the problem (provided
37
In fact gvim is a program which exists on many systems and operates exactly like this. However, for the sake of this
example, consider it to represent any arbitrary program; you don‟t need to know anything about gvim to understand
the example.
PC2 v9.2 Administrator‟s Guide 88 http://www.ecs.csus.edu/pc2
ahead of time by the judges). This will allow a judge to compare the team‟s output with the
correct output, using the capabilities of the gvim program to assist them.
Since our hypothetical gvim program already exists and is not (likely) written to understand
how to make programming contest-related decisions about the correctness (or not) of the
differences between two files, we will use gvim as a passive validator (one which does not return a
value to PC2). In that case the Contest Administrator would uncheck the SVTJ box, and then
would select Use External Validator on the Validator screen.
In the Validator Program textbox the Contest Administrator enters the file containing the
gvim program. This might be something like
/usr/local/bin/gvim
or
C:\Program Files\gvim\gvim.exe
Use the “browse” button (the button showing “…”) to select the validator program file
name. Typically this is an executable program, but it could be any file. A legitimate file must be
selected even if this field is not actually used.
In the Validator Command Line textbox the Contest Administrator enters the command to
be used by PC2 to invoke the validator. This command can include parameter substitutions similar
to those allowed when configuring languages. As when defining languages, parameter
substitutions are indicated by a set of matching curly braces with a colon as the first character and
containing a substitution keyword, for example, {:infile} The following table shows the
substitutions which will be performed by PC2 prior to invoking the validator:
Keyword Meaning
Represents the file name given in the Validator Program
validator
box. Note that it is not a required that the “validator
program” actually be an executable program; it could for
example be a text file.
infile
Represents the problem data input file as configured in
the problem.
outfile
Represents the output sent to stdout by the team program
when it was executed by the judge.
ansfile
Represents the judge‟s answer file as configured in
problem.
Specifies the name of the file into which an active
resfile validator must place an XML representation of the
judgment.
PC2 v9.2 Administrator‟s Guide 89 http://www.ecs.csus.edu/pc2
Thus to invoke gvim as described above the proper Validator Command Line entry would
be:
{:validator} -d {:outfile} {:ansfile}
This would invoke the gvim program ( {:validator} ) with a “-d” argument, passing
it the team program output ( {:outfile} ) and the judge‟s correct-answer file ( {:ansfile} ).
Note that while the above example uses an existing program (gvim) as the “validator
program”, it is not a requirement that this actually be an executable program. As an example, the
“validator program” file might be a text file containing a set of “rules” describing how to
determine the correctness of a team‟s output, and a completely separate program could be invoked
via the Validator Command Line entry, perhaps passing the “validator program” file as a
parameter.38
For example, suppose a contest problem required teams to write a program to generate
output which conformed to a set of lexical rules. If there existed a program named “analyze”
which performed lexical analysis of the contents of a file according to a set of rules specified in
another file, then the Contest Administrator might create an appropriate set of rules (the rules to
which the team program‟s output must conform) in a file named rules.dat, select rules.dat as the
“Validator Program” file, and then specify the following as the Validator Command Line entry:
analyze {:validator} {:outfile}
This would invoke analyze as the program to be executed during the validation step,
passing it rules.dat and the team output file as input. (What analyze would do with this is left as an
exercise for the reader – but see the following section.)
E.5 Implementing a Validator
The use of an existing system tool (e.g. gvim) as a validator has the drawback that such
validators typically must be passive, since they normally have knowledge of neither how to make
decisions regarding correctness of team program output nor how to return such decisions to PC2
even if they did know how to make them. The built-in PC2 validator can be used as an active
validator since it knows how to make decisions and knows how to return them, but as mentioned
previously it is an extremely weak implementation.
Thus, it is desirable to have a mechanism which allows the use of a special-purpose
program written specifically to be an active validator. In order to support the use of such
validators, it is necessary to define a set of standards for interfacing validators to the system.
Because a validator is a problem-specific (not contest-specific or contest control-system specific)
entity, ideally these standards should be uniform and general enough that a conforming validator
(and its corresponding contest problem) could also be used in conjunction with contest control
systems other than PC2.
38
It is arguable that a better name for this feature would have been “Validator File” rather than “Validator Program”,
since it does not have to be a program.
PC2 v9.2 Administrator‟s Guide 90 http://www.ecs.csus.edu/pc2
Under the auspices of the ICPC, the PC2 development team has worked with a number of
other contest system development teams to define such a standard. Known as the ICPC Validator
Interface Standard, it specifies two interfaces: the invocation interface from a contest control system
to a validator program, and the result interface from the validator back to the contest control
system.39
The following subsections give a brief summary of the interfaces defined by the standard, 40
followed by a description of the PC2 implementation of the standard. Since PC2 complies with the
standard, any validator written to comply with these interfaces can be used as an active validator
for a problem in PC2.
E.5.1 Invocation Interface
The standard mandates that the contest control system is responsible for invoking the
validator and passing it at least four command line parameters, as follows:
parameter1: a string specifying the name of the input data file which was used to test
the program whose results are being validated.
parameter2: a string specifying the name of the output file which was produced by
the program being validated when it was run using the data file named in
parameter1 (that is, the name of the file containing the output to be
'validated').
parameter3: a string specifying the name of an arbitrary "answer file" which acts as
input to the validator program. The answer file may, but is not necessarily
required to, contain the "correct answer" for the problem. For example, it
might contain the output which was produced by a "Judge's Solution" for the
problem when run with the data file named in parameter1 as input.
Alternatively, the "answer file" might contain information, in arbitrary format,
which instructs the validator in some way about how to accomplish its task.
parameter4: a string which specifies the name of the "result file" which the validator
must produce. The content of the result file produced by the validator is
defined in the following section.
The requirements for passing parameters to a validator can be met by the Contest
Administrator in PC2 through the use respectively of the {:infile}, {:outfile}, {:ansfile}, and
2
{:resfile} command substitution parameters in the Validator Command Line; PC will automatically
insert the appropriate values for the problem when the validator is invoked. Also, as required by
the standard, the data file, program output file, and the answer file are in the current directory
39
http://www.ecs.csus.edu/pc2/doc/valistandard.html
40
The interface descriptions contained here are necessarily terse; see the standard for complete details.
PC2 v9.2 Administrator‟s Guide 91 http://www.ecs.csus.edu/pc2
when the validator program is run. These conditions taken together specify how an arbitrary
validator program should expect to be invoked by PC2.
The standard specifies that the contest control system may pass additional command line
parameters to a validator, as long as the first four command line parameters are specified as listed
above, and that the interpretation of any such parameters is up to the validator. The Contest
Administrator in PC2 can pass arbitrary additional parameters to the validator by including them in
the Validator Command Line after the four required parameters.
E.5.2 Result Interface
The standard requires that the validator result be returned in the “result file” whose name is
specified by parameter4 (above), and that the contents of the result file must be a valid “XML
Document”. This means that it must start with a valid XML declaration,41 such as
<?xml version="1.0"?>
The root element of the XML document must be of the form
<result outcome = "string1"> string2 </result>
The tag name “result” is fixed and required by the standard, as is the attribute name
“outcome”.
“string1” is an “outcome string” defining the result (outcome) which the validator is
reporting to the contest control system. The standard specifies that if the value of “string1” is
“accepted” (or any case-variation of that word), the validator is indicating that the program output
file “passed” the validation test(s). If “string1” contains any value other than a form of the word
“accepted”, the standard specifies that the validator is indicating that the program output file
“failed” the validation test(s).
In PC2, the appearance of any form of the word “accepted” in the “string1” attribute of the
result element in the result file causes PC2 to assign a recommendation of “YES” to the run being
executed. In addition, any form of the word “Yes” also causes PC2 to assign a recommendation of
“YES” to the run being executed (this is an extension to the standard). Recommendations are
displayed to the judge if the SVTJ checkbox has been checked when the validator is configured
with the contest problem.
If the value of “string1” returned by the validator is not some form of the word “accepted”
or “yes”, then PC2 compares the actual string value to the set of “judgment messages” currently
defined in the system. If “string1” matches one of the currently-defined judgment messages, then
PC2 assigns that message as the recommendation for the run being executed; otherwise, it assigns a
recommendation of “Undetermined” to the run.
41
Strictly speaking, the XML standard does not require that a document contain an XML header to be a valid XML
document. However, the current PC2 implementation expects a validator result file to have an XML header.
PC2 v9.2 Administrator‟s Guide 92 http://www.ecs.csus.edu/pc2
The set of judgment messages recognized by PC 2 is defined on the Judgments tab of the
Configure Contest tab on the main Administrator screen. The default set of judgment messages is
given in the following list:
Yes
No - Compilation Error
No - Run-time Error
No - Time-limit Exceeded
No - Wrong Answer
No - Excessive Output
No - Output Format Error
No - Other - Contact Staff
See the section on Contest Judgments for information on adding to or editing the existing
judgment messages.
“string2” in the XML file returned by a validator is an arbitrary message string being
returned from the validator to the contest control system. The standard specifies that the
interpretation of this string is up to the contest control system. PC2 does not use the “string2”
parameter from the result file.
E.5.3 PC2 Extensions
The standard specifies that the XML <result> element produced by the validator may
include other attributes in addition to the “outcome” attribute, and may also include additional
(nested) elements; it also specifies that the interpretation of any such additional attributes and/or
elements is up to the contest control system. Such additional attributes can be used to implement a
variety of features.
PC2 makes use of additional attributes to implement a form of security. Specifically, it
expects the validator to define an additional attribute named “security” and to return in that
attribute the name of the result file. That is, PC2 expects the XML result file to look like:
<?xml version="1.0"?>
<result outcome="string1" security="resfile"> string2 </result>
where “resfile” is the value which was passed to the validator as the name of the file into
which the results should be placed (and where string1 and string2 are as described above).
Each time PC2 invokes a validator it generates a unique random name for the result file.
When the validator returns PC2 examines the contents of the result file and verifies that the
security attribute value matches the file name. Since a user (team) program cannot know ahead of
time what result file name PC2 will generate, it is not possible for a user program to generate a
“fake” result file which somehow gets used in place of one generated by the validator. While this
is not a complete guarantee of security, it does make it much more difficult for a user program to
circumvent the operation of the validator.
PC2 v9.2 Administrator‟s Guide 93 http://www.ecs.csus.edu/pc2
Appendix F – Language Definitions
As described earlier in this manual, PC2 must be given a “language definition” for each
language to be used in the contest (that is, for each tool which teams can use to write and submit
programs). The language definition consists of four distinct text strings: the “Display Name”, the
“Compile Command Line”, the “Executable Filename” specification, and the “Program Execution
Command Line”.
In order to help in understanding how such language definitions work (and so that you will
be better able to develop your own language definitions), it is useful to understand what it is that
PC2 does with a language definition. Language definitions are used by PC 2 in two circumstances:
when a Team invokes a TEST RUN operation, and when a Judge or an Admin invokes an EXECUTE
operation. The following algorithm describes the sequence of steps which PC2 follows when
either the TEST RUN button on the Team, or the EXECUTE button on the Judge or Admin is
pressed.
1. The entire contents of the “execute”42 directory (beneath the $PC2HOME
directory) are deleted. If something prohibits this clearing, the system stops and
displays a warning message, and all remaining steps are skipped.
2. The submitted files are copied to the execute directory.
3. If the file whose name is specified as the “Executable Filename” in the language
definition exists in the execute directory, it is deleted. This prohibits a team from
submitting an executable file (or more correctly, they can submit it but it will never
be executed).
4. The command specified as the “Compile Command” in the language definition is
executed, using appropriate command parameter substitutions as defined earlier in
this manual.
5. PC2 checks for the existence in the execute directory of a file whose name matches
the specified “Executable Filename”. If this file exists, it must have been created
by the execution of the “Compile Command”. (This is how PC 2 determines
whether compilation was successful.)
6. If the specified “Executable Filename” exists (hence, the “Compile Command” was
successful), then the following operations are performed:
a. The data file associated with the problem (if any) is copied into the
execute directory.
42
In Version 9 the execute directory name is based on the logged in user, for example team 3 site 1 execute directory
is named: executesite1team3 judge 3 site 2 would be named executesite2judge3.
PC2 v9.2 Administrator‟s Guide 94 http://www.ecs.csus.edu/pc2
b. The command specified as the “Program Execution Command Line”
is executed, using appropriate command parameter substitutions as
defined earlier in this manual.
c. If this is an EXECUTE operation on a Judge or Admin (as opposed
to a TEST RUN on a Team), then if there was a “Validator”
associated with the problem, then the following operations are
performed:
i. The “answer file” associated with the problem (if any) is
copied into the execute directory.
ii. The command specified as the “Validator Command
Line” is executed, using validator command parameter
substitutions as defined earlier in this manual (see the
Appendix on Validators).
iii. If “Show Validator Result To Judge” (SVTJ) was
checked when the Validator was associated with the
problem, PC2 reads the result file created by the Validator
(see the Appendix on Validators) and displays the
appropriate result for the Judge.
Some examples of PC2 language definitions which have been used in past contests and
were known to work in those environments are shown below. Each definition consists of four
lines, corresponding to the four text field entries required on the Edit Language screen when
defining a new language under the main Administrator screen.
No guarantee is made that these definitions will work in your environment, nor that they
will not become obsolete due to changes made by the various language tool vendors. All we can
tell you is that all of these language definitions have been used successfully in past contests. Use
them at your own risk.
Language: Java
Java
javac {:mainfile}
{:basename}.class
java {:basename}
Java
Language: GNU C++
GNU C++ (Unix / Windows)
g++ -lm -o {:basename}.exe {:mainfile}
{:basename}.exe
.\{:basename}.exe
GNU C++
PC2 v9.2 Administrator‟s Guide 95 http://www.ecs.csus.edu/pc2
Language: GNU C
GNU C (Unix / Windows)
gcc -lm -o {:basename}.exe {:mainfile}
{:basename}.exe
.\{:basename}.exe
GNU C
Language: Perl
Perl
compilePerl {:mainfile}
OK
perl {:mainfile}
Perl
Language: Microsoft C++
Microsoft C++
cl.exe {:mainfile}
{:basename}.exe
.\{:basename}.exe
Microsoft C++
Language: Kylix Delphi
Kylix Delphi
dcc {:mainfile}
{:basename}
.\{:basename}
Kylix Delphi
Language: Kylix C++
Kylix C++
bc++ -A {:mainfile}
{:basename}
.\{:basename}
Kylix C++
Language: Free Pascal
Free Pascal
fpc {:mainfile}
{:basename}
.\{:basename}
Free Pascal
One of the ramifications of the sequence of language-handling steps described above is that
a team cannot submit a program whose file name is the same as the “Executable Filename”
specified in the corresponding language definition. For example, if the Contest Administrator
configured a language by saying that the result of a compile operation for the language was to
produce an executable file whose name was always “a.out”, then if a team submitted a source
code program in a file named “a.out”, then the source code program file would get deleted (step
3) prior to the compile step.
Normally this difficulty is eliminated through the use of command parameter substitutions;
the Contest Administrator would not normally specify “a.out” as the expected executable file to
PC2 v9.2 Administrator‟s Guide 96 http://www.ecs.csus.edu/pc2
be generated by the compilation steps, but rather would use a specification such as
“{:basename}.out”, and further a team would normally submit source code in a file named, e.g.
“a.c” rather than “a.out”.
However, there is one scenario under which the mechanics of language handling by PC 2
can cause difficulties (or at least, confusion). This is the case of purely interpreted languages, such
as Perl or shell-script. In these cases there is no “compilation” step which is expected to generate
an “executable” file; the “source file” is effectively the same as the “executable” file (in the sense
that the source file undergoes no transformation prior to invoking “execution”, since “execution”
involves running an interpreter against the original source program).
For example, in the case of Perl, the Contest Administrator might attempt to configure the
language definition as:
Perl
/bin/perl -c {:mainfile}
{:mainfile}
/bin/perl {:mainfile}
This definition says that the language Display Name is “Perl”; that the “Compile
Command” invokes /bin/perl ( the Perl interpreter) with the “-c” (check syntax) argument and
the submitted file, that the result of “compilation” is to produce an “executable” file whose name is
the same as the submitted file, and that following the “compilation” step PC2 should check for the
existence of the submitted file and if present it should invoke /bin/perl again, this time
executing the Perl commands in the submitted file.
However, this language definition will not work, because of the steps which PC2 follows:
it will delete the submitted source code (.pl) file prior to invoking the compilation command.
Again, the reason for this is that it checks for the existence of the specified “executable file” after
the compilation step, and assumes that if the file exists then the compilation was successful. Thus
if a team submitted a source file named “myFile.pl”, since the submitted file is the “executable
file” which would be input to the Perl interpreter, the “executable filename” (after command
parameter substitution) would also be “myFile.pl” – but the file would have been deleted.
It is still possible to use such languages with PC2. The trick is to create a separate “script”
file which acts as the “Compile Command” and has the effect of creating a separate file which has
the same name as that specified for the “Executable Filename” and which PC2 can test for after
compilation and prior to invoking program execution.
For example, suppose the Contest Administrator creates a shell script file named
“compilePerl” with the following contents (the example presumes a Unix-like environment, but a
similar approach can be taken in a Windows system):
#!/bin/csh
perl –c $*
if ($? == 0) then
touch OK
endif
PC2 v9.2 Administrator‟s Guide 97 http://www.ecs.csus.edu/pc2
This script basically says: run the “C-Shell” interpreter (line 1); have it execute the perl
interpreter and perform a syntax check (-c) on the arguments passed to the script ($*) (line 2);
check the system “status variable” ($?) and if it is zero (meaning no errors occurred) (line 3) then
create a file named “OK” (line 4).
With this compilePerl script accessible via the PATH variable, the following language
definition will allow a Perl program to be submitted and processed by PC2 :
Perl
compilePerl {:mainfile}
OK
perl {:mainfile}
This language definition will invoke the compilePerl script telling it to syntax-check the
submitted program file, then if the file “OK” exists (which will only happen if the Perl syntax-
check was successful) it will invoke the Perl interpreter to execute the submitted program. Note
that while this example is for Perl, other languages such as Bourne Shell (and other shells),
Python, Ruby, and „awk‟ can also use a similar solution.
The above example should provide some insight into the types of operations which the
Contest Administrator can invoke from PC2 . For example, it is possible to create a script file
which is invoked for the “Program Execution Command” and does any desired operation, such as
copying a data file into the execute43 directory prior to running the intended program. Basically
any desired operation can be performed at either the “compile” or “execute” step, as long as one
has a clear understanding of the PC2 language processing algorithm described above. This
organization of language processing gives a great deal of flexibility to the Contest Administrator.
43
Note that the execute directory is now named: execute <site><site#><loginname> for example Site 1 Team 3 would
create output in executesite1team3.
PC2 v9.2 Administrator‟s Guide 98 http://www.ecs.csus.edu/pc2
Appendix G – Using the PC2 API
While the client interfaces (Admin, Judge, Team, and Board) in PC 2 are intended to be as
general as possible, there may be situations where users would like a client to operate differently.
For example, a user may wish to create a scoreboard that uses a different scoring algorithm, or to
create a different sort of contest system interface for Teams. To support this, PC2 provides a
mechanism for users to create their own “custom clients” which interface with the rest of the PC 2
system.
The PC2 API Java doc is in the distribution under doc/api/index.html. In the API Java
doc there are code snippets which show how to use the API.
To use the API you must add the pc2.jar in the CLASSPATH (or build path).
The API in version 9.2 on has been used to implement a scoreboard, and read-only access
to the contest data is implemented.
Use the ServerConnection class to connect to the PC2 server. Here is the code snippet
from the ServerConnection Java doc that shows how to connect to the server and access the contest
data.
String login = "team4";
String password = "team4";
try {
ServerConnection serverConnection = new ServerConnection();
IContest contest = serverConnection.login(login, password);
//... code here to invoke methods in "contest";
serverConnection.logoff();
} catch (LoginFailureException e) {
System.out.println("Could not login because " + e.getMessage());
}
After a successful connection, the IContest instance can be used to access the contest
data/information.
PC2 v9.2 Administrator‟s Guide 99 http://www.ecs.csus.edu/pc2
Appendix H – Troubleshooting / Getting Help
Before getting help from the PC2 Team
There are a number of documents and references that contain information about using PC2,
take the time and search these references before sending an email to the PC2 team.
1. Search this document for an answer
2. Search the PC2 Wiki or use Google to search for answers
http://pc2.ecs.csus.edu/wiki/Main_Page
3. Search the on-line FAQ
http://pc2.ecs.csus.edu/doc/faq/
4. Search PC2 Bugzilla
http://pc2.ecs.csus.edu/bugzilla/
Getting help from the PC2 Team
If you can not find an answer to your question, send the PC2 team an email at
pc2@ecs.csus.edu.
If you have attempted to use the PC2 system and are having a problem, please email us a
pc2zip file. This file is created by using the pc2zip script to create a special .zip file in the
archive directory.
PC2 v9.2 Administrator‟s Guide 100 http://www.ecs.csus.edu/pc2
Appendix I – PC2 Distribution Contents
This appendix covers the contents of a PC2 software distribution Each distribution
contains a single (base) directory which contains these directories and files.
Directories
Directory Name Contains
bin scripts to start PC2 modules
data XSL Stylesheets and other data files
doc API and user documentation
lib PC2 Java library (jars)
samps sample files
samps/data/xsl XSL files
samps/scripts compile and other scripts
samps/src Samples in C, C++, Java, etc.
samps/web web resources and scripts
samps/web/xsl samples for group XSL for HTML
Files
Filename Description
README Late breaking and important info
VERSION Version information
Example of directories found in a PC2 distribution
pc2-9.2
pc2-9.2/bin
pc2-9.2/data
pc2-9.2/data/xsl
pc2-9.2/doc
pc2-9.2/doc/api
pc2-9.2/doc/api/edu
pc2-9.2/doc/api/edu/csus
pc2-9.2/doc/api/edu/csus/ecs
pc2-9.2/doc/api/edu/csus/ecs/pc2
pc2-9.2/doc/api/edu/csus/ecs/pc2/api
pc2-9.2/doc/api/index-files
pc2-9.2/doc/api/resources
pc2-9.2/lib
pc2-9.2/samps
pc2-9.2/samps/data
pc2-9.2/samps/data/xsl
pc2-9.2/samps/scripts
pc2-9.2/samps/src
pc2-9.2/samps/web
pc2-9.2/samps/web/xsl
PC2 v9.2 Administrator‟s Guide 101 http://www.ecs.csus.edu/pc2
Appendix J – Log files
Log files are stored under the logs/ directory. In version 9.2 server log files are also stored under
profiles/<ProfileID>/logs.
There are 4 different log file types:
1. startup log files – logging information before a module is logged in
2. module log files – logging information for a logged in module/client, typically these
are the files to check for errors when running PC2
3. evaluations/judgments log – on server only, one line per judgment, see
http://pc2.ecs.csus.edu/wiki/Evals.log for more details.
4. security log files – logging security issues when they happen
PC2 v9.2 Administrator‟s Guide 102 http://www.ecs.csus.edu/pc2
Appendix K – Reports Program
The pc2report program can be used to produce stand-alone reports about the state of the
system. This program must be run on the PC2 server machine (i.e., the machine on which the
pc2server program is run). Each report generated by pc2report is identical in output content and
form to the reports created using the Admin Report Tab.
The following examples use the contest password „newpass‟; replace „newpass‟ with the
contest password entered when the PC2 server was initially started. 44
Show Fastest Solution Summary report
$ pc2report --contestPassword newpass 'Fastest Solution Summary'
Show Runs report
$ pc2report --contestPassword newpass Runs
Show Runs report, use the report number (15) instead of spelling out report name
$ pc2report --contestPassword newpass 15
Usage
Usage: [options] reportName|## [[reportName|##][...]]
--profile name - profile name, default uses current profile. name may be a ##
from --listp listing
--contestPassword padd - password needed to decrypt pc2 data
--list - list names of reports (and the report numbers)
--dir name - alternate base directory name, by default uses profile dir
name
--site ## - specify the site number
--listp - list all profile names with numbers
--noProfile - do not use profile directory use pre version 9.2 location
reportName - name of report to print (or report number)
## - number of report to print (numbers found using --list)
$ pc2reports --listp
1 - Id: Contest-1526060434834405723 description: Real Contest name: Contest
2 - Id: Contest 3--613094433664018852 description: Real Contest 3 name: Contest
3
Default name : Contest
Profile ID : Contest-1526060434834405723
Description : Real Contest
Path : profiles\Pdf812e23-4234-46ee-ad3c-4011c8cb885e
44
See the earlier note regarding the use of the –F option to avoid putting plain-text passwords on the command line.
PC2 v9.2 Administrator‟s Guide 103 http://www.ecs.csus.edu/pc2
Each of these will print the same report:
$ pc2report --contestPassword newpass --profile Contest 3--613094433664018852
'Fastest Solution Summary'
$ pc2report --contestPassword newpass --profile 2 'Fastest Solution Summary'
$ pc2report --contestPassword newpass --profile Contest 3--613094433664018852 9
$ pc2report --contestPassword newpass --profile 2 9
Precedence for directory: --dir, --profile, then default profile dir
Version 9.2 20110720 (Wednesday, July 20th 2011 16:30 UTC) Java ver 1.6.0_22
build 2302 Windows 7 6.1 (x86)
List all reports available
$ pc2report --list
Report 1 Accounts
Report 2 Balloons Summary
Report 3 All Reports
Report 4 Contest Settings
Report 5 Contest XML
Report 6 Contest Analysis
Report 7 Solutions By Problem
Report 8 Submissions by Language
Report 9 Fastest Solutions Summary
Report 10 Fastest Solutions Per Problem
Report 11 Standings XML
Report 12 Logins
Report 13 Profiles
Report 14 Plugins
Report 15 Runs
Report 16 Clarifications
Report 17 Problems
Report 18 Languages
Report 19 Judgements
Report 20 Runs grouped by team
Report 21 Notification Settings
Report 22 Client Settings
Report 23 Groups
Report 24 Evaluations
Report 25 Runs (Version 8 content and format)
Report 26 Run 5 field
Report 27 Account Permissions Report
Report 28 Balloons Delivery
Report 29 Extract Replay Runs
Report 30 Run Notifications Sent
Report 31 Judgement Notifications
Report 32 Active Profile Clone Settings
Report 33 Sites
Report 34 Event Feed XML
Report 35 Notifications XML
Report 36 Finalize-Certify
Report 37 Internal Dump
PC2 v9.2 Administrator‟s Guide 104 http://www.ecs.csus.edu/pc2
You might also like
- Hidden Figures: The American Dream and the Untold Story of the Black Women Mathematicians Who Helped Win the Space RaceFrom EverandHidden Figures: The American Dream and the Untold Story of the Black Women Mathematicians Who Helped Win the Space RaceRating: 4 out of 5 stars4/5 (895)
- The Subtle Art of Not Giving a F*ck: A Counterintuitive Approach to Living a Good LifeFrom EverandThe Subtle Art of Not Giving a F*ck: A Counterintuitive Approach to Living a Good LifeRating: 4 out of 5 stars4/5 (5794)
- Shoe Dog: A Memoir by the Creator of NikeFrom EverandShoe Dog: A Memoir by the Creator of NikeRating: 4.5 out of 5 stars4.5/5 (537)
- Grit: The Power of Passion and PerseveranceFrom EverandGrit: The Power of Passion and PerseveranceRating: 4 out of 5 stars4/5 (588)
- The Yellow House: A Memoir (2019 National Book Award Winner)From EverandThe Yellow House: A Memoir (2019 National Book Award Winner)Rating: 4 out of 5 stars4/5 (98)
- The Little Book of Hygge: Danish Secrets to Happy LivingFrom EverandThe Little Book of Hygge: Danish Secrets to Happy LivingRating: 3.5 out of 5 stars3.5/5 (400)
- Never Split the Difference: Negotiating As If Your Life Depended On ItFrom EverandNever Split the Difference: Negotiating As If Your Life Depended On ItRating: 4.5 out of 5 stars4.5/5 (838)
- Elon Musk: Tesla, SpaceX, and the Quest for a Fantastic FutureFrom EverandElon Musk: Tesla, SpaceX, and the Quest for a Fantastic FutureRating: 4.5 out of 5 stars4.5/5 (474)
- A Heartbreaking Work Of Staggering Genius: A Memoir Based on a True StoryFrom EverandA Heartbreaking Work Of Staggering Genius: A Memoir Based on a True StoryRating: 3.5 out of 5 stars3.5/5 (231)
- The Emperor of All Maladies: A Biography of CancerFrom EverandThe Emperor of All Maladies: A Biography of CancerRating: 4.5 out of 5 stars4.5/5 (271)
- Devil in the Grove: Thurgood Marshall, the Groveland Boys, and the Dawn of a New AmericaFrom EverandDevil in the Grove: Thurgood Marshall, the Groveland Boys, and the Dawn of a New AmericaRating: 4.5 out of 5 stars4.5/5 (266)
- The Hard Thing About Hard Things: Building a Business When There Are No Easy AnswersFrom EverandThe Hard Thing About Hard Things: Building a Business When There Are No Easy AnswersRating: 4.5 out of 5 stars4.5/5 (345)
- On Fire: The (Burning) Case for a Green New DealFrom EverandOn Fire: The (Burning) Case for a Green New DealRating: 4 out of 5 stars4/5 (74)
- The World Is Flat 3.0: A Brief History of the Twenty-first CenturyFrom EverandThe World Is Flat 3.0: A Brief History of the Twenty-first CenturyRating: 3.5 out of 5 stars3.5/5 (2259)
- Team of Rivals: The Political Genius of Abraham LincolnFrom EverandTeam of Rivals: The Political Genius of Abraham LincolnRating: 4.5 out of 5 stars4.5/5 (234)
- The Unwinding: An Inner History of the New AmericaFrom EverandThe Unwinding: An Inner History of the New AmericaRating: 4 out of 5 stars4/5 (45)
- The Gifts of Imperfection: Let Go of Who You Think You're Supposed to Be and Embrace Who You AreFrom EverandThe Gifts of Imperfection: Let Go of Who You Think You're Supposed to Be and Embrace Who You AreRating: 4 out of 5 stars4/5 (1090)
- The Sympathizer: A Novel (Pulitzer Prize for Fiction)From EverandThe Sympathizer: A Novel (Pulitzer Prize for Fiction)Rating: 4.5 out of 5 stars4.5/5 (121)
- Her Body and Other Parties: StoriesFrom EverandHer Body and Other Parties: StoriesRating: 4 out of 5 stars4/5 (821)
- Tinyftpd ComandosDocument4 pagesTinyftpd ComandossoyjjNo ratings yet
- IBM OS 390 Server User ManualDocument76 pagesIBM OS 390 Server User ManualAttilio Salutari0% (1)
- AHV Admin Guide v6 - 0Document142 pagesAHV Admin Guide v6 - 0Vishal IdgeNo ratings yet
- Hands On Lab Introducing Linux TerminalDocument6 pagesHands On Lab Introducing Linux TerminalQuyên PhươngNo ratings yet
- 50 Most Frequently Used UNIX - Linux Commands (With Examples)Document12 pages50 Most Frequently Used UNIX - Linux Commands (With Examples)Toan Dang NhuNo ratings yet
- Unix FundamentalsDocument47 pagesUnix Fundamentalsdjay sharmaNo ratings yet
- LPIC3Document59 pagesLPIC3dr4sk0No ratings yet
- Linux-PAM SAGDocument94 pagesLinux-PAM SAGiaas labsNo ratings yet
- Kloxo Installation GuideDocument4 pagesKloxo Installation Guideremiel74No ratings yet
- ClearOS7 Quick Start GuideDocument14 pagesClearOS7 Quick Start GuideMirna OkićNo ratings yet
- JasperReports Server Admin GuideDocument296 pagesJasperReports Server Admin GuideRafael Maiorali Agostino Leão ErenoNo ratings yet
- Doctor: SynopsisDocument11 pagesDoctor: SynopsisRapeepat ThampaisanNo ratings yet
- AWSome Day Online 2019 - Module 3 SecurityDocument35 pagesAWSome Day Online 2019 - Module 3 SecurityUserJohnNo ratings yet
- Blackberry Enterprise Server For Microsoft Exchange: Maintenance GuideDocument68 pagesBlackberry Enterprise Server For Microsoft Exchange: Maintenance GuideSophia NielsenNo ratings yet
- Skype Whatsapp y Viber ForensicDocument13 pagesSkype Whatsapp y Viber ForensicAgus CrociNo ratings yet
- Cum Sa Faci ExploitDocument3 pagesCum Sa Faci Exploitbony_keyseyNo ratings yet
- Process Admin Console Settings and BehaviorDocument44 pagesProcess Admin Console Settings and BehaviorAvishek DuttaNo ratings yet
- Oracleapps - Advanced Collection SetupDocument5 pagesOracleapps - Advanced Collection SetupsreesysNo ratings yet
- Kubernetes Security Ebook Tips Tricks Best Practices PDFDocument20 pagesKubernetes Security Ebook Tips Tricks Best Practices PDFSam SonyNo ratings yet
- Linux Hardening PDFDocument4 pagesLinux Hardening PDFAnoopNo ratings yet
- HP Intelligent Management Center Installation Guide (IMC PLAT 5.1 (E0202) )Document90 pagesHP Intelligent Management Center Installation Guide (IMC PLAT 5.1 (E0202) )Erwin MendozaNo ratings yet
- HP Linux Imaging and PrintingDocument13 pagesHP Linux Imaging and PrintingCalujnaiNo ratings yet
- Lilo & GrubDocument10 pagesLilo & Grubpam143No ratings yet
- Changing Passwords in Fusion Applications WP v1.1Document39 pagesChanging Passwords in Fusion Applications WP v1.1smith858No ratings yet
- Open Meeting Installation GuideDocument17 pagesOpen Meeting Installation GuideFahad KhanNo ratings yet
- Section 10 Understanding Common Endpoint Attacks LabDocument25 pagesSection 10 Understanding Common Endpoint Attacks LabritaNo ratings yet
- Red Hat Directory Server 9.0 Installation Guide en USDocument115 pagesRed Hat Directory Server 9.0 Installation Guide en USHamiltonRoaMoncadaNo ratings yet
- CoSign 6.0 User GuideDocument197 pagesCoSign 6.0 User GuidefraspiNo ratings yet
- VMware Cloud Web Security - Web Proxy Configuration GuideDocument25 pagesVMware Cloud Web Security - Web Proxy Configuration GuideRahul JainNo ratings yet
- Red Hat Enterprise Linux-8-Building Running and Managing containers-en-USDocument81 pagesRed Hat Enterprise Linux-8-Building Running and Managing containers-en-USpavan kumarNo ratings yet