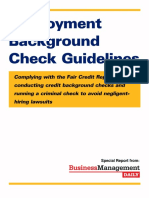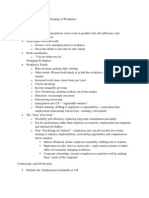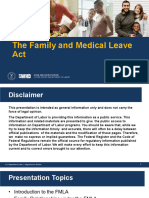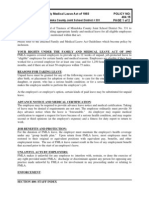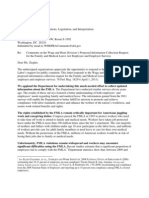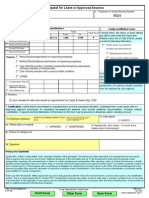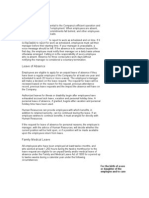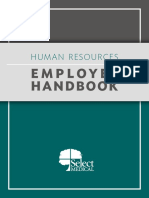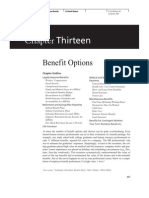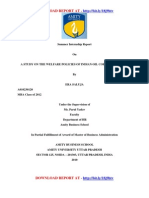Professional Documents
Culture Documents
TM: CATS Time Entry
TM: CATS Time Entry
Uploaded by
mohammadi84Original Title
Copyright
Available Formats
Share this document
Did you find this document useful?
Is this content inappropriate?
Report this DocumentCopyright:
Available Formats
TM: CATS Time Entry
TM: CATS Time Entry
Uploaded by
mohammadi84Copyright:
Available Formats
TM: CATS Time Entry
HR_TM_310
Use the Forward button below ( ) to advance through the slides.
HR_TM_310 TM: CATS Time Entry 1
Prerequisites and Roles
•Prerequisites
UK_100 IRIS Awareness & Navigation
HR_200 HR Overview
If you have not completed all of these
prerequisite courses, please do so
prior to taking this course.
•Roles
This course is primarily intended for
users responsible for the recording
and reporting of working times and
absences. It will also help
supervisors understand the overall
process, especially the approval of
time.
HR_TM_310 TM: CATS Time Entry 2
HR_TM_310 TM: CATS Time Entry - LSO V2 1
Course Content
• Time Management Introduction
• Unit 1 – CATS Time Entry
• Unit 2 – Time Approval
• Unit 3 – Time Transfer
• Unit 4 – Cost Allocation
• Course Summary
HR_TM_310 TM: CATS Time Entry 3
Course Learning Objectives
• Become familiar with the IRIS Time Management
processes and terminology
• Gain an understanding of and be able to execute the
th
three transactions
t ti involved
i l d iin th
the time
ti entry
t process
• Be able to understand and work through various system
messages
HR_TM_310 TM: CATS Time Entry 4
HR_TM_310 TM: CATS Time Entry - LSO V2 2
Course Assessment
• There are two parts to the Time Management assessment
which must be completed successfully prior to receiving
credit for this course.
• Part 1 – Check for Understanding: This is a series of
questions which will be presented at the end of each unit.
To complete:
1. Click on the radio button next to your answer
2. Click on the Next button
3 Repeat Steps 1 & 2 for each question
3.
4. After answering all of the questions, click on the Submit All
or Submit All Answers button
5. Upon passing, click on the Finish button to continue to the
next unit in the course
HR_TM_310 TM: CATS Time Entry 5
Course Assessment (Continued)
• Part 2 – Time Management Assessment: This is the
hands-on portion of the assessment which you will
perform in the Training Sandbox. Further information on
this part of the assessment will be given to you at the very
end of this course.
HR_TM_310 TM: CATS Time Entry 6
HR_TM_310 TM: CATS Time Entry - LSO V2 3
Time Management
Introduction
HR_TM_310 TM: CATS Time Entry 7
Time Management Curriculum
• The Time Management curriculum consists of three
separate WBTs that must be completed in sequential order
prior to receiving full credit and access in IRIS.
TM: CATS TM: Variants
Time Entry & Reports
HR_TM_310 HR_TM_320
TM: Absence
Quotas
HR_TM_330
HR_TM_310 TM: CATS Time Entry 8
HR_TM_310 TM: CATS Time Entry - LSO V2 4
IRIS-
IRIS -HR Time Management Module
• The IRIS-HR Time Management module provides support
for all processes involved in the planning, recording, and
reporting of employee working times (attendances) and
absences.
• This module is integrated with the IRIS-HR Personnel
Administration module to obtain and validate information
on planned working hours and absence quotas (Vacation,
Temporary Disability Leave (TDL), Holiday, and Military
Leave balances) from an employee’s master data file.
• There is also integration with the IRIS-HR Payroll module.
Time entered, approved, and transferred is released to
the Payroll Department for processing.
HR_TM_310 TM: CATS Time Entry 9
Time Entry Process
• Whether you are entering new time data or making
changes to existing time data, you must always follow
these three steps in this exact order:
Enter the time – transaction CAT2
Approve the time – transaction CATS_APPR_LITE
Transfer the time – transaction ZCAT6
HR_TM_310 TM: CATS Time Entry 10
HR_TM_310 TM: CATS Time Entry - LSO V2 5
Time Entry Process (Continued)
• CATS (Cross-Application Time Sheet) is the SAP-
recommended, Time Management module in IRIS used for
entering and approving time data.
• This module is available 24x7. Time data can be
entered/changed and approved in CATS at any time, but
it’s especially important to enter the data for a pay period
by the deadlines listed on the Payroll Schedule.
HR_TM_310 TM: CATS Time Entry 11
Time Entry Process (Continued)
• After approval, the time data must then be transferred
from the CATS module to the appropriate infotypes in an
employee’s HR Master Data file in preparation for time
evaluation and p
payroll
y p
processing:
g
All absence data is transferred to Infotype 2001; and
All attendance data is transferred to Infotype 2002.
HR_TM_310 TM: CATS Time Entry 12
HR_TM_310 TM: CATS Time Entry - LSO V2 6
IRIS Biweekly/Monthly Payroll Schedule
• Timekeepers should always have the current schedule
available for important date and pay period information!
http://www.uky.edu/EVPFA/Controller/payroll.htm
Example
l
HR_TM_310 TM: CATS Time Entry 13
Payroll Schedule – Time Entry Deadlines
• For Hourly/Biweekly employees:
Both attendance and absence time data is entered and
processed.
Time sheets should be collected and the data entered and
processed by 5:00 pm on the 2nd Thursday of the pay period,
which is the date of the “Prelim” Payroll Run.
• For Salaried/Monthly employees:
Only absence time data is entered and processed. IRIS
automatically pays them 1/12th of their annual salary each
month.
Any unpaid leave should be noted by either processing a PA
Action (for longer-term absences) or by using an “Unpaid
Leave” Absence Type Code (i.e. 7420).
Absence data should be entered by 5:00 pm on the date of
the “Prelim” Payroll Run.
HR_TM_310 TM: CATS Time Entry 14
HR_TM_310 TM: CATS Time Entry - LSO V2 7
Payroll Locks
• Payroll locks are used during both the biweekly and
monthly payroll processes, which allow Payroll/IRIS-HR
Team to either make corrections and/or run payroll.
• The locks are used during all three payroll runs:
Preliminary, Trial and Final.
• Since UK utilizes concurrent employment and regularly
has employees changing payroll areas (i.e. switching from
biweekly to monthly or vice versa)
versa), both payroll areas will
be locked simultaneously when payroll is being finalized.
This is to ensure that payroll is run through correctly and in
the correct sequence.
HR_TM_310 TM: CATS Time Entry 15
Payroll Locks (Continued)
• The lock down of both payroll areas prevents users from
transferring time (ZCAT6).
Time data may be entered and approved in CATS when the
locks are on
on, but it can not be transferred
transferred.
• For the Preliminary and Trial Payroll Runs, the payroll
locks are on between 5:00 pm and 7:00 am the following
day.
• For the Final payroll run, the payroll locks are on an
additional 24 hours.
For example
example, when the payroll locks are turned on at 5:00
pm the Monday following a biweekly pay period, they will
remain on until 7:00 am Wednesday. So, time data can not
be transferred at all the Tuesday following a biweekly pay
period.
HR_TM_310 TM: CATS Time Entry 16
HR_TM_310 TM: CATS Time Entry - LSO V2 8
Time Evaluation
• Time Evaluation is an automatic process run during the
payroll runs that:
Analyzes attendances/absences entered and processed and
compares
p that with the employee’s
p y master data;;
Reports any errors;
Calculates overtime; and
Maintains quota accruals and usage.
Time
Evaluation
Employee Master Data Time Recording
HR_TM_310 TM: CATS Time Entry 17
Introduction
I d i
Check for Understanding
HR_TM_310 TM: CATS Time Entry 18
HR_TM_310 TM: CATS Time Entry - LSO V2 9
• PROPERTIES
• On passing, 'Finish' button: Goes to Next Slide
• On failing, 'Finish' button: Goes to Previous Slide
• Allow user to leave quiz: After user has completed
quiz
Unit 1
CATS Time
Ti E
Entry
HR_TM_310 TM: CATS Time Entry 20
HR_TM_310 TM: CATS Time Entry - LSO V2 10
Time Entry Basics & Tips
• Time data entry and processing should be completed by
the “Prelim” dates listed on the appropriate Payroll
Schedule.
Changes/revisions can be made after these dates, but it is
best to have data in the system for all three of the payroll
runs.
• Time can be entered in increments as low as one one-
hundredth (0.01) of an hour if necessary; quarter of an
hour increments are ideal (0.25). For example:
15 minutes = 0.25
30 minutes = 0.50
45 minutes = 0.75
1 hour = 1.00
HR_TM_310 TM: CATS Time Entry 21
Time Entry Basics & Tips (Continued)
• Each different Attendance/Absence Type’s data must be
entered on separate rows. For example:
The regular Hours Worked (1005) for an hourly employee
would be in one row;; Anyy Vacation ((7170)) time taken would
be entered in a separate row; Any Temporary Disability
Leave (7180) time taken would be entered in yet another
row; Etc. For example:
HR_TM_310 TM: CATS Time Entry 22
HR_TM_310 TM: CATS Time Entry - LSO V2 11
Time Entry Basics & Tips (Continued)
• Use the Tab and Shift+Tab keys to move left/right from
column to column and the Up/Down Arrow keys to move
from row to row.
• Press Enter after entering new data or making changes
but before saving.
This recalculates the hours in the Total column and helps
you verify that the data entered matches the
timesheet/Absence Record form.
• Always double-check your data entry and the total(s) in
the Total column before saving!
HR_TM_310 TM: CATS Time Entry 23
Attendance/Absence Types
• Attendance/Absence Types are used to associate the type
of compensation with the hours entered.
• The types listed are specific for each employee, based on
their Organizational Assignment master data.
• 1xxx = Attendance Types
• 3xxx = Shift Differential/On Call Types
• 7xxx = Absence Types (Vacation, TDL, Holiday, Etc.)
• Some examples:
1005 = Regular Hours Worked (hourly/biweekly employees)
3311 = Diff Evening Shift
7170 = Vacation
7180 = Full Sal Sick (TDL) – Employee
HR_TM_310 TM: CATS Time Entry 24
HR_TM_310 TM: CATS Time Entry - LSO V2 12
Attendance/Absence Types (Continued)
• In order to use the Possible Entries icon in the A/A Type
column to display the list of Attendance/Absence Types
available for an employee, always be sure to enter the
employee’s Personnel Number (Pers.No.) and then press
Enter so the name appears in the Name column:
• Otherwise, you may receive the following Information
pop-up
pop up window:
HR_TM_310 TM: CATS Time Entry 25
Absence Types for Faculty Vacation Leave
• For faculty, only Vacation leave is entered and processed
in IRIS.
• Absence Types used to record faculty Vacation leave:
7172 – Vacation – 12 mo. Faculty
7174 – Vacation – 10/11 mo. Faculty
7178 – Vacation – Faculty in Administrative Position
Note: Using 7170 will produce an Error message!
HR_TM_310 TM: CATS Time Entry 26
HR_TM_310 TM: CATS Time Entry - LSO V2 13
Absence Types for Family Medical Leave
• Staff and faculty members’ leave accruals shall be used
concurrently with FMLA.
• Accrued balances of TDL and Vacation leave
leave, as applicable
applicable,
shall be used prior to an employee being placed on FMLA
without pay. For example:
7415 – FMLA TDL EMP (or FAM-7425) W/PAY – Use 1st
7417 – FMLA VACATION W/PAY – Use 2nd
7416 – FMLA TDL EMP (or FAM-7426) WO/PAY – Use after all
TDL and Vacation leave accruals are extinguished
extinguished.
• Refer to Human Resources Policy and Procedure Number
88.0: Family and Medical Leave for more information:
http://www.uky.edu/HR/policies/hrpp088.html
HR_TM_310 TM: CATS Time Entry 27
Attendances/Absences
• Some attendances/absences influence pay:
Hours worked in excess of 40 hours per week = overtime
Shift differential = additional pay
Unpaid leave = no pay
• Some absences influence leave (quota) balances in IRIS:
Vacation
Temporary Disability Leave (TDL)
Holiday
Military Leave (Training)
• Other absences are only for statistical purposes:
Jury Duty
Funeral Leave
Etc.
HR_TM_310 TM: CATS Time Entry 28
HR_TM_310 TM: CATS Time Entry - LSO V2 14
IRIS Daily Time Record (Timesheet)
• Time entered in CATS for hourly/biweekly employees must
match the employee’s IRIS Daily Time Record.
• Payroll has three approved versions on the UK Forms site:
http://www.uky.edu/IRIS/HR/hr forms.html
http://www.uky.edu/IRIS/HR/hr_forms.html
Timesheet – Hospital
Timesheet – Campus
Timesheet – Campus (without Cost Allocation)
• Other versions must be approved by Payroll prior to use!
• This form may be completed “on-line” (Excel format); The
weekly/grand
kl / d ttotals
t l will
ill automatically
t ti ll b be calculated
l l t d as th
the
time is entered.
• A list of the frequently used Attendance/Absence Types
are listed at the bottom for easy reference.
HR_TM_310 TM: CATS Time Entry 29
Time Sheet: Initial Screen
• The transaction code for time entry is CAT2.
• The first time you access CAT2 after
logging in and opening your IRIS session,
the Time Sheet: Initial Screen will look
like this:
• For all other times
in the same session, it will
look like this:
HR_TM_310 TM: CATS Time Entry 30
HR_TM_310 TM: CATS Time Entry - LSO V2 15
Time Sheet: Initial Screen/Data Entry Profile
• Each day in a pay period is a separate column on the Time
Sheet: Data Entry View screen.
• The Data Entry Profile field determines the layout or the
number of days/columns on that screen
screen.
Click on the Possible Entries icon
Double-click on the appropriate profile, then press Enter
Displays two weeks
Displays an entire month
These 5 are used only by
Physical Plant and are not
discussed in this course.
HR_TM_310 TM: CATS Time Entry 31
Time Sheet: Initial Screen/Key Date
• The Key date field must indicate the start date of the pay
period (Begin date listed on the Payroll Schedule).
• This will be the first date of the Data Entry Period as well as
the first date column in the Data Entry Area.
HR_TM_310 TM: CATS Time Entry 32
HR_TM_310 TM: CATS Time Entry - LSO V2 16
Time Entry
1. Enter transaction CAT2
2. Click on the Possible Entries
icon in the Data Entry Profile
field
3. Double-click on the appropriate
profile
Note: The UK Biweekly y Time
profile will be used as the main
example in this course.
The UK Bi-Weekly/Monthly
profiles “with Cost Allocation”
4. Press the Enter key will be covered in Unit 4 of this
course.
HR_TM_310 TM: CATS Time Entry 33
Time Entry (Continued)
5. Enter the start date of the
pay period in the Key date
field:
For the Biweekly profiles
profiles,
the Key date is always a
Sunday
For the Monthly profiles,
the Key date is always the
first day of the month
6. Click on the Personnel
Selection button to select
the employee
HR_TM_310 TM: CATS Time Entry 34
HR_TM_310 TM: CATS Time Entry - LSO V2 17
Time Entry (Continued)
7. Enter the employee’s
Personnel Number in
the Selection section,
or use the Possible
Entries icon to search
by Last name/First
name if unknown
8. Click on the Execute
icon in the
Application Toolbar
HR_TM_310 TM: CATS Time Entry 35
Time Entry (Continued)
9. Click on the gray select box
to the left of the Personnel
Number column to highlight
p y
the employee’s row
10.Click on the Enter Times
icon (pencil) in the
Application Toolbar to open
the Time Sheet: Data Entry
View screen
HR_TM_310 TM: CATS Time Entry 36
HR_TM_310 TM: CATS Time Entry - LSO V2 18
Data Entry Period
• The Data Entry Period is the start and end dates of the pay
period, based on the Key Date entered on the Time Sheet:
Initial Screen.
• The Previous Screen and Next Screen icons on the right
allow you to scroll up to two pay periods before or two
pay periods after the original pay period displayed upon
first entering this screen.
You can access dates outside this five pay period range, but
not from this screen. You would need to close this screen
and revise the Key Date on the Time Sheet: Initial Screen.
HR_TM_310 TM: CATS Time Entry 37
Time Sheet Views
• The time sheet defaults to the Data entry view and should
remain as such at all times.
The current view is the one that is grayed-out.
• If Release view is selected, the entire Data Entry Area will
become gray, and no time data can be entered/changed.
• Do not use the Variable view option.
HR_TM_310 TM: CATS Time Entry 38
HR_TM_310 TM: CATS Time Entry - LSO V2 19
Time Entry (Continued)
11.Enter the time data
The three things to enter on each line needed in the
Data Entry Area are:
1. The employee’s Personnel Number (Pers.No.)
(Press Enter afterwards!)
2. The A/A Type (1005, 7170, 7180, etc.)
3. The correct number of hours on the correct days
HR_TM_310 TM: CATS Time Entry 39
Time Entry (Continued)
• An optional method of entering the 1005 Attendance Type
time data for hourly employees only is to click on the
Target Hours icon in the Application Toolbar, and then
click on the Yes button in the Target Hours pop-up
window. The system will automatically enter the data
scenario seen in the gray Target Hours Row along with the
1005 Attendance Type.
Target
Hours
Row
• In the example above, if Hastings has recorded a straight
80 hours of regular Hours Worked (1005) on his
timesheet, then you would click on the Save icon in the
Standard Toolbar and be finished!
HR_TM_310 TM: CATS Time Entry 40
HR_TM_310 TM: CATS Time Entry - LSO V2 20
Time Entry (Continued)
• However, if Hastings’ timesheet included some leave time,
then you would make the necessary changes, update the
1005 row accordingly, then click on the Save icon to
save the time data.
Always be sure
Totals to update the
row 1005 row!!
• Click on the Totals Row icon in the Application Toolbar to
see the grand total of hours you have entered.
The data in the Target Hours Row will never change.
HR_TM_310 TM: CATS Time Entry 41
Target Hours Row
• The time data found in the gray Target Hours Row comes
from the Work Schedule Rule field in the Planned Working
Time infotype in an employee’s HR Master Data file.
Target
Hours
Row
HR_TM_310 TM: CATS Time Entry 42
HR_TM_310 TM: CATS Time Entry - LSO V2 21
Work Schedule Rules
• Some examples:
FI1C = 8 h/d – 40 h/w – M-F Fixed Work
FI2C = 7.5 h/d – 37.5 h/w – M-F Schedule Rules
FL1C = 8 h/d – 40 h/w – S-S
FL2C = 7.5 h/d – 37.5 h/w – S-S
Flexible Work
FL3C = 10 h/d – 40 h/w – S-S Schedule Rules
FL4C = 12 h/d – 40 h/w – S-S
FL6C = 24X7 flex
HR_TM_310 TM: CATS Time Entry 43
Work Schedule Rules (Continued)
• For hourly employees, any number of hours worked (1005)
can be entered on any day regardless the rule.
• A (yellow) Warning message will appear (after clicking on
the Save icon) if the number of hours entered on any one
day exceeds the number of hours per day listed in the
rule.
Press Enter to acknowledge/clear the Warning message(s).
• No message will appear if the number of hours entered is
less than what is in the rule.
HR_TM_310 TM: CATS Time Entry 44
HR_TM_310 TM: CATS Time Entry - LSO V2 22
Work Schedule Rules (Continued)
• Three (yellow) Warning messages will appear (after
pressing Enter) if the attendance hours are entered on a
day not listed in the rule.
Press Enter three times to acknowledge/clear the Warning
message(s).
HR_TM_310 TM: CATS Time Entry 45
Work Schedule Rules (Continued)
• For both hourly and salaried employees, the number of
absence hours entered can not exceed the number of
hours per day in the rule nor can they be entered on a day
not noted in the rule.
For example, if an employee’s Work Schedule Rule is “8 h/d –
40 h/w – M-F”, no more than eight hours of absence time
can be entered on any day Monday through Friday!
To enter more than eight hours per day and/or on a Saturday
or Sunday, the Work Schedule Rule would need to be
changed to one of the Flexible Work Schedule Rules which
could handle the higher
g number or the weekend days.
y
This change is made by the department’s HR personnel
responsible for processing PA Actions (PA40) using the “FTE
Change” Action Type.
The change can be for a short period of time or indefinitely.
Be sure the change is made before attempting to enter the time!
HR_TM_310 TM: CATS Time Entry 46
HR_TM_310 TM: CATS Time Entry - LSO V2 23
Overtime
• An hourly employee’s total number of hours worked are
entered in the regular Hours Worked row (Attendance
Type 1005), and anything over 40 hours per week will
apply toward overtime calculations.
• IRIS automatically calculates the overtime per week (based
on federal and state requirements using averages
weighted rate algorithm), and the employee will be paid
accordingly.
• Any “non-working” hours, such as Vacation, TDL, Holiday,
etc., do not factor into overtime calculations…only actual
hours worked.
HR_TM_310 TM: CATS Time Entry 47
University Differential Pay Rates
• The approved differential pay rates for the University are
maintained in a table in IRIS. For example:
3311 - Diff Evening Shift $0.75
3312 - Diff Night Shift $1.25
3331 - Call Pay $
$0.63
• Enter the number of hours along with the appropriate
Attendance Type (3xxx).
• Regular Hours Worked (1005) must be entered also!
Example: Enter as follows if an employee works an 8-hour
8 hour
shift and four of those hours should be paid with the Evening
Shift Differential pay.
HR_TM_310 TM: CATS Time Entry 48
HR_TM_310 TM: CATS Time Entry - LSO V2 24
Call Pay on a Holiday
• Call Pay can be entered for an employee who is on a
holiday, if and only if the holiday hours do not constitute a
“full day” of leave.
Once a day is indicated as a “full
full day”
day of leave, no other
hours of any type can be entered on that day.
• If you expect an employee to be on call over a holiday,
change their Work Schedule Rule to a flexible rule with
greater hours per day than their normal day. This will
keep IRIS from setting the hours as a “full day”.
Make this change before entering the time or IRIS will alter
the number of hours you have entered on dates after the
effective date of the work schedule change.
• This “trick” is true for all kinds of leave, not just holiday!
HR_TM_310 TM: CATS Time Entry 49
Salaried Employees Time Entry
• Instead of the Target Hours Row, the Totals Row is the
default row displayed at the top of the screen for
salaried employees using the Monthly Data Entry Profile.
• The time entry process is the same though for entering
their absences:
1. Enter the employee’s Personnel Number and press Enter
2. Enter the appropriate Absence Type code
3. Enter the hours on the appropriate date(s)
4. Click on the Save icon
This Total is from the absence hours
manually entered on this screen.
HR_TM_310 TM: CATS Time Entry 50
HR_TM_310 TM: CATS Time Entry - LSO V2 25
Insufficient Quota Message
• This (red) Error message is received (after clicking on the
Save icon) when an employee does not have enough leave
quota available for the hours entered.
Take note of the employee, Date, and the Absence Type!
• The necessary adjustments must be made before the
system will save any of the data that has been entered.
• If you’re unable to immediately resolve the issue(s) but
want to save all the other time data you have entered,
delete the data referenced in the message(s), then click on
the Save icon.
HR_TM_310 TM: CATS Time Entry 51
Insufficient Quota Message (Continued)
• This message is also received if a brand new, UK employee
has not completed their “new hire” orientation (probation)
period and Vacation time is entered, even though Vacation
quota is accrued during this period.
TDL andd Holiday
l d quota are also
l accrued
ddduring this
h period
d
for eligible employees and can be entered.
HR_TM_310 TM: CATS Time Entry 52
HR_TM_310 TM: CATS Time Entry - LSO V2 26
Holiday Leave Time Entry
• Holiday leave is entered using various Absence Types for
each holiday on the date in which Holiday quota is used,
whether it’s on the actual holiday or not, for both hourly
and salaried employees.
• Examples of the July 4 th (2011) Holiday leave taken on the
official holiday:
• Hourly =
• Salaried =
HR_TM_310 TM: CATS Time Entry 53
Holiday Leave Time Entry (Continued)
• If an hourly employee works on a holiday, that time is
entered with Attendance Type 1005.
• If a salaried employee works on a holiday
holiday, nothing is
entered on that day. The employee is automatically paid
for that day, as if it were any other work day.
• Then, the non-holiday day(s) in which an hourly/salaried
employee uses the Holiday quota is entered with the
appropriate Absence Type and number of hours
hours. For
example, employee works on July 4 and uses the time on
th
July 8th:
HR_TM_310 TM: CATS Time Entry 54
HR_TM_310 TM: CATS Time Entry - LSO V2 27
Time Entry Changes
• Making changes to time data previously entered and
processed may be made for a pay period at any time, even
after the “Final” payroll process has finished.
• IRIS will automatically adjust any pay/quota-related issues
caused by the changes. However, the changes won’t be
reflected on the employee’s paystub until the next pay
period.
• ALL time data changes must also be
approved and transferred!
HR_TM_310 TM: CATS Time Entry 55
Future Absence Time Entry (Optional!)
• Entering and processing time data for future pay
periods is possible and may be done for both hourly
and salaried employees. However, this should be done
only for future absence time data…NOT attendance
time data for hourly employees!
• This does affect leave balances immediately for
Vacation, Temporary Disability, Holiday, and Military
Training Leave!
All other types of leave (Funeral, Jury, etc.) are recorded
for statistical purposes only. The amount of time an
employee takes for these is monitored by the department
in accordance with HR Policy and Procedure.
• Again, this is optional!!
HR_TM_310 TM: CATS Time Entry 56
HR_TM_310 TM: CATS Time Entry - LSO V2 28
Unit
U i 1
Check for Understanding
HR_TM_310 TM: CATS Time Entry 57
• PROPERTIES
• On passing, 'Finish' button: Goes to Next Slide
• On failing, 'Finish' button: Goes to Previous Slide
• Allow user to leave quiz: After user has completed
quiz
HR_TM_310 TM: CATS Time Entry - LSO V2 29
Unit 2
Ti
Time A
Approvall
HR_TM_310 TM: CATS Time Entry 59
Time Approval Overview
• All time data entered in CATS must be approved on-line.
Employees will not be paid for any time that has not been
approved.
• Ideally,
Ideally the approval should be performed by someone
other than the timekeeper, however the ability to approve
time is part of the timekeeper’s access.
• If any changes to previously approved time data are made
(using CAT2), those changes must also be approved.
HR_TM_310 TM: CATS Time Entry 60
HR_TM_310 TM: CATS Time Entry - LSO V2 30
Reporting Period
• The Reporting Period defines the timeframe in which the
system searches for data.
Current Year – current calendar year (default value)
All - since March 2006 to 12/31/9999
Current Payroll Period – Enter the Payroll Area (B1 for
Biweekly or M1 for Monthly) and press Enter:
Other Payroll Period – Enter the Payroll Area, Period (pay
period number and calendar year) and press Enter:
Other Period – any date range; enter start/end dates and
press Enter:
HR_TM_310 TM: CATS Time Entry 61
Processing Status
• Time data is automatically “stamped” with a Processing
status as different actions are performed in the system.
• The ones currently used are:
20 – Time entered/saved in CAT2 and ready to be approved
30 – Time approved
50 – Previously approved time, but later changed in CAT2
60 – Time cancelled due to approved changes
Numbers on 1st screen Icons on 2nd screen
HR_TM_310 TM: CATS Time Entry 62
HR_TM_310 TM: CATS Time Entry - LSO V2 31
Time Approval
1. Enter transaction
CATS_APPR_LITE
2. Ensure the desired
Reporting Period is
selected – Current Year is
sufficient unless the pay
period spans multiple
calendar years. Then In this example when
change to All or a executed, the system will
display all unapproved
specific payroll period. time (Processing status
3. Enter the employee’s of 20) for 28601 for the
Personnel Number current calendar year.
4. Ensure 20 is in the
Processing Status field
5. Click on the Execute icon
HR_TM_310 TM: CATS Time Entry 63
Time Approval (Continued)
6. Review the employee’s data for accuracy – Primarily the
Dates, Number (of hours), and the A/A Type
7. Select all rows by clicking anywhere on the first row (to
highlight), then press the Ctrl + A keys on your
keyboard
8. Click on the green Approve icon
Th yellow
The ll triangle
i l in
i the
h
Status column indicates
this time has not yet been
approved.
HR_TM_310 TM: CATS Time Entry 64
HR_TM_310 TM: CATS Time Entry - LSO V2 32
Time Approval (Continued)
• After clicking on the Approve icon, notice the icon in the
Status column changes to the “Approved” icon (Processing
status 30):
• Once you see this change, you can back out of the
transaction completely. Notice the Save icon in the
Standard Toolbar is grayed out. The system has already
“saved” this time data as approved. This message should
appear in the Status Bar also:
HR_TM_310 TM: CATS Time Entry 65
Approving Time Changes
• If any previously approved time data is changed for an
employee in CAT2, the change(s) must also be approved.
In this example, eight hours of regular Hours Worked (1005)
were initially
y entered,, approved
pp and transferred for Hastings
g
for 03/22/2011. He later submitted a revised timesheet with
four hours of Vacation leave and four hours of work time for
that day. The change was made in CAT2. When the approval
transaction was executed, only the changes that need
approved were displayed:
• Follow the normal steps of highlighting the rows and
clicking on the Approve icon to approve the change(s).
HR_TM_310 TM: CATS Time Entry 66
HR_TM_310 TM: CATS Time Entry - LSO V2 33
Displaying Approved Time
• Once time data has been approved, it is no longer at the
Processing status of 20.
• Thus, to display time data that has already been approved:
1 Change the Reporting
1.
Period to a shorter time
period, instead of Current
Year
2. Enter the employee’s
Personnel Number
3. Enter a range of 20 to 60
i the
in h Processing
P i status
fields
4. Click on the Execute icon
HR_TM_310 TM: CATS Time Entry 67
Unit
U i 2
Check for Understanding
HR_TM_310 TM: CATS Time Entry 68
HR_TM_310 TM: CATS Time Entry - LSO V2 34
• PROPERTIES
• On passing, 'Finish' button: Goes to Next Slide
• On failing, 'Finish' button: Goes to Previous Slide
• Allow user to leave quiz: After user has completed
quiz
Unit 3
Ti
Time T
Transfer
f
HR_TM_310 TM: CATS Time Entry 70
HR_TM_310 TM: CATS Time Entry - LSO V2 35
Time Transfer Overview
• After approval, the time data must then be transferred
from the CATS module to the appropriate infotypes in an
employee’s HR Master Data file in preparation for time
evaluation and p
payroll
y p
processing:
g
Absence time data is transferred into Infotype 2001; and
Attendance time data is transferred into Infotype 2002.
Note: No Attendance data is
displayed for salaried employees.
HR_TM_310 TM: CATS Time Entry 71
Time Transfer
1. Enter transaction ZCAT6
2. Leave Initial Transfer selected (default option)
3. Enter the employee’s Personnel number
4. Click on the Execute icon
• Be patient with this process - It may take a few moments
to complete, depending on the amount of data being
transferred.
HR_TM_310 TM: CATS Time Entry 72
HR_TM_310 TM: CATS Time Entry - LSO V2 36
Time Transfer (Continued)
• Once the transfer is completed, a log screen will appear
indicating the transfer results.
• The ideal scenario is to have matching totals in the
Number of data records
read and Number of
successful postings
lines.
• If there are zero (0)
unsuccessful postings,
you can exit the
transaction…the
i h time
i
entry process is now
complete!!
HR_TM_310 TM: CATS Time Entry 73
Time Transfer – Unsuccessful Postings
• Any unsuccessful postings must be addressed and
corrected as soon as possible.
The Error in this
example is: On
03/20/2006, a
full day (8.00
hours) of both
1005 and 7170
time was entered
for PerNr 248,
which is not
permissible.
• There are many other possible errors. If you are not able
to detect the problem, contact your Payroll Office for
assistance.
HR_TM_310 TM: CATS Time Entry 74
HR_TM_310 TM: CATS Time Entry - LSO V2 37
Time Transfer – Unsuccessful Postings (Con’t)
• From the example on the previous slide, if the employee
actually took a full day of Vacation leave on 3/20/2006,
you would need to do the following:
1. Return to CAT2 and pull up the time data for that pay
period
2. Delete the 8 hours of regular Hours Worked (1005) on
3/20/2006
3. Click on the Save icon and exit CAT2
4. Approve the change via CATS_APPR_LITE
g via ZCAT6
5. Transfer the change
• If every record read is unsuccessful and the Error message
for all states they can not be posted, then that usually
indicates that payroll is currently locked. Try a “Repeat
Transfer” once payroll is unlocked.
HR_TM_310 TM: CATS Time Entry 75
Repeat Transfer
• If all or part of an Initial Transfer fails, use the Repeat
Transfer option when re-executing the transaction.
1. Enter transaction ZCAT6
2 Click on Repeat Transfer
2.
3. Enter the employee’s Personnel number
4. Select both Last retrieval successful/unsuccessful options
5. Click on the Execute icon
HR_TM_310 TM: CATS Time Entry 76
HR_TM_310 TM: CATS Time Entry - LSO V2 38
Verifying Transferred Time – ZVERXFER
• The next few slides will cover Verifying Transferred Time,
which is optional functionality.
• One quick method to verify that time data has transferred
successfully is to use transaction ZVERXFER.
1. Select the desired Payroll Period
2. Enter the employee’s
Personnel Number
3. Select both of the
Additional Criteria options
4 Click on the Execute icon
4.
HR_TM_310 TM: CATS Time Entry 77
Verifying Transferred Time – ZVERXFER (Con’t)
5. Check the Time Xfer column to verify the transfer
Any time data not transferred will be listed first with a No
value in the Time Xfer column.
A couple reasons for a No transfer:
There is no corresponding record in the 2001/2002 Infotypes;
There is a corresponding record, but the hours do not match; or
The time data has not yet been approved. Check Status column.
HR_TM_310 TM: CATS Time Entry 78
HR_TM_310 TM: CATS Time Entry - LSO V2 39
Verifying Transferred Time – PA51
• A second method to verify transferred time is to use
transaction PA51 and look directly in the 2001/2002
infotypes in the employee’s Master Data file.
1. Enter transaction PA51 (time
(time-related
related tabs/infotypes from
PA20, which is the employee’s complete file)
2. Enter the employee’s Person ID and press Enter
3. Enter the desired Period
4. Select the desired
infotype (can view only
one at a time)
5. Click on the Overview
icon in the Application
Toolbar
HR_TM_310 TM: CATS Time Entry 79
Verifying Transferred Time – PA51 (Continued)
• If the time data is displayed for the dates you are inquiring
about, then it transferred successfully!
• If the time data is not displayed, check to make sure it has
been entered correctly and been approved, then try the
ZCAT6 “Repeat Transfer” transaction. If that still does not
work, contact your Payroll Office for assistance.
HR_TM_310 TM: CATS Time Entry 80
HR_TM_310 TM: CATS Time Entry - LSO V2 40
Unit
U i 3
Check for Understanding
HR_TM_310 TM: CATS Time Entry 81
• PROPERTIES
• On passing, 'Finish' button: Goes to Next Slide
• On failing, 'Finish' button: Goes to Previous Slide
• Allow user to leave quiz: After user has completed
quiz
HR_TM_310 TM: CATS Time Entry - LSO V2 41
Unit 4
Cost
C Allocation
All i
HR_TM_310 TM: CATS Time Entry 83
Cost Allocation Overview
• An employee’s payroll costs for each pay period are
charged based on the current Cost Distribution infotype
record (1018 or 0027) in his/her Master Data file.
Infotype 1018 is the default Cost Distribution established
when a position is initially created.
Student employees will have only 1018 records.
Infotype 0027 records are created for all staff/faculty
employees and they overwrite infotype 1018.
The 0027 records are created manually for staff/part-time
faculty (covered in the HR_PA_300 Personnel Administration
course).
course)
The 0027 records are automatically created for full-time faculty
who have a Distribution of Effort (DOE) document once it is
approved by the Sponsored Projects Account office.
HR_TM_310 TM: CATS Time Entry 84
HR_TM_310 TM: CATS Time Entry - LSO V2 42
Cost Allocation Overview (Continued)
• Example #1: This staff
employee is paid 100%
from Cost Center
1012121290.
• Example #2: This is a
faculty member paid from
2 Cost Centers and 1 grant
(WBS Element).
HR_TM_310 TM: CATS Time Entry 85
Cost Allocation Data Entry Profiles
• In the CAT2 Data Entry Profile possible entries list, there
are two “with Cost Allocation” profiles (for non-Physical
Plant Division users) that can be used to overwrite the
Cost Distribution infotypes.
• Currently, only the UK Bi-Weekly Time with Cost Allocation
profile is functional.
• This profile provides five additional columns to the Data
Entry Area for entering various types of costs objects.
objects
HR_TM_310 TM: CATS Time Entry 86
HR_TM_310 TM: CATS Time Entry - LSO V2 43
How Cost Allocation Works
• Regardless of the Data Entry Profile used, the hours in a
row with no specific cost object listed will charge to the
default accounting scenario in the Cost Distribution
infotype record. The hours in a row with a cost object
listed will charge to that cost object.
In this example, all 80 hours will charge to whatever is in the
employee’s Cost Distribution infotype record.
In this example,
p , 70 hours will charge
g to whatever is in the
employee’s Cost Distribution infotype record, and 5 hours
will be charged to Cost Center 1012062470.
HR_TM_310 TM: CATS Time Entry 87
Additional Cost Allocation Information
• Using the “with Cost Allocation” profile and entering hours
against one or more specific cost objects will charge only
the wages portion of the employee’s payroll expenses!
• If you want all of the payroll expenses (wages, benefits,
etc.) for those hours to charge to the cost object(s), then
you can either:
Calculate the non-wage expenses and process a Journal
Voucher (FV50); or
Use transaction PA30 to create a new Cost Distribution
record including the additional cost object(s), change the
percentages accordingly, and save the record. Then you can
use the regular UK Biweekly Time Data Entry Profile and all of
the expenses for the total hours you enter will charge against
the new Cost Distribution.
HR_TM_310 TM: CATS Time Entry 88
HR_TM_310 TM: CATS Time Entry - LSO V2 44
Additional Cost Allocation Information (Con’t)
• A cost object can be entered on every single line with the
appropriate number of hours also, if necessary, which
would completely overwrite the Cost Distribution record.
• The same hourly employee can be used in either the UK
Biweekly Time or UK Biweekly Time with Cost Allocation
Data Entry Profile. The only difference is the presence or
absence of these additional columns.
• Both regular hours worked and overtime can be allocated
allocated,
but not on the same assignment. Contact HR
Compensation for overtime cost allocation assistance.
HR_TM_310 TM: CATS Time Entry 89
Cost Allocation Data Entry Example
1. Click on the Target Hours icon , or manually enter the
employee’s regular Hours Worked (1005) to be charged
to the position’s default cost distribution
2. On the next available row, enter the employee
employee’s
s Pers.No.,
the desired cost object, A/A Type 1005, and the number
of hours on the appropriate dates
3. Click on the Save icon.
Allocated Hours
Cost Object
Personnel Number Attendance Type 1005
HR_TM_310 TM: CATS Time Entry 90
HR_TM_310 TM: CATS Time Entry - LSO V2 45
Unit
U i 4
Check for Understanding
HR_TM_310 TM: CATS Time Entry 91
• PROPERTIES
• On passing, 'Finish' button: Goes to Next Slide
• On failing, 'Finish' button: Goes to Previous Slide
• Allow user to leave quiz: After user has completed
quiz
HR_TM_310 TM: CATS Time Entry - LSO V2 46
Course Summary
• There are three steps (transactions) in the time entry
process which must be followed in order when entering
new time data or making changes to existing time data:
Time Entry Time Approval Time Transfer
• Time data should be entered by the “Prelim” date on the
IRIS Biweekly/Monthly Payroll Schedule.
• Attendance and absence time data is entered for hourly
employees.
employees
• Only absence time data is entered for salaried employees.
HR_TM_310 TM: CATS Time Entry 93
Course Summary (Continued)
• Time data may be entered/changed and approved any
time in the CATS module, but it can not be transferred
when the Payroll Locks are activated.
• Payroll expenses are charged based on the Cost
Distribution infotypes, but may be overwritten by using
the “…with Cost Allocation” Data Entry Profiles in the time
entry transaction (CAT2).
HR_TM_310 TM: CATS Time Entry 94
HR_TM_310 TM: CATS Time Entry - LSO V2 47
Time Management Help Websites
• myHelp HR & Payroll Help website:
http://myHelp.uky.edu/rwd/HTML/HR.html
Contains updated and printable course manuals, Quick
Reference Cards,, HR/Payroll
/ y Frequently
q y Asked Q
Questions,, a
link to the HR/Payroll Reference Manual, etc.
• IRIS-HR website: http://www.uky.edu/IRIS/HR/
Contains the HR/Payroll Reference Manual, IRIS HR/Payroll
Forms, access to the IRIS Payroll Schedules, etc.
HR_TM_310 TM: CATS Time Entry 95
Time Management Practice Guide
• The Time Management Practice Guide is not a requirement
for completing this course. However, we strongly
recommend that you go through each exercise to
familiarize yourself with the transactions prior to
completing the Time Management Assessment.
• The exercises are to be performed in the Training
Sandbox.
Please wait until you have completed and confirmed
participation for this course before going through the
Time Management Practice Guide!
HR_TM_310 TM: CATS Time Entry 96
HR_TM_310 TM: CATS Time Entry - LSO V2 48
Time Management Assessment
• The Time Management Assessment is a requirement for
completing and receiving credit for this course.
• Upon passing the Assessment,
Assessment you will see a booking in
your myTraining Activities “transcript” for HR_TM_315,
Time Management Assessment.
Please wait until you have completed and confirmed
participation for this course before going through the
Time Management Assessment!
HR_TM_310 TM: CATS Time Entry 97
TM Practice Guide & Assessment
• To access and print these documents:
1. Click on the Attachments link ( ) in the upper-
right corner of this screen
2 Click on the Time Management Practice Guide/Time
2.
Management Assessment links (the documents will open in
a separate browser window)
3. Print the documents
4. Close the separate browser window(s)
5. Close the Attachments window by clicking on the “x” in the
upper-right corner of the window or by clicking on the OK
button
HR_TM_310 TM: CATS Time Entry 98
HR_TM_310 TM: CATS Time Entry - LSO V2 49
Time Management Data Sheet
In order to complete the exercises in both the Time
Management Practice Guide and the Time Management
Assessment, you must obtain a Time Management Data
Sheet from IRIS Training.
• To obtain the Data Sheet:
Send an e-mail to IRISTraining@email.uky.edu
Enter “Time Management Data Sheet Request” in the Subject
line
HR_TM_310 TM: CATS Time Entry 99
Time Management Curriculum
• You have now completed the first of three WBTs in the
Time Management curriculum.
• Complete the Time
Management Assessment TM: CATS TM: Variants
and then proceed to the Time Entry & Reports
TM: Variants & Reports HR_TM_310 HR_TM_320
HR_TM_320 WBT.
TM: Absence
Quotas
HR_TM_330
• Please advance to the last slide in this course!
HR_TM_310 TM: CATS Time Entry 100
HR_TM_310 TM: CATS Time Entry - LSO V2 50
Course Completion Instructions
• To complete this portion of this course:
1. Click on Attachments (upper-right
corner)
2. Click QRC Course Completion and
print the QRC
Note: The QRC will open in a
separate browser window.
3. Click OK to close the Attachments
window
4. Follow the steps on the QRC
HR_TM_310 TM: CATS Time Entry 101
HR_TM_310 TM: CATS Time Entry - LSO V2 51
You might also like
- The Subtle Art of Not Giving a F*ck: A Counterintuitive Approach to Living a Good LifeFrom EverandThe Subtle Art of Not Giving a F*ck: A Counterintuitive Approach to Living a Good LifeRating: 4 out of 5 stars4/5 (5819)
- The Gifts of Imperfection: Let Go of Who You Think You're Supposed to Be and Embrace Who You AreFrom EverandThe Gifts of Imperfection: Let Go of Who You Think You're Supposed to Be and Embrace Who You AreRating: 4 out of 5 stars4/5 (1092)
- Never Split the Difference: Negotiating As If Your Life Depended On ItFrom EverandNever Split the Difference: Negotiating As If Your Life Depended On ItRating: 4.5 out of 5 stars4.5/5 (845)
- Amazon Owner's Manual PDFDocument31 pagesAmazon Owner's Manual PDFlindytindylindt80% (5)
- Grit: The Power of Passion and PerseveranceFrom EverandGrit: The Power of Passion and PerseveranceRating: 4 out of 5 stars4/5 (590)
- Hidden Figures: The American Dream and the Untold Story of the Black Women Mathematicians Who Helped Win the Space RaceFrom EverandHidden Figures: The American Dream and the Untold Story of the Black Women Mathematicians Who Helped Win the Space RaceRating: 4 out of 5 stars4/5 (897)
- Shoe Dog: A Memoir by the Creator of NikeFrom EverandShoe Dog: A Memoir by the Creator of NikeRating: 4.5 out of 5 stars4.5/5 (540)
- The Hard Thing About Hard Things: Building a Business When There Are No Easy AnswersFrom EverandThe Hard Thing About Hard Things: Building a Business When There Are No Easy AnswersRating: 4.5 out of 5 stars4.5/5 (348)
- Elon Musk: Tesla, SpaceX, and the Quest for a Fantastic FutureFrom EverandElon Musk: Tesla, SpaceX, and the Quest for a Fantastic FutureRating: 4.5 out of 5 stars4.5/5 (474)
- Her Body and Other Parties: StoriesFrom EverandHer Body and Other Parties: StoriesRating: 4 out of 5 stars4/5 (822)
- The Emperor of All Maladies: A Biography of CancerFrom EverandThe Emperor of All Maladies: A Biography of CancerRating: 4.5 out of 5 stars4.5/5 (271)
- The Sympathizer: A Novel (Pulitzer Prize for Fiction)From EverandThe Sympathizer: A Novel (Pulitzer Prize for Fiction)Rating: 4.5 out of 5 stars4.5/5 (122)
- The Little Book of Hygge: Danish Secrets to Happy LivingFrom EverandThe Little Book of Hygge: Danish Secrets to Happy LivingRating: 3.5 out of 5 stars3.5/5 (401)
- The World Is Flat 3.0: A Brief History of the Twenty-first CenturyFrom EverandThe World Is Flat 3.0: A Brief History of the Twenty-first CenturyRating: 3.5 out of 5 stars3.5/5 (2259)
- The Yellow House: A Memoir (2019 National Book Award Winner)From EverandThe Yellow House: A Memoir (2019 National Book Award Winner)Rating: 4 out of 5 stars4/5 (98)
- Devil in the Grove: Thurgood Marshall, the Groveland Boys, and the Dawn of a New AmericaFrom EverandDevil in the Grove: Thurgood Marshall, the Groveland Boys, and the Dawn of a New AmericaRating: 4.5 out of 5 stars4.5/5 (266)
- A Heartbreaking Work Of Staggering Genius: A Memoir Based on a True StoryFrom EverandA Heartbreaking Work Of Staggering Genius: A Memoir Based on a True StoryRating: 3.5 out of 5 stars3.5/5 (231)
- Team of Rivals: The Political Genius of Abraham LincolnFrom EverandTeam of Rivals: The Political Genius of Abraham LincolnRating: 4.5 out of 5 stars4.5/5 (234)
- JMT Employee HandbookDocument70 pagesJMT Employee HandbookromoexNo ratings yet
- On Fire: The (Burning) Case for a Green New DealFrom EverandOn Fire: The (Burning) Case for a Green New DealRating: 4 out of 5 stars4/5 (74)
- The Unwinding: An Inner History of the New AmericaFrom EverandThe Unwinding: An Inner History of the New AmericaRating: 4 out of 5 stars4/5 (45)
- AM Cert Disability FMLA GLA 10981 PDFDocument5 pagesAM Cert Disability FMLA GLA 10981 PDFEsteven Michal Al-Merlin Wallace Ceelah El BeyNo ratings yet
- Employee Background CheckDocument23 pagesEmployee Background CheckJaker SauravNo ratings yet
- 1 Perspectives of Pediatric NursingDocument57 pages1 Perspectives of Pediatric NursingBluebloodboyNo ratings yet
- FMLA Blank FormDocument4 pagesFMLA Blank FormAndy WilsonNo ratings yet
- Employment Law OutlineDocument11 pagesEmployment Law OutlineBrian McKinneyNo ratings yet
- City of South Bend Diversity and Inclusion PlanDocument58 pagesCity of South Bend Diversity and Inclusion PlanWSBT 22No ratings yet
- Working in The Healthcare ProfessionDocument46 pagesWorking in The Healthcare ProfessionBernard Kwaku OkaiNo ratings yet
- Cigna Leave Solutions® Claims Service Center P.O. Box 703509 Dallas, TX 75370Document13 pagesCigna Leave Solutions® Claims Service Center P.O. Box 703509 Dallas, TX 75370Jose N Nelly GarciaNo ratings yet
- FMLA PowerPointDocument64 pagesFMLA PowerPointCL1P0No ratings yet
- Bridgette Miller LawsuitDocument26 pagesBridgette Miller LawsuitMontgomery AdvertiserNo ratings yet
- 404.15 Family Medical Leave Act of 1993Document2 pages404.15 Family Medical Leave Act of 1993Minidoka County Joint School DistrictNo ratings yet
- FMLA Extended Medical LeaveDocument7 pagesFMLA Extended Medical LeavejustmeshayNo ratings yet
- Family and Medical Leave Act Surveys: LetterDocument9 pagesFamily and Medical Leave Act Surveys: LetterLegal MomentumNo ratings yet
- Leave Form Digital v. 2Document1 pageLeave Form Digital v. 2Dominic.ManalotoNo ratings yet
- 27.attendance RulesDocument6 pages27.attendance RuleskomalnkishNo ratings yet
- Student Worksheets: Job and Business Acronyms DescriptionDocument17 pagesStudent Worksheets: Job and Business Acronyms DescriptionTran Thi Kim AnhNo ratings yet
- Basic Employee RightsDocument20 pagesBasic Employee RightsJoeve Grace NatividadNo ratings yet
- Emp Loyee Handbook: Human ResourcesDocument16 pagesEmp Loyee Handbook: Human ResourcesSonya RobbNo ratings yet
- 2017 Legal Desk Reference ManualDocument24 pages2017 Legal Desk Reference ManualJohn AcardoNo ratings yet
- All Children Matter Full ReportDocument134 pagesAll Children Matter Full ReportkfagetNo ratings yet
- Chapter 13Document30 pagesChapter 13Michael Pujalte VillaflorNo ratings yet
- Tardiness Policy: AbsenceDocument2 pagesTardiness Policy: AbsenceEmma De La Luna100% (1)
- Fact Sheet #28A: Employee Protections Under The Family and Medical Leave ActDocument3 pagesFact Sheet #28A: Employee Protections Under The Family and Medical Leave ActButler DelegateNo ratings yet
- Leave Certification Requirements: Page 1 of 14Document14 pagesLeave Certification Requirements: Page 1 of 14Anonymous zEf2TWiHgWNo ratings yet
- Dealing With Conflict in The WorkplaceDocument23 pagesDealing With Conflict in The WorkplaceStephen OliekaNo ratings yet
- PrecedentialDocument25 pagesPrecedentialScribd Government DocsNo ratings yet
- Trucking HandbookDocument27 pagesTrucking Handbookapi-312828685No ratings yet
- Welfare Policies of Indian Oil Corporation - ReportDocument84 pagesWelfare Policies of Indian Oil Corporation - Reportshahzanladiwala50% (2)