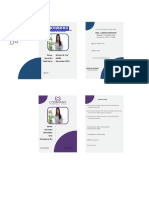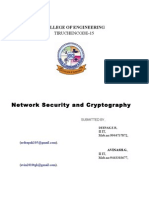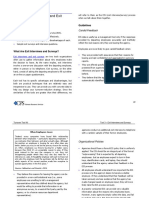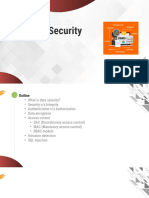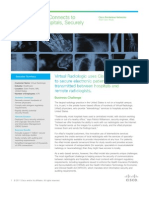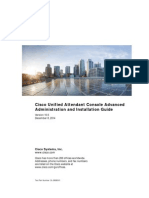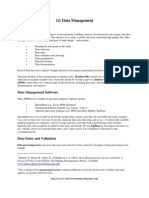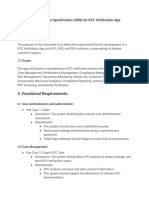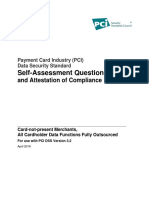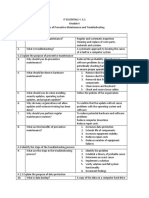Professional Documents
Culture Documents
Microsoft Outlook: Advanced
Microsoft Outlook: Advanced
Uploaded by
Sufeeyan AhmedOriginal Title
Copyright
Available Formats
Share this document
Did you find this document useful?
Is this content inappropriate?
Report this DocumentCopyright:
Available Formats
Microsoft Outlook: Advanced
Microsoft Outlook: Advanced
Uploaded by
Sufeeyan AhmedCopyright:
Available Formats
Microsoft Outlook
Advanced
Written by:
Education and Training Team
Customer Services Management
Division of Information Technology
September 2010
Version 2
Copyright 2011 Charles Sturt University
No part of this document may be reproduced, altered or sold without prior written permission of the
Executive Director, Division of Information Technology, Charles Sturt University
THE CALENDAR
The Basics
The Calendar feature of Outlook allows the user to schedule appointments,
meetings and events. It is therefore a handy tool, assisting with time management
and general work practices. Your calendar can be shared with a colleague or
colleagues which means that they will be able to see your availability for meetings
etc. if you are absent. The calendar is listed in Outlook’s folder list. Once you
have selected calendar from the Folder List, a screen something like the following
will appear (the Calendar may look slightly different due to individual setups):
Date
Navigator
Appointment
Slots
Time Slots
Tasks
Quick Links Tasks
Time Slots
Time Slots show the hours of the day, with each full hour numbered. The default
Time Slots for working hours are bright yellow, and non-work hours are shaded a
darker yellow.
S:\Administrative\Information Technology\Customer Services Management\Education and Training Team\Current 1
Training Modules - 2010\Outlook\Outlook 2007 files\2011 updates\Advanced Outlook.doc
Appointment Slots
Appointment Slots on the Calendar show your appointments and meetings. A
Calendar item indicates whether the item refers to an appointment or a meeting,
whether the appointment or meeting is recurring, whether it is private and whether
you've set a reminder. The Calendar item also gives you information about the
subject, the location and the duration of the appointment or meeting.
This symbol indicates that a reminder for the appointment or meeting has
been set.
A recurring appointment or meeting.
A meeting (an appointment has no symbol)
Using the Date Navigator
The Date Navigator is used to view from one to several months at a glance. Dates
that are bold indicate that an appointment or meeting has been made on that
particular date. Navigate to a date by clicking on the desired month and date in
the navigator. Use the scroll arrows to jump months ahead or back. Outlook
places a square around the date currently being viewed in the Calendar.
The diagram below shows the Date Navigator displaying two months at a time.
The amount of months showing depends on how wide you have allowed the pane
to be – drag on the border between the pane showing the months and the pane
showing the calendar slots to alter.
Scroll arrow
Month
Yellow indicates the
current week. The red
square indicates the
current day.
S:\Administrative\Information Technology\Customer Services Management\Education and Training Team\Current 2
Training Modules - 2010\Outlook\Outlook 2007 files\2011 updates\Advanced Outlook.doc
Hints
• Click on the month title to reveal a list of months from which you can
navigate quickly to by selecting them with the mouse.
• To return to today’s date use the TODAY icon on the toolbar.
Viewing the Calendar
The default Calendar view is the Day/Week/Month view. This can be changed by
using the buttons shown below. You can choose between four time spans: Day,
Work Week (5 day week), Week (7 day week) or Month. Select the time span
shown by clicking on the appropriate icon on the toolbar. (The TODAY icon will
return to a view which includes the current date)
Creating a New Appointment
Create a new appointment by one of the following methods:
1. Click on the CALENDAR button on the Outlook QUICK LINKS, then select
the NEW icon from the toolbar; or
2. While you are in Calendar view, double click on the desired time slot or the
appointment slot, a new appointment window will open (the times can be
adjusted once you are in the appointment window.
Or double
click on a
new time slot
Either click on
‘New’
S:\Administrative\Information Technology\Customer Services Management\Education and Training Team\Current 3
Training Modules - 2010\Outlook\Outlook 2007 files\2011 updates\Advanced Outlook.doc
The following window appears:
Fill in the appropriate areas of the window, setting the starting and ending times
and dates as you go. Make sure the text in the subject dialog box is descriptive as
this is what shows in your calendar.
The reminder time is set by clicking on the drop down box and
selecting a time.
Reminder Times
After all settings have been made, click on the ‘SAVE AND
CLOSE’ icon on the Standard toolbar.
S:\Administrative\Information Technology\Customer Services Management\Education and Training Team\Current 4
Training Modules - 2010\Outlook\Outlook 2007 files\2011 updates\Advanced Outlook.doc
Recurring Appointments
To create a recurring appointment, click on the
RECURRENCE icon.
The APPOINTMENT RECURRENCE dialog box appears.
In this window you can choose the time for your meeting as well as how often you
want it to happen, and when you want the recurrence to end.
Make the necessary changes and click on OK when you finish.
Hint: If you are setting a recurring appointment for a long period of time and one
occurrence needs to be cancelled (for example, if you have a Monday
appointment for the next 12 weeks, and a public holiday falls due in this time), it is
quicker to set the whole range of dates and then delete the one you don’t require
when you are back in Calendar view, than it is to set two ranges of dates, avoiding
the unwanted day. You will be asked do you want to delete the whole series, or
just the one. Make sure you select the correct option.
S:\Administrative\Information Technology\Customer Services Management\Education and Training Team\Current 5
Training Modules - 2010\Outlook\Outlook 2007 files\2011 updates\Advanced Outlook.doc
Meeting Requests
Outlook gives you all the tools required to investigate the availability of staff who
you would like to invite to a meeting. You can send an email invitation to a
meeting upon which Outlook will add an entry to both yours and their calendar.
This entry will be marked as TENTATIVE in the staff member’s calendar until they
either accept or decline the meeting.
If you are the organiser of the meeting (the originator of the meeting), you will be
able to track acceptances and non-acceptances by looking at your meeting
appointment.
You can add further attendees at a later date and inform them of the meeting
without having to send an email to everyone.
Creating a basic meeting request
There are a few ways to create a new meeting request.
1. Select CALENDAR from the Outlook QUICK LINKS, ensure you are in the
correct day. Select the desired appointment slot and then click on the drop
down arrow next to the NEW icon and select MEETING REQUEST from the
list; or
2. Use the keyboard shortcut – CTRL+SHIFT+Q; or
3. Select CALENDAR from the Outlook FOLDER LIST, ensure you are in
the correct day. Select the desired appointment slot and then click on
the NEW icon.
Filling out the meeting details is very much the same as making an appointment
for yourself except that you have an extra dialog box where you enter the email
addresses of the invitees. There is also an extra tab called SCHEDULING which
is used to ascertain the availability of the attendees.
S:\Administrative\Information Technology\Customer Services Management\Education and Training Team\Current 6
Training Modules - 2010\Outlook\Outlook 2007 files\2011 updates\Advanced Outlook.doc
To invite people to your meeting choose the Scheduling option and then you will
have the screen shown below and by clicking on ‘Add Others” you can invite
whoever you would like to attend by selecting their email addresses from the
Global Address Book. See below:
S:\Administrative\Information Technology\Customer Services Management\Education and Training Team\Current 7
Training Modules - 2010\Outlook\Outlook 2007 files\2011 updates\Advanced Outlook.doc
Each person who has been invited will receive an invitation. Once they have
received the invitation they will have a few options. These are:
Accept – which will notify you that they can attend and put an entry into both your
diary and their diary?
Decline – This will send a message back to you to tell you that they cannot attend
the meeting
Tentative – Which will send a message to you informing you that they are not yet
sure they can attend but will tentatively accept your invitation
Propose new time – Will tell you that the invitee cannot attend at the time
specified but would like to suggest an alternative time
Creating New Contacts
You will notice on your folder list an entry titled ‘Contacts’. This is set up for you to
easily add email addresses of people outside the University who you may need to
contact on a regular basis or whose email address and details you would like to
keep for future reference.
If you have received an email from someone and would like to add a new contact
entry for them you will just need to drag and drop their email into the contact
folder, alternatively you can just open the ‘New Contact’ window and add them
manually.
To add a new contact manually
Go to ‘New’, Click on ‘Contact’ and you will see this screen
S:\Administrative\Information Technology\Customer Services Management\Education and Training Team\Current 8
Training Modules - 2010\Outlook\Outlook 2007 files\2011 updates\Advanced Outlook.doc
Fill in all the information required and you will have made yourself a new ‘contact’.
To see your contacts click on ‘Contacts’ in your folder list and the following screen
will open.
To send a new message to one of your contacts from this list you need to ‘right
click’ on the contact and you will get the following options. You can send a new
message from this list of options.
Then click here
Right click here
S:\Administrative\Information Technology\Customer Services Management\Education and Training Team\Current 9
Training Modules - 2010\Outlook\Outlook 2007 files\2011 updates\Advanced Outlook.doc
Drag and Drop
If you receive an email from someone whom you would like to add to your
‘Contacts’ list then you have the option to add them by using the ‘drag and drop’
function. What this means is that you can just drag the email entry into your
contacts folder and Outlook will automatically add an entry for them, including the
original email for future reference. The original email will still remain in your
‘inbox’ for you to deal with.
Tasks
The task feature in Outlook allows you to enter individual activities or items of work
which you are required to undertake, similar to a ‘To do’ list. Tasks allows you to
keep track of the important things you need to do or follow up which may not
require a full calendar entry. You can also assign tasks to other people by sending
them a task.
Creating New Tasks
Creating a new task is very similar to creating a new meeting request or calendar
item. You need to click on ‘Tasks’ in your folder list. See below:
Tasks
A blank ‘Task’ window will now open and you can fill in the details of your task.
See below:
S:\Administrative\Information Technology\Customer Services Management\Education and Training Team\Current 10
Training Modules - 2010\Outlook\Outlook 2007 files\2011 updates\Advanced Outlook.doc
Creating Folders
To create new folders Click on ‘New’, then choose ‘Folder’.
To create a new sub folder in your inbox, right click on your inbox and select ‘New
Folder’. You can give your folder a name in the resulting ‘Create New Folder’
window. Then select ‘OK’ and your new folder will file alphabetically under the
‘Inbox’ folder.
Give your folder a name here
Select ‘New Folder’
Mail Format
In mail format you will find information to alter your Message Format, change your
stationery and fonts and add a signature to your emails.
S:\Administrative\Information Technology\Customer Services Management\Education and Training Team\Current 11
Training Modules - 2010\Outlook\Outlook 2007 files\2011 updates\Advanced Outlook.doc
You just need to go into tools/options/mail format and access the area you need
and either create what you require or make the necessary changes.
Field Chooser
You can choose the way you would like your incoming mail to look. The usual
format is ‘From, subject, and date received’. The grey area above the
Information Viewer area is known as the ‘Folder Banner’. This displays the name
of the currently open folder. By using your right mouse button in the information
bar directly below this you will get a menu which looks like this:
Information Bar –
right click here
Customize current
view
From this menu you will need to choose the ‘Customize Current View’ option and
you will see this screen:
Fields
tab
S:\Administrative\Information Technology\Customer Services Management\Education and Training Team\Current 12
Training Modules - 2010\Outlook\Outlook 2007 files\2011 updates\Advanced Outlook.doc
If you choose the ‘Fields’ tab you will see the following list of options and you can
choose which fields you would like to see in your incoming mail folder:
Then click
on OK
Choose your
options here
and click
‘Add’
You need to choose the available fields from the left column and add them to the
right column. You can choose the order you would like to see them by dragging
and dropping within the list.
RULES
Adding a rule in Outlook
You can set up ‘Rules’ in your Microsoft outlook program to organise the way
messages are handled once they are delivered to your mailbox. To do this you will
need to use the ‘Rules Wizard’. You will find the rules wizard by selecting ‘tools’
from the ribbon and then selecting ‘Rules and Alerts’ from the resulting drop down
list.
Tools
Rules and
Alerts
S:\Administrative\Information Technology\Customer Services Management\Education and Training Team\Current 13
Training Modules - 2010\Outlook\Outlook 2007 files\2011 updates\Advanced Outlook.doc
The next step is to select ‘New Rule’ from the top of the resulting
window. The ‘Rules Wizard’ window will then open and this is where you start to
select the conditions for your new rule.
The first section of your ‘Rules Wizard’ window has a list of some rules which you
may wish to activate for your own use. This section is Step 1. Select a template.
There is also a section where you can make your own rule.
Step 1.
Select a Template
The next step is to choose an option from this list. Once you have chosen an
option you can move on to Step 2 from the bottom of the window. This step gives
you the ability of when and how you apply the rule. In the following example I have
chosen the first option from Step 1. This option is – ‘Move messages from
someone to a folder’.
Selected option
Step 2 is at the bottom of the window. The options in Step 2 change according to
the selection you have made in Step 1. This example shows the options for the
selection above. You will see that some of the text is ‘hyperlinked’, this means that
you can click on it and it will open another window from where you can choose
your options.
S:\Administrative\Information Technology\Customer Services Management\Education and Training Team\Current 14
Training Modules - 2010\Outlook\Outlook 2007 files\2011 updates\Advanced Outlook.doc
Options showing
hyperlinks
If you choose the ‘people or distribution list’ hyperlink the Outlook address book
will open and you can choose either a person or distribution list from your options.
If you choose the ‘specified’ hyperlink your folder list will display and you can
choose which folder you would like your messages delivered to.
Once you have made your selections from these options click on ‘Next’ at the
bottom of the window. You will then have the option to put specific conditions and
exceptions on your rule. Click on ‘Next’ and you will be able to give your rule a
name, run the rule, and Turn it on or off.
Click on ‘Finish’ and your rule will be in effect.
If you choose the ‘Start from a blank rule’ option you can make your own rule from
the options presented.
Create your rule
here
Make your selections from the menu and keep choosing ‘Next’ until you have set
all the conditions for your rule.
SHARING
Sharing Mail and Calendars
These instructions are for sharing your mailbox, email folders and other MS
Outlook items such as calendars and tasks.
Sharing Outlook items with other users involves three steps:
1. Setting up permission for a user to access your Outlook Today which is the
top level of your mailbox. This step includes making sure that this top level
is visible to the other user.
2. Setting up permission for the actual folders or tasks in your mailbox that you
wish others to access. This includes specifying the level of access they are
allowed to have.
3. Finally, after granting permissions, making sure that the user you are setting
up accepts the permission you have granted, and that they decide whether
to:
S:\Administrative\Information Technology\Customer Services Management\Education and Training Team\Current 15
Training Modules - 2010\Outlook\Outlook 2007 files\2011 updates\Advanced Outlook.doc
a) access your information on an ‘as needs basis’; or
b) have your folder(s) on view all the time, in the same way as they view
their own information.
Note: If you are being set up to view someone else’s folder(s), it is a good idea to
have the FOLDER LIST showing. To turn this on, when you have opened MS
Outlook, click on the VIEW menu and select FOLDER LIST.
Setting up permission for a user to access Outlook on
your behalf:
1 Open Microsoft Outlook.
2. Right Mouse click on the Mailbox
folder
3. Select PROPERTIES FOR
“Mailbox” option from the shortcut
menu.
Right click here
Select ‘Properties
for mailbox
4. When the PROPERTIES dialog
box opens, select the
PERMISSIONS TAB.
Permissions
tab
Click on the
ADD button to
add users
S:\Administrative\Information Technology\Customer Services Management\Education and Training Team\Current 16
Training Modules - 2010\Outlook\Outlook 2007 files\2011 updates\Advanced Outlook.doc
5. Click on the ADD button to add the logon ID of the person you wish to share
your MS Outlook folders with. The ADD USERS dialog box will open.
Type in the first
2 or 3 letters of
the user’s
The name
name
should appear
in the list here
Select the user
you require and
click on ADD
6. In the ‘TYPE NAME OR SELECT FROM LIST’ text box, type the first two or
three letters of the person you wish to add. When you see their name in the
NAME list, either double click on it or click on the ADD button. The name
should then appear in the ADD USERS list on the right hand side of the
dialog box. Click on OK to finalise this step.
7. You will be returned to the PROPERTIES dialog box. You should be able
to see the person’s name in the NAME box. To make sure that the user will
be able to see your Outlook Today, click on the FOLDER VISIBLE option.
Change the Permission level to NONE.
S:\Administrative\Information Technology\Customer Services Management\Education and Training Team\Current 17
Training Modules - 2010\Outlook\Outlook 2007 files\2011 updates\Advanced Outlook.doc
Select ‘Folder
Visible’ here
8. Click on OK – the PROPERTIES dialog box will close.
Setting up permission for specific folders or features in
Outlook
1. If setting up your Inbox for another user to access, right mouse click on your
Inbox and select PROPERTIES. The INBOX PROPERTIES dialog box will
open.
2. Click on the PERMISSIONS tab.
3. Click on the ADD button to add a user, in the same way you added a user in
steps 5 and 6 of the previous section. Their name will appear in the NAME
text box.
4. Make sure the FOLDER VISIBLE option is enabled. This will let people see
your Inbox in their Folder List.
S:\Administrative\Information Technology\Customer Services Management\Education and Training Team\Current 18
Training Modules - 2010\Outlook\Outlook 2007 files\2011 updates\Advanced Outlook.doc
Select
‘Permissions’
Click on
the ADD View different
button to ‘Permission
add users Levels’ here
Make sure you
select ‘folder
Visible’
5. Select the different options required, to see what the options are, click on
the drop down menu next to ‘Permission Level’. The different Permission
Levels are described below:
With this You can
permission level (or
role)
Owner Create, read, modify, and delete all items and files, and
create subfolders. As the folder owner, you can change
the permission levels others have for the folder. (Does not
apply to delegates.)
Publishing Editor Create, read, modify, and delete all items and files, and
create subfolders. (Does not apply to delegates.)
Editor Create, read, modify, and delete all items and files.
Publishing Author Create and read items and files, create subfolders, and
modify and delete items and files you create. (Does not
apply to delegates.)
Author Create and read items and files, and modify and delete
items and files you create.
Contributor Create items and files only. The contents of the folder do
not appear. (Does not apply to delegates.)
S:\Administrative\Information Technology\Customer Services Management\Education and Training Team\Current 19
Training Modules - 2010\Outlook\Outlook 2007 files\2011 updates\Advanced Outlook.doc
Reviewer Read items and files only.
Custom Perform activities defined by the folder owner. (Does not
apply to delegates.)
None You have no permission. You can't open the folder.
Excerpt from MS Outlook Help
6. After setting up the Inbox, right mouse click on any subfolders that you wish
to grant access to and repeat steps 2-5. You can only do one folder at a
time.
Viewing folders and tasks which have had permissions
granted on them
This step accepts the permissions that have been set up for a user.
1. Have the person you have set up permission for, go to their computer and
in MS Outlook, right mouse click on Mailbox. If you have been set up by
someone else, you will do these steps on your own computer to be able to
view their information.
2. Select the ‘Properties for Mailbox’ option from the shortcut menu. The
PROPERTIES dialog box will open.
Properties
for Mailbox
3. On the GENERAL tab, locate and click on the ADVANCED button.
S:\Administrative\Information Technology\Customer Services Management\Education and Training Team\Current 20
Training Modules - 2010\Outlook\Outlook 2007 files\2011 updates\Advanced Outlook.doc
‘General’
Tab
‘Advanced’
4. The MICROSOFT EXCHANGE SERVER dialog box will open. Locate and
click on the ADVANCED tab, then click on the ADD button.
Click on ‘Add’
‘Advanced’
S:\Administrative\Information Technology\Customer Services Management\Education and Training Team\Current 21
Training Modules - 2010\Outlook\Outlook 2007 files\2011 updates\Advanced Outlook.doc
5. The ADD MAILBOX dialog box opens. Type in the logon ID of the person
who’s mailbox you are trying to add and click on OK.
6. You will be returned to the MICROSOFT EXCHANGE SERVER dialog box.
The user’s name should now appear in the MAILBOXES list.
7. Click on OK twice to close this and the PROPERTIES dialog box.
8. The user should now be able to see the folders, in their folder list, that they
have been given permission to access,.
NOTE: You can set up other MS Outlook folders, for example, a Calendar, in the
same way.
Viewing a folder or calendar on an ‘as needs basis’
Should you only wish to view a folder or calendar once in a while, i.e. you do not
wish to have it on permanent view, follow these steps:
S:\Administrative\Information Technology\Customer Services Management\Education and Training Team\Current 22
Training Modules - 2010\Outlook\Outlook 2007 files\2011 updates\Advanced Outlook.doc
1. Click on File, Open, Other Users Folder.
Other User’s
folder
2. In the ‘Open Other User’s Folder’ dialog box, type in the logon ID of the
person.
3. In the FOLDER drop down list, select the folder or task you wish to open.
Select Folders
here
4. After clicking on OK, the calendar, folder etc you specified should open.
NOTE: You cannot view subfolders in this way, only the main folders. And you
need to have been given permission to access these folders before you can
open then
Removing Users
To remove a user’s access that you have previously given, go back into each
folder or object’s PROPERTIES dialog box, click on the PERMISSIONS tab and
then use the REMOVE button to remove the user’s access. If removing from the
Inbox, remember that each subfolder the user had access to must also have its
permissions removed. For example:
A user has been given access to a subfolder called “Correspondence” under the
Inbox:
1. Right mouse click on the Correspondence subfolder;
2. Select PROPERTIES from the Shortcut menu.
S:\Administrative\Information Technology\Customer Services Management\Education and Training Team\Current 23
Training Modules - 2010\Outlook\Outlook 2007 files\2011 updates\Advanced Outlook.doc
3. Click on the PERMISSIONS tab
4. Highlight the user’s name
Select user here
Select ‘Remove’
5. Click on the REMOVE button
6. Click on OK to finalise the steps.
7. Remove the user’s access from the Inbox by right mouse clicking on the
Inbox folder and repeating steps 2-6 above;
8. Remove the user’s access from OUTLOOK TODAY by right mouse clicking
on OUTLOOK TODAY in the mailbox, selecting PROPERTIES FOR
“OUTLOOK TODAY” from the shortcut menu then following steps 3-6
above.
Removing someone’s folder from your mailbox
If your access to someone else’s folder is removed, you will have to follow these
steps to remove the instructions that were setup to allow you to see their folder:
1. Right mouse click on OUTLOOK TODAY;
2. Select PROPERTIES FOR “OUTLOOK TODAY” from the shortcut menu;
3. On the GENERAL tab, select the ADVANCED button.
4. In the MICROSOFT EXCHANGE SERVER dialog box, select the
ADVANCED tab.
S:\Administrative\Information Technology\Customer Services Management\Education and Training Team\Current 24
Training Modules - 2010\Outlook\Outlook 2007 files\2011 updates\Advanced Outlook.doc
Select the user
then click on
‘Remove’
5. Select the user’s name from the ‘Mailboxes’ text box, then click on the
‘Remove’ button.
6. Confirm that you want to remove the user (click on the YES button)
7. Click on OK twice to finalise the procedure.
JUNK MAIL
What is ‘Junk Mail’?
‘Junk email is unwanted marketing material, advertisements, sales pitches, and
product descriptions; junk email often advertises questionable products and/or
services and uses nonsensical filler to try to get past firewalls and virus checking
software’.
Most junk email at CSU is stopped by the Sophos scanning software before it is
delivered to your mailbox. Some messages which are not ‘Junk’ are delivered to
your junk email folder from time to time. This happens with ‘Scanned’ documents.
S:\Administrative\Information Technology\Customer Services Management\Education and Training Team\Current 25
Training Modules - 2010\Outlook\Outlook 2007 files\2011 updates\Advanced Outlook.doc
Scanned documents in ‘Junk’
If you scan a document and send it to yourself if will often deliver directly to the
Junk folder. Always check your junk email folders when you should have received
a message and it has not arrived.
You cannot open an attachment or hyperlink from a message in your junk folder.
To open any attachments from these messages you should move the message
back to the inbox by clicking and dragging it.
‘Safe Senders List’
If you have a problem with messages from certain senders going to the Junk Email
folder then you can add them to the ‘Safe Senders List’. Any message from that
sender in the future will automatically go directly to the Inbox without being filtered
out. To add a user to the ‘Safe Senders List’ follow these steps:
Right click on the message when it is
showing in the folder
Select ‘Junk E-mail’
Junk E-mail
From the resulting menu select ‘Add Sender to Safe Senders List’
Add Sender to Safe
Senders list
This will ensure that any future messages from that sender will go to the Inbox.
S:\Administrative\Information Technology\Customer Services Management\Education and Training Team\Current 26
Training Modules - 2010\Outlook\Outlook 2007 files\2011 updates\Advanced Outlook.doc
Blocked Senders List
You will also see that from this menu you can add people to a ‘Blocked Senders
List’ by following the same steps and selecting ‘Add Sender to Blocked Senders
List’ from the options available on this window.
Other Options for Junk Mail
Other options include:
• Add sender’s domain to Safe Senders List – what this means is that by
adding the domain any future emails coming from anyone within that
domain will automatically go to your inbox, eg.@csu.edu.au
• Add recipient to Safe Recipients List – if you are a member of a ‘Listserve’
and a message is sent to that listserve the message sent to the ‘Listserve’
will not be treated as ‘Junk’ email and will be delivered to your email
account. If you have received a message at any time from a listserve and it
has been delivered to your Junk folder you should right click on the
message and add the listserve as a ‘Safe Recipient’. A ‘Listserve’ is like a
distribution list.
• Mark as ‘Not Junk’ – sometimes messages come repeatedly and go into
your Junk Email folder. If you right click on it and mark it as ‘Not Junk’ you
will get a popup appearing informing you that the message is being moved
back to your Inbox
• Junk E-mail options – when you select this option a window will open with
lots of options for you to select to deal with your Junk email. It looks like
this:
S:\Administrative\Information Technology\Customer Services Management\Education and Training Team\Current 27
Training Modules - 2010\Outlook\Outlook 2007 files\2011 updates\Advanced Outlook.doc
More about Safe Senders
Email addresses that are listed in your ‘Contacts’ folder are considered safe by the
Junk Email filter if the ‘Also trust e-mail from my Contacts’ check box is
selected (the default setting). However, you might also sometimes send e-mail to
recipients who are not listed in your Contacts. Such recipient addresses are not
considered safe by default. If you want these addresses to be considered safe, do
the following:
Right click on your message or select ‘Tools’, ‘Options’, ‘Preferences’, ‘Junk E-
mail’:
Select
Preferences
Choose Junk E-mail
S:\Administrative\Information Technology\Customer Services Management\Education and Training Team\Current 28
Training Modules - 2010\Outlook\Outlook 2007 files\2011 updates\Advanced Outlook.doc
From the ‘Junk E-mail Options window select the ‘Safe Senders’ tab and then
select ‘Also trust e-mail from my Contacts’. Then click on OK.
Choose Safe Senders
Click here
S:\Administrative\Information Technology\Customer Services Management\Education and Training Team\Current 29
Training Modules - 2010\Outlook\Outlook 2007 files\2011 updates\Advanced Outlook.doc
You might also like
- The Sympathizer: A Novel (Pulitzer Prize for Fiction)From EverandThe Sympathizer: A Novel (Pulitzer Prize for Fiction)Rating: 4.5 out of 5 stars4.5/5 (122)
- A Heartbreaking Work Of Staggering Genius: A Memoir Based on a True StoryFrom EverandA Heartbreaking Work Of Staggering Genius: A Memoir Based on a True StoryRating: 3.5 out of 5 stars3.5/5 (231)
- Grit: The Power of Passion and PerseveranceFrom EverandGrit: The Power of Passion and PerseveranceRating: 4 out of 5 stars4/5 (590)
- Never Split the Difference: Negotiating As If Your Life Depended On ItFrom EverandNever Split the Difference: Negotiating As If Your Life Depended On ItRating: 4.5 out of 5 stars4.5/5 (844)
- Devil in the Grove: Thurgood Marshall, the Groveland Boys, and the Dawn of a New AmericaFrom EverandDevil in the Grove: Thurgood Marshall, the Groveland Boys, and the Dawn of a New AmericaRating: 4.5 out of 5 stars4.5/5 (266)
- The Little Book of Hygge: Danish Secrets to Happy LivingFrom EverandThe Little Book of Hygge: Danish Secrets to Happy LivingRating: 3.5 out of 5 stars3.5/5 (401)
- The Subtle Art of Not Giving a F*ck: A Counterintuitive Approach to Living a Good LifeFrom EverandThe Subtle Art of Not Giving a F*ck: A Counterintuitive Approach to Living a Good LifeRating: 4 out of 5 stars4/5 (5811)
- The World Is Flat 3.0: A Brief History of the Twenty-first CenturyFrom EverandThe World Is Flat 3.0: A Brief History of the Twenty-first CenturyRating: 3.5 out of 5 stars3.5/5 (2259)
- The Hard Thing About Hard Things: Building a Business When There Are No Easy AnswersFrom EverandThe Hard Thing About Hard Things: Building a Business When There Are No Easy AnswersRating: 4.5 out of 5 stars4.5/5 (348)
- Team of Rivals: The Political Genius of Abraham LincolnFrom EverandTeam of Rivals: The Political Genius of Abraham LincolnRating: 4.5 out of 5 stars4.5/5 (234)
- The Emperor of All Maladies: A Biography of CancerFrom EverandThe Emperor of All Maladies: A Biography of CancerRating: 4.5 out of 5 stars4.5/5 (271)
- Her Body and Other Parties: StoriesFrom EverandHer Body and Other Parties: StoriesRating: 4 out of 5 stars4/5 (822)
- The Gifts of Imperfection: Let Go of Who You Think You're Supposed to Be and Embrace Who You AreFrom EverandThe Gifts of Imperfection: Let Go of Who You Think You're Supposed to Be and Embrace Who You AreRating: 4 out of 5 stars4/5 (1092)
- Shoe Dog: A Memoir by the Creator of NikeFrom EverandShoe Dog: A Memoir by the Creator of NikeRating: 4.5 out of 5 stars4.5/5 (540)
- Hidden Figures: The American Dream and the Untold Story of the Black Women Mathematicians Who Helped Win the Space RaceFrom EverandHidden Figures: The American Dream and the Untold Story of the Black Women Mathematicians Who Helped Win the Space RaceRating: 4 out of 5 stars4/5 (897)
- Elon Musk: Tesla, SpaceX, and the Quest for a Fantastic FutureFrom EverandElon Musk: Tesla, SpaceX, and the Quest for a Fantastic FutureRating: 4.5 out of 5 stars4.5/5 (474)
- The Yellow House: A Memoir (2019 National Book Award Winner)From EverandThe Yellow House: A Memoir (2019 National Book Award Winner)Rating: 4 out of 5 stars4/5 (98)
- The Unwinding: An Inner History of the New AmericaFrom EverandThe Unwinding: An Inner History of the New AmericaRating: 4 out of 5 stars4/5 (45)
- On Fire: The (Burning) Case for a Green New DealFrom EverandOn Fire: The (Burning) Case for a Green New DealRating: 4 out of 5 stars4/5 (74)
- MID 163 - Transponder Reading TestDocument2 pagesMID 163 - Transponder Reading TestTun Tun Win KseNo ratings yet
- Blackhand's Street Weapons 2020Document50 pagesBlackhand's Street Weapons 2020Tavner PhillipsNo ratings yet
- Savage Cyberpunk 2020Document14 pagesSavage Cyberpunk 2020dmage_uNo ratings yet
- Blank ID Card Template 10Document1 pageBlank ID Card Template 10marlynNo ratings yet
- Incident Response Ebook PDFDocument38 pagesIncident Response Ebook PDFcs44No ratings yet
- Jon Ruff Succession PlanningDocument64 pagesJon Ruff Succession PlanningOhiwei OsawemenNo ratings yet
- Atoll 3.3.2 NeighboursDocument40 pagesAtoll 3.3.2 NeighboursOhiwei OsawemenNo ratings yet
- Network Security and Cryptography: KSR College of EngineeringDocument11 pagesNetwork Security and Cryptography: KSR College of EngineeringAvinash Cool Buddy100% (1)
- MVC Project Assignment November 2014Document2 pagesMVC Project Assignment November 2014dobromirzlatkov0% (1)
- INS50 IPPBX Datasheet V2.0Document2 pagesINS50 IPPBX Datasheet V2.0Antonio PricopNo ratings yet
- 5G Explainer From Sprint's Website2Document16 pages5G Explainer From Sprint's Website2Ohiwei OsawemenNo ratings yet
- A Guide For Checking For Abnormal Main and Diversity LevelDocument6 pagesA Guide For Checking For Abnormal Main and Diversity LevelOhiwei OsawemenNo ratings yet
- Making Profit Through Application of Culinary ManagementDocument1 pageMaking Profit Through Application of Culinary ManagementOhiwei OsawemenNo ratings yet
- GSM ChannelsDocument2 pagesGSM ChannelsOhiwei OsawemenNo ratings yet
- Essay Writing Skills: Student Development and Study Skills Service 2015/16Document16 pagesEssay Writing Skills: Student Development and Study Skills Service 2015/16Ohiwei OsawemenNo ratings yet
- RTP WP HR Outsourcing SmbsDocument23 pagesRTP WP HR Outsourcing SmbsOhiwei OsawemenNo ratings yet
- RecruitmentDocument31 pagesRecruitmentOhiwei OsawemenNo ratings yet
- Tool 3 - Exit Interviews and Exit Surveys: This Tool Includes GuidelinesDocument13 pagesTool 3 - Exit Interviews and Exit Surveys: This Tool Includes GuidelinesOhiwei OsawemenNo ratings yet
- Database SecurityDocument26 pagesDatabase SecuritychiragNo ratings yet
- S1AW1TSCDocument335 pagesS1AW1TSCHerry Hardiansyah HRNo ratings yet
- Lem User GuideDocument550 pagesLem User GuiderpasiniNo ratings yet
- Case Study c36-677449Document4 pagesCase Study c36-677449El Patron 1No ratings yet
- Attendant Console GuideDocument160 pagesAttendant Console GuideAravindan ThambusamyNo ratings yet
- IGCAR - Admit CardDocument2 pagesIGCAR - Admit CardVikin JainNo ratings yet
- Powerflex 70 Quick Start GuideDocument18 pagesPowerflex 70 Quick Start GuideMichael AlexanderNo ratings yet
- Prototype For Face Recognition Based Smart Door Lock Using Raspberry PiDocument6 pagesPrototype For Face Recognition Based Smart Door Lock Using Raspberry PiVishal LabdeNo ratings yet
- 12: Data Management: Practical Primer Using Epidata. The Epidata Documentation Project. AvailableDocument3 pages12: Data Management: Practical Primer Using Epidata. The Epidata Documentation Project. Availableprsiva2420034066100% (1)
- Double Cross by Paul B. Janeczko Chapter SamplerDocument34 pagesDouble Cross by Paul B. Janeczko Chapter SamplerCandlewick PressNo ratings yet
- 7 - SBI BC ManualDocument24 pages7 - SBI BC ManualVisas SivaNo ratings yet
- 1635162285information Technology and Information Security PoliciesDocument8 pages1635162285information Technology and Information Security PoliciesBobby SharonNo ratings yet
- Notifier NFS 3030 E Operations ManualDocument72 pagesNotifier NFS 3030 E Operations ManualLuis MadrigalNo ratings yet
- KYC App SRSDocument13 pagesKYC App SRSFaisal OmarNo ratings yet
- Mal Ware Bytes 1Document27 pagesMal Ware Bytes 1asimNo ratings yet
- Unit VIII - Query Processing and SecurityDocument29 pagesUnit VIII - Query Processing and SecurityI SNo ratings yet
- Wolf Endocam 3 User ManualDocument29 pagesWolf Endocam 3 User Manualalfie frankie diezNo ratings yet
- Form 49A: Under Section 139A of The Income-Tax Act, 1961Document1 pageForm 49A: Under Section 139A of The Income-Tax Act, 1961ChellapandiNo ratings yet
- Pci Dss v3 2 Saq ADocument21 pagesPci Dss v3 2 Saq AJonasAblangNo ratings yet
- Basics of Preventive Maintenance and TroubleshootingDocument3 pagesBasics of Preventive Maintenance and TroubleshootingHaftamuNo ratings yet
- Solving Active Directory Replication FailureDocument3 pagesSolving Active Directory Replication Failurekamakom78No ratings yet
- ECDSA SCRIPT TO SCAN FOR REUSED R VALUES - PyDocument17 pagesECDSA SCRIPT TO SCAN FOR REUSED R VALUES - PyCheick BahNo ratings yet