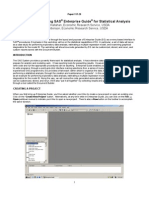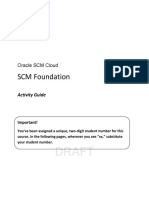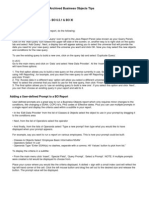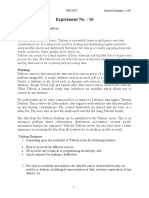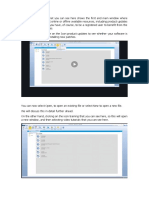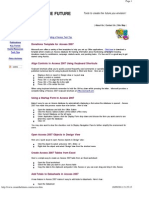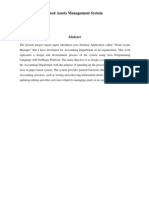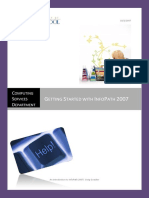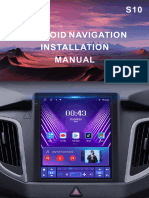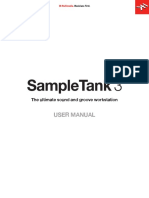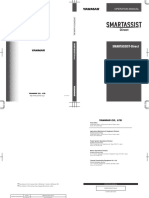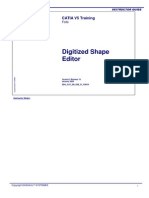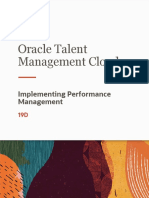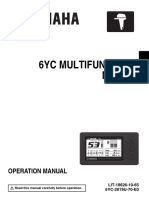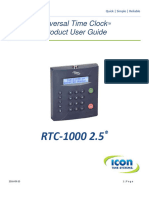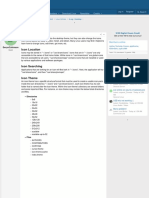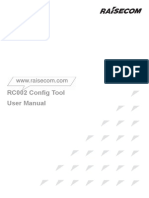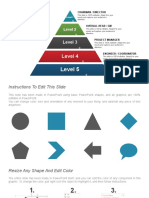Professional Documents
Culture Documents
Scope 3.0
Uploaded by
Murali RamOriginal Description:
Copyright
Available Formats
Share this document
Did you find this document useful?
Is this content inappropriate?
Report this DocumentCopyright:
Available Formats
Scope 3.0
Uploaded by
Murali RamCopyright:
Available Formats
SCOPE
Release 3.0
Starting your First Count
1. Select to <New> under <File> and enter the File Name of your new SCOPE database, e.g.
MySCOPEdatabase.fpa.
2. From the Application List displayed select [New Application] to insert the Application name of your count
(e.g. Customer Information System). Once created, highlight the Application name, expand [+] and highlight
the Work in Progress Release branch.
3. Counts are recorded under Releases for an Application. Select to add a [New Release] of the software
application e.g. Name it “Release 1.0 of Customer Information System”.
4. Highlight the Release and select [New Count] to set up a new function point count session for this Release.
Name the new Count Session e.g. “Initial Count for Project Scoping”. Record background details about the
count; assign it to a Project from the Project List. When you select OK you see your new Count Session
listed (calliper icon) ready for you to highlight and [Open].
5. When you open the Count Session your cursor will be positioned on the Function Tree. Create a functional
breakdown of your software by first adding Functional Groups (Function Folders) using [Alt+Ins] or selecting
from the Node button on the top tool menu.
6. At the lowest level Function Folder insert the Elementary Processes/Transactions you want to add by pressing
[Ins] or right clicking to display insert menu. NOTE: The Function Groups, allow you to logically hierarchically
group your processes, just like MS Explorer uses a directory structure to enable you to group your files.
7. After you create a functional group, use F2 or double-click to rename it from the default name of “Function
Folder” (e.g. call it Maintain Customer Details).
8. New elementary processes are created with a ‘green’, right facing arrow. Double click the Process and the
Details screen displays in the right hand side screen. The direction of the arrow indicates the process has
defaulted to being an INPUT. If you change the Process Type to OUTPUT you will see the arrow reverse.
Green indicates that it is a new process to the application. You will see the radio button in the status bar at
the bottom of the screen indicate it as an Added function. If you want to record it as ‘changed’ for an
enhancement project then you can select the ‘Changed’ radio button and the arrow will change to orange.
9. Use the right hand details screen to assess the Type and Complexity of each Elementary Process.
10. To count your logical data groups (Internal and External Files) select the Data tab at the top of the LHS
screen. Highlight the Data Release root node and you can begin by entering a Data Folder. Data Folders
allow you to Group your Logical Data.
11. Insert the Logical Data Groups {Alt+Ins}. Highlight the Data Group, and in the Details screen in the opposite
window, determine the Data Group Type (ILF or EIF) using [User Select] - Data Group Type, then select the
complexity. Complexity defaults to Low, to select the range of RETs and DETs select Range then the
appropriate position on the matrix or you can enter the number of RETs and DETS.
12. If you want to list the actual RETs and DETS right click on the Data Group and select to insert.
13. If you want to link your processes to the Data Groups they access. Select the [Function] Tree Tab on the top
LHS of the screen and the Data Tab on the top RHS of the screen. Highlight the Process you want to
link, then ‘click’ in the box next to the Data Group name. Your can also create [Notes] for your
Processes and Data Groups by selecting the [Notes] tab, creating a Note under a Note SET
and linking. Attributes can also be assigned using the [Attribute] Tab.
14. The function point count will automatically calculate from any position in the Function tree and
displays in the status bar at the bottom of the screen. The value displayed will change
depending on the position of the cursor on the function tree.
15. To see the detailed report, select Report Selection under File on the main menu. Expand [+]
the branch that says Function Point Count Results and select the report named Count
Session Impacted Functional Size - Detail. Select to Preview the report and it will display
online.
16. The above instructions provide the basic guidelines for creating a basic Project
Development Count or Enhancement count. Record your Adds, Changes and Deletes
for your Change Requests using the Impact options in the status bar in a Count
Session. Baseline counts can be created from Project counts by, first selecting close
current under <File> this will bring up the application and Project list. Expand the
application then highlight the release you want to update (this will be marked by
a green padlock) then select the Update to Baseline button. SCOPE has many
more features that allow you to profile your count and track functional creep
across project life cycles. Please view the Online Tutorials and HELP within
SCOPE to understand all the features in SCOPE. Also open the Example
database.
Total Metrics June 2009
For any
#SCOPE-038 support
SCOPE enquiries
3.0 Instructions to please
Start youremail: admin@totalmetrics.com
first Function Point Count.doc WWW.TotalMetrics.com
admin@totalmetrics.com
You might also like
- Lesson 1: Creating A Report Server Project: Business Intelligence Development StudioDocument17 pagesLesson 1: Creating A Report Server Project: Business Intelligence Development StudioVishal SinghNo ratings yet
- Database Forms and ReportsDocument25 pagesDatabase Forms and ReportsKimberly PascualNo ratings yet
- Visual Basic ReportsDocument16 pagesVisual Basic ReportsCharlemagne Tan DalidaNo ratings yet
- Tableau Training Manual 9.0 Basic Version: This Via Tableau Training Manual Was Created for Both New and IntermediateFrom EverandTableau Training Manual 9.0 Basic Version: This Via Tableau Training Manual Was Created for Both New and IntermediateRating: 3 out of 5 stars3/5 (1)
- 1.8 Using Documentation Resources in Hap: Getting StartedDocument9 pages1.8 Using Documentation Resources in Hap: Getting StartedJay SuguitanNo ratings yet
- SharePoint 2010 Issue Tracking System Design, Create, and ManageFrom EverandSharePoint 2010 Issue Tracking System Design, Create, and ManageRating: 3 out of 5 stars3/5 (1)
- Reporting Services SQL 2008Document9 pagesReporting Services SQL 2008Hemanta Kumar DashNo ratings yet
- Chapter - 8 Reports and Macros: ReportDocument20 pagesChapter - 8 Reports and Macros: ReportSAKURA100% (1)
- Introduction To Using SAS Enterprise Guide For Statistical AnalysisDocument19 pagesIntroduction To Using SAS Enterprise Guide For Statistical Analysislee7717No ratings yet
- 4460 Aspen Notes 2011Document24 pages4460 Aspen Notes 2011ClauDio MaRciànoNo ratings yet
- SCM Foundation R11 - Activity Guide PDFDocument73 pagesSCM Foundation R11 - Activity Guide PDFmaniNo ratings yet
- Learn RA Bill-Running Account Billing SoftwareDocument49 pagesLearn RA Bill-Running Account Billing SoftwareYathish143No ratings yet
- Brio IrDocument11 pagesBrio IrSuresh BabuNo ratings yet
- In This Blog I Will Start Off by Creating A New Fiori Starter Application Based On TheDocument26 pagesIn This Blog I Will Start Off by Creating A New Fiori Starter Application Based On TheAnonymous Yw2XhfXvNo ratings yet
- PeopleSoft Application Engine Program PDFDocument17 pagesPeopleSoft Application Engine Program PDFSaurabh MehtaNo ratings yet
- Creating Subreports Using The ReportViewerDocument37 pagesCreating Subreports Using The ReportViewerAle Peña100% (1)
- Introduction To Data Science Prod Edxapp Edx CDN OrgDocument32 pagesIntroduction To Data Science Prod Edxapp Edx CDN OrgFarhanaNo ratings yet
- Designing Reports in Access 2010Document7 pagesDesigning Reports in Access 2010Amjed HameedNo ratings yet
- Archived Business Objects Tips: Adding A Query in A BO Report - BO 6.5.1 & BO XIDocument29 pagesArchived Business Objects Tips: Adding A Query in A BO Report - BO 6.5.1 & BO XIBala Sankar VasapalliNo ratings yet
- PowerBI Dashboard Training ManualDocument28 pagesPowerBI Dashboard Training ManualNavdeep TiwariNo ratings yet
- Hands On Lab Oracle BI Publisher Collaborate 2010Document34 pagesHands On Lab Oracle BI Publisher Collaborate 2010GauthamSampathNo ratings yet
- User Guide For Business Objects TrainingDocument25 pagesUser Guide For Business Objects TrainingMohit VirmaniNo ratings yet
- Forms Maestro DetalleDocument100 pagesForms Maestro DetallemickNo ratings yet
- Attendance Management System Software Manual (Ams)Document94 pagesAttendance Management System Software Manual (Ams)Santosh100% (1)
- Quick Start: InstallationDocument21 pagesQuick Start: InstallationAbcxyz XyzabcNo ratings yet
- Starting PMG Module Primavera P v6Document4 pagesStarting PMG Module Primavera P v6cret1No ratings yet
- Setup & Deployment ProcessDocument13 pagesSetup & Deployment Processanmol0000000No ratings yet
- Creating A MasterDocument100 pagesCreating A MasterFarhan AshrafNo ratings yet
- 119A3010 BI LAB Experiment 10Document10 pages119A3010 BI LAB Experiment 10Bhavesh SonjeNo ratings yet
- 2 - Quick Start (Final) eDocument20 pages2 - Quick Start (Final) eAbcxyz XyzabcNo ratings yet
- DAT101x Lab 4 - Machine LearningDocument34 pagesDAT101x Lab 4 - Machine LearningIgo CandeeiroNo ratings yet
- Prepare To Begin A SimulationDocument12 pagesPrepare To Begin A SimulationNobody GonnaknowNo ratings yet
- Mba Ii DviDocument43 pagesMba Ii DviArshad JamilNo ratings yet
- MS Project TutorialDocument23 pagesMS Project TutorialalbertoarsNo ratings yet
- Searches and Ad-Hoc ReportingDocument10 pagesSearches and Ad-Hoc ReportingVivek ViswambharanNo ratings yet
- Nemo AnalyserDocument22 pagesNemo AnalyserNguyễn Hùng SơnNo ratings yet
- Uipath Kibana RPA How-To Version 1Document16 pagesUipath Kibana RPA How-To Version 1williawoNo ratings yet
- 1 Infoview Quick GuideDocument19 pages1 Infoview Quick GuideAlfonso GarcíaNo ratings yet
- What Can You Do With A Report-AccessDocument8 pagesWhat Can You Do With A Report-AccessSysy ZallNo ratings yet
- KNIME Report Designer Quick Start Guide: ContentDocument20 pagesKNIME Report Designer Quick Start Guide: ContentOnixSantosNo ratings yet
- DM02 - Lab Manual - ExtrasDocument40 pagesDM02 - Lab Manual - ExtrasAndré CorenzanNo ratings yet
- Stata For Dummies v1mDocument12 pagesStata For Dummies v1mSheeneyMariedeAsisNo ratings yet
- Creating A Report Using The Report WizardDocument9 pagesCreating A Report Using The Report WizardSwapnil YeoleNo ratings yet
- Users Guide To Mass Downloading (20 Pages)Document20 pagesUsers Guide To Mass Downloading (20 Pages)Balian1908No ratings yet
- TableauServer Security PDFDocument18 pagesTableauServer Security PDFalcast007No ratings yet
- 3 Operating Magnifi 5Document26 pages3 Operating Magnifi 5Suleman JahangirNo ratings yet
- Access TipsDocument5 pagesAccess TipsDanny PuypeNo ratings yet
- How To Create A SAP Query - SQ01-SQ02-SQ03Document11 pagesHow To Create A SAP Query - SQ01-SQ02-SQ03sandunsulakshana92% (37)
- Fixed Assets Management SystemDocument27 pagesFixed Assets Management SystemRam Bler0% (3)
- Computer Aided Audit Techniques: Fig. 1.21.6: Data Analysis Dialog BoxDocument11 pagesComputer Aided Audit Techniques: Fig. 1.21.6: Data Analysis Dialog BoxSampath KumarNo ratings yet
- Eviews PDFDocument18 pagesEviews PDFaftab20No ratings yet
- G S I P 2007: Etting Tarted With NFO ATHDocument13 pagesG S I P 2007: Etting Tarted With NFO ATHqwerty12348No ratings yet
- ServiceNow Basics, Studio, ApplicationsDocument84 pagesServiceNow Basics, Studio, ApplicationsSaltNPepa SaltNPepaNo ratings yet
- Active Data Getting Started GuideDocument31 pagesActive Data Getting Started Guidet_luc2210No ratings yet
- Creating Activities & Assigning Activity Codes in Project ManagementDocument5 pagesCreating Activities & Assigning Activity Codes in Project ManagementARP MEILNo ratings yet
- f461fcd5 2f9a 4313 A938 Ed22ecb7a7e2Crystal Report BCS IIIDocument16 pagesf461fcd5 2f9a 4313 A938 Ed22ecb7a7e2Crystal Report BCS IIIpriya jainNo ratings yet
- LSMW Screen Shots For Vendor CodeDocument93 pagesLSMW Screen Shots For Vendor CodeHarikrishnaraj Mohanasundaram100% (2)
- Android Player Manual (S10)Document27 pagesAndroid Player Manual (S10)Igor Zaulichnuy100% (1)
- Tech Note 303 - Setting Up An MPI Connection With Siemens SIMATIC NET 6Document43 pagesTech Note 303 - Setting Up An MPI Connection With Siemens SIMATIC NET 6profilemail8No ratings yet
- LiteEdit2015 Global GuideDocument79 pagesLiteEdit2015 Global GuidejeffsonNo ratings yet
- SampleTank 3 User ManualDocument88 pagesSampleTank 3 User Manualpbc67% (3)
- AMOS Guidelines Issue 01 Rev 00Document23 pagesAMOS Guidelines Issue 01 Rev 00Naresh Kumar Prajapat100% (1)
- INTELLISPEC SERIE V-Páginas-31-46Document16 pagesINTELLISPEC SERIE V-Páginas-31-46Antonio Valencia VillejoNo ratings yet
- Simplex Truesite Workstation Configurator: Reference ManualDocument136 pagesSimplex Truesite Workstation Configurator: Reference ManualRaviNo ratings yet
- SMARTASSIST Direct Operation Manual EDocument250 pagesSMARTASSIST Direct Operation Manual EDarel DalmassoNo ratings yet
- Protection and Communication SetupDocument147 pagesProtection and Communication SetupRafael Hoffmann PaludoNo ratings yet
- ECZ Computer Studies P1 Past Paper 2015 2016 2017Document27 pagesECZ Computer Studies P1 Past Paper 2015 2016 2017Bricious Mulimbi100% (2)
- Tle - Ict - CSS: Quarter 1 - Module 5: Performing Computer OperationsDocument21 pagesTle - Ict - CSS: Quarter 1 - Module 5: Performing Computer OperationsReymond Pabriga SumayloNo ratings yet
- Implementing Time and Labor PDFDocument266 pagesImplementing Time and Labor PDFAnonymous 0OXzqYgthNo ratings yet
- DG Chrysler VSI-2534 Reprogramming User GuideDocument21 pagesDG Chrysler VSI-2534 Reprogramming User Guidec4lonsoNo ratings yet
- DMS Help ENDocument118 pagesDMS Help ENSegundo Francisco Jauregui ValenciaNo ratings yet
- ASAA-New Teachers TrainingDocument29 pagesASAA-New Teachers TrainingbailinmatthewdavidNo ratings yet
- Digitized Shape Editor V5R19Document95 pagesDigitized Shape Editor V5R19zaid_msd786No ratings yet
- Oracle Talent Management CloudDocument166 pagesOracle Talent Management CloudpundirsandeepNo ratings yet
- 6yc Multifunction Meter: Operation ManualDocument46 pages6yc Multifunction Meter: Operation ManualHamish JosephNo ratings yet
- RTC-1000 2.5 Universal Time Clock User GuideDocument67 pagesRTC-1000 2.5 Universal Time Clock User GuideJim EngineeringNo ratings yet
- Creating Icon ThemesDocument4 pagesCreating Icon ThemesTasha DuncanNo ratings yet
- Alcatel 1353Document520 pagesAlcatel 1353nileshnawale85100% (1)
- RC002 Config Tool User ManualDocument25 pagesRC002 Config Tool User Manualnmc79No ratings yet
- My Book Live Manual 4779-705042Document126 pagesMy Book Live Manual 4779-705042jznguyen12No ratings yet
- PeakSimple Basic TutorialDocument12 pagesPeakSimple Basic TutorialEdsonNo ratings yet
- Revopoint MINI User ManualDocument28 pagesRevopoint MINI User Manualalbertotoribio98No ratings yet
- Escalation Matrix 5 Levels Free Pyramid PowerPoint TemplateDocument5 pagesEscalation Matrix 5 Levels Free Pyramid PowerPoint TemplateAnca Ionela100% (1)
- Juniper Vlabs User GuideDocument16 pagesJuniper Vlabs User GuideTrần Hoàng ThôngNo ratings yet
- Ann Lewins, Christina Silver - Using Software in Qualitative Research - A Step-by-Step Guide-SAGE Publications (2007) PDFDocument305 pagesAnn Lewins, Christina Silver - Using Software in Qualitative Research - A Step-by-Step Guide-SAGE Publications (2007) PDFEric BrasilNo ratings yet
- Using Extended MessageBox Class - Visual FoxPro - Using Win32 (WinAPI) FunctionsDocument3 pagesUsing Extended MessageBox Class - Visual FoxPro - Using Win32 (WinAPI) Functionscafjnk100% (1)
- CEA - UserManual - v.1.0 - 101518Document97 pagesCEA - UserManual - v.1.0 - 101518Khaycee DejarloNo ratings yet