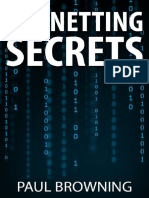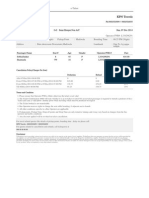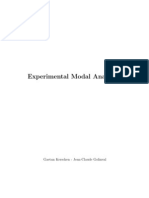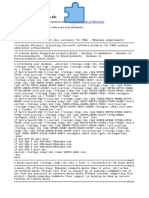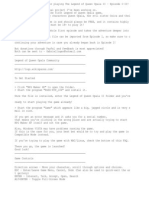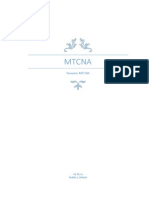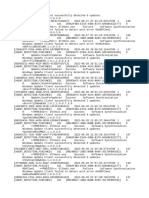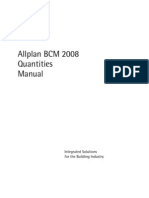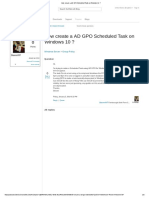Professional Documents
Culture Documents
Configuring CAD Products in v16.0.: Global Support Installation
Configuring CAD Products in v16.0.: Global Support Installation
Uploaded by
AleAcosta0 ratings0% found this document useful (0 votes)
20 views12 pagesOriginal Title
16.0_ConfCADInt.pdf
Copyright
© © All Rights Reserved
Available Formats
PDF, TXT or read online from Scribd
Share this document
Did you find this document useful?
Is this content inappropriate?
Report this DocumentCopyright:
© All Rights Reserved
Available Formats
Download as PDF, TXT or read online from Scribd
0 ratings0% found this document useful (0 votes)
20 views12 pagesConfiguring CAD Products in v16.0.: Global Support Installation
Configuring CAD Products in v16.0.: Global Support Installation
Uploaded by
AleAcostaCopyright:
© All Rights Reserved
Available Formats
Download as PDF, TXT or read online from Scribd
You are on page 1of 12
Configuring CAD Products in v16.0.
© 2013 ANSYS, Inc. Global Support Installation 1
Configuring CAD Products in v16.0.
What will you learn from this presentation:
• What options should I pick during the Installation?
• How to configure CAD Interfaces during the Installation
• How to (re)configure CAD Interfaces after the Installation has
taken place.
© 2013 ANSYS, Inc. 2
Note on examples contained with this
presentation
• Please note that this slide deck uses the Creo Reader and
Associative Interface to demonstrate how to Configure
CAD readers and Interfaces to work with ANSYS Inc
Products.
• The other Readers and Associative Interfaces are
configured in a very similar way and so you should be able
to follow the same general workflow for each.
© 2013 ANSYS, Inc. 3
What options should I pick during the Installation?
© 2013 ANSYS, Inc. 4
Make sure you install the CAD Packages during
Installation
• During the Installation you are given
the option of which CAD Packages to
Install.
• Make sure the ones you require are
selected.
• Most of these options are small in
terms of size and so the
recommendation is to leave them
selected.
• This means you can configure them
later without needing to re-run the
installer.
© 2013 ANSYS, Inc. 5
Configuring CAD Products During the Installation Process
© 2013 ANSYS, Inc. 6
Installation Process
• During the Installation Process you
will get options for the CAD
packages that you have selected.
• The example on the right shows the
Creo Parametric.
• You can Pick either the Reader or
Workbench Associative Interface
options.
• Alternatively If you do not want to
configure at this time then click
“Skip this step for Workbench and
Configure Later”.
• All the other CAD Products are
similar in the Installation Process.
© 2013 ANSYS, Inc. 7
Post Install Configuration through the CAD Configuration
Utility
© 2013 ANSYS, Inc. 8
Starting the CAD Configuration Manager
• Start to CAD Configuration Manager from
Start Menu -> All Programs -> ANSYS 15.0
• Make sure you start the program by right
clicking and selecting “Run as
administrator”
© 2013 ANSYS, Inc. 9
Example – Installing a Reader
1. In ‘CAD Products’ : select « Creo
Parametric / Reader »
2. Click Next
3. Click on Configure Selected CAD
Interfaces
4. Check every line has the status
« Configure Success ».
5. Click « Exit » to close the CAD
Configuration Manager
© 2013 ANSYS, Inc. 10
Example - Installing the Plug in Interface
(1/2)
1. In ‘CAD Products’ : select « Creo
Parametric / Workbench Associative
Interface »
2. Click Next
3. Indicate Creo Parametric installation
folders
4. Click Next
© 2013 ANSYS, Inc. 11
Example - Installing the Plug in
Interface(2/2)
1. Click on Configure Selected CAD
Interfaces
2. Check every line has the status
« Configure Success ».
3. Click « Exit » to close the CAD
Configuration Manager
© 2013 ANSYS, Inc. 12
You might also like
- The Subtle Art of Not Giving a F*ck: A Counterintuitive Approach to Living a Good LifeFrom EverandThe Subtle Art of Not Giving a F*ck: A Counterintuitive Approach to Living a Good LifeRating: 4 out of 5 stars4/5 (5814)
- The Gifts of Imperfection: Let Go of Who You Think You're Supposed to Be and Embrace Who You AreFrom EverandThe Gifts of Imperfection: Let Go of Who You Think You're Supposed to Be and Embrace Who You AreRating: 4 out of 5 stars4/5 (1092)
- Never Split the Difference: Negotiating As If Your Life Depended On ItFrom EverandNever Split the Difference: Negotiating As If Your Life Depended On ItRating: 4.5 out of 5 stars4.5/5 (845)
- Grit: The Power of Passion and PerseveranceFrom EverandGrit: The Power of Passion and PerseveranceRating: 4 out of 5 stars4/5 (590)
- Hidden Figures: The American Dream and the Untold Story of the Black Women Mathematicians Who Helped Win the Space RaceFrom EverandHidden Figures: The American Dream and the Untold Story of the Black Women Mathematicians Who Helped Win the Space RaceRating: 4 out of 5 stars4/5 (897)
- Shoe Dog: A Memoir by the Creator of NikeFrom EverandShoe Dog: A Memoir by the Creator of NikeRating: 4.5 out of 5 stars4.5/5 (540)
- The Hard Thing About Hard Things: Building a Business When There Are No Easy AnswersFrom EverandThe Hard Thing About Hard Things: Building a Business When There Are No Easy AnswersRating: 4.5 out of 5 stars4.5/5 (348)
- Elon Musk: Tesla, SpaceX, and the Quest for a Fantastic FutureFrom EverandElon Musk: Tesla, SpaceX, and the Quest for a Fantastic FutureRating: 4.5 out of 5 stars4.5/5 (474)
- Her Body and Other Parties: StoriesFrom EverandHer Body and Other Parties: StoriesRating: 4 out of 5 stars4/5 (822)
- The Emperor of All Maladies: A Biography of CancerFrom EverandThe Emperor of All Maladies: A Biography of CancerRating: 4.5 out of 5 stars4.5/5 (271)
- The Sympathizer: A Novel (Pulitzer Prize for Fiction)From EverandThe Sympathizer: A Novel (Pulitzer Prize for Fiction)Rating: 4.5 out of 5 stars4.5/5 (122)
- The Little Book of Hygge: Danish Secrets to Happy LivingFrom EverandThe Little Book of Hygge: Danish Secrets to Happy LivingRating: 3.5 out of 5 stars3.5/5 (401)
- The World Is Flat 3.0: A Brief History of the Twenty-first CenturyFrom EverandThe World Is Flat 3.0: A Brief History of the Twenty-first CenturyRating: 3.5 out of 5 stars3.5/5 (2259)
- The Yellow House: A Memoir (2019 National Book Award Winner)From EverandThe Yellow House: A Memoir (2019 National Book Award Winner)Rating: 4 out of 5 stars4/5 (98)
- Devil in the Grove: Thurgood Marshall, the Groveland Boys, and the Dawn of a New AmericaFrom EverandDevil in the Grove: Thurgood Marshall, the Groveland Boys, and the Dawn of a New AmericaRating: 4.5 out of 5 stars4.5/5 (266)
- A Heartbreaking Work Of Staggering Genius: A Memoir Based on a True StoryFrom EverandA Heartbreaking Work Of Staggering Genius: A Memoir Based on a True StoryRating: 3.5 out of 5 stars3.5/5 (231)
- Team of Rivals: The Political Genius of Abraham LincolnFrom EverandTeam of Rivals: The Political Genius of Abraham LincolnRating: 4.5 out of 5 stars4.5/5 (234)
- On Fire: The (Burning) Case for a Green New DealFrom EverandOn Fire: The (Burning) Case for a Green New DealRating: 4 out of 5 stars4/5 (74)
- The Unwinding: An Inner History of the New AmericaFrom EverandThe Unwinding: An Inner History of the New AmericaRating: 4 out of 5 stars4/5 (45)
- Subnetting Secrets - Paul Browning PDFDocument117 pagesSubnetting Secrets - Paul Browning PDFRonald_Alvarez_2014100% (1)
- CATIA V5 TutorialDocument30 pagesCATIA V5 Tutorialkindjo100% (1)
- For Model B Cantilever, Fixed Fixed, Smply SupportedDocument2 pagesFor Model B Cantilever, Fixed Fixed, Smply SupportedShyam RadsunNo ratings yet
- 16.0 RSM MigrationDocument14 pages16.0 RSM MigrationShyam RadsunNo ratings yet
- Mechanical Property of Glass FiberDocument4 pagesMechanical Property of Glass FiberShyam RadsunNo ratings yet
- CADDocument130 pagesCADShyam RadsunNo ratings yet
- COMPOSITESDocument1 pageCOMPOSITESShyam RadsunNo ratings yet
- First-And Second-Order Stiffness Matrix and Load Vector of Beam-Columns With Semirigid ConnectionsDocument11 pagesFirst-And Second-Order Stiffness Matrix and Load Vector of Beam-Columns With Semirigid ConnectionsShyam RadsunNo ratings yet
- An Advanced Higher-Order Theory For Laminated Composite Plates With General Lamination AnglesDocument10 pagesAn Advanced Higher-Order Theory For Laminated Composite Plates With General Lamination AnglesShyam RadsunNo ratings yet
- Experimental Modal Analysis: Gaetan Kerschen - Jean-Claude GolinvalDocument24 pagesExperimental Modal Analysis: Gaetan Kerschen - Jean-Claude Golinvalthrust123No ratings yet
- Lab Manual 1Document46 pagesLab Manual 1Muneeb Khan50% (2)
- Assignment No. 1Document8 pagesAssignment No. 1Rahul RajpurohitkNo ratings yet
- IPv6 - NotesDocument9 pagesIPv6 - NotesAkram TahaNo ratings yet
- Sonus SGX4000™ Universal Signaling Gateway: Protocols SupportedDocument4 pagesSonus SGX4000™ Universal Signaling Gateway: Protocols SupportedMehedi HasanNo ratings yet
- Router: Router1 (Config-Router) # Passive-Interface Fastethernet 0/0Document13 pagesRouter: Router1 (Config-Router) # Passive-Interface Fastethernet 0/0copley50No ratings yet
- Itk, PLM, Tcua, TeamcenterDocument4 pagesItk, PLM, Tcua, TeamcenterAameen Fayyaz50% (2)
- Win 11 Activation 2Document4 pagesWin 11 Activation 2Horst HamacherNo ratings yet
- ManualDocument3 pagesManualAndres VelizNo ratings yet
- VPNDocument109 pagesVPNPitendra GulpadiyaNo ratings yet
- 2 - Lenze 8400 Protec Replacement StepsDocument5 pages2 - Lenze 8400 Protec Replacement StepsVenypierre ParraNo ratings yet
- Chiplet For The CaseDocument17 pagesChiplet For The Case張智援No ratings yet
- Materi Review Mtcna 12 TKJ ADocument52 pagesMateri Review Mtcna 12 TKJ ARidaalissandraNo ratings yet
- Computer Science Past PaperDocument10 pagesComputer Science Past PaperAhmedNo ratings yet
- Packet Tracer - Troubleshooting Challenge - Document The Network Addressing TableDocument3 pagesPacket Tracer - Troubleshooting Challenge - Document The Network Addressing TableHảo Trần GiaNo ratings yet
- Snort 3.0.1 On Ubuntu 18 & 20: With Splunk As The SIEM Noah DietrichDocument40 pagesSnort 3.0.1 On Ubuntu 18 & 20: With Splunk As The SIEM Noah DietrichVũ Tuấn100% (1)
- Configuring Backups: This Lab Contains The Following Exercises and ActivitiesDocument7 pagesConfiguring Backups: This Lab Contains The Following Exercises and ActivitiesMD4733566No ratings yet
- Extra Networking Lab 1 Multi-VPC Account ArchitectureDocument26 pagesExtra Networking Lab 1 Multi-VPC Account ArchitecturealvarolinarescabreNo ratings yet
- Linux Kernel Troubleshooting PDFDocument14 pagesLinux Kernel Troubleshooting PDFjoojayceeNo ratings yet
- Internal Evaporatoe EXabitDocument2 pagesInternal Evaporatoe EXabitdanggoron pamungkasNo ratings yet
- Tellabs Get Schooled Cheat Sheet: Pseudowires: The Building Blocks To MobileDocument5 pagesTellabs Get Schooled Cheat Sheet: Pseudowires: The Building Blocks To MobilemchaidezNo ratings yet
- Manual Allplan BCM QuantitiesDocument193 pagesManual Allplan BCM Quantitiessectiune79No ratings yet
- WCF1Document32 pagesWCF1shubhangiNo ratings yet
- How Create A AD GPO Scheduled Task On Windows 10Document5 pagesHow Create A AD GPO Scheduled Task On Windows 10JavierNo ratings yet
- Sun Cluster Data Service For Oracle RAC Guide For Solaris OSDocument356 pagesSun Cluster Data Service For Oracle RAC Guide For Solaris OSByungsoo ChungNo ratings yet
- Cisco Catalyst 8300 and Catalyst 8200 Series Edge Platforms Software Configuration GuideDocument346 pagesCisco Catalyst 8300 and Catalyst 8200 Series Edge Platforms Software Configuration GuideCristian EspinosaNo ratings yet
- Mod Menu Log - Com - Episodeinteractive.android - CatalogDocument141 pagesMod Menu Log - Com - Episodeinteractive.android - CatalogLaís Barbosa RibeiroNo ratings yet
- Pppoe CliDocument40 pagesPppoe CliLaxman KoiralaNo ratings yet
- Rohini 92883280173Document7 pagesRohini 92883280173johnbennysNo ratings yet