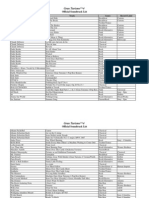Professional Documents
Culture Documents
Generative Drafting - ISO - PDF
Uploaded by
MadalinOriginal Title
Copyright
Available Formats
Share this document
Did you find this document useful?
Is this content inappropriate?
Report this DocumentCopyright:
Available Formats
Generative Drafting - ISO - PDF
Uploaded by
MadalinCopyright:
Available Formats
CATIA Training
Generative Drafting (ISO)
Detailed Steps
COPYRIGHT DASSAULT SYSTEMES 2002 Version 5 Release 8
January 2002
EDU-CAT-E-GDRI-FS-
V5R8
Generative Drafting (ISO) Detailed Steps
Table of Contents
Connector Housing ....................................................................................................................................... 3
Step 1 - Views Generation......................................................................................................................... 3
Step 2 - Additional Views......................................................................................................................... 12
Step 3 - Properties................................................................................................................................... 31
Step 4 - Dimensioning & Tolerancing...................................................................................................... 50
Step 5 - Finalizing the drawing ................................................................................................................ 68
COPYRIGHT DASSAULT SYSTEMES 2002 2
Generative Drafting (ISO) Detailed Steps
Connector Housing
Step 1 - Views Generation
Go to the Drafting workbench and define the standard and the
sheet format.
1. Select Drafting in the Start menu
COPYRIGHT DASSAULT SYSTEMES 2002 3
Generative Drafting (ISO) Detailed Steps
2. In the New Drawing panel select ISO as standard and A3ISO as sheet format, then click on OK.
COPYRIGHT DASSAULT SYSTEMES 2002 4
Generative Drafting (ISO) Detailed Steps
Set the angle projection method and create the main views.
3. Select Sheet1 in the tree then open a contextual menu with the third mouse button and select
Properties.
COPYRIGHT DASSAULT SYSTEMES 2002 5
Generative Drafting (ISO) Detailed Steps
4. In the properties panel select Create projection views using first angle standard then click on OK
5. Click on the View Creation Wizard icon.
COPYRIGHT DASSAULT SYSTEMES 2002 6
Generative Drafting (ISO) Detailed Steps
6. Select the first configuration, which creates a layout based on bottom; front and left views
then click on the Next button.
7. Click on the Isometric View button, then place the view in the top right of the layout, click once
to accept the place of the view then click on Finish.
COPYRIGHT DASSAULT SYSTEMES 2002 7
Generative Drafting (ISO) Detailed Steps
8. Select the part window in the Window menu.
9. Click on a 3D surface as reference to generate the views
COPYRIGHT DASSAULT SYSTEMES 2002 8
Generative Drafting (ISO) Detailed Steps
10. Use the view manipulator in order to have the view in the following configuration then click
anywhere on the sheet to generate the views.
COPYRIGHT DASSAULT SYSTEMES 2002 9
Generative Drafting (ISO) Detailed Steps
Set the fillet generation off and save the drawing.
11. Select Options in the Tools menu
12. Select Drafting Options in the left pane list then select the Generation tab. Deselect the
Generate Fillet option (boundary) in Geometry generation, then click on OK
13. Select Save in the File menu
COPYRIGHT DASSAULT SYSTEMES 2002 10
Generative Drafting (ISO) Detailed Steps
14. Rename the drawing in the Save As panel then click on the Save button
15. Select OK in the information panel that just informs you that the linked part will not be saved.
COPYRIGHT DASSAULT SYSTEMES 2002 11
Generative Drafting (ISO) Detailed Steps
Step 2 - Additional Views
Delete left view
1. Select the left view in the tree, open a contextual menu and choose Delete.
COPYRIGHT DASSAULT SYSTEMES 2002 12
Generative Drafting (ISO) Detailed Steps
Generate a section view passing through the middle of the two
holes
1. Click on the Section View icon
COPYRIGHT DASSAULT SYSTEMES 2002 13
Generative Drafting (ISO) Detailed Steps
2. Click on the upper hole.
COPYRIGHT DASSAULT SYSTEMES 2002 14
Generative Drafting (ISO) Detailed Steps
3. Click on the lower hole.
4. Double click under the geometry of the view to end the Offset section view profile
COPYRIGHT DASSAULT SYSTEMES 2002 15
Generative Drafting (ISO) Detailed Steps
5. Place the view preview on the right of the front view
COPYRIGHT DASSAULT SYSTEMES 2002 16
Generative Drafting (ISO) Detailed Steps
6. Click in the sheet to generate the Offset section view
Generate Section view B-B.
1. Click on the Offset Section View icon
2. Build the following Offset section view profile with the same method described for the section
view A-A. Double click to end the profile.
COPYRIGHT DASSAULT SYSTEMES 2002 17
Generative Drafting (ISO) Detailed Steps
3. Click on the sheet where you want to place the view in order to generate it.
COPYRIGHT DASSAULT SYSTEMES 2002 18
Generative Drafting (ISO) Detailed Steps
4. Double click on the blue frame of the section view A-A to activate it.
COPYRIGHT DASSAULT SYSTEMES 2002 19
Generative Drafting (ISO) Detailed Steps
Generate Detail View C of the Detent.
1. Click on the Detail View icon.
2. Build the Detail view profile by two clicks.
3. Place the Detail View preview to the right of the Section view A-A.
COPYRIGHT DASSAULT SYSTEMES 2002 20
Generative Drafting (ISO) Detailed Steps
4. Click once where you want to generate the Detail View
Generate Detail view D around the Clip.
1. Click on the Detail View Profile icon
COPYRIGHT DASSAULT SYSTEMES 2002 21
Generative Drafting (ISO) Detailed Steps
2. Build a Detail View profile around the clip of the Section View A-A
3. Place the view preview on the sheet, then click once to generate the Detail view.
COPYRIGHT DASSAULT SYSTEMES 2002 22
Generative Drafting (ISO) Detailed Steps
Generate Detail View E around the Catch.
1. Double click on the blue frame of the section view B-B to activate it
2. Click on the Detail View Profile icon then build the following detail view profile.
COPYRIGHT DASSAULT SYSTEMES 2002 23
Generative Drafting (ISO) Detailed Steps
3. Place the Detail Preview under the other detail views then click once to generate the Detail
view E.
COPYRIGHT DASSAULT SYSTEMES 2002 24
Generative Drafting (ISO) Detailed Steps
Generate an isometric view showing the inside of the connector
housing.
1. Select Links under the Edit menu
2. Select a view in the list, then click on the Pointed Documents Tab.
COPYRIGHT DASSAULT SYSTEMES 2002 25
Generative Drafting (ISO) Detailed Steps
3. Select the Open button to open the linked CATPart.
COPYRIGHT DASSAULT SYSTEMES 2002 26
Generative Drafting (ISO) Detailed Steps
4. Return to the drawing window.
5. Click on the Isometric View icon
COPYRIGHT DASSAULT SYSTEMES 2002 27
Generative Drafting (ISO) Detailed Steps
6. Go to the CATGDRConnectorhousing.CATPart window.
7. Select a 3D surface as reference plane
COPYRIGHT DASSAULT SYSTEMES 2002 28
Generative Drafting (ISO) Detailed Steps
8. With the Dial (the view manipulator) rotate the isometric view in order to obtain a view showing
the inside of the part.
COPYRIGHT DASSAULT SYSTEMES 2002 29
Generative Drafting (ISO) Detailed Steps
9. Click once to generate the isometric view.
COPYRIGHT DASSAULT SYSTEMES 2002 30
Generative Drafting (ISO) Detailed Steps
Step 3 - Properties
Remove all unnecessary hidden lines in the front view
1. Open a contextual menu on the front view in the tree
2. In the properties panel, uncheck the Hidden Lines and Axis options, then click on OK.
COPYRIGHT DASSAULT SYSTEMES 2002 31
Generative Drafting (ISO) Detailed Steps
Delete name and scale on front view. Change section views name.
1. Click once on the name of the front view, open a contextual menu then choose Delete
COPYRIGHT DASSAULT SYSTEMES 2002 32
Generative Drafting (ISO) Detailed Steps
2. Open a contextual menu on the frame of Section view A-A then choose Properties.
COPYRIGHT DASSAULT SYSTEMES 2002 33
Generative Drafting (ISO) Detailed Steps
3. In the Properties panel select the Prefix View Name, delete it and click on OK.
COPYRIGHT DASSAULT SYSTEMES 2002 34
Generative Drafting (ISO) Detailed Steps
4. Redo the same operation with the section view B-B
COPYRIGHT DASSAULT SYSTEMES 2002 35
Generative Drafting (ISO) Detailed Steps
Change scale of all detail views to 6. Change scale of Isometric
views to ½.
1. Open a contextual menu on Detail C in the tree and choose properties.
2. In the Properties panel change the scale from 2 to 6 and click on OK.
COPYRIGHT DASSAULT SYSTEMES 2002 36
Generative Drafting (ISO) Detailed Steps
COPYRIGHT DASSAULT SYSTEMES 2002 37
Generative Drafting (ISO) Detailed Steps
3. Do the same operation with the other views.
COPYRIGHT DASSAULT SYSTEMES 2002 38
Generative Drafting (ISO) Detailed Steps
Modify section B-B.
1. Double click on the section B-B profile in the front view.
2. Click on the Replace Profile icon.
COPYRIGHT DASSAULT SYSTEMES 2002 39
Generative Drafting (ISO) Detailed Steps
3. Select the upper hole.
4. Create a first horizontal segment of the profile by clicking once on the right of the hole.
COPYRIGHT DASSAULT SYSTEMES 2002 40
Generative Drafting (ISO) Detailed Steps
5. Continue the profile as follows and double click to end the profile modification.
6. Click on the End Profile Edition icon.
COPYRIGHT DASSAULT SYSTEMES 2002 41
Generative Drafting (ISO) Detailed Steps
COPYRIGHT DASSAULT SYSTEMES 2002 42
Generative Drafting (ISO) Detailed Steps
Change the Detail View C callout.
1. Open a contextual menu on the detail C profile in the section view A-A and choose properties.
COPYRIGHT DASSAULT SYSTEMES 2002 43
Generative Drafting (ISO) Detailed Steps
2. In the properties panel, select the Callout tab. Choose the last type of Detail view as shown.
COPYRIGHT DASSAULT SYSTEMES 2002 44
Generative Drafting (ISO) Detailed Steps
Put a plastic hatching on all sections
1. Open a contextual menu on the hatching of Detail View C, and choose properties
COPYRIGHT DASSAULT SYSTEMES 2002 45
Generative Drafting (ISO) Detailed Steps
2. On the Properties panel, click on the Pattern table button.
COPYRIGHT DASSAULT SYSTEMES 2002 46
Generative Drafting (ISO) Detailed Steps
3. In the Pattern Chooser panel select Plastic Type 1 hatching and click on OK.
COPYRIGHT DASSAULT SYSTEMES 2002 47
Generative Drafting (ISO) Detailed Steps
4. Click on OK in the Properties panel.
COPYRIGHT DASSAULT SYSTEMES 2002 48
Generative Drafting (ISO) Detailed Steps
Rearrange all views.
COPYRIGHT DASSAULT SYSTEMES 2002 49
Generative Drafting (ISO) Detailed Steps
Step 4 - Dimensioning & Tolerancing
Generate the 3D constraints in step by step
1. Select Tools ÆDimension generationÆFilters.
2. Check the Generate all dimensions option.
COPYRIGHT DASSAULT SYSTEMES 2002 50
Generative Drafting (ISO) Detailed Steps
3. Click on the Generating Dimensions Step by Step icon
4. Click on the blue arrow to begin the dimension generation.
5. Click on Pause (the green double bar) to stop the generation each time you want to transfer the
dimension to another view or not generate the dimension.
COPYRIGHT DASSAULT SYSTEMES 2002 51
Generative Drafting (ISO) Detailed Steps
6. Continue the dimension generation until the end.
7. Reposition the dimensions to obtain what is shown in the course.
Manually dimension the views
1. Click on the Quick Dimension icon.
COPYRIGHT DASSAULT SYSTEMES 2002 52
Generative Drafting (ISO) Detailed Steps
COPYRIGHT DASSAULT SYSTEMES 2002 53
Generative Drafting (ISO) Detailed Steps
2. In the front view, click on the upper hole
COPYRIGHT DASSAULT SYSTEMES 2002 54
Generative Drafting (ISO) Detailed Steps
3. Click on the lower hole.
COPYRIGHT DASSAULT SYSTEMES 2002 55
Generative Drafting (ISO) Detailed Steps
4. Drag and drop the created dimension outside the geometry, then click once to end the
dimension creation.
COPYRIGHT DASSAULT SYSTEMES 2002 56
Generative Drafting (ISO) Detailed Steps
5. Click on the Radius Dimension icon, then select the lower hole of the front view.
6. Click once to end the dimension creation.
COPYRIGHT DASSAULT SYSTEMES 2002 57
Generative Drafting (ISO) Detailed Steps
7. Select the created radius and open its properties panel with a contextual menu.
8. In the Dimension Texts tab key in “(2X)” in the before value cell.
9. In the Dimension Line tab choose Two Parts as Representation for the dimension. Click on OK.
COPYRIGHT DASSAULT SYSTEMES 2002 58
Generative Drafting (ISO) Detailed Steps
10. Reposition the dimension.
11. Continue to define the other dimensions.
COPYRIGHT DASSAULT SYSTEMES 2002 59
Generative Drafting (ISO) Detailed Steps
Add datum and Geometric tolerances
1. Click on the Datum icon.
COPYRIGHT DASSAULT SYSTEMES 2002 60
Generative Drafting (ISO) Detailed Steps
2. Select the left edge of the connector in the section view A-A.
COPYRIGHT DASSAULT SYSTEMES 2002 61
Generative Drafting (ISO) Detailed Steps
3. Position the Datum outside the geometry, then click on OK to accept the Datum feature.
4. Click on the Geometrical Tolerance icon.
5. Select the edge in the Detail C as shown below.
COPYRIGHT DASSAULT SYSTEMES 2002 62
Generative Drafting (ISO) Detailed Steps
6. Position the Geometrical Tolerance symbol outside the geometry, then click once.
COPYRIGHT DASSAULT SYSTEMES 2002 63
Generative Drafting (ISO) Detailed Steps
7. In the Spec1 symbol list, choose the Perpendicularity symbol.
8. Complete the Tolerance Value and Datum Elements fields as follows. Click on OK to accept.
COPYRIGHT DASSAULT SYSTEMES 2002 64
Generative Drafting (ISO) Detailed Steps
9. Select the arrow of the geometrical tolerance symbol then open a contextual menu; choose
Filled Circle as Symbol Shape.
COPYRIGHT DASSAULT SYSTEMES 2002 65
Generative Drafting (ISO) Detailed Steps
10. Select the dimension between the two holes of the front view then choose +- 0.05 as tolerance
value in the Dimension Properties toolbar.
COPYRIGHT DASSAULT SYSTEMES 2002 66
Generative Drafting (ISO) Detailed Steps
11. Click once to end the creation of the tolerance value.
COPYRIGHT DASSAULT SYSTEMES 2002 67
Generative Drafting (ISO) Detailed Steps
Step 5 - Finalizing the drawing
Change the source part
1. Select Links under the Edit menu.
COPYRIGHT DASSAULT SYSTEMES 2002 68
Generative Drafting (ISO) Detailed Steps
2. Select a view in the list, then click on the Pointed Documents Tab.
COPYRIGHT DASSAULT SYSTEMES 2002 69
Generative Drafting (ISO) Detailed Steps
3. Select the Open button to open the linked CATPart.
4. In the Part Design Workbench double click on the Pad.1 feature in the tree.
COPYRIGHT DASSAULT SYSTEMES 2002 70
Generative Drafting (ISO) Detailed Steps
--
COPYRIGHT DASSAULT SYSTEMES 2002 71
Generative Drafting (ISO) Detailed Steps
5. Double click on the Sketch.7 in the tree
6. Select the dimension between the hole and the edge.
COPYRIGHT DASSAULT SYSTEMES 2002 72
Generative Drafting (ISO) Detailed Steps
7. Change the distance to 12 mm. Click on OK
8. Exit the Sketcher
9. Double click on the RectPattern.2.
COPYRIGHT DASSAULT SYSTEMES 2002 73
Generative Drafting (ISO) Detailed Steps
10. Change the Spacing from 40 mm to 30 mm. Click on OK.
11. Double click on the Hole.1 feature in the tree.
COPYRIGHT DASSAULT SYSTEMES 2002 74
Generative Drafting (ISO) Detailed Steps
12. Change the hole diameter to 2 mm. Click on OK.
--
COPYRIGHT DASSAULT SYSTEMES 2002 75
Generative Drafting (ISO) Detailed Steps
Update the drawing and check the views.
1. Go to the drawing window.
2. Click on the update icon.
COPYRIGHT DASSAULT SYSTEMES 2002 76
Generative Drafting (ISO) Detailed Steps
3. Check that all views and dimensions have been correctly updated.
COPYRIGHT DASSAULT SYSTEMES 2002 77
Generative Drafting (ISO) Detailed Steps
4. Reposition the detail view profiles and dimensions that have been moved.
COPYRIGHT DASSAULT SYSTEMES 2002 78
Generative Drafting (ISO) Detailed Steps
Draw a title block
1. Select Background in the Edit menu.
2. Click on the Frame Creation icon
COPYRIGHT DASSAULT SYSTEMES 2002 79
Generative Drafting (ISO) Detailed Steps
3. Change the Margin distance to 10 mm and uncheck the Add title block option.
COPYRIGHT DASSAULT SYSTEMES 2002 80
Generative Drafting (ISO) Detailed Steps
4. Select menu Tools and Macro option to create title block.
5. Select External File from the Macro In: drop down list
COPYRIGHT DASSAULT SYSTEMES 2002 81
Generative Drafting (ISO) Detailed Steps
6. Select the SELECT button and navigate the file structure to find “CATIA PATH
(ProgramFiles\DassaultSystemes\B07) \ Platform OS (intel_a) \
VBScript\FrameTitleBlock\CATDrwFrame_TitleBlock.CATScript
7. Select the RUN button to run the VBScript macro.
COPYRIGHT DASSAULT SYSTEMES 2002 82
Generative Drafting (ISO) Detailed Steps
8. Using the Text icon, edit the XXX placeholder text with the desired information (Connector
Housing, Sheet Number, Design Name, and Date).
9. Return to the Working Views mode under the Edit menu.
COPYRIGHT DASSAULT SYSTEMES 2002 83
Generative Drafting (ISO) Detailed Steps
Remove all frames around views
1. Using the view tree, select the view at the top of the list
2. Hold the SHIFT key and select the view at the bottom of the list to select all of the views.
COPYRIGHT DASSAULT SYSTEMES 2002 84
Generative Drafting (ISO) Detailed Steps
3. Open a contextual menu on a view frame and select Properties.
COPYRIGHT DASSAULT SYSTEMES 2002 85
Generative Drafting (ISO) Detailed Steps
4. In the View Properties panel uncheck the Display View Frame option then click on OK.
COPYRIGHT DASSAULT SYSTEMES 2002 86
Generative Drafting (ISO) Detailed Steps
5. Select Print in the File menu
6. Select the Fit in Page option and rotate as necessary to fit the print on the page.
COPYRIGHT DASSAULT SYSTEMES 2002 87
Generative Drafting (ISO) Detailed Steps
COPYRIGHT DASSAULT SYSTEMES 2002 88
Generative Drafting (ISO) Detailed Steps
7. Select the Preview button to see the results.
COPYRIGHT DASSAULT SYSTEMES 2002 89
You might also like
- The Subtle Art of Not Giving a F*ck: A Counterintuitive Approach to Living a Good LifeFrom EverandThe Subtle Art of Not Giving a F*ck: A Counterintuitive Approach to Living a Good LifeRating: 4 out of 5 stars4/5 (5794)
- The Little Book of Hygge: Danish Secrets to Happy LivingFrom EverandThe Little Book of Hygge: Danish Secrets to Happy LivingRating: 3.5 out of 5 stars3.5/5 (400)
- PTC Creo Essentials PackagesDocument7 pagesPTC Creo Essentials PackagesMadalinNo ratings yet
- Supplementary Listeners' Notes For The 2L Test Bench: PlaybackDocument2 pagesSupplementary Listeners' Notes For The 2L Test Bench: PlaybackMadalinNo ratings yet
- Fsae Rules 2012Document131 pagesFsae Rules 2012s4085371No ratings yet
- Gt4manual PDFDocument29 pagesGt4manual PDFHumberto PinhãoNo ratings yet
- Trilha Sonora Do Gran Turismo 4 (GT4 Soundtrack)Document2 pagesTrilha Sonora Do Gran Turismo 4 (GT4 Soundtrack)andre1986100% (4)
- Shoe Dog: A Memoir by the Creator of NikeFrom EverandShoe Dog: A Memoir by the Creator of NikeRating: 4.5 out of 5 stars4.5/5 (537)
- Hidden Figures: The American Dream and the Untold Story of the Black Women Mathematicians Who Helped Win the Space RaceFrom EverandHidden Figures: The American Dream and the Untold Story of the Black Women Mathematicians Who Helped Win the Space RaceRating: 4 out of 5 stars4/5 (895)
- The Yellow House: A Memoir (2019 National Book Award Winner)From EverandThe Yellow House: A Memoir (2019 National Book Award Winner)Rating: 4 out of 5 stars4/5 (98)
- The Emperor of All Maladies: A Biography of CancerFrom EverandThe Emperor of All Maladies: A Biography of CancerRating: 4.5 out of 5 stars4.5/5 (271)
- A Heartbreaking Work Of Staggering Genius: A Memoir Based on a True StoryFrom EverandA Heartbreaking Work Of Staggering Genius: A Memoir Based on a True StoryRating: 3.5 out of 5 stars3.5/5 (231)
- Never Split the Difference: Negotiating As If Your Life Depended On ItFrom EverandNever Split the Difference: Negotiating As If Your Life Depended On ItRating: 4.5 out of 5 stars4.5/5 (838)
- Grit: The Power of Passion and PerseveranceFrom EverandGrit: The Power of Passion and PerseveranceRating: 4 out of 5 stars4/5 (588)
- On Fire: The (Burning) Case for a Green New DealFrom EverandOn Fire: The (Burning) Case for a Green New DealRating: 4 out of 5 stars4/5 (74)
- Elon Musk: Tesla, SpaceX, and the Quest for a Fantastic FutureFrom EverandElon Musk: Tesla, SpaceX, and the Quest for a Fantastic FutureRating: 4.5 out of 5 stars4.5/5 (474)
- Devil in the Grove: Thurgood Marshall, the Groveland Boys, and the Dawn of a New AmericaFrom EverandDevil in the Grove: Thurgood Marshall, the Groveland Boys, and the Dawn of a New AmericaRating: 4.5 out of 5 stars4.5/5 (266)
- The Unwinding: An Inner History of the New AmericaFrom EverandThe Unwinding: An Inner History of the New AmericaRating: 4 out of 5 stars4/5 (45)
- Team of Rivals: The Political Genius of Abraham LincolnFrom EverandTeam of Rivals: The Political Genius of Abraham LincolnRating: 4.5 out of 5 stars4.5/5 (234)
- The World Is Flat 3.0: A Brief History of the Twenty-first CenturyFrom EverandThe World Is Flat 3.0: A Brief History of the Twenty-first CenturyRating: 3.5 out of 5 stars3.5/5 (2259)
- The Gifts of Imperfection: Let Go of Who You Think You're Supposed to Be and Embrace Who You AreFrom EverandThe Gifts of Imperfection: Let Go of Who You Think You're Supposed to Be and Embrace Who You AreRating: 4 out of 5 stars4/5 (1090)
- The Hard Thing About Hard Things: Building a Business When There Are No Easy AnswersFrom EverandThe Hard Thing About Hard Things: Building a Business When There Are No Easy AnswersRating: 4.5 out of 5 stars4.5/5 (344)
- The Sympathizer: A Novel (Pulitzer Prize for Fiction)From EverandThe Sympathizer: A Novel (Pulitzer Prize for Fiction)Rating: 4.5 out of 5 stars4.5/5 (121)
- Her Body and Other Parties: StoriesFrom EverandHer Body and Other Parties: StoriesRating: 4 out of 5 stars4/5 (821)