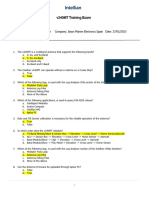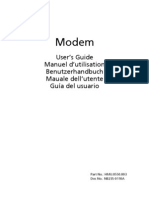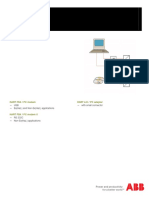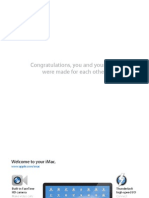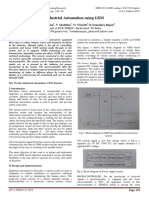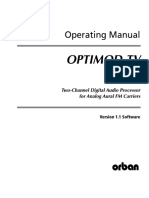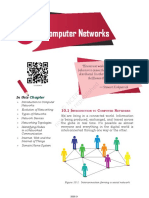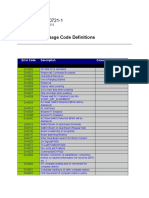Professional Documents
Culture Documents
InteliSupervisor 3 0 Reference Guide PDF
Uploaded by
ÁngelOriginal Title
Copyright
Available Formats
Share this document
Did you find this document useful?
Is this content inappropriate?
Report this DocumentCopyright:
Available Formats
InteliSupervisor 3 0 Reference Guide PDF
Uploaded by
ÁngelCopyright:
Available Formats
PC software for ComAp New Technology and Classic Line controllers
InteliSupervisor 3.0
November 2013
Reference Guide
ComAp, spol. s r.o.
Copyright © 2008 ComAp a.s. Kundratka 2359/17, 180 00 Praha 8, Czech Republic
Written by Jaromír Palán Tel: +420 2 66316661, Fax: +420 2 66316647
Prague, Czech Republic E-mail: info@comap.cz, www.comap.cz
Table of Contents
Table of Contents .................................................................................................................................... 2
General guidelines ................................................................................................................................... 3
What describes this manual? .............................................................................................................. 3
What is InteliSupervisor? .................................................................................................................... 3
How to install InteliSupervisor? ........................................................................................................... 3
Demo version, free version and full version ........................................................................................ 3
WinEdit and InteliMonitor set-up ......................................................................................................... 4
Dongle driver installation ..................................................................................................................... 5
PC Hardware requirements................................................................................................................. 5
How to check InteliSupervisor version? .............................................................................................. 6
Application setup ..................................................................................................................................... 7
Language localization ......................................................................................................................... 7
General configuration .......................................................................................................................... 7
Directories/Files setting .................................................................................................................. 7
Email setting ................................................................................................................................... 8
Controller data download setting .................................................................................................... 8
General setting................................................................................................................................ 9
Controllers definition ......................................................................................................................... 10
Graphical interface setup .................................................................................................................. 12
Graphical background setup ......................................................................................................... 12
Arrangement of units on the graphical background ...................................................................... 13
Directory structure of the sites and units in your computer ............................................................... 13
Functionality description ........................................................................................................................ 14
Internet and AirGate communication ................................................................................................ 14
Modem communication ..................................................................................................................... 14
Basic communication .................................................................................................................... 14
Queue pending ............................................................................................................................. 14
Modem stand-by mode ................................................................................................................. 15
Data download communication ..................................................................................................... 15
Map window ...................................................................................................................................... 15
Controller list window ........................................................................................................................ 16
Controller window .............................................................................................................................. 16
Launching of other applications ........................................................................................................ 18
Alarm reporting and e-mail notification ............................................................................................. 18
Data downloads ................................................................................................................................ 19
Event log ........................................................................................................................................... 20
Application commands quick reference ................................................................................................. 21
Menu commands ............................................................................................................................... 21
File ................................................................................................................................................ 21
Visualisation .................................................................................................................................. 21
Options .......................................................................................................................................... 21
Map ............................................................................................................................................... 21
Window ......................................................................................................................................... 21
Help ............................................................................................................................................... 21
Toolbar buttons ................................................................................................................................. 21
Other controls .................................................................................................................................... 22
Map pop-up menu ......................................................................................................................... 22
Controller pop-up menu ................................................................................................................ 22
Map window .................................................................................................................................. 22
Controller window ......................................................................................................................... 22
InteliSupervisor-3.0, ©ComAp – November 2013 2
InteliSupervisor-3.0 Reference Guide.pdf
General guidelines
What describes this manual?
This manual describes PC software InteliSupervisor.
What is InteliSupervisor?
InteliSupervisor is Windows based software (Windows XP, Windows 7, Windows Server 2008 support)
InteliSupervisor provides the following functionalities:
Monitoring and control of unit state using internet and modem connection
Simple access to PC tools for unit control and setting (InteliMonitor, WinEdit, MultiEdit)
Optical indication of unit state
Optical/sound indication of unit warning and failure, also AlarmList
Automatic data downloads in case of warning or failure
Automatic data downloads from unit in regular intervals
Available formats for data downloads:
aig, ais – native formats of IG/IS-CU controllers archive
ant – native formats of IG/IS-NT controllers archive
xls – contains controller’s history, single xls file per controller and per download
mdb – endless table, common for all controllers, new records added during download
dbf – dBase 7 format. Endless table, common for all controllers, new records added per
download
Generating of e-mail in case of warning or failure
Graphical user interface - possibility of setting multiple maps as graphical background, each
unit may be placed on one or more maps (different levels of map detail)
Supported sites connection:
connection via IP address
dial-up modem
AirGate connection
communication period for each controller may be set individually
InteliSupervisor supports most ComAp controllers.
How to install InteliSupervisor?
Installation files of demo-version of the SW are freely available on standard installation CD or on
www.comap.cz. Run the installation file and follow the commands. During the installation, you will be
asked to install dongle drivers. The USB dongle is required to activate full version with open
communication for different numbers of units. Select to install the dongle drivers in case that you have
purchased the full version. See more in the chapter Dongle driver installation.
InteliSupervisor uses other applications as InteliMonitor, WinEdit and MultiEdit. If these applications
are not installed on your computer, you will be asked to install them in a standard way first.
InteliSupervisor also provides the functionality of data download into database formats mdb and dbf.
These formats require a system components installed on your PC. These components are part of the
standard InteliSupervisor installation package, but they may be changed by installation of other
products on your PC. If you encounter a problem regarding the data downloads, please contact your
provider of technical support for ComAp products.
Demo version, free version and full version
After finishing the installation, you have a demo version available on your PC, allowing you to test the
basic functionality of the SW. The demo version is limited by possibility to communicate only with the
first unit as configured according to the chapter Controllers definition. The demo-version is also limited
by 1 hour run, after this period it is automatically shut-down. It may be restarted unlimited times.
InteliSupervisor-3.0, ©ComAp – November 2013 3
InteliSupervisor-3.0 Reference Guide.pdf
It is possible to unlock the demo version to receive different degrees of enhanced functionality:
Free version: it is possible to unlock the SW for maximum 3 configured units – the first 3
units as configured according to the chapter Controllers definition for unlimited time. This
can be done using an activation code. You will receive your activation code free of charge by
filling the InteliSupervisor free version questionnaire on
http://www.comap.cz/index.php?idpg=71. Serial number of your installation will be requested
to issue the activation code. The serial number and field for entering the activation code is in
the first screen after start of InteliSupervisor demo version. This window can be also opened
using the Help/Activation code menu:
Full version: by purchasing a HW key, you may further unlock extended functionalities of the
InteliSupervisor SW:
communication with maximum 10 units via internet and modem connection
communication with maximum 20 units via internet and modem connection
communication with maximum 50 units via internet and modem connection
communication without limitation of units number via internet and modem connection
After installing the HW key, the level you ordered is unlocked.
Hint:
Though the full version may be unlocked for unlimited number of units, the maximum number is limited
by technical means of connection capacity. The number of 500-1000 units is considered as a
maximum technically allowable number (depending on PC performance).
WinEdit and InteliMonitor set-up
To allow complete functionality of InteliSupervisor, it is necessary to have ComAp PC tools WinEdit
(version 6.4.3 or higher with InteliDDE 4.5 or higher) and InteliMonitor (version 3.0 or higher) installed
on your PC. The InteliSupervisor installation SW detects, whether at least 1 instance of the correct
version of those PC tools is present on your PC and notifies you in case that it is not detected.
Anyway, even in case that you have already installed those PC tools on your PC and use them for
standard purposes as monitoring and configuration of your unit controllers, it is strongly recommended
to install a new instance of both WinEdit and InteliMonitor exclusively for cooperation with
InteliSupervisor, as their setting differs from routine use.
For correct functionality set the sites directory of both WinEdit and InteliMonitor to the same path as it
is set in InteliSupervisor – see chapter Directories/Files setting. Not necessary for InteliSupervisor 2.5
and higher and for InteliMonitor 2.3.4 and higher - InteliMonitor uses the directory from ISV
automatically.
InteliSupervisor-3.0, ©ComAp – November 2013 4
InteliSupervisor-3.0 Reference Guide.pdf
Examples:
WinEdit/Options/Settings... InteliMonitor/Settings/Miscellaneous
Because the sites directory is shared for WinEdit, InteliMonitor and InteliSupervisor and archives for
both classic line and NT line are stored in the same directory structure, it is strongly recommended not
to use those instances of WinEdit and InteliMonitor for standard purposes. E.g. attempts of using
WinEdit for opening communication to NT controller may result in incorrect changes in sites
configuration and errors in InteliSupervisor operation.
Dongle driver installation
The USB dongle is necessary for full functionality of the InteliSupervisor SW. During the SW
installation (see chapter How to install InteliSupervisor?) the dongle drivers will be installed
automatically:
PC Hardware requirements
InteliSupervisor is based on Windows XP platform. Use PC suitable for this platform, equipped with
HW necessary for the requested type of connection (internet connection, modem + dial-up
connection).
InteliSupervisor-3.0, ©ComAp – November 2013 5
InteliSupervisor-3.0 Reference Guide.pdf
Bigger the database is, the better configuration should be used.
The recommended PC configuration:
CPU: Intel Core2Duo 1.8GHz + (and higher)
RAM: 1GB + (and more, ideally 2GB)
HDD: 80GB + (and more)
Rest of component: standard suitable for Windows XP
How to check InteliSupervisor version?
Use menu Help – About to display current InteliSupervisor version window.
InteliSupervisor-3.0, ©ComAp – November 2013 6
InteliSupervisor-3.0 Reference Guide.pdf
Application setup
Before start of using of the application, it is necessary to make basic settings.
Language localization
InteliSupervisor can be localized to the customer’s native language using some of localization tools
available on the market. If a localized version of InteliMonitor is present in the directory of the
InteliMonitor application, the language of this localization will be shown in the window Options/Change
language and you can switch between English and localized versions.
There are more localization tools available on the market, see for example www.localizator.com
(freeware) or www.lingobit.com (commercial software).
Note:
Each new version of InteliSupervisor has to be localized again.
General configuration
Open the menu command Options/Configuration. The following settings are available:
Directories/Files setting
In the Directories/files setting card, the locations of ComAp standard PC tools are set. The standard
installation directories are set as a default. These settings are used for Launching of other applications
and Data downloads. The Sites path allows to set-up the directory where configuration information
about units and downloaded archives are stored. For smooth cooperation with WinEdit and
InteliMonitor, this path has to be set also in WinEdit and InteliMonitor (see WinEdit and InteliMonitor
set-up). Using Warning sound and Failure sound setting, you can select a waw file containing sound
st nd
beacon of unit 1 level and 2 level alarm.
InteliSupervisor-3.0, ©ComAp – November 2013 7
InteliSupervisor-3.0 Reference Guide.pdf
Email setting
The Email card allows to set-up the e-mail communication, used for sending warning e-mails in case
of a unit warning and failure occurrence. The Warning To address and Failure To address fields
allow to enter multiple e-mail addresses separated by semi-colon (;), to which e-mail is sent in case of
st nd
1 level or 2 level alarm of any of the configured units. Check the By engine field, if you wish to read
the name of the particular unit in the sender name field of the e-mail. By clicking on the button Test
settings, the InteliSupervisor generates a test mail. See more about automatic e-mail feature in Alarm
reporting and e-mail notification chapter.
Hint:
st nd
InteliSupervisor also allows creating an address list related to 1 and 2 level alarms of a particular
unit only, in the window Controllers definition.
Controller data download setting
Use the checkboxes to set-up conditions of automatic unit data download.
InteliSupervisor-3.0, ©ComAp – November 2013 8
InteliSupervisor-3.0 Reference Guide.pdf
1. In the top part of the form, select the output format for data download.
2. Check the Alarm or Warning checkbox if you wish to download archive from units in case of
nd st
every new 2 or 1 level alarm occurrence respectively.
3. Check the Periodic checkbox to allow regular unit data download according to individual setting
of each unit. See Controllers definition chapter for setting of individual download method.
4. Check the Terminate connection longer than checkbox and set the time period in minutes to
allow forced termination of unsuccessful data download attempt. This option applies mainly for
modem connection, where unsuccessful connection to the unit may occur. In a standard case
case, the connection should be terminated and repeated several times, before it is considered as
lost. Anyway, in some cases, this procedure may not pass through due to external problems,
which can not be treated within InteliSupervisor SW. In such case the connection may remain
open until terminated by personnel intervention, which may cause “infinite” telephone call on the
modem line. This feature allows to set-up a protection against those “infinite” calls.
5. In case that continuous table in dbf or mdb format was selected for data download, the bottom
field will appear which allows entering the path and filename, used for download. For this
functionality, the system components have to be installed on your PC to support dbf and mdb
format. These components are part of the standard InteliSupervisor installation package, but they
may be changed by installation of other products on your PC. If you encounter a problem
regarding the data downloads, please contact your provider of technical support for ComAp
products.
General setting
1) Use the checkboxes, InteliSupervisor allows you to activate automatic switching to tabular view
in case of 1st or 2nd level alarm. In case of an alarm on one of many configured units, this
function can improve its quick localization. Also, a functionality of units automatic sorting
according to new alarms helps to solve the problem quickly. In case of the checkbox Sort unit
table according to alarm checked, the units are ordered in the table in the following order:
nd
1. Units with non-confirmed 2 level alarm
nd
2. Units with confirmed 2 level alarm
st
3. Units with non-confirmed 1 level alarm
st
4. Units with confirmed 1 level alarm
5. Other units in alphabetical order
2) The setting is possible, that if a failure occurs, which is not fatal for operation of
InteliSupervisor, it is not displayed on the PC screen, but the messages are logged into the
InteliSupervisor-3.0, ©ComAp – November 2013 9
InteliSupervisor-3.0 Reference Guide.pdf
Events file. Only one information message is displayed to inform the user that more
information is to be found in the Events file. The WinEdit 6.4.3 or higher and InteliMonitor
3.0 or higher is necessary for this functionality. The setting is done via the radiobutton.
3) This setting is about alarms confirmation. Option „Own confirmation in ISV“ requires to confirm
each alarm on Controller and also on PC. Otherwise genset status still represents alarm in
ISV.Note: Confirmation on PC does not confirm alarms on Controller. Option „Copy
confirmation from Controller“ causes, the genset status always represents controller’s state.
Confirmation on PC is represented by special sign on genset status: . This sign is
represented by „/PC Ack“ added into text.
4) Option „Open connection after system started“ opens connection to gensets directly after
InteliSupervisor is started. Next, you can set up a time after which ISV tries to re-connect
controller with a communication error.
5) This option sets the format used while events are exported into xls format. See the Microsoft
Excel rules.
Controllers definition
Open the menu command Options/Controllers definition or click the button to set-up the units in
the Controllers definition window. Click on the “+“ or “-“ signs in Sites section to add or remove a unit
site. Click on the “+“ or “-“ signs in Controllers section to add or remove a unit in a site.
In the Controllers section, you can change the following values:
Name – name of unit, under which it will be represented in the InteliSupervisor environment
Type – choose the type of controller
Addr – address of the controller in its site
Acc – access code allowing connection to the controller
Hint:
The connection to a controller is not repeated after its communication failure due to wrong Access
code configured in InteliSupervisor.
Pass – password to access protected functions of the controller.
Comm. interval – allows entering communication period in (s). For internet communication, this
feature allows reducing high data streams caused by permanent on-line data reading from units.
Default set to 10 s. If you use internet communication, enter value 0 in this field for the quickest
possible communication. For modem communication, enter value 0 in this field to keep the unit
in a stand-by communication mode. Max. period suitable for modem connection is 86 360s.
InteliSupervisor-3.0, ©ComAp – November 2013 10
InteliSupervisor-3.0 Reference Guide.pdf
Enabled – enables or disables unit communication.
Periodic download – choose method of periodic download of the controller archive. The periodic
download is only possible if the checkbox Periodic on the unit data download setting card is
checked (see chapter Controller data download setting).
None – the archive will not be periodically downloaded for this controller.
Everyday at – the archive will be downloaded every day at the time specified in the Time field.
Each – the archive will be downloaded periodically at regular interval. In this case, the
download interval is given by Time field. The offset from which the download times are
derived, is 0:00. The duration of the interval can be set maximally to one day.
Priority – only applies for modem communication. In case of more units communication over modem
and short periods of communication, the requests for modem communication may have to be
queued for processing by the modem. In case that the requests wait in a queue for a longer
time, their order is changed according to their priority, thus allowing the more important units to
refresh their data quicker.
Warn To address – allows to enter multiple e-mail addresses separated by semi-colon (;), to which e-
st
mail is sent in case of 1 level alarm of the particular unit, according to the email setting.
Failure To address – allows to enter multiple e-mail addresses separated by semi-colon (;), to which
nd
e-mail is sent in case of 2 level alarm of the particular unit, according to the email setting.
Diagnostic IP – place for entering IP address, used for internet connection. If the connection to the
controller is lost, ISV will try to ping to this IP address and the result is placed in Event log. e.g.
Either “Test of host 192.168.2.52 failed: Requested time out” or “Test of host 192.168.2.50
passed. Ping received 56 bytes from 192.168.2.50 in 1ms”. It can be useful to identify, where
the problem is located.
In the Connection section, you can set-up contact information for communication of the units from the
selected site.
For Modem connection, the appropriate modem configured in your PC can be assigned for
communication of the selected site. In case of multiple modems installed on the PC, it is possible to
assign different modems to different sites – in such case, each modem has its own queue, in which
the communication of its assigned sites is stored.
For Internet connection, the IP address of the site has to be entered. It is only possible to
communicate to static IP address.
For AirGate connection, the name of AirGate server (airgate.comap.cz) and AirGate ID of the
site has to be entered.
Confirm the setting by pressing OK button in the bottom right corner.
InteliSupervisor-3.0, ©ComAp – November 2013 11
InteliSupervisor-3.0 Reference Guide.pdf
Graphical interface setup
InteliSupervisor is delivered with the map of Europe, used as a default graphical interface background
for the Map window. Using menu command File/Open communication or by pressing the button,
the communication with units is started and following screen is displayed:
Graphical background setup
Any other map or graphical background, stored in standard graphical format, may be configured to use
in InteliSupervisor. The currently configured maps may be changed, renamed or deleted.
InteliSupervisor supports the following formats: *.jpg, *.jpeg, *.bmp, *.ico, *.emf, *wmf.
Before editing the map, enable the Edit-Move mode by using the command from Options menu. Then,
use the menu Map or right-click on the map to change or rename current map, add a new map or
delete the current map. The currently displayed map may be changed using drop-down list in the top-
left corner of the screen. No alternative backgrounds are part of InteliSupervisor delivery and are fully
subject to user’s choice.
ComAp offers a basic set of maps to be used as InteliSupervisor background on www.comap.cz.
InteliSupervisor-3.0, ©ComAp – November 2013 12
InteliSupervisor-3.0 Reference Guide.pdf
Arrangement of units on the graphical background
The configured units are shown in the tabular overview as described in the Controller list window
chapter. In Edit-Move mode, drag&drop the units from the table to required position on the map. This
can be done anytime during InteliSupervisor operation, after enabling the Edit-Move mode in Options
menu. Also, any unit placed on the map before, may be removed by right-clicking on it and using a
“Remove form map” command from the pop-up menu.
Hint:
By removing the unit from a map, it is not deleted form the configuration. Any unit may be placed on
one or several maps, or it may be removed and viewed in Controller list window only.
Directory structure of the sites and units in your computer
InteliSupervisor stores the unit data in its own directory structure – the system directory is set as
described in Directories/Files setting chapter. The downloaded archives are stored in following
directory structure in your computer:
InteliSupervisor-3.0, ©ComAp – November 2013 13
InteliSupervisor-3.0 Reference Guide.pdf
Functionality description
Internet and AirGate communication
Using internet or AirGate communication for unit connection to InteliSupervisor provides on-line
connection, i.e. the unit state is displayed in real time, with delay only caused by speed/capacity of
internet connection and a forced delay set in the Comm. interval field in Controllers definition window.
This delay is used to reduce the data flow on the connection, which may be reasonably high in case of
too many units configured, causing overload on the internet connection of the PC. The connection
may be terminated, communication interval and data downloads parameters adjusted even during
running communication, using the controls in the Controller window. To allow these settings, switch to
Edit-move mode.
I case of nonfunctional communication, after 3 attempts for establishing the communication, there is
issued ping at the IP address of IG-IB internet bridge and if this is unsuccessful, the indication on unit
window is displayed.
Hint:
The connection to a controller is not repeated after its communication failure due to wrong Access
code configured in InteliSupervisor.
Modem communication
Basic communication
The modem communication allows monitoring of basic values and parameters over a modem
connection. Similar to internet connection, it is possible to set a communication interval of modem
connection, in which the unit data is refreshed. Obviously, unlike the internet connection, this interval
is to be set to correspondingly higher values. The InteliSupervisor dials the units in those intervals,
reads the data with every dial-up call and after that the call is terminated. As the communication
interval for modem communication may be quite long, the time of the last data refresh is displayed in
the Controller window. The displayed values correspond to the moment of the last data refresh
and they may differ from the actual state of the unit. It is possible to request the data refresh by
pressing the button in the Controller window.
More modems used in parallel on one PC is possible. This applies for HW modems only, internal
(SW) modems may cause failures due to incorrect identification within the PC operating system.
Queue pending
In case that more requests for modem communication over the same modem meet in one moment,
they are queued and processed sequentially. In case that the communication interval is set to too low
value, the queue may get overfilled and some requests wait long to be processed. In this case, the
requests with higher priority are being advanced in the queue to be processed earlier. If the delay to
process rises to multiples of the set communication interval, a message is displayed to inform that the
modem communication has to be adjusted:
Despite the message, the InteliSupervisor continues in its operation uninterrupted.
InteliSupervisor-3.0, ©ComAp – November 2013 14
InteliSupervisor-3.0 Reference Guide.pdf
Modem stand-by mode
In case that information from modem-connected units is not requested continuously, the unit may be
set for stand-by mode. In this case, no communication is requested automatically for this unit and its
data is refreshed on user request only, by pressing the button in the Controller window.
The data download over modem will be blocked in this case until the unit data is refreshed by
the user at least once.
Data download communication
Requests for download of controller data are stored in a different queue then basic communication.
This queue is processed on first-come first-serve basis. The intervals used for this process are those
set in the field Periodic download as described in chapter Controller definition. Please note that the
data download is blocked until the unit data has been refreshed for the first time. Also check the
Terminate connection longer than... functionality in Controller data download setting, which may
provide a useful protection from non-terminated telephone calls.
Hint:
The connection to a controller is not repeated after its communication failure due to wrong Access
code configured in InteliSupervisor.
Map window
Prior to establishing communication, setup the sites and units, as described in chapter Controllers
definition. The communication can then be started by menu command File/Open communication or by
pressing the button. The default Map window opens, showing units as color buttons in the
graphical interface. This window can also be opened using button. The currently displayed map
containing its configured units may be changed using drop-down list in the top-left corner of the
screen.
InteliSupervisor-3.0, ©ComAp – November 2013 15
InteliSupervisor-3.0 Reference Guide.pdf
In this window, the initial information about units status can be seen from the icons color:
(green) – Unit is running
(blue) – Unit is Ready to start
(orange) – Warning
(red) – Failure
(yellow) – Preparing communication
(grey) – Unit communicates without warnings or failures, but it is not in Ready state (OFF mode,
programming, undefined state, ...)
(magenta) – The data was not yet read over modem communication – the communication request is
pending in a queue or unit is in the modem stand-by mode
(black) – No communication
(white) – Communication is disabled
Using menu command File/Close communication or by pressing the button, the communication
with units is terminated.
Controller list window
The unit list interface opens by pressing the button. The basic information is displayed in the table
for the whole group of units. The units status is distinguished by the same color as in the map. Double-
clicking on any of the lines in unit table opens the Controller window.
Controller window
Double clicking on the unit icon / line in the list, or selecting Controller info in the unit pop-up menu
(right-click on a unit icon or line in Genset list), opens the Controller window with information about unit
state, run-hours to next service, actual power, communication satus etc.
Some functionalities of the Controller window differ for internet and modem communication.
InteliSupervisor-3.0, ©ComAp – November 2013 16
InteliSupervisor-3.0 Reference Guide.pdf
Internet connection:
Unit and GCB status Alarm confirmation Graphical display of
information button currently produced power
Actual power,
produced by unit
Unit requested power
Unit nominal power
Derated unit power
AlarmList
Periodic unit data
download setting
Unit communication
restart
Time of last
communication
attempt
Enabling/disabling Unit operational data Unit communication Place for comm. error
unit communication information messages
Some of the changes like enable/disable unit communication, period and method of data download
are possible only in Edit-move mode. Setting of communication interval is only possible in Edit-move
mode and during disabled communication.
InteliSupervisor-3.0, ©ComAp – November 2013 17
InteliSupervisor-3.0 Reference Guide.pdf
Modem connection:
Indication of modem
assigned to the site
Manual refresh of data
via modem
Communication
status/last update
Hint:
During "Dialing" phase of a unit, the color of its "Comm. status" indication changes to Magenta.
This does not apply to color of an icon on the map view, which shows "Controller status".
Launching of other applications
InteliSupervisor allows to launch a specialized PC tools
InteliMonitor, WinEdit or MultiEdit for detailed data
display and control of the units. For any unit, right click
on unit icon or on table line to open a unit pop-up
menu. By selecting the WinEdit menu-command, the
WinEdit application is launched with communication set
to the selected unit, allowing to send control
commands, read detailed operational values and
history, adjust setpoints, or save archives. Similarly to
that, MultiEdit SW can be launched for multi unit
applications. Consult your WinEdit and MultiEdit user
manual for further information. To allow this
functionality, it is necessary to have the applications
installed on your computer and their paths must be set-
up as described in Directories/Files setting chapter.
Alarm reporting and e-mail notification
st nd
In case of new alarm of 1 or 2 level emerging on any of set-up units, the SW issues a sound signal
and the unit icon starts flashing red or orange, according to the alarm level. Also, in the Genset list
window, the status field flashes with “Alarm” or “Warning” message. Controller window shows
AlarmList content. Thus, operator of the application can localize the problem and take appropriate
steps to solve the situation. To allow permanent localization of the problem, the icon keeps flashing
InteliSupervisor-3.0, ©ComAp – November 2013 18
InteliSupervisor-3.0 Reference Guide.pdf
even if the alarm is resolved and disappeared from the alarm list. To stop the flashing, enter the unit
window and confirm the alarm by the Alarm confirmation button in Controller window. After alarm
confirmation, the icon color returns to indicate the real state of the unit as described in Map window
chapter.
Hint:
It is possible, that before the InteliSupervisor operator starts to localize the problem, the alarm is
resolved, or the Fault reset button is pressed on-site by a service person. In this case, the icon in
InteliSupervisor still keeps flashing to indicate the problem, but after e.g. opening WinEdit and going
through the alarm list, no alarm has to be encountered and the unit may be in any operational
condition. Only for configuration “Alarms Confirmation” -> “Own confirmation in ISV“. See General
setting.
In case of new alarm emergence, an e-mail notification, containing name of the unit and Alarm List, is
sent to the assigned address, as enabled and set-up in e-mail setting. Also, depending on Controller
data download setting, a download of corresponding unit archive can be initiated. See more in Data
downloads chapter.
Data downloads
InteliSupervisor allows to set-up periodic or alarm-
triggered download of the unit archives both for internet
and modem connection – see Controller data download
setting chapter for set-up instructions. The download
requests are stored in a download queue and the number
of waiting archives is indicated in top of the Map window.
It is assured that the alarm-triggered archives are
downloaded prior to the periodic archive queue. Before switching-off the communication, or shut-down
of the application, check, whether no important archives are waiting in the queue. The downloaded
archives are automatically stored in directory structure, indicated in the Directory structure of the sites
and units in your computer chapter.
Hint:
When the communication link is high-loaded by unit data download, problems may occur with the units
communication. Slow-down or temporary errors of communication may occur during long archives
download on slow communication. For this reason, adjust carefully communication period for units
and, if possible, set the periodic download times to low-traffic time.
Hint:
Automatical download of archives / MDB/ DBF – if it is not possible to download archive
(communication is not available), this request for download is erased from the buffer of downloads and
the archive will be downloaded in the next scheduled time. If the request for download is based on an
alarm, it will stay in buffer.
For download into mdb format, there are certain limitations for names of history columns. Some
characters, e.g. #, $, %, ^, &, *, (, ), :,. (dot), ?, etc. and strings like “char”, “is”, “null”, “string”, “int”,
“long”, etc. are reserved for system usage within the mdb database structure. History columns
containing these characters and strings in their names are not stored into the mdb file and an Error
message is displayed:
Despite the error message, the data download is finished except the mentioned columns and the
system operation continues in its operation uninterrupted. The message appears every time that the
problematic column name is detected and for every scheduled data download. This way, multiple
messages may occur (the more in case of unattended operation), causing inconvenience to the user.
To avoid this, the columns have to be renamed in the controller.
InteliSupervisor-3.0, ©ComAp – November 2013 19
InteliSupervisor-3.0 Reference Guide.pdf
Event log
InteliSupervisor provides a function of important events-logging into a text files. The current log-file
can be viewed by pressing the button. Every month, the log file is stored in the directory Events
(see the Directory structure of the sites and units in your computer chapter) under name
events_rrrrmm.txt and a new log-file is established in InteliSupervisor.
Volume of event files is continuously checked. After it overreaches 1 MB, it is automatically stored and
a new file is adjusted in order not to slow down the application operation.
Data are continuously saved into file to prevent data loss.
There is also possibility to export the Event log file into Excel file and use sorting functions of this
program for having an idea of what has happened in each genset, or sort it in other way. User can
specify from what date the Excel file should be exported and InteliSupervisor will search all the Event
log files, not only the actual one and pick all the records from the specified date to present.
InteliSupervisor-3.0, ©ComAp – November 2013 20
InteliSupervisor-3.0 Reference Guide.pdf
Application commands quick reference
Menu commands
File
Open connection – starts communication with units configured according to Application setup
chapter.
Close connection – terminates connection.
Exit – terminates the application
Visualisation
Map – switches to Map window
Genset list – switches to Controller list window
Events – switches to Event log window
Options
Setup sites – enables Controllers definition
Edit-move mode – after starting of communication, allows to add/move/remove unit icons on the map
and change/rename/add/delete map. See Graphical interface setup chapter.
Configuration – enables the General configuration of the application.
Change language – enables Language localization of InteliSupervisor.
Map
Change map (bitmap) – enables to change the graphical background of Map window. See Graphical
interface setup chapter.
Rename map – enables renaming of the current map.
Add map – enables to add a new map into the map list. See Graphical interface setup chapter.
Delete map – enables to delete the current map from the map list. See Graphical interface setup
chapter.
Window
This menu allows to display any of the currently opened windows and align it in the main
InteliSupervisor window in a standard way.
Help
About – shows information screen. See How to check InteliSupervisor version? chapter.
Toolbar buttons
– starts communication with units configured according to Application setup chapter.
– terminates connection.
– switches to Map window
– switches to Controller list window
– switches to Event log window
– enables Controllers definition
InteliSupervisor-3.0, ©ComAp – November 2013 21
InteliSupervisor-3.0 Reference Guide.pdf
Other controls
Map pop-up menu
Shows after right clicking on the Map in Edit-move mode. Same as Map menu.
Controller pop-up menu
Shows after right clicking on the unit icon.
Controller info – starts the Controller window.
WinEdit – starts WinEdit application. See Launching of other applications chapter.
MultiEdit – starts multiEdit application. See Launching of other applications chapter.
Remove from map – allows removing the unit icon from map. See Graphical interface setup chapter.
Map window
Using drop-down list in the top-left corner of the screen, the currently displayed map containing its
configured units may be displayed.
Controller window
Alarm confirmation – Confirms a new-emerger alarm in a unit alarm list. See Alarm reporting and e-
mail notification chapter.s
Restart of the communication – For internet connection restarts the communication in case of
communication error of the unit.
– For modem communication enables to refresh data on user request. For modem stand-
by mode this is the only way of unit data refresh. See Modem communication chapter for more
information.
- Enable/disable button: enables or disables the unit communication (in Edit-move mode
only) see Controller window chapter.
- Allows to change on-line the communication interval setting. Setting of
communication interval on-line is only possible in Edit-move mode and during disabled
communication. See Controllers definition chapter for description.
- allows to change on-line
the parameters of periodic unit data download (in Edit-move mode only). See Controllers
definition chapter for description.
InteliSupervisor-3.0, ©ComAp – November 2013 22
InteliSupervisor-3.0 Reference Guide.pdf
You might also like
- The Yellow House: A Memoir (2019 National Book Award Winner)From EverandThe Yellow House: A Memoir (2019 National Book Award Winner)Rating: 4 out of 5 stars4/5 (98)
- The Subtle Art of Not Giving a F*ck: A Counterintuitive Approach to Living a Good LifeFrom EverandThe Subtle Art of Not Giving a F*ck: A Counterintuitive Approach to Living a Good LifeRating: 4 out of 5 stars4/5 (5795)
- Shoe Dog: A Memoir by the Creator of NikeFrom EverandShoe Dog: A Memoir by the Creator of NikeRating: 4.5 out of 5 stars4.5/5 (537)
- Elon Musk: Tesla, SpaceX, and the Quest for a Fantastic FutureFrom EverandElon Musk: Tesla, SpaceX, and the Quest for a Fantastic FutureRating: 4.5 out of 5 stars4.5/5 (474)
- Grit: The Power of Passion and PerseveranceFrom EverandGrit: The Power of Passion and PerseveranceRating: 4 out of 5 stars4/5 (588)
- On Fire: The (Burning) Case for a Green New DealFrom EverandOn Fire: The (Burning) Case for a Green New DealRating: 4 out of 5 stars4/5 (74)
- A Heartbreaking Work Of Staggering Genius: A Memoir Based on a True StoryFrom EverandA Heartbreaking Work Of Staggering Genius: A Memoir Based on a True StoryRating: 3.5 out of 5 stars3.5/5 (231)
- Hidden Figures: The American Dream and the Untold Story of the Black Women Mathematicians Who Helped Win the Space RaceFrom EverandHidden Figures: The American Dream and the Untold Story of the Black Women Mathematicians Who Helped Win the Space RaceRating: 4 out of 5 stars4/5 (895)
- Never Split the Difference: Negotiating As If Your Life Depended On ItFrom EverandNever Split the Difference: Negotiating As If Your Life Depended On ItRating: 4.5 out of 5 stars4.5/5 (838)
- The Little Book of Hygge: Danish Secrets to Happy LivingFrom EverandThe Little Book of Hygge: Danish Secrets to Happy LivingRating: 3.5 out of 5 stars3.5/5 (400)
- The Hard Thing About Hard Things: Building a Business When There Are No Easy AnswersFrom EverandThe Hard Thing About Hard Things: Building a Business When There Are No Easy AnswersRating: 4.5 out of 5 stars4.5/5 (345)
- The Unwinding: An Inner History of the New AmericaFrom EverandThe Unwinding: An Inner History of the New AmericaRating: 4 out of 5 stars4/5 (45)
- Team of Rivals: The Political Genius of Abraham LincolnFrom EverandTeam of Rivals: The Political Genius of Abraham LincolnRating: 4.5 out of 5 stars4.5/5 (234)
- The World Is Flat 3.0: A Brief History of the Twenty-first CenturyFrom EverandThe World Is Flat 3.0: A Brief History of the Twenty-first CenturyRating: 3.5 out of 5 stars3.5/5 (2259)
- Devil in the Grove: Thurgood Marshall, the Groveland Boys, and the Dawn of a New AmericaFrom EverandDevil in the Grove: Thurgood Marshall, the Groveland Boys, and the Dawn of a New AmericaRating: 4.5 out of 5 stars4.5/5 (266)
- The Emperor of All Maladies: A Biography of CancerFrom EverandThe Emperor of All Maladies: A Biography of CancerRating: 4.5 out of 5 stars4.5/5 (271)
- The Gifts of Imperfection: Let Go of Who You Think You're Supposed to Be and Embrace Who You AreFrom EverandThe Gifts of Imperfection: Let Go of Who You Think You're Supposed to Be and Embrace Who You AreRating: 4 out of 5 stars4/5 (1090)
- The Sympathizer: A Novel (Pulitzer Prize for Fiction)From EverandThe Sympathizer: A Novel (Pulitzer Prize for Fiction)Rating: 4.5 out of 5 stars4.5/5 (121)
- Her Body and Other Parties: StoriesFrom EverandHer Body and Other Parties: StoriesRating: 4 out of 5 stars4/5 (821)
- PC CardsDocument11 pagesPC CardsjisskuruvillaNo ratings yet
- Carlson BRx6 GPS BrochureDocument2 pagesCarlson BRx6 GPS Brochurebbutros_317684077No ratings yet
- V240MT Exam Questions DP 26-08-2022Document13 pagesV240MT Exam Questions DP 26-08-2022ornardys Peniche100% (1)
- Introduction To Networking 2023Document27 pagesIntroduction To Networking 2023Gerald KapinguraNo ratings yet
- Modem ManualDocument82 pagesModem Manualcwgirlatheart100% (1)
- Managerial Overview: Telecommunications: Lecture Notes SECTION I: Introduction 6-1 Networking The EnterpriseDocument18 pagesManagerial Overview: Telecommunications: Lecture Notes SECTION I: Introduction 6-1 Networking The EnterpriseminaleNo ratings yet
- Manual Enlace Ericsson f251mDocument61 pagesManual Enlace Ericsson f251mjumuca07No ratings yet
- Tdma Vs SCPCDocument13 pagesTdma Vs SCPCmiguelsanchezvzNo ratings yet
- CSR-CSFT438 Product Description and User's Manual Rev F 20-JUNE-2011Document62 pagesCSR-CSFT438 Product Description and User's Manual Rev F 20-JUNE-2011معاذ أحمدNo ratings yet
- 112.Gsm Based Door Locking System Using Arm7Document2 pages112.Gsm Based Door Locking System Using Arm7Girdhar Gopal GautamNo ratings yet
- The Impact of The Internet On BusinessDocument11 pagesThe Impact of The Internet On BusinessHashim Khan100% (1)
- NEC TRNDocument20 pagesNEC TRNmanthmightyNo ratings yet
- T-6700 Series IP Network Adapter (Wall Mount Type With 2x10W Amplifier) T-6705ADocument1 pageT-6700 Series IP Network Adapter (Wall Mount Type With 2x10W Amplifier) T-6705Afahim_bdNo ratings yet
- Linley 5gDocument4 pagesLinley 5ghelbakouryNo ratings yet
- Abb CableDocument8 pagesAbb CableJavier Alejandro QuingaNo ratings yet
- SCC Acceptance Test Guide For LOT3 (ZXDSL 9806H) - Basic - 20160318Document44 pagesSCC Acceptance Test Guide For LOT3 (ZXDSL 9806H) - Basic - 20160318hagos g/medhnNo ratings yet
- EXO System ManualDocument336 pagesEXO System ManualPaulo CostaNo ratings yet
- Cordect Wireless in Local Loop SystemDocument27 pagesCordect Wireless in Local Loop SystemShubham DeshpandeNo ratings yet
- MERI-College of Engineering and TechnologyDocument43 pagesMERI-College of Engineering and TechnologyDhriti SalujaNo ratings yet
- Imac Mid2011 Ug PDFDocument88 pagesImac Mid2011 Ug PDFidscribdgmailNo ratings yet
- Axell Wireless - Omu Ii - Um 00018umDocument96 pagesAxell Wireless - Omu Ii - Um 00018umhassan329No ratings yet
- Vodafone Station Complete User ManualDocument18 pagesVodafone Station Complete User ManualFergus GardnerNo ratings yet
- 2017 - A Low-Power Real-timeAirQualityMonitoring SystemUsing LPWAN Based On LoRaDocument3 pages2017 - A Low-Power Real-timeAirQualityMonitoring SystemUsing LPWAN Based On LoRaMateo GuerraNo ratings yet
- Invisible EyeDocument16 pagesInvisible EyeSushmita Paul0% (1)
- Industrial Automation Using GSM: MBSG Lalitha, V Akshitha, Vs Vineeth K Soundara RajanDocument3 pagesIndustrial Automation Using GSM: MBSG Lalitha, V Akshitha, Vs Vineeth K Soundara RajanTanaka dzapasiNo ratings yet
- 8382 Optimod 1.1.0 Manual PressDocument244 pages8382 Optimod 1.1.0 Manual PressPhilipp A IslaNo ratings yet
- Introduction To BCSDocument15 pagesIntroduction To BCSTâm TrươngNo ratings yet
- Tweaking Optimizing WindowsDocument155 pagesTweaking Optimizing WindowsdrthtaterNo ratings yet
- Computer Networks: in ThisDocument22 pagesComputer Networks: in Thiskhushi patelNo ratings yet
- Error - Message Codes iNetVu 7000 - May - 12 - 2016Document6 pagesError - Message Codes iNetVu 7000 - May - 12 - 2016wakyzaiNo ratings yet