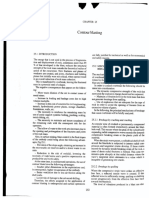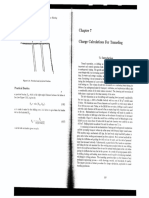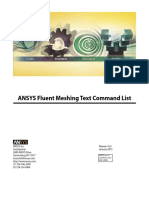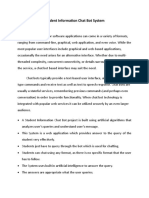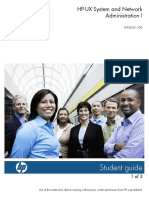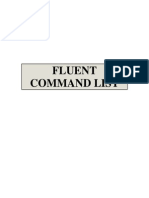Professional Documents
Culture Documents
Module 10 - OPit Mine Design and Planning Rev 00a
Uploaded by
ercanpekOriginal Title
Copyright
Available Formats
Share this document
Did you find this document useful?
Is this content inappropriate?
Report this DocumentCopyright:
Available Formats
Module 10 - OPit Mine Design and Planning Rev 00a
Uploaded by
ercanpekCopyright:
Available Formats
Micromine Training Module 10 – Open Pit Design and Planning (Rev 01)
Notes:
Lesson 1 – Working with
Strings and Wireframes
Before embarking on the mine design process, you’ll need to understand the
more advanced editing tools provided by VizEx, plus the tools that you can use
when you’re working with wireframes.
After this lesson you’ll be able to:
Smooth and weed strings;
Create curved lines;
Create lines along a particular bearing and distance;
Allocate gradients to existing lines;
Create DTM’s;
Drape strings onto DTM’s;
Intersect wireframes using Wireframe Boolean;
Calculate the volume between two wireframes.
Using the Graphic Editor’s
Advanced Features
Smoothing and Weeding Strings
Strings that you load or create in VizEx often contain an inappropriate number
of points. For example, you may have digitised a polygon around a particular
rock unit visible on an air photo but feel that additional points would better
represent the shape. Or, you may have loaded a file generated by a
photogrammetric process, which needs to be simplified because it contains far
too many points.
You can activate the Smooth and Weed String tools by clicking the appropriate
toolbar buttons. To change the default weeding tolerance, select Options |
VizEx from the menu, and activate the String Editor tab.
The Smooth and Weed String buttons
Copyright © Micromine Pty Ltd 2003 Page 1
Micromine Training Module 10 – Open Pit Design and Planning (Rev 01)
Exercise 1.1: Smooth and weed a string Notes:
This short exercise illustrates the Smooth and Weed String tools.
1. Open the Saved Views node in the Form Sets pane by clicking the small
plus ‘+’ icon next to it.
2. Double-click the Lesson One (a) object to load it. VizEx will load and
display portion of a contour map.
3. Click on the Topographic contours display object to select it.
4. Click the Graphic Editor toolbar button to activate the Graphic Editor.
5. Click a contour line in the display to select it. Note how VizEx highlights its
component points, some of which are closely spaced, whereas others are
more distant.
6. Click the Smooth button and observe the result. The contour line now
consists of many more points than before.
7. Click the Weed String button and observe the result. The redundant
points are now removed.
Smoothing and then immediately weeding a string is an
excellent way to “optimise” a string, producing an accurate
result with minimal redundant points.
Creating Curves and Gradients
When digitising a string, you may wish to allocate a default gradient to that
string. For example, you might be digitising the centre line of a haul road or
decline. Similarly, you may wish to build a curve with a particular radius and
gradient.
Exercise 1.2: Create a line with a set gradient and curved
segments
In this exercise, you’ll apply a gradient to a newly digitised string, and then add
a curve to the end of that string. First, you’ll apply a gradient:
Copyright © Micromine Pty Ltd 2003 Page 2
Micromine Training Module 10 – Open Pit Design and Planning (Rev 01)
1. Click the New String toolbar button to create a new string. Notes:
2. Digitise a line, using 10 to 20 points, across the screen. Double-click the
last point when you’re done. You’ve just created a horizontal line, where all
points have the same RL corresponding to the default view RL.
3. Click the Looking North view button to confirm that the line is horizontal,
then click the Plan button to return to plan view.
4. Click the Gradient button and set the line’s gradient to 20 DEGREES as
shown here:
5. Now click the Looking North button and observe the new gradient of
your line.
6. Finally return to plan view.
Next you’ll add a curve to the end of that line:
1. Click the Curve button and create the following curve:
2. You’ll see VizEx add the curve to the end of the string. Return to a
Looking North view and observe that the curve also has the allocated
gradient.
Bearing/Distance
The Bearing/Distance function allows you to create a line segment with a
particular length, azimuth (bearing), and gradient. This is especially useful for
designing items such as building outlines, pipes, trenches, and other objects
whose dimensions are known.
Copyright © Micromine Pty Ltd 2003 Page 3
Micromine Training Module 10 – Open Pit Design and Planning (Rev 01)
Exercise 1.3: Create strings with particular bearing, distance, and Notes:
gradients.
1. Select the string you created in Exercise 1.2 to highlight the individual
points that make it up.
2. Click the Bearing / Distance button and create a line segment that has a
length (Distance) of 100, an azimuth (Angle) of 110, and a Gradient of
10 DEGREES.
3. Click OK on the Bearing / Distance dialog to create the new line
segment. Observe your result in the graphic display.
4. Click the Graphic Editor button to turn off the Graphic Editor. Answer No
when prompted to save changes.
5. Select Edit | Remove All to clean up the display.
Creating DTM’s
VizEx allows you to generate a wireframe directly from strings in the display,
which is especially useful if you’ve just finished a pit design (see below) and
want to produce a pit shell, or if you’ve edited some photogrammetric data and
want to produce a DTM.
To use this option, simply start the Graphic Editor, select the desired string file
and then click the Create DTM button. You’ll be asked for a wireframe type
and name, and then VizEx will produce the new wireframe. This function
automatically uses the input strings as breaklines (great for contours, pit crests
and toes) and if desired will automatically use a selected string as a constraint.
Using Constraints
If there’s a selected string in the display when you click the Create DTM
button, VizEx will use that string as a constraint. This is great if you’re only
interested in making a DTM from a small portion of your string data. If it
doesn’t already exist, you can quickly create the constraint string, produce the
DTM, and then immediately delete the constraint string if it isn’t needed.
VizEx will incorporate the 3D points from the constraining string
in the output wireframe, so you should digitise the constraint by
snapping to the underlying string file. If you don’t do this, the
output wireframe may have precipitous edges!
Exercise 1.4: Create a topographic DTM
First, let’s create the DTM:
1. Open the Saved Views node in the Form Sets pane and select the
Lesson One (b) form set. Contour lines will appear in the graphic display.
2. Click the Topographic contours object in the Display pane to select it.
3. Click the Graphic Editor button to activate it.
Copyright © Micromine Pty Ltd 2003 Page 4
Micromine Training Module 10 – Open Pit Design and Planning (Rev 01)
4. Ensure the Select tool is active. Notes:
5. Click the Create DTM toolbar button.
6. On the Build DTM dialog, double-click the Type prompt and choose DTM
from the list.
7. Set the Name to TOPO and click OK. VizEx will build the wireframe.
Now we need to load it:
1. Double-click the Wireframes object in the Form Sets pane.
2. On the Wireframes dialog, double-click the Type prompt and choose
DTM from the list.
3. Double-click the Name prompt and choose TOPO from the list.
4. Set the Draw Style to 3D Shaded.
5. Turn on the Colour coding? option and click More….
6. Double-click the Colour set prompt and choose Topo contour colours from
the list. Close the Colour Coding dialog.
7. On the Wireframes dialog, click Forms followed by Save As; name the
new form set Topographic DTM – 3D shaded. Click OK to load the
wireframe.
8. Your display should represent the following diagram:
Copyright © Micromine Pty Ltd 2003 Page 5
Micromine Training Module 10 – Open Pit Design and Planning (Rev 01)
Notes:
Draping Strings onto Wireframes
When digitising a string in plan view you may sometimes wish to allocate Z-
values to the points based on an existing wireframe (such as a DTM). For
example, you may have digitised a road or stream from an orthophotograph
and now want to give your newly produced string Z-values for display in 3D.
Or, you may have digitised old drillhole collars from a photograph and now
want to give them Z-values for cross-section plotting. This is easy provided you
have a DTM of the area.
To drape a string onto a wireframe, simply load both the string and wireframe
into VizEx. Start the Graphic Editor and then click the Drape on Wireframe
button. It’s that easy!
Exercise 1.5: Drape a string onto a DTM
In this exercise, you’ll digitise a string into the Topographic contours object and
then drape it onto your newly created DTM:
9. Click the New String toolbar button to create a new string.
10. Digitise a string across the topographic map, using five to ten points. Press
Esc when you’re done.
11. Switch to a 3D or cross section view to confirm that the new string has
only a single RL, similar to the diagram below. Once you’re satisfied of this,
switch back to Plan view.
12. Click the Drape on Wireframe button. You’ll notice that numerous
additional points have appeared, but in plan view the string doesn’t seem
to have moved.
13. Switch to a 3D or cross section view and observe that your new string now
has RL’s based on the wireframe, as shown below.
Copyright © Micromine Pty Ltd 2003 Page 6
Micromine Training Module 10 – Open Pit Design and Planning (Rev 01)
Notes:
14. Close the graphic editor and answer No to save changes.
15. Return to a Plan view.
16. Select Edit | Remove All from the menu to clean up the display.
When you drape a string, VizEx will use the upper surface of all
visible wireframes that are in the Display pane. VizEx also
inserts points into the string wherever it crosses a triangle edge,
which improves the accuracy of the draped result.
Intersecting Wireframes with
Wireframe Boolean
Wireframed objects rarely exist in isolation, but instead typically interact with
one another. For instance, a designed pit shell will usually intersect the natural
topographic surface, or an orebody might intersect an oxidation state
boundary.
VizEx’s Wireframe Boolean function allows you to intersect wireframes and save
the resultant Boolean components as new wireframes. You can access this
function from within VizEx by choosing Tools | Wireframe Boolean, or from
the main Micromine menu by choosing 3D | Wireframe Boolean. A useful
benefit of this function is its ability to produce intersection strings, which
represent the trace of the intersection between the two wireframes. You might
use the intersection string of a PIT and DTM Boolean operation to pass to your
surveyors.
The Wireframe Boolean dialog allows you to choose the two input
wireframes, and then create up to four output wireframes based on any of the
four Boolean results. If desired, you can also define an intersection string file or
report file.
The following table summarises the four possible Boolean results for any two
wireframes. You’ll notice that the meaning of the result is slightly different for
surfaces than solids.
Copyright © Micromine Pty Ltd 2003 Page 7
Micromine Training Module 10 – Open Pit Design and Planning (Rev 01)
Table 1: Wireframe Boolean results Notes:
Mixture
Boolean Two Two
A = Solid
Result Surfaces Solids
B = Surface
A in B A below B A inside B A below B
A out B A above B A outside B A above B
B in A B below A B inside A B inside A
B out A B above A B outside A B outside A
Exercise 1.6: Intersect a pit shell with a natural surface
Intersecting a pit shell with the natural surface is a common Boolean operation,
and it provides a natural example for us to try:
1. Turn off the Topographic contours Display object, and turn on the
Sample open pit DTM object. You’ll see both the pit and your topographic
DTM; note how the pit extends above the topographic surface.
2. Select Tools | Wireframe Boolean from the menu.
3. For Wireframe A, double-click to set the Type to PIT and the Name to
SAMPLE.
4. For Wireframe B, set the Type to DTM and the Name to TOPO.
5. Set the first Output Type to DTM and the new Name to RESULT. Also
choose an appropriate Colour.
6. Click the A in B and B in A checkboxes. A in B will return the pit beneath
the surface, and B in A will return the surface beyond the pit.
7. Click Run to create the resultant wireframe, and then Close to close the
Wireframe Boolean Operations dialog.
Now to load the resulting wireframe:
Copyright © Micromine Pty Ltd 2003 Page 8
Micromine Training Module 10 – Open Pit Design and Planning (Rev 01)
1. Double-click the Wireframes object in the Form Sets pane. Notes:
2. On the Wireframes dialog, double-click the Type prompt and choose
DTM from the list.
3. Double-click the Name prompt and choose RESULT from the list.
4. Set the Draw Style to 3D Shaded.
5. Turn off the Colour coding? option.
6. We won’t bother saving this as a form set, so simply click OK to load the
wireframe. If you rotate your display into a 3D orientation, it should
represent the following diagram:
7. Once you’re happy with the result, select Edit | Remove All from the
menu to clean up the display.
We saved two Boolean components into the singe output
wireframe, but in reality you would probably want to save them
to separate wireframes. The choice of what components get
saved is entirely yours.
Calculating Volumes
You can easily calculate the volume between any two DTM’s, or between a
DTM and a known plane, by using the Strings | DTM | Volumes function.
Exercise 1.7: Calculate the volume between the pit and
topographic surface
To calculate a DTM volume, do the following:
1. Select Strings | DTM | Volumes.
Copyright © Micromine Pty Ltd 2003 Page 9
Micromine Training Module 10 – Open Pit Design and Planning (Rev 01)
2. Set the Volume definition to TWO DTMs. Notes:
3. Set the DTM File 1 to Type DTM and Name TOPO.
4. Repeat for DTM File 2 using Type PIT and Name SAMPLE.
5. Select Show triangles? to see a display of the volumes.
6. Set the Report file name to DTM_VOLUME. This will contain the area and
volume estimates.
7. Click OK on the toolbar to run the function.
8. Right-click the report file and choose View from the pop-up menu. The
volumes between the DTM’s will be reported, along with their areas.
The reported Cut or Fill areas represent the projected areas of
the DTM's, whereas the A-surf and B-surf areas represent the
true area of each DTM.
Copyright © Micromine Pty Ltd 2003 Page 10
Micromine Training Module 10 – Open Pit Design and Planning (Rev 01)
Notes:
Lesson 2 – Open Pit Design
MICROMINE provides a number of interactive tools to simplify the open pit
design process.
After this lesson you’ll be able to:
Produce wireframe grade shells;
Set up geotechnical constraints;
Set up and build a pit design, including haul roads;
Design a waste dump.
Using the Pit Design module, you can design complex pits with multiple pit
floors, variable slope parameters, and ramp switchbacks. You can incorporate
optimal pit shells from pit optimisation software such as MINEMAX, as well as
geological data such as block models and wireframes. The entire process is
highly graphical and intuitive.
Importing and Displaying Data
A successful pit design often relies on having access to various auxiliary data
sets. Some of these may originate from third-party software packages, but
MICROMINE provides the necessary tools to import those data.
Block Models
Use File | Import | Block Model function to import text-based (MINEMAX,
DATAMINE, GEMCOM, SURPAC) block model file formats.
Wireframe Grade Shells
The 3D | Wireframe Grade Shells function enables you to create a series of
shells from a block model. Each shell represents a grade, that is, all blocks
within the shell have a grade greater than or equal to the cut-off grade the
shell defines. The function requires a block model (OBM) file and a colour set
based on one of the fields in that OBM file as input. The colour set defines cut-
off values for each of the shells.
When you run the function, it creates a series of wireframes of the Type that
you specify. Each wireframe is given the name you define in the Name prefix
response appended with the cut-off value. For example, a wireframe might be
given the name NVG(>=30.78) where:
NVG is what you entered in the Name prefix response, and
>=30.78 is the upper limit of one of the ranges in the colour numeric set.
The function also generates a wireframe containing all the grade shells. This is
given the same name prefix to which (All) is appended.
Copyright © Micromine Pty Ltd 2003 Page 11
Micromine Training Module 10 – Open Pit Design and Planning (Rev 01)
You can use the grade shells in VizEx, the 3D Viewer or the Notes:
Wireframing module. If you’d like to use the shells to assist in
grade control or mine design, you can create plan flitch outlines
by running the Modelling | Polygonal Wireframe Estimate |
Outlines From Wireframes function.
Exercise 2.1: Wireframe grade shells
This exercise will teach you to produce a series of grade shells for a resource
block model. Do the following:
1. Select 3D | Wireframe Grade Shells from the main menu.
2. Double-click the OBM file response and choose BLOCK_MODEL from the
file list. Also ensure that the East, North, and RL fields are set to EAST,
NORTH and RL.
3. Double-click the Cutoff field response and choose AUAVG from the list.
This is the field that contains the values from which the grade shells will be
calculated.
4. Double-click in the Colour set response and choose the Block Model
Colours colour set. This will determine the cut-off values.
5. Set the Output Wireframe Type to GRADE_SHELLS to create a new
wireframe type.
This is not a requirement; you could set it to any type of
wireframe, however using a consistent system of wireframe
types makes it easy to find your work in other functions.
6. Set the Name prefix for the resulting wireframes to OBM.
7. Click OK to run the function.
8. If desired, open the 3D Viewer and select Load | Wireframe from the
menu. You can then load each of the GRADE_SHELLS wireframes you just
created. You can also slice the wireframes in VizEx if desired.
Interfacing with Pit Optimisation
Software
Micromine does not in itself optimise pits, however it does support data
exchange with some pit optimisation software. Micromine recommends using
MINEMAX PLANNER for pit optimisation. You can use the Mining | Pit
Optimisation | MM To MineMax Planner function to export a Micromine
OBM file as a text-based MINEMAX block model file, which can be used by
MINEMAX PLANNER for optimisation.
To import the optimised MINEMAX data, use the Mining | Pit Optimisation
| MineMax Planner / Scheduler to MM function. You can then process the
input block model using standard MICROMINE functionality.
Copyright © Micromine Pty Ltd 2003 Page 12
Micromine Training Module 10 – Open Pit Design and Planning (Rev 01)
Notes:
Pit and Dump Design
Using the Pit Design module, you can design a pit making use of a framework
of existing data (such as a block model, drillhole data, geological
interpretations, optimised pit shells, etc.). You start the Pit Design module in
the same way as the standard Graphic Editor; however, if you’re editing a Pit
Design and have licensed the Pit Design module, additional tools will become
available to you.
VizEx will automatically slice whatever data you display, in synch with the
current bench of your design, so that you are not distracted by irrelevant data.
You have full control over all global parameters affecting the pit and haul road.
However, if you’re designing a pit within a complex geotechnical environment,
you can also create a block model defining the various pit parameters through
space, and allow VizEx to vary them automatically as the pit design progresses.
Occasionally, as the pit design progresses, VizEx may produce a ‘cross-over’ in
a crest or toe. Fortunately, you can easily manage these by using the Fix
Crossover tool, which corrects any crossing line segments.
Geotechnical Constraints
Let’s assume you are designing a pit within a complex geotechnical
environment. You can create a block model defining the various pit parameters
through space, and allow the Pit Design to vary them automatically as the
design progresses.
There are two main ways in which you can set up the geotechnical constraints
block model. Using the first method, you create a blank block model and assign
wireframes into it in much the same way as you would during a resource
estimation exercise. This method is especially useful if you already have
wireframes that define the boundaries of the various geotechnical domains
within your pit.
In the second method, you use the Mining | Pit Constraints menu option to
interactively define slope angles and bench widths for sectors at various levels
within the pit outline. The resulting constraint data can be saved as a block
model file for use within the Pit Design function, where it will be used to project
slope angles and bench widths in different parts of the pit.
Exercise 2.2: Set up geotechnical constraints
In this exercise, you’ll use the second method.
1. Select Mining | Pit Constraints from the main menu.
Copyright © Micromine Pty Ltd 2003 Page 13
Micromine Training Module 10 – Open Pit Design and Planning (Rev 01)
Notes:
2. Fill out the Pit Constraints dialog to create a new design, as shown here:
Prompt Setting
Name PIT_PRMS
Minimum X 24780
Maximum X 25260
Minimum Y 15600
Maximum Y 16200
Divisions X 12
Divisions Y 15
Subdivisions (both X and Y) 2
Blocks? Cleared (not ticked)
Strings? Set (ticked)
3. Click More… for the Strings option and set up the Strings dialog as
shown here:
Prompt Setting
File OPTIMAL_PIT
Type STRING
Easting EAST
Northing NORTH
String STRING
Join JOIN
Default colour (Red)
Line type SOLID
This string file depicts the optimal pit outline as obtained from a
Pit Optimisation package such as MINEMAX. Alternatively, you
could display any other relevant geological or geotechnical data
in this option.
4. Click OK on the toolbar to run the function. Answer Yes when prompted to
Create new design? The interactive graphic display will open.
Now that the display has been created, we can set the remaining parameters.
For this exercise, we’ll assume that the pit is divided into two north-south
geotechnical domains that extend the full pit depth, as illustrated here:
Copyright © Micromine Pty Ltd 2003 Page 14
Micromine Training Module 10 – Open Pit Design and Planning (Rev 01)
Notes:
Western domain
Slope angle: 60°
Berm width: 4m
Eastern domain
Slope angle: 50°
Berm width: 6m
In this example, the western domain can support a steep wall angle and
narrower berm width, whereas the eastern domain requires a shallower angle
and wider berms.
1. Set the Low Z (RL) to 1500 and High Z to 1640. These values define the
lower and upper RL’s of the current design level, which in our case will
encompass the entire pit design.
If the geotechnical conditions in your pit change with elevation,
you can define more than one level in this function by modifying
the Low Z and High Z values accordingly.
Firstly, let’s define the western domain:
2. In the Edit Parameters group set the Mode to DIV so that you can make
coarse changes to the parameters. Click the Change… button and set the
Colour to cyan (light blue). Finally, set the Pit slope to 60 and the Berm
width to 4.
3. Click the desired sectors to define the slope angle and berm width. Your
display should resemble this diagram:
Copyright © Micromine Pty Ltd 2003 Page 15
Micromine Training Module 10 – Open Pit Design and Planning (Rev 01)
Notes:
4. Repeat Steps 6 and 7 to define the eastern domain. For finer control of the
transition between the domains, change the Edit Mode to SUBDIV. Your
display should now resemble this diagram:
Once the colours and parameters are defined, you can switch
parameters simply by changing colours. The associated
parameters will load automatically.
5. When the design is complete, select Trans | Commit from the menu to
commit the changes to the constraint file.
6. To convert constraint parameters into a block model, select Export from
the menu and fill out the dialog as shown below. You can then use this file
when you design your new pit in Vizex.
Copyright © Micromine Pty Ltd 2003 Page 16
Micromine Training Module 10 – Open Pit Design and Planning (Rev 01)
Notes:
7. Close the window to exit and automatically save the file.
Setting up the Pit Design
Before designing a pit, you should set the display limits, or load another display
object, for example an ore body block model, that defines your area of interest.
After loading a block model, you should also set the starting RL for the block
display.
To begin the pit design process, select Load | Pit Design from the menu or
double-click the Pit Design form set type in the Form Sets pane. To create a
new pit file, right-click the File prompt and select New from the pop-up menu.
The Pit Design tab allows you to set the primary pit parameters. The Pit
Design File is just like any other Micromine string file, but it includes an
additional Road field.
The Pit Parameters group allows you to define the default settings to be
applied when you generate each bench in the pit. These are:
Batter height: Vertical distance between a toe at the current level and
the crest at the next RL.
Contour interval: Generates additional contour strings between
successive toes and crests.
Copyright © Micromine Pty Ltd 2003 Page 17
Micromine Training Module 10 – Open Pit Design and Planning (Rev 01)
Batter slope: Default angle, measured from the horizontal, between Notes:
successive toe and crest strings.
Berm width: Horizontal distance between a toe and corresponding crest
at the same RL. Optionally, you can select the Taper berms at road
crossings option to taper the berm where it crosses a road.
If you use the Variable constraints option, the batter slope and berm width
values specified in that file will be used instead of the default values.
The Expand group settings (UP or DOWN, OUT or IN) determine how the
walls of the pit or waste dump will expand from one bench to the next.
Typically you will select the Expand UP and OUT options to generate a pit from
a digitised base string.
The Display Options tab allows you to set a suitable line colour, line type,
and line width for the types of string that make up the pit outline.
Exercise 2.3: Set up a new pit design
This exercise will introduce you to setting up a new pit. To save time, some of
the work has already been done for you:
1. Open the Saved Views node and double-click the Lesson Two (a) form
set to load it. VizEx will load a pit design file, an orebody block model, and
an optimised pit outline, into the display. The pit design file is currently
empty.
2. Double-click the Training pit design Display object to open the Pit
Design dialog.
3. Note that the default pit parameters have been set to 10m benches, 60°
batter slopes, and 4m berms. In order to use the geotechnical constraints
that we created earlier, activate the Variable constraints? option and
click More….
4. On the Constraints Model dialog, select the PIT_PARAMS block model
File and ensure that the fields are correctly set. Close the dialog once
you’re done.
5. Click OK on the Pit Design dialog to close it and accept the changes.
6. Ensure that Training pit design is the selected object, and click the
Graphic Editor toolbar button to activate the graphic editor. Also ensure
that the Select tool is active.
7. Click the New String button and digitise an oval shaped string that
approximately follows the optimised pit base. Close the string by clicking
the last point over the first. This will form the base of your pit. You can
turn off the block model object to simplify the display if desired.
8. Optimise this string by clicking the Smooth followed by Weed String
buttons. The toe is now almost complete, with the exception of a haul
road. It should resemble this diagram:
Copyright © Micromine Pty Ltd 2003 Page 18
Micromine Training Module 10 – Open Pit Design and Planning (Rev 01)
Notes:
Setting up the Haul Road
To set up a new haul road, you right-click a point on the pit base string and
select Road from the pop-up menu. If you’ve already saved a haul road, you
can simply choose it from the list of roads, otherwise click the Edit… option to
create a new one.
You can only access the Road menu if you right-click a point.
When setting up a new haul road, you specify four parameters: The Width of
the road, its Gradient and the Gradient units, and the direction of the road
(Clockwise or anticlockwise). Once you’ve set up a new haul road, clicking OK
on the Road Properties dialog will cause VizEx to insert a road entrance into
the base string. You can manually edit the shape of the pit around the road
entrance if desired.
Exercise 2.4: Set up a new haul road design and start creating a
pit
Let’s create a haul road:
Copyright © Micromine Pty Ltd 2003 Page 19
Micromine Training Module 10 – Open Pit Design and Planning (Rev 01)
1. With the points in the base string still highlighted, right-click a point Notes:
around the middle of a long edge and select Road from the pop-up menu.
You should click the point closest to where you want the road opening to
appear.
2. From the sub-menu that appears, choose the Edit option. On the Road
Properties dialog, set the Width to 8m, the Gradient to 1-in-10, and the
direction to Clockwise.
3. Click Forms followed by Save As to save the settings as a form set called
Training Road.
4. When you click OK on the Road Properties dialog, you’ll see Vizex add the
road entrance to the pit base.
5. Move some of the points on the outside of the road entrance so that there
are no major kinks in the shape of the pit. Your new pit base should now
look like this:
Now we’re ready to build the pit:
1. Click the Project to Berm toolbar button to create the next bench in the
pit. Several things will happen at this time:
MICROMINE will build the next bench in the pit;
The RL of the plan display will increment by one bench; and
The string display will update to reflect the current bench.
The points that make up the new pit crest are colour-coded according to
their status: Black points are ‘ordinary’ points, and the red one represents
the current ‘road point’.
A magenta (purple) point represents a region where there is an
acute angle in the string. You should zoom in and correct these
points before proceeding to the next bench.
2. Continue building the pit by clicking the Project to Berm button, whilst
watching for any magenta points in the string. If any magenta points
appear, you’ll need to correct them before proceeding to the next bench.
3. If your pit design has a loop or ‘crossover’ in it, correct it by clicking the
Fix Crossover button.
Copyright © Micromine Pty Ltd 2003 Page 20
Micromine Training Module 10 – Open Pit Design and Planning (Rev 01)
4. If the optimal pit extends beyond the current pit design, manually change Notes:
the design to encompass the additional ore, as shown here:
5. Continue working until the pit reaches the 1630m level. Once you’ve
reached this level, rotate the view into 3D so that you can see the shape of
your new pit.
Because the optimal pit did not use variable geotechnical
parameters, the east wall of your design will not match the
optimal pit. Viewing in 3D clearly reveals the difference.
The final stage is to create a wireframe from the newly created pit
1. Select the final pit crest (if it is not already selected) to highlight its points.
2. Click the Create DTM button.
3. Double-click the Type response and choose PIT from the list. Type in the
Name TRAINING_PIT.
4. Click the Attributes… button and change the colour to bright red.
5. Activate the Clip to selected closed strings? option and then click OK
to create the DTM. You can load the DTM into VizEx if desired.
6. Click the Graphic Editor toolbar button to exit the graphic editor. Answer
Yes to save your edits.
7. Double-click the Wireframes Form Set object and choose your new
wireframe to load it into VizEx.
Designing a Waste Dump
The process of designing a waste dump is essentially the same as for designing
a pit. The only significant difference lies in the choice of expansion options –
whereas a pit is usually designed UP and OUT, a dump is usually designed UP
and IN.
Exercise 2.5: Set up a waste dump
The southwestern corner of the project area is a logical place to position a
waste dump. The first stage in this process is to determine the starting RL.
1. Click the Enable Clipping button to disable clipping, followed by the
View All button to show the entire extents of the data.
Copyright © Micromine Pty Ltd 2003 Page 21
Micromine Training Module 10 – Open Pit Design and Planning (Rev 01)
2. Activate and select the Extended topography (3D shaded) object in the Notes:
Display pane.
3. Using the Query tool, click around the southern edge of the DTM and note
the Z-coordinates in the query window.
4. The lowest Z-coordinate is about 1495m, so we need to start our dump
design slightly below that to ensure the two wireframes intersect.
5. Click the Select button to close the Query window.
6. Click the Display Limits button and set the RL of the display to 1490.
Now we can begin the design process.
1. Double-click the Pit Design form set object to display the Pit Design
dialog.
2. Right-click in the File response and select New from the pop-up menu.
Alternatively, you can press F5. Set the new file name to DUMP and click
OK.
3. In the Pit Parameters group, set the Batter height to 10, the Batter
slope to 40, and the Berm width to 4. Disable the Taper berms at
road crossings and Variable constraints options.
4. Set the Expand options to Up and In.
5. Click OK to have VizEx create the new dump design object.
6. Click the DUMP object in the Display pane to select it, and then click the
Graphic Editor button to start editing.
7. Click the New String button to start creating the toe of the dump, and
digitise a closed square around 400 metres across. Ensure it falls entirely
within the extents of the topographic DTM. Your display should look like
this:
8. Click the Project to Berm button to build the dump. As with the pit
design in the previous exercise, remove any cross-overs as they appear by
Copyright © Micromine Pty Ltd 2003 Page 22
Micromine Training Module 10 – Open Pit Design and Planning (Rev 01)
clicking the Fix Crossover button. Continue until the dump reaches the Notes:
1590 level, as illustrated here:
Finally, we can create a wireframe of the newly designed dump.
9. Click the toe string of the dump to select it, and then click the Create
DTM button.
10. Ensure that the Type is still set to PIT and type in the Name
TRAINING_DUMP.
11. Click OK to create the wireframe.
12. Click the Graphic Editor toolbar button to exit the graphic editor. Answer
Yes to save your edits.
13. Lastly, select Edit | Remove All from the menu to clean up the view.
Copyright © Micromine Pty Ltd 2003 Page 23
Micromine Training Module 10 – Open Pit Design and Planning (Rev 01)
Notes:
Lesson 3 – Production
Planning
MICROMINE has a number of tools that will help you do your daily production
planning tasks, which are covered in this section.
After this lesson you’ll be able to:
Design a blasthole pattern;
Design grade control outlines;
Produce output grade control calculations.
Designing Blastholes
The 3D Viewer enables you to validate, visualise and interpret large amounts of
data quickly by studying it from different viewpoints. It’s also the primary
environment for three-dimensional modelling of geological units, structures,
and ore grade envelopes. You’ll learn to produce 3D models in the Advanced
Micromine course.
You can use any field to represent the Z-axis (usually height), and thus display
2D data in a 3D environment. For example, use assay values from sample data
to represent as Z values, which can then be colour coded.
Blasthole Setup
The Mining | Blasthole Setup function creates a blasthole collar file from a
basic pattern that you specify. You can vary the azimuth of the pattern and the
hole spacing, using either a square or staggered layout. Each hole can be
nominated an azimuth and dip, and the resulting holes can be restricted to an
outline to create a non-rectangular blast pattern.
Additionally, you can create an assay file with regular or irregular sample
intervals, and you can add assay fields to that file ready for subsequent entry
of values. The function also automatically handles blast hole and sample
numbering.
Exercise 3.1: Defining the blasthole pattern
Designing a blasthole pattern is a two-stage process. Firstly, you design the
basic outline of the blast itself, and secondly, you design the actual blastholes.
You can use any of MICROMINE’s graphical editing tools, such as VizEx, to
create the blast outlines. This exercise assumes that you’ve already created the
outlines and that you now wish to define the blastholes themselves. However,
it’s important to know the location of the blast outlines before positioning the
holes, so we’ll view the blast in VizEx first.
Copyright © Micromine Pty Ltd 2003 Page 24
Micromine Training Module 10 – Open Pit Design and Planning (Rev 01)
1. Start VizEx if it isn’t already open and load the Lesson Three (a) Saved Notes:
View. This view shows the 1510m bench of our planned pit, with three
blast outlines marked.
2. Position the mouse over the southwestern corner of the BLAS1510_1
outline and note the coordinates. They should be about 25013E, 15964N.
This value is important as it defines the ‘origin’ of the blasthole layout.
3. Note the approximate azimuth of the blast pattern. You can see that it isn’t
oriented due north south, but is rotated about 10° clockwise. This value is
also important as it defines the bearing of the blasthole layout.
4. Close VizEx.
Now it’s time to design the blastholes themselves.
1. Select Mining | Blasthole Setout from the main menu.
2. Fill out the Define Blast Hole Pattern group as shown here:
Prompt Setting
SW easting 25015
SW northing 15965
RL 1510
Bearing 10
Easterly width 60
Northerly length 15
Restrict to outline Set (ticked)
Square pattern Cleared (not ticked)
East spacing 3
North spacing 2
You can see that we chose values that will match the size and
shape of the blast outline. For example, the SW easting and
northing values are about three metres inside the blast outline,
which will keep the first hole from shattering the pit wall.
Similarly, the bearing matches the orientation of the blast
outline.
If you were to create a blast with these parameters, it would extend beyond
the actual blast outline, so the next step is to restrict the blasthole design to
just the required blast.
3. Click More… next to the Restrict to outline? option.
4. Double-click the Outline file response and choose BLAS1510 from the list.
This is the same file as we viewed in VizEx.
5. Double-click the first Identifier response and choose BLAS1510_1 from
the list. This is the southern-most blast in the pattern.
6. Click Close to dismiss the Outline Restrictions dialog.
Copyright © Micromine Pty Ltd 2003 Page 25
Micromine Training Module 10 – Open Pit Design and Planning (Rev 01)
The diagrams illustrate the effects of various parameters that we’ve just set. Notes:
Defining the Holes
The values you specify apply to every hole in the pattern. For this exercise,
we’ll design vertical holes.
1. Set the Hole azimuth to 0 and the Hole dip to –90.
2. Set the Hole depth to 11.
Although the bench height is 10m, creating 11m blastholes
creates 1m of subdrill, which is important to create a flat and
even pit floor.
Numbering the Holes
1. Set the First hole number to BH_1_1510, which signifies the first hole on
the 1510m bench. The first numeric component of this number (i.e. _1_)
will automatically increment from one hole to the next.
2. Select Number east? This will cause the holes to be numbered from the
origin along the first east line, then the next and so on. Clearing the box
will cause numbering to progress up the north lines.
Specifying the Output
1. Type an output Collar file name of BL1510_COL, and ensure that the
Type is set to DATA.
2. Type an output Assay file name of BL1510_ASSY, and again ensure that
the Type is set to DATA. As soon as you click off this response,
MICROMINE will enable the Samples group.
3. Click the Assay Fields… button and define a new field called AUAVG.
Close the dialog when you’re finished.
The fields you define here will be created as six characters
width and two decimal places.
Copyright © Micromine Pty Ltd 2003 Page 26
Micromine Training Module 10 – Open Pit Design and Planning (Rev 01)
Specifying the Samples Notes:
Whenever you enter an Assay file name, MICROMINE allows you to specify
whether the sampling intervals will be regular or irregular, and define the
sample numbering. For this exercise, we will create a single 11m sample
interval for each blasthole.
1. Set the Regular sample increment to 11, which will create a single
assay for each blasthole.
2. Set the First sample number to S_1_1510, which signifies the first
sample on the 1510m bench. As with hole numbering, MICROMINE will
automatically increment the first numeric component in this value.
Running the Function and Checking the Output
1. Click OK on the toolbar to create the blasthole pattern. If you right-click
either the Collar file or Assay file and select View from the pop-up
menu, you will be able to immediately check, and if necessary correct, the
new data.
2. Once you’re satisfied, close the Blasthole Setup dialog.
3. Open VizEx and then reopen the Lesson Three (a) Saved View.
4. Double-click the Points Form Set object and load the BL1510_COL file.
5. Disable all colour and labelling options and use a simple CROSS for the
symbol. Your display should resemble this:
Grade Control
The Mining | Grade Control function is a mine-planning tool. To use it you
build a display containing up to nine datasets including two outline sets. Once
you’ve done this, you can calculate volumes and tonnes based on the grades of
the material within existing geological or design outlines or new outlines you
Copyright © Micromine Pty Ltd 2003 Page 27
Micromine Training Module 10 – Open Pit Design and Planning (Rev 01)
create. By adjusting the shape of the outlines and re-calculating volumes and Notes:
tonnages in an iterative process, you can develop a grade control plan.
The function produces three outputs:
Grade, area, volumes and tonnages. These can be saved in a data file.
Outline information in a form suitable for the Survey | Set Out Calcs
function. Using this output, you can pass the information to a surveyor for
setting out the blast.
You can add outlines to polygonal model and mine design files from the
display. You can also delete outlines from models and mine designs and
create new outlines.
The function stores the information from the input files and, in the display,
checks if values are inside or outside selected outlines. You must re-run the
function when you change the input.
Exercise 3.2: Set up for grade control
1. Select Mining | Grade Control from the main menu.
2. Click the Reference File… button and when the Display Reference
dialog appears, double-click the File response and choose BL1510_COL
from the list.
3. The Easting, Northing, and RL fields should complete automatically, so
close the dialog once you’re done. You’ll notice that MICROMINE has
automatically completed the X, Y, and Z fields in the Display Limits
group.
4. Manually set the Z min value to 1500, which represents the bottom of this
bench.
5. Set the Grid type to NONE.
Set up the datasets
1. The Display group allows you to define the various datasets that will be
displayed and/or calculated in this function. There are numerous ways that
you can set up this information, but for this exercise, you’ll use the
following data sets:
The blast hole locations (Points)
The resource block model (Ore reserve blocks)
The geology flitch for that bench (Geology outlines)
The blast design for that bench (Design outlines)
2. To set up the display using these data sets, firstly turn on the Points, Ore
reserve blocks, Geology outlines, and Design outlines options.
3. Click More… next to the Points option and complete the Points/Values
dialog as shown:
Copyright © Micromine Pty Ltd 2003 Page 28
Micromine Training Module 10 – Open Pit Design and Planning (Rev 01)
Notes:
Prompt Setting
File BL1510_COL
X field EASTING
Y field NORTHING
Z field RL
Default colour Black
In this exercise the drillhole collar locations will only be used for
display purposes. Normally, you’d use the assay file in this
option, in which case the grades could be used for calculation.
It’s important that each assay interval has a 3D coordinate
(Dhole | Generate | Downhole Coordinates) before you use
this technique.
4. Now repeat for the Ore reserve blocks option and set up the Ore Reserve
Block dialog as shown:
Prompt Setting
OBM file BLOCK_MODEL
Filter (Set)
Filter condition RL = 1505 (Numeric Set)
Easting field EAST
Northing field NORTH
RL field RL
Reserve field AUAVG
Size factor 0.8
Hatch (Solid black)
Foreground colour control (Set)
Colour field AUAVG
Colour set xxx
We’re using the Resource block model for this exercise, but in
reality you’d normally use a much higher-resolution Grade
Control block model instead. You could produce this model by
interpolating the results of your blasthole or grade control
drilling for the desired bench.
Set up the geological and blast design outlines
Finally, choose the geology and blast design outline files for this bench.
1. Click More… next to the Geology outlines option and choose the
Outline file ORE1510. Also select the Fill and Name display options on
this dialog. Close the Outlines dialog.
Copyright © Micromine Pty Ltd 2003 Page 29
Micromine Training Module 10 – Open Pit Design and Planning (Rev 01)
2. Click More next to Design outlines and choose the BLAS1510 outline file. Notes:
Select the same Fill and Name options as before and close the dialog.
3. Finally, select the Highlight calculated outlines? option so that
MICROMINE will highlight the appropriate information.
4. Click OK on the toolbar to run the function. Your display should look like
this:
Understanding the Display Options
Points or Values
You usually use the Points or Values display to show individual samples and
interval data from trenches or drillholes. MICROMINE will display the point
locations using a "+" (cross), which can be colour coded. If the file contains
fields for thickness and/or SG, you can enter the names of these fields to have
MICROMINE use them in the calculation.
To make calculations using drillhole values, use the Points or
Values options to display a drillhole interval file. The points or
values can also represent samples from a stope, composites
from a blast hole on an ore bench, data from a rock saw cut on
an ore bench, and so on.
Ore Reserve Blocks
As you’ve already seen, you use the Ore reserve blocks option to display and
calculate grades using a block model file. You can incorporate files from all of
MICROMINE’s modelling functions (Modelling | 3D Block Estimate | …,
Modelling | 2D Block Estimate | …, or Modelling | Gridded Seam
Estimate | …). If you want to use the thickness and SG values in the block
model, you must specify them in this dialog.
Copyright © Micromine Pty Ltd 2003 Page 30
Micromine Training Module 10 – Open Pit Design and Planning (Rev 01)
You will obtain the most accurate grades and volumes using a Notes:
block model in the Grade Control function. This is because the
blocks are sub blocked, and only those sub blocks in the outlines
are used in the calculations.
Contours (Display Only)
You can use this option to display contours or any other string file. Contours
are often used to display the analytical results of the bench above. These can
be used for guidance when you set out the current bench.
Strings (Display Only)
This option is similar to Contours but includes the ability to display values
(Display field) and symbols (Symbol field). You can use the Display field to
display the contents of any field and the Symbol field to display symbols at the
string vertices. Which symbol is displayed is controlled by the number in the
Symbol field and the corresponding symbol in the current symbol set. You can
specify the symbol set in Options | Symbols.
You can use this option to display the survey set out for the
bench above as a guide to planning for this bench.
Stacked Sections (Display Only)
Use this option to display drill intersections without incorporating them in the
calculation.
Trenches (Display Only)
Use this option to display trenches without incorporating them in the
calculation.
Working in the Grade Control Display
The Grade Control graphic display allows you to interactively design and query
geological or mining outlines. Once you’ve designed these outlines, you can
perform a number of calculations on them, such as calculating areas, volumes,
tonnes and grades within those outlines, as well as exporting the outlines in a
format suitable for survey setout.
Choosing which outlines will be used in the calculation
The names of the files to be used in the estimate calculations are displayed at
the top of the control panel at the top right of the display. If you’re using a
combination of Geological outlines and Design outlines, you’ll need to select
Geology or Design to list the appropriate outlines. These will then be used in
the grade control calculation.
Copyright © Micromine Pty Ltd 2003 Page 31
Micromine Training Module 10 – Open Pit Design and Planning (Rev 01)
Notes:
Exercise 3.3: Perform the calculation
First you need to select the appropriate outline file:
1. Select the Design outline type so that you can use the blast design in the
calculation. Note how MICROMINE lists the outline file name as BLAS1510.
2. The box immediately below the file type lists the available outlines in that
file, which correspond to the three blasts we saw earlier. Click the mouse
on the BLAS1510_1 outline to highlight it.
3. Now press T on the keyboard to tag the outline. A small ‘+’ will appear
next to the outline to indicate that it’s tagged.
Only the tagged outlines will be used in the calculation. You can
control how outlines are tagged by using the following
commands:
Use T and U to tag or untag the highlighted outline.
Use Ctrl+T and Ctrl+U to tag or untag all outlines in the file.
Use ‘+’ to add the contents of an outline to the calculation. Use
‘-‘ to subtract the contents of an outline from the calculation.
By applying these tags to the outlines in the list you can:
Calculate estimates for single or multiple outlines.
Include and exclude outlines from the calculation.
Included or exclude interior outlines from enclosing outlines.
A plus sign [+] appears beside each selected outline name, indicating the
tonnes and grade will be included in the aggregate calculation. If the tonnes
and grade of an outline are to be deducted from the aggregate then select it
using the minus [-] sign, more than one outline can be selected using the
minus sign. A negatively tagged outline need not be within a positively tagged
outline to have its value deducted from the aggregate. An outline within the file
that is not tagged will not be included in the calculation.
Finally, set the calculation parameters:
4. Set Thickness to Z INTERVAL. MICROMINE will use the interval between
the Z min and Z max values that you set earlier to determine the
thickness of the blast.
5. Set SG to CONSTANT and type in an SG Value of 2.7.
Copyright © Micromine Pty Ltd 2003 Page 32
Micromine Training Module 10 – Open Pit Design and Planning (Rev 01)
You can obtain both these values from the input file if it contains Notes:
the appropriate fields.
6. Now, click the Calculate button. MICROMINE will report the blast area,
volume, tonnage and grade at the bottom right of the window.
If you need a permanent record of this calculation, you can set the Write to
file? option and enter the name of a new output file. To view the contents of
this file, click the [V] button to the right of the file response.
Creating a Surveyor’s Setout File
You can create a file that contains the grid coordinates of the outline vertices
for the outlines used during a grade control calculation. This can be used as
input to the Survey | Set Out Calcs function where you can calculate
bearings and distances of the vertices from a fixed survey station.
Note that outlines tagged with + or - will be included in the output file.
Exercise 3.4: Create a surveyor’s setout file
To create the setout file:
1. Type the name BLAS1510_1SETOUT into the Setout file response.
2. Click the Setout button to create the file. You can view the results by
clicking the [V] button next to the file response.
The function writes a data file to the project folder, which contains the
coordinates of the selected outlines plus, if you’ve chosen a known survey
Station ID, information about that station. It also contains two blank fields HA
and HD, which are used in the Survey | Set Out Calcs function to calculate
horizontal angles and distances of the vertices of the outlines. Modern survey
total stations are capable of working directly in 3D coordinates, so the
additional fields are usually unnecessary.
Copyright © Micromine Pty Ltd 2003 Page 33
Micromine Training Module 10 – Open Pit Design and Planning (Rev 01)
Notes:
Lesson 4 – Infrastructure
Design
A final aspect of the design process is to design the various infrastructure items
that are associated with your mining operation.
After this lesson you’ll be able to:
Design plant and buildings;
Design channels, trenches, and pipes.
Processing Plant and Other
Buildings
The 3D Viewer enables you to validate, visualise and interpret large amounts of
data quickly by studying it from different viewpoints. It’s also the primary
environment for three-dimensional modelling of geological units, structures,
and ore grade envelopes. You’ll learn to produce 3D models in the Advanced
Micromine course.
You can use any field to represent the Z-axis (usually height), and thus display
2D data in a 3D environment. For example, use assay values from sample data
to represent as Z values, which can then be colour coded.
Exercise 4.1: Creating a plant site
1. Start VizEx and open the Lesson Four (a) Saved View.
2. Load the TRAINING_DUMP Wireframe that you created earlier. The site
for the plant will be the valley floor to the east of the waste dump.
Note that the RL of the display has already been set to 1495,
which represents the lowest point of the plant site.
3. Select the Plant design Display object, which contains an empty string
file, and activate the Graphic Editor.
4. Click the New String button and digitise a single point in the middle of
the valley.
5. Click the Curve button and create a circle with Radius 25, Angle 360,
Gradient 0 DEGREES. Press Esc to finish the newly created string. You
have just created the base of a thickener tank. Your display should
resemble this diagram:
Copyright © Micromine Pty Ltd 2003 Page 34
Micromine Training Module 10 – Open Pit Design and Planning (Rev 01)
Notes:
6. Create the top of the tank by right-clicking the string and choosing Move
String from the pop-up menu.
7. On the Move String dialog, set the Mode to XYZ Components, set the Z-
Component to 10, and select Make a copy? Click OK to make the
copied string.
8. Although it is not obvious in the plan view, if you rotate into 3D you will
clearly see that the new tank has a top and bottom string.
9. Repeat using the Curve and Bearing / Distance buttons to create tanks,
bins, buildings, and so on.
10. Close the Graphic Editor once you’re finished, and answer Yes to save
changes. Close VizEx
11. Start the 3D Viewer, load the PLANT_DESIGN string file, and build
wireframes of the various plant objects.
Copyright © Micromine Pty Ltd 2003 Page 35
Micromine Training Module 10 – Open Pit Design and Planning (Rev 01)
If your plant design already exists in a CAD format, import the Notes:
drawings via the DXF format and build wireframes from the
existing design.
12. Your finished plant site might resemble this diagram:
Channels, Trenches, and Pipes
Exercise 4.2: Create a trench from a single string
First, digitise the centre-line of the trench.
1. Start VizEx and re-open the Lesson Four (a) Saved View. Also load your
new plant design wireframe and the TRAINING_DUMP wireframe.
2. Double-click the Strings Form Set object and right-click the File response
to create a new string file called SLURRY_TRENCH.
3. Select the SLURRY_TRENCH Display object, activate the Graphic Editor,
and click the New String toolbar button to create a new string.
4. Digitise a string across the topographic map, around the north and east of
the waste dump, all the way to the southern edge of the topographic DTM.
Press Esc when you’re done.
5. Turn off all wireframe objects except the Topography one. Click the Drape
on Wireframe button to turn the string into a 3D string. Your display
should resemble the following diagram:
Copyright © Micromine Pty Ltd 2003 Page 36
Micromine Training Module 10 – Open Pit Design and Planning (Rev 01)
Notes:
This process will use all visible DTM’s, which is why it is
important to turn off the ones you don’t want to use.
6. Close the Graphic Editor and answer Yes to save changes.
7. Close VizEx.
Now create a wireframe using the centre-line string.
1. Use 3D | Wireframe from String and set the input File to your
SLURRY_TRENCH file. The remaining input fields will load automatically.
2. Set the Shape to Trapezoid 2 and the Colour to Red. Complete the
remaining prompts as shown here. The shape of the trench will be drawn
in the dialog once the parameters have been entered.
Prompt Setting
Width (X) 2
Height (Y) 3
Bottom (B) 1
X offset -1
Y offset -2
3. Click the Attributes button and name the wireframe DRAIN. It will
automatically be created as an EXTRUDE type wireframe. Click OK to
create the wireframe.
4. Return to VizEx and re-load the previous saved view and wireframes. Also
load the EXTRUDE DRAIN wireframe.
5. If desired, you can run the Tools | Wireframe Boolean function to
intersect the trench with the topography, or you can run Strings | DTM |
Volumes to calculate the volume of material to be removed in order to dig
the trench.
Copyright © Micromine Pty Ltd 2003 Page 37
TABLE OF CONTENTS
LESSON 1 – WORKING WITH STRINGS AND WIREFRAMES...................................................................................1
USING THE GRAPHIC EDITOR’S ADVANCED FEATURES..........................................................................................................1
Smoothing and Weeding Strings........................................................................................................................................1
Creating Curves and Gradients.........................................................................................................................................2
Bearing/Distance...............................................................................................................................................................3
CREATING DTM’S..................................................................................................................................................................4
Using Constraints..............................................................................................................................................................4
DRAPING STRINGS ONTO WIREFRAMES..................................................................................................................................6
INTERSECTING WIREFRAMES WITH WIREFRAME BOOLEAN...................................................................................................7
CALCULATING VOLUMES........................................................................................................................................................9
LESSON 2 – OPEN PIT DESIGN........................................................................................................................................11
IMPORTING AND DISPLAYING DATA......................................................................................................................................11
Block Models....................................................................................................................................................................11
Wireframe Grade Shells...................................................................................................................................................11
INTERFACING WITH PIT OPTIMISATION SOFTWARE..............................................................................................................12
PIT AND DUMP DESIGN........................................................................................................................................................13
Geotechnical Constraints................................................................................................................................................13
Setting up the Pit Design.................................................................................................................................................17
Setting up the Haul Road.................................................................................................................................................19
Designing a Waste Dump.................................................................................................................................................21
LESSON 3 – PRODUCTION PLANNING.........................................................................................................................24
DESIGNING BLASTHOLES......................................................................................................................................................24
Blasthole Setup................................................................................................................................................................24
GRADE CONTROL.................................................................................................................................................................27
Understanding the Display Options................................................................................................................................30
Working in the Grade Control Display............................................................................................................................31
Creating a Surveyor’s Setout File...................................................................................................................................33
LESSON 4 – INFRASTRUCTURE DESIGN.....................................................................................................................34
PROCESSING PLANT AND OTHER BUILDINGS.......................................................................................................................34
Channels, Trenches, and Pipes.............................................................................................................................................36
You might also like
- The Subtle Art of Not Giving a F*ck: A Counterintuitive Approach to Living a Good LifeFrom EverandThe Subtle Art of Not Giving a F*ck: A Counterintuitive Approach to Living a Good LifeRating: 4 out of 5 stars4/5 (5794)
- The Yellow House: A Memoir (2019 National Book Award Winner)From EverandThe Yellow House: A Memoir (2019 National Book Award Winner)Rating: 4 out of 5 stars4/5 (98)
- Handbook of Extractive Metallurgy I PDFDocument251 pagesHandbook of Extractive Metallurgy I PDFClaudio Andres Suarez AuthievreNo ratings yet
- Handbook of Extractive Metallurgy III PDFDocument288 pagesHandbook of Extractive Metallurgy III PDFClaudio Andres Suarez AuthievreNo ratings yet
- Handbook of Extractive Metallurgy II PDFDocument351 pagesHandbook of Extractive Metallurgy II PDFClaudio Andres Suarez AuthievreNo ratings yet
- Driefontein Gold Mine Mining Methods Presented By: FJ Castelyn Date: 15 September 2005Document32 pagesDriefontein Gold Mine Mining Methods Presented By: FJ Castelyn Date: 15 September 2005ercanpekNo ratings yet
- Blasting Guidance ManualDocument105 pagesBlasting Guidance ManualChuck AchbergerNo ratings yet
- Shrinkage Methode PDFDocument20 pagesShrinkage Methode PDFAndar A. PutraNo ratings yet
- Large Diameter Vertical Raise Drilling Shaft Boring TechniquesDocument19 pagesLarge Diameter Vertical Raise Drilling Shaft Boring Techniquesercanpek100% (1)
- Chapter 16 - Underground MiningDocument46 pagesChapter 16 - Underground MiningercanpekNo ratings yet
- Lab Manual 4Document8 pagesLab Manual 4ercanpekNo ratings yet
- Underground Blast DesignDocument53 pagesUnderground Blast DesignercanpekNo ratings yet
- Chapter 25 - Contour BlastingDocument20 pagesChapter 25 - Contour BlastingercanpekNo ratings yet
- Chapter 23 - Shaft Sinking and Raise DrivingDocument8 pagesChapter 23 - Shaft Sinking and Raise DrivingercanpekNo ratings yet
- Chapter 30 - Planning The Work of Drilling and BlastingDocument7 pagesChapter 30 - Planning The Work of Drilling and BlastingercanpekNo ratings yet
- Rock Blasting and Explosives Engineering Chapter 7Document12 pagesRock Blasting and Explosives Engineering Chapter 7ercanpekNo ratings yet
- Chapter 22 - Blasting Rounds For Tunnels and DriftsDocument14 pagesChapter 22 - Blasting Rounds For Tunnels and DriftsercanpekNo ratings yet
- (Applied Geostatistics Series) Mallet J.-L.-Geomodeling - Oxford (2002) PDFDocument612 pages(Applied Geostatistics Series) Mallet J.-L.-Geomodeling - Oxford (2002) PDFWahyuFebrianto100% (1)
- Chapter 12 - Underground BlastingDocument8 pagesChapter 12 - Underground BlastingercanpekNo ratings yet
- Mine 416 Mine Design Lab Manual 2 2009Document13 pagesMine 416 Mine Design Lab Manual 2 2009ercanpekNo ratings yet
- Gems PDFDocument4 pagesGems PDFercanpekNo ratings yet
- Madencilik Terimleri İngilizce2 (G-O)Document934 pagesMadencilik Terimleri İngilizce2 (G-O)ercanpekNo ratings yet
- Lab Manual 1: in MicromineDocument13 pagesLab Manual 1: in MicromineercanpekNo ratings yet
- Micromine LAB Manual-1Document12 pagesMicromine LAB Manual-1ercanpekNo ratings yet
- MinE 407 - Lab - Manual - 3Document8 pagesMinE 407 - Lab - Manual - 3mdurşenNo ratings yet
- Module 05 - Macros 1 Rev 03Document14 pagesModule 05 - Macros 1 Rev 03ercanpekNo ratings yet
- Module 03 - The 3D Viewer Rev 04Document22 pagesModule 03 - The 3D Viewer Rev 04ercanpekNo ratings yet
- Madencilik Terimleri İngilizce1 (A-F)Document1,288 pagesMadencilik Terimleri İngilizce1 (A-F)ercanpekNo ratings yet
- SözlükDocument51 pagesSözlükercanpekNo ratings yet
- AqaqDocument1 pageAqaqercanpekNo ratings yet
- Module 05 - Macros 1 Rev 03Document14 pagesModule 05 - Macros 1 Rev 03ercanpekNo ratings yet
- A Heartbreaking Work Of Staggering Genius: A Memoir Based on a True StoryFrom EverandA Heartbreaking Work Of Staggering Genius: A Memoir Based on a True StoryRating: 3.5 out of 5 stars3.5/5 (231)
- Hidden Figures: The American Dream and the Untold Story of the Black Women Mathematicians Who Helped Win the Space RaceFrom EverandHidden Figures: The American Dream and the Untold Story of the Black Women Mathematicians Who Helped Win the Space RaceRating: 4 out of 5 stars4/5 (895)
- The Little Book of Hygge: Danish Secrets to Happy LivingFrom EverandThe Little Book of Hygge: Danish Secrets to Happy LivingRating: 3.5 out of 5 stars3.5/5 (400)
- Shoe Dog: A Memoir by the Creator of NikeFrom EverandShoe Dog: A Memoir by the Creator of NikeRating: 4.5 out of 5 stars4.5/5 (537)
- Never Split the Difference: Negotiating As If Your Life Depended On ItFrom EverandNever Split the Difference: Negotiating As If Your Life Depended On ItRating: 4.5 out of 5 stars4.5/5 (838)
- Elon Musk: Tesla, SpaceX, and the Quest for a Fantastic FutureFrom EverandElon Musk: Tesla, SpaceX, and the Quest for a Fantastic FutureRating: 4.5 out of 5 stars4.5/5 (474)
- Grit: The Power of Passion and PerseveranceFrom EverandGrit: The Power of Passion and PerseveranceRating: 4 out of 5 stars4/5 (588)
- The Emperor of All Maladies: A Biography of CancerFrom EverandThe Emperor of All Maladies: A Biography of CancerRating: 4.5 out of 5 stars4.5/5 (271)
- On Fire: The (Burning) Case for a Green New DealFrom EverandOn Fire: The (Burning) Case for a Green New DealRating: 4 out of 5 stars4/5 (74)
- Team of Rivals: The Political Genius of Abraham LincolnFrom EverandTeam of Rivals: The Political Genius of Abraham LincolnRating: 4.5 out of 5 stars4.5/5 (234)
- Devil in the Grove: Thurgood Marshall, the Groveland Boys, and the Dawn of a New AmericaFrom EverandDevil in the Grove: Thurgood Marshall, the Groveland Boys, and the Dawn of a New AmericaRating: 4.5 out of 5 stars4.5/5 (266)
- The Hard Thing About Hard Things: Building a Business When There Are No Easy AnswersFrom EverandThe Hard Thing About Hard Things: Building a Business When There Are No Easy AnswersRating: 4.5 out of 5 stars4.5/5 (344)
- The World Is Flat 3.0: A Brief History of the Twenty-first CenturyFrom EverandThe World Is Flat 3.0: A Brief History of the Twenty-first CenturyRating: 3.5 out of 5 stars3.5/5 (2259)
- The Gifts of Imperfection: Let Go of Who You Think You're Supposed to Be and Embrace Who You AreFrom EverandThe Gifts of Imperfection: Let Go of Who You Think You're Supposed to Be and Embrace Who You AreRating: 4 out of 5 stars4/5 (1090)
- The Unwinding: An Inner History of the New AmericaFrom EverandThe Unwinding: An Inner History of the New AmericaRating: 4 out of 5 stars4/5 (45)
- The Sympathizer: A Novel (Pulitzer Prize for Fiction)From EverandThe Sympathizer: A Novel (Pulitzer Prize for Fiction)Rating: 4.5 out of 5 stars4.5/5 (121)
- Her Body and Other Parties: StoriesFrom EverandHer Body and Other Parties: StoriesRating: 4 out of 5 stars4/5 (821)
- Mag Pi 124Document100 pagesMag Pi 124Dazz DazzNo ratings yet
- 796 Information and Communication Technologies (ICT) - Advanced LevelDocument33 pages796 Information and Communication Technologies (ICT) - Advanced LevelDimitriNo ratings yet
- User Interface DesignDocument7 pagesUser Interface DesignMirza OfficialNo ratings yet
- HTP NotcursesDocument150 pagesHTP NotcursesthumperwardNo ratings yet
- ANSYS Fluent Meshing Text Command ListDocument120 pagesANSYS Fluent Meshing Text Command ListELlNo ratings yet
- Laporan Praktikum Keamanan Siber - Tugas 3 - Kelas C - Kelompok 3Document73 pagesLaporan Praktikum Keamanan Siber - Tugas 3 - Kelas C - Kelompok 3I Gede Arie Yogantara SubrataNo ratings yet
- NA1 ModuleDocument18 pagesNA1 ModuleKagura FrostineNo ratings yet
- CAST01//Living in Mixed Realities. Artistic, Cultural and Scientific Aspects of Experimental Media Spaces. Proceedings, Monika Fleischmann, Wolfgang Strauss, (Eds), 2001Document403 pagesCAST01//Living in Mixed Realities. Artistic, Cultural and Scientific Aspects of Experimental Media Spaces. Proceedings, Monika Fleischmann, Wolfgang Strauss, (Eds), 2001Monika FleischmannNo ratings yet
- Os R19 - Unit-1Document26 pagesOs R19 - Unit-1Ranadheer BjskNo ratings yet
- Ucs TroubleshootingDocument118 pagesUcs TroubleshootinggabeNo ratings yet
- Cisco UCS Manager Troubleshooting Reference GuideDocument122 pagesCisco UCS Manager Troubleshooting Reference Guidegambini80No ratings yet
- Belajar ClipperDocument61 pagesBelajar Clipperh4n_h4nNo ratings yet
- 1.2 Linux Is A Kernel: ShareDocument18 pages1.2 Linux Is A Kernel: ShareChoyNo ratings yet
- Fluent - Tutorial - Dynamic Mesh - Projectile Moving Inside A BarrelDocument25 pagesFluent - Tutorial - Dynamic Mesh - Projectile Moving Inside A Barrelgent_man42No ratings yet
- Cisco UCS C-Series Integrated Management Controller GUI Configuration Guide, Release 4.0Document438 pagesCisco UCS C-Series Integrated Management Controller GUI Configuration Guide, Release 4.0dayscholar2013No ratings yet
- 3.1.2.6 Lab - Working With Text Files in The CLIDocument10 pages3.1.2.6 Lab - Working With Text Files in The CLIEkka XakraNo ratings yet
- Os Unit-1Document33 pagesOs Unit-1yoichiisagi09No ratings yet
- BCT Textbook 2021Document62 pagesBCT Textbook 2021Leoniel AbacaNo ratings yet
- (Mastering Computer Science) Sufyan Bin Uzayr - Mastering GNOME - A Beginner's Guide-CRC Press - Taylor & Francis Group (2023)Document262 pages(Mastering Computer Science) Sufyan Bin Uzayr - Mastering GNOME - A Beginner's Guide-CRC Press - Taylor & Francis Group (2023)johnNo ratings yet
- Red Hat Enterprise Linux-7-Networking Guide-en-US PDFDocument224 pagesRed Hat Enterprise Linux-7-Networking Guide-en-US PDFHitesh RahangdaleNo ratings yet
- Student Information Chat Bot SystemDocument4 pagesStudent Information Chat Bot SystemPriyanshu MangalNo ratings yet
- B Cisco UCS Manager Server MGMT Guide 3 1Document312 pagesB Cisco UCS Manager Server MGMT Guide 3 1osama425No ratings yet
- 2010.H3064S StudentGuide-01 PDFDocument476 pages2010.H3064S StudentGuide-01 PDFAlejandro Alvarez100% (1)
- Microsoft Visual Basic 2010 TutorialDocument485 pagesMicrosoft Visual Basic 2010 TutorialEBookTutorials50% (2)
- A Step-by-Step UDF Example: 3.1 Process OverviewDocument14 pagesA Step-by-Step UDF Example: 3.1 Process OverviewHasrizam86No ratings yet
- Module 02: Setting Up Domain: Introduction To ANSYS FluentDocument13 pagesModule 02: Setting Up Domain: Introduction To ANSYS FluentLuis Alejandro Amante SantanaNo ratings yet
- Fluent 6 Command ListDocument44 pagesFluent 6 Command ListVipin Vijayan100% (1)
- Debugging With GDBDocument352 pagesDebugging With GDBKalicheti RaoNo ratings yet
- B Ucsd Bma Install Config Guide 5 3Document80 pagesB Ucsd Bma Install Config Guide 5 3080045No ratings yet
- Udf - Compiling UdfDocument28 pagesUdf - Compiling Udffarooq omarNo ratings yet