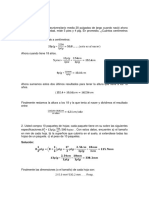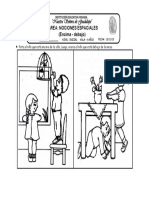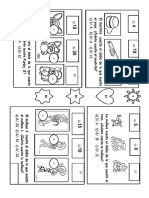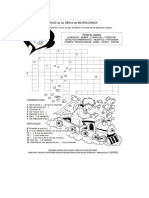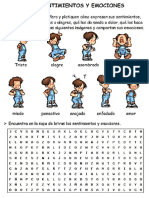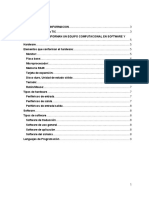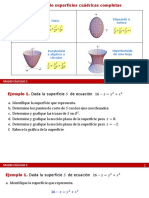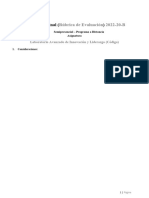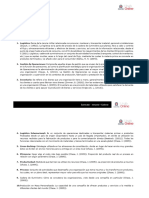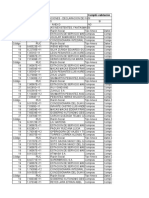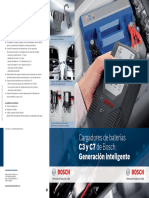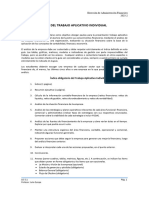Professional Documents
Culture Documents
Power Point
Uploaded by
María Elena Carrera CervantesCopyright
Available Formats
Share this document
Did you find this document useful?
Is this content inappropriate?
Report this DocumentCopyright:
Available Formats
Power Point
Uploaded by
María Elena Carrera CervantesCopyright:
Available Formats
Power point: Ventana de trabajo
PowerPoint es la herramienta que nos ofrece Microsoft Office para crear
presentaciones. Las presentaciones son imprescindibles hoy en día ya
que permiten comunicar información e ideas de forma visual y atractiva.
Se pueden utilizar presentaciones en la enseñanza como apoyo al
profesor para desarrollar un determinado tema, para exponer resultados
de una investigación, en la empresa para preparar reuniones, para
presentar los resultados de un trabajo o los resultados de la empresa,
para presentar un nuevo producto, etc. En definitiva siempre que se
quiera exponer información de forma visual y agradable para captar la atención del interlocutor.
Con PowerPoint podemos crear presentaciones de forma fácil y rápida pero con gran calidad ya
que incorpora gran cantidad de herramientas que nos permiten personalizar hasta el último
detalle, por ejemplo podemos controlar el estilo de los textos y de los párrafos, podemos insertar
gráficos, dibujos, imágenes, e incluso texto WordArt.
También podemos insertar efectos animados, películas y sonidos. Podemos revisar la ortografía
de los textos e incluso insertar notas para que el locutor pueda tener unas pequeñas aclaraciones
para su exposición y muchas más cosas que veremos a lo largo del curso.
Para empezar veremos la forma de arrancar el programa y cuáles son los elementos básicos de
PowerPoint, la pantalla, las barras, etc, para familiarizarnos con el entorno.
Apertura del Power Point
Al iniciar PowerPoint aparece una pantalla inicial como la que a continuación te mostramos.
Ahora conoceremos los nombres de los diferentes elementos de esta pantalla y así será más
fácil entender el resto del curso. La pantalla que se muestra a continuación puede no coincidir
exactamente con la que ves en tu ordenador, ya que cada usuario puede decidir qué elementos
quiere que se vean en cada momento, como veremos más adelante.
http://www.aulaclic.com.es/power2007/secuencias/sf_1_1_1.htm
aqui veran el video del entorno de power point 2007
La parte central de la ventana es donde visualizamos y creamos las diapositivas que
formarán la presentación.
Una diapositiva no es más que una de las muchas pantallas que forman parte de una
presentación, es como una página de un libro.
Como muestra inicial se insertara texto e imagen.
Creación de una diapositiva
Crear una Presentación con una Plantilla
Para crear una presentación con una plantilla sigue estos pasos:
- Despliega el Botón Office.
- Selecciona la opción Nuevo.
- En el cuadro de diálogo Nueva presentación haz clic sobre la categoría Plantillas
instaladas y te aparecerá un cuadro de diálogo similar al que te mostramos a
continuación.
Selecciona la plantilla de diseño que más te gusta, en la parte de la derecha te aparecerá
una vista previa de la plantilla que has seleccionado para que puedas elegir mejor.
Una vez hayas encontrado la plantilla que más se adapte a tus gustos pulsa el
botón Crear.
Animacion de una diapositiva
La transición de diapositiva nos permite determinar cómo va a producirse el paso de una
diapositiva a la siguiente para producir efectos visuales más estéticos.
Para aplicar la transición a una diapositiva despliega la pestaña Animaciones y selecciona
una de las opciones de Transición a esta diapositiva.
Los diferentes diseños te permite seleccionar el movimiento de transición entre una
diapositiva y la siguiente. Hay una lista muy larga de movimientos.
En la lista Velocidad podemos indicarle la velocidad de la
transición entre una y otra diapositiva.
Incluso podemos insertar algún sonido de la lista Sonido .
En la sección Avanzar a la diapositiva podemos indicarle que si para pasar de una
diapositiva a la siguiente hay de hacer clic con el ratón o bien le indicas un tiempo de
transición (1 minuto, 00:50 segundos, etc..)
Si quieres aplicar estas características a todas las diapositivas pulsa en el botón Aplicar
a todo.
Presentación final de una diapositiva
En PowerPoint al igual que en Word puede suceder que insertes varios objetos unos
encima de otros (por ejemplo insertar una imagen y después insertar un rectángulo) y
que alguno de ellos oculte al otro, para gestionar ese tema PowerPoint incorpora la
opción ordenar que te permitirá mover los objetos a planos distintos por ejemplo traer a
primer plano un objeto que estaba detrás de otro y que por eso no se veía.
Para ordenar objetos primero tienes que seleccionar el
objeto al que quieras cambiar su orden.
Una vez seleccionado haz clic en la pestaña Formato y
despliega una de los dos menús: Traer al
frente o Enviar al fondo.
A continuación selecciona el tipo de orden que quieras
realizar.
Si seleccionas la
opción Traer al frente el objeto que tengas
seleccionado pasará a ser el primero por lo que si los
pones encima de otro este objeto tapará a los que tiene
debajo.
Si seleccionas la opción Traer adelante el objeto que
tengas seleccionado pasará una posición hacia adelante.
Si seleccionas Enviar al fondo este objeto pasará a ser
el último por lo que cualquier objeto que haya encima de
él lo tapará.
Si seleccionas Enviar atrás este objeto pasará una
posición atrás.
A continuación te mostramos un ejemplo de lo que supone ordenar los objetos.
Presentación final de una diapositiva
En PowerPoint al igual que en Word puede suceder que insertes varios objetos unos
encima de otros (por ejemplo insertar una imagen y después insertar un rectángulo) y
que alguno de ellos oculte al otro, para gestionar ese tema PowerPoint incorpora la
opción ordenar que te permitirá mover los objetos a planos distintos por ejemplo traer a
primer plano un objeto que estaba detrás de otro y que por eso no se veía.
Para ordenar objetos primero tienes que seleccionar el
objeto al que quieras cambiar su orden.
Una vez seleccionado haz clic en la pestaña Formato y
despliega una de los dos menús: Traer al
frente o Enviar al fondo.
A continuación selecciona el tipo de orden que quieras
realizar.
Si seleccionas la
opción Traer al frente el objeto que tengas
seleccionado pasará a ser el primero por lo que si los
pones encima de otro este objeto tapará a los que tiene
debajo.
Si seleccionas la opción Traer adelante el objeto que
tengas seleccionado pasará una posición hacia adelante.
Si seleccionas Enviar al fondo este objeto pasará a ser
el último por lo que cualquier objeto que haya encima de
él lo tapará.
Si seleccionas Enviar atrás este objeto pasará una
posición atrás.
A continuación te mostramos un ejemplo de lo que supone ordenar los objetos.
You might also like
- Problemas UnidadesDocument2 pagesProblemas UnidadesEdwin Farfán100% (1)
- INFORME Economico de Ecologia.Document3 pagesINFORME Economico de Ecologia.María Elena Carrera Cervantes100% (1)
- SESIÓN de APRENDIZAJE 1 Descubrimos Patrones AditivosDocument4 pagesSESIÓN de APRENDIZAJE 1 Descubrimos Patrones AditivosMaría Elena Carrera Cervantes94% (17)
- Tarea Encima DebajoDocument1 pageTarea Encima DebajoMaría Elena Carrera Cervantes100% (1)
- 10 Ecuaciones de Primer Grado de SecundariaDocument2 pages10 Ecuaciones de Primer Grado de SecundariayeseniaNo ratings yet
- Digestión, La Respiración, La Circulación y La ExcreciónDocument3 pagesDigestión, La Respiración, La Circulación y La ExcreciónMaría Elena Carrera CervantesNo ratings yet
- Fichas de Doble y Monedas y BilletesDocument3 pagesFichas de Doble y Monedas y BilletesMaría Elena Carrera CervantesNo ratings yet
- SUSTANTIVODocument4 pagesSUSTANTIVOMaría Elena Carrera CervantesNo ratings yet
- Molde para Tarjeta MamaDocument2 pagesMolde para Tarjeta MamaMaría Elena Carrera CervantesNo ratings yet
- Oraciones Segun La Actitud Del HablanteDocument3 pagesOraciones Segun La Actitud Del HablanteMaría Elena Carrera CervantesNo ratings yet
- Obras de MisericordiaDocument2 pagesObras de MisericordiaMaría Elena Carrera CervantesNo ratings yet
- Emociones LecturasDocument6 pagesEmociones LecturasMaría Elena Carrera Cervantes100% (1)
- Oficio de EcologiaDocument1 pageOficio de EcologiaMaría Elena Carrera CervantesNo ratings yet
- El Precio Del Humo ResumenDocument1 pageEl Precio Del Humo ResumenMaría Elena Carrera Cervantes25% (4)
- Lecturas 4°6°Document4 pagesLecturas 4°6°María Elena Carrera CervantesNo ratings yet
- GRUPO 8 Informe Problemática AmbientalDocument16 pagesGRUPO 8 Informe Problemática AmbientalmelquiadesNo ratings yet
- El Método SainteDocument3 pagesEl Método SainteDaniel A ChangNo ratings yet
- Rol AsistencialDocument3 pagesRol AsistencialJavier RamirezNo ratings yet
- Plan Clases Sec Quimica 4-5 Q1junioDocument5 pagesPlan Clases Sec Quimica 4-5 Q1junioEugenia Paola Di NubilaNo ratings yet
- Elementos Que Conforman Un Equipo Computacional en Software y HardwareDocument8 pagesElementos Que Conforman Un Equipo Computacional en Software y HardwareKarina Can100% (1)
- Comput A Bili DadDocument204 pagesComput A Bili DadRodrigo Románovich FiodorovichNo ratings yet
- MA263 2021-01 Sesión 2.1 Construcción y Descripción de Regiones - SX51Document29 pagesMA263 2021-01 Sesión 2.1 Construcción y Descripción de Regiones - SX51Nelida Chinguel HuamanNo ratings yet
- Derechos RealesDocument3 pagesDerechos RealesJUAN CARLOS KRISHNA JUNCHAYA HUAMANNo ratings yet
- Acin113 s2 SolucionarioDocument3 pagesAcin113 s2 SolucionarioyenilobiNo ratings yet
- 1 - Bomba RotDocument8 pages1 - Bomba RotWilmerRojasNo ratings yet
- Literatura El PeatonDocument11 pagesLiteratura El Peatonana gabriela trindade bentancourtNo ratings yet
- IVA Exportador 1Document5 pagesIVA Exportador 1Jota CNo ratings yet
- Diario116 Entero WebDocument47 pagesDiario116 Entero WebjpdiaznlNo ratings yet
- Cargadores BoschDocument2 pagesCargadores BoschAxel MéndezNo ratings yet
- ConmutaciónDocument56 pagesConmutaciónsilvestre alfa catNo ratings yet
- SALVATAJEDocument14 pagesSALVATAJEKOCOANo ratings yet
- Trabajo Grupal Semana 4 - Brand - Mary pAZDocument13 pagesTrabajo Grupal Semana 4 - Brand - Mary pAZnatalia leytonNo ratings yet
- Imforme CalicataDocument10 pagesImforme Calicatarussel calderon chochocaNo ratings yet
- Problemas de Optimizacion y Razon de CambioDocument3 pagesProblemas de Optimizacion y Razon de CambioHelena Dulcey H.No ratings yet
- LO 5.1 Guia Trabajo Aplicativo-DAF 2023-2Document2 pagesLO 5.1 Guia Trabajo Aplicativo-DAF 2023-2Ariana Andrea RIOS LIZANONo ratings yet
- Ups KT01401Document18 pagesUps KT01401Guido LopezNo ratings yet
- Topografía I - Teoría de ProbabilidadesDocument7 pagesTopografía I - Teoría de ProbabilidadesJunior Quispe HuarcayaNo ratings yet
- Orga Ultimo ReporteDocument3 pagesOrga Ultimo ReporteosmairynNo ratings yet
- El AdverbioDocument13 pagesEl AdverbioEsdrasRiosNo ratings yet
- Tarea 5 - FdESDocument5 pagesTarea 5 - FdESFlover ArcosNo ratings yet
- Evaluación GlobalDocument6 pagesEvaluación GlobalLuisNo ratings yet
- Cuestionario OndasDocument5 pagesCuestionario OndasMontserrat GonzalezNo ratings yet
- Homomorfismo de Grupos PDFDocument14 pagesHomomorfismo de Grupos PDFvqt2000100% (1)
- DOCTRINA Pactos Sobre Herencia Futura en El CCC. ROLON.Document11 pagesDOCTRINA Pactos Sobre Herencia Futura en El CCC. ROLON.Fabianna FoscariniNo ratings yet