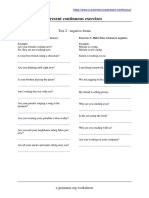Professional Documents
Culture Documents
Kits Test
Uploaded by
AlexanderVoger0 ratings0% found this document useful (0 votes)
4 views6 pageskit teste sub zero
Copyright
© © All Rights Reserved
Available Formats
PDF or read online from Scribd
Share this document
Did you find this document useful?
Is this content inappropriate?
Report this Documentkit teste sub zero
Copyright:
© All Rights Reserved
Available Formats
Download as PDF or read online from Scribd
0 ratings0% found this document useful (0 votes)
4 views6 pagesKits Test
Uploaded by
AlexanderVogerkit teste sub zero
Copyright:
© All Rights Reserved
Available Formats
Download as PDF or read online from Scribd
You are on page 1of 6
WHY YOU NEED THI ST KIT
TE
Hi and welcome! I'm Rina from Ruby & Heart Studio.
If you never worked with Animated Templates before, you should follow the steps to
ensure that the templates from my shop will work for you.
The following instruction is a short version of the one that accompanies a purchased
product. It gives you an overview of how to test the templates without spending too much
time and effort,
This Test Kit includes two simple templates for Instagram Posts and Stories. Please test
with both types of templates, if you are planning to use both for your Instagram.
SHORT OVERVIEW
4. Install the fonts.
2. Open the templates in Photoshop. (Note that you will need at least Photoshop CS5 Extended which
includes the Video Timeline feature.) Replace the image placeholders.
3. Change the text or leave it as itis.
4. Export video files and send them to your phone.
5. Upload the test video files as Post or Story on Instagram. After successful uploading delete the test files.
Of course you can use this test files not only for the test, but also for your real posts.
But please don't share or sell them.
Xt ¢
2 v
2 2
« ~
1
INSTALL THE FONT
Please do this step before you open the Photoshop files. Copy and paste the download
links (provided in the .txt file) into the browser address bar and download the fonts.
THEN FOLLOW THESE STEPS:
1__Double click on each font file and install font.
2 The fonts will be automatically updated and will be ready to use in
Photoshop.
2
REPLACE THE IMAGES
The images/backgrounds used in the templates are set as Smart Objects. You can
recognize them by the small icon in the lower-right corner of the thumbnail.
HOW TO REPLACE THE IMAGES:
Select the image from the Layers panel.
Double-click the Smart Objects thumbnail in the Layers panel.
Ifa dialog box appears click OK to close it. Now a new tab will be opened.
Here you can add your image. To do this open your image in Photoshop and drag&drop it to the tab
with the image placeholder. You can also select and copy the image and then paste it in the tab
with the image placeholder. The image will be on a new layer.
5 When you are ready with the editing choose File > Save. Photoshop updates the Smart Object to reflect
the changes you made.
You might also like
- The Subtle Art of Not Giving a F*ck: A Counterintuitive Approach to Living a Good LifeFrom EverandThe Subtle Art of Not Giving a F*ck: A Counterintuitive Approach to Living a Good LifeRating: 4 out of 5 stars4/5 (5794)
- The Gifts of Imperfection: Let Go of Who You Think You're Supposed to Be and Embrace Who You AreFrom EverandThe Gifts of Imperfection: Let Go of Who You Think You're Supposed to Be and Embrace Who You AreRating: 4 out of 5 stars4/5 (1090)
- Never Split the Difference: Negotiating As If Your Life Depended On ItFrom EverandNever Split the Difference: Negotiating As If Your Life Depended On ItRating: 4.5 out of 5 stars4.5/5 (838)
- Hidden Figures: The American Dream and the Untold Story of the Black Women Mathematicians Who Helped Win the Space RaceFrom EverandHidden Figures: The American Dream and the Untold Story of the Black Women Mathematicians Who Helped Win the Space RaceRating: 4 out of 5 stars4/5 (894)
- Grit: The Power of Passion and PerseveranceFrom EverandGrit: The Power of Passion and PerseveranceRating: 4 out of 5 stars4/5 (587)
- Shoe Dog: A Memoir by the Creator of NikeFrom EverandShoe Dog: A Memoir by the Creator of NikeRating: 4.5 out of 5 stars4.5/5 (537)
- Elon Musk: Tesla, SpaceX, and the Quest for a Fantastic FutureFrom EverandElon Musk: Tesla, SpaceX, and the Quest for a Fantastic FutureRating: 4.5 out of 5 stars4.5/5 (474)
- The Hard Thing About Hard Things: Building a Business When There Are No Easy AnswersFrom EverandThe Hard Thing About Hard Things: Building a Business When There Are No Easy AnswersRating: 4.5 out of 5 stars4.5/5 (344)
- Her Body and Other Parties: StoriesFrom EverandHer Body and Other Parties: StoriesRating: 4 out of 5 stars4/5 (821)
- The Sympathizer: A Novel (Pulitzer Prize for Fiction)From EverandThe Sympathizer: A Novel (Pulitzer Prize for Fiction)Rating: 4.5 out of 5 stars4.5/5 (119)
- The Emperor of All Maladies: A Biography of CancerFrom EverandThe Emperor of All Maladies: A Biography of CancerRating: 4.5 out of 5 stars4.5/5 (271)
- The Little Book of Hygge: Danish Secrets to Happy LivingFrom EverandThe Little Book of Hygge: Danish Secrets to Happy LivingRating: 3.5 out of 5 stars3.5/5 (399)
- The World Is Flat 3.0: A Brief History of the Twenty-first CenturyFrom EverandThe World Is Flat 3.0: A Brief History of the Twenty-first CenturyRating: 3.5 out of 5 stars3.5/5 (2219)
- The Yellow House: A Memoir (2019 National Book Award Winner)From EverandThe Yellow House: A Memoir (2019 National Book Award Winner)Rating: 4 out of 5 stars4/5 (98)
- Devil in the Grove: Thurgood Marshall, the Groveland Boys, and the Dawn of a New AmericaFrom EverandDevil in the Grove: Thurgood Marshall, the Groveland Boys, and the Dawn of a New AmericaRating: 4.5 out of 5 stars4.5/5 (265)
- A Heartbreaking Work Of Staggering Genius: A Memoir Based on a True StoryFrom EverandA Heartbreaking Work Of Staggering Genius: A Memoir Based on a True StoryRating: 3.5 out of 5 stars3.5/5 (231)
- Team of Rivals: The Political Genius of Abraham LincolnFrom EverandTeam of Rivals: The Political Genius of Abraham LincolnRating: 4.5 out of 5 stars4.5/5 (234)
- On Fire: The (Burning) Case for a Green New DealFrom EverandOn Fire: The (Burning) Case for a Green New DealRating: 4 out of 5 stars4/5 (73)
- The Unwinding: An Inner History of the New AmericaFrom EverandThe Unwinding: An Inner History of the New AmericaRating: 4 out of 5 stars4/5 (45)
- Present Continuous Exercises: Test 2 - Negative FormsDocument1 pagePresent Continuous Exercises: Test 2 - Negative FormsAlexanderVogerNo ratings yet
- Intérprete Código Título Início de Letra Idioma: Abba 19768 Knowing Me Knowing You No More Carefree Laughter EUADocument32 pagesIntérprete Código Título Início de Letra Idioma: Abba 19768 Knowing Me Knowing You No More Carefree Laughter EUAAmanda SenutnaNo ratings yet
- Conversation Friends BeginnerDocument1 pageConversation Friends BeginnerAlexanderVogerNo ratings yet
- Conversation Friends BeginnerDocument1 pageConversation Friends BeginnerAlexanderVogerNo ratings yet
- Present Continuous Exercises: Test 2 - Negative FormsDocument1 pagePresent Continuous Exercises: Test 2 - Negative FormsAlexanderVogerNo ratings yet
- The H SampleDocument6 pagesThe H SampleAlexanderVogerNo ratings yet
- Esp Oxf0908 DomDocument12 pagesEsp Oxf0908 DomLucimar CesarioNo ratings yet
- CLICK HERE and Get The Free Basic PSTEC PackageDocument3 pagesCLICK HERE and Get The Free Basic PSTEC PackageAlexanderVogerNo ratings yet
- Your Quick IntroductionDocument5 pagesYour Quick IntroductionAlexanderVogerNo ratings yet
- Links To FontsDocument1 pageLinks To FontsAlexanderVogerNo ratings yet